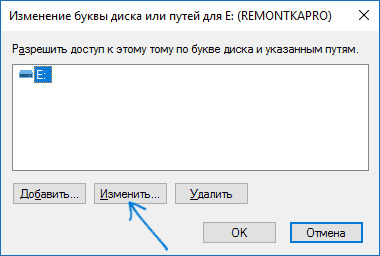Как переименовать диск в Windows 10
Ваш жесткий диск разбит на разделы, которые по умолчанию имеют названия «Локальный диск ..» (Локальный диск С:, Локальный диск D:, и т.д.). Вы можете переименовать раздел где находится Windows в «Система» (или любое придуманное вами слово), и другие разделы в «Фильмы», «Архив» и т.д. В сегодняшней статье рассмотрим как переименовать диск в Windows 10 различными способами.
Инструкция писалась в Windows 10, большинство способов работает во всех других версиях Windows.
Переименовать диск в проводнике
1. Откройте «Проводник» с ярлыка или нажав клавиши Win+E. В области навигации выберите «Этот компьютер» => выберите диск, который вы хотите переименовать, и нажмите в ленте на «Переименовать». Или нажмите на диск, который вы хотите переименовать правой клавишей мыши и выберите «Переименовать».

2. Введите новое имя и нажмите клавишу Enter.

Переименовать диск в свойствах
1. Откройте «Проводник» с ярлыка или нажав клавиши Win+E. В области навигации выберите «Этот компьютер» => нажмите на диск, который вы хотите переименовать, правой клавишей мыши и выберите «Свойства».

Или в строке поиска (или в меню выполнить, вызывается клавишами Win+R) введите diskmgmt.msc и нажмите Enter. Нажмите на диск, который вы хотите переименовать, правой клавишей мыши и выберите «Свойства».

2. Во вкладке «Общие» напишите новое имя и нажмите «ОК».

Переименовать диск используя файл autorun.inf
1.Откройте проводник и включите отображение расширений файлов.

2. Откройте диск, имя которого вы хотите изменить. В нашем примере мы откроем диск D.

3. Если на вашем диске есть файл autorun.inf — пропустите этот шаг и перейдите сразу к выполнению 6го пункта. В корне диска нажмите в пустом месте правой клавишей мыши и из открывшегося меню выберите Создать => Текстовый документ.

4.Назовите файл autorun.inf Если вдруг вы допустили ошибку, можете в любой момент переименовать файл нажав на него правой клавишей мыши и выбрав «Переименовать».

5.Так как вы меняете не только название файла, но и его расширение, перед вами возникнет окно предупреждение. Нажмите «Да».


6. Откройте созданный файл, он должен открыться в приложении «Блокнот». Вставьте или напишите в открывшемся файле следующие строки:
[autorun]
label=»Games»
Измените слово выделенное красным на то, что хотите использовать для названия данного диска. Также с помощью данного файла вы можете изменить значок диска.

7. Закройте приложение «Блокнот», при закрытии оно должно предложить сохранение, нажмите на «Сохранить».

Перезагрузите компьютер, чтобы изменения вступили в силу.
Переименовать диск в командной строке
1. Откройте командную строку от имени администратора: один из способов — нажать на меню «Пуск» правой клавишей мыши и выбрать из открывшегося меню «Командная строка (администратор)».

2. Напишите команду label C: Disk предварительно поменяв выделенное красным на свое и нажмите клавишу Enter. Измените в команде «C» на букву диска, метку которого вы хотите изменить. Измените в команде» Disk» на имя, которым хотите назвать диск.

Переименовать диск в PowerShell
1. Откройте PowerShell: один из способов — в строке поиска введите powershell, нажмите на «Windows PowerShell» правой клавишей мыши и выберите «Запустить от имени администратора».

2. Введите команду Set-Volume -DriveLetter C -NewFileSystemLabel «System» заменив выделенное красным на свое и нажмите клавишу Enter. Измените в команде C на букву диска, метку которого вы хотите изменить. Измените в команде System на имя, которым хотите назвать диск.

На сегодня всё, если вы знаете другие способы или у вас есть дополнения — пишите комментарии! Удачи Вам 🙂
Как изменить букву диска в Windows 10? Просто о сложном с WindowsPro.Ru
В данной статье вы сможете подробнее узнать о дисковых носителях и о том, как изменить букву локального диска. Если хотите сменить букву системного диска, то просто перенесите его на другую систему.Прежде чем мы начнем ответ на главный вопрос статьи, разберемся, что локальный диск собой представляет, и для чего он нужен.
Что такое локальный диск?
На каждом рабочем компьютере имеется какое-то количество информации: программы, фотографии, музыка, игры и др.
Весь этот объем информации находится на жестком диске или, как его называют, винчестер. В свою же очередь, винчестер состоит их нескольких локальных дисков. Для простого понятия представьте книгу. Она сама по себе цельная, и сюжет един, но она делится на главы. Также и с винчестером: к нему можно прикоснуться (поэтому он и назван физическим носителем), но локальные диски являются виртуальными носителями и составляют определенную часть — раздел жесткого диска.
Почему мы нуждаемся в локальном диске?
Часто люди задаются вопросом, что можно иметь жесткий диск, не разбивая его на определенные ячейки. Да, так, конечно же, можно сделать, и ваш локальный диск по совместительству будет и физическим носителем. Но приведем пример, чтобы вам было понятнее: предположим, вы проживаете в квартире, в которой все ее комнаты соединены, то есть отсутствуют двери и стены. Хотели бы вы иметь такую квартиру и жить в ней? Думаю, что нет.
Так и локальные диски, ведь они как комнаты у квартиры, без них не будет порядка. Вы сможете найти нужную вам информацию намного быстрее, ведь все разложено по полочкам, а точнее по ячейкам. Также рекомендуется раскладывать однотипные файлы по одинаковым дискам, например, игры и программы переместить в один диск, а фотографии, видео и музыку – в другой.
Чтобы посмотреть существующие носители, найдите в пуске отдел компьютер и перед вами предстанут все диски, которые расположены на винчестере.
Создание локальных дисков
Они создаются в то время, когда вы устанавливаете Windows с определенной помощью. Совершать другие действия (удалять, создавать и другие функции), можно только после установки программы. Дискам присваиваются в названиях латинские буквы: А, В, С и другие. Поэтому количество дисков с латинскими буквами в названиях не может быть больше 24. Также вы можете и переименовать его и присвоить другое название, например, диск «документы».
При создании виртуальных носителей сначала определитесь, что именно вы будете хранить и в каком объеме. Так, например, если у вас большое количество различных фильмов и очень мало фото, то при создании дисков используйте этот факт. Диск с фильмами должен иметь большую вместимость, чем диск с фото.
Как минимум, на компьютере должен присутствовать один виртуальный носитель – это локальный диск С. Он является загрузочным, то есть именно на него устанавливается операционная система и программы. Не следует хранить ваши файлы и документы на этом диске, ведь при переустановке программы вся ваша информация тоже стирается. Хоть все ваши данные по умолчанию и сохраняются там, выберите другое место для хранения ценной вам информации.
Существует также и другой диск D. Главным его преимуществом считается то, что на нем хранится все важное, он является вашим личным хранилищем. А если программа полетит, или компьютер придется отформатировать, то вы можете не трястись от страха за ваши файлы, ведь они не исчезнут, как было бы с другим носителем.
Итак, вернемся к теме. Как же все-таки изменить букву?
Допустим, вы хотите сменить букву носителя на W.
• Щелкните правым кликом мышки на значок пуска.
• Выберите отдел УПРАВЛЕНИЕ ДИСКАМИ.
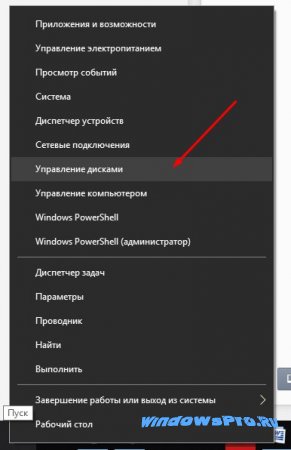 управление дисками
управление дисками• Наведите правым кликом на Диск и щелкните.
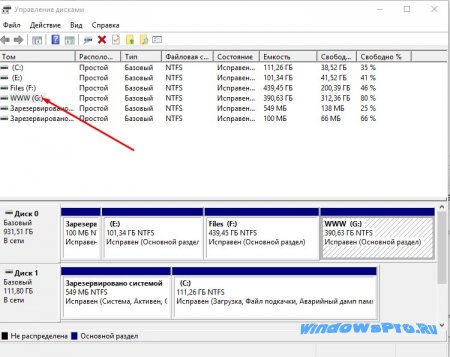 выбранный диск
выбранный диск• Выберите пункт ПУТЬ К ЭТОМУ ДИСКУ или ИЗМЕНИТЬ БУКВУ.
• Нажмите ИЗМЕНИТЬ.
• Выберите понравившуюся букву, в нашем случае это буква W.
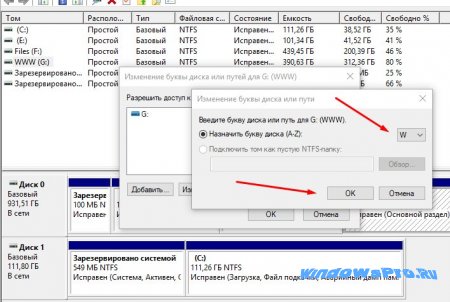 смена буквы диска
смена буквы диска• Подтвердите свой выбор.

Таким образом, вы поменяли букву диска, используя самые простые действия. Таким же способом вы можете поменять буквы и у других имеющихся на вашем устройстве локальных дисков.
Как изменить букву диска в Windows 7, 8 и 10? — Networkcenter.ru
Бывают случаи, когда при подсоединении флеш-накопителя буква диска не дается ему автоматически и он не отображается на экране. Тут достаточно поменять букву, и неполадка устранится. Но не все пользователи имеют представление, как это сделать, хотя это пятиминутное дело.
В сегодняшней статье мы расскажем, как быстро поменять букву диска в Windows, используя графический интерфейс и посредством командной строки. Эта инструкция хороша как для «десятки», так и для Windows 7, 8 а также не только для USB, но для и остальных дисков.
Управление дисками Windows
Как изменить букву диска в windows?
- 1. Сначала кликните ПКМ на символе «Мой компьютер» или «Этот ПК» и перейдите в «Управление».
Пометка!
Также в «Управление» легко попасть, нажав «Пуск» > «Все программы» > «Стандартные» > «Выполнить» и набрав diskmgmt.msc и нажимаем «Enter» или ОК.
- 2. Вы увидите список томов вверху, а диски и разделы — внизу. Любой раздел, имеющий букву, будет показан в белой области. Если вы подключили USB-накопитель и видите его в списке, но у него нет буквы, теперь можете ее присвоить. Чтобы это произошло, просто щелкните по нему ПКМ и далее «Изменить букву диска или путь к нему».
- 3. В новом экране появятся три варианта манипуляций с диском. Мы используем второй вариант — «Изменить».
- 4. Потом из предложенного перечня выбираем новую букву. Кстати, диапазон выбора достаточно широкий — от A до Z.
- 5. Теперь жмите кнопку OK, чтобы убрать все диалоговые окна. После всех проведенных манипуляций носитель должен отображаться в Windows с новой буквой. Но когда возникли трудности с использованием этого варианта или вам удобнее все делать в командной строке, прочитайте нашу следующую инструкцию.
Использование diskpart для назначения буквы диска в Windows
ВАЖНО!
Данный метод для более продвинутых пользователей! Для недопущения критических ошибок, рекомендуем обратиться к мастерам!
Команда diskpart используется тогда, когда вы хотите переименовать диск (дать ему новую букву) посредством командной строки (cmd.exe).
- 1. Активируйте командную строку, нажав «Пуск» и набрав cmd. Щелкните ПКМ и выберите «Запуск от имени администратора».
- 2. Теперь наберите приведенные ниже команды и не забудьте после каждой нажать Enter.
1. diskpart (Вводим команду и жмем Enter)
2. Мы вошли в режим «DISKPART».
3. list volume (Вводим команду и жмем Enter, появится список дисков)
4. select volume x (Вместо «Х» выбираем номер тома диска, который хотим поменять.)
5. assign letter=y (Вместо «Y» ставим букву, на которую желаем поменять.)
Обратите внимание, что стоит в графе «Тип». Ежели вы хотите присвоить букву внешнему носителю, то ищите те, которые отображаются как съемные. Это важно, чтобы не ошибиться, что вы проводите манипуляции с нужным объектом. Кроме того, нелишним будет сверить размер диска, а также обратиться к колонке «Сведения». В случае, если диск указан как системный, то его точно менять не следует.
В целом это довольно простой процесс, поэтому не думаю, что у вас возникнут какие-то трудности. Но ежели вдруг что-то пошло не так — вот возможные причины.
Проблемы с переименованием
Самая распространенная причина — не включена опция «Изменить букву диска». Почему так случается? В первую очередь потому, что носитель не откорректирован под FAT или NTFS. Следующая причина: диск установлен только для чтения. Если это так, то придется поменять права доступа на чтение и запись.
Кроме того, всегда можно прибегнуть к самому простому и радикальному решению: удалить диск. Особенно когда вам не важны находящиеся на нем данные. А затем можно щелкнуть ПКМ и сотворить новый. И уже для него изменить букву, как душа пожелает.
Метки:windowsдискКак изменить букву диска в Windows
Подготавливая компьютер к работе, форматируют новый винчестер, разбивая его на различные сектора для удобного использования. Все логические разделы HDD и съёмные носители можно увидеть, открыв меню «Мой компьютер». Они обозначены буквами латинского алфавита. Раздел винчестера, выделенный для установки операционной системы, а также другого ПО, обычно обозначен символом С. Остальные литеры по алфавиту закрепляются за другими накопителями. В некоторых ситуациях возникает необходимость изменить имя раздела для корректной работы программы, если для неё чётко указан путь, или нужно вручную обозначить название внешнего накопителя, если этого автоматически не сделал Виндовс. Некоторые просто для личного удобства хотят упорядочить разделы. В таких случаях полезно знать, как изменить букву в Windows 7, ХР или 10. Эта процедура практически одинакова для всех трёх систем, отличается она только небольшими нюансами.

Поменять нужные данные, следуя инструкции, не оставляет труда
Важно! Не следует изменять символ, обозначающий накопитель информации с уже установленной системой, другими программами или играми. Существует большая вероятность того, что они перестанут запускаться, поскольку после переименования путь к ним изменится.
Менять имя лучше у чистого HDD или раздела, содержащего музыку, видеофайлы, изображения и фотографии.
Раньше дисководы традиционно называли A и B. Однако современные компьютеры уже не оснащают таким оборудованием, поэтому эти литеры можно присвоить другим съёмным носителям.
Как сменить букву диска в Windows 7
Чтобы начать процедуру, следует войти в систему на правах администратора.
- Нажать кнопку «Пуск».
- Найти вкладку «Компьютер», щёлкнуть по ней правой кнопкой мыши. Появится выпадающее меню, из списка которого требуется выбрать «Управление».
- В окне параметров «Управление компьютером» выбрать категорию «Запоминающие устройства» и найти утилиту «Управление дисками». Эту утилиту можно запустить более простым способом. Для этого следует нажать горячие клавиши Win+R и в поле для имени программы ввести комбинацию diskmgmt.msc.
- Теперь в новом окне можно увидеть логические разделы винчестера, а также съёмные носители.
- Затем правой кнопкой кликнуть по нужному разделу. При этом появится меню настроек, в списке которого нужно перейти к пункту «Изменить букву или путь к диску». Теперь нужно нажать кнопку «Изменить».
- На следующем этапе из предложенного списка выбрать свободную литеру алфавита, чтобы присвоить её разделу. Щёлкнуть ОК.
- Дважды появится окно с предупреждением, где требуется нажать «Да».

Щелкните правой кнопкой мыши и найдите нужный пункт
Теперь изменения приняты. После внесённых корректировок рекомендуется перезагрузить устройство.
Как поменять букву диска в Windows ХР
Для ОС Windows ХР выполняют подобные действия:
- Через «Пуск» зайти во вкладку «Панель управления».
- Выбрать пункт «Производительность и обслуживание». Далее, перейти в папку «Администрирование».
- В новом окне дважды щёлкнуть на значок «Управление компьютером». При этом слева появится панель с доступными функциями, найти среди них «Управление дисками».
- Откроется список имеющихся носителей информации. Теперь для смены литеры можно повторить алгоритм действий из предыдущей инструкции, выполнив шаги с 4-го по 6-й.

Внимательно выполняйте рекомендации и смена не составит труда
Как поменять букву диска в Windows 10
Для ОС Виндовс 10 поменять обозначение носителя ещё проще.
- Правой кнопкой мыши щёлкнуть «Пуск». При этом откроется контекстное меню, из списка которого нужно выбрать «Управление дисками».
- В новом окне настроек появится список всех логических разделов.
- Далее, действия проводят аналогично пунктам с 4-го по 6-й.

Щелкните «Пуск» в Windows10
Таким образом, можно просто сменить литеру раздела в разных системах Windows 10, ХР и 7. Главное — не забывать, что носители, содержащие системные файлы, игры и программы, лучше не трогать.
Как изменить букву диска в Windows 10 инструкция
Разделение пространства жесткого диска позволяет структурировать данные, которые сохранены в компьютере. Для удобства пользователя операционная система Windows присваивает разделам жесткого диска буквы английского алфавита последовательно. Общепринятым обозначением (буквой) локального диска, который используется для установки операционной системы Windows является «С». Изменение буквы этого локального диска не рекомендуется. Все остальные буквы локальных дисков могут быть изменены по Вашему желанию. В этой пошаговой инструкции с фотографиями мы покажем Вам как изменить букву на локальном диске в операционной системе Windows 10.
Пошаговая инструкция
Шаг 1Начните с того, что щелкните правой кнопкой мыши по значку «Пуск», затем кликните строку «Управление дисками».
Шаг 2Выберите диск, букву к которому Вы хотите изменить и щелкните по строке правой кнопкой мыши. Затем в контекстном меню выберите команду «Изменить букву диска или путь к диску».
Шаг 3В открывшемся окошке нажмите кнопку «Изменить».
Шаг 4На этом этапе в строке «Назначить букву диска (A-Z) щелкните уголок (номер 1 на фото примере) и выберите букву из списка.
Шаг 5Теперь нажмите кнопку «Ок».
Шаг 6Буква локального диска изменена. Если информация помогла Вам – жмите Спасибо!
Видео: как изменить букву диска в windows 10
Как изменить букву диска в Windows [ 7, 8, 10 ]
![Как изменить букву диска в Windows [ 7, 8, 10 ]](/800/600/https/it-actual.ru/media/Drive-letter-change-logo.png) Приветствую!
Приветствую!
В этом материале будет подробно рассказано о том, как можно быстро изменить букву диска, к примеру, с E на F. Данная задача решается довольно просто, однако далеко не все осведомлены о способе изменения буквы диска(ов) в операционной системе Windows. А потребность в этом может возникнуть, к примеру, для логического упорядочивания подключаемых внешних и внутренних носителей: HDD и Flash дисков.
Изменяем букву у диска в Windows
1) Замена буквы носителя осуществляется в окне Управление дисками.В операционной системе Windows 7 данное окно быстрее всего можно открыть следующим образом:
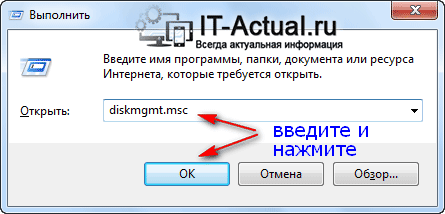
Нажмите на клавиатуре комбинацию клавиш Win + R . В открывшемся окне Выполнить введите команду diskmgmt.msc и нажмите клавишу OK.
В Windows 8 (8, 8.1) и Windows 10 окно Управление дисками открывается следующим образом:
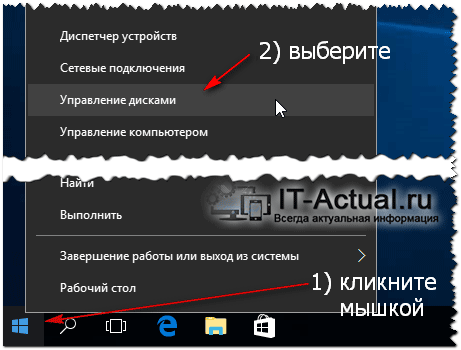
Нажмите правой клавишей мышки на меню Пуск и в появившемся контекстном меню выберите пункт Управление дисками.
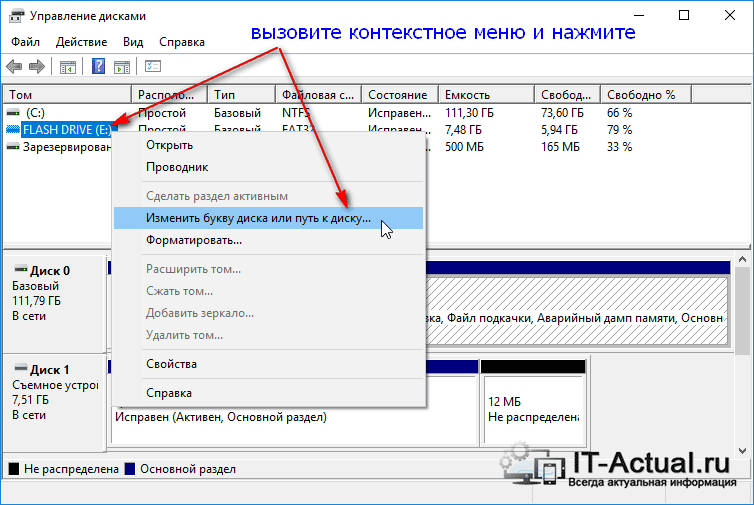
2) В результате этого действия будет открыто окно Управление дисками. Кликните правой клавишей мышки по тому носителю, у которого вы бы хотели сменить букву диска. В появившемся контекстном меню выберите пункт Изменить букву диска или путь к диску…
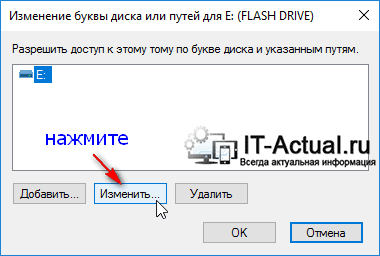
3) Будет открыто окно, в котором необходимо будет нажать кнопку Изменить…

4) После этого будет открыто окно, в котором вы можете выбрать из выпадающего списка желаемую букву для диска. После выбора нажмите клавишу OK для сохранения изменений.
На этом всё. Таким нехитрым образом можно изменить букву диска в операционной системе Windows 7, Windows 8 (8.1), Windows 10.
Если у вас остались вопросы, вы можете задать их в комментариях.
Как изменить букву флешки в Windows
  windows | для начинающих
 По умолчанию, когда вы подключаете флешку или другой USB накопитель в Windows 10, 8 или Windows 7, ему присваивается буква диска, являющаяся следующей свободной по алфавиту после уже занятых букв других подключенных локальных и съемных накопителей.
По умолчанию, когда вы подключаете флешку или другой USB накопитель в Windows 10, 8 или Windows 7, ему присваивается буква диска, являющаяся следующей свободной по алфавиту после уже занятых букв других подключенных локальных и съемных накопителей.
В некоторых ситуациях может потребоваться изменить букву флешки, или присвоить букву для нее, которая не будет меняться со временем (это может быть нужным для некоторых программ, запускаемых с USB накопителя, прописывающих настройки с использованием абсолютных путей), об этом и пойдет речь в этой инструкции. См. также: Как изменить букву диска Windows 10, Как изменить иконку флешки или жесткого диска.
Назначение буквы флешки с помощью управления дисками Windows
Какие-либо сторонние программы для того, чтобы присвоить букву флешке не требуется — сделать это можно с помощью утилиты «Управление дисками», которая присутствует в Windows 10, Windows 7, 8 и XP.
Порядок изменения буквы флешки (или другого USB накопителя, например, внешнего жесткого диска) будет следующим (флешка на момент выполнения действий должна быть подключена к компьютеру или ноутбуку)
- Нажмите клавиши Win+R на клавиатуре и введите diskmgmt.msc в окно «Выполнить», нажмите Enter.

- После загрузки утилиты управления дисками, в списке вы увидите все подключенные накопители. Нажмите правой кнопкой мыши по нужной флешке или диску и выберите пункт меню «Изменить букву диска или путь к диску».

- Выберите текущую букву флешки и нажмите «Изменить».

- В следующем окне укажите желаемую букву флешки и нажмите «Ок».

- Вы увидите предупреждение о том, что некоторые программы, использующие эту букву диска, могут перестать работать. Если у вас нет программ, которым требуется чтобы флешка имела «старую» букву, подтвердите изменение буквы флешки.

На этом присвоение буквы флешке завершено, вы увидите ее в проводнике и других расположениях уже с новой буквой.
Как назначить постоянную букву для флешки
Если вам требуется сделать так, чтобы буква конкретной флешки была постоянной, сделать это просто: все шаги будут теми же, что были описаны выше, но важен один нюанс: используйте букву ближе к середине или концу алфавита (т.е. такую, которая случайно не окажется присвоенной другим подключенным накопителям).
Если, к примеру, назначить для флешки букву X, как у меня в примере, то в дальнейшем, всякий раз при подключении этого же накопителя к этому же компьютеру или ноутбуку (причем к любому из его USB портов) ему будет присваиваться назначенная буква.
Как изменить букву флешки в командной строке
Помимо утилиты управления дисками, назначить букву флешке или любому другому диску можно и с помощью командной строки Windows:
- Запустите командную строку от имени администратора (как это сделать) и по порядку введите следующие команды
- diskpart
- list volume (здесь обратите внимание на номер тома флешки или диска, для которого будет выполняться действие).
- select volume N (где N — номер из пункта 3).
- assign letter=Z (где Z — желаемая буква диска).

- exit
После этого можно закрыть командную строку: вашему накопителю будет присвоена нужная буква и в дальнейшем при его подключении Windows также будет использовать эту букву.
На этом завершаю и надеюсь, что всё работает как ожидается. Если вдруг что-то не получается, опишите ситуацию в комментариях, я постараюсь помочь. Возможно, окажется полезным: что делать, если компьютер не видит флешку.
А вдруг и это будет интересно: