Как изменить свое имя и адрес электронной почты в Gmail • Оки Доки
Если вы хотите изменить свое имя или адрес электронной почты в Gmail, мы покажем вам, как это легко сделать. Существует множество возможных причин, по которым вы можете захотеть изменить свой адрес электронной почты или имя в Gmail. Возможно, вы создали свой адрес электронной почты в раннем подростковом возрасте и дали ему нелепое имя. С другой стороны, возможно, вы просто хотите перемен. Какой бы ни была ваша конкретная причина, эта статья поможет вам в этом процессе.
Имя электронной почты и имя пользователя электронной почтыБольшинство людей предполагают, что имя электронной почты и имя пользователя электронной почты совпадают. Тем не менее, это не так. Ваше имя электронной почты — это имя отправителя, которое появляется, когда вы отправляете электронное письмо. Ваше имя пользователя электронной почты, с другой стороны, является вашим адресом электронной почты. Ваше имя пользователя Gmail также является вашим именем пользователя Google по умолчанию.
Вы можете легко получить доступ к этой информации в Gmail, нажав или наведя указатель мыши на изображение своего профиля. Изменить имя Gmail достаточно просто, однако изменить имя пользователя/адрес электронной почты может быть немного сложно.
Программы для Windows, мобильные приложения, игры — ВСЁ БЕСПЛАТНО, в нашем закрытом телеграмм канале — Подписывайтесь:)
Если Вы решили изменить адрес электронной почты, рекомендуем использоваться новый пароль. Для этого даже существуют специальные генераторы надежный паролей.
Как изменить имя электронной почтыПо умолчанию ваше имя Gmail и имя вашей учетной записи Google совпадают. Если вы хотите изменить его, вы можете просто изменить свое имя Gmail или изменить имя своей учетной записи Google. Обратите внимание, что изменение имени вашей учетной записи Google меняет ваше имя во всех ваших приложениях Google.
Как изменить только свое имя GmailВы не можете изменить свое имя электронной почты в мобильном приложении Gmail, поэтому это руководство проведет вас через процесс на сайте.
- Авторизоваться в свою учетную запись Google, введя имя пользователя и пароль.
- Щелкните значок шестеренки в правом верхнем углу экрана и выберите Просмотреть все настройки.
- Перейдите на вкладку «Учетные записи и импорт».
- Прямо под заголовком «Отправить электронное письмо как заголовок» нажмите кнопку «Изменить информацию».
- Введите новое имя, которое вы хотите отображать в электронных письмах, выберите кнопку рядом с ним и нажмите кнопку Сохранить изменения.
Изменение имени вашей учетной записи Google изменит ваше имя Gmail. Это также изменит ваше имя во всех других приложениях Google. Если вы хотите продолжить, вот как:
- Авторизоваться в свой аккаунт Google.
- Перейдите на вкладку «Личные данные» на левой боковой панели.
- На вкладке «Основная информация» щелкните вкладку «Имя», показывающую имя, которое вы хотите изменить.

- Вы можете изменить свое имя, фамилию или и то, и другое. Затем нажмите кнопку Сохранить.
Вы не можете изменить существующее имя пользователя или адрес электронной почты Google — Google просто не разрешает это делать. Однако вы можете создать новую учетную запись, а затем импортировать в нее данные из старой учетной записи.
Как импортировать электронную почту на новый адрес- Создайте новую учетную запись Google и войдите в нее.
- Щелкните значок шестеренки в правом верхнем углу экрана, затем выберите Просмотреть все настройки.
- Перейдите на вкладку «Учетные записи и импорт».
- Затем в разделе «Импорт почты и контактов» нажмите кнопку «Импорт почты и контактов».
- Появится новое окно. Введите свое старое имя пользователя электронной почты и нажмите кнопку «Продолжить».

- В новом окне вам будет предложено войти в свою старую учетную запись. Войдите в него, затем нажмите кнопку «Продолжить».
- Появится новое окно с просьбой выбрать учетную запись для продолжения миграции ShuttleCloud. Выберите свой старый аккаунт. Gmail ShuttleCloud Migration запросит у вас разрешение на доступ к нему. Нажмите Разрешить и закройте окно.
- Перейдите в первое всплывающее окно и выберите параметры импорта для своей старой учетной записи. Вы можете импортировать контакты, почту и всю новую почту в течение следующих 30 дней из старой учетной записи в новую.
- Когда процесс завершится, появится сообщение. Нажмите кнопку «ОК», перейдите в свою новую учетную запись Gmail, обновите страницу и все! Теперь вы можете видеть электронную почту своей старой учетной записи в папке с именем вашей старой учетной записи.
Хотя изменить имя электронной почты и имя пользователя электронной почты может быть сложно, это вовсе не невозможно. Если вы просто будете следовать этому простому пошаговому руководству, это будет проще и намного менее запутанно.
Если вы просто будете следовать этому простому пошаговому руководству, это будет проще и намного менее запутанно.
Программы для Windows, мобильные приложения, игры — ВСЁ БЕСПЛАТНО, в нашем закрытом телеграмм канале — Подписывайтесь:)
Похожие записи
Как изменить адрес электронной почты в Gmail
Опубликовано: Автор: Артём Чёрный
В тех или иных ситуациях вы можете столкнуться с необходимостью смены почтового ящика Gmail. К сожалению, в данном сервисе данная функция не реализована на прямую. Разработчики объясняют это решение тем, что новый адрес почты будете знать только вы, а другие люди, сайты и сервисы будут высылать письма на старый адрес, что приведёт к ошибкам или отправке не тому получателю. Почтовый адрес не может делать автоматическую переадресацию писем, которые приходят на ваш старый почтовый ящик.
Содержание
- Как сменить имя почтового ящика на Gmail
- Вариант 1: Прямой импорт данных
- Вариант 2: Экспорт в отдельный файл
Напрямую сделать это не получится, но вы можете зарегистрировать новый почтовый ящик и настроить на него переадресацию важных писем. Старый ящик можно будет удалить или оставить на ваше усмотрение. Функционал сервиса подразумевает использование нескольких вариантов реализации.
Старый ящик можно будет удалить или оставить на ваше усмотрение. Функционал сервиса подразумевает использование нескольких вариантов реализации.
Вариант 1: Прямой импорт данных
Этот вариант подразумевает перенос данных на почту, которая была вами ранее создана. Таковой будет выступать почтовый ящик с новым именем, который будет использоваться вместо старого. Сам процесс создания нового ящика рассмотрен не будет, так как это тема отдельной статьи.
Читайте также:
Как удалить свою почту в Gmail
Как создать электронную почту Gmail.com — пошаговое руководство
Microsoft Outlook – подробная инструкция по настройке и использованию почтового клиента
Восстановление пароля Gmail: пошагова инструкция
Для импорта данных воспользуйтесь следующей инструкцией:
- После создания новой почты на Gmail войдите в неё, если вход не был произведён автоматически.
- Далее вам нужно будет нажать на иконку в виде шестерёнки, что расположена в панели инструментов для работы с письмами.
 Из контекстного меню выберите пункт «Настройки».
Из контекстного меню выберите пункт «Настройки». - В верхнем меню настроек выберите пункт «Аккаунты и импорт».
- Здесь вам нужно обратить внимание на блок «Импорт почты и контактов». В нём воспользуйтесь ссылкой «Импортировать почту и контакты».
- Откроется окошко, где в единственном доступном поле нужно будет ввести электронный адрес, с которого хотите импортировать контакты и письма на ваш новый ящик. Впишите его и нажмите на кнопку «Продолжить».
- Сервис проведёт проверку. Подождите несколько секунд, пока та не завершится.
- В новом окне введите данные от старого аккаунта для входа и проверки принадлежности данного адреса вам.
- Google запросит разрешение на просмотр данных старого почтового ящика и проведения с ними определённых манипуляций. Разрешите, воспользовавшись одноимённой кнопкой.
- Снова последует небольшая автоматическая проверка по окончанию которой откроется новое окно. Там нужно отметить галочками нужные пункты для импорта и запустить процедуру, нажав на кнопку «Начать импорт».

- Спустя некоторое время данные со старого аккаунта появятся на вашем. Как написано на самом сервисе процесс переноса может занять до 48 часов, но обычно всё происходит за несколько часов.
Вариант 2: Экспорт в отдельный файл
В данном случае вам нужно будет экспортировать данные со старого почтового ящика в специальный файл, который будет развёрнут в новом аккаунте. Всё это делается по следующей инструкции:
- Выполните авторизацию на своём старом почтовом ящике. Нажмите на иконку в виде плиток, что расположена около вашего автара. В контекстном меню нужно найти пункт «Контакты» и нажать на него.
- Далее воспользуйтесь левым меню. Раскройте там пункт «Ещё».
- Выберите вариант «Экспортировать».
- Откроется окошко с настройками экспорта. Здесь вы можете выбрать какие контакты нужно сохранить, а какие нет. Для удобства они могут быть разбиты по группам. Под заголовком «Выберите формат файла для экспорта» рекомендуется установить галочку напротив «Google CSV».
 Нажмите на кнопку «Экспорт».
Нажмите на кнопку «Экспорт». - Ожидайте пока файл с импортированными контактами будет загружен на компьютер. Выйдите из своей старой учётной записи и войдите в новую для переноса данных.
- После авторизации в новом почтовом ящике выполните два первых пункта из этой инструкции снова.
- Вместо «Экспортировать» вам нужно будет нажать на «Импорт».
- Откроется окошко, где вам нужно будет выбрать документ для последующей загрузки на сервис. Воспользуйтесь кнопкой «Выберите файл».
- В «Проводнике» Windows укажите путь до файла с данными старого аккаунта, который вы скачали ранее. Нажмите «Открыть».
- Теперь начните импорт данных, воспользовавшись одноимённой кнопкой.
То, что Google не позволяет напрямую изменить адрес электронной почты не очень хорошо, но вы можете обойти данное ограничение, воспользовавшись представленными инструкциями. Если у вас есть по ним какие-либо вопросы, то оставьте комментарий к этой статье. Поделитесь ею со своими знакомыми, если инструкции вам помогли.
Понравилась статья? Поделиться с друзьями:
Как изменить адрес Gmail
Ссылки на устройства
- Android
- iPhone
- Chromebook
- Mac
- Windows
- Устройство отсутствует?
Если вы задавались вопросом, как изменить свой адрес Gmail, вы не единственный. Это распространенный вопрос. К сожалению, после того, как вы настроили учетную запись электронной почты в Gmail, изменить ее невозможно.
Однако есть кое-что, что вы можете сделать, и это похоже на изменение вашего адреса Gmail. Хотя вы не можете изменить свой текущий адрес Gmail, вы можете легко создать новый, а затем пересылать почту со своей старой учетной записи на новую. В этой статье мы расскажем, как это сделать.
Как создать новый адрес Gmail на ПК или Mac
Как упоминалось выше, изменить адрес Gmail невозможно. После того, как вы создали учетную запись, пути назад уже нет. Тем не менее, вы можете создать новую учетную запись, а затем пересылать все новые входящие электронные письма со своего старого адреса на новый. Это немного обходной путь, но это ваша единственная альтернатива.
Это немного обходной путь, но это ваша единственная альтернатива.
Процесс прост, и шаги одинаковы как для ПК, так и для Mac. Сначала мы расскажем, как настроить новый адрес. Вот как это сделать:
- Откройте окно браузера и перейдите на страницу создания учетной записи Google.
- Введите свое имя, фамилию и имя пользователя в текстовые поля. Выбранное вами имя пользователя будет вашим новым адресом электронной почты.
- Выберите уникальный пароль и повторите его для подтверждения.
- Нажмите синюю кнопку «Далее».
- Введите в поля свой номер телефона и альтернативный адрес электронной почты. Они оба используются для безопасности учетной записи и не будут видны никому, кроме вас.
- Введите дату рождения и пол и нажмите синюю кнопку «Далее».
- Прочтите и примите Условия использования и нажмите «Создать учетную запись».
Теперь вы создали новую учетную запись Google.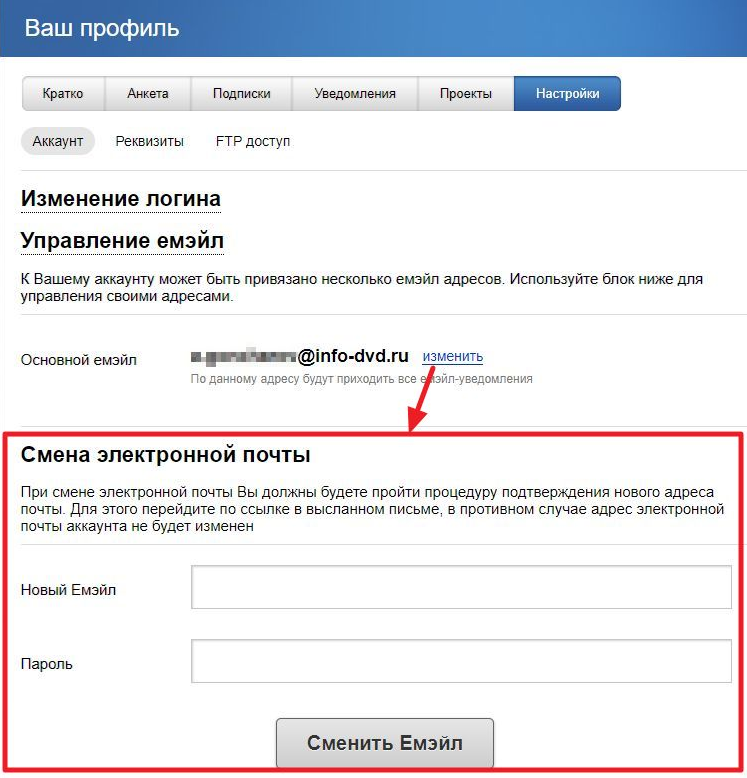 Выбранное вами имя пользователя будет вашим новым адресом электронной почты с «@gmail.com» в конце. Теперь, когда у вас есть совершенно новый адрес Gmail, вы готовы пересылать электронные письма со своей старой учетной записи на только что созданную. Вот что вам нужно сделать:
Выбранное вами имя пользователя будет вашим новым адресом электронной почты с «@gmail.com» в конце. Теперь, когда у вас есть совершенно новый адрес Gmail, вы готовы пересылать электронные письма со своей старой учетной записи на только что созданную. Вот что вам нужно сделать:
- С помощью браузера перейдите на страницу входа в Gmail.
- Войдите в свою старую учетную запись, из которой вы хотите пересылать электронные письма, в новую учетную запись.
- Нажмите на значок шестеренки и перейдите в «Настройки».
- На вкладках в верхней части страницы нажмите «Пересылка и POP/IMAP».
- Выберите «Добавить адрес для пересылки» и введите новый адрес электронной почты, который вы только что создали.
- Откройте новую учетную запись электронной почты Gmail и найдите письмо с подтверждением. Откройте его и нажмите на ссылку подтверждения.
- В старой учетной записи Gmail нажмите «Настройки», обновите браузер и выберите «Пересылка и POP/IMAP».

- Нажмите «Переслать копию входящей почты на».
- Нажмите «Сохранить изменения».
Когда процесс завершен, вы только что сказали своей старой учетной записи Gmail отправлять все входящие электронные письма на новую учетную запись электронной почты, которую вы создали. При этом нет необходимости сообщать своим контактам ваш новый адрес электронной почты. При отправке электронного письма на старый адрес оно автоматически перенаправляется на новый.
Как создать новый адрес Gmail на Android или iPhone
Пользователи Android и iPhone могут создать новый адрес Gmail с помощью приложения. К сожалению, завершение процесса и добавление функции пересылки почты необходимо выполнять на настольном компьютере. Если вы хотите создать новый адрес Gmail и настроить переадресацию почты, вам потребуется ПК или Mac для второй части.
На Android
Создать новый адрес Gmail на Android можно двумя способами. Это можно сделать, используя настройки вашего телефона, чтобы перейти на страницу создания новой учетной записи Gmail, но более простой способ — использовать приложение Gmail. Вот как это делается:
Вот как это делается:
- Запустите приложение Gmail и выберите значок «Учетная запись», расположенный в правом верхнем углу экрана.
- Нажмите «Добавить другую учетную запись» и нажмите «Google».
- Нажмите «Создать» и учетную запись и выберите «Для себя».
- Используя текстовые поля, введите свое имя и фамилию.
- Введите свой день рождения и пол, а затем нажмите кнопку «Далее».
- Введите его в соответствующее текстовое поле, чтобы создать новое имя пользователя, и нажмите «Далее».
- Выберите уникальный пароль и нажмите «Далее».
- У вас есть возможность добавить резервный номер телефона, если вы когда-нибудь забудете свой пароль. Для этого варианта введите номер своего мобильного телефона и выберите «Да, я в деле».
- Ознакомьтесь с Условиями использования Google и выберите «Я согласен».
На iPhone
Создать новый адрес Gmail с помощью iPhone очень просто. Вот что вам нужно сделать:
Вот что вам нужно сделать:
- Откройте приложение «Настройки» на телефоне и выберите «Почта».
- Нажмите «Учетные записи», «Добавить учетные записи», а затем «Google».
- При появлении запроса выберите «Продолжить».
- На экране входа в Google выберите «Создать аккаунт».
- Введите свое имя и фамилию в текстовые поля.
- Введите его в соответствующее текстовое поле, чтобы создать новое имя пользователя.
- Выберите уникальный пароль, затем введите его еще раз для подтверждения, а затем нажмите кнопку «Далее».
- Введите номер своего мобильного телефона и адрес электронной почты, чтобы настроить систему восстановления на случай, если вы забудете пароль. Этот шаг является необязательным.
- Выберите дату своего рождения и пол и нажмите «Далее».
- Примите Условия использования Google, выбрав «Я согласен».
Теперь вы создали новую учетную запись Gmail. Ваш новый адрес электронной почты — это ваше имя пользователя, оканчивающееся на «@gmail.com». К сожалению, если вы хотите пересылать электронные письма из своей старой учетной записи Gmail, вам нужно будет сделать это на настольном компьютере.
Ваш новый адрес электронной почты — это ваше имя пользователя, оканчивающееся на «@gmail.com». К сожалению, если вы хотите пересылать электронные письма из своей старой учетной записи Gmail, вам нужно будет сделать это на настольном компьютере.
Дополнительные вопросы и ответы
Я создал новую электронную почту Google и настроил переадресацию почты. Должен ли я также сообщить своим контактам о моем новом адресе?
Выбор за вами. Любые входящие электронные письма на вашу старую учетную запись будут автоматически переадресовываться на новую, которую вы создали. Однако вы можете отправить электронное письмо со своей старой учетной записи своим контактам, уведомив их о вашем новом адресе.
Измените свой адрес электронной почты, создав новую учетную запись
К сожалению, после того, как вы создали адрес электронной почты Google, изменить его невозможно. Вы можете обойти это ограничение, создав новую учетную запись и применив функцию переадресации почты. Это гарантирует, что будущие электронные письма на ваш старый адрес будут перенаправлены на вашу новую учетную запись. К счастью, Google позволяет настроить несколько учетных записей.
Это гарантирует, что будущие электронные письма на ваш старый адрес будут перенаправлены на вашу новую учетную запись. К счастью, Google позволяет настроить несколько учетных записей.
Вы пытались изменить свой адрес Gmail? Как только вы обнаружили, что это невозможно сделать, использовали ли вы обходной путь, обсуждаемый в этой статье? Дайте нам знать в комментариях ниже.
Адрес Gmail: Как изменить адрес электронной почты
Адрес Gmail: Как изменить адрес электронной почты | Express.co.ukВойти Зарегистрироваться
5°C
GMAIL — самая популярная в мире платформа электронной почты благодаря понятному интерфейсу и полной интеграции с другими службами Google. В некоторых случаях вы можете обновить или изменить свой адрес электронной почты — вот как это сделать.
Ссылка скопирована
Gmail: Как повысить безопасность вашей учетной записи
Неверный адрес электронной почты
Мы используем вашу регистрацию, чтобы предоставлять контент способами, на которые вы дали согласие, и чтобы лучше понимать вас. Это может включать в себя рекламу от нас и третьих лиц, исходя из нашего понимания. Вы можете отписаться в любое время. Дополнительная информация
Это может включать в себя рекламу от нас и третьих лиц, исходя из нашего понимания. Вы можете отписаться в любое время. Дополнительная информация
Существует множество сценариев, когда вам может потребоваться изменить свой адрес Gmail: от смены работы, вступления в брак и смены имени до отражения вашего нового облика. Какой бы ни была причина, вот как изменить свой адрес Gmail и убедиться, что вы не потеряете важные данные по пути.
В тренде
Разработчик Gmail Google не позволяет своим пользователям изменять ваш адрес электронной почты — вам необходимо создать новый.
Чтобы создать новый адрес электронной почты, вам необходимо настроить новую учетную запись Gmail.
Начните процесс, перейдя на страницу создания учетной записи Google.
Введите свое имя и фамилию и выберите новое имя пользователя. Это будет ваш новый адрес электронной почты.
Далее выберите и подтвердите надежный пароль Gmail, затем нажмите Далее.
Теперь выберите номер телефона и резервный адрес электронной почты, затем введите дату рождения и пол.
Наконец, примите Условия использования и Политику конфиденциальности Google и нажмите Создать учетную запись.
ПОДРОБНЕЕ: Обзор Huawei Mate 30 Pro: Бесконечно лучше, чем он имеет право быть )
Адрес Gmail: Чтобы создать новый адрес электронной почты, вам необходимо настроить новую учетную запись Gmail (Изображение: Getty)
ПОДРОБНЕЕ
- Microsoft бросает вызов Gmail с этим блокбастером для Outlook
Для этого вам нужно будет перенаправить эти электронные письма на вашу новую учетную запись Gmail.
К счастью, настроить переадресацию электронной почты с помощью Gmail несложно.
Начните с перехода к Gmail и войдите в систему, используя свой предыдущий идентификатор Google — учетную запись электронной почты, с которой вы хотите пересылать сообщения.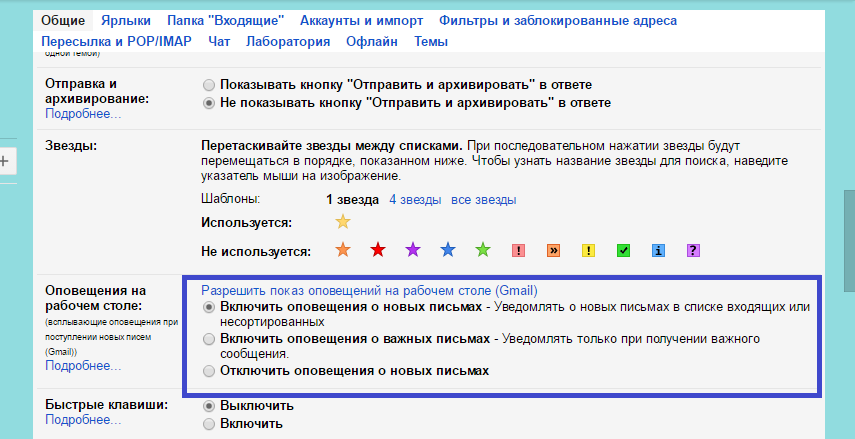
Теперь нажмите на шестеренку в правом верхнем углу экрана, а затем Настройки.
Адрес Gmail: вы можете продолжать получать электронные письма, отправленные на ваш старый адрес электронной почты (Изображение: Getty)
Затем выберите параметр «Пересылка и POP/IMAP» в настройках Gmail.
Затем в разделе «Пересылка» нажмите «Добавить адрес пересылки».
Введите адрес электронной почты, на который вы хотите пересылать сообщения — новый адрес Gmail, который вы недавно установили.
Нажатие «Далее», затем «Продолжить» и «ОК» будет означать, что вам будет отправлено подтверждение на этот новый адрес, поэтому нажмите на ссылку подтверждения в электронном письме.
Вернитесь на страницу настроек в своей старой учетной записи, обновите браузер и перейдите на вкладку Пересылка и POP/IMAP.
В разделе «Пересылка» выберите «Пересылать копию входящей почты» — рекомендуется оставить копию Gmail в папке «Входящие».
Чтобы изменить это и отменить переадресацию, вернитесь в «Настройки» и на вкладке «Пересылка и POP/IMAP» нажмите «Отключить переадресацию».
НЕ ПРОПУСТИТЕ:
ОБЗОР Huawei P30 Pro: маэстро фотографии, установивший планку для смартфонов 2019 года нет темного режима… он получает 2 [АНАЛИЗ]
ПОДРОБНЕЕ
- Безопасность электронной почты Gmail: как сделать Gmail безопасным и безопасным через Gmail.
Это означает, что если в настоящее время вы отображается как Том в папке входящих получателей, вы можете предпочесть, чтобы вместо него отображался Том Фиш.
Запустите процесс, перейдя в Gmail и в правом верхнем углу экрана щелкните шестеренку, а затем «Настройки».
Затем перейдите на вкладку «Учетные записи и импорт» и в разделе «Отправить электронное письмо как» нажмите «Изменить информацию».
Добавьте новое имя, которое вы хотите отображать при отправке сообщений, затем нажмите Сохранить изменения внизу.

Адрес Gmail: у пользователей есть возможность изменить имя, которое появляется в чьем-либо почтовом ящике (Изображение: Getty)
Как удалить или добавить точки в адрес электронной почты Gmailсоздайте новую учетную запись Gmail, чтобы настроить новый адрес электронной почты.
Есть одно исключение, если вы хотите немного изменить свой адрес электронной почты, чтобы удалить все точки.
Если ваш адрес электронной почты [email protected], но вы хотите, чтобы он был [email protected], вам не нужно ничего делать.
Gmail понимает их как один и тот же адрес, поэтому вы можете просто начать использовать адрес электронной почты, который вы предпочитаете, и ваши электронные письма будут попадать в ваш почтовый ящик.
Самое читаемое в Tech
Все пользователи Sky TV получают отличное звучание, и это еще не все
Купите новый телевизор Samsung и получите телефон Galaxy стоимостью 1500 фунтов стерлингов БЕСПЛАТНО
Sky, BT и Virgin Media РЕЙТИНГОВЫЕ! Является ли ваш широкополосный доступ худшим в Великобритании?
Обзор Amazon Echo: всесторонний динамик Alexa, буквально
Новый MacBook Pro M2 сияет, но не сбрасывайте со счетов этот более дешевый ноутбук Apple
Сначала BT, теперь Virgin Media объявляет о масштабном повышении цен для пользователей широкополосного доступа
Предупреждение о широкополосном доступе в Великобритании! Домам грозит штраф в размере 200 фунтов стерлингов, чтобы не платить более крупные счета
Обзор Eero 6: обновление до Wi-Fi 6 по более низкой цене
Samsung заплатит вам за то, чтобы вы отказались от старого телефона Android и попробовали что-то новое Простое решение для быстрого интернета
Обзор Eero Pro 6E: превосходный Wi-Fi 6E стоит дорого
Samsung, берегитесь! Новый Android-телефон стоимостью 89 фунтов стерлингов предлагает широкие возможности при небольшом бюджете
Обзор Chromecast с Google TV 4K: достойный конкурент Fire TV
Virgin Media предлагает бесплатное обновление Sky TV — блокбастер — как его получить
Обзор Apple TV 4K: небольшие изменения в обновленной телевизионной приставке приводят к большой разнице не может сравниться с
Обзор ExpressVPN: превосходный VPN-сервис стоит своих денег
Проверьте свой iPhone сегодня! Apple выпускает важное бесплатное обновление, которое необходимо установить
Обзор Fire TV Stick: небольшая цена, небольшие изменения
Microsoft не работает: пользователи Outlook и Teams возмущены тем, что не могут получить доступ к электронной почте или чатам
Обзор Fire TV Stick 4K Max: стример Amazon стоит своих денег
Повышение платы за широкополосный доступ в середине контракта «совершенно несправедливо», претензии
Отметьте свою коробку Sky прямо сейчас, чтобы получить дополнительное премиум-телевидение для бесплатного просмотра
Как смотреть «Остров любви 2023» в прямом эфире на ITVX в Великобритании, США и за рубежом
Воскресенье, 29 января 2023 г.





 Из контекстного меню выберите пункт «Настройки».
Из контекстного меню выберите пункт «Настройки».
 Нажмите на кнопку «Экспорт».
Нажмите на кнопку «Экспорт».

