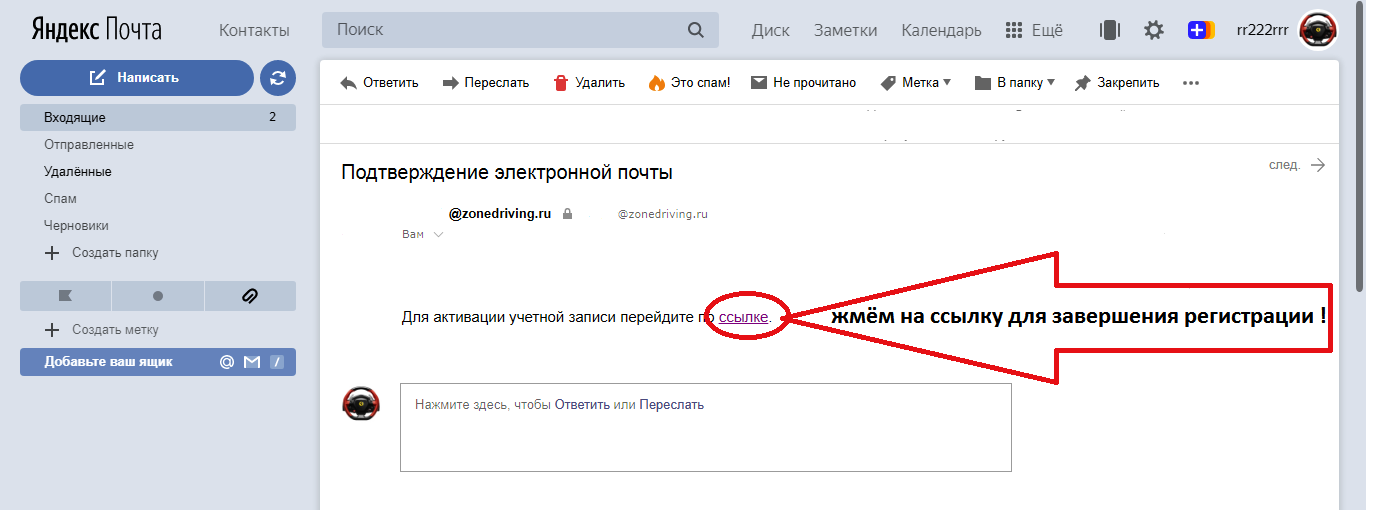Как на Авито изменить почту электронную
Прочее › Авито › Прочее
Как на Авито изменить свою электронную почту? Как изменить адрес электронной почты?
- Зайдите в раздел «Настройки»:
- Вверху страницы вы увидите адрес вашей электронной почты и то, что она подтверждена.
- В открывшемся окне введите новый адрес электронной почты, нажмите «Продолжить»:
- Затем на этот адрес с Авито будет выслано письмо с подтверждением.
- Как изменить свою электронную почту
- Как изменить профиль на Авито
- Какая электронная почта у Авито
- Как удалить электронную почту на Авито
- Как отвязать номер телефона от почты на Авито
- Как изменить свой адрес электронной почты Gmail
- Как изменить имя в электронной почте
- Как изменить адрес электронной почты в Gmail
- Как создать новую учетную запись на Авито
- Как удалить свой профиль на Авито
- Как посмотреть свой профиль на Авито
- Зачем на Авито просят электронную почту
- Как создать свою электронную почту
- Как связаться с живым оператором Авито
- Где настройки Авито
- Как сменить почтовый ящик на айфоне
- Как перейти на полную версию Авито
- Можно ли удалить свою электронную почту
- Как удалить свой адрес электронной почты
- Какой у меня адрес электронной почты
- Почему заблокировали аккаунт на Авито
- Как редактировать на Авито
- Как разблокировать свой аккаунт на Авито
- Как восстановить доступ к Авито
- Как создать аккаунт на Авито без номера телефона
- Как войти в профиль Авито если поменял номер телефона
- Как изменить электронную почту в Brawl Stars
- Как изменить почту на авто ру
- Можно ли изменить название аккаунта
- Как изменить имя и фамилию в почте Mail
- Как изменить имя пользователя в почте Gmail
- Как стать частным лицом на Авито
- Как сделать чтобы не было видно других объявлений на Авито
- Что такое профиль на Авито
- Можно ли зарегистрироваться на Авито через почту
- Почему не могу дозвониться на Авито
- Как обойти защиту номера на Авито
Как изменить свою электронную почту
К сожалению, изменить адрес почты нельзя. Создайте новую почту с нужным именем и настройте в ней сборщик писем со старой почты. Все письма оттуда будут приходить на новый адрес.
Создайте новую почту с нужным именем и настройте в ней сборщик писем со старой почты. Все письма оттуда будут приходить на новый адрес.
Как изменить профиль на Авито
Как изменить имя на Авито:
- Зайдите в «Настройки»:
- Внизу страницы найдите контактную информацию. Нажмите «Редактировать». Здесь вы можете загрузить фотографию, изменить название компании, контактное лицо, город. После внесения изменений нажмите «Сохранить»:
Какая электронная почта у Авито
Дополнительным способом связаться с компанией является электронная почта. Ее адрес: [email protected].
Как удалить электронную почту на Авито
Последовательность действий следующая:
- Перейти на сайт Авито.
- Войти в свою учётную запись через электронный адрес (либо телефон) и пароль.
- В боковом меню нужно выбрать «Настройки».
- Страницу проскроллить вниз, нажать на «Перейти к удалению учетной записи».
Как отвязать номер телефона от почты на Авито
Как отвязать номер телефона
Зайдите в настройки своего профиля → «Телефоны».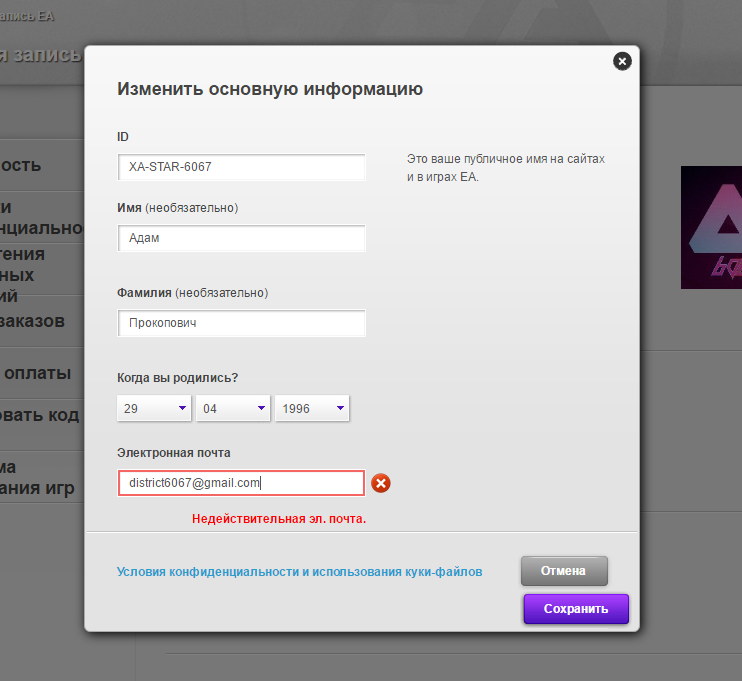 Нажмите на три точки около номера, который хотите удалить и выберите «удалить» в выпадающем списке. Если этот телефон указан в ваших объявлениях, выберите ему замену среди других привязанных номеров и нажмите «Сохранить».
Нажмите на три точки около номера, который хотите удалить и выберите «удалить» в выпадающем списке. Если этот телефон указан в ваших объявлениях, выберите ему замену среди других привязанных номеров и нажмите «Сохранить».
Как изменить свой адрес электронной почты Gmail
Узнайте, как получать электронные письма из других аккаунтов. Создайте аккаунт Google с другим адресом Gmail.Шаг 2. Измените адрес:
- Нажмите на значок «Изменить» рядом с адресом электронной почты.
- Введите новый адрес.
- Следуйте инструкциям на экране.
Как изменить имя в электронной почте
К сожалению, изменить имя аккаунта нельзя. Создайте новый аккаунт с нужным именем и настройте в нем сборщик писем со старой почты. Все письма оттуда будут приходить на новый адрес.
Как изменить адрес электронной почты в Gmail
Управление аккаунтом Google.
В верхней части экрана нажмите Личная информация. В разделе «Контактная информация» выберите Адрес электронной почты.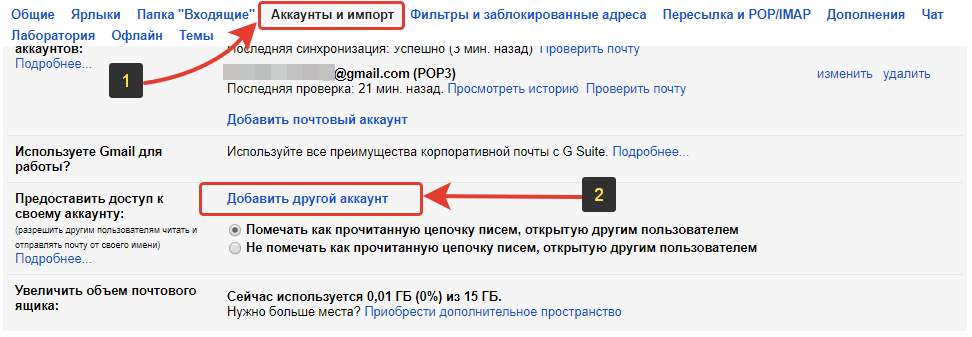 Нажмите Адрес электронной почты аккаунта Google. Если открыть эту настройку не получается, значит данные изменить нельзя.
Нажмите Адрес электронной почты аккаунта Google. Если открыть эту настройку не получается, значит данные изменить нельзя.
Как создать новую учетную запись на Авито
Чтобы зарегистрироваться на сайте, нажмите на надпись «Личный кабинет», далее «Зарегистрироваться», затем ведите свои данные и пароль. Для завершения регистрации нужно подтвердить номер телефона и адрес электронной почты.
Как удалить свой профиль на Авито
Для этого перейдите в раздел Настройки в профиле Авито: Прокрутите страницу чуть ниже и отключите все подключенные у Вас уведомления, переместив переключатели таким образом, чтобы они стали подсвечиваться серым цветом. Далее переходим в самый низ страницы, к опции «Удаление профиля», нажимаем «Удалить».
Как посмотреть свой профиль на Авито
Увидеть свой публичный профиль можно с помощью любого из ваших активных объявлений. Для этого нужно перейти на страницу объявления и кликнуть на имя или фотографию.
Зачем на Авито просят электронную почту
В первую очередь просят электронную почту для связи и общения вне торговой площадки. Почта нужна для того, чтобы мошенников не забанили на торговой площадке за нарушение правил, а также для… имитации платежного поручения.
Почта нужна для того, чтобы мошенников не забанили на торговой площадке за нарушение правил, а также для… имитации платежного поручения.
Как создать свою электронную почту
Чтобы зарегистрировать новый почтовый ящик: Наберите в адресной строке браузера вашего телефона mail.ru. На открывшейся странице нажмите на кнопку «Регистрация». Придумайте уникальное имя ящика — логин, а в выпадающем списке выберите один из предложенных доменов: mail.ru, list.ru, bk.ru, internet.ru или inbox.ru.
Как связаться с живым оператором Авито
8 800 600-00-01
Оператор не просто ответит на вопросы, а решит проблему как можно скорее. Если нужно — подключит менеджера. Работаем по московскому времени с понедельника по пятницу. Звонок по России бесплатный.
Где настройки Авито
Чтобы зайти в настройки, нажмите на название вашего аккаунта в правом верхнем углу страницы и в выпадающем списке выберете пункт «Настройки». В настройках аккаунта Авито вы можете изменить почту, номер телефона и другие данные.
Как сменить почтовый ящик на айфоне
Перейдите в раздел «Настройки» > «Почта», затем нажмите «Учетные записи». Нажмите «Новая учетная запись» и выберите почтовый сервис. Введите адрес электронной почты и пароль. Если отображается сообщение «Далее», нажмите «Далее» и дождитесь, пока приложение «Почта» подтвердит вашу учетную запись.
Как перейти на полную версию Авито
Когда страница загрузится, нажмите на три точки, расположенные в правом верхнем углу экрана. Останется выбрать пункт «Версия для ПК» в раскрывшемся контекстном меню, после чего откроется полная версия сайта.
Можно ли удалить свою электронную почту
Как удалить почтовый ящик Gmail
Откройте страницу Аккаунт Google. В левой части экрана выберите Данные и конфиденциальность. Найдите пункт «Какие данные хранятся в приложениях и сервисах, которыми вы пользуетесь». В разделе «Скачивание и удаление данных» выберите Удаление сервиса Google.
Как удалить свой адрес электронной почты
Другие адреса электронной почты:
- Откройте раздел О себе на странице «Аккаунт Google».

- В разделе «Личные контакты» нажмите на значок «Изменить».
- Добавьте, удалите или измените данные в разделе «Эл. почта».
- Нажмите ОК.
- Под адресом электронной почты выберите Только я или Все.
Какой у меня адрес электронной почты
Откройте свою страницу, кликните по значку профиля в правом верхнем углу и выберите «Изменить настройки». В разделе «Основные», в строке «Адрес эл. почты», будет показан ваш имейл.
Почему заблокировали аккаунт на Авито
Заблокировать аккаунт на Авито могут, если продавец привирает — например, указывает неверные характеристики, публикует фото нерелевантных товаров или меняет условия сделки на ходу. Если на такой профиль пожалуется один из покупателей, аккаунт проверят и заблокируют в случае нарушений.
Как редактировать на Авито
Как отредактировать объявление?:
- Зайдите в Личный кабинет, откройте раздел «Мои объявления».
- Рядом с объявлением, которое хотите изменить, нажмите «Редактировать»:
- Далее откроется окно «Редактирование объявления».

- В новом окне вы можете редактировать номер телефона и геолокацию.
Как разблокировать свой аккаунт на Авито
Быстро разблокировать профиль не получится — придется писать в техподдержку или проходить проверку по паспорту. Иногда Авито и правда банит аккаунт навсегда, и единственный способ продолжить работу на этой площадке в таком случае — создать новый профиль.
Как восстановить доступ к Авито
Для этого в форме для входа в личный кабинет нажимаем «забыли пароль» и в появившемся окне вводим электронную почту, указанную при регистрации. На нее придет ссылка, по которой можно будет восстановить доступ и задать новый пароль. Это значит, что при размещении объявлений вы нарушили одно или несколько правил Avito.
Как создать аккаунт на Авито без номера телефона
Единственным вариантом может стать вход с помощью таких сервисов, как Вконтакте, Одноклассники, Apple, Facebook и Google. При таком варианте доступны только просмотры объявлений.
Как войти в профиль Авито если поменял номер телефона
По правилам Авито в аккаунте должен быть хотя бы один номер телефона. Если вы удаляете номер, чтобы указать его в другом профиле, это получится сделать только через 30 дней после отвязки. 2. Если доступа к аккаунту, который зарегистрирован на ваш номер, нет, обратитесь в поддержку Авито.
Как изменить электронную почту в Brawl Stars
Облачное сохранение в Бравл Старс осуществляется через сервис разработчика — Supercell ID. Вход в аккаунт Supercell ID производится без пароля, вместо него на твою почту приходит код при каждом входе. Сменить почтовый адрес самостоятельно нельзя, но всё же это возможно.
Как изменить почту на авто ру
Для изменения адреса электронной почты, необходимо в разделе НАСТРОЙКИ нажать на кнопку ИЗМЕНИТЬ (напротив адреса почты) и в появившемся окне ввести новый адрес. В течении нескольких минут, на новый адрес электронной почты поступит письмо с ссылкой подтверждения.
Можно ли изменить название аккаунта
Самостоятельно сменить название аккаунта невозможно.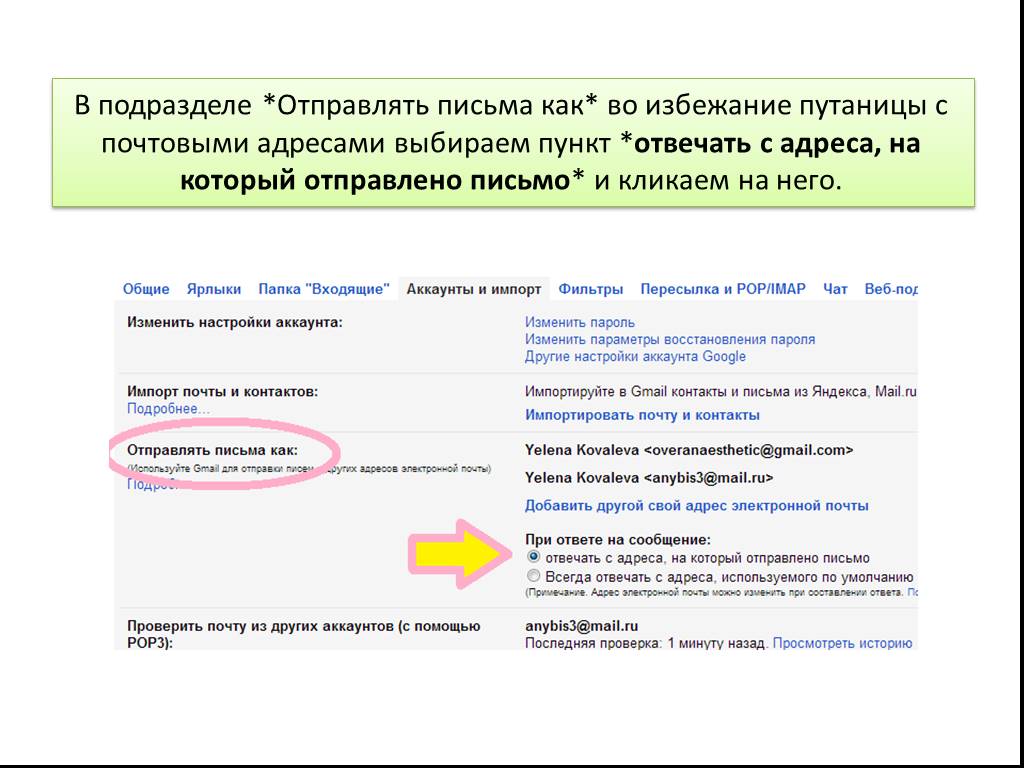 Для этого владельцу аккаунта необходимо обратиться в техподдержку с данным вопросом, указать старое и новое название аккаунта.
Для этого владельцу аккаунта необходимо обратиться в техподдержку с данным вопросом, указать старое и новое название аккаунта.
Изменить имя, фамилию, пол, дату рождения, город:
- Нажмите, чтобы перейти в меню.
- Прокрутите список вниз и перейдите в «Настройки».
- Нажмите «Изменить личные данные».
- Внесите изменения и нажмите «Сохранить».
Как изменить имя пользователя в почте Gmail
Нельзя изменить имя в приложении Gmail:
- Откройте Gmail на компьютере.
- В правом верхнем углу нажмите на значок «Настройки»
- Откройте вкладку Аккаунты и импорт или Аккаунты.
- В разделе «Отправлять письма как:» нажмите на ссылку изменить.
- Введите имя, которое должно отображаться в отправленных письмах.
Создайте аккаунт частного лица, если его ещё нет. В настройках профиля перейдите по ссылке «Получить статус компании» и укажите реквизиты. Пополните кошелек Авито переводом с расчётного счёта компании. Дождитесь проверки профиля: после неё тип профиля поменяется на компанию.
Дождитесь проверки профиля: после неё тип профиля поменяется на компанию.
Как сделать чтобы не было видно других объявлений на Авито
Любое объявление можно скрыть нажав на крестик. Скрытое объявление можно посмотреть и вернуть, чтобы оно больше не было скрытым. Сделать это можно так: справа, у края окна есть скрытое меню обозначенное двумя горизонтальными стрелочками (смотрите первый скриншот).
Что такое профиль на Авито
Профессиональный профиль на Авито — это полноценная замена собственного сайта или онлайн-магазина. С его помощью предприниматели могут размещать товары и услуги, общаться с покупателями, рассказывать о себе и своём бизнесе, продвигать объявления и находить новых клиентов.
Можно ли зарегистрироваться на Авито через почту
Вы можете войти в свой профиль на Авито (авторизоваться) либо с помощью номера мобильного телефона/адреса электронной почты, указанных в вашем профиле, либо с помощью социальной сети, связанной с вашим профилем («данные для входа»).
Почему не могу дозвониться на Авито
Авито блокирует твой номер и не даёт возможность звонить по объявлениям с подменным номером, если ты более 3-х раз пытался дозвониться до продавца, когда у него было занято. Служба поддержки объясняет это так « с вашего номера массово поступали звонки по подменным номерам Авито.
Как обойти защиту номера на Авито
Как на Авито убрать подменный номер? В любое время функцию »Защита номера« можно отключить. Убрать подменный номер можно самостоятельно, зайдя в настройки вашего объявления и сняв галочку »Защитить номер от спама», или обратившись в службу поддержки.
- Как изменить почту на авто ру
- Как удалить электронную почту на Авито
навести порядок и работать эффективнее
Базовые настройки Расширенные настройки Полезные фишки
Почтой от Google пользуются многие, но не все знают, как сделать работу с email более удобной и продуктивной.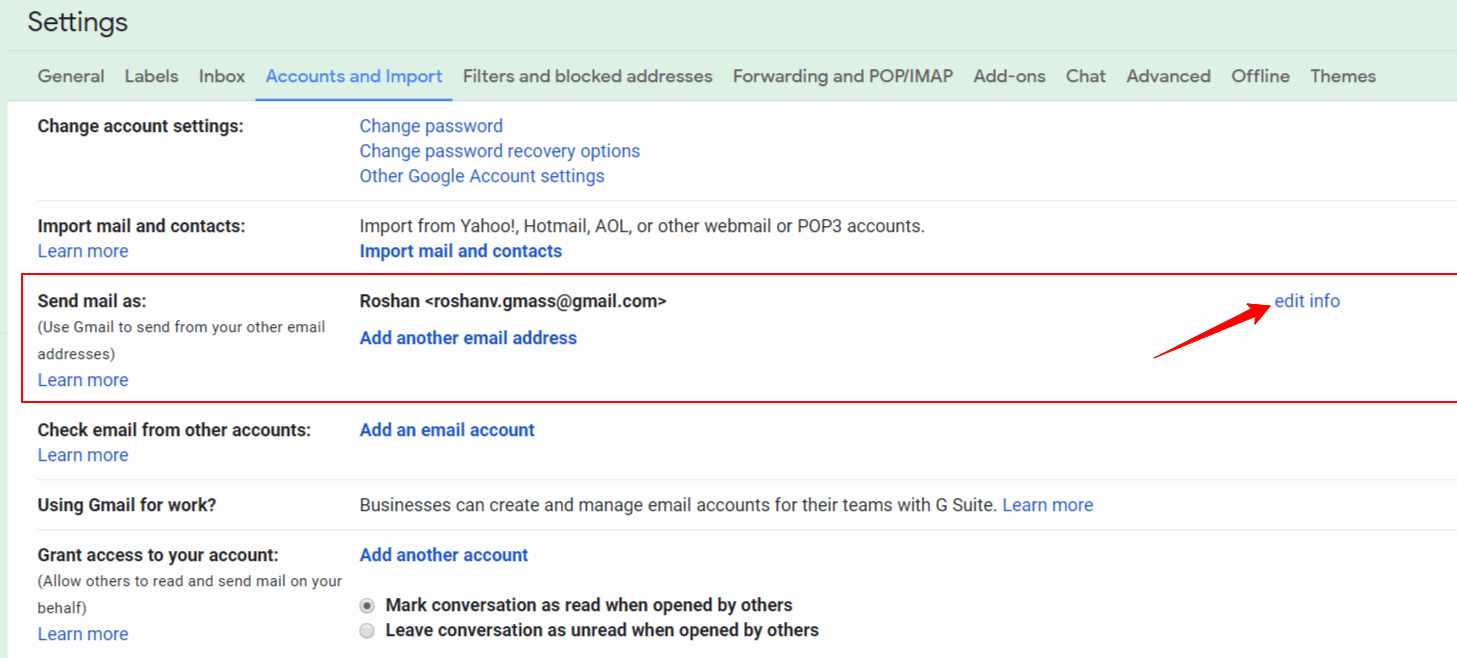 В этой инструкции я расскажу, как настроить Gmail, чтобы разгрести хлам и привести ящик в порядок.
В этой инструкции я расскажу, как настроить Gmail, чтобы разгрести хлам и привести ящик в порядок.
Базовые настройки
В Gmail есть всплывающее окно быстрых настроек, где можно за несколько секунд изменить внешний вид почты. Для этого просто нажмите на значок с шестеренкой.
Первое, что здесь можно сделать — вернуться к старому интерфейсу почты. Но так как все уже привыкли к новому, вряд ли в этом есть смысл. Поэтому двигаемся дальше.
Отключение лишнего
Если вдруг с левой стороны почтового клиента появилась дополнительная панель, но вы ею никогда не пользуетесь, ее можно убрать. Это сервисы Google Chat и Google Meet, которые на самом деле мало кому нужны прямо внутри почты и только занимают лишнее место.
Отключаются сервисы в базовых настройках — в самом верху ищем «Приложения в Gmail» и нажимаем «Настроить».
Главное меню тоже можно свернуть, нажав на кнопку в левом верхнем углу. Оно будет появляться каждый раз при наведении курсора на значки.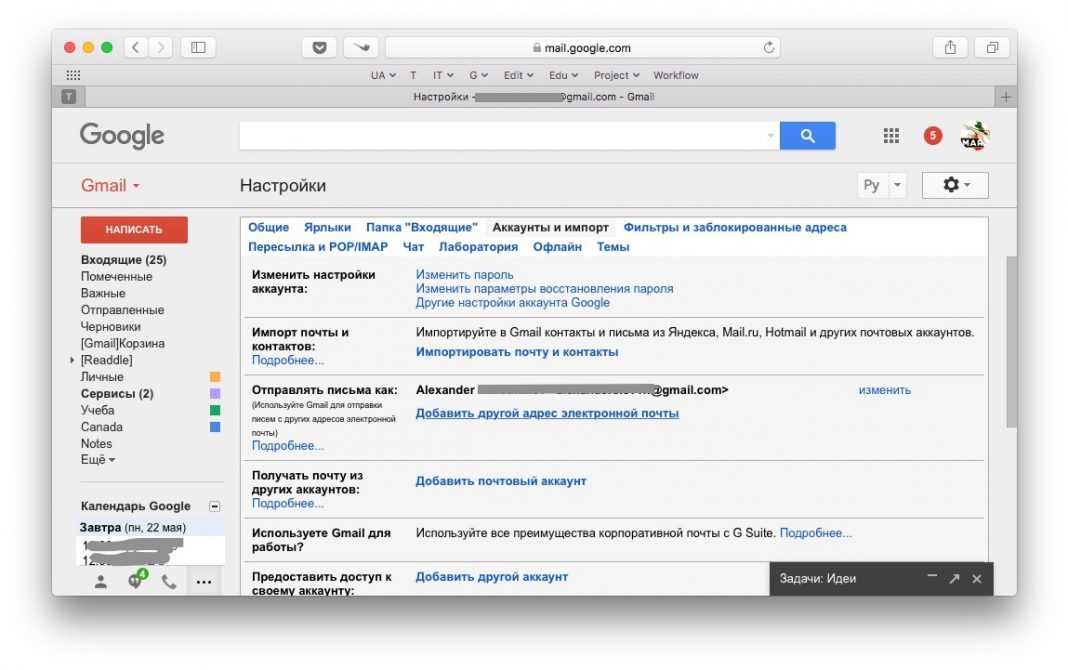 Такой режим гораздо удобнее: больше места на письма, меньше отвлекающих элементов.
Такой режим гораздо удобнее: больше места на письма, меньше отвлекающих элементов.
Выбор интерфейса
В Gmail доступно два режима: обычный и компактный. Компактный интерфейс позволяет выводить больше писем на одной странице.
Но если зрение не позволяет, лучше оставить стандартный режим с более крупным шрифтом.
Вид по умолчанию
Здесь можно настроить, в каком порядке будут выводиться письма. По умолчанию в самом верху списка оказываются самые свежие email. Но вы можете поменять сортировку: выводить сперва важные, непрочитанные, помеченные звездочкой или приоритетные письма.
Приоритетный порядок означает, что сперва отображаются важные и непрочитанные сообщения, потом помеченные, а затем все остальные.
Область просмотра
Обычно мы просматриваем письма так: открываем письмо, читаем, возвращаемся назад в ящик, открываем новое письмо и т.д. Чтобы не совершать лишних действий, можно разделить экран на две части: в одной будет отображаться список писем, а в другой — содержимое открытого письма.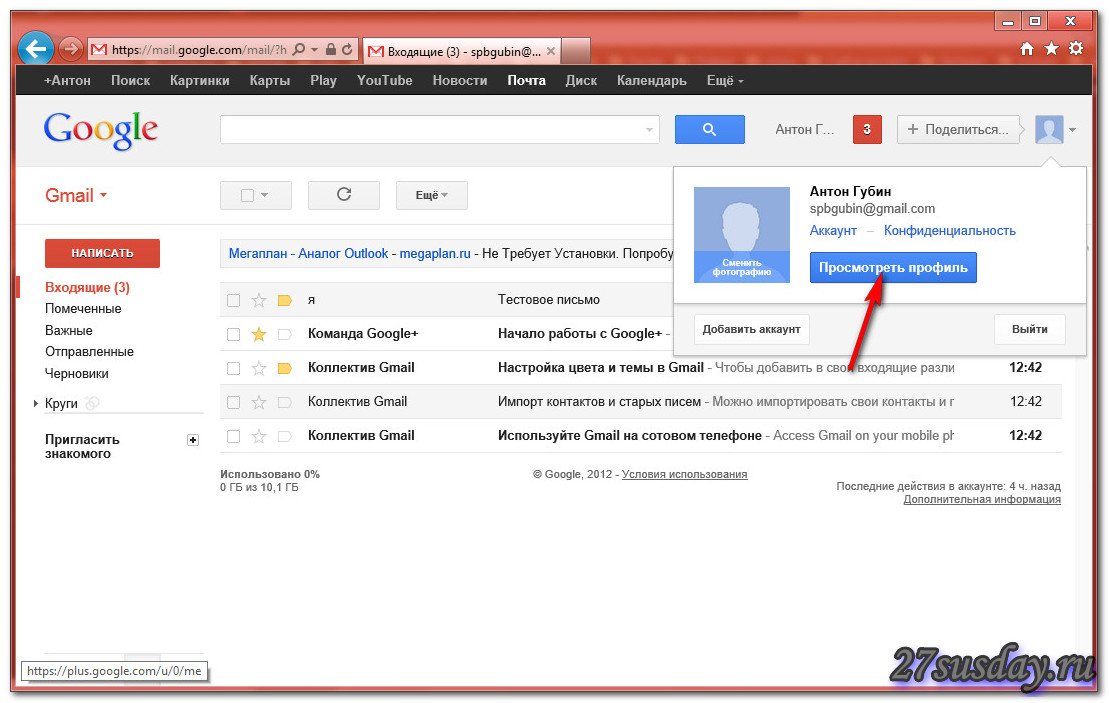
Чтобы это сделать воспользуйтесь специальной кнопкой в правом верхнем углу (рядом с пагинацией). Область просмотра может быть снизу или справа. Мне удобнее второй вариант.
Чтобы письмо отображалось без горизонтальной полосы прокрутки, сверните левое меню. Также окно можно увеличивать перетаскиванием курсора.
Расширенные настройки
Чтобы посмотреть все настройки, нужно нажать на соответствующую кнопку в уже знакомом всплывающем меню быстрых настроек.
Ярлыки
Сообщения сортируют с помощью ярлыков. Если несколько писем объединены какой-то общей темой или целью, лучше присвоить группе отдельный ярлык, по которому ее легко идентифицировать. Например, «Рассылки блогов», «Акции», «Работа» и т.д.
Кнопка создания ярлыков находится в самом низу левого меню. Чтобы раскрыть это меню полностью, нажмите «Еще».
Созданные ярлыки отображаются в другом меню — под основным. Если нажать на плюсик, появится окно создания нового ярлыка.
Ярлыкам можно присваивать цвета, чтобы выделять одни письма среди других. Для этого нажмите на три точки рядом с ярлыком, откройте первый пункт меню и выберите нужный цвет.
Для этого нажмите на три точки рядом с ярлыком, откройте первый пункт меню и выберите нужный цвет.
Вот как выглядят письма с цветными ярлыками в общей папке «Входящие».
Группы контактов
Если вы все время рассылаете письма одним и тем же людям, поделите список контактов на группы. Если у вас его еще нет, создайте.
Контакты — отдельный сервис, поэтому искать его надо в перечне инструментов Google.
Создавать контакты можно при помощи одноименной кнопки в левом верхнем углу. Также можно воспользоваться меню «С кем вы часто общаетесь» — список email будет сформирован автоматически.
Когда список готов, создайте ярлыки — группы, на которые вы поделите контакты.
Когда группы созданы, выделяем схожие контакты, нажимаем на значок с ярлыком, выбираем нужный и нажимаем «Применить».
Фильтры
Поддерживать порядок в почтовом ящике помогут фильтры. Создать их можно несколькими способами. Самый простой — открыть письмо, которое вы хотите отфильтровать, нажать на кнопку с тремя точками и выбрать «Фильтровать похожие письма».
К примеру, на одном из моих WordPress-сайтов стоит плагин, который постоянно отправляет предупреждения о переполненном кеше на мой email. Это абсолютно лишняя информация, которая только захламляет ящик. Чтобы все однотипные письма автоматически удалялись, можно настроить фильтр.
Открываю письмо и выбираю ту же опцию — «Фильтровать похожие письма». В поле «От» уже указан адрес, с которого приходят такие письма. Но этот отправитель относится ко всем письмам, касающимся работы WordPress, в том числе важным. Мне же нужно отсортировать только напоминания от Autoptimize. Поэтому в поле «Содержит слова» добавляю название плагина.
Теперь нужно выбрать действия, которые Gmail будет применять к письмам с этим ключевым словом. Я выбираю «Удалить». Если отметить галочкой последний пункт «Применить фильтр к соответствующим цепочкам писем», в нашем случае удалятся все подобные письма, которые на данный момент есть в ящике.
Созданные фильтры отображаются во вкладке «Фильтры и заблокированные адреса» настроек Gmail. Их можно редактировать и удалять.
Их можно редактировать и удалять.
Рассмотрим еще один интересный вид фильтра — сортировка входящих писем.
К примеру, я часто использую Google Docs для совместной работы над текстами. И обилие уведомлений о комментариях редакторов и других пользователей меня, мягко говоря, напрягает. Я не хочу их удалять, но хотелось бы, чтобы они не мозолили глаза в папке «Входящие».
Ищем в почтовом ящике сообщение с комментариями в Google Docs и создаем фильтр для таких писем. В списке действий отмечаем «Архивировать» (обратите внимание, что при активации этой опции пересылать и удалять письмо нельзя). И применяем ярлык с соответствующим именем, который создали ранее.
Если не отметить галочкой архивацию письма, оно будет отображаться и в папке «Входящие», и в папке с соответствующим ярлыком.
Фильтры также можно создавать при помощи кнопки справа от строки поиска.
На самом деле это лишь простейшие примеры использования фильтров. С их помощью можно выполнять самые разные операции — например, отправлять готовые шаблоны в ответ на письмо, содержащее конкретное слово.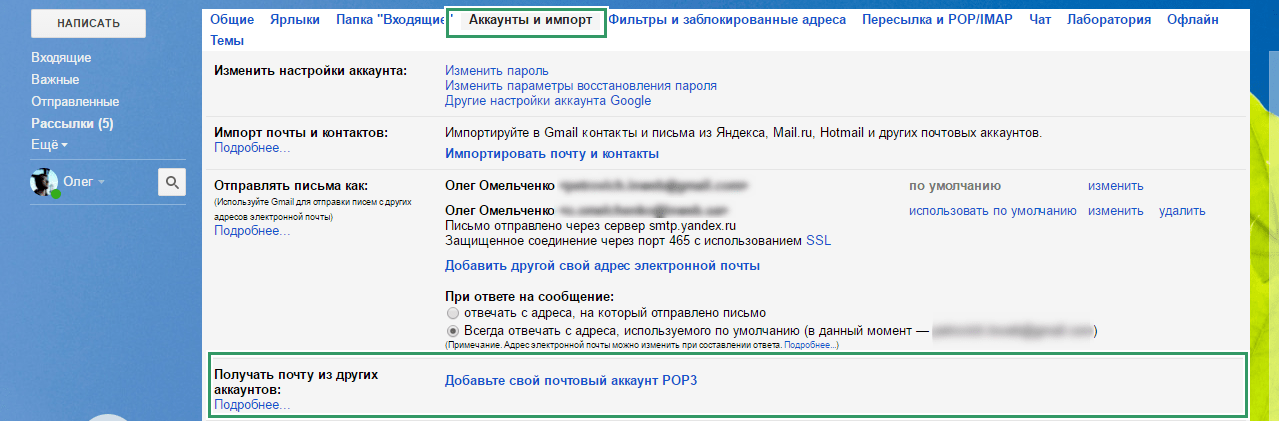 Все ограничивается лишь вашей фантазией.
Все ограничивается лишь вашей фантазией.
Шаблоны
Чтобы максимально автоматизировать работу с почтой, создайте несколько шаблонов писем для типичных ситуаций. Даже если вы не рассылаете одни и те же письма разным получателям, всегда проще внести правки в готовый шаблон, чем писать письмо заново.
Чтобы шаблоны стали доступны, их нужно активировать в расширенных настройках.
Шаблоны создаются прямо при написании письма. Нажимаем на кнопку «Дополнительно» (три вертикальных точки), открываем подменю «Шаблоны», затем «Сохранить черновик как шаблон» и «Сохранить как новый шаблон». После этого нужно ввести имя и сохранить.
Когда шаблон сохранен, его можно использовать при написании письма. Откройте то же самое меню и выберите появившийся шаблон в разделе «Вставить шаблон».
Подпись
Подпись — очень удобная штука. С ее помощью можно добавлять в конце письма стандартные фразы и контакты. Подписей может быть несколько для разных получателей.
Чтобы создать подпись, зайдите в настройки — нужный инструмент находится в основном разделе, нужно лишь прокрутить страницу вниз.
Далее необходимо ввести название подписи, оформить ее в специальном текстовом поле и настроить отображение.
Можно включить автоматическое добавление подписи в каждом письме. Или вставлять ее при помощи специальной кнопки во время создания письма.
Полезные фишки
Мы разобрали самые полезные настройки, но есть еще несколько небольших лайфхаков, которые могут пригодиться при работе с почтой в Gmail.
Текст без форматирования
Иногда нужно вставить в письмо фрагмент, который откуда-то скопирован. Чтобы он не отличался от другого текста письма, используйте кнопку «Очистить форматирование».
Отмена сообщения
Очень часто сразу после отправки сообщения приходит понимание, что зря его отправил. Для таких случаях в Gmail есть опция «Отмена». По умолчанию есть лишь 5 секунд, чтобы передумать. Однако это время можно увеличить.
Откройте «Все настройки» и в первой же вкладке измените параметры опции.
Офлайн-доступ
Вы можете открывать почтовый ящик Gmail без доступа к интернету. Когда пропадает сеть, такая опция оказывается крайне полезной. Часто пишут, что офлайн-доступ работает только в браузере Google Chrome, но у меня получалось активировать его и в Opera.
Когда пропадает сеть, такая опция оказывается крайне полезной. Часто пишут, что офлайн-доступ работает только в браузере Google Chrome, но у меня получалось активировать его и в Opera.
Откройте настройки, перейдите во вкладку «Офлайн» и поставьте галочку напротив «Включить офлайн-доступ к почте» — откроются дополнительные настройки.
Нужно отметить галочкой один из вариантов взаимодействия с данными на компьютере. Первый вариант проще, а второй лучше с точки зрения безопасности. Когда все готово, нажмите «Сохранить изменения».
Отправка писем по расписанию
Если в окне отправки вы нажмете на стрелочку справа от кнопки «Отправить», появится опция «Запланировать отправку». С ее помощью вы сможете заранее устанавливать расписание для отправки важных писем, чтобы они не отсылались не вовремя — например, ночью, когда у вас дойдут до них руки.
Автоответчик
В Gmail можно включить автоответчик, который будет отсылать заготовленное заранее письмо в ответ на новые сообщения.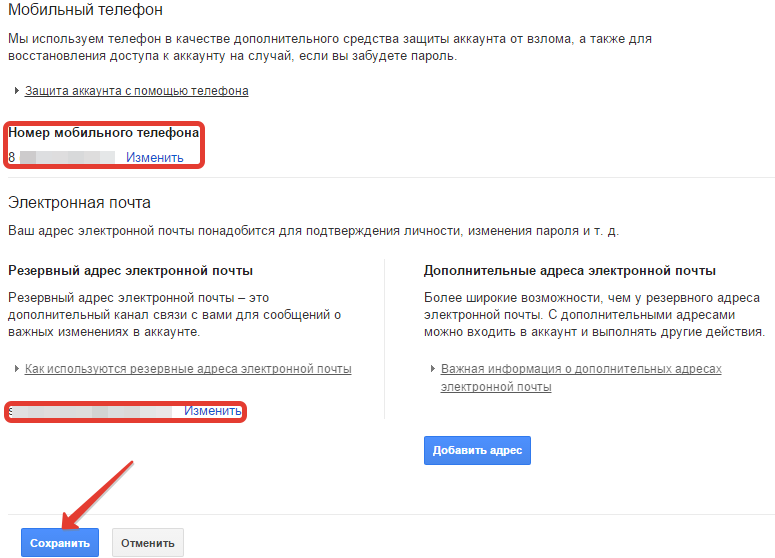 Так ваши собеседники будут знать, что вы на данный момент отсутствуете и не можете им ответить. Можно поставить таймер, чтобы опция перестала работать к вашему возвращению.
Так ваши собеседники будут знать, что вы на данный момент отсутствуете и не можете им ответить. Можно поставить таймер, чтобы опция перестала работать к вашему возвращению.
Поиск тяжеловесных писем
Google дает всего 15 ГБ для бесплатного хранения файлов. Если место забито непонятно чем, стоит проверить письма — вдруг какие-то из них содержат «тяжёлые» вложения, занимающие пространство на диске. Найти и удалить их можно при помощи фильтра.
Для этого обратите внимание на параметр «Размер» при создании сортировки. Чтобы найти сообщения с крупными файлами, выбираем характеристику «Больше» и вводим число мегабайт, которое считается внушительным для письма. Например, 10 МБ.
Ссылка на диск вместо прикрепленного файла
Напрягает, когда один и тот же файл нужно отправить несколько раз. Чем постоянно загружать его в качестве вложения, проще прикрепить ссылку на этот файл в хранилище.
Просто нажмите на кнопку со значком «Google Диск» при создании письма и выберите нужный файл из списка загруженных.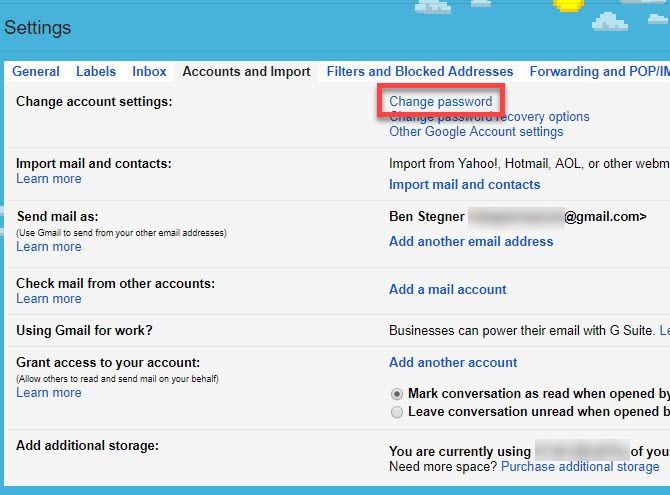
Конфиденциальность
Если включить режим конфиденциальности при отправке, тот, кто получит это письмо, не сможет его переслать, распечатать или скачать. Для дополнительной безопасности можно поставить пароль на открытие email и срок, в течение которого его можно открывать.
Автопереход
Часто приходится проводить чистку и удалять несколько писем подряд. Когда одно письмо после прочтения удаляется, перед нами вновь открывается ящик со списком полученных email. Чтобы каждый раз не открывать новое письмо, включите опцию автоперехода в расширенных настройках.
Теперь после удаления или архивации письма откроется следующее письмо в списке.
Перевод письма на русский в один клик
Если вы получили письмо на английском, вы можете перевести его прямо в Gmail — без копирования и вставки в переводчик.
Как правило, опция «Перевести сообщение» отображается в самом верху письма, но иногда ее просто нет. В таких случаях можно воспользоваться меню в правом верхнем углу.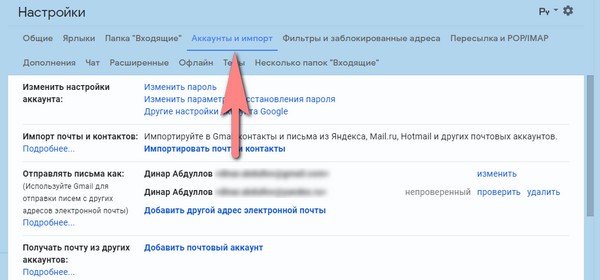
Доступ для другого пользователя
Если вы хотите, чтобы кто-то другой проверял вашу почту, необязательно передавать свой пароль в чужие руки — достаточно открыть доступ в настройках.
Перейдите во вкладку «Аккаунты и импорт», найдите раздел «Предоставить доступ к своему аккаунту» и нажмите «Добавить другой аккаунт».
Человек, которого вы добавите, сможет просматривать, отправлять и удалять письма, а также менять настройки почты Gmail. Изменить данные вашего Google-аккаунта (в том числе пароль) он не сможет.
Поделиться
СВЕЖИЕ СТАТЬИ
Другие материалы из этой рубрики
Не пропускайте новые статьи
Подписывайтесь на соцсети
Делимся новостями и свежими статьями, рассказываем о новинках сервиса
«Честно» — авторская рассылка от редакции Unisender
Искренние письма о работе и жизни. Свежие статьи из блога. Эксклюзивные кейсы
и интервью с экспертами диджитала.
Свежие статьи из блога. Эксклюзивные кейсы
и интервью с экспертами диджитала.
Как запустить email-маркетинг с нуля?
В бесплатном курсе «Rock-email» мы за 15 писем расскажем, как настроить email-маркетинг в компании. В конце каждого письма даем отбитые татуировки об email ⚡️
*Вместе с курсом вы будете получать рассылку блога Unisender
Оставляя свой email, я принимаю Политику конфиденциальностиНаш юрист будет ругаться, если вы не примете 🙁
5 простых способов изменить адрес Gmail (без потери данных)
Устали от старого адреса электронной почты? Тогда вам не повезло. Изменить адрес Gmail (почти) невозможно. После того, как вы создадите учетную запись, Google не позволит вам изменить ее. Но не волнуйтесь. Мы нашли как минимум 5 способов перейти на новый адрес Gmail, не потеряв при этом ничего.
Изменить адрес Gmail (почти) невозможно. После того, как вы создадите учетную запись, Google не позволит вам изменить ее. Но не волнуйтесь. Мы нашли как минимум 5 способов перейти на новый адрес Gmail, не потеряв при этом ничего.
Есть несколько причин, по которым вы можете захотеть изменить свой адрес Gmail:
- Может быть, у тебя новая работа
- Возможно, вас кто-то беспокоит
- Возможно, вы вышли замуж и сменили фамилию
- Или, может быть, адрес электронной почты, который вы создали в 2007 году, выглядит немного глупо
Какой бы ни была причина… У нас для вас плохие новости. Как только вы создадите адрес Gmail, Google не позволит вам его изменить.
Означает ли это, что вы навсегда застряли со своим текущим адресом Gmail? Не совсем. Есть способы изменить ваш адрес Gmail . В этом уроке мы покажем вам 5 из них:
- Измените свой адрес Gmail из своей учетной записи Google
- Создайте новый адрес Gmail и настройте перенаправление
- Добавьте псевдоним в свою учетную запись Gmail
- Измените свое имя в Gmail
- Добавить или удалить точки к вашему адресу Gmail
1.
 Измените свой адрес Gmail из своей учетной записи Google
Измените свой адрес Gmail из своей учетной записи GoogleПомните, мы говорили, что Google не позволит вам изменить адрес Gmail? Что ж, это верно для большинства людей. Но если вы один из счастливчиков, вы все равно можете это сделать. Хотите попробовать? Вот как.
Шаг 1: Откройте браузер. И перейдите на https://myaccount.google.com/. Вам нужно будет войти в свою учетную запись Google (если вы еще не вошли в нее).
Шаг 2: Слева вы увидите боковое меню. Нажмите на вкладку Личная информация .
Шаг 3: Прокрутите вниз, пока не дойдете до блока Контактная информация . Затем в разделе Электронная почта нажмите на маленькую стрелку справа.
Шаг 4: Здесь обычно что-то идет не так. Некоторые пользователи могут нажать на
Однако, если вы похожи на нас, Google скажет вам, что «Вы не можете изменить этот адрес».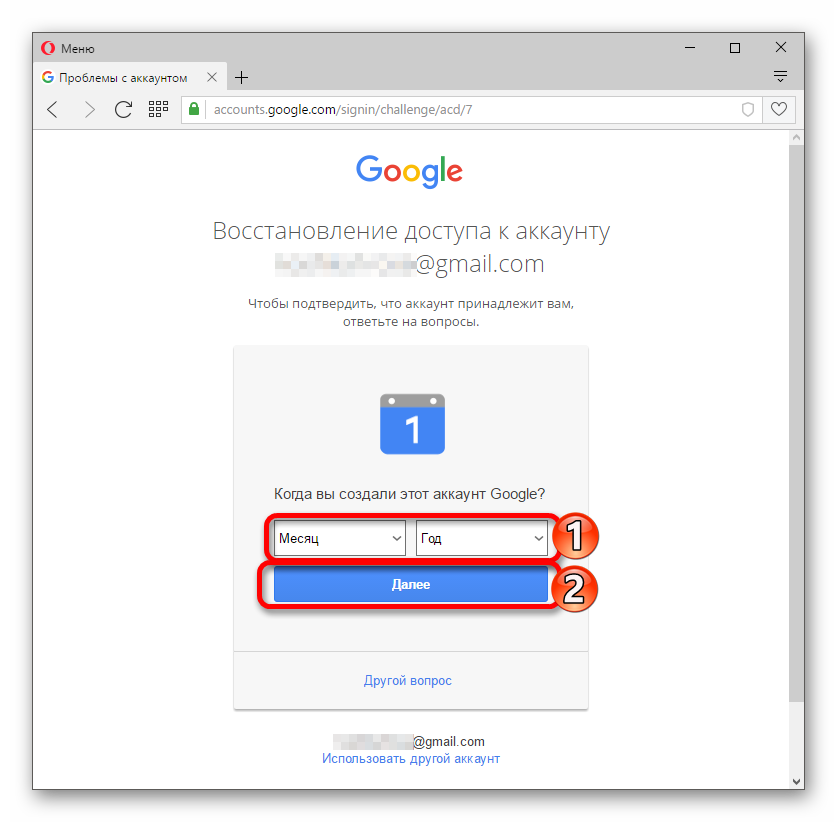 Конец линии.
Конец линии.
Но не волнуйтесь. Есть (по крайней мере) 4 других способа изменить адрес Gmail . Если вы застряли, просто перейдите к следующему.
А если нет… Тогда этот последний шаг для вас.
Шаг 5: Нажмите Изменить . И введите новый адрес электронной почты для вашей учетной записи. Затем Google проведет вас через весь процесс.
Просто имейте в виду, что вам нужно будет подтвердить свой новый адрес электронной почты, нажав на ссылку в электронном письме с подтверждением, которое Google отправит вам.
2. Создайте новый адрес Gmail и настройте перенаправление
Если вы похожи на большинство из нас, Google не позволит вам изменить свой адрес Gmail. Таким образом, у вас не будет другого выбора, кроме как создать новый и перенаправить свои электронные письма на этот адрес. Вот как вы можете это сделать.
Шаг 1: Перейдите на эту страницу, чтобы создать новую учетную запись Google.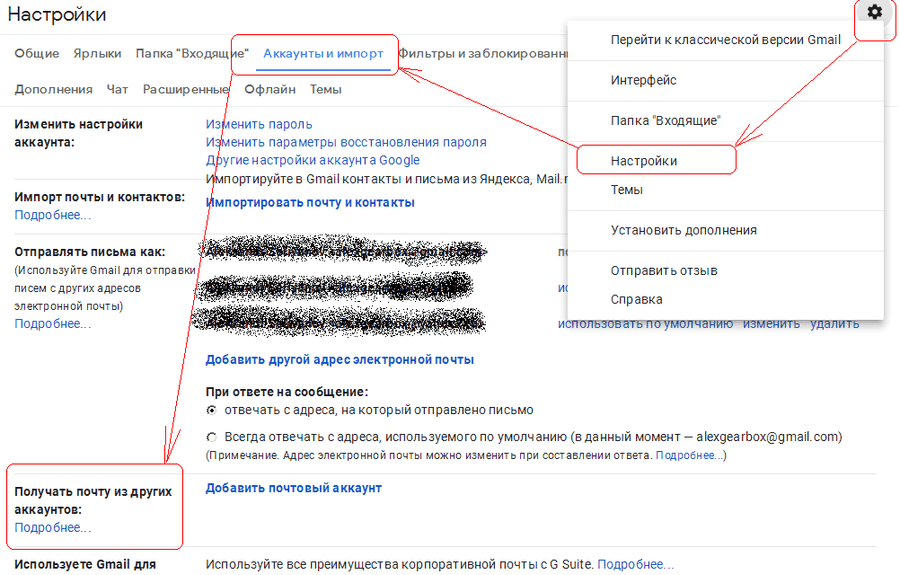
Шаг 2: Заполните форму.
Введите свое имя, фамилию и выберите имя пользователя. Это станет вашим новым адресом электронной почты. Выберите пароль. Подтверди это. И нажмите Далее .
Шаг 3: Затем Google запросит у вас некоторую личную информацию. Введите номер телефона (необязательно), резервный адрес электронной почты, дату рождения и пол. Затем нажмите Следующий .
Шаг 4: Выберите персональные настройки новой учетной записи Google.
Шаг 5: Примите Условия использования и Политику конфиденциальности Google.
Есть. Теперь у вас есть новая учетная запись Google и новый адрес Gmail. Это здорово 🎉
Но твоя работа еще не закончена. Если вы хотите получать электронные письма, отправленные на ваш старый адрес электронной почты, на этот новый адрес Gmail, вам необходимо настроить переадресацию электронной почты.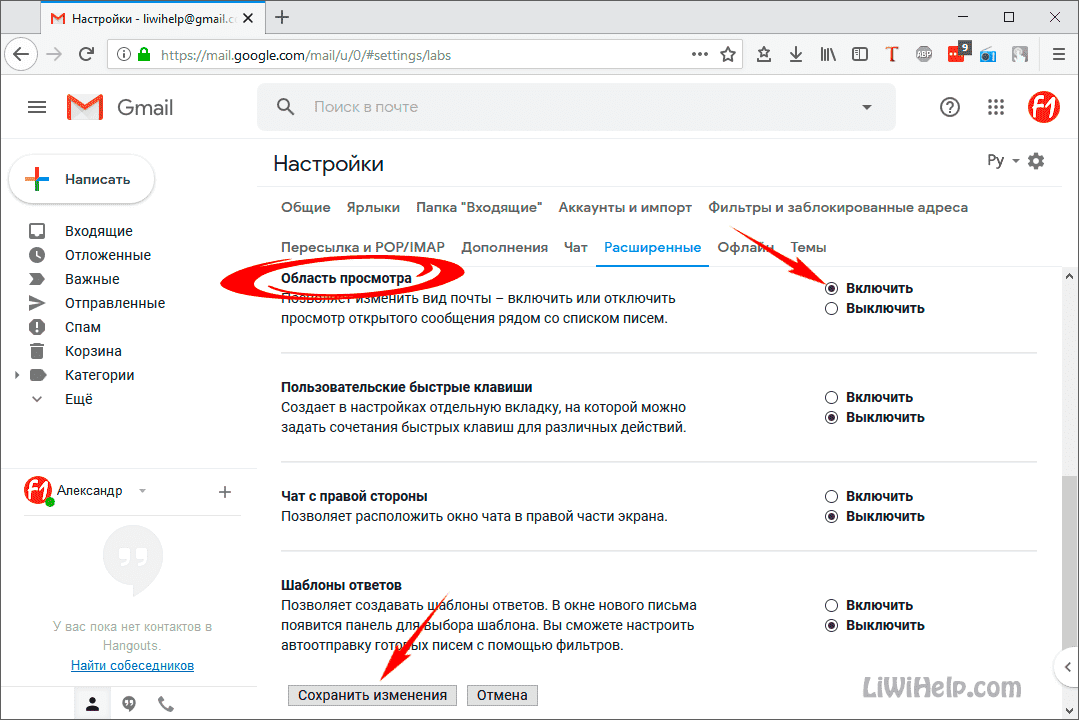
Давайте сделаем это прямо сейчас.
Шаг 6: Откройте Gmail и войдите в свою старую учетную запись Gmail (ту, с которой вы хотите пересылать электронные письма).
Шаг 7: Перейдите в настройки своей учетной записи. И выберите Все настройки .
Шаг 8: Перейдите на вкладку Пересылка и POP/IMAP . И нажмите Добавить адрес пересылки .
Шаг 9: Введите адрес электронной почты, который вы создали ранее. Все сообщения, полученные в вашей старой учетной записи, будут пересылаться на этот новый адрес Gmail. Нажмите Следующий . И выберите Продолжить .
Шаг 10: Затем Google отправит код подтверждения на ваш новый адрес Gmail. Откройте письмо с подтверждением и нажмите на ссылку внутри этого сообщения. Затем нажмите Подтвердить .
Шаг 11: Вернитесь к своей старой учетной записи и обновите браузер. На вкладке «Пересылка и POP/IMAP» вы должны увидеть свой новый адрес Gmail. Выберите Переслать копию входящей почты на , чтобы настроить переадресацию почты.
Шаг 12: Нажмите Сохранить изменения и все готово. Поздравляем, вы успешно изменили свой адрес Gmail 😎
Теперь все, что осталось сделать, это сказать своим друзьям, коллегам и семье, чтобы они писали на новый адрес электронной почты, который вы создали.
А если забыть кого-то предупредить? Без проблем. Вы по-прежнему будете получать их сообщения. Даже если они пишут на ваш старый адрес Gmail.
3. Добавьте псевдоним в свою учетную запись Gmail
Удалось ли вам изменить адрес Gmail? Если нет, вот что вы можете попробовать дальше. Google дает вам возможность объединить несколько адресов Gmail в один почтовый ящик. Вы можете сделать это, добавив псевдоним в свою учетную запись Gmail.
Вы можете сделать это, добавив псевдоним в свою учетную запись Gmail.
Псевдоним — это, по сути, дополнительный адрес электронной почты. После того как вы добавите псевдоним в свой Gmail, вы сможете отправлять почту со своего текущего адреса электронной почты или с этого псевдонима. Все это без необходимости входа и выхода из вашей основной учетной записи. Звучит отлично?
Тогда вот как создать псевдоним в Gmail:
Шаг 1: Откройте свою учетную запись Gmail.
Шаг 2: Нажмите на настройки.
Шаг 3: Выберите Просмотреть все настройки .
Шаг 4: Перейдите на вкладку «Учетные записи » и импортируйте вкладку .
Шаг 5: Нажмите Добавьте еще один адрес электронной почты .
Шаг 6: Введите дополнительный адрес электронной почты. Вы можете использовать старый адрес электронной почты.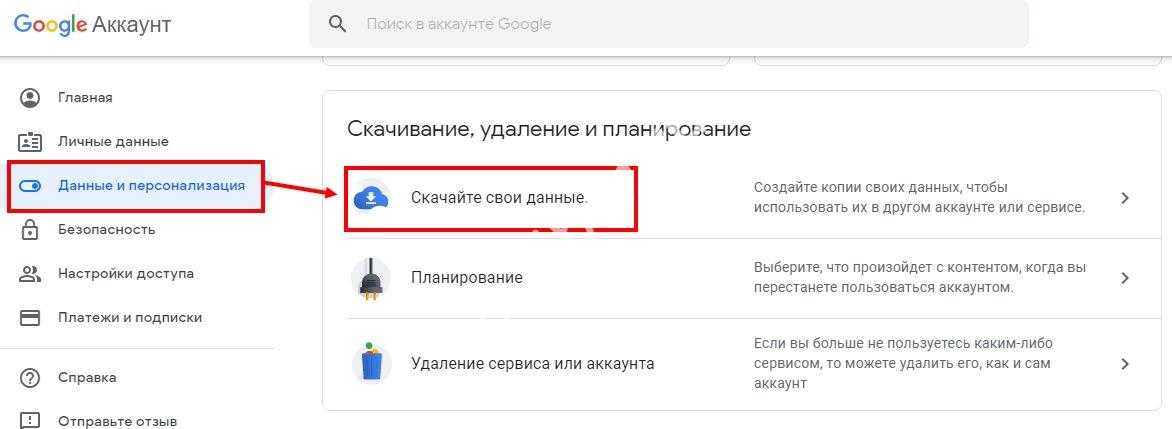 Или создать новый заранее.
Или создать новый заранее.
Шаг 7: Выберите имя, которое ваши получатели увидят, когда вы будете использовать этот адрес Gmail. Убедитесь, что опция Рассматривать как псевдоним активирована. И нажмите Следующий шаг .
Шаг 8: Google отправит электронное письмо с подтверждением на ваш дополнительный аккаунт Gmail. Войдите в эту учетную запись и нажмите на ссылку подтверждения.
Весь комплект. Отныне вы сможете отправлять электронные письма из своего старого почтового ящика, используя псевдоним, который вы только что добавили в свою учетную запись.
Чтобы изменить адрес Gmail, с которого вы отправляете электронные письма, щелкните раздел из вашего сообщения. Затем выберите свой псевдоним.
4. Измените свое имя в Gmail
Не хотите создавать новый почтовый ящик? Другой вариант — сохранить текущий адрес Gmail, но изменить связанное с ним имя.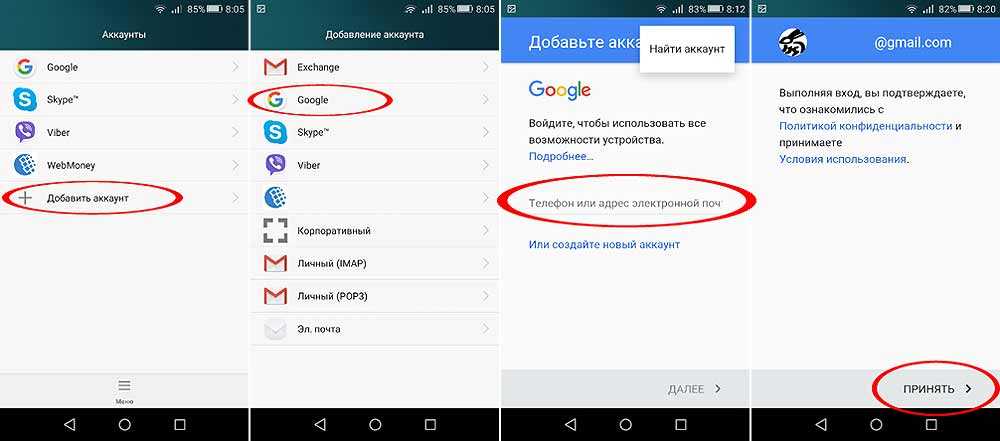
Это имя, которое видят получатели, когда вы отправляете им новое сообщение. Вот как это выглядит:
Вы можете редактировать это имя сколько угодно раз. Это очень легко сделать. И, конечно же, ваш адрес Gmail на самом деле не изменится. Но все равно. Это хорошее начало.
Вот как вы можете изменить свое имя в Gmail :
Шаг 1: Откройте Gmail.
Шаг 2: Перейдите в настройки (в правом верхнем углу экрана). И нажмите Все настройки .
Шаг 3: Перейдите на вкладку Accounts and Import . Затем в разделе Отправить письмо как выберите Изменить информацию .
Шаг 4: Выберите новое имя для своей учетной записи Gmail. И нажмите Сохранить изменения .
Легко, правда?
5. Добавьте или удалите точки со своего адреса Gmail
Ранее мы говорили вам, что вы не можете изменить свой адрес Gmail.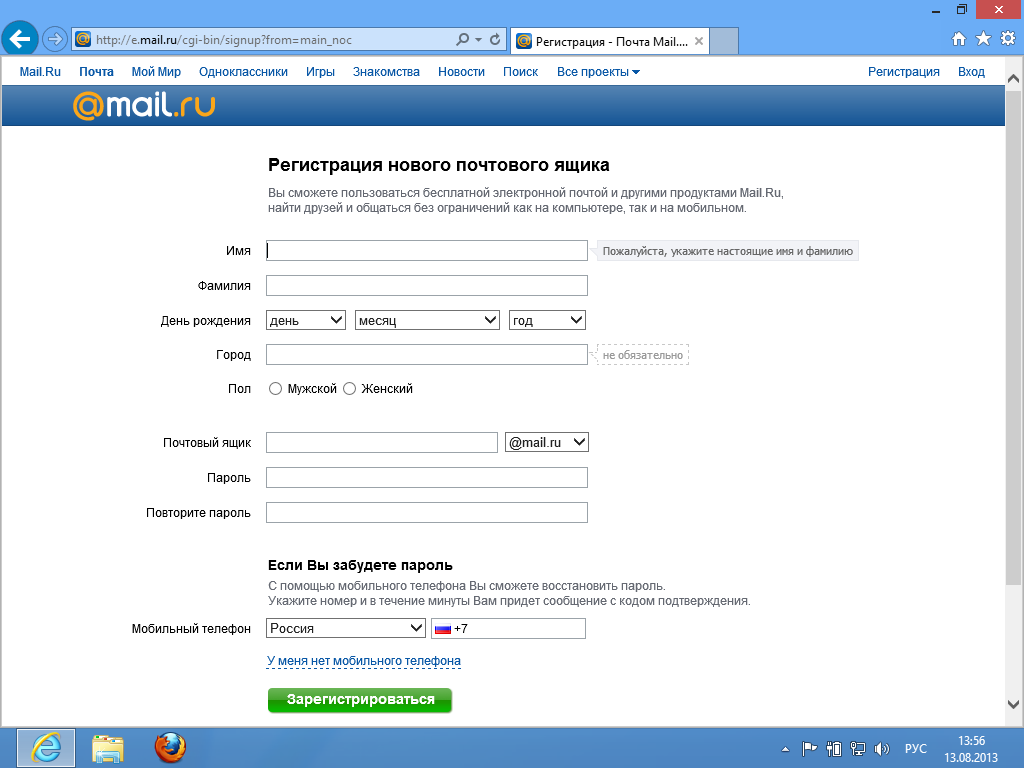 Это верно, если вы хотите изменить свой адрес с чего-то вроде [email protected] на [email protected]
Это верно, если вы хотите изменить свой адрес с чего-то вроде [email protected] на [email protected]
Однако вы можете изменить свой адрес электронной почты, удалив или добавив несколько точек. Например, вы можете изменить свой адрес Gmail с [email protected] на [email protected]. Google это не волнует.
И самое приятное? Вам не нужно редактировать свои настройки или проходить многоэтапный процесс, чтобы изменить свой адрес электронной почты. Просто дайте людям свой адрес. С точками или без. Вы будете получать сообщения в любом случае.
Часто задаваемые вопросы
Можно ли изменить адрес электронной почты Gmail?
В большинстве случаев вы не можете изменить свой адрес Gmail. Однако вы можете создать новый адрес Gmail и настроить переадресацию электронной почты. Таким образом, любые сообщения, отправленные на ваш старый адрес Gmail, будут автоматически пересылаться на ваш новый аккаунт.
Могу ли я изменить свой адрес Gmail без создания новой учетной записи?
Чтобы изменить адрес Gmail, вам необходимо создать новую учетную запись.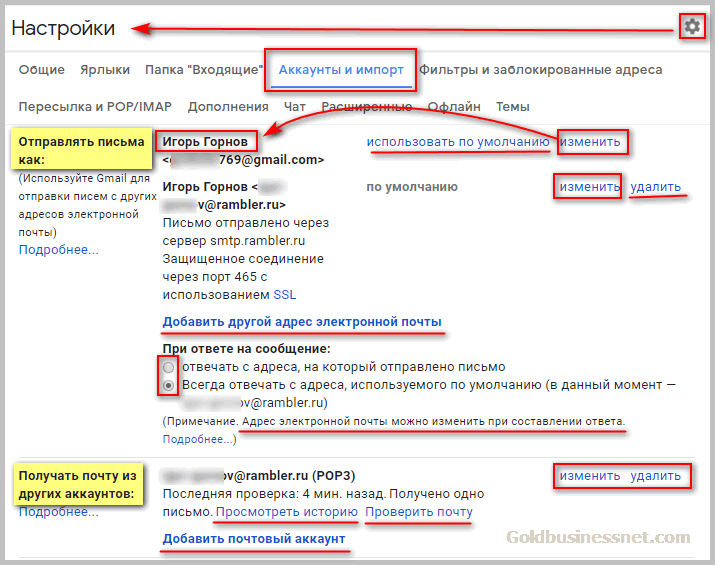 Но есть несколько исключений. Например, вы можете добавить или удалить несколько точек в своем адресе Gmail. Или измените имя, связанное с вашим адресом электронной почты.
Но есть несколько исключений. Например, вы можете добавить или удалить несколько точек в своем адресе Gmail. Или измените имя, связанное с вашим адресом электронной почты.
Как я могу изменить свой адрес Gmail, не потеряв при этом все?
Вы создали новый адрес Gmail? Но вы все еще хотите получить доступ к данным своего старого аккаунта? Это можно сделать. Все, что вам нужно сделать, это импортировать данные из вашей старой учетной записи в новую. Вот как.
Шаг 1: Откройте Gmail.
Шаг 2: Щелкните значок шестеренки (в правом верхнем углу экрана). Появится раскрывающееся меню. Выберите Просмотреть все настройки .
Шаг 3: Перейдите на вкладку «Учетные записи » и «Импорт ».
Шаг 4: Выберите Импортировать почту и контакты . Откроется новое окно.
Шаг 5: Оттуда введите свой старый адрес электронной почты.
Шаг 6: Откройте новую вкладку и войдите в свою старую учетную запись.
Шаг 7: Нажмите Продолжить .
Шаг 8: Теперь Google запросит у вас доступ к вашей старой учетной записи. Нажмите Разрешить , чтобы предоставить этот доступ.
Шаг 9: Выберите параметры импорта. Вы можете импортировать:
- Ваши контакты
- Ваши старые письма
- И новая почта (на следующие 30 дней)
Шаг 10: Нажмите, чтобы начать импорт.
И все. Все ваши данные (старая почта и контакты) теперь будут импортированы из вашей старой учетной записи Gmail на ваш новый адрес. Вы можете удалить свой старый адрес. И вы не потеряете никаких данных. Просто убедитесь, что вы сначала настроили переадресацию почты.
Как изменить резервный адрес электронной почты в Gmail?
Забыли свой идентификатор Google и пароль? Нет пота.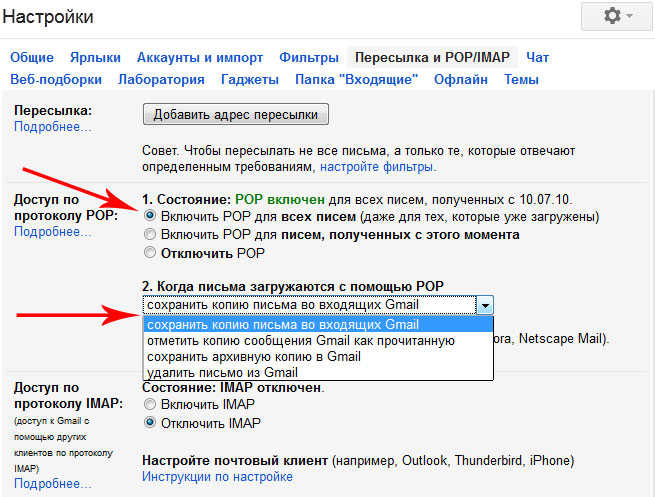 Вы по-прежнему можете получить доступ к своей учетной записи благодаря резервному адресу электронной почты. Этот адрес важен. Так что следите за обновлениями. И если вы хотите изменить этот адрес, вот как вы можете это сделать:
Вы по-прежнему можете получить доступ к своей учетной записи благодаря резервному адресу электронной почты. Этот адрес важен. Так что следите за обновлениями. И если вы хотите изменить этот адрес, вот как вы можете это сделать:
Шаг 1: Откройте Gmail.
Шаг 2: Нажмите на изображение своего профиля (в правом верхнем углу экрана).
Шаг 3: Выберите Управление своей учетной записью Google .
Шаг 4: Перейдите на вкладку Личная информация .
Шаг 5: Щелкните стрелку рядом с Электронная почта .
Шаг 6: Выберите Электронная почта для восстановления .
Шаг 7: Войдите в свою учетную запись.
Шаг 8: Введите адрес, который вы хотите использовать в качестве резервного адреса электронной почты.
Как изменить адрес Gmail на iPhone или Android?
Чтобы изменить адрес Gmail на вашем iPhone или Android-устройстве, вам нужно будет выполнить аналогичный процесс. Начните с проверки, можете ли вы изменить свой адрес Gmail. Вот как это сделать.
Начните с проверки, можете ли вы изменить свой адрес Gmail. Вот как это сделать.
Шаг 1: Перейдите на myaccount.google.com.
Шаг 2: Коснитесь Личная информация .
Шаг 3: В разделе Контактная информация нажмите Электронная почта .
Шаг 4: Оттуда выберите адрес электронной почты аккаунта Google . Если ничего не происходит, это означает, что вы не можете изменить свой адрес электронной почты.
В этом случае вы всегда можете добавить на свое устройство вторую учетную запись Gmail. Или создайте новый адрес Gmail и настройте переадресацию электронной почты.
Это руководство было написано Полом Антониозом, контент-редактором Mailmeteor. Mailmeteor — это простое и ориентированное на конфиденциальность программное обеспечение для электронной почты. Ему доверяют миллионы пользователей по всему миру, и он часто считается лучшим инструментом для отправки информационных бюллетеней через Gmail. Дайте нам попробовать и дайте нам знать, что вы думаете!
Дайте нам попробовать и дайте нам знать, что вы думаете!
➤ Экономьте время, отправляя электронные письма с помощью Gmail с помощью Mailmeteor
Как изменить отображаемое имя в электронной почте
Ваше отображаемое имя Gmail так же важно, как и адрес электронной почты. Это первое, что появляется в почтовом приложении получателя. Когда вы отправляете электронное письмо через Gmail на компьютере, телефоне или Chromebook верхнего уровня, получатель видит ваше отображаемое имя, за которым следует адрес электронной почты и сообщение. Но со временем многое может измениться, включая вашу фамилию, организацию или роль в компании.
Ваше имя электронной почты должно быть точным и отражать последние изменения. Вы должны использовать веб-версию Gmail, так как вы не можете изменить отображаемое имя электронной почты на своем телефоне iPhone или Android через приложение Gmail.
Давайте проясним некоторую путаницу. Ваше отображаемое имя Gmail и имя пользователя Gmail — это две разные вещи.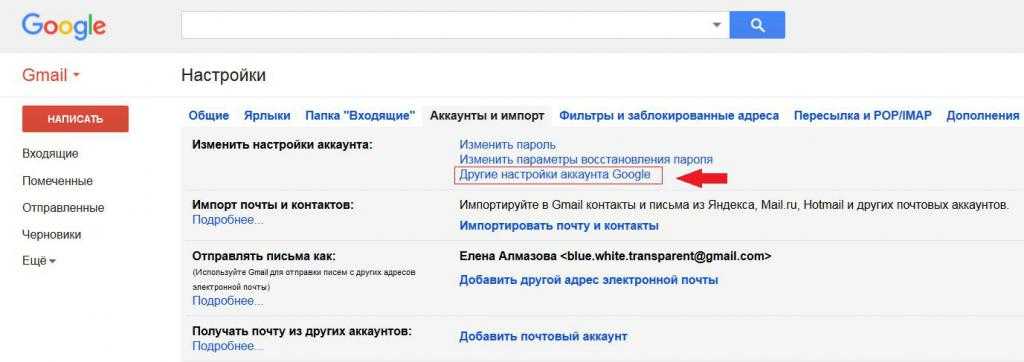 Ваше имя пользователя Gmail связано с вашим адресом электронной почты. Если ваш адрес электронной почты [email protected] , вы не можете его изменить. Это ваш основной адрес электронной почты в службах Google; нет никакого способа изменить это.
Ваше имя пользователя Gmail связано с вашим адресом электронной почты. Если ваш адрес электронной почты [email protected] , вы не можете его изменить. Это ваш основной адрес электронной почты в службах Google; нет никакого способа изменить это.
Google позволяет редактировать только резервный адрес электронной почты, контактный адрес электронной почты или альтернативный адрес электронной почты, связанный с вашим основным идентификатором Gmail. Однако вы можете изменить свое имя Gmail или отображаемое имя, которое идет с каждым электронным письмом, которое вы отправляете через Gmail.
Чтобы проверить имя учетной записи электронной почты и имя пользователя, откройте электронную почту в браузере и наведите курсор на круглое изображение профиля учетной записи в правом верхнем углу. Вы увидите свое имя (имя электронной почты) и имя пользователя (адрес электронной почты) для вашей учетной записи. Если вы хотите изменить свое отображаемое имя, это относительно легко сделать.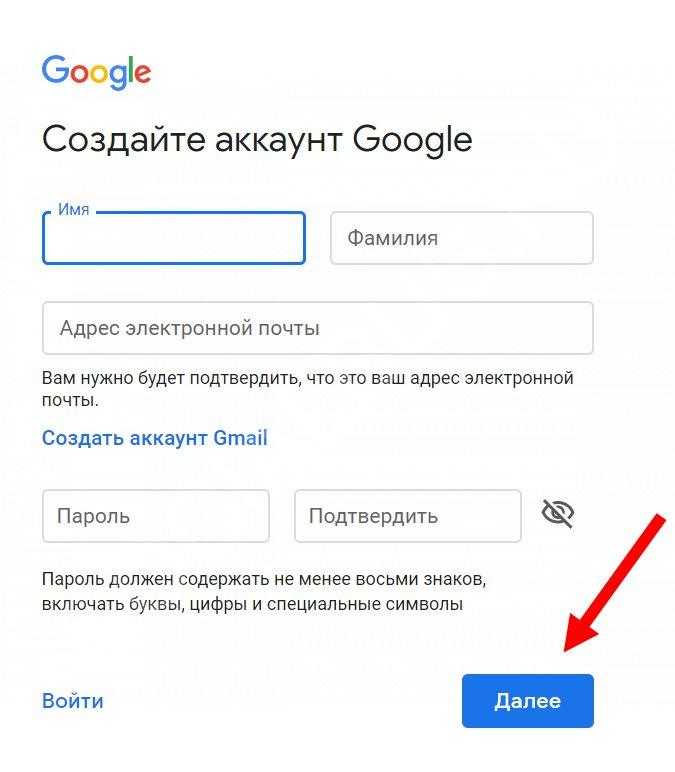
Как изменить отображаемое имя в Gmail
Чтобы изменить отображаемое имя, необходимо использовать веб-версию. Вы не можете сделать это через мобильное приложение Gmail. Для внесения необходимых изменений требуется всего несколько шагов.
- Откройте Gmail в Интернете и войдите в систему.
- Щелкните значок шестеренки в правом верхнем углу.
- Выбрать Посмотреть все настройки .
- Перейдите на вкладку Accounts and Import .
- Перейдите в раздел Отправить почту как и проверьте свое имя и адрес электронной почты.
- Выберите изменить информацию . Это действие открывает новое окно для редактирования информации для вашего адреса электронной почты.
- Щелкните переключатель рядом с пустым полем и введите новое имя.
- Нажмите кнопку Сохранить изменения , и ваше новое отображаемое имя готово к использованию.

Если вы передумаете, вы можете снова изменить отображаемое имя или вернуться к исходному имени электронной почты из того же меню.
Измените свое имя Gmail из учетной записи Google
Если изменения вашего имени в Gmail недостаточно, вы можете изменить отображаемое имя своей учетной записи Google. Изменения коснутся всех приложений Google. Трюк доступен в Интернете и на мобильных устройствах. Давайте сначала проверим веб-версию.
- Получите доступ к своей учетной записи Google в Chrome и войдите в систему.
- Выберите Личная информация на левой боковой панели.
- Выберите Имя .
- Измените свое имя или фамилию и нажмите кнопку Кнопка Сохранить .
Изменение имени Gmail на Android
Пользователи Android могут выполнить следующие шаги, чтобы изменить свое имя Gmail в настройках учетной записи Google.
- Откройте приложение Google на своем телефоне Android.

- Коснитесь своего кругового изображения учетной записи в верхнем левом углу.
- Выберите Управление учетной записью Google .
2 Изображения
- Перейдите к Личная информация и откройте Имя меню.
2 изображения
- Коснитесь карандаша значка рядом со своим именем.
- Измените отображаемое имя в следующем меню и нажмите кнопку Сохранить .
2 Изображения
Обновление отображаемого имени в Gmail и других приложениях Google может занять некоторое время.
В том же меню можно проверить разбивку хранилища Google. Если у вас заканчивается хранилище, рассмотрите возможность подписки на один из планов Google One.
Измените свое имя в Gmail на iPhone или iPad
Приложение Google не предустановлено на iPhone или iPad. Вы должны загрузить приложение из App Store и выполнить следующие действия, чтобы изменить свое имя в Gmail.
Вы должны загрузить приложение из App Store и выполнить следующие действия, чтобы изменить свое имя в Gmail.
- Загрузите и установите приложение Google на свой iPhone или iPad.
- Откройте приложение Google и войдите в систему, используя данные своей учетной записи.
- Выберите изображение аккаунта в правом верхнем углу и откройте Управляйте своей учетной записью Google .
2 Изображения
- Перейдите на вкладку Личная информация .
- Выберите Имя .
2 изображения
- Нажмите кнопку редактирования рядом с текущим именем и повторите аутентификацию своей учетной записи. Вы можете установить свой псевдоним из того же меню.
- Измените свое имя и фамилию и нажмите кнопку Сохранить .
2 изображения
Почему мое имя Gmail не меняется?
Если ваша компания отключила возможность изменения вашего имени в Gmail, вы не сможете изменить его на компьютере или мобильном телефоне.