Как почистить компьютер от ненужных файлов

Современные компьютеры в десятки, а то и в сотни раз мощнее своих аналогов десятилетней давности. Размер их жестких дисков порой достигает нескольких терабайт, что дает пользователю возможность удобно хранить огромное количество информации. Но каким бы «вместительным» не был ваш персональный компьютер (ПК), рано или поздно вы столкнетесь с проблемой нехватки места.
И чаще всего от этого страдает системный раздел, где размещена операционная система (ОС) и куда вы по ошибке или незнанию могли отправить на хранение множество сторонних файлов. Впрочем, и сама операционная система Windows без соответствующего контроля имеет свойство «замусориваться» со временем. И поэтому в один прекрасный момент вы наверняка задумаетесь над тем, как почистить компьютер от ненужных файлов.
Что такое ненужные файлы
Если вы считаете, что к этой категории относятся уже не интересные вам фильмы и игры, то вы отчасти правы. Своевременное их удаление позволяет сэкономить немало места на жестком диске вашего персонального компьютера.
Другое дело, что установленные на ПК игры или другие программы после использования встроенной в них утилиты для деинсталляции (удаления) зачастую оставляют на память о себе большое количество «мусора». Это могут быть файлы сохранения или конфигурации, а также простые записи в реестре, которые на самом деле уже ни для чего не пригодятся. Кроме того, к ненужным файлам можно отнести историю вашего интернет-обозревателя, а также огромное количество временных файлов, созданных самой операционной системой или же нужными вам программами.
Естественно, замусоренный таким образом компьютер физически не может оптимально работать. Фрагментированное размещение файлов на жестком, многочисленные «хвосты», которые остались от ранее удаленных программ, рано или поздно приведут к краху системы.
Как удалить ненужные файлы без установки дополнительных программ
То, что любой компьютер нуждается в периодической чистке, мы уже разобрались. Теперь перейдем к непосредственному описанию, как это можно сделать без установки дополнительных программ. Давайте рассмотрим, какие возможности в этом случае вам предоставляют три наиболее распространенные ОС — Windows XP, Windows 7 и Windows 8.
Удаление программ
Чистка компьютера от ненужных файлов начинается с удаления программ. Для этого вы можете использовать как встроенные в них утилиты, так и системный их аналог.
Для этого вам следует запустить: «Панель управления» (через «Пуск» — «Настройка» или через «Мой компьютер») — «Установка и удаление программ» — «Установка/удаление программ» (Windows XP) или «Программы и компоненты» (Windows 7, 8).
Так это выглядит в Windows XP

Так можно удалить ненужные программы в Windows XP
Так это выглядит в Windows 7, 8

Здесь можно удалить ненужные программы в Windows 7 и 8
Следуя этой рекомендации, вы откроете окно с перечнем установленных на вашем компьютере программ. Здесь вы сможете посмотреть, какие из них используются наиболее часто, выявив ненужные, после чего — удалить их и освободить место на диске.
Очистка диска
Также любая операционная система от Microsoft обладает встроенной утилитой под названием «Очистка диска». Она дает возможность удалить файлы, которые не влияют на работоспособность ОС.
Запустить ее можно по-разному:
- Откройте «Пуск» — «Все программы» — «Стандартные» — «Служебные» — «Очистка диска». После этого выберите диск, для которого требуется удаление ненужных файлов, причем необязательно это должен быть системный раздел, просто он чаще всего заполняется различным «мусором».
- Открываете «Мой компьютер», после чего потребуется клик правой кнопкой мыши на нужном разделе и выбор его свойств. В «Свойствах» открываете вкладку «Общие» и выбираете «Очистка диска».
- Открываете поиск программ по названию «cleanmgr», после чего выбираете раздел для очистки.
- Одновременное нажатие клавиш Ctrl, Alt и Delete запускает «Диспетчер задач Windows», где вы выбираете вкладку «Файл» и там в поле «Новая команда (выполнить)» пишете уже знакомое «cleanmgr», после чего выбираете нужный раздел.
Все рекомендации, кроме второй, позволят вам открыть окно выбора диска.

Очистить диск можно встроенной утилитой
Рекомендация №2 не открывает окно выбора, так как в данном случае утилита запускается непосредственно из нужного вам раздела.

Запускаем утилиту из нужного раздела
В результате использования этого инструмента вы сможете избавиться от временных файлов, содержимого корзины, разнообразных отчетов и не нужных вам архивов самой операционной системы.

Отмечаем пункты, которые необходимо очистить и нажимаем «ОК»
Помимо непосредственной очистки диска вы также можете удалить все точки восстановления ОС, кроме последней. Сделать это можно, открыв вкладку «Дополнительно».
Теперь вы знаете, как можно почистить компьютер от ненужных файлов, используя при этом встроенные системные утилиты. Стоит отметить, что в разных ОС более удобны разные способы запуска этих утилит, так как графический интерфейс изменяется от системы к системе, порой до неузнаваемости.
Так, для Windows XP и Windows 7 удобнее 3 и 4 способы, а в Windows 8 легко применять любой из перечисленных выше вариантов. Главное в этом случае то, что доступ к установленным программам сохраняется в полном объеме вне зависимости от версии ОС, поэтому базовую очистку диска вы легко сможете выполнить без дополнительных вспомогательных утилит.
Дополнительные программы для очистки компьютера от ненужных файлов
Помимо стандартных системных средств существует множество сторонних программ от разных производителей, при помощи которых вы также можете провести чистку разделов от ненужных файлов. Давайте же рассмотрим две наиболее популярных, удобных и надежных варианта.
Программа CCleaner
В первую очередь эта утилита предназначена для чистки системных папок и реестра операционной системы. Огромным достоинством CCleaner на фоне множества встроенных возможностей является ее бесплатное распространение. Также немаловажно то, что ее интерфейс исключительно дружелюбен и понятен. Так что даже новичок с ее помощью легко поймет, как можно почистить компьютер от ненужных файлов без вреда для операционной системы.
Установив и запустив эту программу, вы увидите следующее окно.

Так выглядит окно программы CCleaner
Как видите, интерфейс CCleaner разделен на несколько разделов, благодаря чему вы легко сможете выбрать нужную опцию. Так, в разделе «Очистка» можно отметить файлы для удаления. Нажатие на кнопку анализа наглядно продемонстрирует вам количество места, которое может освободиться после чистки. Также вы получите список файлов, которые будут удалены.
CCleaner позволяет удалять не все файлы одного типа. К примеру, в настройках вы можете выставить ограничение на удаление файлов cookie, и при дальнейшей очистке программа не будет обращать на них внимание. Также для активных интернет-пользователей будет полезна функция работы с временными файлами и историей всех браузеров, которые установлены на компьютере.
Эта программа для удаления ненужных файлов также полезна тем, что с ее помощью вы можете устранить ошибки в реестре. Как правило, они возникают вследствие некорректного удаления программ, причем не обязательно по вине пользователя — некоторые деинсталляторы также могут допускать ошибки.
В разделе «Сервис» есть несколько вкладок, а именно:
- «Удаление программ» — функция, аналогичная системной утилите «Установка и удаление программ». Разница состоит лишь в том, что CCleaner отображает абсолютно все инсталлированные программы, тогда как некоторые их создатели могут сознательно делать так, что стандартная утилита Windows не сможет их увидеть и, следовательно, удалить.
- «Автозагрузка» позволяет оперировать с автозагрузкой вашей ОС. Так вы сможете посмотреть, какие программы запускаются вместе с операционной системой, а также при необходимости удалить их из автозагрузки. Полезная функция для тех, но новичкам не стоит с ней экспериментировать.
- «Восстановление системы» позволяет восстановить систему с точки, которую автоматически создает операционная система.
- «Стирание диска» может понадобиться тем, кто волнуется, что удаленные ими данные могут быть восстановлены. В остальных случаях лучше этой функцией не пользоваться.
Как видите, CCleaner — удобная и интуитивно понятная программа для очистки компьютера от ненужных файлов, при этом обладающая множеством других полезных свойств.
Uninstall Expert
Эта утилита предназначена для полного удаления любых программ. Конечно, вы можете отдать предпочтение ее системному аналогу, но Uninstall Expert справляется с этой задачей быстрее и, можно сказать, качественнее. После деинсталляции большинства программ все равно остаются мелкие файлы и записи в системном реестре. Uninstall Expert находит эти и другие «хвосты» и удаляет их.
Сама по себе эта утилита занимает очень мало места, быстро устанавливается и запускается. Интерфейс прост, и при запуске пользователь видит лаконичное окно, в котором всего две вкладки.

Так выглядит интерфейс программы Uninstall Expert
Program list — это список установленных программ. С его помощью пользователь может выбрать нужную программу, посмотреть все данные, в том числе и частоту обращения к ней. Здесь же можно ее удалить и тут же почистить за ней все возможные «хвосты».
Startup Items показывает список программ в области автозагрузки. В этой вкладке вы можете удалять не нужные вам программы, которые запускаются вместе с операционной системой.
Uninstall Expert можно назвать удобной программой для удаления ненужных файлов для тех случаев, когда вы просто не хотите допускать захламления жесткого диска из-за некорректной деинсталляции. Это достаточно стандартная утилита, но благодаря понятной навигации она значительно ускоряет и упрощает работу с программами и файлами, и пользоваться ею проще, чем системным ее аналогом.
Почистить — мало, нужно структурировать
Итак, теперь вы знаете различные способы и утилиты для удаления ненужных файлов. Но каждая подобная очистка не должна заключаться исключительно в избавлении от бесполезных программ и их остатков, ведь после этого пространство жесткого диска вашего компьютера напоминает хороший голландский сыр.
Образно выражаясь, на месте удаленных вами файлов образуются пустые участки, разделенные фрагментами другой информации. Дальнейшая установка какой-нибудь программы приведет к тому, что ее данные будут также разбиты на фрагменты и размещены на этих свободных участках. Сами понимаете, это явно не способствует максимально быстрому считыванию информации с жесткого диска и высокой производительности ПК.
Дефрагментация диска после того как вы почистили компьютер от ненужных файлов позволяет упорядочить этот хаос. Для ее проведения не обязательно устанавливать какую-то дополнительную утилиту, так как нужный вам инструмент есть в арсенале операционной системы. И запустить его можно, нажав «Пуск» — «Все программы» — «Стандартные» — «Служебные» — «Дефрагментация диска».

После очистки диска необходимо сделать его дефрагментацию
В окне вы увидите список доступных для дефрагментирования разделов, а также предварительный анализ их фрагментированности. Требуется ли дефрагментация какому-то конкретному разделу, можно понять, дав команду система анализировать диск. Если показатель больше 10% — следует провести процедуру. Соответственно, кнопка дефрагментации ее запускает. Также вы можете настроить график дефрагментации, чтобы не делать это каждый раз вручную.
Стоит уточнить, что эта процедура — не из быстрых, и напрямую зависит от изначального положения дел, а также мощности вашего компьютера. В случае с медленными ПК на это может уйти несколько часов, но дефрагментацию делать просто необходимо.
Заключение
Теперь вы знаете, как можно удалить ненужные файлы, чтобы ваш компьютер продолжал радовать вас своим быстродействием и безотказной работой. Выполняйте чистку и дефрагментацию своевременно, не дожидаясь «заветного» сообщения о нехватке места на системном или любом другом диске ПК.
Как удалить ненужные файлы с компьютера windows 7
Как сделать чистку компьютера от ненужных файлов
Современные компьютеры в десятки, а то и в сотни раз мощнее своих аналогов десятилетней давности. Размер их жестких дисков порой достигает нескольких терабайт, что дает пользователю возможность удобно хранить огромное количество информации. Но каким бы «вместительным» не был ваш персональный компьютер (ПК), рано или поздно вы столкнетесь с проблемой нехватки места.
И чаще всего от этого страдает системный раздел, где размещена операционная система (ОС) и куда вы по ошибке или незнанию могли отправить на хранение множество сторонних файлов. Впрочем, и сама операционная система windows без соответствующего контроля имеет свойство «замусориваться» со временем. И поэтому в один прекрасный момент вы наверняка задумаетесь над тем, как почистить компьютер от ненужных файлов.
Что такое ненужные файлы
Если вы считаете, что к этой категории относятся уже не интересные вам фильмы и игры, то вы отчасти правы. Своевременное их удаление позволяет сэкономить немало места на жестком диске вашего персонального компьютера.
Другое дело, что установленные на ПК игры или другие программы после использования встроенной в них утилиты для деинсталляции (удаления) зачастую оставляют на память о себе большое количество «мусора». Это могут быть файлы сохранения или конфигурации, а также простые записи в реестре, которые на самом деле уже ни для чего не пригодятся. Кроме того, к ненужным файлам можно отнести историю вашего интернет-обозревателя, а также огромное количество временных файлов, созданных самой операционной системой или же нужными вам программами.
Естественно, замусоренный таким образом компьютер физически не может оптимально работать. Фрагментированное размещение файлов на жестком, многочисленные «хвосты», которые остались от ранее удаленных программ, рано или поздно приведут к краху системы.
Как удалить ненужные файлы без установки дополнительных программ
То, что любой компьютер нуждается в периодической чистке, мы уже разобрались. Теперь перейдем к непосредственному описанию, как это можно сделать без установки дополнительных программ. Давайте рассмотрим, какие возможности в этом случае вам предоставляют три наиболее распространенные ОС — windows XP, windows 7 и windows 8.
Удаление программ
Чистка компьютера от ненужных файлов начинается с удаления программ. Для этого вы можете использовать как встроенные в них утилиты, так и системный их аналог.
Для этого вам следует запустить: «Панель управления» (через «Пуск» — «Настройка» или через «Мой компьютер») — «Установка и удаление программ» — «Установка/удаление программ» (windows XP) или «Программы и компоненты» (windows 7, 8).
Так это выглядит в windows XP
Так можно удалить ненужные программы в windows XP
Так это выглядит в windows 7, 8
Здесь можно удалить ненужные программы в windows 7 и 8
Следуя этой рекомендации, вы откроете окно с перечнем установленных на вашем компьютере программ. Здесь вы сможете посмотреть, какие из них используются наиболее часто, выявив ненужные, после чего — удалить их и освободить место на диске.
Очистка диска
Также любая операционная система от Microsoft обладает встроенной утилитой под названием «Очистка диска». Она дает возможность удалить файлы, которые не влияют на работоспособность ОС.
Запустить ее можно по-разному:
- Откройте «Пуск» — «Все программы» — «Стандартные» — «Служебные» — «Очистка диска». После этого выберите диск, для которого требуется удаление ненужных файлов, причем необязательно это должен быть системный раздел, просто он чаще всего заполняется различным «мусором».
- Открываете «Мой компьютер», после чего потребуется клик правой кнопкой мыши на нужном разделе и выбор его свойств. В «Свойствах» открываете вкладку «Общие» и выбираете «Очистка диска».
- Открываете поиск программ по названию «cleanmgr», после чего выбираете раздел для очистки.
- Одновременное нажатие клавиш Ctrl, Alt и Delete запускает «Диспетчер задач windows», где вы выбираете вкладку «Файл» и там в поле «Новая команда (выполнить)» пишете уже знакомое «cleanmgr», после чего выбираете нужный раздел.
Все рекомендации, кроме второй, позволят вам открыть окно выбора диска.
Очистить диск можно встроенной утилитой
Рекомендация №2 не открывает окно выбора, так как в данном случае утилита запускается непосредственно из нужного вам раздела.
Запускаем утилиту из нужного раздела
В результате использования этого инструмента вы сможете избавиться от временных файлов, содержимого корзины, разнообразных отчетов и не нужных вам архивов самой операционной системы.
Отмечаем пункты, которые необходимо очистить и нажимаем «ОК»
Помимо непосредственной очистки диска вы также можете удалить все точки восстановления ОС, кроме последней. Сделать это можно, открыв вкладку «Дополнительно».
Теперь вы знаете, как можно почистить компьютер от ненужных файлов, используя при этом встроенные системные утилиты. Стоит отметить, что в разных ОС более удобны разные способы запуска этих утилит, так как графический интерфейс изменяется от системы к системе, порой до неузнаваемости.
Так, для windows XP и windows 7 удобнее 3 и 4 способы, а в windows 8 легко применять любой из перечисленных выше вариантов. Главное в этом случае то, что доступ к установленным программам сохраняется в полном объеме вне зависимости от версии ОС, поэтому базовую очистку диска вы легко сможете выполнить без дополнительных вспомогательных утилит.
Дополнительные программы для очистки компьютера от ненужных файлов
Помимо стандартных системных средств существует множество сторонних программ от разных производителей, при помощи которых вы также можете провести чистку разделов от ненужных файлов. Давайте же рассмотрим две наиболее популярных, удобных и надежных варианта.
Программа CCleaner
В первую очередь эта утилита предназначена для чистки системных папок и реестра операционной системы. Огромным достоинством CCleaner на фоне множества встроенных возможностей является ее бесплатное распространение. Также немаловажно то, что ее интерфейс исключительно дружелюбен и понятен. Так что даже новичок с ее помощью легко поймет, как можно почистить компьютер от ненужных файлов без вреда для операционной системы.
Установив и запустив эту программу, вы увидите следующее окно.
Так выглядит окно программы CCleaner
Как видите, интерфейс CCleaner разделен на несколько разделов, благодаря чему вы легко сможете выбрать нужную опцию. Так, в разделе «Очистка» можно отметить файлы для удаления. Нажатие на кнопку анализа наглядно продемонстрирует вам количество места, которое может освободиться после чистки. Также вы получите список файлов, которые будут удалены.
CCleaner позволяет удалять не все файлы одного типа. К примеру, в настройках вы можете выставить ограничение на удаление файлов cookie, и при дальнейшей очистке программа не будет обращать на них внимание. Также для активных интернет-пользователей будет полезна функция работы с временными файлами и историей всех браузеров, которые установлены на компьютере.
Эта программа для удаления ненужных файлов также полезна тем, что с ее помощью вы можете устранить ошибки в реестре. Как правило, они возникают вследствие некорректного удаления программ, причем не обязательно по вине пользователя — некоторые деинсталляторы также могут допускать ошибки.
В разделе «Сервис» есть несколько вкладок, а именно:
- «Удаление программ» — функция, аналогичная системной утилите «Установка и удаление программ». Разница состоит лишь в том, что CCleaner отображает абсолютно все инсталлированные программы, тогда как некоторые их создатели могут сознательно делать так, что стандартная утилита windows не смо
Как почистить диск с от ненужных файлов windows 7 вручную
Системная область имеет неприятную особенность заполняться, не уведомляя владельца компьютера. Поэтому, рано или поздно, многие пользователи задаются вопросом, как почистить диск С от ненужных файлов windows 7 вручную.
Обычно с очисткой других разделов не возникает особых проблем – владелец ПК просто удаляет лишнею информацию. С “С” дело обстоит иначе. Система заполняется не только от загруженности, но и от стороннего мусора, который остается от ОС.
Он накопляется, занимая все больше количество свободного пространства, что отрицательно сказывается на производительности и работоспособности ПК.
Рекомендуется не заполнять более 88% свободного места. Лучшим выходом будет регулярно очищать “С” (Перед отчисткой важно создать сохранение, чтобы при необходимости восстановить систему.
В операционной системе находится папка «Temp». В ней расположены все временные файла компьютера. Те, что загружаются при обновлении, установках приложений или необходимые для временной работы, какой либо из программ.
Со временем в этой папке накапливается огромное количество мусора. По-другому их назвать нельзя, поскольку практической пользы от этих файлов нет, только занимают место в системе.
Нужно периодически чистить компьютер от всего лишнего. Существует два способа чистки. С помощью специальных приложений и вручную. Причем второй метод намного эффективней.
Как почистить С от ненужных файлов windows 7 вручную
В виндовс Семь встроена специальная программа, вызываемая при помощи окна «Свойства диска».
Другой метод запуска – нажать сочетание клавиш Win+R, а затем вбить команду «cleanmgr».

Далее необходимо нажать ОК и выбрать целевой раздел(В этом случае С). В результате сканирования на мониторе появиться окно, где отображается освобождаемый объем памяти и необходимо выбрать удаляемые объекты.
Обычно большое количество памяти занято простыми обновлениями и браузерной информацией. Затем нужно нажать ОК, чтобы удалить мусор.

Часть обновлений хранятся в отдельном элементе – «winsxs». Он, если его не очищать, может наполниться значительным весом.

Самостоятельно удалять что-либо из этой директории нельзя ни в коем случае. Другой важный пункт – для правильного очищения данной папки с помощью помощника Виндовс на компьютере должно быть установлено определенное обновление (KB2852386), которое увеличивает уровень оценки очищаемых частей.
В окне «Дополнительные средства очистки» начинается удаление неиспользуемых утилит и резервных сохранений системы. Затем необходимо нажать «Очистить» в меню «программы и компоненты», перейдите к разделу установленного (чтобы отобразить только наиболее объемные, можно кликнуть по черному треугольнику в пункте «Размер»).
Рекомендуется тщательно изучить весь представленный список, чтобы понять, все ли в нем используются в работе. Многое ПО может быть удалено без последствий.
При обнаружении незнакомых предметов перед их удалением нужно разобраться, важны ли они. Многие люди удаляют все утилиты, которыми не пользовались в течение нескольких месяцев.

Удаляем не нужные файлы windows 7 вручную
Первым делом необходимо проверить Рабочий стол, который также относиться к С. Многие люди сохраняют там фото, книги и т.д. Делается это для, того, чтобы было проще отыскать нужный ярлык. Однако не рекомендуется сохранять объемные вещи на рабочем столе.
Там должны находиться только ярлыки, часто используемые объекты. Лишнее должно быть перенесено на раздел D. При правильном раскладе вес рабочего стола будет минимальным.
Затем проверьте системные разделы С (Мои документы, изображения и др.). Даже если владелец лично не сохраняет данные в этих директориях, они могут заполняться другими утилитами, которые по стандарту сохраняют информацию в этих папках.
Они занимают пространство, особенно если часто использовать видео, графические редакторы или играть в компьютерные игры. Лучше тщательно изучить содержимое этих разделов, часть данных удалить.
Другой способ освободить пространство – перенести содержимое в D. Правда использовать стандартную операцию «Copy-Paste» может не получиться. Выходом – это изменение нахождения в свойствах отдельных элементов.
Освобождение пространства с помощью сторонних программ
Существует много специальных приложений для удаления мусора с С. Самые распространенные бесплатные представители:
- CCleaner;
- WinDirStat;
- Auslogics BootSpeed.
Кроме этого следует освободить С от лишних интернет-файлов. Сделать это можно с помощью дополнительных помощников и воспользовавшись браузером. В нем предусмотрена функция удаления куки, истории просмотров страниц и КЭШа. При скоплении информации заполняется раздел С.
Для пользователей Опера актуально очистить временные данные браузера. Они могут находится в нескольких местах: Temp, App data.
На них по стандарту установлен статус «скрытый». Этот говорит о том, что при переходе к расположению пользователь не сможет его найти. Снять статус можно в «Параметры папок»
В Виндовс временные сохранения Опера находятся по пути: …\Roaming\Opera или …\Local\Opera.
Очистка от файлов
Ненужными называют предметы со специальным расширением:
- .tmp;
- .bak;
- .temp;
- .old и др.
Они остаются после изменения документов и настроек. Располагаться эти расширения могут в самой программе или в месте, где находиться само изменение. Бывает очень сложно отыскать весь этот мусор. Для этой цели можно использовать Revo Uninstaller.
Дополнительные методы
Если ничего не помогает и вас еще интересует вопрос, как почистить диск с от ненужных файлов windows 7 вручную, то отключите режим гибернации в Виндовс Семь(если он не используется), а затем удалить hiberfill.sys.
Он обладает объемом, сравнимым с встроенной оперативной памятью (чем больше установлена RAM, тем массивнее). Выходом из ситуации является переназначение размеров дисков. Увеличив объем директории С можно на некоторое время решить проблему.
Как удалить в windows 7 ненужные файлы
Как удалить ненужные файлы, мусор и вирусы для очистки диска.
С появлением мощных и производительных компьютеров с жестким диском большой емкости все мы немного разбаловались и отвыкли экономить место. Но и они не безразмерные – рано или поздно начинаются «подвисания» и «глюки». Еще больше проблем у владельцев ноутбуков, где размер винчестера чаще всего ограничен в силу функциональных особенностей.
И рано или поздно возникает необходимость генеральной уборки. Она дает возможность опять комфортно пользоваться компьютером или ноутбуком без переустановки ОС и потери некоторых программ. Давайте разберемся, как почистить компьютер или ноутбук от мусора, ненужных программ и вирусов.
Как почистить компьютер или ноутбук от ненужных программ стандартными инструментами windows.
Во всех версиях windows есть стандартный инструмент для удаления программ. Когда-то он назывался «Установка и удаление программ». В windows 7 его оставили в панели управления, но переименовали в «Программы и компоненты». Пользователи windows 8 найдут в своем компьютере инструмент с тем же названием, а открыть его можно прямо с рабочего стола – он находится в меню кнопки «Пуск».
В windows 10 добраться к функции можно через «Панель управления» — «Программы», установка и удаление. Также можно удалить любую программу просто кликнув по ней правой кнопкой мышки – появится выпадающее меню с функцией «Удалить».
После того, как вы нашли в своем компьютере эту функцию, можно приступать к удалению ненужных программ. Просто выбирайте их и жмите кнопку «Удалить». Но только удаление программ зачастую не решает проблему, поэтому нужно избавиться еще и от всякого скопившегося мусора.
Чистка компьютера или ноутбука от мусора вручную.
Со временем компьютер превращается в настоящую свалку, на которую сваливают в кучу всякий хлам. Проводить генеральную уборку нужно в несколько этапов:
1. Проверка автозагрузки. Найдите в «Программах» вкладку «Автозагрузка» и проверьте ее содержимое. Вы можете неожиданно для себя обнаружить там непрошеных гостей, которые самовольно загрузились без вашего ведома с другими программами. К примеру, вы могли не заметить при загрузке галку в чекбоксе и установить в нагрузку к нужной программе совершенно ненужную.
2. Очистка кэша и куков (cookies). Куки и кэш хранятся в браузере, поэтому методы их удаления разные:
- Mozilla: «Настройки» — «Дополнительные» — «Сеть» — «Кэшированное веб-содержимое» — «Очистить сейчас»;
- Chrome: «Настройки» — «История» — «Очистить историю»;
- Opera: «Настройки» — «Безопасность» — «Очистить историю посещений».
Таким нехитрым способом можно удалить много мусора.
3. Очистка торрент-файлов. Считается, что удалять торрент-файлы неблагородно – вы лишаете других пользователей возможности скачать интересный фильм или программу. Но со временем файлов может скопиться столько, что они займут половину места на жестком диске. Поэтому периодически нужно открывать торрент-клиент и проводить в нем ревизию – безжалостно удалять все ненужное.
4. Очистка рабочего стола. На диске С вообще не стоит хранить много информации – она мешает нормальной работе системы. То же самое касается и рабочего стола. Удаляйте с него периодически ненужные файлы или переносите их на диск D.
Программа для очистки компьютера CCleaner.
Проводить генеральную уборку гораздо проще не вручную, а с помощью удобной программы CCleaner. Это бесплатный софт, который нужно иметь на компьютере.
Здесь есть:
- очистка диска;
- исправление ошибок и удаление хлама из реестра;
- «Сервис» с возможностью удаления программ.
Интерфейс CCleaner настолько прост и интуитивно понятен, что разобраться с функционалом сможет даже самый неопытный пользователь. После очистки диска и реестра компьютер начинает работать значительно быстрее.
Удаление вирусов.
После ревизии и генеральной уборки желательно просканировать компьютер любой антивирусной программой. Вы можете установить бесплатный антивирусник или купить платную версию. Дополнительно можно скачать и проверить компьютер лечащей утилитой Dr.Web CureIt! На оф. сайте всегда есть свежая версия с актуальной вирусной базой.
kakto-tak.ru
7 способов очистить диск от ненужных файлов
Место на диске имеет привычку исчезать без нашего ведома неизвестно куда 🙂 Вроде работаешь себе изо дня в день, вроде не так уж много скачиваешь — разве что новый диск или там интересный фильм, чтобы потом посмотреть, а место уходит и уходит.
Вот сегодня давайте и рассмотрим варианты освобождения дискового пространства.
Способ 1. Удаляем временные файлы windows
О том, как удалить временные и ненужные файлы системы, говорилось уже не один раз. Поэтому сейчас только обозначим эти способы:
Можно, конечно, и руками, если вы знаете устройство ОС.
Способ 2. Удаляем временные файлы интернета
На этом шаге можно удалить ненужные файлы интернета. Эту процедуру можно сделать опять же с помощью тех же программ:
- СCleaner
- пакет Auslogics BoostSpeed,
- TuneUp Utilities
- RevoUninstaller
Кроме того, в каждом браузере предусмотрена возможность очистить куки, кэш и историю посещенных страниц, — и тем самым освободить больше места на диске.
Если вы пользуетесь браузером Opera, посмотрите еще статью о том, как можно очистить временные файлы Opera.
Проверьте еще и свой рабочий стол — не скачиваете ли файлы из Интернета прямо на рабочий стол? Как это сделать — здесь.
Способ 3. Удаляем ненужные программы.
Ну этот способ знают все. И также, наверное знают, что можно удалять программы не только с помощью соответствующего пункта меню в панели управления «Установка и удаление программ», но и с помощью программы для удаления программ.
Одна из таких программ всегда присутствует на моем диске. Это — RevoUninstaller. Подробный видеоурок об использовании этой программы и ссылку на скачивание вы можете найти здесь.
Вторая подобная программа — это SlimComputer. С ее помощью также можно удалять ненужные программы и следы работы браузеров.
Если вы будете пользоваться панелью управления windows 7, то имейте в виду, что есть простые приемы для быстрого поиска в панели управления.
Способ 4. Удаляем файлы дубликаты.
Дубликаты файлов — эта проблема уже посерьезнее. И есть она практически у всех. Фактически всегда находятся на диске одинаковые папки с фотографиями или видео или музыки. Это реальные пожиратели дискового пространства.
Можно найти их и без специальных программ, если, конечно, у вас память хорошая. Но все же, лучше использовать специальный софт, который существует в достаточном количестве в интернете. Например, программа Duplicate Killer. Бесплатная и простая в использовании.
Я же предпочитаю использовать то, что у меня уже есть. Опять же это упоминаемый не один раз в этой статье программа-монстр Auslogic Boostspeed. На этот раз следует воспользоваться утилитой Duplicate File Finder, которую вы сможете найти в разделе Инструменты — Освобождение места на дисках.
Способ 5. Удаляем ненужные файлы.
Ненужные файлы — это файлы с расширениями *.tmp, *.temp, *.bak, *.~*, *.old и подобные. Обычно они остаются в результате редактирования документов или настроек. А находиться могут как в папке самой программы, так и там, где расположен документ. Самостоятельно найти и удалить все эти файлы — довольно непростая задача, даже если вы любите работать аккуратно и привыкли убирать после работы ненужные файлы. Используйте для этой цели все тот же Revo Uninstaller.
Выберите режим работы Очистка ненужных файлов и затем нажмите Поиск.
Еще одна программа, которая умеет это делать из разряда тех, которые обязательно присутствуют на моем компьютере, это Anvir Task Manager.
Кроме контроля автозагрузки, можно воспользоваться вст
Как очистить компьютер от лишних файлов. Удаление файлов с жесткого жиска
Содержание:


Все когда-то сталкивались с такой проблемой, когда компьютер начинает зависать, а файлы загружаются очень медленно. И в большинстве случаев люди просто забывают очистить свой компьютер от мусора. Размер жестких дисков на современных ПК может достигать нескольких терабайт, однако когда-нибудь свободное место все-таки заканчивается.

Что такое ненужные файлы?
Ненужные файлы на компьютере — это фильмы, видео или игры, которые уже давно вас не интересуют, однако вы просто забыли их удалить. Некоторые файлы после применения встроенной в них утилиты для деинсталляции оставляют о себе память и в результате превращаются в кучу хлама. Также сюда относится неочищенная история вашего браузера и все файлы, созданные операционной системой.
Чистка ноутбука от ненужных файлов без установки лишних программ и без регистрации
Что такое ненужные файлы на вашем ноутбуке и почему от них нужно избавляться, мы уже разобрались. Теперь мы расскажем, как очистить компьютер от мусора и ускорить его работу без установки лишних программ.
Как очистить компьютер: удаление программ
Чистка ноутбука от ненужного мусора осуществляется путем удаления программ. Для этого запускаем «Панель управления» — «Установка и удаление программ» — «Установка / удаление программ» (Windows XP) или «Программы и компоненты» (Windows 7, 8). Перед вами появится список программ, которые установлены на вашем персональном компьютере. После этого вы можете удалить весь мусор с жесткого диска.
Чистка диска
В каждой операционной системе есть утилита под названием «Очистка диска». С ее помощью можно уничтожить любой файл без ущерба для работоспособности ОС.
Запуск программы осуществляется следующим образом:
- Открываем «Пуск» — «Все программы» — «Стандартные» — «Служебные» — «Очистка диска». Выбираем диск, на котором нужно произвести очистку.
- Открываем «Мой компьютер» и одним кликом выбираем нужный раздел и его свойства. Нажимаем «Свойства» — «Общие» и «Очистка диска».
- Открываем поиск программ «cleanmgr» и выбираем раздел для чистки компа.
- Нажав одновременно клавиши Ctrl, Alt и Delete вы автоматически запускаете «Диспетчер задач Windows», где можно выбрать вкладку «Файл», а в поле «Новая команда (выполнить)» записываем «cleanmgr» и выбираем нужный раздел.
Дополнительные программы для удаления лишних файлов на компьютере
как очистить компьютер от лишних файлов? Кроме стандартных системных средств, мы можем воспользоваться программами, чтобы чистить наш ПК. Рассмотрим два варианта, которые являются наиболее популярными и надежными.
Программа CCleaner
Данная программа чистит системные папки и реестр операционной системы. CCleaner можно скачать вполне бесплатно, просто зайдя на официальный сайт. Она считается лучшей программой для чистки ненужных файлов, ведь является вполне понятной даже для новичков. Также ее часто устанавливают на мобильный телефон.
Данная очищающая программа состоит из несколько разделов, и это позволит быстрее искать необходимую опцию. Например, в разделе «Очистка» можно вручную отметить список файлов для удаления из компьютера. С помощью анализа можно понять на сколько освободится жесткий диск.
Данную программу можно использовать для чистки файлов различного типа. Вы можете вручную ограничить доступ к удалению cookie файлов или программа вообще не будет обращать на них внимания. Универсальность CCleaner заключается в том, что с ее помощью можно устранять ошибки в реестре. Преимущественно такие ошибки появляются из-за некорректного удаления программ с компьютера.

Программы в разделе «Сервис»
- «Удаление программ». Данная функция предназначена для отображения абсолютно всех программ на компьютере.
- «Автозагрузка» позволяет увидеть ряд программ, которые запускаются вместе с операционной системой. С данной функцией не стоит экспериментировать – лучше доверить профессионалам.
- «Восстановление системы» восстанавливает систему с точки, которую автоматически создает операционная система.
- «Стирание диска» подходит тем пользователям, которые не хотят, чтобы удаленные ими файлы были восстановлены.
Uninstall Expert
Программа Uninstall Expert необходима не только для ускорения работы вашего компьютера, но и удаления ненужных программ. Даже после деинсталляции на вашем компе остаются множество мелких файлов, которые необходимо удалить. Программа Uninstall Expert полностью удаляет с вашего ПК все не нужны файлы и улучшает работу компьютера. Это абсолютно бесплатная программа, которая легко устанавливается на компьютер и быстро запускается.
В Program list отображается список ранее установленных программ, которые можно с легкостью удалить и, кроме того, почистить за ними весь мусор. С помощью Startup Items можно удалять те программы, которые активируются вместе с операционной системой. Если вы не хотите, чтобы ваш диск был переполнен ненужными файлами, вам лучше скачать программу Uninstall Expert.
Регулярная очистка от ненужных фалов — залог скоростной работы вашего компьютера!
Теперь вы знаете, что нужно работы для длительной и быстрой работы вашего ПК. Иногда необходимо осуществить функцию по удалению нескольких программ, и все ваши проблемы будут мгновенно решены. Также не забывайте об очищении истории вашего браузера, ведь даже там может накапливаться большое количество мусора. Настоятельно рекомендуем своевременно чистить свой компьютер, и тогда вы не будете постоянно получать неприятные напоминания о недостатке места на жестком диске.
Отправить свой рассказ для публикации на сайте можно на [email protected]
Как очистить Системный диск C на Windows 7
Доброго времени суток… Сегодня поговорим о том, как очистить Системный диск C на Windows 7. Всё что установлено на рабочем столе всё связанно с Диском С.
Очистка системного диска C встроенными средствами Windows 7
И так, для того что бы на данном диске было больше памяти, для этого не нужно хранить на нём какие-либо файлы большого размера, это может быть музыка, фильмы, игры и т.д. Также периодически нужно очищать корзину, в которой также скапливается большое количество удалённых файлов пользователем.
Идём дальше. Заходим в «Мой компьютер» — «Системный Диск С» — Идём в папку «Windows» — Папка «Temp». Да кстати на моём диске сейчас 285 ГБ свободного места, после очистки диска посмотрим на сколько прибавиться.
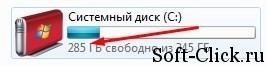
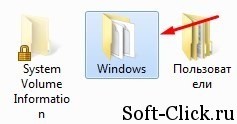
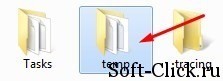
В этой папке находятся файлы и папки которые нужно удалить, удалять будем сразу мимо корзины, для того что бы её потом не чистить заново «Shift+Delete».
Переходим к следующему действию. Заходим в «Мой компьютер» во вкладку «Упорядочить» — «Параметры папок и поиска» идём во вкладку «Вид» спускаемся в самый низ, ставим галочку «Показывать скрытые файлы, папки и диски», убираем галочку «Скрывать защищённые системные системные файлы», жмём «ДА», подтверждаем «ОК».
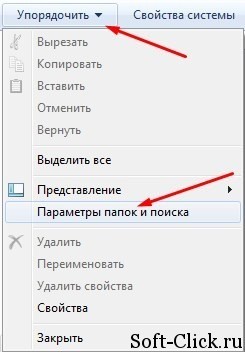

Далее идём в «Мой компьютер», «Системный Диск С», «Пользователи», имя компьютера в моём случае это имя «Макс» у каждого компьютера оно будет своё. Это имя компьютера даётся при установке Windows 7. Заходим в папку «App Data» — «Local» — «Temp».

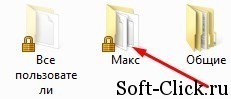
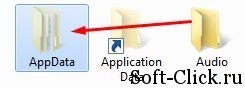
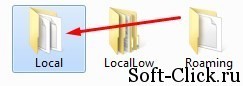
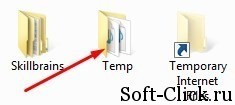
Как видите здесь тоже находится огромное количество не нужных нам файлов и папок. Их тоже удаляем «Shift+Delete». Некоторые файлы могут не удалиться так-как уже используются какими либо программами.
Следующее что нам нужно сделать. Заходим в «Мой компьютер» — «Диск С» и там находим файл «hiberfile.sys».

Этот файл отвечает за то, что компьютер может входить в режим гибернации. Например: Вы играли в какую нибудь игру, или же у вас открыты какие то важные программы, вам нужно отлучиться на какое то время и чтоб программы не запускать заново, просто заходим в «Меню Пуск» — «Завершение работы» — «Гибернация».
Если этот режим вам не нужен, то его можно отключить, у меня он занимает 2,95 ГБ памяти, но может и больше. И так, как отключить этот режим. Заходим в меню «Пуск» в поисковой строке пишем cmd и запускаем этот файл от имени администратора. Появится вот такое окно в котором нужно прописать следующее powercfg hibernate off
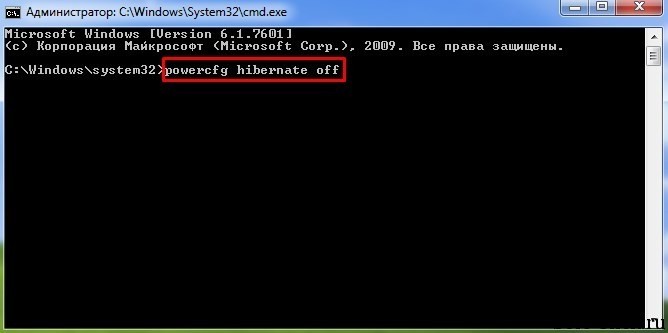
Данной командой мы отключаем этот режим. Жмём «Enter», всё как вы видите файл автоматически исчез из Диска С. Что можно ещё сделать, как ещё можно очистить Диск С.
Заходим в «Мой компьютер» жмём правую клавишу мыши выбираем «Свойства» — «Очистка диска». Здесь нужно немного подождать. После этого переходим во вкладку «Дополнительно», в нижнем окне восстановление системы и теневое копирование нажимаем «Очистить», в появившемся окне жмём «Удалить», «ОК», «Удалить файлы». Начнётся процесс очистки диска. По завершению очистки жмём «ОК».

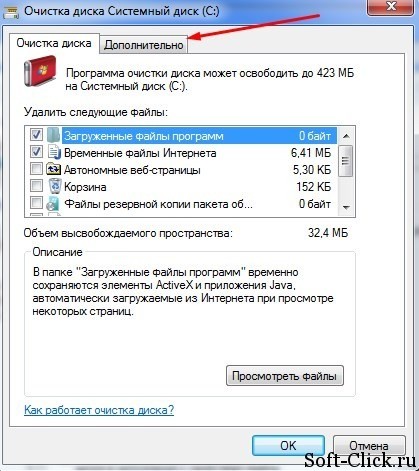
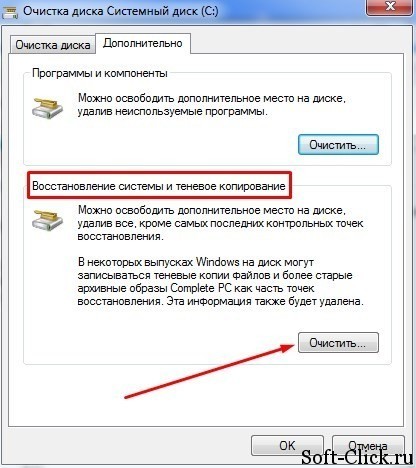
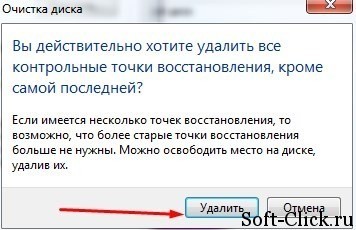
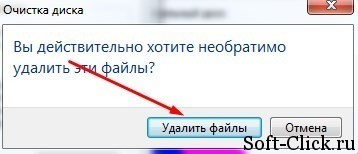
Теперь сравним диск до очистки и после.
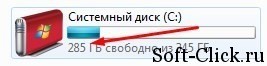

Как видите место на диске C добавилось на 4 ГБ. Конечно есть программы, различные утилиты например CCleaner не плохая программа для очистки компьютера от мусора, также очистки реестра.
Или вот программка Advanced SystemCare тоже очищает компьютер от ненужных файлов. На это буду заканчивать данный пост, надеюсь статья получилась для вас полезной…
Как очистить диск С (Windows 7) от ненужных файлов и мусора? Как правильно очистить диск С (Windows 7)?
Каждый пользователь ПК хотя бы раз сталкивался с проблемой нехватки пространства на диске. Когда происходит такая ситуация, человек начинает судорожно вспоминать, какая информация ему больше не понадобится и что можно удалить, чтобы произвести очередное обновление или установить необходимую программу. Знаменитые твикеры и чистильщики, возможно, смогут вам помочь, но зачастую работают они не очень корректно.
В этой статье вы узнаете, как очистить диск С в Windows 7 (64-разрядная система).
Удаление мусора при помощи программы «Очистка диска»
Как полностью очистить диск С (Windows 7), чтобы не нарушить работу системы? «Очистка диска» – это одна из самых безопасных программ среди всех средств, которые помогают избавиться от компьютерного мусора. С ее помощью можно почистить жесткий диск, но удалить что-то важное практически невозможно, так как будет получен предупредительный сигнал. Другие утилиты предлагают быструю очистку, но никаких гарантий безопасности предложить не могут.

Чтобы понять, как очистить диск С (Windows 7) от ненужных файлов благодаря функции «Очистка диска», необходимо понимать, для чего нужна эта функция. С ее помощью уменьшается количество тех файлов, которые долгое время не использовались, но находятся на жестком диске. Такие меры приводят к увеличению эффективности работы компьютера. Все временные и неиспользуемые системные файлы будут удалены, а корзина почищена.
Начать работу нужно с запуска программы. Для этого необходимо зайти в «Пуск», выбрать «Все программы», прейти в «Стандартные», «Служебные», а затем кликнуть «Очистка диска». В открывшемся окошке «Параметры очистки диска» следует выбрать то, что нужно сделать: очистить личные файлы или все файлы, которые находятся в устройстве. Если появится запрос с паролем, его необходимо ввести.
В окошке «Очистка диска» нужно перейти в «Выбор диска» и определить, какой диск будет очищаться. После этого нажать «ОК» и установить пометки возле выбранных файлов. К этому действию необходимо подойти ответственно, чтобы не удалить важные файлы. После этого следует подтвердить очистку.
Вкладка «Дополнительно» включает в себя еще два метода, которые позволяют освободить пространство на жестком диске. Но доступна она только в том случае, когда отмечен выбор удаления файлов всех пользователей устройства.
Следующий этап, ведущий к знаниям, как очистить диск С (Windows 7) – это открытие элемента «Программы и компоненты», который находится на панели управления. В нем можно удалить все, что не используются. В столбце «Размер» можно увидеть, сколько места на диске занимает каждая программа.
Благодаря «Восстановлению системы» можно вернуться с помощью точек восстановления в более раннее состояние, чтобы осуществить возврат системных файлов. Если функционирование компьютера находится на должном уровне, предыдущие точки возврата можно удалить, это сэкономит дисковое пространство.
Удаление «мусора» вручную
Чтобы знать, как правильно очистить диск С (Windows 7) от ненужных файлов вручную, необходимо иметь информацию о том, где расположены временные папки. Их можно найти по следующим адресам: «%windir%\Temp» или «%ProgramData%\TEMP». Для каждого, кто пользуется устройством, это «%userprofile%\AppData\Local\Temp».
Файлы, которые находятся в этих папках, можно без проблем удалять. Если вы попробуете удалить важную и нужную программу, Windows не позволит этого сделать.

«Службы Поиска» Windows и уменьшение файла
Очистка диска С (Windows 7) может происходить с помощью «Службы Поиска» Windows, она кэширует всю информацию о файлах на жестких дисках и передает в базу данных, которая расположена в папке «%ProgramData%\Microsoft\Search\Data\Applications\Windows\» и называется «Windows.edb».
Все дело в том, что если количество данных на жестких дисках возрастет, то увеличивается и файл базы данных. Он может составлять несколько ГБ. Те пользователи, которые не очень часто пользуются поиском по жестким дискам, могут освободить пространство с помощью следующего метода, который позволит не только уменьшить файл, но и иметь возможность следить за его размером.

Необходимо включить «services.msc» и перевести «Window Search» в отключенное состояние. После переименования файла следует опять запустить. В «Параметрах индексирования» нужно кликнуть «Изменить» и подобрать подходящий режим, а затем подтвердить все действия.
Работа с размером файла
Как очистить диск С (Windows 7) и освободить на нем место? Это можно сделать, если уменьшить объем файла подкачки, а также перебазировать его на другой диск. Оптимальные размеры зависят от особенностей вашего устройства.
Очистка инсталляции
Большинство обновлений, которые устанавливаются на компьютер, имеют свойство оставлять инсталляционные программы в отдельной папке. Это приводит к тому, что ее размеры существенно увеличиваются. Полностью удалять эти файлы не стоит, такая мера может повлечь за собой некорректную работу устройства. Но если свободное пространство необходимо срочно, то их удаление станет выходом из ситуации. В дальнейшем следует воспользоваться дистрибутивами программ или удалить приложения.

Антивирусное программное обеспечение
Наглядно лучше объяснить на примере популярного антивируса «ESET NOD32». Когда он находит зараженные файлы, то отправляет их в папочку «Карантин». Ее местоположение может варьироваться, поэтому необходимо смотреть на конкретном компьютере.
Если таких файлов огромное множество, то размер папки будет увеличиваться. Решить эту ситуацию можно посредством очистки папки «Карантин».

Отключение спящего режима
На системном диске находится файл «hiberfil.sys», который всегда занимает место. В зависимости от конфигурации вашего компьютера он может достигать различных размеров. Если гибернация вам не нужна, вы всегда можете ее отключить. Но сделать это нужно в спящем режиме.
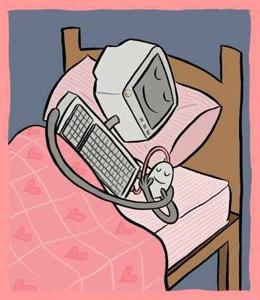
Для этого необходимо войти в компьютер, используя права администратора. На панели управления нужно выбрать «Переход в спящий режим». В контекстном меню надо кликнуть, чтобы создать ярлык. В открывшемся поле укажите «powercfg -h off». Затем подтвердите свои действия. Далее следует запустить ярлык от имени администратора и дать согласие на действия в запросе «UAC».
Полезные рекомендации и советы
Еще один нужный совет, как очистить диск С (Windows 7) для освобождения места в системном разделе. Чтобы избавиться от возможных проблем в будущем, необходимо контролировать наличие свободного пространства. Это касается пользовательских папок.
Чтобы этот метод работал, нужно иметь в наличии несколько жестких дисков или разделов на них, которые будут находиться на одном компьютере. Эту процедуру целесообразнее проводить сразу же после переустановки Windows. Это связано с тем, что всегда должно оставаться свободное место, которое необходимо для дефрагментации. Она может проводиться как автоматически, так и в случае необходимости. Дефрагментация не только уменьшает износ винчестера, но и повышает производительность компьютера в целом.

После установки (для которой необходим диск С) Windows 7 необходимо создать несколько системных папок. Они должны размещаться в корневой директории. Некоторые из них могут не отображаться. Но необходимая, «Пользователи» («Users»), всегда видна.
После входа в эту папочку можно увидеть все имена. Количество пользователей может варьировать в зависимости от обстоятельств. Нужно выбрать ту папку, которая названа именем необходимого вам пользователя. Именно в ней будут находиться все личные документы и пользовательские данные.
Практически каждая из этих папок будет увеличиваться в размере по мере добавления фотографий и других файлов. Если обратить внимание на рисунок, можно заметить, какая именно переполнена и требует очистки.
Ту папку, которая наполняется в результате различных загрузок, целесообразнее убрать с жесткого диска и переместить в другое место. Для этого ее необходимо вырезать и перенести на следующий диск, который имеет больше свободного пространства. На этом диске необходимо создать папку с именем пользователя и вставить все данные туда.
Если пользователей много, такую процедуру необходимо проделать для каждого. Это позволит контролировать системный раздел, а также повысит производительность всей системы.

