Как из резервной копии iPhone достать фото или видео
Skip to content
- Apple
- Фишки
Дмитрий Хмуров
Когда вы делали последний раз резервную копию вашего iPhone? Если никогда в жизни этого не делали, то сделайте это прямо сейчас, это может спасти от потери все ваши приложения, контакты и самое главное ваши фото и видео. Если вы потеряете, сломаете или у вас украдут телефон, то вы потеряете всю вашу коллекцию фотографий и видео. Но если вы делали резервную копию, то вы сможете восстановить все свои фотографии и видео в кратчайшие сроки.
iPhone является одним из самых популярных телефонов в мире, он занимает более 40 процентов американского рынка смартфонов. Таким образом, очень вероятно что у вас есть хотя бы один приятель с iPhone. И если этот человек может доверить вам свой свой телефон, то вы можете легко восстановить ваши потерянные фотографии.
Таким образом, очень вероятно что у вас есть хотя бы один приятель с iPhone. И если этот человек может доверить вам свой свой телефон, то вы можете легко восстановить ваши потерянные фотографии.
Опять же, если есть резервная копия для потерянного телефона, вы можете восстановить потерянные данные, используя резервную копию iTunes или резервную копию iCloud. Конечно, следует сделать резервную копию заимствованного устройства, прежде чем перейти к следующему шагу. Если вы не сделаете резервную копию заимствованного телефона, то их данные могут быть потеряны навсегда, и они будут ненавидеть вас. Теперь, после создания резервной копии, подключите устройство к своему компьютеру и восстановите данные с помощью резервной копии «С этого компьютера» или iCloud.
После того, как устройство будет восстановлено из вашей резервной копии, вы увидите все ваши фотографии и видео на этом устройстве (устройстве приятеля). Теперь все, что вам нужно сделать, это перенести все содержимое на ваш компьютере, флэш-диск или в «облако». После того как вы сделали это, убедитесь, чтобы не забыли обратно восстановить телефон на резервную копию вашего друга. Отлично, теперь у вас есть фотографии и видео, и телефон вашего друга вернулся к обычной жизни.
После того как вы сделали это, убедитесь, чтобы не забыли обратно восстановить телефон на резервную копию вашего друга. Отлично, теперь у вас есть фотографии и видео, и телефон вашего друга вернулся к обычной жизни.
Если у вас нет доступа к дополнительному iPhone, то вам нужно скачать сторонний инструмент. К счастью их очень много, хотя большинство из них платные. Эти приложения позволяют осуществлять поиск файлов в резервных копиях без необходимости иметь телефон под рукой. Это идеальная альтернативой для потерянных или сломанных телефонов. Вот небольшой список таких программ:
- iPhoneBackupExtractor (идеально подходит для пользователей Windows)
- IBackup Extractor (Извлечение 50 элементов бесплатно)
- PhoneResuce
- Picturerescue
iPhone Backup Extractor быстро найдет и восстановит все ваши «потерянные фотографии». После загрузки приложения, запустите его, и он начнет автоматически искать на вашем компьютере (на том, на котором вы делали резервные копии iTunes) резервные копии всех устройств.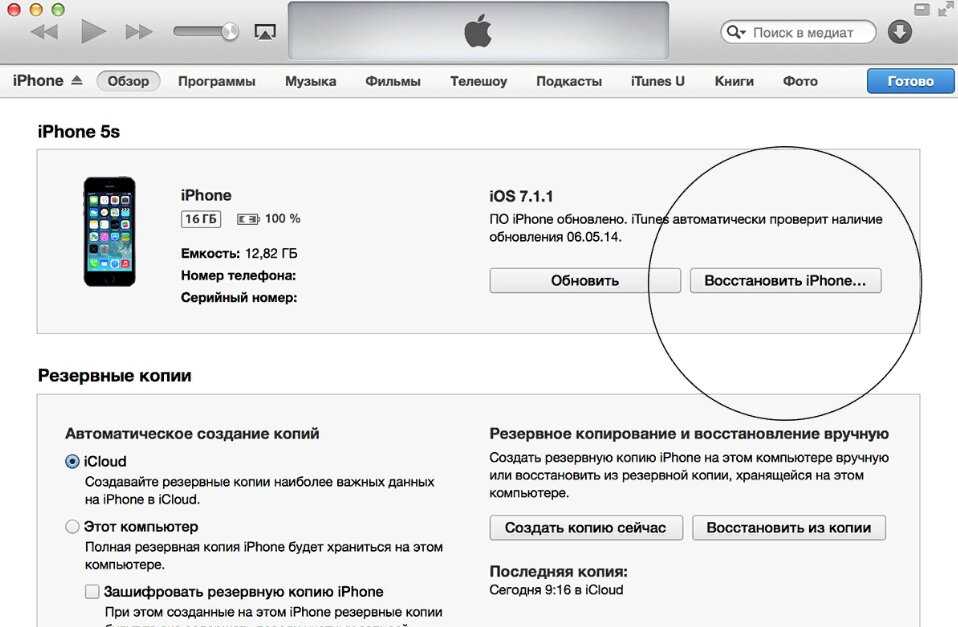 После того как будет найдена резервная копия, он быстро предоставит краткую информацию о всем что находится в ней.
После того как будет найдена резервная копия, он быстро предоставит краткую информацию о всем что находится в ней.
Под Available data, вы увидите фотографии . Нажмите на синюю ссылку и вы сможете извлечь все ваши фотографии. Если пользоваться незарегистрированной ограниченной версией, то вы сможете извлечь только 4 фотографии. В полной версии, вы сможет извлечь все фотографии и файлы из резервной копии.
Каждая программа из списка имеет аналогичный процесс, поэтому следуйте инструкциям для соответствующей программы, чтобы достать фотографии и видео из резервной копии.
Оцените пост
[всего: 0 рейтинг: 0]
iOSРезервное копирование
Просмотр и извлечение данных из резервных копий iPhone
iMazing
Загрузка Загрузка Купить
Работа с файловой системой и данными из резервных копий iPhone и iPad на Mac или ПК. Модификация и восстановление любых файлов — даже из зашифрованных копий.
Загрузка Загрузка Купить
iOS 16
Резервные копии Сообщения WhatsApp Фото Музыка Рингтоны Книги Safari Телефон Контакты Календари Прочие данные Программы Быстрый перенос Файловая система Перенос данных Извлечение данных Управление iOS Контролируемый режим Configurator Profile Editor
Расширенные настройки
iMazing поддерживает редактирование любых резервных копий — даже зашифрованных. Это дает возможность при сбоях восстановления «починить» резервную копию вручную, а также открывает простор для модификаций почти любого рода без джейлбрейка. Если вам вдруг понадобится помощь или совет — наша команда технической поддержки не побоится взяться за любую, даже самую запутанную проблему.
Отзывы об
iMazing
Trustworthy software.
— PB
iMazing is an excellent, well-thought out, improved alternative to iTunes backups. I rely on it every day and totally trust it with the most important tool I use daily..my mobile phone. I’ve been part of development teams for hardware and software and I can tell you without question, iMazing is a seriously well executed piece of software. Thanks to the fine team who put this together. You have made my life easier and my work safer.
I rely on it every day and totally trust it with the most important tool I use daily..my mobile phone. I’ve been part of development teams for hardware and software and I can tell you without question, iMazing is a seriously well executed piece of software. Thanks to the fine team who put this together. You have made my life easier and my work safer.
Saved my life.
— drdent
Before using iTunes and any other apple software you MUST do a backup with this software. It is fast, simple, inexpensive and easy to use. Following your iMazing backup no matter how hard iTunes tries to destroy your iPhone or iPad you will always have a full backup of everything. Also make SURE you get a backup using iMazing BEFORE EVER upgrading your iOS.
Truly a great software!
— Mike
Truly a great software with rugged capabilities. I have been using it for years alongside with others that do the same thing, but iMazing is the only one that stood the test of time! It is just what anyone needs for the next level in Apple products backup versatility.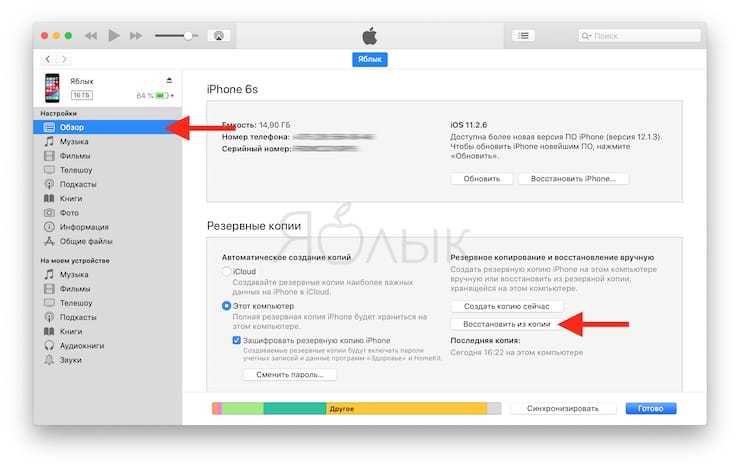
Все отзывы пользователей…
Инструкции
What data is included in an iPhone or iPad backup? How to view the contents of an iPhone or iPad’s backup? How to extract files and data from an encrypted iPhone backup? How to backup an iPhone or iPad to an external drive, or another location? How to edit an iPhone or iPad’s backup? What data is included in an iPhone or iPad backup?
Подробнее
Резервные копии Надежное хранение данных Сообщения Экспорт и распечатка WhatsApp Экспорт чатов WhatsApp Фото Копирование фотографий Музыка Удобный перенос музыки Рингтоны Звуки звонков и напоминаний Книги Перенос книг и PDF Safari История и закладки Телефон Вызовы и автоответчик Контакты Работа с адресной книгой Календари Доступ к календарям Прочие данные Заметки и голосовые записи Программы Управление программами Быстрый перенос …файлов в любую программу Файловая система Хранение и передача файлов Перенос данных …на новое устройство Извлечение данных Для экспертов и гиков Управление iOS Расширенные возможности Контролируемый режим Для устройств с iOS Configurator Подготовка и контроль Profile Editor Правка профилей конфигурации
Настройка и использование Фото iCloud
Фото iCloud работает с приложением «Фотографии», чтобы ваши фото и видео надежно хранились в iCloud и своевременно обновлялись на iPhone, iPad, iPod touch, Mac, Apple TV и на сайте iCloud. com.
com.
- Как работает iCloud Photos
- Включить фото iCloud
- Что происходит, когда вы редактируете или удаляете фотографии
- Загрузите копии ваших фото и видео
- Убедитесь, что у вас достаточно памяти
Как работает iCloud Photos
iCloud Photos автоматически сохраняет все снятые вами фото и видео в iCloud, поэтому вы можете получить доступ к своей библиотеке с любого устройства в любое время. Любые изменения, которые вы вносите в свою коллекцию на одном устройстве, меняются и на других ваших устройствах. Ваши фото и видео упорядочены по годам, месяцам, дням и всем фотографиям. И все ваши Воспоминания и Люди обновляются везде. Таким образом, вы сможете быстро найти нужный момент, члена семьи или друга.
Ваши фото и видео хранятся в iCloud в исходном формате с полным разрешением. Сюда входят HEIF, JPEG, RAW, PNG, GIF, TIFF, HEVC и MP4, а также специальные форматы, которые вы записываете на свой iPhone или iPad, такие как замедленная съемка, интервальная съемка, видео 4K и живые фотографии.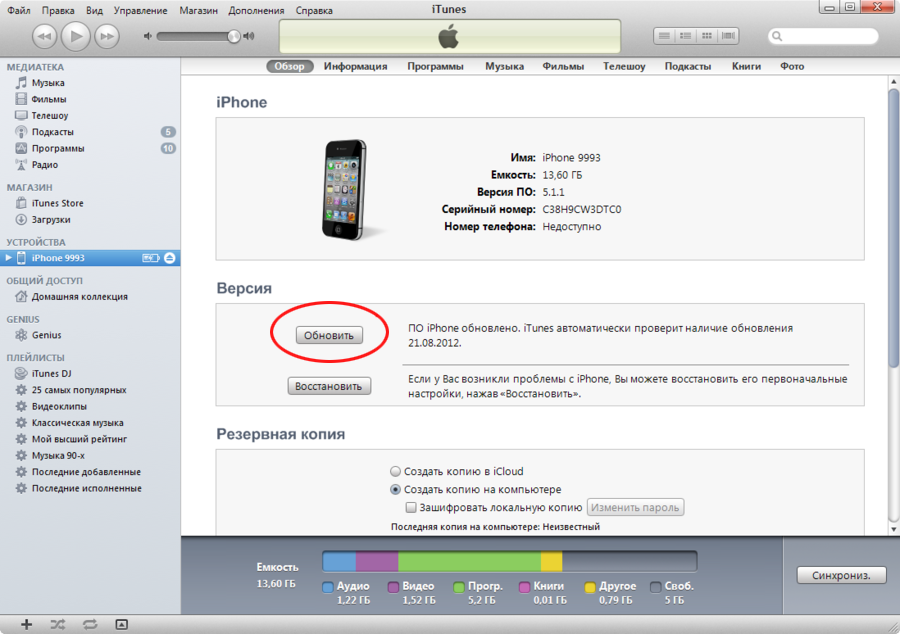 Фотографии и видео, которые вы снимаете с помощью этих устройств, имеют формат HEIF и HEVC. В зависимости от скорости вашего интернета время, необходимое для просмотра фотографий и видео на всех ваших устройствах и на сайте iCloud.com, может различаться.
Фотографии и видео, которые вы снимаете с помощью этих устройств, имеют формат HEIF и HEVC. В зависимости от скорости вашего интернета время, необходимое для просмотра фотографий и видео на всех ваших устройствах и на сайте iCloud.com, может различаться.
Включите Фото iCloud
Убедитесь, что вы настроили iCloud и вошли в iCloud с одним и тем же Apple ID на всех своих устройствах. Если у вас есть ПК, вам потребуется Windows 7 или более поздняя версия и iCloud для Windows.
На iPhone, iPad или iPod touch
- Выберите «Настройки» > [ваше имя].
- Коснитесь iCloud.
- Коснитесь «Фото», затем включите «Фото iCloud».
На вашем Mac
- Выберите меню Apple > Системные настройки или выберите меню Apple > Системные настройки.
- Щелкните Apple ID.
- Нажмите iCloud на боковой панели, затем выберите «Фото».
На Apple TV 4K и Apple TV HD
- Выберите «Настройки» > «Пользователи и учетные записи».

- Выберите iCloud.
- Включите Фото iCloud.
На вашем ПК с Windows
Что происходит, когда вы редактируете или удаляете фотографии
Когда вы редактируете или удаляете фотографии или видео, изменения отражаются на всех ваших устройствах.
Изменения отображаются на всех ваших устройствах
Когда вы вносите изменения в приложении «Фото» на iPhone, iPad или iPod touch или на Mac, фотография автоматически обновляется на всех ваших устройствах, включая Apple TV. Поэтому, когда вы обрезаете или улучшаете фотографию на своем iPhone, вы видите изменения при доступе к своей библиотеке с вашего Mac. Ваши исходные фотографии и видео хранятся в iCloud, и вы можете вернуться к ним в любое время и отменить все внесенные вами изменения.
Фотографии удаляются со всех ваших устройств
Когда вы удаляете фотографии и видео на одном устройстве, они удаляются везде, где вы используете iCloud Photos. Если вы случайно удалили что-то, вы можете восстановить это в папке «Недавно удаленные» в течение 30 дней. После этого он удаляется навсегда.
После этого он удаляется навсегда.
Загрузка копий ваших фотографий и видео
Когда вы включаете Фото iCloud, ваши фотографии и видео автоматически загружаются в iCloud. Они не дублируются в вашей резервной копии iCloud, поэтому вам следует сохранять резервные копии своей библиотеки. Выполните следующие действия, чтобы загрузить копии своих фотографий и видео на свой Mac или ПК. Или вы можете импортировать свою библиотеку на свой Mac или ПК.
Загрузите свои фото и видео с iCloud.com
- На iCloud.com нажмите «Фото».
- Выберите фотографии и видео, которые вы хотите загрузить.
- Нажмите и удерживайте кнопку загрузки в правом верхнем углу окна. Если вы хотите загрузить свой контент в том виде, в котором он был изначально захвачен или импортирован, выберите «Неизмененный оригинал». Для формата JPEG или H.264, включая изменения, и даже если изначально он был в формате HEIF или HEVC, выберите «Наиболее совместимый».
- Нажмите «Загрузить».

Загрузка фотографий и видео с iPhone, iPad или iPod touch
- Откройте приложение «Фото» и выберите одну или несколько фотографий или видео.
- Нажмите кнопку «Поделиться».
- Коснитесь AirDrop, затем выберите устройство, с которым вы хотите поделиться. Узнайте больше об использовании AirDrop.
Для большого количества фотографий узнайте, как вместо этого импортировать свои фотографии.
Загрузка фото и видео с вашего Mac
- На Mac откройте приложение «Фотографии».
- Выберите одно или несколько фото или видео.
- Перетащите содержимое на рабочий стол или нажмите, удерживая клавишу Control, и выберите «Поделиться» >
Убедитесь, что у вас достаточно места для хранения
Фотографии и видео, которые вы храните в Фото iCloud, используют ваше хранилище iCloud и хранилище вашего устройства. И пока у вас достаточно места в iCloud и на вашем устройстве, вы можете хранить столько фото и видео, сколько захотите. Узнайте больше о хранилище iCloud и хранилище устройства.
Узнайте больше о хранилище iCloud и хранилище устройства.
Если вам нужно больше места в iCloud
При регистрации в iCloud вы автоматически получаете 5 ГБ бесплатного места в хранилище. Если вам нужно больше места и доступ к премиум-функциям, вы можете перейти на iCloud+.
Узнайте, как перейти на iCloud+
Если вам нужно сэкономить место на устройстве
Фото iCloud сохраняет все ваши фотографии и видео в их исходной версии с высоким разрешением. Чтобы сэкономить место на устройстве, вы можете включить оптимизацию хранилища.
Если вы включите функцию «Оптимизировать хранилище», iCloud Photos автоматически регулирует размер вашей библиотеки на вашем устройстве. Исходные фото и видео хранятся в iCloud, а их версии для экономии места — на вашем устройстве. Ваша библиотека оптимизируется только тогда, когда вам нужно место, начиная с фотографий и видео, к которым вы реже всего обращаетесь. Вы можете загружать оригинальные фотографии и видео через Wi-Fi или мобильную связь, когда они вам нужны.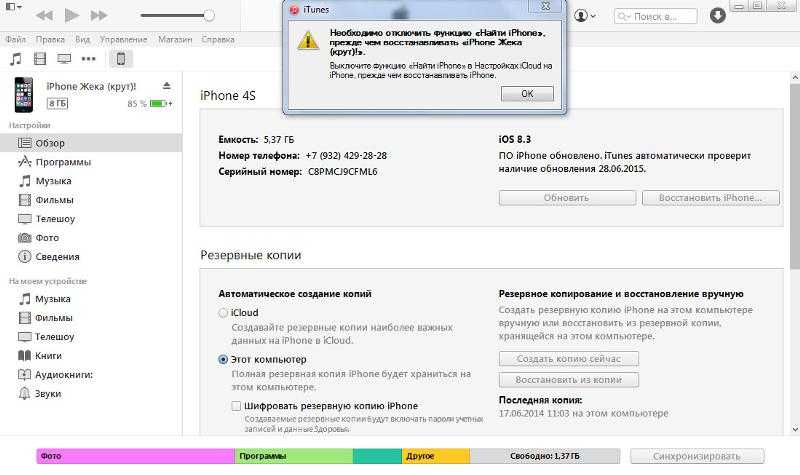
Если вы включите «Загрузить оригиналы», iCloud Photos сохранит исходные фотографии и видео в полном разрешении в iCloud и на вашем устройстве.
На iPhone, iPad или iPod touch
- Выберите «Настройки» > [ваше имя] > iCloud.
- Нажмите «Фотографии».
- Выберите «Оптимизировать хранилище [устройство]».
На вашем Mac
- Откройте приложение «Фотографии» и нажмите «Фотографии» в строке меню.
- Нажмите «Настройки» или нажмите «Настройки».
- Перейдите на вкладку iCloud и выберите параметр хранилища.
Когда вы включаете Фото iCloud, время, необходимое для загрузки фотографий и видео в iCloud, зависит от размера вашей коллекции и скорости вашего интернета. Если у вас большая коллекция фото и видео, загрузка может занять больше времени, чем обычно. Вы можете увидеть статус и приостановить загрузку на один день.
- На iPhone, iPad или iPod touch откройте приложение «Фотографии», перейдите на вкладку «Медиатека» и коснитесь «Все фотографии».
 Затем прокрутите вниз экрана.
Затем прокрутите вниз экрана. - На Mac откройте приложение «Фотографии». Выберите «Библиотека» на боковой панели, затем нажмите «Все фотографии» в списке вкладок на панели инструментов. Прокрутите фотографии до конца и нажмите «Пауза».
Информация о продуктах, не производимых Apple, или о независимых веб-сайтах, не контролируемых и не тестируемых Apple, предоставляется без рекомендации или одобрения. Apple не несет ответственности за выбор, работу или использование сторонних веб-сайтов или продуктов. Apple не делает никаких заявлений относительно точности или надежности сторонних веб-сайтов. Свяжитесь с продавцом для получения дополнительной информации.
Дата публикации:
Как получить фотографии из резервной копии iTunes
Помогите! Я сделал резервную копию iTunes для своего iPhone 6, прежде чем сбросить ее два года назад, и теперь у меня есть iPhone 12. Однако iTunes отказывается восстанавливать старую резервную копию на моем новом iPhone. Очевидно, что iTunes также не позволяет пользователям получать доступ к реальным файлам на компьютерах. Есть ли способ извлечь фотографии и видео из резервной копии iPhone? Чтобы я мог вставить их в свой iPhone 12.
Однако iTunes отказывается восстанавливать старую резервную копию на моем новом iPhone. Очевидно, что iTunes также не позволяет пользователям получать доступ к реальным файлам на компьютерах. Есть ли способ извлечь фотографии и видео из резервной копии iPhone? Чтобы я мог вставить их в свой iPhone 12.
На самом деле, в повседневной жизни пользователи iPhone часто страдают от потери фотографий по разным причинам, таким как случайное удаление, форматирование, сбой системы, вирусная атака, восстановление заводских настроек, джейлбрейк и т. д. Вы ищете способ получить ваши драгоценные фотографии обратно? Не волнуйся. Здесь мы настоятельно рекомендуем вам мощное приложение для восстановления данных iPhone, бесплатное программное обеспечение для извлечения резервных копий iPhone, которое поможет вам бесплатно извлекать и восстанавливать фотографии из резервной копии iPhone.
Основные характеристики Jihosoft Free iPhone Backup Extractor:
- Получите не только фотографии iPhone, но и сообщения, контакты, историю вызовов, видео, заметки, WhatsApp и многое другое из резервной копии iTunes.

- Поддержка резервного копирования iTunes, сделанного со всех популярных устройств iOS, включая iPhone 13/12/11/X/8/7/6/SE, iPad и iPod.
- Подробный предварительный просмотр всех отсканированных данных и выборочное восстановление указанных фотографий или других данных, которые вам нужны.
- Распознавать все локальные резервные копии, хранящиеся на компьютерах Windows и Mac.
Простые шаги для извлечения и восстановления фотографий из резервной копии iPhone
Шаг 1. Откройте бесплатную программу iTunes Backup Photo Extractor и выберите файл резервной копии iPhone.
Примечание : Если ваша резервная копия не обнаружена автоматически, нажмите кнопку Выбрать и укажите местоположение вручную. Путь по умолчанию для резервного копирования iTunes на ПК с Windows: \Users\(имя пользователя)\AppData\Roaming\Apple Computer\MobileSync\Backup\
Шаг 2. Чтобы извлечь фотографии из резервной копии iTunes, вы можете выбрать Camera Roll, Photo Stream и App Photos из перечисленных типов файлов.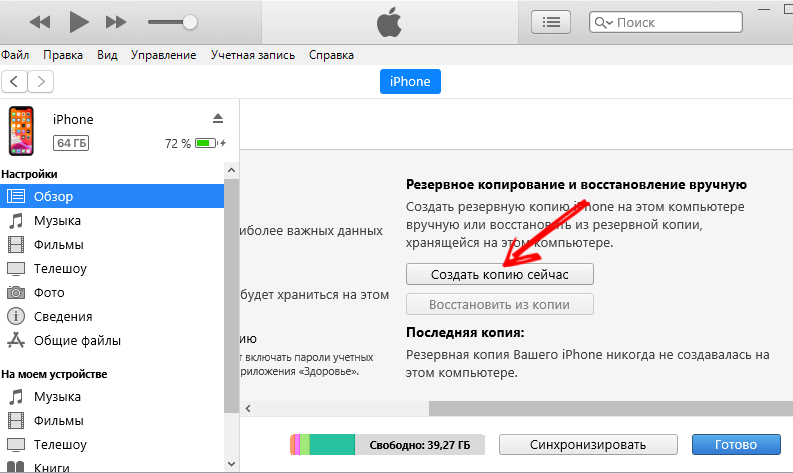 Конечно, вы все равно можете выбрать «выбрать все», чтобы просканировать все данные в резервной копии.
Конечно, вы все равно можете выбрать «выбрать все», чтобы просканировать все данные в резервной копии.
Шаг 3. После сканирования просмотрите и отметьте нужные фотографии, затем нажмите на кнопку «Восстановить».
Пожалуйста, обратите внимание:
- При использовании этого бесплатного программного обеспечения, если ваша резервная копия iTunes зашифрована, вы должны ввести пароль для сканирования файла резервной копии. И вам нужно перейти на версию Pro, чтобы экспортировать и сохранять фотографии на свой компьютер.
- Чтобы предотвратить случайную потерю фотографий с iPhone, регулярное резервное копирование необходимо и имеет большое значение. Помимо Apple iTunes и iCloud, вы можете эффективно использовать передачу данных iPhone для резервного копирования фотографий iPhone и других данных. Кроме того, вы можете легко восстановить данные на iPhone из резервной копии.
- Если у вас нет доступной резервной копии iPhone, как восстановить потерянные фотографии? Не волнуйся.
 iPhone Data Recovery поможет вам восстановить фотографии с iPhone напрямую или из резервной копии iCloud. Что вам нужно сделать, так это подключить ваш iPhone к компьютеру и позволить программе глубоко сканировать ваше устройство или просто войти в свою учетную запись iCloud в программе, не подключая iPhone.
iPhone Data Recovery поможет вам восстановить фотографии с iPhone напрямую или из резервной копии iCloud. Что вам нужно сделать, так это подключить ваш iPhone к компьютеру и позволить программе глубоко сканировать ваше устройство или просто войти в свою учетную запись iCloud в программе, не подключая iPhone.
Дополнительный совет: извлекайте изображения из iCloud Drive
Помимо iTunes, iCloud — еще один полезный инструмент для пользователей iOS для резервного копирования важных данных. Когда вы удаляете фотографию, которая была синхронизирована с iCloud, с вашего устройства, она не удаляется из iCloud немедленно. Следовательно, вы можете восстановить и загрузить потерянные фотографии из iCloud. Однако этот метод работает только для восстановления фотографий iPhone, удаленных в течение 30 дней.
Шаги для извлечения изображений из iCloud:
- Шаг 1. Посетите icloud.com на своем компьютере.
- Шаг 2. Войдите в систему, используя свой Apple ID и пароль.



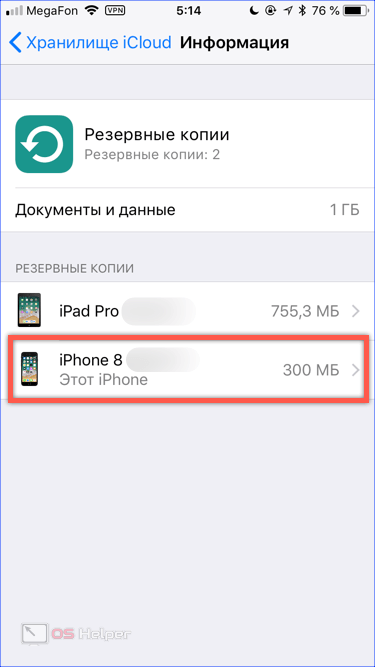
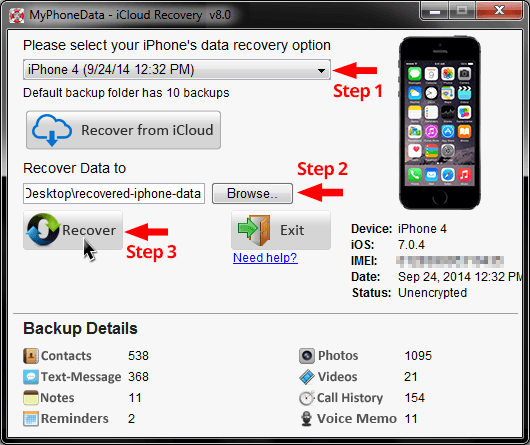
 Затем прокрутите вниз экрана.
Затем прокрутите вниз экрана.
 iPhone Data Recovery поможет вам восстановить фотографии с iPhone напрямую или из резервной копии iCloud. Что вам нужно сделать, так это подключить ваш iPhone к компьютеру и позволить программе глубоко сканировать ваше устройство или просто войти в свою учетную запись iCloud в программе, не подключая iPhone.
iPhone Data Recovery поможет вам восстановить фотографии с iPhone напрямую или из резервной копии iCloud. Что вам нужно сделать, так это подключить ваш iPhone к компьютеру и позволить программе глубоко сканировать ваше устройство или просто войти в свою учетную запись iCloud в программе, не подключая iPhone.