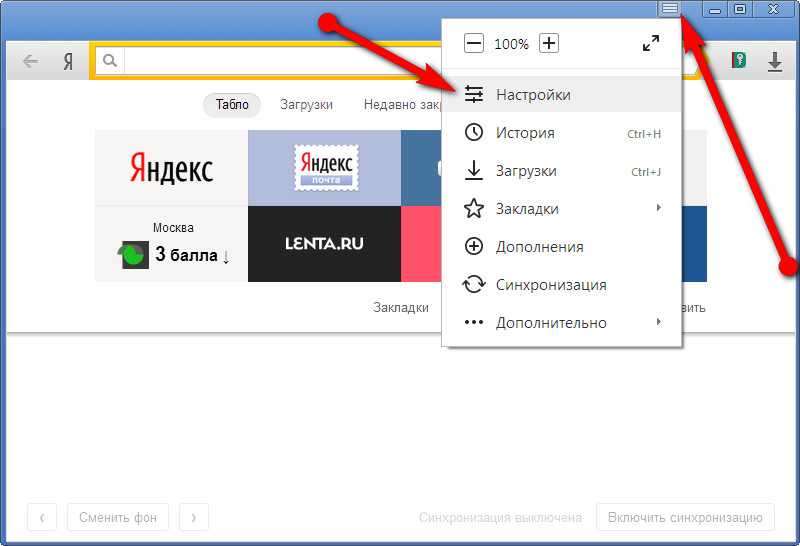Как перенести закладки во все основные браузеры и обратно
Когда вы просматриваете Интернет и находите полезный ресурс, вы можете сохранить его одним из способов Для последующего должны использовать такие приложения, как Google Keep или же Evernote. Однако вы также можете использовать встроенный в ваш браузер инструмент для создания закладок.
Закладки Это сохраненные ярлыки, в которых хранятся заголовок темы, значок избранного и URL-адрес конкретной веб-страницы. Таким образом, вам не нужно запоминать URL-адрес, и в следующий раз, когда вы захотите перейти на эту конкретную веб-страницу, вы сможете получить к ней доступ в Интернете через сохраненную закладку.
Независимо от того, используете ли вы Google Chrome, Safari, Firefox или Microsoft Edge, в этом руководстве объясняются шаги, которые вы можете предпринять для передачи закладок во все основные браузеры и из них.
Как перенести закладки в Google Chrome и из него
Вы можете перенести свои личные данные в Google Chrome из другого браузера. Эти данные включают историю просмотров, сохраненные пароли, поисковую систему по умолчанию и закладки.
Эти данные включают историю просмотров, сохраненные пароли, поисковую систему по умолчанию и закладки.
Чтобы перенести закладки в Chrome, откройте Chrome и щелкните меню «Еще» (три точки) в правом верхнем углу экрана браузера. Найдите Настройки.
В разделе «Вы и Google» нажмите Импортировать закладки и настройки.
В окне «Импорт закладок и настроек» установите флажок Избранное / Закладки.
Щелкните стрелку раскрывающегося списка вверху, чтобы выбрать браузер, из которого вы хотите переместить закладки, и перенести их в Chrome.
Если у вас есть HTML-файл для закладок, выберите соответствующий вариант из раскрывающегося списка и загрузите файл с жесткого диска. Нажмите فتح.
Chrome передаст содержимое HTML-файла, и он появится в диспетчере закладок.
Чтобы переместить закладки из Chrome в другой браузер:
Щелкните меню «Еще» и выберите Закладки.
Найдите Менеджер закладок.
Окно закладок откроется в новой вкладке. Щелкните меню «Еще» (три точки).
Найдите Экспорт закладок.
Укажите место назначения для файла HTML и импортируйте его в новый браузер.
Как перенести закладки в Microsoft Edge и обратно
Вы можете перенести свои закладки в Microsoft Edge из другого браузера без использования файла импорта или экспорта.
Откройте Microsoft Edge и щелкните меню «Дополнительно» (три точки) в правом верхнем углу экрана. Нажмите Настройки.
В окне настроек нажмите Импорт данных браузера на правой панели.
Щелкните стрелку раскрывающегося списка в поле.импорт из”И выберите браузер, из которого вы хотите перенести закладки в Microsoft Edge.
Если вы переносите закладки из Mozilla Firefox, Microsoft Edge Legacy или Internet Explorer, выберите соответствующий вариант и нажмите кнопку «ИмпортироватьСиний.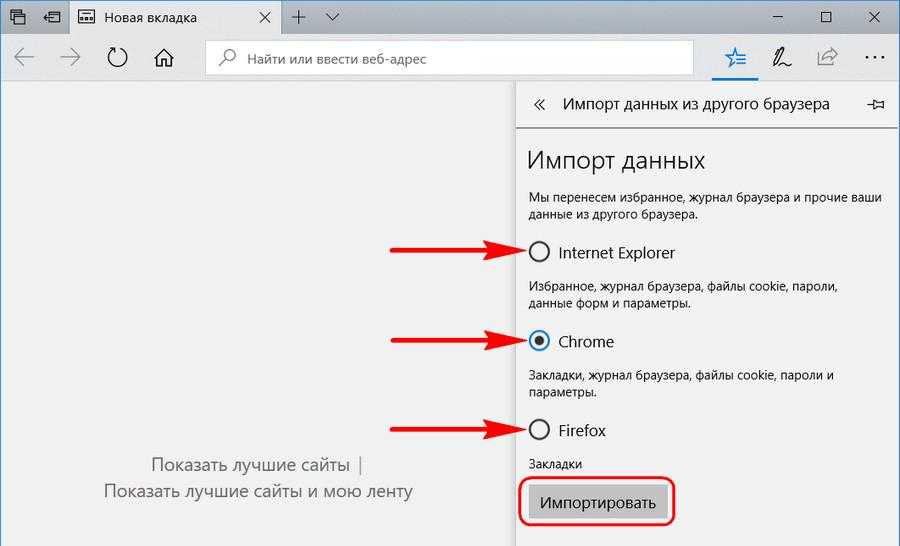
Если вы переносите закладки из Google Chrome в Microsoft Edge, вы должны выбрать Профиль лично свою учетную запись, выберите избранное и закладки, затем коснитесь Импортировать.
Вы получите подтверждение с надписью «Мы получили ваши данныеЗначит, передача прошла успешно.
Чтобы перенести закладки из Microsoft Edge в другие браузеры:
Откройте Microsoft Edge и нажмите Меню «Еще» -> Избранное -> Управление избранным.
В окне «Управление избранным» щелкните меню «Еще» и выберите Любимый экспорт.
Сохраните HTML-файл в предпочтительном месте назначения, а затем импортируйте его в другой браузер.
Как перенести закладки в браузер Firefox и из него
Чтобы перенести закладки в Firefox, откройте браузер и нажмите кнопку трехстрочного меню в правом верхнем углу экрана. Найдите библиотека. Вместо этого коснитесь Значок библиотеки в меню браузера.
Нажмите Закладки.
Далее коснитесь Показать все закладки Внизу.
Нажмите Импорт и резервное копирование.
В раскрывающемся меню вы получите следующие параметры:
- Резервное копирование , который сохраняет ваши закладки в виде файла JSON.
- Восстановление , который восстанавливает закладки из сохраненного файла JSON или предыдущей даты / времени.
- Импортировать закладки из HTML , который позволяет импортировать сохраненные закладки из Firefox или другого браузера в формате HTML.
- Экспорт закладок в HTML , который позволяет хранить все ваши закладки в файле HTML.
- Импортировать данные из другого браузера , который позволяет импортировать закладки и другие личные данные из другого браузера.
Выберите вариант Импортировать данные из другого браузера.
В мастере импорта выберите браузер, из которого вы хотите перенести закладки в Firefox. Доступные параметры браузера зависят от браузеров, установленных на вашем компьютере, и от того, какие браузеры совместимы с функцией импорта Firefox.
Нажмите «следующийИ повторите этот шаг в зависимости от количества браузеров, из которых вы перемещаете закладки.
В окне «Элементы для импорта» выберите данные, которые вы хотите перенести в Firefox, в этом случае они будут Избранное / Закладки (Используемый термин зависит от исходного браузера и доступных данных.) Нажмите «следующий», Чтобы начать перенос закладок.
Когда процесс передачи будет завершен, нажмите «окончаниеЧтобы вернуться к интерфейсу библиотеки Firefox. Ваша папка закладок теперь должна быть в вашем браузере Firefox со всеми перенесенными веб-сайтами и любыми другими данными, которые вы выбрали для передачи.
Чтобы перенести закладки из Firefox в другой браузер, выполните те же действия, но выберите Экспорт закладок в HTML В разделе Импорт и резервное копирование.
Как перенести закладки в Safari и обратно
Когда вы начнете использовать Safari Впервые, а вашим браузером по умолчанию является Chrome или Firefox, вы можете импортировать свои закладки и другие личные данные вручную или автоматически. Вы также можете импортировать закладки, экспортированные из Safari и других браузеров, в формате HTML.
Чтобы автоматически переносить закладки из Chrome и Firefox в Safari, откройте Safari и выберите один из следующих вариантов:
- Сохраните импортированные предметы.
- Удалите импортированные элементы.
- Примите решение позже.
Если вы предпочитаете переместить закладки в Safari вручную, откройте Safari и выберите Файл -> Импортировать из и щелкните Google Chrome или Firefox.
Выберите элементы, которые хотите импортировать, и нажмите Импортировать.
Заметка: Если вы хотите импортировать закладки в Safari, на вашем Mac должен быть установлен Chrome или Firefox.
Вы также можете импортировать файл закладок HTML для переноса закладок из Chrome или Firefox в Safari. Для этого откройте Safari и коснитесь Файл -> Импортировать из -> Файл закладок HTML.
Выберите файл, который хотите импортировать, затем коснитесь Импортировать. После того, как закладки будут импортированы, они будут сохранены в импортированной папке в нижней части боковой панели.
Чтобы перенести закладки из Safari в другие браузеры, откройте Safari и коснитесь Файл -> Экспорт закладок.
Экспортируемому файлу будет присвоено имя Закладки Safari.html , и вы можете использовать его для переноса закладок в другой браузер.
Как перенести закладки в браузер Opera и из него
Тип Opera: // настройки / importdata в адресной строке, чтобы открыть настройки Opera.
Во всплывающем окне «Импорт закладок и настроек» выберите браузер, содержащий закладки, которые вы хотите перенести в Opera.
Поставьте галочку, чтобы выбрать Избранное / Закладки. Вы можете выбрать другие параметры, такие как история просмотров, файлы cookie или сохраненные пароли, если хотите перенести их вместе со своими закладками в новый браузер. Нажмите Импортировать.
Вы также можете передавать закладки в Opera через файл HTML, который вы экспортировали из другого браузера. Найдите HTML-файл закладок В раскрывающемся меню нажмите Импортировать Чтобы импортировать файл закладок прямо из другого браузера.
Чтобы перенести закладки из Opera в другой браузер, вы можете использовать Добавить браузер Если в используемой вами версии браузера нет инструмента экспорта.
Сохраните все ваши любимые закладки
Удалось ли вам переносить закладки в браузер и из него? Поделитесь с нами своим опытом в комментарии ниже. Если вы хотите отказаться от текущего браузера, ознакомьтесь с нашим руководством по Альтернативные браузеры, о которых вы, вероятно, никогда не слышали.
Источник
закладки, пароли и многое другое • Оки Доки
Mozilla Firefox или Google Chrome? Мы говорим оба!
Эти два лучших браузера имеют потрясающие функции, расширения и хаки. Легко переключаться между ними, если вы синхронизируете между собой свои данные. Давайте рассмотрим девять способов сделать это и заставить Chrome и Firefox работать в гармонии.
1. Используйте Common Password Manager
Программы для Windows, мобильные приложения, игры — ВСЁ БЕСПЛАТНО, в нашем закрытом телеграмм канале — Подписывайтесь:)
Многие популярные менеджеры паролей поставляются с расширением Chrome, а также надстройкой Firefox. LastPass, 1Password, Keeper, Bitwarden, Dashlane и Roboform — вот некоторые из ваших лучших вариантов.
Для любого менеджера паролей, который вы выберете, установите соответствующие расширения Chrome и Firefox. После этого заполнение форм и паролей в обоих браузерах происходит безболезненно. Все, что вам нужно запомнить, это главный пароль. И нет никаких усилий, связанных с синхронизацией ваших данных!
Все, что вам нужно запомнить, это главный пароль. И нет никаких усилий, связанных с синхронизацией ваших данных!
Если вы не хотите устанавливать расширения, вы все равно можете использовать веб-портал службы для доступа к своим паролям в любое время. Вы даже можете импортировать ваши пароли из Chrome и Firefox в сторонний менеджер паролей, который вы используете.
2. Синхронизируйте ваши закладки
Raindrop — один из лучших вариантов для того, чтобы ваш список любимых веб-сайтов всегда был с вами. Его бесплатный уровень позволяет собирать неограниченное количество закладок, превращать их в коллекции и переносить их на неограниченное количество устройств. С платной подпиской вы можете сделать гораздо больше — создавать вложенные коллекции, удалять неработающие ссылки и дубликаты и т. Д.
EverSync — это еще один способ резервного копирования избранных файлов и их синхронизации в Chrome и Firefox. И как мы можем забыть Pocket? Это один из самых привлекательных и популярных сервисов цифровых закладок.
Если у вас есть учетная запись Google, вы также можете использовать закладки Google для доступа к любимым веб-сайтам из любого браузера. Мы должны предупредить вас, что он не такой продвинутый, как другие варианты, описанные выше, но он может сработать для вас. Ваши закладки Google отличаются от закладок Chrome, которые синхронизируются с вашей учетной записью Google, если вы настроили синхронизацию Chrome.
3. Переключитесь на общий скоростной набор
Назовите это быстрым набором, новой вкладкой или домашней страницей. Как бы вы это ни называли, этот стартовый экран всегда поддерживает ваши наиболее часто используемые веб-сайты и функции. Это как уличная чаша у двери, в которой хранятся ваши ключи, монеты и кошелек.
Вы можете настроить стартовый экран в Chrome и Firefox с помощью встроенных настроек. Но мы рекомендуем использовать стороннее решение для синхронизации всех браузеров. FVD Speed Dial — хороший вариант здесь. Он позволяет создавать группы быстрого набора, настраивать фоны, создавать резервные копии ваших номеров и т. Д.
Д.
Хотите альтернативы FVD Speed Dial? Попробуйте Speed Dial 2 или Yay! Еще один скоростной набор! Последний может синхронизировать ваши закладки тоже! А знаете ли вы, что вы можете создать собственный стартовый экран самостоятельно с помощью Start.me?
4. Установите общие расширения
По возможности устанавливайте расширения, которые имеют версии как Chrome, так и Firefox. Это позволит сохранить интерфейсы и рабочие процессы одинаковыми, даже если вы переключаетесь между двумя браузерами. Вот несколько примеров расширений для начала:
- Evernote Web Clipper (Chrome | Firefox): Для захвата элементов из Интернета и добавления их в учетную запись Evernote
- Camelizer (Chrome | Firefox): Отображать историю цен и получать уведомления о скидках при совершении покупок
- OneTab (Chrome | Firefox): Чтобы уменьшить беспорядок вкладок и сохранить память браузера
5. Порт Полезные функции
Считаете себя пойманным в Chrome из-за определенной функции или двух? Найдите определенные функции или расширения Firefox незаменимыми? Хорошей новостью является то, что с помощью нескольких интеллектуальных расширений вы можете импортировать нужные функции из одного браузера в другой.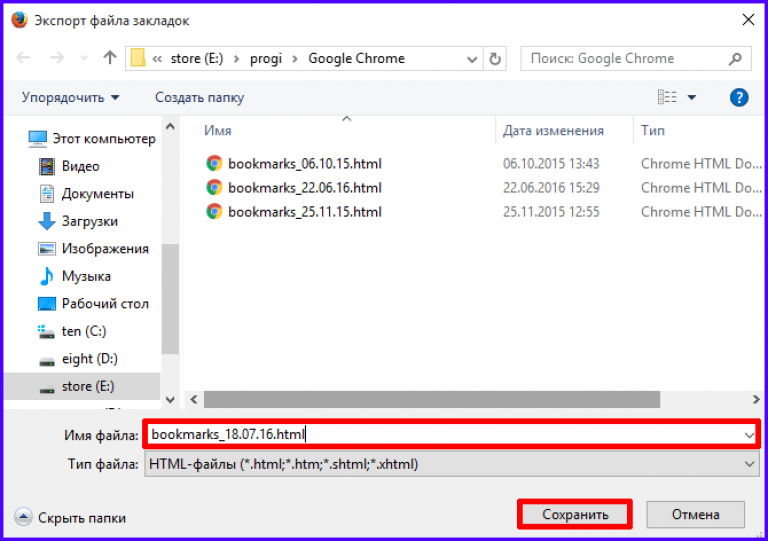
Например, вы можете перенести популярный стиль управления вкладками на основе иерархии дополнения Firefox Tree Style Tab в Chrome с помощью дерева вкладок. Последний отображает активные вкладки в древовидном формате, который доступен с помощью кнопки на панели инструментов расширения. Более популярной альтернативой Tab Tree является Tabside Tree Style Tabs. К сожалению, расширение давно не обновлялось.
Хотите больше идей расширения в том же духе? Пытаться:
6. Держите взгляд и чувствуйте себя последовательным
Развивайте интеграцию Chrome и Firefox, одев их в соответствующую одежду. Выберите темы, которые пришли от одного разработчика или имеют тот же источник вдохновения. Например, если вы используете Dark Theme для Firefox, также установите его аналог Chrome, Dark Theme для Chrome. С расширением Stylish вы также можете создать собственную тему для использования в обоих браузерах.
Как выглядит дизайн материала Chrome? Принесите это в Firefox с помощью MaterialFox или ChromeFox.
7. Запомните общие сочетания клавиш
Некоторые сочетания клавиш являются стандартными для различных браузеров, включая Chrome и Firefox. Например, в обоих этих браузерах Ctrl + T открывает новую вкладку и Ctrl + D закладки текущей страницы. Изучите и используйте все подобные ярлыки, чтобы ускорить рабочий процесс. Расширение браузера Shortkeys позволяет даже перераспределять ярлыки по своему усмотрению, чтобы сопоставлять их в двух браузерах.
8. Поделиться блокнотом
Хотите ли вы создать список дел или записать что-то, важно иметь цифровой блокнот наготове. Веб-приложение, такое как Writer, Simplenote или Laverna, является хорошим выбором для этого. Это будет автоматически синхронизировать ваши заметки. Держите приложение на закрепленной вкладке для быстрого ознакомления.
Если вы используете Google Keep, установите его официальное расширение Chrome и неофициальную версию Firefox. И помните, есть много других расширений Google Keep, которые стоит попробовать
10 полезных расширений Google Keep для Chrome и Firefox
10 полезных расширений Google Keep для Chrome и Firefox
Эти расширения Chrome и Firefox делают Google Keep еще лучше.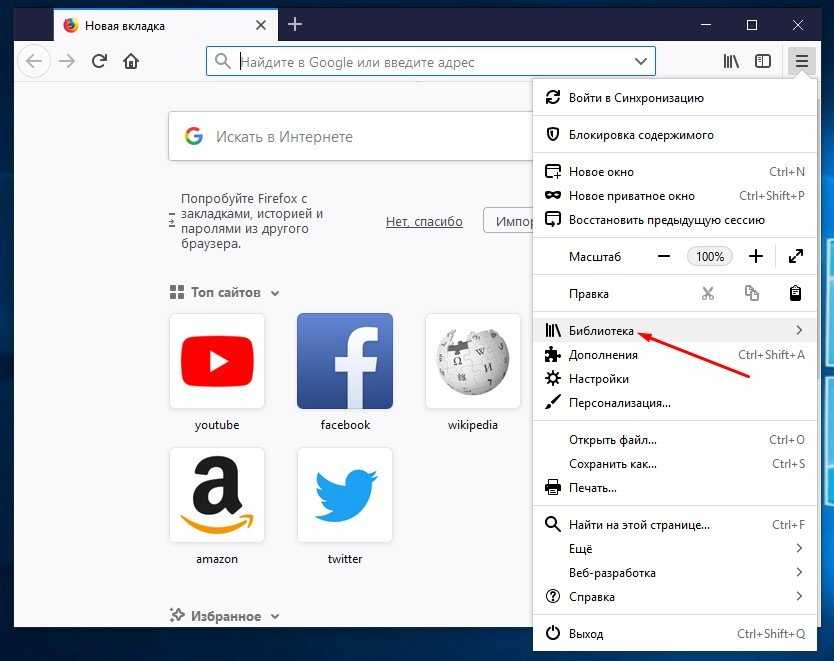 Получите быстрый доступ к заметкам и быстрее сохраняйте информацию. Делать заметки никогда не было проще.
Получите быстрый доступ к заметкам и быстрее сохраняйте информацию. Делать заметки никогда не было проще.
Прочитайте больше
!
9. Синхронизация поведения браузера
Вы можете не обращать особого внимания на то, как ваш браузер реагирует на каждом этапе, но это становится частью вашего рабочего процесса. Для плавного переключения между Chrome и Firefox настройте их так, чтобы они реагировали одинаково. Вот несколько способов сделать это:
- Используйте те же основные поисковые системы и сочетания клавиш.
- Создать общую домашнюю страницу.
- Используйте то же самое Загрузки папка.
- Настроить поведение вкладки для сходства.
- Иметь общую панель инструментов социальных сетей и рабочий процесс.
Также проверьте наши списки лучших расширений Chrome и лучших дополнений Firefox. Они дадут вам больше идей о том, как обеспечить идеальную синхронизацию Chrome и Firefox (или любых двух браузеров на ваш выбор).
Ваши браузеры идут рука об руку?
Сделайте так, чтобы вам было удобно переключаться между вашими любимыми браузерами для экономии времени и удобного просмотра.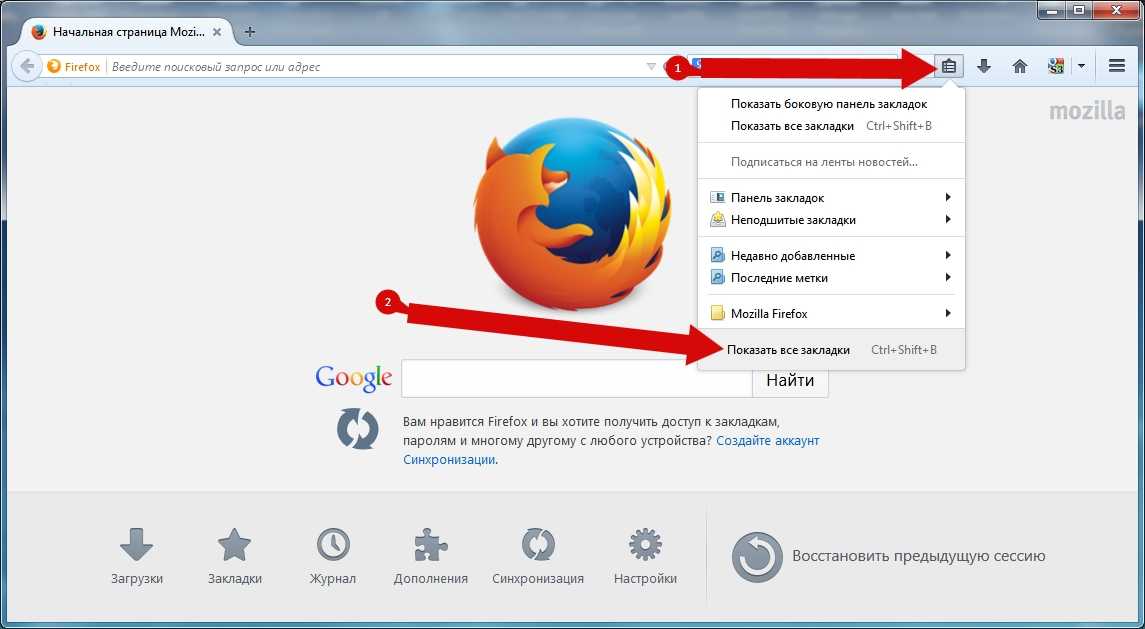
Теперь вы готовы к немного больше настройки? Почему бы не интегрировать Windows Timeline с Chrome и Firefox
Как интегрировать временную шкалу Windows 10 в Chrome и Firefox
Как интегрировать временную шкалу Windows 10 в Chrome и Firefox
Новое расширение для браузера обеспечивает поддержку Windows 10 Timeline для Chrome и Firefox. Ты это пробовал?
Прочитайте больше
следующий?
Узнайте больше о: расширениях браузера, Google Chrome, Mozilla Firefox, онлайн-закладках.
Топ 10 бесплатных торрент-альтернатив The Pirate Bay
Перенос закладок из Firefox в Chrome
Будет работать с любыми 2 браузерами
Вы перешли на Google Chrome с Firefox ? Если это так, вы, вероятно, захотите перенести все свои ценные закладки и, возможно, хорошо организованную панель инструментов Bookmarks в Chrome .
Процесс переноса закладок между браузерами довольно прост. Вы можете в значительной степени выполнить следующие шаги для переноса закладок между любыми двумя браузерами.
Вы можете в значительной степени выполнить следующие шаги для переноса закладок между любыми двумя браузерами.
Содержание
Во-первых, вам нужно экспортировать закладки из Firefox в файл HTML. Для этого нажмите на кнопку «Закладки» на панели инструментов.
В последней версии Firefox вам нужно нажать на новый значок, который выглядит как набор книг на полке, и выбрать Закладки .
Затем нажмите Показать все закладки внизу.
Обратите внимание, что вы также можете нажать CTRL + SHIFT + B сочетание клавиш.
Появится окно библиотеки с выбранным All Bookmarks . Нажмите Импорт и резервное копирование , а затем выберите Экспорт закладок в HTML из списка.
Отображается диалоговое окно Экспорт файла закладок . Укажите имя файла HTML в поле редактирования Имя файла и выберите место для сохранения файла.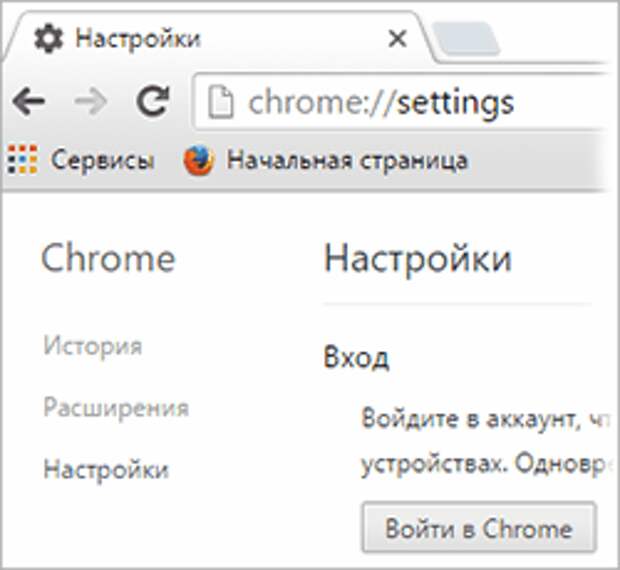 Нажмите Сохранить .
Нажмите Сохранить .
Закрыть Firefox и открыть
В диалоговом окне Bookmark Manager нажмите на значок шестеренки в правом верхнем углу и выберите Импортировать закладки .
Появится диалоговое окно Открыть . Перейдите к месту, где вы сохранили Файл закладок Firefox . Выберите файл HTML и нажмите Открыть .
Закладки из Firefox импортируются в папку Imported в Панель закладок .
Вы можете увидеть закладки справа, нажав на Imported . Панель инструментов Bookmarks из Firefox также импортируется в папку Imported .
Если вы хотите, чтобы эти закладки на Панель закладок Chrome напрямую, просто перетащите папку на элемент Панель закладок в списке слева.
Ваши закладки с панели инструментов Закладок Firefox теперь доступны на панели Закладок Chrome .
Если у вас не включена панель закладок в Chrome, вы можете щелкнуть значок гамбургера, а затем нажать Закладки , чтобы просмотреть все свои закладки.
Теперь у вас есть доступ к вашим Firefox закладки в Google Chrome . Если у вас есть какие-либо вопросы, не стесняйтесь комментировать. Наслаждаться!
‘;document.getElementsByClassName(«post-ad-top»)[0].outerHTML=»;tocEl.outerHTML=tocHTML+newHTML;}}catch(e){console.log(e)}
Основатель Online Tech Tips и главный редактор. Он начал вести блог в 2007 году и уволился с работы в 2010 году, чтобы вести блог на постоянной основе.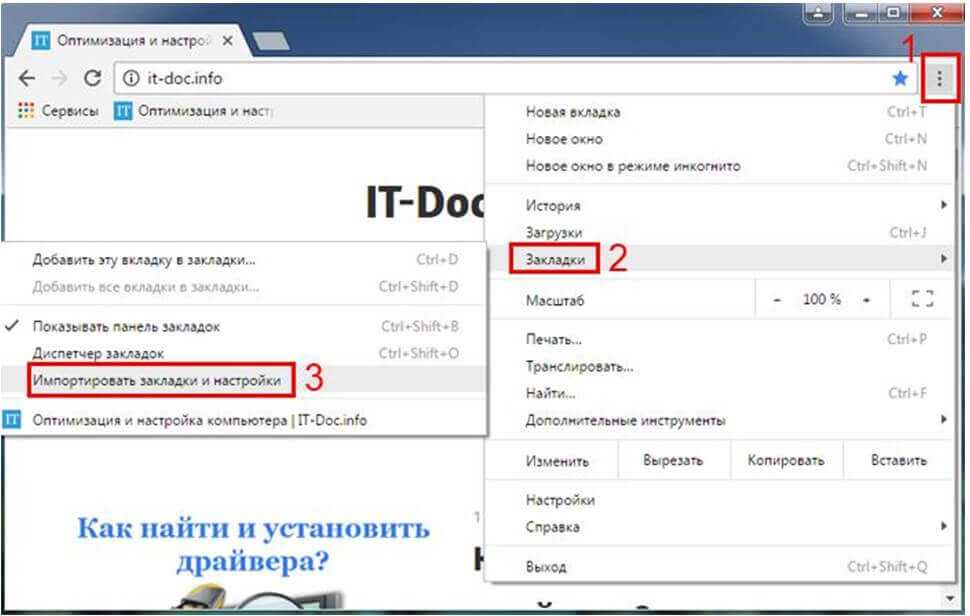
Подписывайтесь на YouTube!
Вам понравился этот совет? Если это так, загляните на наш собственный канал на YouTube, где мы рассказываем о Windows, Mac, программном обеспечении и приложениях, а также предлагаем множество советов по устранению неполадок и видео с практическими рекомендациями. Нажмите на кнопку ниже, чтобы подписаться!
Подписаться
Как экспортировать и импортировать закладки веб-браузера — база знаний / Mac
В этой статье показано, как импортировать и экспортировать закладки веб-браузера в Google Chrome, Mozilla Firefox, Microsoft Edge и Safari и экспортировать их в переносимый HTML-файл. Это позволяет создавать резервные копии закладок и переносить их на другой компьютер или даже в другой веб-браузер.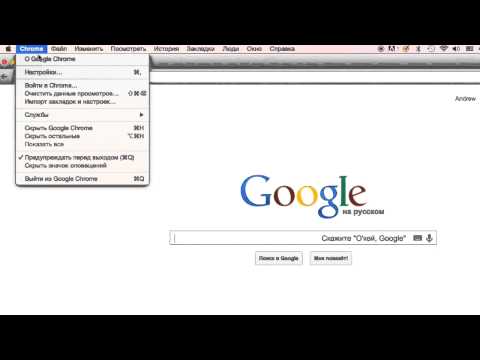
Google Chrome
Экспорт в HTML
Нажмите на вертикальные точки в правом верхнем углу Chrome, затем выберите «Закладки», а затем «Диспетчер закладок» в меню. Также можно использовать сочетание клавиш Ctrl+Shift+O (буква «о»).
Нажмите на вертикальные синие точки в правом верхнем углу Диспетчера закладок. Будьте осторожны, не перепутайте их с серыми вертикальными точками прямо над ними, которые мы использовали в предыдущем шаге.
Выберите «Экспортировать закладки» в меню, а затем выберите место назначения для HTML-файла, например, флэш-диск или сетевое расположение.
Импорт из HTML
Чтобы импортировать закладки из HTML в Chrome, следуйте тем же инструкциям, что и при экспорте, за исключением того, что на последнем этапе выберите «Импорт закладок» в меню. Затем Chrome запросит у вас HTML-файл, содержащий ваши закладки.
Mozilla Firefox
Экспорт в HTML
Нажмите Alt на клавиатуре, находясь в окне Firefox, чтобы открыть скрытое верхнее меню, затем выберите «Закладки», а затем «Показать все закладки», чтобы открыть диспетчер закладок.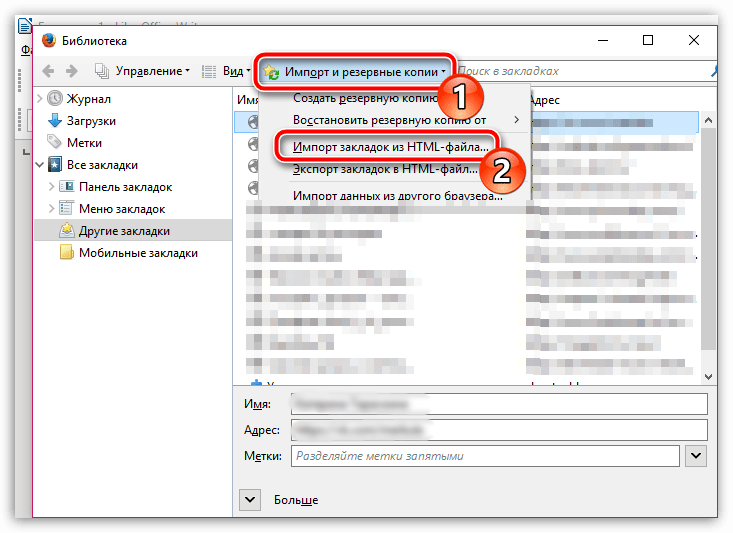 Вы также можете использовать сочетание клавиш Ctrl + Shift + B .
Вы также можете использовать сочетание клавиш Ctrl + Shift + B .
В Диспетчере закладок нажмите кнопку «Импорт и резервное копирование», выберите «Экспорт закладок в HTML» в меню, а затем выберите место назначения для HTML-файла, например флэш-накопитель или сетевое расположение.
Импорт из HTML
Следуйте тем же инструкциям, что и при экспорте, чтобы получить доступ к Диспетчеру закладок, но на последнем шаге выберите Импортировать закладки из HTML, а затем предоставьте Firefox HTML-файл, содержащий ваши закладки.
Microsoft Edge
Экспорт в HTML
Откройте боковую панель «Избранное», щелкнув три горизонтальные точки в правом верхнем углу окна Edge, затем выберите «Избранное» в меню.
Щелкните значок шестеренки на боковой панели «Избранное», чтобы открыть настройки «Избранное».
В разделе «Избранное» нажмите кнопку Импорт из другого браузера .