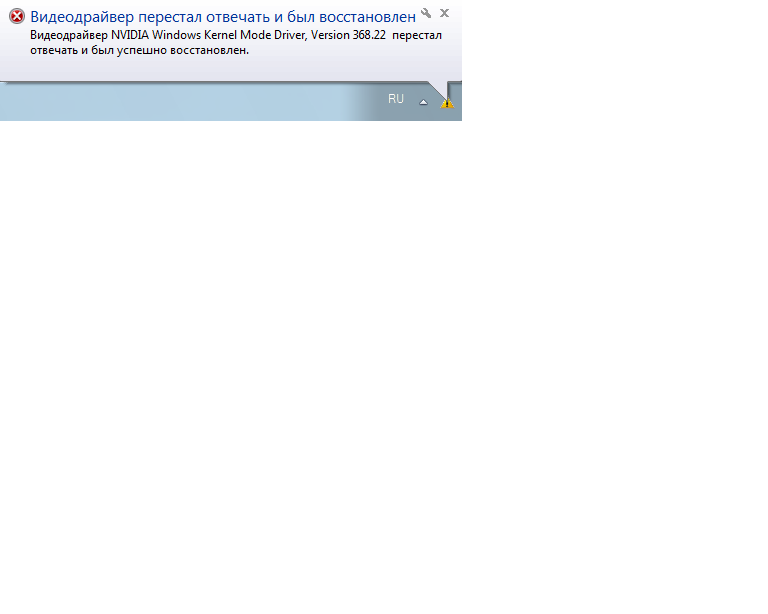Ошибка «видеодрайвер перестал отвечать и был восстановлен» в Windows 7/8/10: методы решения
Ошибка «видеодрайвер перестал отвечать и был восстановлен» – это еще один баг, который преследует Windows. Не имеет значения, какой версией операционной системы вы обладаете, так как данная ошибка способна появляться начиная от Windows 7 и заканчивая Windows 10. В большинстве случаев, ошибка «видеодрайвер перестал отвечать и был восстановлен» проявляется во время работы игр в полноэкранном режиме.
Экран становиться черным, система замирает на несколько секунд, а затем вы видите оговариваемое сообщение в Области уведомления Панели задач. Однако, порой случаются варианты, которые проявляются в форме Синего экрана смерти или похожей полноэкранной ошибки.
Не нужно быть экспертом в компьютерных технологиях, чтобы понять, в чем заключается проблема – драйвер для видеокарты. Он может быть устаревшим, поврежденным или же вообще отсутствовать в системе вследствие каких-то событий в ней. Помимо прочего, установленная версия драйвера может быть попросту несовместима с версией Windows. Последний случай наиболее вероятен, если вы обновились с предыдущей версии Windows до Windows 10.
Помимо прочего, установленная версия драйвера может быть попросту несовместима с версией Windows. Последний случай наиболее вероятен, если вы обновились с предыдущей версии Windows до Windows 10.
Перед тем как мы начнем рассматривать основные методы решения ошибки «видеодрайвер перестал отвечать и был восстановлен», мы можем посоветовать вам разгрузить компьютер от работающих на нем программ. Некоторые пользователи указывают на то, что эта ошибка может появляться из-за высокой загруженности компьютера.
Метод №1 Обновление/переустановка видеодрайвера
- Нажмите ПКМ на Пуск и выберите из контекстного меню «Диспетчер устройств».
- Перейдите в раздел «Видеоадаптеры» и найдите там свой драйвер для видеокарты.
- Нажмите на нем ПКМ и выберите пункт «Обновить драйвер».
Заметка: если вы являетесь владельцем ноутбука, то вам нужно выполнить тоже самое и для своей интегрированной видеокарты.
- После того, как система закончит с обновлением драйвера для видеокарты, перезагрузите свою систему.

Если обновление драйвера не решило проблему с ошибкой «видеодрайвер перестал отвечать и был восстановлен», то можно попробовать удалить драйвер для видеокарты и установить его начисто.
- Снова пройдите в Диспетчер устройств и найдите драйвер для вашей видеокарты.
- Нажмите на него ПКМ и выберите пункт «Удалить». После чего просто следуйте указаниям на экране.
- После удаления драйвера для видеокарты, перезагрузите свой компьютер.
- Как только ваш ПК загрузиться, снова зайдите в Диспетчер устройств.
- Нажмите на кнопку «Действие» в строке меню и выберите пункт «Обновить конфигурацию оборудования». Система самостоятельно загрузит недостающий драйвер и установит его.
- Если системе не удалось автоматически выполнить эту задачу, то направляйтесь на официальный сайт производителя и загрузите драйвера самостоятельно.
Переустановка драйвера для графического ускорителя зачастую помогает исправить ошибку «видеодрайвер перестал отвечать и был восстановлен».
Метод №2 Сброс визуальных эффектов
- Нажмите ПКМ на Пуске и кликните на пункт «Система».
- Далее кликните на пункт «Сведения о системе», а затем на ссылку «Дополнительные параметры системы», которая находится в левой части открывшегося окна.
- Далее перейдите во вкладку «Дополнительно».
- Кликните на кнопку «Параметры» в разделе «Быстродействие».
- Поставьте галочку напротив опции «Восстановить значения по умолчанию» или «Обеспечить наилучшее быстродействие».
- Примените изменения визуальных параметров.
Ну что, после изменения визуальных эффектов системы ошибка «видеодрайвер перестал отвечать и был восстановлен» больше не появляется? Если появляется, то вы можете попробовать еще один метод.
Метод №3 Увеличение времени обработки графического процессора
- Нажмите Windows+R.
- Пропишите regedit и нажмите Enter.
- Перейдите в раздел HKEY_LOCAL_MACHINE\\SYSTEM\\CurrentControlSet\\Control\\GraphicsDrivers.

- Найдите в этом разделе параметр TdrDelay. Если его нет в указанном разделе, то его необходимо самостоятельно создать.
- Нажмите на пустом месте в правой части окна ПКМ и выберите «Создать→Параметр DWORD(32-бита)».
- Назовите этот параметр именем TdrDelay.
- Измените этому параметру значение с 2 до 8.
- Сохраните изменения в Реестре Windows.
- Перезагрузите свой компьютер.
Попробуйте запустить в какую игру и проверьте, появиться ли снова ошибка «видеодрайвер перестал отвечать и был восстановлен».
Компьютеры #Windows
Как исправить ошибку “видеодрайвер перестал отвечать и был восстановлен”.
Windows 10 на сегодняшний день самая популярная операционная система, и многие пользователи переходят на эту последнюю ОС, но помимо популярности пользователи также сталкиваются с многочисленными ошибками при её установке или после её установки. И среди различных ошибок системы Windows 10 – “драйвер дисплея перестал отвечать и был восстановлен” это важная ошибка.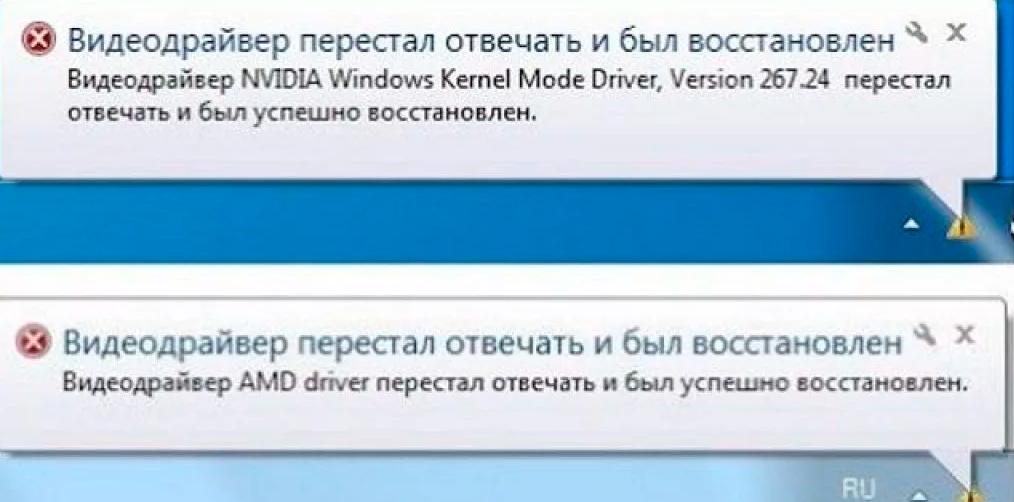 Эта ошибка в основном, с которой сталкивается пользователь при работе в интернете или играет в игры. Поэтому часто рекомендуется обновить драйверы системы для безупречной работы системы. Windows имеет возможность автоматически обновлять драйверы, установленные по умолчанию. Но можно установить вручную обновление драйверов в Windows 10 для предотвращения ненужного потребления данных.
Эта ошибка в основном, с которой сталкивается пользователь при работе в интернете или играет в игры. Поэтому часто рекомендуется обновить драйверы системы для безупречной работы системы. Windows имеет возможность автоматически обновлять драйверы, установленные по умолчанию. Но можно установить вручную обновление драйверов в Windows 10 для предотвращения ненужного потребления данных.
Есть странные вопросы, в случае если драйвер не был установлен вами или от поставщика продукции в течение длительного времени. В этой статье, Вы узнаете, как исправить “видеодрайвер перестал отвечать и был восстановлен” в Windows 10, которая заставляет компьютер не отвечать в течение некоторого времени и после некоторого времени всё становится нормально. Если вы тот, кто сталкивается с этой проблемой, то узнайте различные причины, ответственные за это, не зная как это исправить.
Причины ошибки:
Потому что видео или драйвер дисплея у вас установлены старые или не совместимы с вашей версией Windows.
Из-за визуальных эффектов или из-за многих программ работающих в фоновом режиме.
В качестве единицы обработки графики (GPU) занимает больше времени, чем разрешено для отображения графики на мониторе.
Драйвер дисплея устарел, повреждён, отсутствует или сломан.
Технически, проблема может также возникнуть в случае, если тайм-аут обнаружения и восстановления функций в Windows не работают должным образом. Эта характеристика в основном определяет, если драйвер оборудования видеоадаптера или системы занимает больше времени, чем дозволено для него. И если это произойдет, Windows пытается восстановить собственными силами и, когда он не сумеет восстановиться, то видеодрайвер перестаёт отвечать и был восстановлен выдавая сообщение об ошибке.
Способы исправить ошибку драйвера дисплея в Windows 10
Способ 1 – использовать встроенные средства устранения неполадок.
Попробуйте исправить проблемы, запустив встроенные средства устранения неполадок для проверки аппаратных средств и проблем с совместимостью драйвера. Для выполнение данного действия запустите воспроизведение видео и оборудования для устранения неполадок устройства:
Для выполнение данного действия запустите воспроизведение видео и оборудования для устранения неполадок устройства:
Шаги, которые необходимо использовать для встроенных средствх устранения неполадок в Windows 10.
1. Найти устранение неполадок пакетов в Панель управления > Устранение неполадок > Посмотреть все.
Есть различные встроенные средства устранения неполадок, для решения вопросов с которыми вы столкнулись, поэтому используйте правильное средство и нажмите кнопку для открытия своего мастера.
Теперь в окне устранения неполадок, нажмите кнопку Дополнительно и убедитесь, что вы применили опцию автоматический ремонт. После этого нажмите кнопку Далее и пусть средство устранения неполадок выявляет проблемы.
Некоторые из этих вопросов могут быть найдены только тогда, когда пользователь заходит в средство по устранению неполадок от имени администратора. Если средство устранения неполадок будет запущено от имени администратора, нажмите кнопку Перейти к параметру от имени администратора:
Теперь средство будет обнаруживать проблемы и выполнять перекрестную проверку по умолчанию:
Так что если средство устранения неполадок обнаружило проблему, оно будет пытаться решить её автоматически:
Наконец, в качестве завершения диагностики, проблемы обнаруженные и исправленные будут изложены в деталях.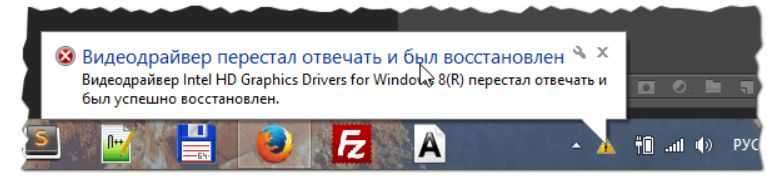 Нажмите кнопку просмотреть подробную информацию в ссылке в нижней части окна, чтобы получить полную информацию об устранении неполадок работы:
Нажмите кнопку просмотреть подробную информацию в ссылке в нижней части окна, чтобы получить полную информацию об устранении неполадок работы:
С помощью этого, вы можете найти на то, как средство устранения неполадок проверяет, и что проблема решена или нет. После этого нажмите кнопку Далее и нажмите кнопку закрыть средство устранения неполадок в ссылке в выше указанной Windows, чтобы закрыть мастер.
Средство устранения неполадок автоматически обнаруживает проблемы и пытается их исправить. Но если оно не в состоянии исправить то даст пользователю понять, что проблема не решена. Поэтому если средство устранения неполадок не смогло исправить ошибку, примените метод 2.
Способ 2 – использовать диспетчер устройств
Для запуска этого метода нажмите вместе Windows+ R и затем введите команду devmgmt.msc в поле и запустите нажав кнопку ввод для открытия диспетчера устройств.
Теперь в окне диспетчера устройств, найдите адаптер дисплея и нажмите правой кнопкой мыши на существующих устройствах в этом разделе и щелкните обновить драйвер программного обеспечения.
Выберите “Обзор” Мой компьютер для драйверов программного обеспечения в следующем окне.
После этого выберите позвольте мне выбрать из списка устройство, драйверы на мой компьютер , как показано на скриншоте ниже.
Теперь вы получите сообщение, показывающее, выберите устройство, драйвер которого вы хотите установить для данного оборудования, проверьте также вариант совместимые устройства. В существующих драйверах, выбираем драйвер, который установлен ранее (для переустановки) или другой, который обновился. Нажмите кнопку Далее.
Вы получите уведомление о том, что установка драйвера прошла успешно. Нажмите кнопку закрыть и перезагрузите машину.
Надеюсь, это может помочь вам исправить ошибку, но если по-прежнему проблема сохраняется, переходите к способу 3.
Способ 3 – Использовать редактор реестра
Выполнив следующие действия, вы сможете увеличить значение в реестре, соответствующего тайм-аута для обнаружения и восстановления ГПУ время обработки которое может быть увеличено.
Примечание: ниже приведены действия которые будут задействованы в операции с реестром, которые являются довольно рискованными, так как небольшая ошибка может негативно повлиять на ваш ПК. Поэтому вы можете воспользоваться помощью автоматического инструмента, чтобы исправить любые проблемы, связанные с реестром.
Нажимаем Win + R и в поле напишем regedit чтобы открыть редактор реестра и запустить диалоговое окно. Нажмите кнопку ОК.
Перейдите в данный раздел реестра, в левом окне редактора реестра
HKEY_LOCAL_MACHINE\SYSTEM\CurrentControlSet\Control\GraphicsDrivers
Теперь в нужном разделе найдите ключ для GraphicsDrivers, сделайте в реестре значение DWORD с именем TdrDelay и дважды щелкните на нём, чтобы изменить его значение:
Далее установите значение параметра DWORD на 8. И нажмите кнопку ОК.
Закройте редактор реестра и перезагрузите компьютер.
Рекомендация: после выполнения вышеуказанных шагов, вы можете использовать инструмент ремонта Windows – Windows Repair или инструмент Reimage Repair для проверки вашего компьютера и проверки поврежденных файлов Windows. Это поможет восстановить ваш ПК и удалить ошибки. Они также могут быть использованы для повышения производительности ПК с Windows 10.
Это поможет восстановить ваш ПК и удалить ошибки. Они также могут быть использованы для повышения производительности ПК с Windows 10.
Надеюсь, это Вам поможет!
Драйвер дисплея перестал отвечать и был восстановлен
Главная Windows Исправление: Драйвер дисплея перестал отвечать и был восстановлен
Драйверы играют жизненно важную роль в компьютерной системе. Они являются движущими силами, которые позволяют этому устройству или программе работать в компьютерной системе, чтобы мы могли получить желаемые результаты. Без наличия драйверов мы бы никогда не смогли так быстро использовать такие устройства, как принтеры , динамики и т.д. Почти все устройства, которые мы используем извне, требуют установки драйвера. Но некоторые из них также имеют встроенный драйвер, который вообще не требует ручной установки. В этой статье мы обсудим еще одну распространенную ошибку, связанную с драйверами, т.е.Драйвер дисплея 0007 перестал отвечать на запросы и был восстановлен.
Содержание
- 1 Что означает, что драйвер дисплея перестал отвечать?
- 2 Каковы причины того, что драйвер дисплея перестал отвечать?
- 3 Как исправить ошибку драйвера дисплея, которая перестала отвечать и восстановилась?
- 3.1 Способ 1: закрыть фоновые процессы
- 3.2 Способ 2: увеличить значение TDR вручную
- 3.3 Способ 3: проверить версию DirectX
- 3.4 Метод 4: Удаление или отключение программ, мешающих работе
- 3.5 Метод 5: Проверка оборудования
- 4 Заключение
Что такое драйвер дисплея перестал отвечать?
Хотя все мы хотим улучшить качество отображения на экранах наших компьютеров, мы не слишком заботимся о машине. Таким образом, драйвер дисплея сталкивается с различными проблемами во время работы, и драйвер дисплея перестал отвечать. Но проблемы не такие большие, поэтому система решает проблемы сама. Это связано с функцией операционной системы Windows версии 9. 0007 Обнаружение тайм-аута и восстановление (TDR), обеспечивающее правильную работу всех компонентов.
0007 Обнаружение тайм-аута и восстановление (TDR), обеспечивающее правильную работу всех компонентов.
Описанная выше ошибка является результатом различных факторов, включая GPU (графический процессор). В большинстве случаев именно GPU является причиной того, что драйвер дисплея перестал отвечать и устранил ошибку. Но есть множество причин, которые могут быть причиной этой ошибки. Некоторые из таких причин:
- Запущено слишком много программ и приложений в фоновом режиме.
- Перегрев графического процессора.
- Проблемы с драйверами дисплея.
- Тайм-аут графического процессора.
Приведенный выше список, вероятно, не является исчерпывающим, но это наиболее распространенные известные причины, из-за которых драйвер дисплея перестал отвечать и устранил ошибку.
Это тоже нужно исправить: atikmpag.sys Ошибка «синий экран смерти» (BSOD)
Как исправить ошибку драйвера дисплея, которая перестала отвечать и восстановилась? Как только нам станет известно о причинах любой ошибки, мы сможем быстро ее исправить. В этом случае у нас есть много методов, которые можно использовать для исправления того, что драйвер дисплея перестал отвечать и устранил ошибку. Те, что решают проблему на одном компьютере, могут оказаться бесполезными на другом компьютере. Таким образом, вам нужно проверить метод, который лучше всего подходит для вашей причины ошибки.
В этом случае у нас есть много методов, которые можно использовать для исправления того, что драйвер дисплея перестал отвечать и устранил ошибку. Те, что решают проблему на одном компьютере, могут оказаться бесполезными на другом компьютере. Таким образом, вам нужно проверить метод, который лучше всего подходит для вашей причины ошибки.
Наш инструмент быстро исправит распространенные компьютерные ошибки, защитит вас от потери файлов или данных, вредоносных программ, троянов, сбоев оборудования и оптимизирует ваш ПК для повышения производительности. . Устраните проблемы с ПК прямо сейчас, выполнив 3 простых шага:
- Загрузите этот инструмент для ремонта ПК с оценкой «Отлично» на TrustPilot.com .
- Нажмите кнопку Начать сканирование , чтобы найти ошибки, связанные с Windows.

- Нажмите Восстановить все , чтобы исправить все проблемы с запатентованными технологиями.
Поскольку запуск избыточного количества фоновых процессов является одной из основных причин того, что драйвер дисплея перестал отвечать и выдал ошибку, было мудро прекратить все или большинство фоновых процессов. Поскольку процессы, которые нам не нужно запускать, продолжают работать в фоновом режиме, они создают помеха в нормальном функционировании других частей. Шаги для завершения процессов:
1. Сначала нажмите клавиш CTRL+Alt+Del вместе, чтобы открыть диспетчер задач .
2. Затем щелкните вкладку Процессы .
3. Из списка запущенных процессов завершаем ненужные нам, выбрав процесс и нажав на кнопку Завершить задачу .
4. Наконец, выйдите после завершения.
После закрытия большинства фоновых процессов проблема больше не появлялась. Но если это так, попробуйте методы, описанные ниже.
Проверка:
- 10 Способности исправить класс, не зарегистрированная ошибка в Windows 10
- 5 Способности исправить ошибку критической структуры в Windows 10
- 3 способы исправления обновления Windows 0x80070422 2
- {решено} 10 способов исправить отсутствие устройства вывода звука
Значение TDR — это время, отведенное процессором для выполнения задачи. Если это значение слишком мало, у периферийных устройств не будет оптимального времени для работы, и, следовательно, система будет считать себя отстающей и примет соответствующие меры по устранению неполадок. Таким образом, важно позаботиться о том, чтобы значение TDR соответствовало оборудованию. Чтобы увеличить значение TDR и исправить ошибку «Драйвер дисплея перестал отвечать», выполните следующие действия:
Чтобы увеличить значение TDR и исправить ошибку «Драйвер дисплея перестал отвечать», выполните следующие действия:
1. Сначала нажмите Клавиша Windows + R , чтобы открыть команду «Выполнить».
2. Затем введите « regedit » и нажмите, чтобы открыть редактор реестра .
3. Перейдите к этому местоположению HKEY_LOCAL_MACHINE\SYSTEM\CurrentControlSet\Control\GraphicsDrivers в редакторе реестра.
4. В меню редактирования нажмите New и выберите значение DWORD (32-bit) , если на вашем ПК установлена 32-битная ОС, иначе выберите QWORD (64-разрядное) значение.
5. В разделе имени введите TDRdelay и нажмите Введите .
6. Затем дважды щелкните TdrDelay и введите « 8 » в поле «Значение» и нажмите OK .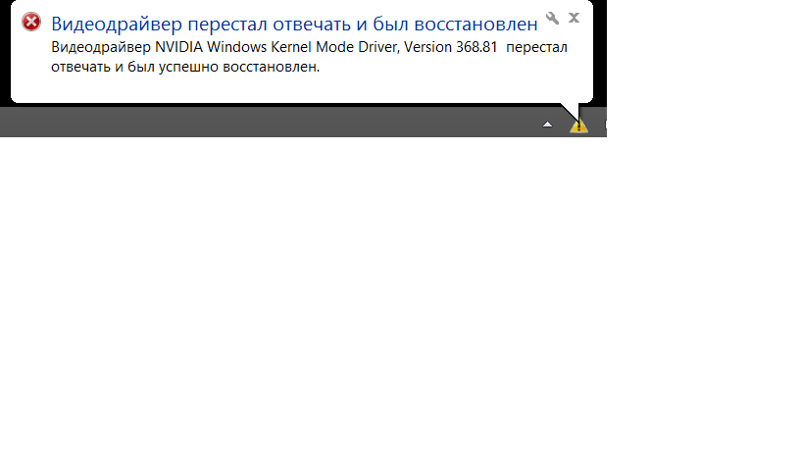
7. Наконец, перезагрузите компьютер.
После увеличения значения TDR очень мало вероятности того, что драйвер дисплея перестанет отвечать и снова устранит проблему. Если это так, следуйте методам, описанным ниже.
См. также: Как иметь разный фон на разных мониторах — простые методы
Способ 3. Проверьте версию DirectX восстановил ошибку. Чтобы предотвратить ошибку, проверьте версию DirectX на вашем компьютере и при необходимости обновите ее. Вы можете столкнуться с ошибкой обновления окна Код 0x80070643 Шаги для проверки версии DirectX:1. Сначала нажмите Windows Key+R вместе и найдите « dxdiag ».
2. Затем нажмите Свойства системы и проверьте версию DirectX.
3. Если версия на компьютере устарела, загрузите последнюю версию и установите ее. Это бы быстро решило проблему.
Способ 4. Удаление или отключение мешающих программ Этот метод удобен, когда вы знаете, что драйвер дисплея перестает отвечать на запросы и продолжает давать сбои, а проблема, возникающая во время работы определенной программы, устранена. В таких случаях удаление или удаление программы полезно для исправления драйвера дисплея перестал отвечать. После этого, если проблема не устранена, вам следует попробовать следующий метод.
В таких случаях удаление или удаление программы полезно для исправления драйвера дисплея перестал отвечать. После этого, если проблема не устранена, вам следует попробовать следующий метод.
Хотя проверка оборудования включает проверку процессоров, графических карт и т. д., нельзя отрицать, что неисправность графического процессора может быть единственной причиной, по которой драйвер дисплея перестал отвечать и восстановлена ошибка после исправления. Таким образом, очистите GPU и сделайте аппаратную проверку. Это обязательно решит проблему.
Читайте также —
- 3 способа исправить неисправимую ошибку Whea в Windows 10
- {Решен} 6 способов исправить ошибку BAD_POOL_CALLER BSOD
- 10 способов исправить ошибку записи парового диска в Windows 100008
-
Это были методы исправления того, что драйвер дисплея перестал отвечать и восстановил ошибку в Windows 10.
 Если вышеуказанные методы не работают, значит, пришло время сменить операционную систему или просто переустановить лучшую версию.
Если вышеуказанные методы не работают, значит, пришло время сменить операционную систему или просто переустановить лучшую версию.Гарвит Синха
Гравит Синха является основателем ValidEdge. С самого детства он занимался решением проблем, и именно эта страсть вдохновила его на создание и развитие этого веб-сайта! 🙂
Предыдущая статья.
Категории
КатегорииВыберите категориюAndroid (13)Избранные (5)Игры (101)Как сделать (135)Интернет (110) Браузер (32) Социальные сети (22) Потоковое (15)Mac (10)Программное обеспечение (49)Без категорий (3) )Windows (303)
Этот веб-сайт использует файлы cookie для улучшения вашего опыта. Мы предполагаем, что вы согласны с этим, но вы можете отказаться, если хотите. Принять Подробнее
«Драйвер дисплея перестал отвечать и был восстановлен» Ошибка Windows 10
«На прошлой неделе, когда я играл в игра или запуск приложения, я получил код ошибки «Драйвер дисплея перестал отвечать и был восстановлен», после чего мой компьютер завис и перестал отвечать.
 Как я могу это исправить?»
Как я могу это исправить?» Если вы получили сообщение об ошибке «Драйвер дисплея перестал отвечать и был восстановлен», не беспокойтесь. В этой статье описаны пять способов устранения ошибки «Драйвер дисплея перестал отвечать и был восстановлен».
- Способ 1. Закройте ненужные приложения и программы
- Способ 2. Удалите и переустановите графические драйверы
- Способ 3. Настройте TDR и значение реестра для графического процессора
- Способ 4. Настройте визуальные эффекты для повышения производительности
- Способ 5: проверьте, не перегревается ли графический процессор
Способ 1: закройте ненужные приложения и программы
Если одновременно выполняется слишком много приложений и программ, которые превышают вычислительную мощность графического процессора, производительность ПК снижается, вызывая такие проблемы с производительностью, как «Драйвер дисплея перестал отвечать и был восстановлен». Поэтому вы можете попробовать закрыть некоторые ненужные приложения и программы, работающие на вашем ПК, чтобы устранить проблему.

Способ 2. Удалите и переустановите драйверы видеокарты
Вы можете решить проблему «Драйвер дисплея перестал отвечать и был восстановлен», просто удалив и переустановив графические драйверы. Для этого выполните следующие действия:
Шаг 1. Откройте диспетчер устройств в Windows 10.
Шаг 2. В окне диспетчера устройств разверните Видеоадаптеры , щелкните правой кнопкой мыши графические драйверы и выберите Удалить устройство. .
Шаг 3: Когда появится мастер удаления с запросом подтверждения, нажмите Удалить .
Советы: Если у вас несколько графических драйверов, то для каждого из них сделайте то же самое.
Шаг 4: Перезагрузите компьютер после удаления. После успешного запуска вашего ПК система Windows автоматически переустановит ту же версию графических драйверов. После переустановки драйвера проверьте, устранена ли ошибка «Драйвер дисплея перестал отвечать и был восстановлен».

Способ 3. Настройте TDR и значение реестра для вашего графического процессора
TDR (обнаружение и восстановление тайм-аута) — это встроенная функция Windows. Он имеет фиксированный период времени. По истечении этого периода времени, если графический процессор Windows не отвечает, эта функция перезапустит драйвер дисплея и отобразит сообщение об ошибке «Драйвер дисплея перестал отвечать и был восстановлен». Это может быть связано с тем, что время ожидания установки TDR слишком мало. Вам необходимо увеличить время ожидания TDR вашего графического процессора. Это можно сделать, отредактировав реестр ПК. Теперь выполните подробные шаги, чтобы решить эту проблему.
Шаг 1: Запустите редактор реестра Windows 10.
Шаг 2. В левой панели редактора реестра перейдите к следующему подразделу реестра:
HKEY_LOCAL_MACHINE > SYSTEM > CurrentControlSet > Control > GraphicsDrivers
Шаг 3. Когда выделена папка «GraphicsDrivers», щелкните правой кнопкой мыши пустое место, выберите New , а затем выберите в раскрывающемся меню следующее значение реестра (32-разрядное или 64-разрядное).
 Здесь я беру в качестве примера 32-битную операционную систему.
Здесь я беру в качестве примера 32-битную операционную систему.Советы. Если вы используете 32-разрядную версию Windows, выберите значение DWORD (32-разрядное). Если вы используете 64-разрядную версию Windows, выберите значение QWORD (64-разрядное). Если вы не знаете, является ли ваша операционная система Windows 64-разрядной или 32-разрядной, узнайте больше о том, как проверить, является ли ваша Windows 32-разрядной или 64-разрядной.
Шаг 4: Введите TdrDelay в качестве имени и нажмите Введите .
Шаг 5: Дважды щелкните TdrDelay и добавьте 8 в его поле данных Value, а затем нажмите ОК .
Шаг 6: После выполнения всех этих действий закройте редактор реестра и перезагрузите компьютер, чтобы проверить, устраняет ли это проблему «Драйвер дисплея перестал отвечать и был восстановлен».
Способ 4. Настройте визуальные эффекты для повышения производительности
Вы можете настроить визуальные эффекты, которые не только помогут повысить производительность вашего ПК, но и помогут вам исправить ошибки, которые показывают «Драйвер дисплея перестал отвечать и был восстановлен» из Windows 10 , Вот как настроить визуальные эффекты в Windows 10.

Шаг 1: В поле поиска Windows Cortana введите Настройте внешний вид и производительность Windows и выберите наиболее подходящий вариант, чтобы открыть параметры производительности.
Шаг 2. В этом окне «Параметры производительности» выберите «Настроить для лучшей производительности» в разделе «Визуальные эффекты» и нажмите «ОК» .
Шаг 3: Закройте окно и проверьте, решена ли проблема «Драйвер дисплея перестал отвечать и был восстановлен».
Способ 5: проверьте, не перегревается ли графический процессор
Windows 10 показывает сообщение об ошибке «Драйвер дисплея перестал отвечать и был восстановлен». Возможно, графический процессор перегревается, и одной из наиболее распространенных причин перегрева графического процессора является то, что радиатор графического процессора покрыт пылью и другими загрязнениями. Вы просто выключите компьютер, включите материнскую плату, выньте ее, тщательно очистите радиатор графического процессора и перезагрузите компьютер, чтобы проверить, устранена ли проблема.



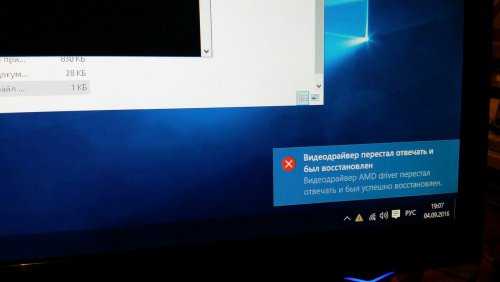


 Если вышеуказанные методы не работают, значит, пришло время сменить операционную систему или просто переустановить лучшую версию.
Если вышеуказанные методы не работают, значит, пришло время сменить операционную систему или просто переустановить лучшую версию. Как я могу это исправить?»
Как я могу это исправить?» 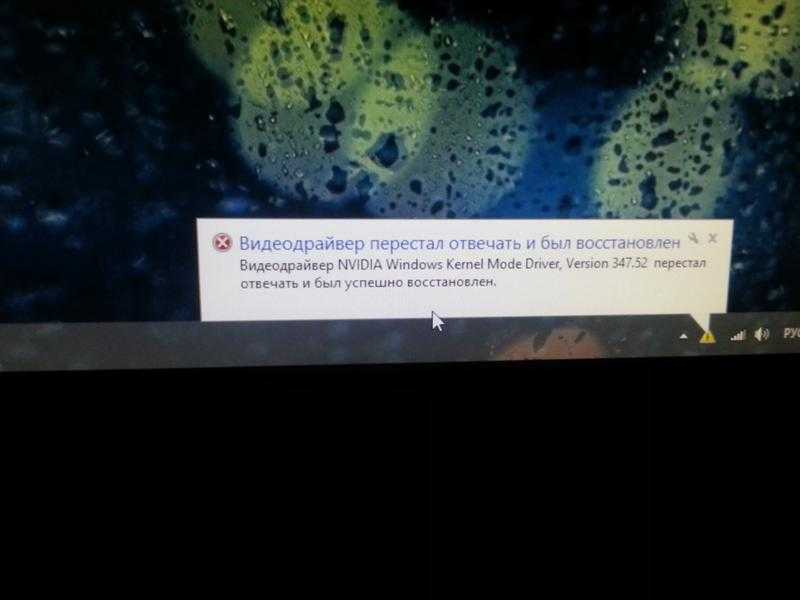
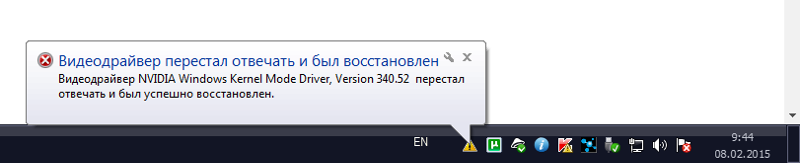
 Здесь я беру в качестве примера 32-битную операционную систему.
Здесь я беру в качестве примера 32-битную операционную систему.