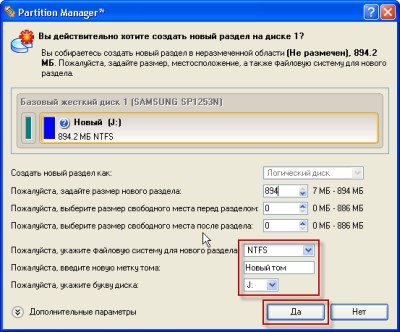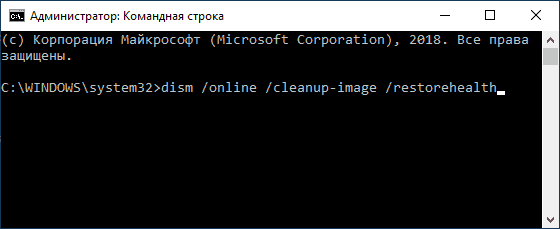Как исправить ошибку «Error loading operating system»
Ошибка «Error loading operating system» может ожидаться при установке Windows XP и перезагрузке. Пока компьютер запускается, его BIOS и CMOS проверяют оборудование и ОС. Если что-то не так, BIOS и CMOS не будут запускать операционную систему. При появлении такой ошибки вы не сможете попасть на рабочий стол Windows. Другие ОС, такие как Windows Vista или Windows 7, не будут отображать это сообщение. Если ваша проблема заключается в том, что невозможно загрузить Windows Vista или Windows 7 без этого сообщения, просто попробуйте восстановить загрузку с установочного диска Windows.

Исправление ошибки «Error loading operating system».
Что означает эта ошибка
Сообщение об ошибке: «Error loading operating system» с чёрным экраном (в переводе означает «Ошибка загрузки ОС») – это раздражающая проблема, которую пользователи часто испытывают при попытке загрузить свой ПК с Windows. Проблема запуска обычно возникает после новой установки ОС Windows, внезапного сбоя питания, сбоя или перезагрузки. Что именно заставляет ОС вашего ПК не загружаться должным образом? Как можно решить проблему «ошибка загрузки операционной системы»? Всякий раз, когда Windows (7 и новее) включается и запускается, его BIOS и CMOS начинают работать над настройкой ОС, проверяют винчестеры и затем загружают ОС. Во время процесса, если есть какая-либо проблема на жёстком диске, операционная система не запускается, и вы не можете открыть свой рабочий стол. Это означает, что ваша ОС имеет следующие проблемы, которые мешают правильной загрузке ОС:
- Системный раздел винчестера повреждён из-за внезапного отключения питания, заражения вирусом или записи.
- Файлы и папки ОС повреждены.
- BIOS не поддерживает винчестер.
- К вашему ПК подключено несколько винчестеров, из-за чего основной винчестер, содержащий ОС и системные приложения, теперь не обнаруживается.
- HDD стал физически повреждённым.
Причины проблемы
BIOS загружает 1-й сектор с винчестера (Master Boot Record), проверяет подпись 55 AA и передаёт управление в Master Boot Record. Основная загрузочная запись сканирует таблицу разделов на наличие активного раздела, затем загружает 1-й сектор из активного раздела, проверяет подпись 55 AA и передаёт управление загрузочному сектору. Загрузочный сектор загружает 15 дополнительных секторов с начала диска (Volume Boot Record) и передаёт управление первому дополнительному сектору VBR в Windows XP и остальных. Volume Boot Record загружает файл BOOTMGR из корневого каталога загрузочного раздела в память и передаёт ему управление.
BOOTMGR загружает ветку реестра Boot\BCD и отображает меню загрузки. Это значит, что BOOTMGR может запустить тест памяти и установить загрузку в безопасном режиме для запроса пользователя. Но обычно он загружает winload.exe, когда ПК загружается нормально (холодный запуск) или winresume.exe (когда ПК выходит из спящего режима). Winload.exe открывает ветвь реестра SYSTEM, получает список драйверов, загружает NTOSKRNL.exe, загружает драйверы (файлы *.SYS) и передаёт управление NTOSKRNL.exe. Winresume.exe загружает дамп памяти из hiberfil.sys и передаёт управление ему. BIOS загружает 1-й сектор с винчестера (Master Boot Record), проверяет подпись 55 AA и передаёт управление в Master Boot Record.
Основная загрузочная запись (в Windows 8) сканирует таблицу разделов на наличие активных разделов. Существует один активный раздел, поэтому Master Boot Record пытается загрузить 1-й сектор из активного раздела, но сектор находится вне счётчика секторов устройства или не содержит подписи 55 AA. Таким образом, MBR выдаёт сообщение об ошибке «Error loading operating system» и останавливает машину.
Как исправить неполадку с кодом «Error loading operating system»
Устраняя проблему «Error loading operating system», есть вероятность, что вы можете потерять важные данные с разделов вашего ПК. Если у вас нет резервной копии ваших данных, профессиональное программное обеспечение для восстановления данных является единственным способом вернуть утраченные файлы и папки. Одним из широко используемых программ является Stellar Data Recovery Professional для Windows. Это безопасный и надёжный способ вернуть все типы файлов и папок, будь то документы Word, PowerPoints, PDF, Excel, фотографии, аудио или видео. Программное обеспечение является лучшим решением для восстановления потерянных данных в Windows. Этот инструмент поддерживает восстановление с разделов FAT, NTFS и exFAT. Есть много методов, с помощью которых вы можете исправить проблему «Ошибка загрузки операционной системы». Рекомендуется выбрать правильный в соответствии с требуемой ситуацией.
- Вы можете выполнить Windows CHKDSK, если есть проблема с винчестером. Этот инструмент Windows сканирует и исправляет повреждённое сектора на жёстком диске.
- Другой способ – восстановить информацию основной загрузочной записи (MBR) компьютера, чтобы исправить несоответствующие разделы винчестера и настройки.
- Когда BIOS на материнской плате не поддерживает HDD или он не настроен должным образом в CMOS, обновление BIOS также является работоспособным решением.
Рассмотрим эти и другие эффективные методы более подробно.
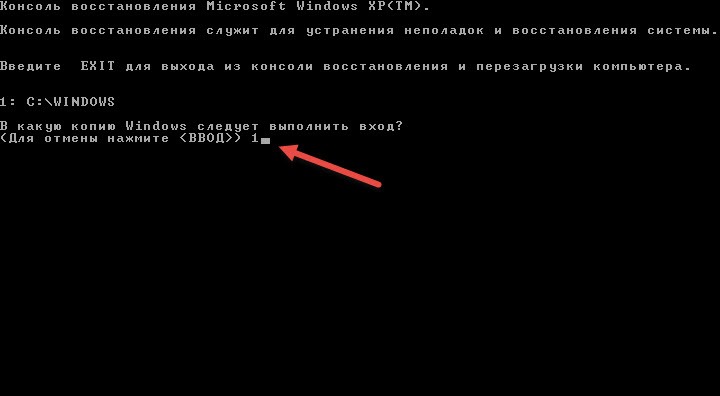
Сканирование и исправление с помощью инструмента Windows CHKDSK
Важно сначала попытаться определить причину вашей проблемы, а затем действовать соответствующим образом для её устранения. Чтобы исключить проблему с винчестером, сначала выполните Windows CHKDSK. Это встроенный в Windows инструмент для оценки общего состояния винчестера. Windows CHKDSK сканирует и исправляет повреждённые сектора и ошибки, если таковые имеются. Шаги для реализации Windows CHKDSK:
- Щёлкните правой кнопкой мыши диск, чтобы проверить его на наличие ошибок.
- Выберите «Свойства»
- Нажмите на «Инструменты»
- В разделе «Проверка ошибок» нажмите «Проверить».
- Появится диалоговое окно с параметрами проверки диска, регистрации и сканирования на наличие повреждённых секторов.
- Нажмите «Пуск».
Сканирование исправит и покажет, нет ли физического повреждения винчестера.
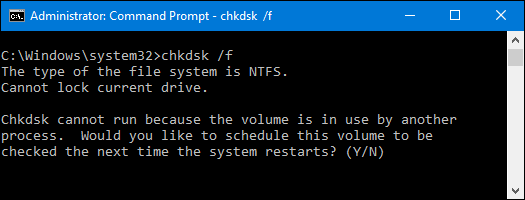
Обновите системный BIOS до последней версии
Будьте особенно внимательны при обновлении версии BIOS. Это связано с тем, что во время процесса из-за внезапной потери питания микропрограмма BIOS может быть повреждена. Следовательно, вы не сможете загрузиться и получить доступ к своим данным. Таким образом, всегда выполняйте рекомендации по резервному копированию всех важных файлов перед выполнением обновления BIOS, чтобы вы могли обращаться к ним и работать с ними позже. Чтобы обновить BIOS вашего ПК, выполните следующие шаги:
- Найдите марку и модель вашей материнской платы. Проверьте это в руководстве пользователя вашей материнской платы.
- Определите текущую версию BIOS – для этого откройте приложение System Information. В поле поиска введите «Информация о системе» и выберите «Сводная информация о системе». Здесь будет отображаться версия BIOS.
- Загрузите последнее обновление BIOS – посетите веб-сайт производителя материнской платы или ноутбука. Найдите модель из списка доступных загрузок перейдите на обновление BIOS.
- После загрузки запустите обновление BIOS.
Перезагрузите ПК после обновления BIOS.
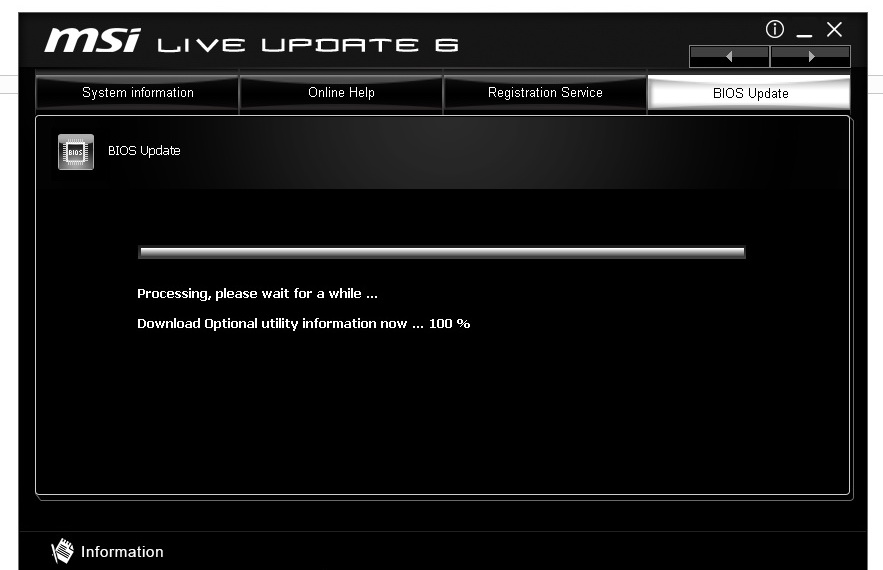
Восстановление информации MBR жёсткого диска
Каждая ОС Windows имеет свой способ восстановления информации MBR. Ознакомьтесь с инструкциями для вашей версии Windows в Интернете и верните информацию об MBR для решения проблемы «Ошибка загрузки операционной системы». Требование: установочный CD/DVD Windows.
- Перезагрузите ПК и загрузитесь с установочного компакт-диска Windows.
- В сообщении «Нажмите любую клавишу для загрузки с CD или DVD» нажмите любую кнопку.
- Нажмите «Восстановить ваш компьютер».
- Выберите «Устранение неполадок».
- Выберите командную строку.
Когда командная строка загрузится, введите следующие четыре команды и нажмите Enter после каждой. Дождитесь окончания каждой операции:
- bootrec/FixMbr
- bootrec/FixBoot
- bootrec/ScanOs
- bootrec/RebuildBcd
Перезагрузите ПК.
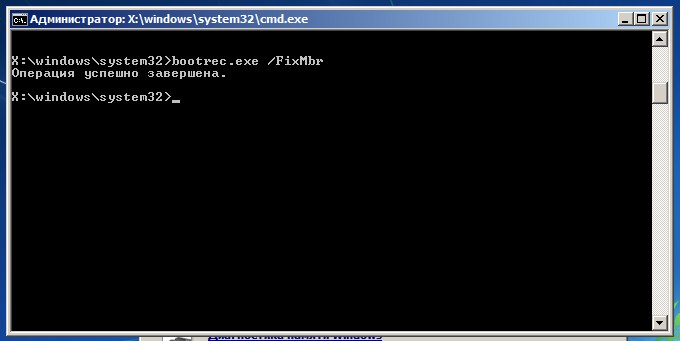
Переустановите операционную систему Windows
Когда программные файлы и папки вашей ОС Windows повреждены, на ПК отображается сообщение «ошибка загрузки операционной системы». Таким образом, если вышеупомянутые методы не решают проблему и винчестер также работает должным образом, последний вариант – переустановить ОС Windows. Переустановка Windows возвращает вам быстро работающий ПК.
Другие причины возникновения ошибки и способы её устранения
Такая ошибка при загрузке компьютера возникает у владельцев ПК, когда ПК загружает свою ОС неправильно из-за некоторых проблем с винчестером, повреждённых файлов/папок ОС, неправильной информации MBR (главной загрузочной записи) винчестера ПК и многого другого. Эта компьютерная ошибка загрузки ОС часто происходит с черным экраном при таких обстоятельствах:
- После установки или переустановки ОС.
- Перезагрузка ПК после внезапного отключения питания, скачка напряжения или сбоя компьютера.
- Когда ПК серьёзно повреждён или атакован вирусами и т. д.
- Когда HDD не разделён должным образом.
Как мы упоминали выше, эти ошибки при загрузке компьютера вызывают проблемы ОС, когда она загружается неправильно, как обычно. Вот ещё несколько возможных причин, по которым на вашем компьютере возникают такие ошибки:
- Сбои жёсткого диска. Независимо от того, какие версии ОС Windows вы используете на вашем компьютере, такие ошибки при загрузке компьютера часто могут быть вызваны сбоями жёсткого. Почему? Когда люди пытаются загрузить желаемый ПК, компьютеру часто нужно прочитать информацию об ОС, хранящуюся на ПК, и, наконец, выполнить плавную настройку компьютера. Тем не менее, когда жёсткий диск каким-либо образом повреждён или разделы, которые содержат много важных данных операционной системы, заполнены повреждёнными секторами или физически повреждены, ПК часто не сможет распознать нужную информацию ОС и заставить её безуспешно загружаться.
- Информация о MBR жёсткого диска компьютера неверна. Обычная загрузка компьютера загрузки также может быть негативно затронута или остановлена неправильной информацией MBR жёсткого диска, которая часто может привести к тому, что ПК найдёт и прочитает необходимые данные из фактических разделов жёсткого диска в течение нескольких секунд. Как только информация MBR на жёстком диске становится неверной, вероятность ошибки загрузки ОС ПК также будет увеличена.
- ОС неисправна. За исключением некоторых проблем с HDD, которые могут негативно повлиять на общую загрузку ОС вашего ПК, проблемы, возникающие из-за ОС ПК, такие как некоторые повреждённое загрузочные файлы или файлы конфигурации ОС вашего компьютера, также могут привести к возникновению проблемы.
- Неправильно установленные HDD, если на одном ПК используется несколько жёстких дисков. Всегда необходимо указывать основной HDD (который используется для хранения важной операционной системы, приложений или т.д.) из списка других дополнительных дисков, чтобы ПК мог автоматически распознавать диск с операционной системой и загружать операционную систему компьютера.
- HDD неправильно разделён. Неправильно размеченный жёсткий диск также повлияет на загрузку операционной системы ПК при ежедневном использовании.
Дополнительные рекомендации
Независимо от того, что заставляет ваш ПК выскакивать из-за ошибки загрузки операционной системы, есть несколько способов, с помощью которых вы можете легко устранить такие ошибки:
- Проверьте, хорошо ли распознан HDD вашего ПК.
Независимо от того, вызваны ли ошибки вашего ПК загрузкой операционной системы сбоями жёсткого диска или нет, проверьте состояние жёсткого диска прямо сейчас. Попытайтесь получить доступ к файлам внутри и посмотрите, есть ли у вас какая-то ошибка не отформатированного диска или связанные с ней недоступные ошибки диска, которые могут остановить дальнейшее использование данных. Затем откройте «Управление дисками» и проверьте, отображается ли он там нормально. Файловая система вашего внутреннего жёсткого диска не должна быть преобразована в RAW. Затем запустите сканирование CHKDSK на этом жёстком диске, чтобы увидеть, не слишком ли много повреждённых секторов или других физических повреждений. Если после всех этих проверок вы не получите ничего необычного, ваш HDD должен быть в хорошем состоянии. А затем исключите этот пункт и продолжайте проверять другие пути.
- Восстановите информацию MBR на жёстком диске вашего компьютера.
Если информация MBR на жёстком диске вашего ПК отображается неправильно, наиболее практичным или работоспособным способом устранения этой ошибки загрузки операционной системы является восстановление информации MBR обратно. Поэтому, независимо от того, что вы делали раньше, немедленно остановите его и найдите правильные шаги для восстановления информации MBR диска. В наши дни, поскольку в разных версиях операционной системы люди по-разному разрешают восстанавливать информацию MBR на жёстком диске, лучше сначала проверить текущую версию Windows для вашего ПК и перейти к прочтению соответствующих статей/тем для продолжения. Затем перезагрузите ПК и посмотрите, возникла ли снова ошибка загрузки операционной системы.
- Восстановите заводские настройки ПК.
Если вы не оставили важных данных на жёстком диске ПК или других устройствах хранения, вставленных сейчас, вы также можете восстановить свой ПК до заводских настроек и посмотреть, сможете ли вы продолжать использовать его функционально, как раньше. Но, если вы действительно разобрали там важные компьютерные данные, вам не следует сразу же восстанавливать их до заводских настроек. 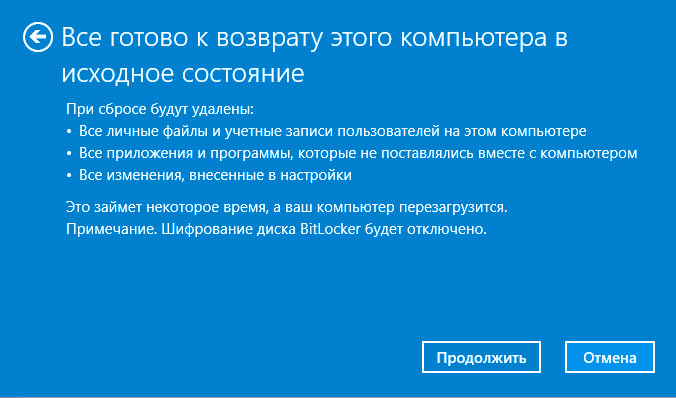
Научитесь избегать других проблем с компьютером:
- Перед проверкой диска, переустановкой операционной системы ПК или восстановлением заводских настроек сделайте резервную копию важных данных на жёстком диске.
HDD часто используется для хранения очень важных или ценных файлов, песен, видео и тому подобной информации. Прежде чем выполнять какую-либо проверку диска, переустановить операционную систему компьютера или восстановить заводские настройки ПК, в случае неожиданного стирания несохраненных данных с диска, сначала скопируйте полезные данные на другие устройства хранения.
- Попробуйте восстановить данные компьютера с помощью программного обеспечения для восстановления файлов на жёстком диске.
Независимо от того, создавали ли вы резервные копии компьютерных данных в другом месте, вы можете сканировать нужный HDD или внешний HDD и восстанавливать данные диска с помощью программного обеспечения для восстановления файлов после удаления или потери данных ПК из-за неправильной загрузки ОС, переустановки, форматирования/перезаписи жёсткого диска и т.д. Вы можете использовать нижеописанный метод для резервного копирования файлов из Windows XP, Windows Vista и Windows 7 и Windows 8.
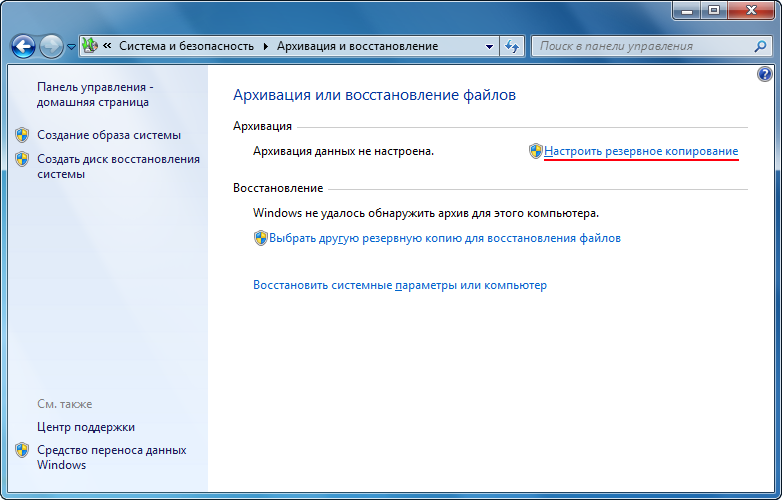
Во-первых, вам нужно иметь установочный DVD-диск Windows. Если у вас его нет, вы можете скачать официальный образ ISO с сайта Microsoft. Вам необходимо записать его на DVD или создать загрузочный USB-накопитель (не менее 4 ГБ). Для этого вы можете использовать Windows 7 USB/DVD Download Tool от Microsoft. Получив загрузочный DVD или USB, вставьте его в ПК и перезагрузите его. Появится сообщение «Нажмите любую клавишу для загрузки с CD или DVD». Если вы этого не сделаете, вам нужно будет выбрать DVD или USB в качестве загрузочного устройства. Для этого вам нужно будет нажать клавишу на экране с логотипом производителя вашего ПК. Это зависит от производителя: для HP это обычно ESC или F9, для Dell вы должны нажать F12 и т. д.
После загрузки с DVD или USB вы увидите сообщение «Windows загружает файлы», после чего появится экран загрузки Windows «Starting Windows». Выберите раскладку клавиатуры и нажмите «Далее». Затем выберите «Восстановить компьютер». Позвольте системе искать установки Windows. Затем нажмите «Далее». Если установки Windows не были найдены (или если вы используете Windows XP), вы увидите сообщение об ошибке «Выберите резервную копию образа системы». Просто нажмите «Отмена» в обоих окнах. В любом случае, вы попадёте на экран «Параметры восстановления системы». Отсюда вы можете попытаться использовать System Restore или Startup Repair, чтобы посмотреть, сможете ли вы починить свой ПК. Для резервного копирования файлов выберите «Командная строка».
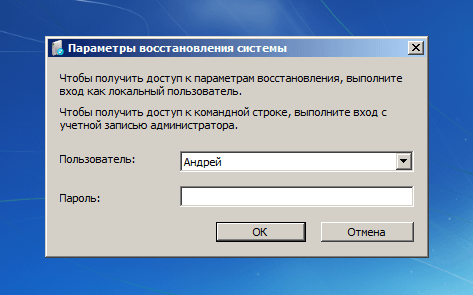
Введите «Блокнот» и нажмите Enter. Нажмите Файл-Открыть. В поле «Тип файлов» выберите «Все файлы». Теперь вы можете перейти в «Компьютер» (слева), чтобы увидеть ваши разделы. Найдите файлы, резервную копию которых вы хотите сделать, щёлкните правой кнопкой мыши на них и выберите «Копировать». Обычно ваши файлы находятся в C:\Documents and Settings\UserName в среде Windows XP и в C:\Users\UserName в Windows Vista или Windows 7. Вставьте внешний HDD или USB-накопитель, снова зайдите в «Компьютер» и вставьте их туда. Обратите внимание, что вы не увидите никакого диалога прогресса. Будьте осторожны, чтобы не дважды щёлкнуть файл, иначе он откроется в Блокноте. Если Notepad зависает, вы можете вернуться в командную строку, набрать «taskmgr» и с помощью диспетчера задач завершить работу «Блокнота», а затем его запустить снова. Когда вы закончите, закройте все окна и перезагрузите ПК. Обратите внимание: если у вас много файлов для резервного копирования, эта среда предустановки Windows (Windows PE) будет перезапускаться каждые 24 часа.
Исправление ошибки загрузки с помощью стороннего ПО
Ошибка загрузки операционной системы часто возникает, когда BIOS неправильно определяет HDD или не поддерживает ёмкость жёсткого диска, на который вы устанавливаете Windows. Чтобы решить эту проблему, обновите BIOS системной платы компьютера. Затем убедитесь, что HDD правильно настроен в настройке CMOS и может быть обнаружен. Затем попробуйте изменить «Режим доступа» на жёстком диске на LBA. Следующим этапом будет исправление проблем с разделами. Неправильные настройки жёсткого диска и разделов (включая ошибку таблицы разделов, ошибку MBR и неправильный активный раздел) также приведут к ошибке загрузки операционной системы. Для полного и эффективного исправления ошибок загрузки операционной системы вы можете использовать Fix Genius. Это программное обеспечение имеет удобный интерфейс и гарантирует, что он достаточно прост для каждого пользователя компьютера, независимо от его навыков.
- Создайте загрузочный CD.
Вам необходимо использовать загрузочный диск, содержащий систему, с которой вы можете загрузиться. Запишите загрузочный диск следующим образом:
- Вставьте пустой CD, DVD или USB-флешку в другой компьютер.
- Скачайте, установите и запустите Fix Genius на этом компьютере.
- Нажмите кнопку «Записать» в главном интерфейсе программы.
Через некоторое время создастся загрузочный CD.
- Загрузите компьютер с компакт-диска. Теперь обратимся к компьютеру с системными ошибками.
- Вставьте в него загрузочный CD.
- Нажмите клавишу Delete, F8 или F2, чтобы получить доступ к настройке BIOS.
- Перейдите к «Boot Device Select» и нажмите «Enter».
- Выберите CD в качестве первого загрузочного устройства.
- Нажмите F10, чтобы сохранить изменения. Ваш компьютер автоматически перезагрузится и получит доступ к системе, записанной на этом CD.
- Исправление ошибки при загрузке операционной системы. После входа в систему вы войдёте в интерфейс Fix Genius в среде Win PE. Выберите «Восстановление Windows»/«Центр решений»/«Сбой перед загрузкой». Есть несколько утилит для фиксации. Попробуйте «Восстановление MBR», которое может быть основной причиной проблемы «Ошибка загрузки операционной системы».
- Разбейте винчестер. Если ошибка все ещё возникает, вам может потребоваться использовать Partition Manager на вкладке Disk Tools, чтобы разбить HDD перед установкой новой системы Windows.

Так что теперь не нужно больше беспокоиться, если вы столкнулись с ошибкой загрузки компьютера при загрузке операционной системы при попытке загрузить компьютер. Попробуйте описанные выше методы для устранения ошибок компьютера, вызванных любой из проблем жёсткого диска или повреждённых файлов операционной системы. Если в процессе исправления ошибки загрузки операционной системы вы теряете системные данные, Stellar Data Recovery Professional для Windows является надёжным решением для восстановления потерянных файлов и папок.
Loading operating system windows 7 что делать
Как исправить ошибку «error loading operating system» в Windows XP, 7, 8, 10
Нередко пользователи Windows (особенно Windows XP) могут сталкиваться с проблемой, когда, пытаясь загрузить операционную систему (ОС), возникает надпись «error loading operating system» на черном фоне. Перезагрузка компьютера (ПК) в данном случае обычно не помогает. Нужно знать, что означает данная ошибка, какими способами можно её исправить, о факторах, которые вызывают подобную проблему.
Что за ошибка, из-за чего возникает
Обычно «Error loading operating system» в Windows XP, 7, 10 возникает при попытке запустить ПК, в момент установки или загрузки уже установленной системы. Перед пользователем появляется чёрный экран с единственной строкой с сообщением о данной неисправности (можно перевести как «ошибка загрузки ОС»), и загрузка прекращается. Перезагрузка ПК, как правило, приводит только к повтору ситуации.
Факторами возникновения ошибки могут стать:
- Старая версия БИОС не поддерживает имеющийся размер HDD, т. е. объём диска чересчур большой для текущего BIOSа;
- Неправильные настройки диска, прописанные в БИОС;
- Загрузочный разделHDD повредился (по причине, например, перепадов напряжения, ошибок записи, воздействия вирусов). В этой ситуации ОС не способна получать доступ к требуемым файлам и вынуждена приостановить загрузочный процесс.
Проверка БИОС
Сначала потребуется осуществить проверку последовательности загрузки BIOS, удостоверившись в том, что HDD является приоритетным. В ином случае, надо поменять порядок вручную. Делается это так:
Использование командной строки
В современных Windows (начиная с 7 версии) имеется команда «
- bootrec /FixMbr;
- bootrec /ScanOs;
- bootrec /rebuildBcd.
- bootrec /FixBoot.
Потребуется перезагрузка ПК.
 В Windows XP, при появлении ошибки «loading operating system» можно применять установочный диск с целью восстановить доступ. Требуется войти в БИОС, определить CD (DVD) в качестве первичного источника загрузки и осуществить запуск с диска установки. В процессе подготовки к запуску инсталлятора надо нажать «R», запустив процедуру восстановления (об это инсталлятор предупредит строкой внизу экрана), выбрать требуемую ОС (если их несколько). Ввести команду для сканирования HDD: chkdsk /P/R, и нажать «Enter». Теперь потребуется дождаться, когда закончится процедура, ввести «Exit» и выполнить перезагрузку ПК.
В Windows XP, при появлении ошибки «loading operating system» можно применять установочный диск с целью восстановить доступ. Требуется войти в БИОС, определить CD (DVD) в качестве первичного источника загрузки и осуществить запуск с диска установки. В процессе подготовки к запуску инсталлятора надо нажать «R», запустив процедуру восстановления (об это инсталлятор предупредит строкой внизу экрана), выбрать требуемую ОС (если их несколько). Ввести команду для сканирования HDD: chkdsk /P/R, и нажать «Enter». Теперь потребуется дождаться, когда закончится процедура, ввести «Exit» и выполнить перезагрузку ПК. 

В Windows 7 следует нажать комбинацию Shift+F10 в окне выбора языка операционной системы.
В Виндовс 8 и 10 нужно выбрать «Восстановление системы», в окне установки.

Восстановление загрузчика
Иногда проблему вызывает поврежденный загрузчик. Исправить ситуацию можно следующим образом:
- Потребуется сделать загрузку с установочного диска и зайти в командную строку. Выбрать Windows, которую нужно восстановить. Далее надо нажать «Enter».


- Затем вводится команда «fixmbr». Отобразится надпись, сообщающая о том, что вероятно повредились таблицы разделов. Но, так как Виндовс не способна загрузиться, можно ввести «Y», чем будет подтверждён пуск процесса.


- Прописать команду Fixboot. Снова возникнет сообщение: «хотите произвести запись нового загрузочного сектора в раздел C:?». Нужно нажать«Y» и подтвердить.


- Прописав «Exit», нужно снова войти в БИОС и изменить приоритет загрузки с привода на HDD, и перезагрузить ПК.
Что делать, если возникла ошибка Error loading operating system
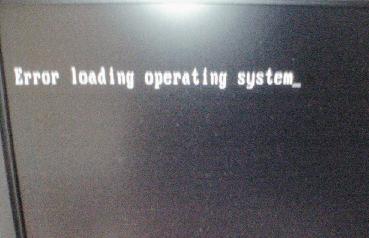
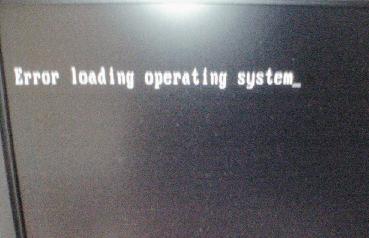
Наверняка большинство из нас сталкивалось с проблемой, которую на первый взгляд решить достаточно сложно. Она возникает при установке операционных систем Windows 10, Windows 7, Windows XP. На самом деле решить возникшую проблему не так уж и сложно. В этой статье вы сможете найти подходящий способ исправления ошибки Error loading operating system.
Что означает эта ошибка?
Для начала необходимо немного разобраться в сути самой ошибки и что она из себя представляет. Обычно такая проблема возникает в процессе включения и загрузки операционной системы персонального компьютера. В этом случае наблюдается следующее: черный экран и лишь одна надпись на английском “Error loading operating system”, что, собственно говоря, и означает “ошибка загрузки операционной системы”.


Причин тому может быть несколько:
- Старая версия БИОСа на ПК. В этом случае BIOS не поддерживает винчестеры с большим количеством памяти;
- Неправильные настройки в BIOS для заданного диска;
- Неправильно функционирует загрузочный раздел жесткого диска. Чаще всего это происходит из-за скачкообразной подачи напряжения в сетях.
Как исправить неполадку с кодом error loading operating system
Если при включении персонального компьютера вы все же столкнулись с такой проблемой, то есть способ как попробовать самому исправить возникшую неполадку.
1). Первым делом проверьте порядок загрузки БИОСа, убедитесь в том, что необходимый вам в данный момент жесткий диск находится в приоритете для загрузки. Если это не так, то поменяйте порядок собственноручно.
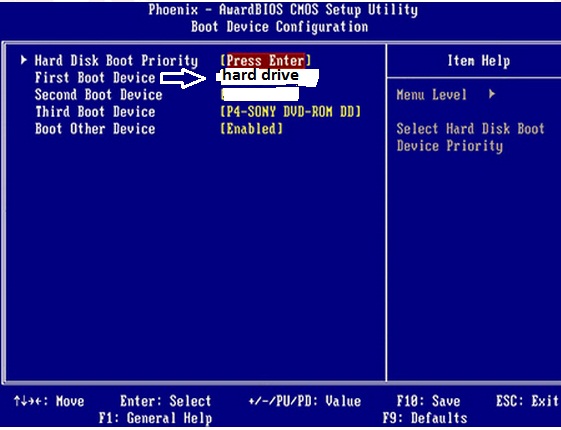
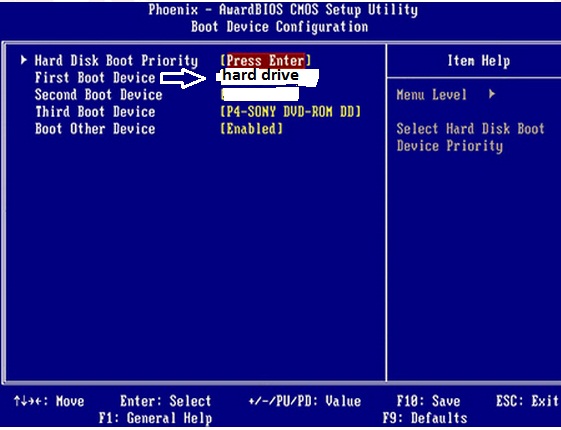
2). Второе, что можно сделать – это редактировать настройки БИОСа. Выполните вход в сам BIOS и перейдите в настройки не загрузившегося жесткого диска. Откорректируйте параметр «Access mode» в состояние «Large».
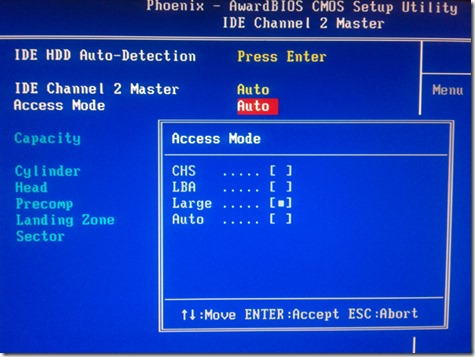
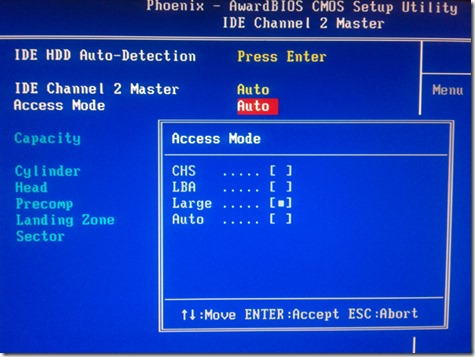
3). Если вы обладатель Windows XP (кстати говоря, именно с этой версией Windows чаще всего происходит такая неприятная, но вполне разрешимая проблема), то вам необходимо будет воспользоваться диском установки вашей операционной системы (ОС Windows XP) для совершения входа в систему. Для этого необходимо сначала зайти в БИОС, вставить диск в дисковод и попытаться загрузиться с данного установочного диска. В меню нужно нажать «R» для того, чтобы вызвать команду восстановления операционной системы Windows XP. Далее выбирайте нужную ОС и введите команду для проверки диска chkdsk /P/R, затем необходимо нажать клавишу “Enter”. Немного терпения и времени для завершения процесса, после чего можно выйти из программы.
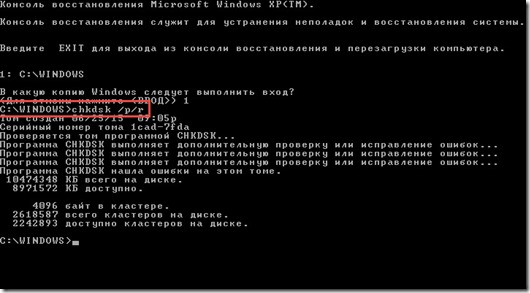
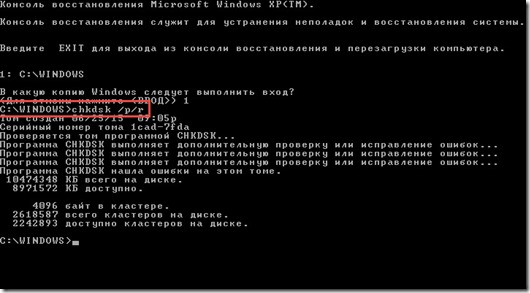
Должна появиться вот такая консоль восстановления Windows XP
4). Также при столкновении с такой проблемой можно вообще обновить версию БИОСа. Этот способ действенен.
5). Редактировать загрузочный опционал операционной системы. Делать необходимо все так же, как и в третьем случае. После того, как вы вошли в меню и с помощью клавиши “R” восстановили функционирование ОС нужно ввести номер нужной операционной системы (это как правило единица), после чего начать вводить через следующее:
После этого вновь нужно выйти и ваш ПК будет снова загружен. Начиная с Windows 7 и других свежих операционных систем можно ввести значение Bootrec. А для Windows XP порядок команд будет следующим:
bootrec /FixMbr
bootrec /FixBoot
bootrec /ScanOs
bootrec /rebuildBcd
Снова перезагрузите ваш компьютер.
6). Выполняем все то же самое, что и во втором способе, но если загрузочный диск был скинут на флешку, то необходимо попробовать перезагрузку без нее.
ошибка Loading operating system. (windows 7)
ошибка не missing operating system и не Error loading operating system..
Сразу же после биоса надпись Loading operating system. и всё.
Установочного диска нет, так что восстановление запуска с диска сделать — не вариант =(
Винда х86, в чём может быть проблема ума не приложу..
в биосе стоит:
PCH SATA Control Mode IDE
Onboard SATA/IDE Ctrl Mode IDE
Ставил на AHCI — доходит чуть дольше, даже сделал восстановление запуска, думал всё будет ok, но нет.
Максимум написано Запуск Windosw, идёт загрузка (ну по середине собирается логотип винды) и всё, дальше перезагружается и сначала.
Подскажите что делать плиз.
loading operating system
при включении компа запускается bioos и сзазу екран черного цвета и пишет loading operating system.

 Error loading operating system
Error loading operating systemРешил переустановить вин 32 на вин 64. Скачал образ, записал его на флешку через Windows 7 USB DVD.
Loading operating system из-за SpyHunter
Добрый день. Я искал похожие темы, но не нашел. Проблема: у меня завелась какая-то шняга, которая.
Error loading operating system
Доброго времени суток. У меня начались проблемы с Windows 7.Решил переустановить и тут понеслось.
Уронил ноутбук. Не грузится операционная система. Выдаёт ошибку error loading operating system
После того как я уронил Ноутбук перестала грузится операционная система, выдаёт ошибку error.
f8 при загрузке. безопасный режим. (если AHCI раньше был отключен — оставить ОТКЛЮЧЕННЫМ!) работает?
Добавлено через 2 минуты
нажимаю на F8 — толку 0.. только в харде что-то щёлкает.
когда в биос зашёл стоял IDE.
просто думал мало ли изменилось. Странно что при AHCI грузит больше 

Есть диск с другой виндой тоже х86, однако при попытке восстановления пишет мол диск/параметры не подходят.
вообще уже не знаю что делать. Внешне хард нормальный, дорожки в норме.
Вот в этом окне:
Нажимал загрузить драйверы — нормально получается лазить по харду, быстро и всё ok.
Кстати может быть попробовать поставить какие-нибудь дрова SATA через это меню?
Читал где-то, что это может помочь, хотя абсолютно не понимаю как.
Видюха AMD стоит
Как быть? Уж больно не хочется видну перебивать.
хмммммммммммммм. вроде ничего не изменил, теперь на экране только:
Loading Operating System.
BOOTMGR is missing
Press Ctrl+Alt+Del to restart
Добавлено через 9 минут
а тьфу. из-за флешки кажись, забыл.
но ошибка Loading Operating System. никуда не делась..
установочный диск — нужен.
dzu, ну вот попробовал с х64 — не пошло.
с диска х86 вроде бы всё заработало, сделал всё тоже самое.
Подскажите,после такой белеберды стоит ли что-нибудь ещё сделать уже в самой системе?
Добавлено через 55 секунд
да, запустилась. проблема была в том, что загружая диск, нажимал восстановление системы — пишет что параметры винды не соответствуют установленной, и доступна кнопка загрузить дрова (я выше скрин прикреплял)
И в консоль зайти способа нет — если закрыть, то перезагружается.
Кто же знал, что если выбрать «восстановление с помощью образа», пройти несколько пунктов (он там пишет, мол образ не обнаружен, вы можете загрузить образ с другого диска или скачать), а потом нажать отмена.
то тогда вот будет возможность открыть консольку 

Знал бы это — давно бы разобрался бы. «Век живи — век учись»
Кстати что там с моим вопросов? Нужно может файлы какие-нибудь как-нибудь восстановить??
Что делать ошибка error loading operating system
Error loading operating system Windows 7 возникает при непосредственном включении операционной системы, поэтому, казалось бы, огромного набора инструментов для исправления данной ошибки у юзера просто нет – ошибка не дает возможности выполнить включение ОС даже в безопасном режиме, чтобы получить доступ к различным строенным элементам отладки.
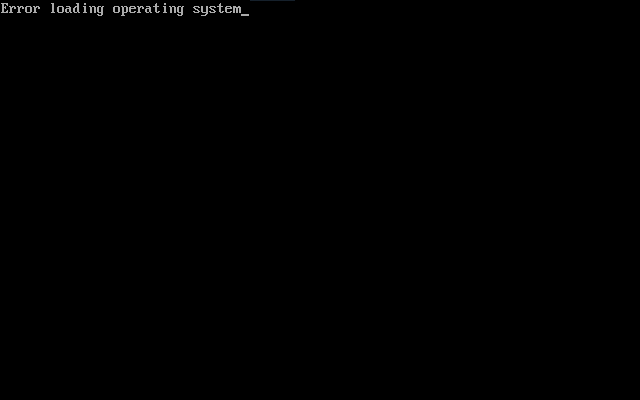
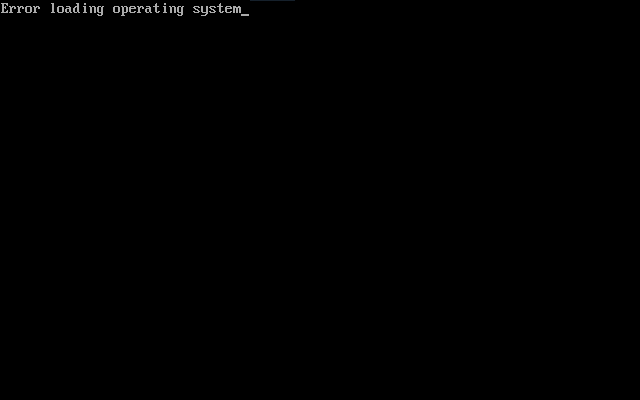 Учитывая вышеописанную ситуацию, некоторые пользователи, на вопрос: что делать – error loading operating system, уверено отвечают, что поможет только переустановка ОС. Но для очень многих людей это не всегда является оптимальным решением поставленной задачи, поэтому они начинают поиск альтернативных методик.
Учитывая вышеописанную ситуацию, некоторые пользователи, на вопрос: что делать – error loading operating system, уверено отвечают, что поможет только переустановка ОС. Но для очень многих людей это не всегда является оптимальным решением поставленной задачи, поэтому они начинают поиск альтернативных методик.Они, действительно, существуют, и способны помочь даже в том случае, если возникает сообщение “error loading operating system” при установке Windows 7 с флешки.
Методика возвращения работоспособности системе
Как исправить error loading operating system? Дело в том, что существуют две основных первопричины, следствием которых и является подобная ситуация:
- Конфликты с используемым винчестером.
- Сбой самой OS.
Основываясь на этих данных и строится дальнейшая этапность поступков со стороны человека.
Первый этап – попытка решить ситуацию с error loading operating system Windows 10 или 7 с помощью приведения жесткого диска в нужное функциональное состояние:
- Инициировать выключени/включение компьютера.
- Осуществить вход в меню настроек BIOS.
- Совершить путешествие в раздел, в котором высвечивается установленный винчестер и иные устройства.
- Нажать на имени жесткого накопителя, чтобы вызвать допменю.
- Перейти в “Access Mode” и выставить значение на “Large”.
Осуществить сохранение всех только что выполненных изменений и попробовать включить систему еще раз. Если проблема осталась на своем месте, то переходим ко второму действию:
- Необходимо иметь под рукой загрузочный накопитель. Пуск следует начинать с него – для этого практически всегда нужно изначально зайти в очередной раз в БИОС и выставить нужную приоритетность загрузки.
- После нескольких автоматических процессов, запущенная программа предоставит пользователю доступ к меню, где существует возможность выбрать инструмент восстановления операционной системы.
- Перейти в командную строку. Выбрать тот вариант ОС, который следует подвергнуть восстановлению. Чаще всего ответом на поставленный вопрос станет цифра “1” – если на оборудовании используется одна операционная система.
- Следующий шаг – использование команды “chkdsk /P/R”. После завершения автоматического процесса необходимо дождаться перезапуска ПК и убедиться, что проблема полностью решена.
Заключительный этап – если первые два метода не помогли добиться положительного итога:
- Повторения запуска с загрузочного компакт-диска или флешки, описанным выше способом.
- Очередной переход в командную строку и выбор поврежденной OS.
- Поочередный ввод двух команд: “fixmbr” и “Fixboot”. Каждый раз необходимо будет подтвердить планируемые действия.
В конце остается инициировать еще раз перезапуск оборудования, снова зайти в БИОС и вернуть приоритетность использования операционной системы со стационарного винта.
Error loading operating system, что делать
Ряд пользователей операционной системы Windows (особенно это касается пользователей достаточно архаичной Windows XP) могут столкнуться с ситуацией, когда при попытке загрузки операционной системы появляется сообщение об ошибке «Error loading operating system». Перезагрузка компьютера в такой ситуации обычно ничего не даёт, и что делать дальше в данной ситуации человек не знает и не представляет. В этом материале я расскажу, что делать с ошибкой Error loading operating system, познакомлю читателя со списком причин, вызывающих данную проблему, а также поясню, как её исправить.


Скриншот ошибки Error loading operating system
Error loading operating system – симптоматика и причины
Обычно ошибка Error loading operating system возникает при включении компьютера, когда последний пробует загрузить операционную систему (наиболее часто – Windows XP). Перед пользователем возникает чёрный экран с одной строкой «Error loading operating system» (в переводе – «ошибка загрузки операционной системы»), и далее попросту ничего не происходит. Перезагрузка компьютера обычно приводит лишь к повторению указанной ситуации.
Причины ошибки Error loading operating system могут быть следующими:
- Устаревший БИОС компьютера не поддерживает текущий объём жёсткого диска (особенно это касается архаичных моделей ПК) , то есть вместимость винчестера слишком велика для данного БИОСа;
- Также подобную проблему могут вызывать неверные настройки для данного винчестера в самом БИОСе;
- Загрузочный раздел жёсткого диска повреждён (могут быть виноваты ошибки записи самого диска, скачки напряжения в сети, влияние вирусных программ и так далее). В этом случае операционная система не может получить доступ к нужным для загрузки системным файлам и приостанавливает сам процесс загрузки.


Ошибка в Виндовс
При включении ПК также могут появляться иные тексты с ошибками, несколько из них я уже описал на СделайКомп.ру:
Как исправить ошибку загрузки операционной системы
Рекомендую выполнить следующие действия если error loading operating system появилась на вашем ПК:
- Убедитесь, что нужный вам жёсткий диск установлен первым в очереди загрузки БИОСа, при необходимости установите правильную очередность загрузки;


- Измените настройки БИОС. Необходимо выполнить вход в БИОС вашего компьютера, перейти в настройки отказывающегося грузиться жёсткого диска, и установить параметр «Access mode» в состояние «Large». К примеру, в Award Bios это делается переходом в «Standart CMOS Features», там необходимо найти нужный нам диск, установить на нём курсор, нажать клавишу ввод, и выставить упомянутый выше параметр на «Large»;
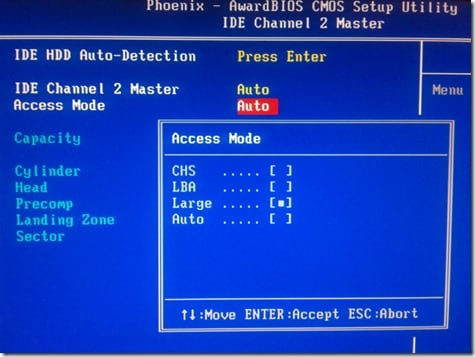
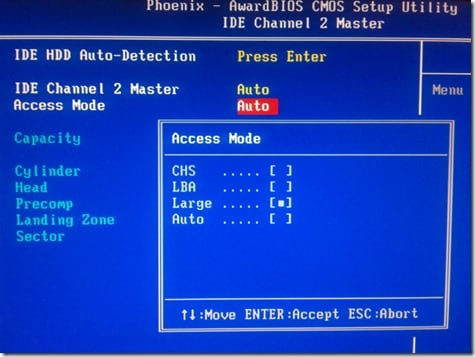
Изменяем Access Mode
и нажмите ввод. Дождитесь окончания процесса, введите exit для выхода и перезагрузите ваш компьютер. Часто это помогает в вопросе о том, как пофиксить ошибку Error loading operating system;


Выполняем команду chkdsk /P/R
- Исправляем загрузочный опционал ОС. Как и в предыдущем случае входим в консоль восстановления с помощью клавиши «R», прописываем номер нужной нам ОС (обычно это 1). Затем поочерёдно вводим следующие строки, не забывая нажимать на Enter после каждой команды:
После этого вновь набираем exit для выхода и перезагружаем наш компьютер.
В более современных, нежели Windows XP, операционных системах (например, Windows 7) действует другая похожая команда — Bootrec. Наберите нижеизложенные данные команды в командной строке, не забывая нажимать на «Enter»:
затем перезагрузите ваш ПК.
- Также можно попробовать обновить ваш БИОС, это может оказаться достаточно эффективным в решении рассматриваемой проблемы.
Как использовать специальный диск для восстановления системы
В решении проблемы Error loading operating system нам также могут помочь специальные диски для аварийного восстановления вашей операционной системы. К примеру, я бы рекомендовал Easy Recovery Essentials – универсальный, мощный и автоматизированный продукт для восстановления работы ОС Windows от XP до Windows 10. Сама программа распространяется в образе загрузочного диска, который необходимо записать на «болванку» и использовать при появлении загрузочных проблем на вашем компьютере.
При загрузке с такого диска достаточно выбрать опцию « Automated Repair » (автоматическая починка), затем определиться с нужным для восстановления диском, и вновь нажать на «Automated Repair» внизу. Всё остальное программа сделает сама, а на выходе обычно пользователь получает стабильно работающую систему. И хотя указанный продукт имеет платную основу, но он того стоит.


Выбираем Automated Repair
Заключение
Если вы думаете что делать с Error loading operating system, тогда рекомендую выполнить вышеописанные мной советы для исправления ситуации. Рекомендую начать с изменения настроек БИОСа, затем воспользоваться возможностями команды CHKDSK, а если ничего не помогло, то стоит подумать над использованием специальных дисков для аварийного восстановления системы, они обычно дают весьма эффективный результат.
Error loading operating system, что делать
Ряд пользователей операционной системы Windows (особенно это касается пользователей достаточно архаичной Windows XP) могут столкнуться с ситуацией, когда при попытке загрузки операционной системы появляется сообщение об ошибке «Error loading operating system». Перезагрузка компьютера в такой ситуации обычно ничего не даёт, и что делать дальше в данной ситуации человек не знает и не представляет. В этом материале я расскажу, что делать с ошибкой Error loading operating system, познакомлю читателя со списком причин, вызывающих данную проблему, а также поясню, как её исправить.

Скриншот ошибки Error loading operating system
Error loading operating system – симптоматика и причины
Обычно ошибка Error loading operating system возникает при включении компьютера, когда последний пробует загрузить операционную систему (наиболее часто – Windows XP). Перед пользователем возникает чёрный экран с одной строкой «Error loading operating system» (в переводе – «ошибка загрузки операционной системы»), и далее попросту ничего не происходит. Перезагрузка компьютера обычно приводит лишь к повторению указанной ситуации.
Причины ошибки Error loading operating system могут быть следующими:
- Устаревший БИОС компьютера не поддерживает текущий объём жёсткого диска (особенно это касается архаичных моделей ПК) , то есть вместимость винчестера слишком велика для данного БИОСа;
- Также подобную проблему могут вызывать неверные настройки для данного винчестера в самом БИОСе;
- Загрузочный раздел жёсткого диска повреждён (могут быть виноваты ошибки записи самого диска, скачки напряжения в сети, влияние вирусных программ и так далее). В этом случае операционная система не может получить доступ к нужным для загрузки системным файлам и приостанавливает сам процесс загрузки.

Ошибка в Виндовс
При включении ПК также могут появляться иные тексты с ошибками, несколько из них я уже описал на СделайКомп.ру:
Как исправить ошибку загрузки операционной системы
Рекомендую выполнить следующие действия если error loading operating system появилась на вашем ПК:
- Убедитесь, что нужный вам жёсткий диск установлен первым в очереди загрузки БИОСа, при необходимости установите правильную очередность загрузки;

- Измените настройки БИОС. Необходимо выполнить вход в БИОС вашего компьютера, перейти в настройки отказывающегося грузиться жёсткого диска, и установить параметр «Access mode» в состояние «Large». К примеру, в Award Bios это делается переходом в «Standart CMOS Features», там необходимо найти нужный нам диск, установить на нём курсор, нажать клавишу ввод, и выставить упомянутый выше параметр на «Large»;

Изменяем Access Mode
- Если у вас стоит Виндовс XP, то попробуйте использовать установочный диск данной ОС для восстановления доступа к системе. Выполните вход в БИОС, установите устройство СД (ДВД) как первое при загрузке и загрузитесь с вашего установочного диска. В меню установки нажмите «R» для восстановления Windows XP, выберите номер нужной вам операционной системы, а дальше введите команду для проверки диска:
chkdsk /P/R
и нажмите ввод. Дождитесь окончания процесса, введите exit для выхода и перезагрузите ваш компьютер. Часто это помогает в вопросе о том, как пофиксить ошибку Error loading operating system;

Выполняем команду chkdsk /P/R
- Исправляем загрузочный опционал ОС. Как и в предыдущем случае входим в консоль восстановления с помощью клавиши «R», прописываем номер нужной нам ОС (обычно это 1). Затем поочерёдно вводим следующие строки, не забывая нажимать на Enter после каждой команды:
Fixmbr
Fixboot
После этого вновь набираем exit для выхода и перезагружаем наш компьютер.
В более современных, нежели Windows XP, операционных системах (например, Windows 7) действует другая похожая команда — Bootrec. Наберите нижеизложенные данные команды в командной строке, не забывая нажимать на «Enter»:
bootrec /FixMbr
bootrec /FixBoot
bootrec /ScanOs
bootrec /rebuildBcd
затем перезагрузите ваш ПК.
- Также можно попробовать обновить ваш БИОС, это может оказаться достаточно эффективным в решении рассматриваемой проблемы.
Как использовать специальный диск для восстановления системы
В решении проблемы Error loading operating system нам также могут помочь специальные диски для аварийного восстановления вашей операционной системы. К примеру, я бы рекомендовал Easy Recovery Essentials – универсальный, мощный и автоматизированный продукт для восстановления работы ОС Windows от XP до Windows 10. Сама программа распространяется в образе загрузочного диска, который необходимо записать на «болванку» и использовать при появлении загрузочных проблем на вашем компьютере.
При загрузке с такого диска достаточно выбрать опцию «Automated Repair» (автоматическая починка), затем определиться с нужным для восстановления диском, и вновь нажать на «Automated Repair» внизу. Всё остальное программа сделает сама, а на выходе обычно пользователь получает стабильно работающую систему. И хотя указанный продукт имеет платную основу, но он того стоит.

Выбираем Automated Repair
Заключение
Если вы думаете что делать с Error loading operating system, тогда рекомендую выполнить вышеописанные мной советы для исправления ситуации. Рекомендую начать с изменения настроек БИОСа, затем воспользоваться возможностями команды CHKDSK, а если ничего не помогло, то стоит подумать над использованием специальных дисков для аварийного восстановления системы, они обычно дают весьма эффективный результат.
Мгновенный способ устранения ошибки 0xc0000005
Ошибка 0xc0000005 очень распространенная в во всех версиях операционной системы Windows, так что я надеюсь, информация, содержащаяся в этой статье, в полной мере, поможет Вам решить эту проблему.
Существует множество причин по которым может появиться ошибка 0xc0000005, так как она охватывает множество различных проблем. В связи с этим, вам придется попробовать ряд решений для устранения этой ошибки.
Когда появляется ошибка 0xc0000005
Как правило, при возникновении ошибки, вы получаете следующее сообщение:
Произошла ошибка приложения и генерируется журнал ошибок. Исключение: нарушение прав доступа (0xc000000), Адрес.
Это сообщение появляется после попытки запустить в Windows любого приложения. После закрытия окна об ошибке, быстрее всего, у вас сработает блокировка на запуск этого приложения.
Код ошибки 0xc0000005 может проскакивать и в других сообщениях об ошибках, все зависит от того, какое приложение вы пытаетесь установить или запустить. Эта ошибка может появляться во время использования встроенных инструментов операционной системы, например дефрагментация диска.
Причины появления этой ошибки многочисленны. Однако наиболее распространенные причины это:
- Вредоносные программы.
- Ошибки реестра.
- Неправильно установленные драйвера и неисправность памяти.
Иногда эту ошибку 0xc0000005 может вызывать так же неправильно установленные обновления безопасности для Windows.
Как исправить ошибку 0xc0000005
Из – за уникальной природы ошибки 0xc0000005, нет четкого правила для ее исправления, т.к она ссылается на множество проблем. Число решений является столь же многочисленно, как и причин, по которым появляется ошибка 0xc0000005.
В связи с этим, я настоятельно рекомендую вам попробовать все решения описанные ниже, до тех пор, пока не найдете то, что решит вашу проблему.
Первый шаг по устранению ошибки 0xc0000005 – выполните сканирование реестра
Ошибка 0xc0000005 очень часто возникает в результате плохо обслуживания и проблем в реестре операционной системы. Конфликты в реестре, как правило возникают, из – за некорректной установки и удаления программ.
Очень часто, пользователи компьютеров, устанавливают новые программы, но при этом, не удаляют старые версии.
Для того, что бы решить эту проблему, вам необходимо войти в реестр и удалить все дубликаты и избыточные записи, но эта процедура, для многих пользователей ПК, может оказаться очень сложной.
Неправильно или случайно удаленная запись может привести к выходу из строя операционной системы.
Поэтому что бы эту работу не выполнять вручную, было разработано достаточно программного обеспечения для работы с реестром.
Вашей задачей остается скачать программу с официального сайта и установить. Как я уже писал ранее, существует множество решений для очистки реестра, но я рекомендую вам использовать «CCleaner», в первую очередь из за универсальности, безопасности, повышенной производительности к очистке системы и ее восстановлению.
Второй шаг по устранению ошибки 0xc0000005 — поиск и устранения вредоносных программ или вирусов.
Если вы систематически получаете ошибку 0xc0000005 при открытии различных приложений, то быстрее всего, на вашем компьютере завелся вирус.
При малейших подозрениях на вирус, необходимо, немедленно, запустить полную проверку системы. Если на вашем компьютере не установлено антивирусное программное обеспечение, вы можете ознакомиться с рейтингом «Топ 10 антивирусных программ».
Если же, на вашем компьютере после полной проверки, не было обнаружено вирусов, попробуйте сменить антивирусное ПО и затем, снова, выполнить полную проверку.
Третий шаг по устранению ошибки 0xc0000005 – проблемы с драйверами видеокарты
Очень часто пользователи получают ошибку 0xc0000005 сразу после обновления драйверов на видеокарту. Если эта ошибка произошла впервые и перед этим вы обновляли драйвера на видеокарту, то я рекомендую вам откатить драйвера к предыдущей версии.
Удалить драйвера на видеокарту очень просто:
- Нажимаем — «Мой компьютер», далее жмем «Свойства»

- Далее жмем «Диспетчер устройств» и находим наш «Видеоадаптер»

- Нажимаем на правую кнопку мыши и жмем «Удалить»

После этих нехитрых манипуляций, драйвера на видео карту должны обновиться автоматически.
Если этого не произошло, проделайте тоже самое, только вместо удаления видеодрайвера, нажмите «Обновить видеодрайвер».
Четвертый шаг по устранению ошибки 0xc0000005 – проблемы с драйверами принтера
Иногда эта ошибка возникает из за конфликта между профилем принтера и настроек программы которую вы используете. Если эта ошибка появляется каждый раз, когда вы пытаетесь задействовать принтер, в этом случае, я рекомендую вам переустановить драйвера.
Для получения более подробной информации о том, как это сделать, я предлагаю вам ознакомиться со статьей «Как правильно установить драйвера на компьютер или ноутбук»
Пятый шаг по устранению ошибки 0xc0000005 – отключить предотвращение выполнение данных (DEP)
Предотвращение выполнения данных (DEP) впервые использовалось в Windows XP Service Pack 2.
В основном это набор программных и аппаратных технологий, предназначенных для создания дополнительных проверок памяти для того, что бы защитить ее от вирусов. Начиная с Windows XP SP2 и далее, DEP применяется в приложениях и аппаратных компонентах.
Но реальность такова, что существуют некоторые приложения, которые не полностью совместимы с DEP. Приложения которые использую технику «динамической генерации кода» и не отмечают эти сгенерированные коды, как правило, имею проблем с DEP. Приложения разработанные без SafeSEH тоже склонны к проблемам с DEP.
Когда приложение нарушает DEP, пользователь получит сообщение STATUS_ACCESS_VIOLATION (0xC0000005).
Если вы уверены, что причина появления ошибки 0xC0000005 связана с проблемами DEP, тогда у вас есть 2 варианта:
- Связаться с владельцем приложения и попросить решить эту проблему.
- Можете отключить DEP для приложения которое систематически вызывает ошибку 0xC0000005, это можно сделать выполним инструкцию ниже.
- Во – первых, убедитесь что вы обладаете правами администратора.
- Нажмите «Пуск», далее «Выполнить» или [Нажмите WIN + R ], в поиске напишите sysdm.cpl и нажмите OK




Шестой шаг по устранению ошибки 0xc0000005 – неисправность ОЗУ
Существует вероятность, что ошибка 0xc0000005 может появляться и из – за проблем с оперативной памятью (Random Access Memory). Если у вас стали появляться ошибки после установки новой оперативной памяти, просто извлеките планку оперативной памяти, а затем проверьте, перестали появляться ошибки или нет.
Если вы давно не меняли или не тестировали оперативную память на ПК, то можете рассмотреть вопрос о проведении тестов с оперативкой. Специальные тесты ответят вам на вопрос в каком состоянии ваша RAM.
Седьмой шаг по устранению ошибки 0xc0000005 – обновите Internet Explorer 6.0
На сегодняшний день, людей использующих или у которых установлен IE6 осталось крайне мало, но все – же, иногда, встречаются. Если вы относитесь к этому числу людей, установите более новую версию браузера, а лучше, вообще откажитесь от этого браузера.
IE6 не понимает HTML тега span и если такой встречается на странице, у вас будет выскакивать ошибка 0xc0000005.
Восьмой шаг по устранению ошибки 0xc0000005 – удалите Windows Update KB2859537
Если сообщения об ошибке начали появляться сразу после обновления операционной системы, то необходимо найти обновление KB2859537 и удалить его. Если вы не можете его найти, то нужно просто удалить последнее обновление безопасности.
Удалить последнее обновление очень просто:
- Заходим в панель управления Windows 7 («Пуск» — «Панель управления»)

- Нажимаем на вкладку «Программы — удаление программы»

- Слева вверху выбираем строку «Удаление обновления»

- Ищем нужное нам обновление и жмем «Удалить»
Вот и все! Все очень просто и легко.
Девятый шаг по устранению ошибки 0xc0000005 – используйте средство проверки системных файлов
Если вы перепробовали все методы написанные выше и устранить ошибку 0xc0000005 не удалось, тогда вам ничего не остается, как выполнить последний шаг — нужно запустить проверку системных файлов.
Этот инструмент предназначен для сканирования системных файлов компьютера и замены поврежденных или отсутствующих файлов. Вероятность что этот шаг вам поможет очень маленькая, но исключать его не нужно, а стоит попробовать.
Если у вас возникли вопросы, вы можете задавать их в комментариях и я с радостью отвечу на них.
Системная ошибка 67 «Не найдено сетевое имя» – как исправить?
При обращении к общему ресурсу по сети через консоль командной строки, этот процесс может быть прерван системной ошибкой 67 «Не найдено сетевое имя». Проблема часто возникает при повреждении драйвера.
Обновление драйвера
В большинстве случаев сбой возникает из-за поврежденного или устаревшего драйвера сетевого адаптера. Для его обновления до последней версии, выполните следующие шаги.
Перейдите в «Диспетчер устройств» командой devmgmt.msc из диалогового окна Win + R.
Разверните вкладку Сетевые адаптеры. Щелкните правой кнопкой мыши на сетевой карте и выберите Свойства.
На вкладке Драйвер кликните на кнопку «Обновить» и выберите автоматический поиск.
Если не удалось обновить этим способом перейдите на сайт поставщика карты или материнской платы, в случае использования интегрированного модуля сети, и загрузите последнюю версию ПО. Выберите второй вариант поиска на этом компьютере. Укажите кнопкой Обзор папку с загруженным программным обеспечением.
После перезагрузите компьютер и выполните то действие, которое вызывало системную ошибку 67 в консоли Powershell или командной строки.
Отключение политики
Еще одной распространенной причиной, которая вызывает системную ошибку 67 и ряд других проблем с доступом по сети – это включенная политика «UNC пути с усиленной защиты». Чтобы ее отключить, следуйте инструкции.
Откройте Редактор локальных групповых политик командой gpedit.msc из окна Win +R.
На левой панели перейдите к разделу:
Computer Configuration — Administrative Templates -Network — Network Provider
В правой части папки дважды щелкните на политику Hardened UNC paths (UNC пути с усиленной защиты).
В параметрах установите флажок на значении «Отключено», и примените изменения.
После перезапуска компьютера проверьте, блокируется ли выполнение команд на подключение к сетевому диску ошибкой 67.
Ошибка при системном вызове Explorer.exe
  windows
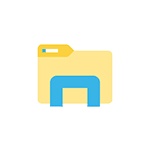 Иногда при запуске проводника или ярлыков других программ пользователь может столкнуться с окном ошибки с заголовком Explorer.exe и текстом «Ошибка при системном вызове» (также можно увидеть ошибку вместо загрузки рабочего стола ОС). Ошибка может проявиться в Windows 10, 8.1 и Windows 7, а её причины не всегда бывают ясны.
Иногда при запуске проводника или ярлыков других программ пользователь может столкнуться с окном ошибки с заголовком Explorer.exe и текстом «Ошибка при системном вызове» (также можно увидеть ошибку вместо загрузки рабочего стола ОС). Ошибка может проявиться в Windows 10, 8.1 и Windows 7, а её причины не всегда бывают ясны.
В этой инструкции подробно о возможных способах исправить проблему: «Ошибка при системном вызове» от Explorer.exe, а также о том, чем она может быть вызвана.
Простые методы исправления
Описываемая проблема может быть как просто временным сбоем Windows, так и результатом работы сторонних программ, а иногда — повреждения или подмены системных файлов ОС.
Если вы только что столкнулись с рассматриваемой проблемой, для начала рекомендую попробовать несколько простых способов исправить ошибку при системном вызове:
- Выполните перезагрузку компьютера. Причем, если у вас установлена Windows 10, 8.1 или 8, обязательно используйте именно пункт «Перезагрузка», а не завершение работы и повторное включение.
- С помощью клавиш Ctrl+Alt+Del откройте диспетчер задач, в меню выберите «Файл» — «Запустить новую задачу» — введите explorer.exe и нажмите Enter. Проверьте, появляется ли ошибка вновь.

- При наличии точек восстановления системы, попробуйте использовать их: зайдите в панель управления (в Windows 10 для запуска можно использовать поиск на панели задач) — Восстановление — Запуск восстановления системы. И используйте точку восстановления на дату, предшествующую появлению ошибки: вполне возможно, недавно установленные программы, а особенно твики и патчи послужили причиной появления проблемы. Подробнее: Точки восстановления Windows 10.
В том случае, если предложенные варианты не помогли, пробуем следующие методы.
Дополнительные способы исправить «Explorer.exe — Ошибка при системном вызове»
Самая частая причина ошибки — повреждение (или замена) важных системных файлов Windows и это можно исправить встроенными средствами системы.
- Запустите командную строку от имени администратора. С учетом того, что при указанной ошибке некоторые способы запуска могут не работать, рекомендую такой путь: Ctrl + Alt + Del — Диспетчер задач — Файл — Запустить новую задачу — cmd.exe (и не забудьте отметить пункт «Создать задачу с правами администратора»).
- В командной строке по очереди выполните следующие две команды:
- dism /Online /Cleanup-Image /RestoreHealth

- sfc /scannow
По завершении выполнения команд (даже если некоторые из них сообщили о проблемах при восстановлении), закройте командную строку, перезагрузите компьютер и проверьте, сохранилась ли ошибка. Подробнее об указанных командах: Проверка целостности и восстановление системных файлов Windows 10 (подойдет и для предыдущих версий ОС).
Если и этот вариант не оказался полезным, попробуйте выполнить чистую загрузку Windows (если после чистой загрузки проблема не сохраняется, то причина, по-видимому, в какой-то недавно установленной программе), а также проверить жесткий диск на ошибки (особенно если ранее были подозрения, что он не в порядке).
А вдруг и это будет интересно:
Исправляем ошибки при запуске служб Windows / Мультим
23-11-2017 00:00 6903
I. Ошибка — «отказано в доступе».
1) Сначала определим действительное имя службы: Панель управления / Система и безопасность / Администрирование / Службы. Найдите нужную Вам и откройте ее свойства. Во вкладке «Общее» имя службы (рис. 1).
2) Искомое имя службы ищем в ветке в реестра: HKEY_LOCAL_MACHINESYSTEMCurrentControlSetServices.
3) Правый клик по службе, и в контекстном меню выбираем пункт «Разрешения».
4) Для нормальной работы службы, группы «Система» и «Администраторы» должны иметь полный доступ (рис. 2).
II. Ошибка запуска службы. Эта ошибка означает, что у вас отключена служба. Чтобы запустить ее нужно сделать следующее:
1) Открываем Пуск / Панель управления / Система и безопасность / Администрирование / Службы (рис.1) .
2) В списке находим нужную. По двойному клику открываем свойства службы.
3) Устанавливаем тип запуска — «Автоматически». Запускаем службу там же с помощью кнопки «Запустить».
4) Если служба не включается то стоит проверить вкладку «Вход в систему» и убедиться что запуск службы производится от системной, или известной вам учетной записи.
III. Ошибка — «Системе не удается найти указанный путь».
1) В этом случае необходимо проверить параметр службы ImagePath: Он может быть изменен или указывать на несуществующий файл. Чтобы выяснить правильные параметры запуска службы воспользуйтесь справочником по службам.
2) Если путь правильный, но файл отсутствует, воспользуйтесь «Восстановлением системы»: Программы / Стандартные / Служебные / Восстановление системы (рис.3) или утилитой в командной строке — «sfc». Sfc — проверяет системные файлы и в случае необходимости восстанавливает (понадобится установочный диск Windows).