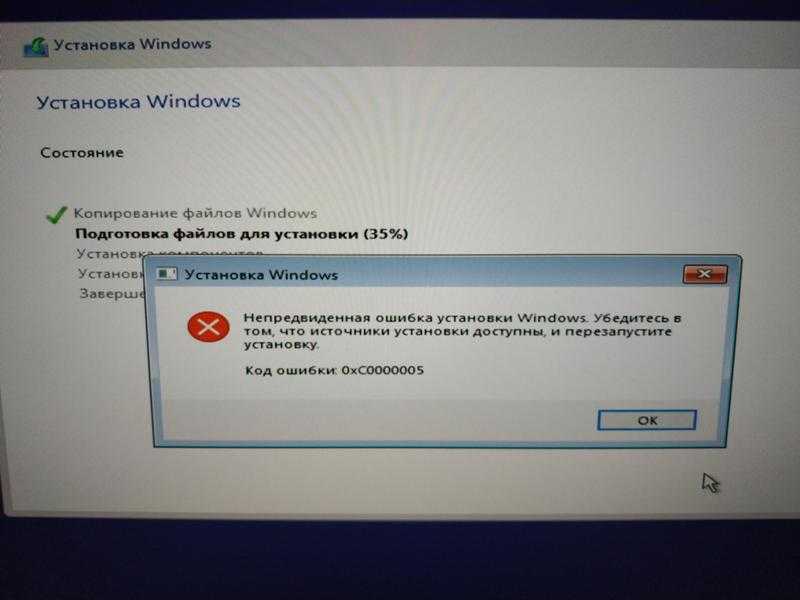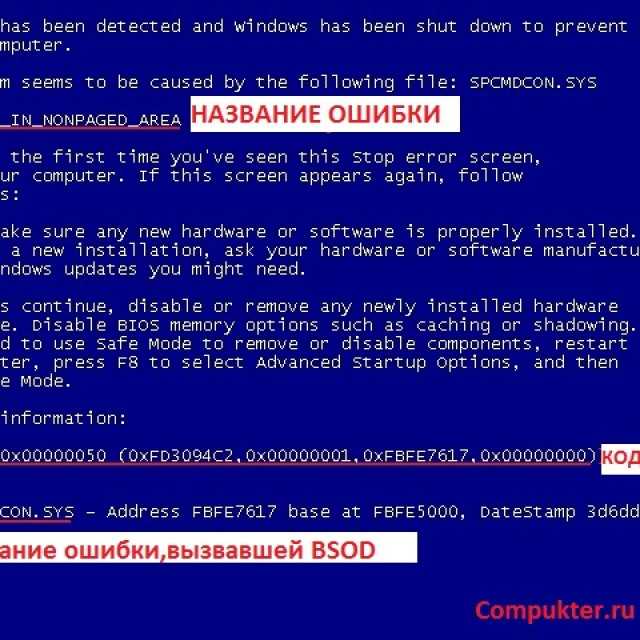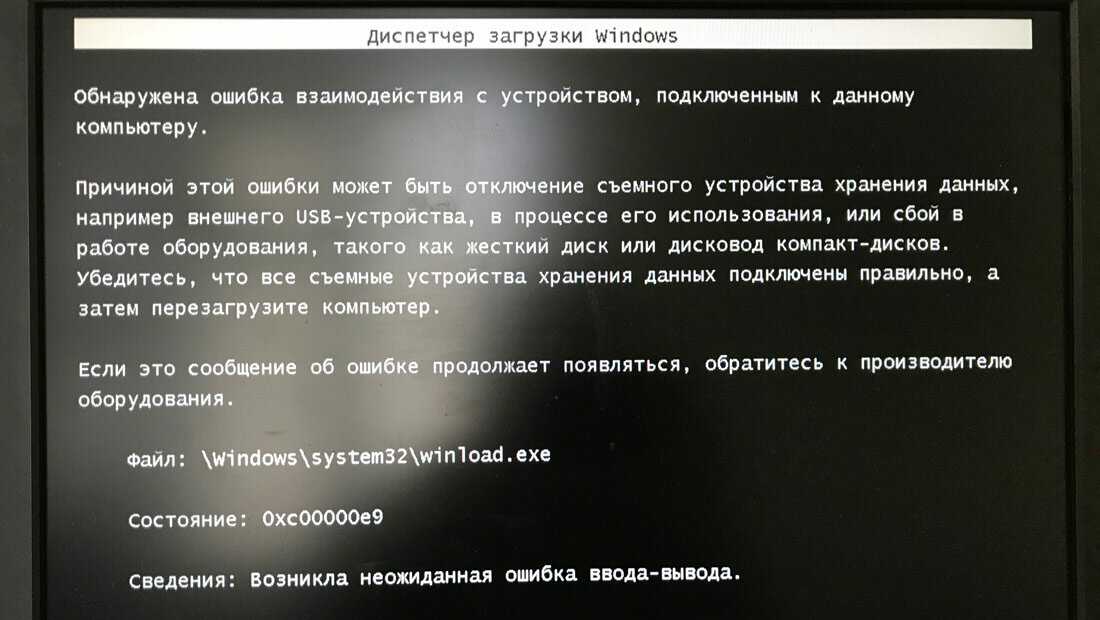Unarc dll вернул код ошибки 7 — Коды ошибок бытовой, компьютерной, автомобильной, оргтехники
Случается так, что при установке той или иной игры, иногда вылетает ошибка ISDone.dll:
«Произошла ошибка при распаковке! Unarc.dll вернул код ошибки 7».
Досадная ошибка, которая часто встречается в последнее время.
Причин появления данной ошибки много. Соответственно решений тоже.
Как правило, игры в которые мы играем, «почти» лицензионные, и не факт что запакованы они стандартными архиваторами, с соблюдением правил совместимости.
Отсюда и ошибки.
Содержание
- Переустановка архиватора
- Оперативная память
- Файл подкачки
- Кириллические имена папок
Переустановка архиватора
Ситуации может помочь установка архиватора последней версии. Это позволит избежать и других ошибок связанных с архивами.
Собственно, вот и решение:
- Тем у кого архиватор установлен — переустановить. Удалить тот что установлен и поставить по новой.
 Желательно 7-Zip, но можно и WinRAR.
Желательно 7-Zip, но можно и WinRAR. - Тем у кого архиватор не установлен вовсе — установить. Желательно 7-Zip, но можно и WinRAR.
Все рекомендуют устанавливать 7-Zip, но опытным путем установлено, что установка WinRAR последней версии, также помогает избавится от кода ошибки 7 библиотеки Unarc.dll
Скачать актуальные версии архиваторов можно с их официальных сайтов:
Страница загрузки архиватора 7-Zip.
Аналогичная страница с которой можно загрузить архиватор WinRAR.
Ни в коем случае не скачивайте библиотеку unarc.dll отдельно с сомнительных ресурсов!
- Ошибка не исчезнет!
- Вы рискуете заразить компьютер!
- Вы СИЛЬНО рискуете заразить компьютер!
Библиотека unarc.dll отсутствует даже в самих архиваторах WinRAR и 7-Zip! Она лишь указывает на ошибку 7, но это не означает что виной всему сама unarc.dll
Оперативная память
Не стоит недоверчиво относится к этому решению.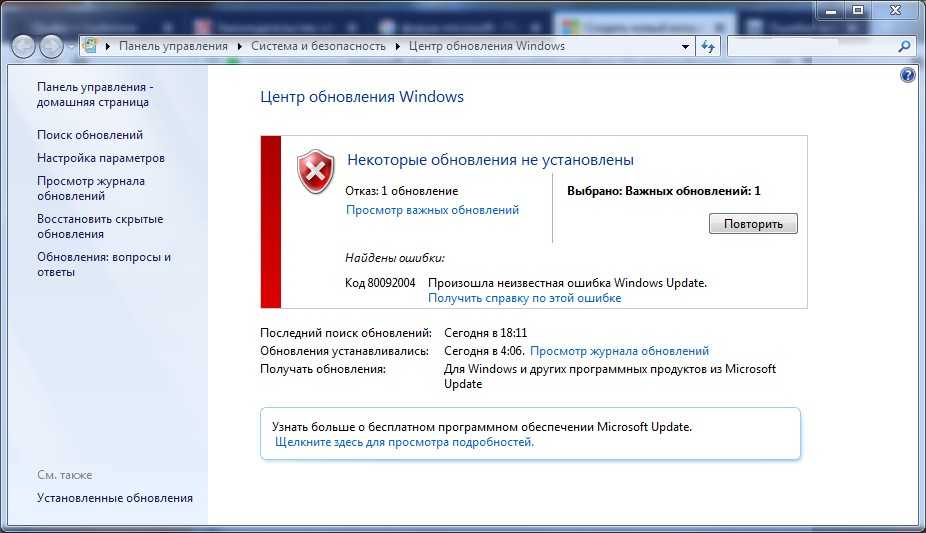 Да, на первый взгляд может показаться, что ОЗУ вашего компьютера ни причем. «Как так? Играю в игры — ничего не вылетает! » — скажете Вы.
Да, на первый взгляд может показаться, что ОЗУ вашего компьютера ни причем. «Как так? Играю в игры — ничего не вылетает! » — скажете Вы.
Да, вот такие чувствительные библиотеки — unarc.dll и ISDone.dll!
А теперь серьезно. Оперативная память компьютера — один из самых подверженных сбоям элемент компьютера. Это высокоскоростное устройство «общающееся» с процессором напрямую по системной шине на огромной скорости.
Именно поэтому стоит снять модули и почистить контакты мягким ластиком или протереть спиртом. Знающие люди подтвердят — это решает много проблем.
Попробуйте почистить модули оперативной памяти, поменять их местами, оставьте только один и т.д. Также можно проверить модули утилитой Memtest86+. О том как ее скачать и использовать, неОшибка.Ру подробно рассказывал в статье «Общие рекомендации по устранению ошибок BSOD для начинающих«.
Файл подкачки
Файл подкачки — активно используемый Windows файл — pagefile.sys.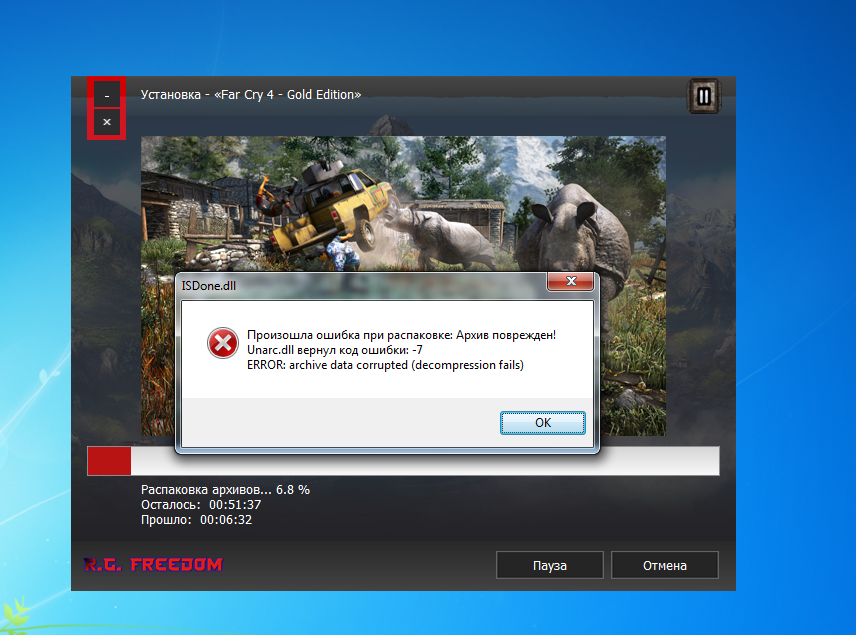
В этот файл «сбрасывается» информация тогда, когда всем открытым приложениям не хватает ОЗУ для нормальной работы. Компьютер пытается выгрузить из ОЗУ в файл подкачки информацию, которая пока не используется, тем самым освободив немного места в «оперативке» для текущих и более приоритетных операций.
Также в этот файл сбрасывается абсолютно вся информация, находящаяся в оперативной памяти перед тем, как включится режим гибернации.
Судя по всему распаковка большого архива — процесс ресурсоёмкий. Если в вашем компьютере мало оперативной памяти, а в трее висит с десяток программ, есть вероятность, что из-за недостатка оперативной памяти и малого размера файла подкачки, unarc.dll вернул код ошибки 7.
Для того чтобы настроить объем файла подкачки, на иконке «Компьютер» щелкните правой кнопкой мыши и выберите пункт «Свойства».
В открывшемся окне, нужно щелкнуть по ссылке «Дополнительные параметры системы».
Перед Вами откроется окно, в котором Вам нужно проделать действия показанные на скриншоте.
Далее нам нужно снять галочку с пункта автоматического подбора размера. В полях ниже нужно выставить исходный объем файла подкачки и максимальный. Вот тут-то мнения и расходятся. У каждого пользователя своя правда.
Одни считают что объем файла должен быть на пол-гигабайта больше объема установленной ОЗУ. Кто-то считает что объем должен быть равным. Кто-то считает что объем файла должен превышать объем ОЗУ в 2 раза.
Что выбрать Вам? Если думать и высчитывать неохота, выставьте максимальное значение равное объему «оперативки». Если охота все просчитать, рекомендуем полезную статью о файлах и разделах подкачки, написанную компетентным автором.
Что же касается диска, на котором разместить файл подкачки… Если на системном диске (обычно C:) достаточно свободного пространства для файла подкачки и «еще останется» прилично, его можно оставить и на нем. Если места для комфортной работы недостаточно, то лучше перенести на тот, где места больше.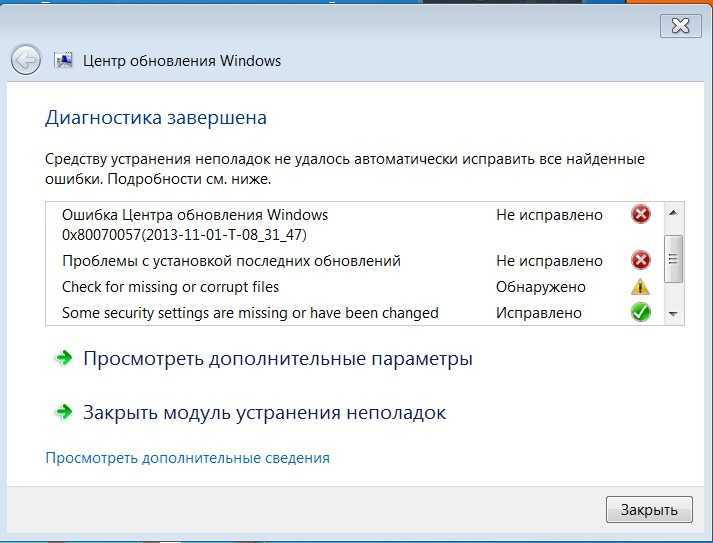
Кириллические имена папок
Данное решение заключается в том, чтобы «на пути» архиватора который распаковывает файлы игры, не попалась кириллица. Некоторые архиваторы могут просто не понимать наши символы, или неверно обрабатывать. Кириллица довольно редко вызывает проблемы, но совсем исключать её из списка не будем.
Хорошим примером послужили игры Far Cry и Battlefield 2 (если память не изменяет). Устанавливались они в то время на Windows 7 без проблем, все работало нормально до тех пор, пока не загружался уровень. Потом черный экран, но звук игры идет.
Причина была банальной до обидного — имя пользователя было написано кириллицей — «Семён». Игра не могла понять, как ей записать сохранение в папку C:\Users\Семён\Documents\.
Решалась проблема переносом папки Documents в другое расположение. Например в D:\Docs\
Именно поэтому, если вы устанавливаете игру (особенно репак) в папку содержащую кириллицу, например D:\Игры\, то вполне возможно что unarc.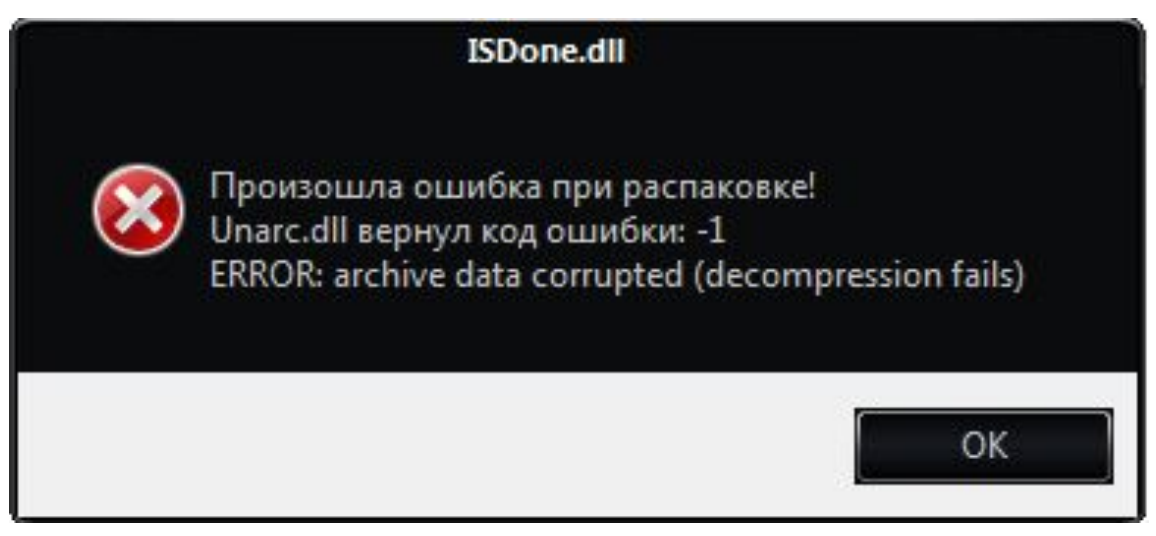 dll вернет вам код ошибки.
dll вернет вам код ошибки.
Измените папку назначения игры, на D:\Games\ или что-то на латинице, и вполне может быть, что именно в Вашем случае проблема исчезнет.
Желаем удачи!
Делая маленький клик мышкой, ты оказывешь нам большую услугу.
почему возникает и как от него избавиться
Во время перехода на главную страничку магазина Steam (а также при переходе на веб-страницы Сообщества) вы можете столкнуться с кодом ошибки 7. Полное сообщение об ошибке содержит в себе следующую информацию:
Код ошибки: -7
Не удалось загрузить веб-страницу (неизвестная ошибка)
К сожалению, никакой полезной информации для пользователя в этом сообщении нет. Тем не менее на данный момент известно несколько методов, которые способны решить ошибку 7 в Steam. В сегодняшней статье мы на них и посмотрим.
Содержание
- Решение ошибки 7 в Steam
- Метод №1 Перезапуск клиента Steam и ПК
- Метод №2 Отключение антивируса
- Метод №3 Переустановка Steam
- Метод №4 Удаление кэша DNS
- Метод №5 Ожидаем решения проблемы (либо связываемся с провайдером!)
Стоит отметить, что ошибка 7 очень близка к ошибке 130 в Steam, а поэтому вы можете использовать нижеуказанные методы для решения последней — они отлично работают.
Метод №1 Перезапуск клиента Steam и ПК
Очень многие проблемы со Steam решаются элементарным перезапуском клиента. На самом деле, многие проблемы так и решаются. Если вы еще не пробовали этого сделать, то мы настоятельно рекомендуем вам заняться этим прямо сейчас. Кроме того, мы советуем не только перезапустить клиент Steam, но и сам компьютер. Как только все будет сделано, открываем Steam и смотрим, пропала ли ошибка 7.
Метод №2 Отключение антивируса
А вы знали, что некоторые антивирусы в Windows могут препятствовать нормальной работе клиента Steam? Верно, заглянув на тематические форумы, можно найти множество сообщений о подобных проблемах с антивирусами. В частности это происходит при установке различных игр и переходе на веб-странички магазина. Есть какие-то сторонние антивирусы в системе?
Отключите их и проверьте наличие ошибки 7 в Steam. Тоже самое надо бы сделать и с системным Защитником Windows, хотя он не должен вызывать появления таких проблем, но на всякий случай нужно проверить и его.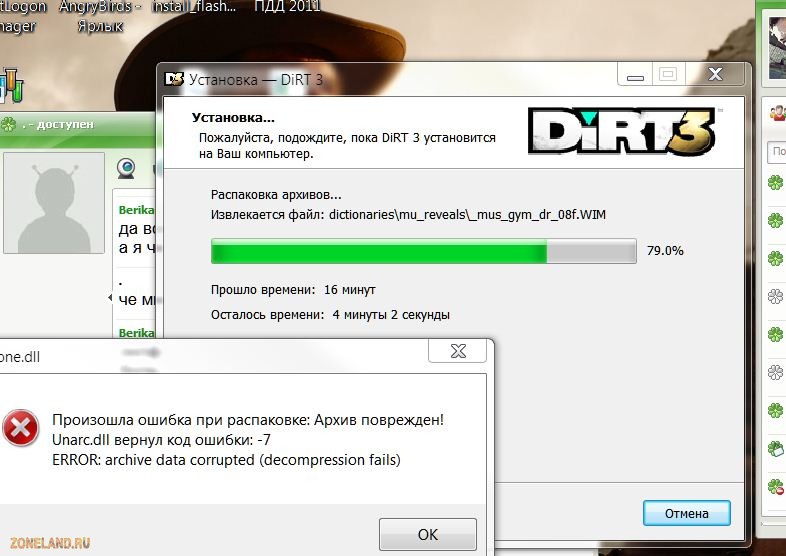
Метод №3 Переустановка Steam
Возможно, файлы Steam, установленного на вашем ПК, были каким-то образом повреждены, вследствие чего вы и не можете нормально пользоваться клиентом. Попробуйте переустановить Steam у себя на компьютер и посмотрите, что из этого выйдет.
Метод №4 Удаление кэша DNS
В некоторых случаях код ошибки 7 в Steam возникает из-за кэша DNS, скопившегося на компьютере пользователя. Достаточно избавиться от этого кэша, после чего все должно прийти в норму. Нажмите Win+R, чтобы вызвать перед собой окошко «Выполнить». Затем пропишите в этом окошке значение cmd и нажмите комбинацию Ctrl+Shift+Enter.
Как только перед вами откроется Командная строка, впишите в нее значение ipconfig /flushdns и нажмите Enter. Подождите окончания работы команды, после чего закройте Командную строку и перезагрузите свой компьютер. Далее открываем Steam и проверяем наличие ошибки 7.
Метод №5 Ожидаем решения проблемы (либо связываемся с провайдером!)
Бывают и такие случаи, когда эта ошибка возникает по вине каких-то неполадок с Интернет-подключением, не решаемых на стороне пользователя.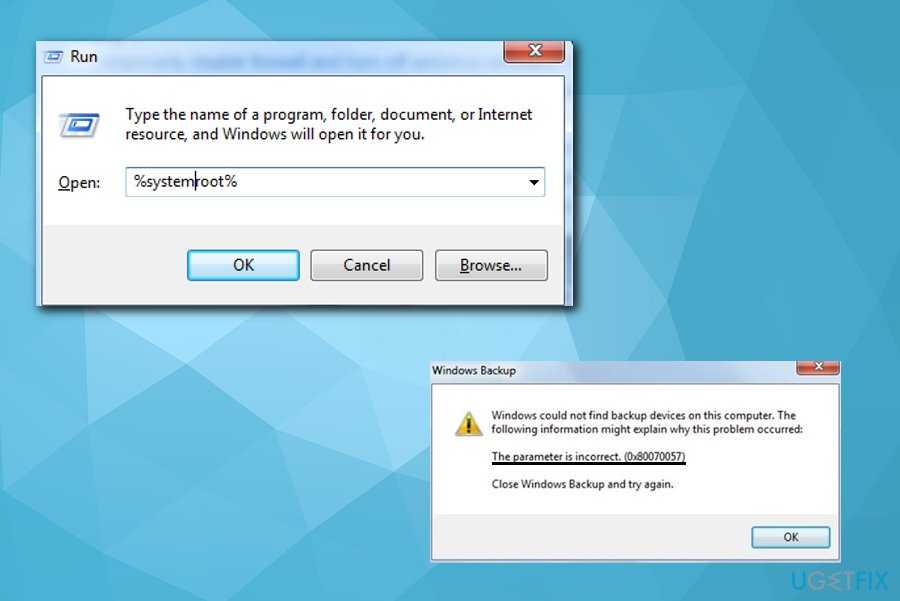 Если ничего из вышеуказанного не смогло вам помочь, то мы советуем вам немножко подождать и периодически проверять клиент магазина. Если же ошибка 7 в Steam не исчезает день-другой, то звоним своему провайдеру и узнаем, не случилось ли чего на его стороне.
Если ничего из вышеуказанного не смогло вам помочь, то мы советуем вам немножко подождать и периодически проверять клиент магазина. Если же ошибка 7 в Steam не исчезает день-другой, то звоним своему провайдеру и узнаем, не случилось ли чего на его стороне.
Интернет #Steam
Что такое и как исправить [Краткое руководство]
XУСТАНОВИТЕ, щелкнув файл для загрузки
Получите максимум удовольствия от игры, контролируя драйверы!
Чтобы ваш ПК и периферийные устройства работали в полную силу, вам нужно избегать проблем с драйверами. Если они устарели, это может привести к снижению производительности и ошибкам в игре. Быстрый и простой способ всегда иметь хорошо работающие драйверы — выполнить следующие шаги:- Загрузите и установите DriverFix
- Запустите приложение и нажмите Начать сканирование , чтобы найти ошибки драйвера
- Нажмите Обновить все драйверы сейчас , чтобы исправить все ошибки.

Valorant — игра, разработанная Riot Games. Это первый бесплатный шутер, выпущенный в 2020 году после нескольких обновлений. Тем не менее, он по-прежнему подвержен некоторым значительным ошибкам и неисправностям. В этом руководстве мы расскажем вам, как исправить ошибку Valorant 7.
Valorant имеет огромную базу поклонников. Хотя пользователи подали много жалоб на ошибки, с которыми они столкнулись во время игры. Ошибка 7 в Valorant по-прежнему остается одной из частых ошибок, с которыми сталкиваются люди.
Поэтому, если вы столкнулись с кодом ошибки Valorant 7, мы рассмотрим причины и способы устранения неполадок в этой статье. Что такое код ошибки Valorant 7? Код ошибки Valorant 7 означает, что серверы Valorant не работают, и вы не можете участвовать в игре. Полное сообщение об ошибке гласит: Произошла ошибка при подключении к платформе. Пожалуйста, перезапустите игровой клиент. Код ошибки: 7
Что вызывает код ошибки 7 в Valorant?
На официальной странице Valorant указано, что код ошибки Valorant 7 может быть результатом приостановки действия учетной записи пользователя.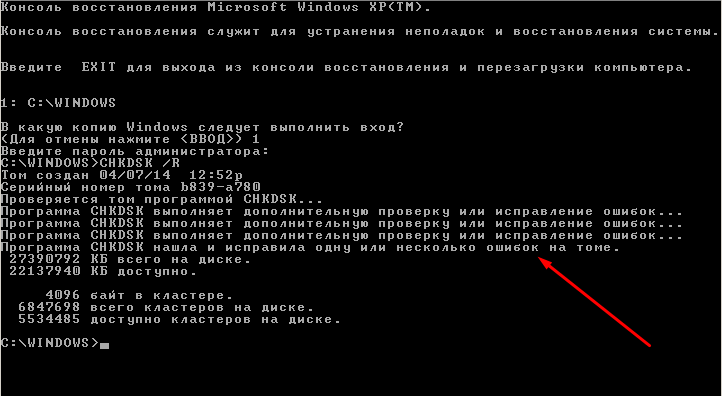 Поэтому пользователям рекомендуется проверять электронную почту, связанную с их учетной записью Riot, для получения подробной информации. Устаревшие драйверы также могут быть основной причиной ошибки Valorant 7.9.0003
Поэтому пользователям рекомендуется проверять электронную почту, связанную с их учетной записью Riot, для получения подробной информации. Устаревшие драйверы также могут быть основной причиной ошибки Valorant 7.9.0003
Наличие нескольких запущенных фоновых приложений может вызвать проблемы с эффективной работой Valorant, что также может привести к ошибке 7.
Однако некоторые пользователи все еще могут исправить код ошибки Valorant 7. Вы сможете исправить эту ошибку, если ваша учетная запись Riot не была заблокирована. Наши исправления работают, если проблема была вызвана чем-то другим, кроме неправомерных действий с учетной записью. Итак, возможно, ваш компьютер неисправен, и вам нужно внести в него некоторые изменения.
Подсказка:
Поскольку может возникнуть техническая проблема, а серверы могут быть переполнены, разблокировка себя с помощью VPN может вернуть вас в сеть.
Играть в Valorant стало проще благодаря Private Internet Access , также известному как PIA, который может найти лучший сервер для входа в систему, не опасаясь ограничений. С помощью Valorant и Private Internet Access VPN вы можете скрыть свой настоящий IP-адрес от серверов Valorant и получить доступ к своей учетной записи с новым местоположением, чтобы играть в игру. ⇒ Получить частный доступ в Интернет VPN
С помощью Valorant и Private Internet Access VPN вы можете скрыть свой настоящий IP-адрес от серверов Valorant и получить доступ к своей учетной записи с новым местоположением, чтобы играть в игру. ⇒ Получить частный доступ в Интернет VPN
Как исправить ошибку Valorant с кодом 7?
1. Перезапустите игру
Первое, что вы должны сделать, когда столкнетесь с какой-либо игровой ошибкой, это перезапустить игру. Это устранит все временные ошибки, возникающие из-за сбоя программного обеспечения. Кроме того, он решает проблемы плохой связи между игровым программным обеспечением и системным программным обеспечением.
Но, если перезагрузка игры не устраняет эту ошибку, вы можете перейти к следующему варианту в списке.
2. Выполните чистую загрузку игры.
- Нажмите клавишу Windows + клавишу R на клавиатуре, чтобы открыть диалоговое окно «Выполнить».

- Введите MSConfig в открытом пространстве и нажмите Введите .
- Выберите вкладку Службы и отмените выбор ненужных служб, которые вам в данный момент не нужны.
- Затем нажмите OK , чтобы сохранить эти изменения.
Чистая загрузка остановит все ненужные приложения, работающие в фоновом режиме, что приведет к ошибке с кодом 7.
3. Обновите свой ПК
- Нажмите клавишу Windows + I , чтобы открыть приложение Настройки .
- Затем выберите Центр обновления Windows .
- Нажмите Проверить наличие обновлений .
- Если доступно какое-либо обновление, установите его и перезагрузите компьютер.
Устаревшее программное обеспечение на вашем компьютере может вызвать сбои между несколькими приложениями на нем. Таким образом, Обновление Windows может исправить ошибку Valorant с кодом 7. После завершения обновления у вас должен быть доступ к игре обратно.
После завершения обновления у вас должен быть доступ к игре обратно.
4. Закройте фоновые приложения
- Нажмите клавиши Windows , введите Диспетчер задач, и запустите его.
- Проверьте запущенные программы, чтобы узнать, какая из них потребляет больше сети.
- Щелкните правой кнопкой мыши программы и выберите Завершить задачу .
Если в диспетчере задач запущено слишком много программ, это может вызвать код ошибки 7. Это может привести к чрезмерному потреблению интернет-сети.
5. Удалите и переустановите Riot Vanguard
- Нажмите кнопку Search , введите control и откройте Панель управления .
- Нажмите Программы и выберите Программы и компоненты .
- Выберите игру и нажмите Удалить .
- Зайдите на официальный сайт Valorant и скачайте последнюю версию.

- Следуйте инструкциям на экране, чтобы установить игру.
Если после выполнения вышеуказанных исправлений вы по-прежнему не можете исправить ошибку Valorant с кодом 7, последний вариант — удалить и переустановить игру. Хотя это редкость, во время предыдущей установки могла произойти ошибка.
Однако это должно быть последним средством, потому что вы потеряете свой прогресс и сохраненные данные.
Какие самые распространенные ошибки Valorant?
Помимо кода ошибки Valorant 7, пользователи сталкиваются с некоторыми другими распространенными ошибками Valorant. Например, код ошибки Valorant Val 19, код ошибки Valorant VAL 51 и заикание мыши в ошибке Valorant очень распространены.
Кроме того, такие проблемы, как падение FPS Valorant в Windows 11 и ошибки VAN 1067, особенно подвержены Windows 11. Это лишь некоторые из многих ошибок, с которыми пользователи сталкиваются во время игры в Valorant.
Вы можете оставить свои предложения и вопросы ниже в разделе комментариев. Мы хотели бы услышать от вас.
Мы хотели бы услышать от вас.
Доблесть
Дэн Скутару 265 сообщений 1 комментарий
Я начал играть в видеоигры, когда мне было семь лет, и с тех пор играю. Я хорошо разбираюсь в различных игровых системах и платформах. У меня есть проверенный опыт эффективного устранения неполадок и устранения ошибок в играх, а также глубокие знания игровых решений. Мои технические навыки и внимание к деталям позволяют мне эффективно выявлять и решать любые проблемы, которые могут возникнуть во время игры. Будь то выявление проблем совместимости, настройка параметров или применение исправлений и обновлений, у меня есть навыки и опыт, чтобы обеспечить бесперебойную работу игр.
Помимо решения проблем с игровым оборудованием, я умею выявлять и устранять проблемы с игровым оборудованием, таким как видеокарты, процессоры и периферийные устройства. Я хорошо разбираюсь в новейшем оборудовании и технологиях, и у меня есть возможность устранять неполадки и устранять широкий спектр аппаратных проблем. Кроме того, я могу эффективно общаться с пользователями, чтобы понять их проблемы и предоставить четкие и краткие решения. В целом, я считаю себя важным ресурсом для геймеров, которые полагаются на свое оборудование, чтобы оно функционировало должным образом, и мой опыт помогает гарантировать, что они могут наслаждаться бесперебойным игровым процессом.
Кроме того, я могу эффективно общаться с пользователями, чтобы понять их проблемы и предоставить четкие и краткие решения. В целом, я считаю себя важным ресурсом для геймеров, которые полагаются на свое оборудование, чтобы оно функционировало должным образом, и мой опыт помогает гарантировать, что они могут наслаждаться бесперебойным игровым процессом.
Пошаговое руководство по коду ошибки Steam 7 Windows 10
- Миниинструмент
- Центр новостей MiniTool
- Пошаговое руководство по коду ошибки Steam 7 Windows 10
Тина | Подписаться | Последнее обновление
Что такое код ошибки Steam 7? Что вызывает код ошибки Steam -7 Windows 10? Как решить эту ошибку Steam? Этот пост от MiniTool продемонстрирует, как исправить код ошибки Steam 7.9.0003
Что такое код ошибки Steam 7?
Когда клиент Steam пытается загрузить для вас веб-страницу, вы можете столкнуться с некоторыми кодами ошибок, такими как код ошибки Steam 7, код ошибки Steam 130, код ошибки Steam 118 и так далее. В этом посте мы сосредоточимся на коде ошибки Steam 7.
В этом посте мы сосредоточимся на коде ошибки Steam 7.
Однако что может вызвать код ошибки Steam 7? Код ошибки Steam 7 может быть вызван различными причинами. Мы перечислим некоторые из них, но это не охватывает всех причин.
- Проблема с подключением к серверу Steam.
- Сторонний антивирус или брандмауэр.
- Поврежденные или поврежденные файлы.
- Ошибка интернет-соединения.
Итак, в следующем разделе мы покажем вам, как решить код ошибки Steam 7.
Исправлено — Код ошибки Steam 7 Windows 10
В этой части мы покажем вам, как исправить код ошибки Steam — 7.
Решение 1. Перезапустите Steam
Чтобы исправить код ошибки Steam 7, вы можете перезапустить Steam. В общем, перезапуск Steam способен решить проблему с подключением.
А теперь урок.
- В правом верхнем углу окна Steam нажмите Steam .
- В контекстном меню нажмите Выход .

- Затем подождите, пока клиент Steam выполнит свои ритуалы и закроется.
- После закрытия Steam откройте Диспетчер задач .
- Затем перейдите на вкладку «Процесс» и убедитесь, что процессы Steam не запущены.
- Если запущен один процесс Steam, его необходимо отключить.
После этого перезапустите Steam и проверьте, устранена ли ошибка Steam с кодом 7.
Решение 2. Отключите антивирусную программу
Стороннее программное обеспечение, особенно антивирусные программы, часто может мешать клиенту Steam и его способности эффективно взаимодействовать с серверами Steam. Итак, чтобы исправить код ошибки 7 Steam, вы можете отключить антивирусную программу и проверить, исправлена ли ошибка Steam с кодом -7 Windows 10.
А теперь урок.
- Открыть диспетчер задач.
- Во всплывающем окне перейдите на вкладку Процесс .
- Затем выберите антивирусную программу и выберите Завершить задачу , чтобы продолжить.

После этого перезагрузите Steam и проверьте, устранена ли ошибка Steam с кодом 7.
Решение 3. Переустановите Steam
Чтобы устранить код ошибки Steam -7, вы также можете переустановить Steam.
А теперь урок.
- В правом верхнем углу окна Steam нажмите Steam .
- В контекстном меню выберите Выход .
- Подождите, пока клиент Steam выполнит процесс закрытия.
- Нажмите одновременно клавишу Windows и клавишу R , чтобы открыть диалоговое окно Run .
- Введите X:\Steam\uninstall.exe в поле и нажмите OK для продолжения. Замените X на расположение папки Steam на вашем компьютере.
- Далее следуйте инструкциям и подсказкам на экране, чтобы удалить Steam с вашего компьютера.
- После удаления щелкните здесь, чтобы загрузить его снова.
После этого переустановите Steam на свой компьютер и запустите его.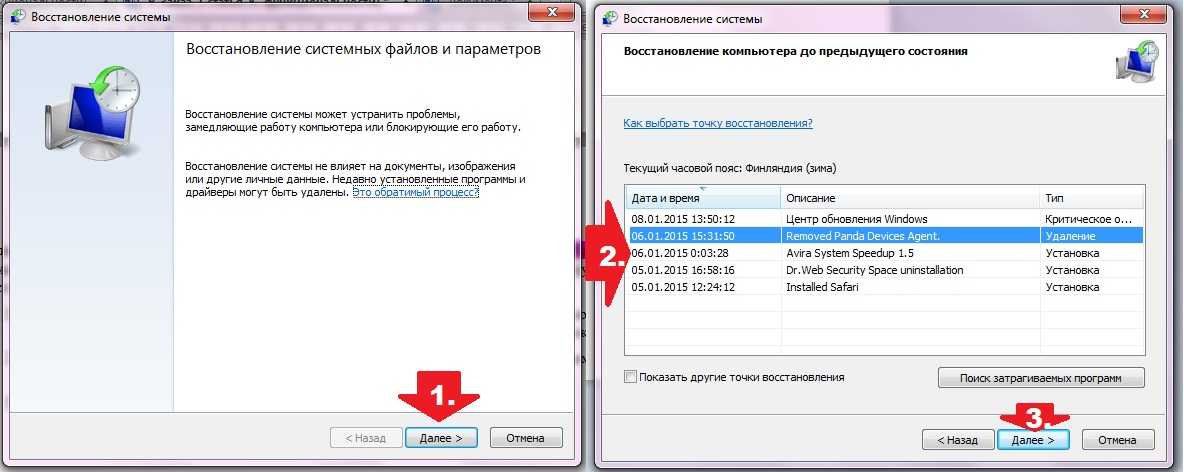


 Желательно 7-Zip, но можно и WinRAR.
Желательно 7-Zip, но можно и WinRAR.