Язык поисковых запросов
Для работы с нашим сайтом необходимо, чтобы Вы включили JavaScript в вашем браузере.
Поиск по словам позволяет находить вакансии и резюме, в тексте которых содержатся интересующие вас ключевые слова или фразы. При этом вы можете использовать специальный язык запросов, позволяющий управлять поиском. С помощью этого языка можно выполнять достаточно сложные поисковые задачи:
- Базовые возможности
- Поиск словосочетаний
- Учет словоформ и фрагментов слов
- Учет синонимов
- Поиск одного из слов
- Поиск всех слов
- Исключить слово
- Объединение нескольких условий
- Поиск по полям
Базовые возможности
Если вы вводите свой поисковый запрос без специальных операторов, то в результате будут найдены документы, которые содержат все слова из вашего запроса в любом месте документа.
Пример:
Продажа оборудования
Результат:
Вы найдете все документы, в которых встречаются оба этих слова (в любом порядке).
Используйте простой поиск, когда вам нужно просто найти максимальное количество резюме или вакансий, содержащих ключевые слова в произвольном порядке.
Поиск словосочетаний
Если вы хотите найти несколько слов, которые обязательно должны стоять рядом, то возьмите их в кавычки.
Пример:
«Продажа оборудования»
Результат:
Вы найдете все документы, в которых встречается словосочетание продажа оборудования (именно в таком порядке). Документ, содержащий текст «продажа торгового оборудования», не будет найден, поскольку между словами поискового запроса здесь стоит еще одно слово.
Кавычки могут пригодиться, когда нужно найти какое-то устоявшееся словосочетание или название компании.
Учет словоформ и фрагментов слов
1
В русском языке слова могут иметь разные формы (падежи, единственное и множественное число и т.д.). HeadHunter поддерживает русскую и английскую морфологию, поэтому в результаты поиска по умолчанию включаются документы, которые содержат слово в любой форме.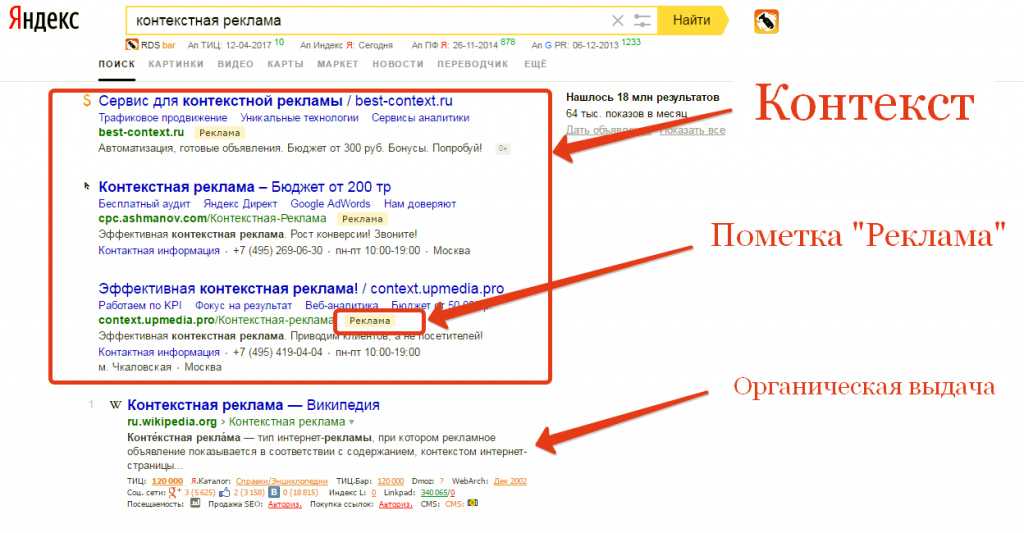
Пример:
Продажи
Результат:
Будут найдены документы, содержащие слова продажей, продажа, продаж и т.п
2
Если необходимо найти слово или словосочетание именно в той форме, которая указана в поисковом запросе, поставьте перед ним восклицательный знак.
Примеры:
- !Продажи
- !»ценные бумаги»
Результат:
В результате поиска будут найдены только те документы, которые содержат слово продажи.
В результате поиска будут найдены только те документы, которые содержат слово ценные бумаги.
3
Для поиска по части слова вы можете использовать специальный маскировочный символ (звездочка). Он заменяет любой неограниченный набор символов в конце слова.
Пример:
Гео*Результат:
Вы найдете все документы, которые содержат любое из слов география, геолог, геодезист, геофизика и т.д.
Учет синонимов
При поиске по ключевым словам HeadHunter учитывает синонимы. HeadHunter поддерживает работу с различными сокращениями, производит транслитерацию и перевод некоторых терминов и названий, а также объединяет одинаковые по смыслу должности. Учет синонимов полезен тем, что позволяет получить при поиске больше релевантных результатов.
HeadHunter поддерживает работу с различными сокращениями, производит транслитерацию и перевод некоторых терминов и названий, а также объединяет одинаковые по смыслу должности. Учет синонимов полезен тем, что позволяет получить при поиске больше релевантных результатов.
Примеры:
- pr-менеджер
- МГИМО
- Бухучет
- авиакомпания Сибирь
- Белоруссия
Результат:
Будут также найдены: менеджер по связям с общественностью, pr-manager, пиарщик
Будут также найдены: Московский государственный институт международных отношений
Будут также найдены: бухгалтерский учет
Будут также найдены: S7 airlines
Будут также найдены: Беларусь, Belarus
Иногда пользователь ищет что-то конкретное — с точным соответствием поисковому запросу и без учета синонимов. Для этого нужно уточнить запрос. Например, если вы ищете вакансии только со словом «директор», но без слова «руководитель», поисковый запрос будет выглядеть так:
директор and not !руководитель
Учет синонимов можно отключить, поставив символ ! перед ключевым словом
Поиск одного из слов
1
С помощью оператора OR можно найти документы, которые содержат хотя бы одно из слов поискового запроса.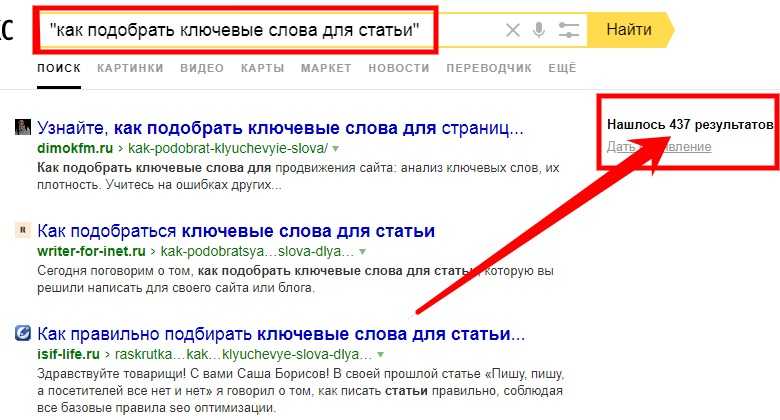
Примеры:
- нефть OR бензин
- c++ OR c# OR java
Результат:
Вы найдете все документы, в которых есть либо слово нефть либо слово бензин, либо оба этих слова вместе.
Вы найдете все документы, в которых есть либо слово c++ либо слово c#, либо слово java, либо все эти слова вместе.
2
Оператор OR можно применять не только к словам, но и к словосочетаниям.
Пример:
«активные продажи» OR «прямые продажи»Результат:
Вы найдете все документы, в которых есть хотя бы одно из словосочетаний активные продажи и прямые продажи.
Поиск всех слов
С помощью оператора AND можно найти документы, которые содержат все слова поискового запроса.
Пример:
«холодильное оборудование» AND «торговое оборудование»Результат:
Вы найдете все документы, в которых есть оба словосочетания холодильное оборудование и торговое оборудование.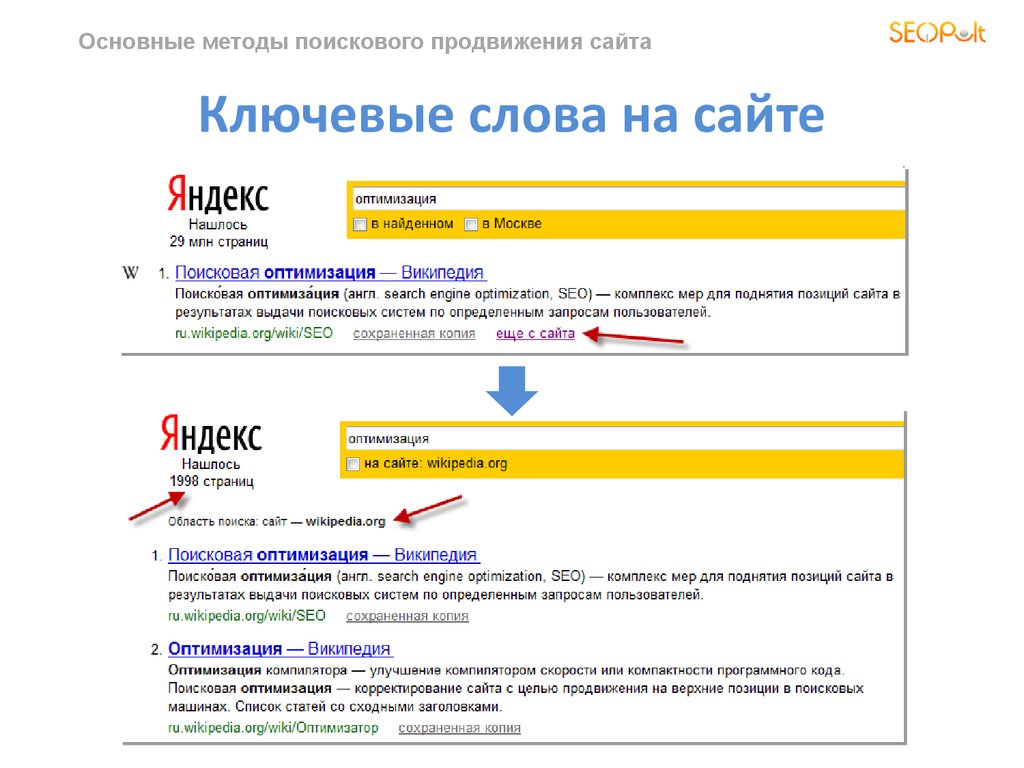
Исключить слово
С помощью оператора NOT можно исключить из результатов поиска документы, содержащие какое-то слово.При этом оператор NOT должен стоять перед словом, которое необходимо исключить.
Пример:
cola NOT coca NOT pepsiРезультат:
Будут найдены все документы, в которых есть слово cola, но нет слова coca и нет слова pepsi.
Объединение нескольких условий
1
С помощью скобок вы можете объединить в одном запросе сразу несколько поисковых условий.
Примеры:
- (продажи OR sales) AND (алкоголь OR alcohol)
- 1с:бухгалтерия AND (консультант+ OR «консультант плюс»)
Результат:
Вы найдете все документы, которые содержат хотя бы одно из слов продажи и sales, и при этом еще содержат хотя бы одно из слов алкоголь и alcohol
Вы найдете все документы, которые содержат хотя бы одно из слов 1с:бухгалтерия и консультант+, и при этом еще содержат хотя бы одно из слов консультант+ и консультант плюс
2
Использование скобок позволяет выполнять довольно сложные поисковые запросы.
Пример:
(закупки AND канцтовары) OR (закупки AND «канцелярские товары») NOT секретарь NOT офис-менеджер NOT «помощник руководителя»Результат:
В результате поиска будут найдены документы, которые одновременно содержат слова закупки и канцтовары, или же одновременно содержат закупки и канцелярские товары и при этом не содержат ни одно из слов секретарь, офис менеджер, помощник руководителя.
Поиск по полям
По умолчанию поиск ведется по всем полям. Есть возможность строить сложные запросы с указанием какие слова в каких частях вакансий должны быть. Чтобы вести поиск в конкретном поле, поставьте после его названия двоеточие.
Пример:
NAME:(python OR java) and COMPANY_NAME:HeadhunterРезультат:
Вакансии со словами python или java в названии в компании headhunter
Список доступных полей:
- !ID — id вакансии (восклицательный знак обязателен)
- NAME — название вакансии
- !COMPANY_ID — id компании (восклицательный знак обязателен)
- COMPANY_NAME — название компании
- DESCRIPTION — описание вакансии
Если вам не хватает каких-либо функций или возможностей в нашем поиске, пожалуйста, предложите их тут.
Как найти слова на сайте
Поиск ключевых слов и информации на странице в браузере
Каждый день человек сталкивается с большими объемами новой информации. В интернете существуют миллионы веб-страниц, на которых можно найти необходимые данные. По этой причине тратится много времени на то, чтобы отыскать необходимый абзац или несколько ключевых слов в огромном количестве выдаваемого браузерами текстом. Человеку сложно быстро сориентироваться в огромных текстах, размещенных на разных сайтах. Острая необходимость быстро найти информацию возникает в профессиональной деятельности бухгалтеров, юристов, редакторов и писателей.
Но что если на поиск необходимой информации совершенно нет времени, а найти какое-либо слово нужно как можно скорее? В этом случае нужно включать функцию поиска по странице, встроенную практически во всех компьютерные программы для работы с текстом. Основными из этих программ являются текстовые редакторы и браузеры для выхода в интернет. В каждом из них есть определенные горячие клавиши, которые позволяют быстро отыскать все вхождения словосочетания или целого предложения.
В каждом из них есть определенные горячие клавиши, которые позволяют быстро отыскать все вхождения словосочетания или целого предложения.
Быстрый поиск необходимых слов
Для быстрого поиска ключевого слова или фразы в браузере или текстовом документе можно использовать функцию «поиск на странице». Горячие клавиши помогают искать нужные абзацы и облегчают работу с поисковыми системами, позволяют быстро редактировать текст.
При использовании любого браузера — Гугл Хром, Яндекс Браузер, Мозилла, Сафари — можно пользоваться горячими клавишами, для чего нужно сделать такой шаг: в поисковой системе или текстовом документе необходимо нажать комбинацию клавиш Ctrl + F. При использовании планшетов, компьютеров и телефонов компании Apple подходит сочетание клавиш Cmd + F. Это действие откроет окно для ввода слов, необходимых для поиска.
Строка поиска в разных браузерах может находиться в таких местах:
- в Опере — верхний левый угол;
- в Мозилле — нижний левый угол;
- в Гугл Хром — верхний правый угол;
- в Internet Explorer — верхний левый угол;
- в Яндекс Браузере — верхний правый угол.

В открывшейся поисковой строке пишут слово или фразу, которую нужно найти. После ввода все вхождения в тексте на странице необходимой фразы выделяются определенным цветом — голубым, оранжевым, красным или зеленым — в зависимости от типа браузера. Если в тексте нет искомого слова, то в поисковой строке будет стоять цифра ноль, а сама панель станет красного цвета. В открывшейся строке пишется число точных вхождений фразы во всем тексте.
Дополнительно на поисковой панели будут доступны кнопки, с помощью которых можно перемещаться по тексту вниз и вверх в том случае, если соответствий с искомым словом несколько. Закрывается поисковая панель с помощью красного крестика, расположенного на ней, или клавиши Esc.
Поиск в текстовом редакторе
При просмотре документов используются текстовые редакторы, в которых также нужно искать ключевые слова. Найти необходимую фразу на страницах в редакторе текста Microsoft Office Word можно таким же образом:
- В открытом текстовом документе необходимо нажать сочетание клавиш Ctrl + F.
 Некоторые программы позволяют открыть поисковую строку с помощью клавиши F3. Появится строка или окно, в котором нужно вести искомую фразу.
Некоторые программы позволяют открыть поисковую строку с помощью клавиши F3. Появится строка или окно, в котором нужно вести искомую фразу. - После ввода нажимается кнопка «Найти», появится меню, в котором необходимо выбрать пункт «Основной документ».
- В тексте цветом выделится фраза, которую искали. Если выделяется несколько аналогичных фраз, то необходимо пользоваться кнопкой «Найти далее» для просмотра всего документа. В поисковой строке будет стоять количество искомых слов в тексте.
- Текстовый документ закрывается крестиком или кнопкой «Закрыть» на панели поиска.
Больший выбор возможностей для поиска нужных слов в текстовом документе Word можно найти с помощью кнопки «Больше». Она позволяет искать слова с учетом регистра, суффиксов, приставок. Особенно удобно использовать эту опцию, когда нужно найти слова иностранного происхождения или профессионального сленга.
Возможности поисковой панели
Если включить строку поиска в браузере, то появляется возможность отыскать не только слово или фразу, но и цифры, код, любой символ или словосочетание. В поисковую панель текст вписывается с помощью клавиатуры или вставляются ссылки, скопированные из буфера обмена.
В поисковую панель текст вписывается с помощью клавиатуры или вставляются ссылки, скопированные из буфера обмена.
Чтобы сделать поиск по странице в браузере Опера, нужно нажать клавишу «/», и искомое предложение или словосочетание на странице выделится цветом. Если при этом курсор мыши находится в каком-либо поле, то функция поиска не будет работать.
Функция поиска в браузерах — лучший способ быстро найти необходимую информацию по ключевым словам или фразам. Ею удобно пользоваться при ограниченном времени выхода в интернет или просмотре большого количества документов.
Видео
Это видео поможет вам научиться быстро находить необходимую информацию в интернете.
Как найти слово на веб странице
wikiHow работает по принципу вики, а это значит, что многие наши статьи написаны несколькими авторами. При создании этой статьи над ее редактированием и улучшением работали авторы-волонтеры.
Количество просмотров этой статьи: 37 658.
Практически в каждом веб-браузере есть инструмент «Найти», с помощью которого на веб-страницах можно искать слова или фразы.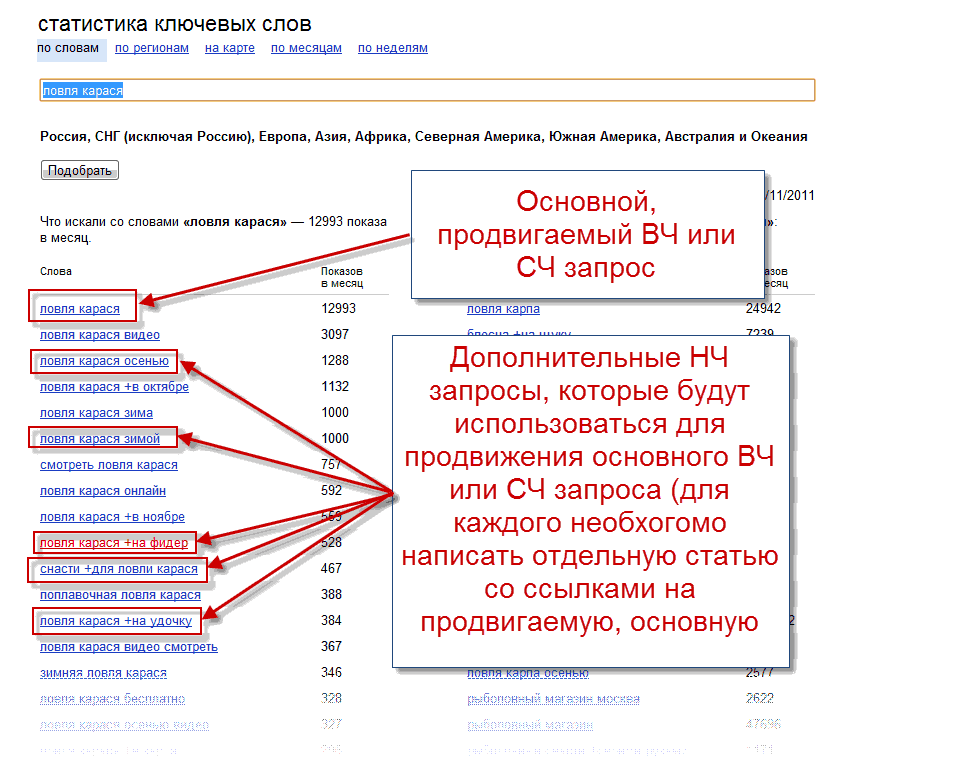 Также можно пользоваться операторами поисковой системы Google, чтобы искать слова или фразы на всех страницах определенного сайта. Операторами можно пользоваться вместе с инструментом «Найти», чтобы найти слово на любом сайте.
Также можно пользоваться операторами поисковой системы Google, чтобы искать слова или фразы на всех страницах определенного сайта. Операторами можно пользоваться вместе с инструментом «Найти», чтобы найти слово на любом сайте.
Как искать слово на странице в браузере
Порой при просмотре какой-либо веб-страницы нужно отыскать определённое слово или фразу. Все популярные браузеры оснащены функцией, которая производит поиск в тексте и выделяет совпадения. Этот урок покажет Вам, как вызвать панель поиска и как ею пользоваться.
Как проводить поиск по интернет-странице
Следующая инструкция поможет быстро открыть поиск с помощью горячих клавиш в известных браузерах, среди которых Opera, Google Chrome, Internet Explorer, Mozilla Firefox.
С помощью клавиш клавиатуры
- Переходим на страницу нужного нам сайта и нажимаем одновременно две кнопки «Ctrl+F» (в Mac OS – «Сmd+F»), другой вариант – нажать «F3».

- Появится небольшое окошко, которое находится вверху либо внизу страницы. В нём есть поле для ввода, навигация (кнопки назад и вперёд) и кнопка, которая закрывает панель.
Вот так с помощью нескольких клавиш можно с лёгкостью найти на веб-странице интересующий текст, при этом не читая всю информацию со страницы.
Мы рады, что смогли помочь Вам в решении проблемы.
Опишите, что у вас не получилось. Наши специалисты постараются ответить максимально быстро.
Помогла ли вам эта статья?
Еще статьи по данной теме:
что сделать чтобы эта панель не выскакивала автоматически когда я жму f3? не могу прибавить звук
К сожалению, никак. Изменять или полностью убирать стандартные сочетания клавиш, установленные в браузере, не получится.
так можно осуществлять поиск в пределах страницы. А как искать по документу который представлен на нескольких страницах и нет возможности их скачать?
Если на сайте нет внутреннего расширенного поиска, остается только последовательно переходить на каждую страницу и искать нужное слово.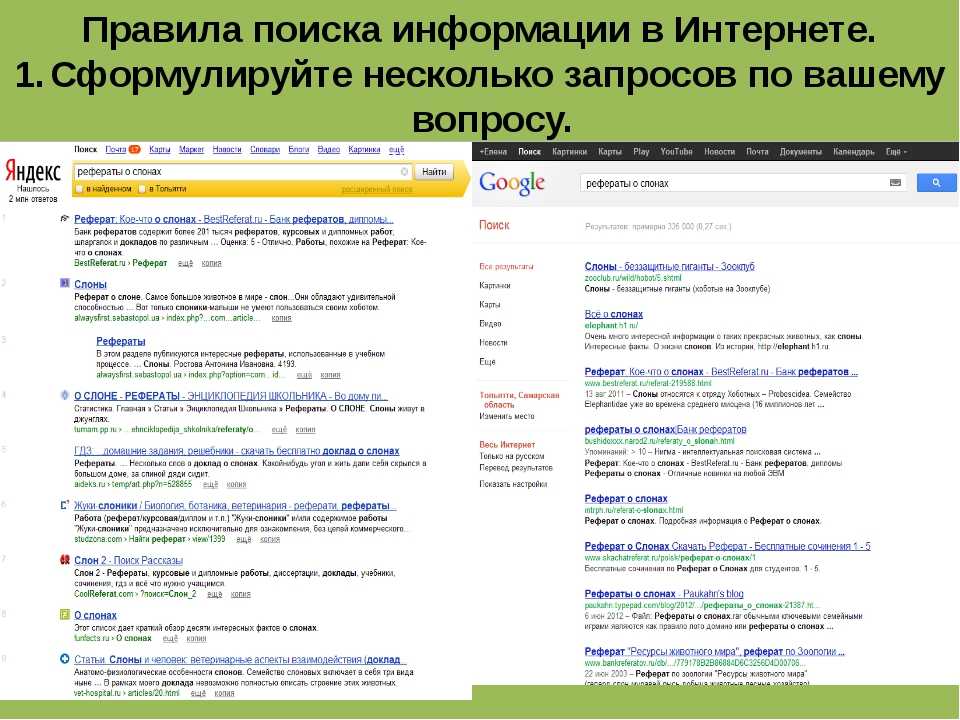
Нужно изменить настройки, чтобы текст можно было искать по факту набора, без нажатия на F3 и другие сочетания. Есть решения?
Здравствуйте, Octavian. Такой возможности в браузерах нет, есть только стандартный поиск, к которому нужно обращаться повторно (F3 или CTRL+F) после каждого обращения к содержимому страницы.
Как сделать строгий поиск ?
(чтобы совпадал регистр букв + их количество, ввел например слово «дом» и нашел только «дом», другие слова Дом, дома, домашний и тд не берутся)
Здравствуйте, Андрей. Настолько точного поиска, как Вы описали, в браузерах нет. Все что можно сделать — искать точные совпадения, для чего предусмотрен соответствующий чекбокс под поисковой строкой. Но такой поиск все равно не будет учитывать регистр, и уж точно не будет видеть разницу между целым словом или аналогичным куском другого слова.
Единственное, что наверняка сработает (правда, только в некоторых случаях) — это добавление в строке поиска пробела до и после искомого слова (ну или только с одной стороны), тогда однокоренные и прочие похожие слова точно не будут найдены.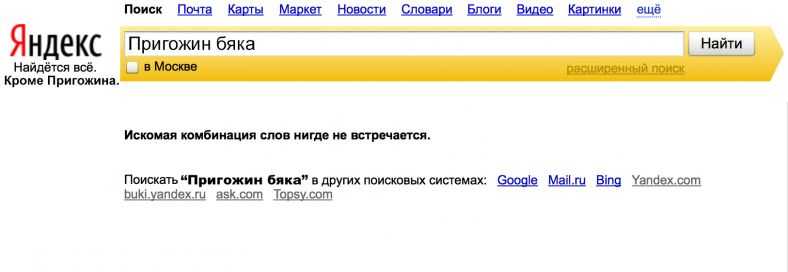 Однако не будут найдены и слова из Вашего примера — например, «дом» в кавычках или дом, с запятой.
Однако не будут найдены и слова из Вашего примера — например, «дом» в кавычках или дом, с запятой.
Как правильно искать информацию | Сила Лиса
Soft skills
8.4.2022
7
минут
чтения
Изображение: Kit8 / Dribble
Подросткам
<<Лид>>
Правильно формулируйте поисковый запрос
Пользуйтесь обозначениями, которые конкретизируют поиск и зададут ему нужные параметры.
- Используйте кавычки, если ищете что-то конкретное. Например: «роман Анна Каренина».
- Если хотите исключить какое-то слово из поиска, то воспользуйтесь знаком «-» (минус). Например: «Анна Каренина -роман». Так вы найдёте много информации об Анне Аркадьевне, но не встретите ни слова про роман.
-
- Если вы поставите в строке поиска значок ~, то поисковик выдаст вам все ссылки на страницы с синонимами к искомому слову.
-
- Чтобы найти информацию на конкретном портале, добавьте в поисковую строку слово site.
 Например: «Как составить мотивационное письмо в вуз» site: foxford.ru.
Например: «Как составить мотивационное письмо в вуз» site: foxford.ru. -
- Также можно использовать кодировку других стран, если вам нужно найти информацию на национальных сайтах (fr — Франция, ht — Хорватия, kr — Корея и т.д).
-
Избегайте сомнительных источников информации
Любой серьёзный ресурс позаботится о том, чтобы указать источники опубликованной информации (особенно если речь идёт о научных работах и исследованиях), а если ссылок нигде нет — стоит насторожиться. Если информация в двух разных местах кардинально различается, то лучше всего обратиться к первоисточнику или к авторитетному мнению эксперта.
Пользуйтесь разными поисковыми системами
Помимо Google и Яндекс существуют специальные научные поисковые системы, которыми пользуются исследователи: Google Scholar, Jurn, RefSeek. В них вы можете задать поиск по книгам, диссертациям, энциклопедиям, журналам и газетам. Это поможет сделать ваше исследование действительно глубоким, а подборку ссылок — исчерпывающей.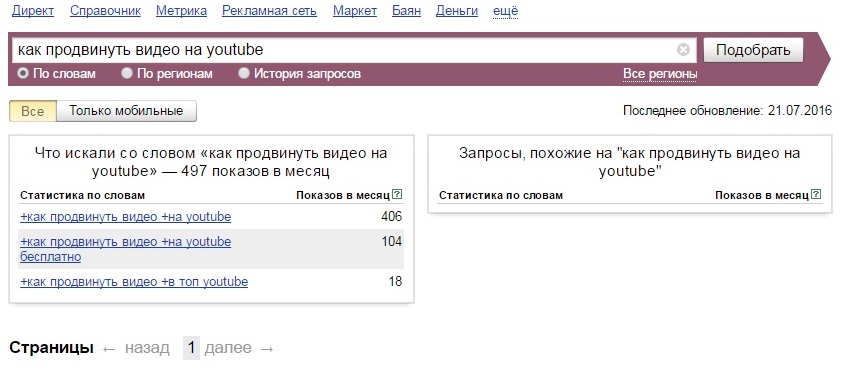
Не забывайте про Google Books
Полезный сервис, который поможет выполнить детализированный поиск по книжным источникам. Очень полезен для тех, кто пишет рефераты, научные статьи и готовится к выступлениям.
Пользуйтесь англоязычными источниками
Рунет с годами становится всё удобнее, но информацию, представленную в нём, сложно назвать исчерпывающей. Поэтому желательно проверять себя и свои знания на хорошо известных зарубежных сайтах (архивы, электронные библиотеки, медицинские порталы типа PubMed). А вот Википедию лучше занести в список ненадёжных источников: в ней часто публикуют непроверенную и противоречивую информацию.
Что запомнить
В кратком виде инструкция по поиску информации в интернете выглядит так:
- Определитесь с предметом поиска, сформулируйте цель.
- Составьте чёткий поисковой запрос.
- Пользуйтесь разными поисковыми системами: что не нашёл Яндекс, обнаружит Google.
 И наоборот.
И наоборот.
- Не забывайте о специальных символах, которые помогут уточнить детали поиска.
- Указывайте источники, из которых берёте информацию.
- Не расстраивайтесь, если поиск сразу же не дал результатов.
- Не забывайте о правилах безопасной работы в сети: не скачивайте файлы, если не уверены в надёжности сайта, на котором они расположены; никому не сообщайте свои данные и не платите за доступ к информации, если не уверены в надёжности сайта.
Принимаю условия соглашения и политики конфиденциальностиОтправили материалы вам на почту
Пользуйтесь!
Ой! Что-то пошло не так. Попробуйте еще раз
Принимаю условия соглашения и политики конфиденциальностиОтправили материалы вам на почту
Пользуйтесь!
Ой! Что-то пошло не так. Попробуйте еще раз
Если вам нужно написать доклад, подготовить проект или перевести текст, то первым делом вы будете искать нужную информацию в интернете. Это быстрее, чем идти в библиотеку и часами листать справочники и словари.
Рассылка с лучшими
статьями. Раз в неделю
для самых занятых
Для тех, кто ценит свое время. Выбирайте интересную вам тему и подписывайтесь, чтобы ничего не пропустить. Это бесплатно!
Шаг 1 из 2
Выберите интересную вам тему
Старшая школа
Средняя школа
Младшая школа
Выбрать, куда получать письма →
Шаг 2 из 2
Выберите, куда хотите получать письма
На электронную почту
или
Шаг 2 из 2
Выберите, куда хотите получать письма
Принимаю условия соглашения и политики конфиденциальностиВаши данные получены
Мы скоро с вами свяжемся
Ой! Что-то пошло не так. Попробуйте еще раз
или
Как выполнить поиск по всему веб-сайту в Google за 3 шага [+ Пример]
Google довольно хорошо показывает релевантный контент на основе вашего поискового запроса. Но иногда вам нужно что-то настолько конкретное, что общая ключевая фраза на самом деле вам не поможет, особенно если вы маркетолог, ищущий определенный контент.
Но иногда вам нужно что-то настолько конкретное, что общая ключевая фраза на самом деле вам не поможет, особенно если вы маркетолог, ищущий определенный контент.
Вот тут и пригодится поиск по сайту.
Поиск по сайту выполняется в поисковой системе и позволяет вам искать термин в одном домене, а не во всем Интернете.
Подробнее о том, чем полезен поиск по сайту и как его выполнять, мы поговорим в следующих разделах.
Как искать на сайте с помощью Google
- Перейдите на Google.com.
- В поле поиска введите site:www.website.com с условием поиска.
- Уточните поиск.
Как выполнять поиск Google на веб-сайте с помощью поиска по сайту
1. Перейдите на Google.com.
2. В поле поиска введите site:www.website.com с поисковым запросом.
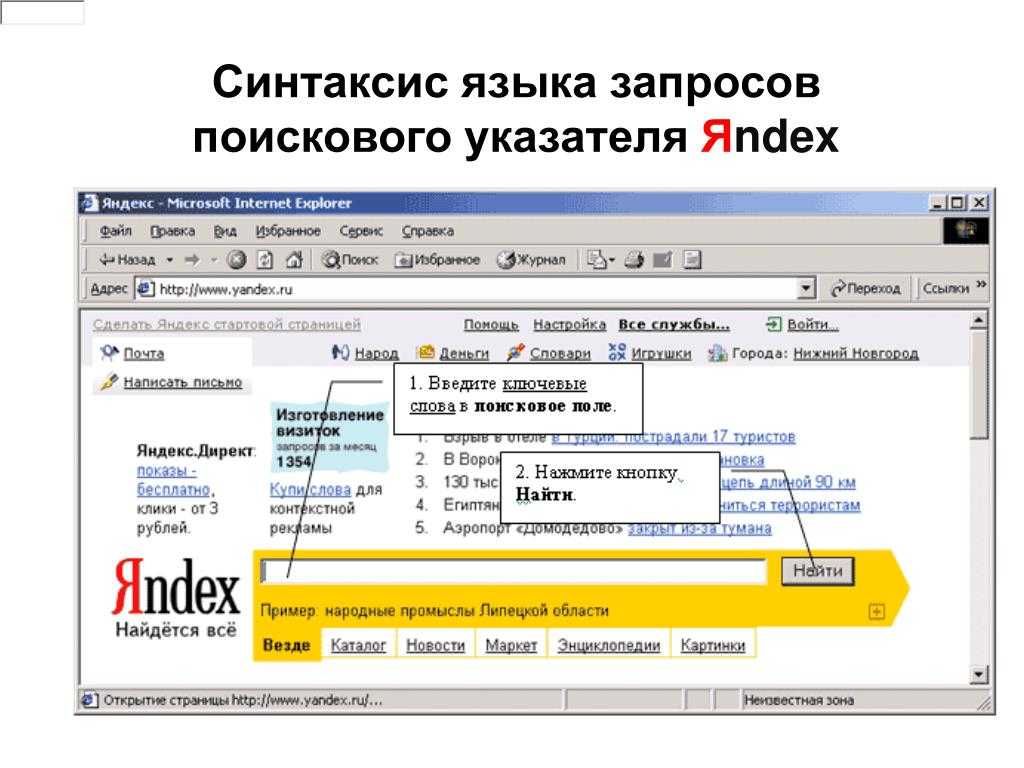
Убедитесь, что вы учитываете домен и поддомен при выполнении поиска по сайту. Например, если я ищу термин «SEO» на сайтах www.hubspot.com и www.blog.hubspot.com/marketing, я получу два разных набора результатов.
В первом будут показаны результаты, включающие все поддомены, а во втором — только результаты, относящиеся к поддомену блога.
То же самое касается пути: www.hubspot.com/about даст другие результаты, чем www.hubspot.com/pricing.
Имея это в виду, важно знать, где вы ищете поисковый запрос.
3. Уточните поиск.
Например, на шаге 2 я искал в нашем блоге широкую тему: SEO. Появились различные подтемы, начиная от стратегий ведения SEO-блогов и заканчивая советами экспертов по SEO.
Оттуда я могу отфильтровать результаты по теме или даже дате.
В приведенном ниже примере я добавил «2021» к времени поиска, чтобы уточнить результаты и получить более свежие данные.
Рекомендации по поиску по сайту
Когда дело доходит до поиска по сайту, рекомендуется начинать с широкого и постепенно сужать.
Это облегчит поиск того, что вы ищете, и не сузит круг поиска слишком рано. Например, предположим, что вы хотите найти контент, связанный с SEO, на сайте конкурента.
Начните с поиска SEO, чтобы увидеть диапазон подтем, которые они охватывают. Оттуда вы можете погрузиться в каждую подтему и изучить, какие из них они охватывают больше, а какие — меньше.
Этот метод поможет вам найти идеи для собственного контента и стать конкурентоспособным в поисковой выдаче.
Теперь предположим, что вы находитесь на противоположном конце — у вас есть веб-сайт, и вы хотите упростить поиск по сайту для своих посетителей.
В частности, в электронной коммерции поиск по сайту очень важен, так как он помогает потребителям находить интересующие их продукты.
В этом случае вот несколько советов: результаты точнее.
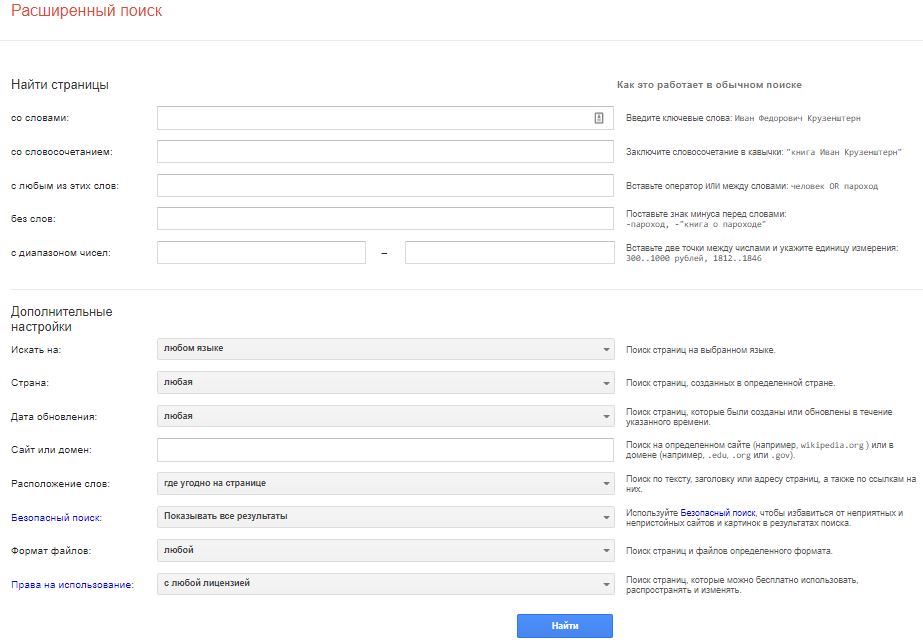
Как Site:Search может облегчить вашу жизнь как маркетолога
Существует множество вариантов использования этого инструмента, но вот наиболее распространенные.
- Поиск данных — Мне нравится использовать данные для поддержки и улучшения моего контента. С помощью поиска по сайту я могу быстро найти статистику, которую прочитал в статье за несколько недель или месяцев до этого. Я могу выполнить поиск в нашем собственном блоге или на других сайтах, которые я посещаю, например, на eMarketer.
- Поиск идей для новых тем — Допустим, вы хотите предложить идею статьи и убедиться, что ваша точка зрения ранее не освещалась на вашем сайте.
 Вы можете выполнить поиск по сайту и прочитать все статьи, относящиеся к теме. Если вы писатель-фрилансер, вы также можете использовать этот подход перед тем, как представить историю издателю, чтобы убедиться, что она оригинальна и соответствует его контент-стратегии.
Вы можете выполнить поиск по сайту и прочитать все статьи, относящиеся к теме. Если вы писатель-фрилансер, вы также можете использовать этот подход перед тем, как представить историю издателю, чтобы убедиться, что она оригинальна и соответствует его контент-стратегии. - Отображение связанного контента для ссылки на него — Если вы хотите сделать ссылку на часть контента в своем собственном контенте, поиск по сайту — это отличный способ повторно открыть его или даже найти некоторые новые фрагменты контента, о существовании которых вы не знали.
- Проведение конкурентного анализа – Анализ контента ваших конкурентов играет большую роль в разработке вашей контент-стратегии. Поиск по сайту позволит вам увидеть, как ваши конкуренты освещают определенные темы, от угла обзора до длины и использования медиа.
Первоначально опубликовано 17 августа 2021 г., 12:15:00, обновлено 17 августа 2021 г.
Руководство + Инструменты [Обновление 2021]
Маркетинг
24 мая 2021
Сколько раз вы сталкивались с этим? Вы ищете ПРАВИЛЬНЫЕ ключевые слова для статьи, проверяете сложность ключевых слов, одновременно рассматривая другие SEO-материалы на странице, но… На днях конкуренты превзошли ваш сайт в поисковой выдаче! Знают ли они эти волшебные ключевые слова? Очевидно, что нет.
Откуда ты это знаешь? Это просто! Просто посмотрите на ключевые слова, которые они использовали. Как искать ключевые слова на веб-странице? Как найти правильное размещение ключевых слов? Как узнать, используют ли ваши конкуренты колдовство или знают самый главный секрет SEO? В этой статье мы расскажем вам, как найти ключевые слова на веб-странице. Мы надеемся, что эти методы обязательно помогут вам поработать над своим контентом и опередить конкурентов.
Содержание
Как найти определенные слова на веб-странице: основы
Допустим, вы не хотите искать группу связанных ключевых слов или вам уже известны некоторые ключевые слова, и вы хотели бы увидеть плотность ключевых слов для определенного веб-страница. Как вы можете это сделать?
Как вы можете это сделать?
- Нажмите Ctrl+F (Windows) или ⌘ Command+F (Mac)
- Введите слово в поле поиска, чтобы найти его на веб-странице.
- Проверить наличие ключевых слов и/или количество ключевых слов (плотность) на странице.
Результаты будут выглядеть следующим образом:
Вы можете обращаться к этому методу всякий раз, когда хотите найти определенные слова на веб-странице. Однако, если вы собираетесь найти группу ключевых слов или ключевую фразу, вам может понадобиться использовать для этого некоторые другие инструменты.
Панель поиска веб-сайта
По данным SEJ, более 40% пользователей считают панель поиска наиболее важной функцией веб-сайта. Этот инструмент исследования ключевых слов веб-сайта позволяет вам обнаружить много интересной и разнообразной информации о конкурентах.
Обычно он находится в правом верхнем углу страницы, а сам поиск прост: вы вводите термин и нажимаете «Ввод». В этом случае результаты зависят от настроек панели: одни ограничиваются сканированием заголовков, другие ищут запрос в блогах. Вам придется потратить несколько минут на навигацию по меню, чтобы найти нужные фразы.
В этом случае результаты зависят от настроек панели: одни ограничиваются сканированием заголовков, другие ищут запрос в блогах. Вам придется потратить несколько минут на навигацию по меню, чтобы найти нужные фразы.
Другое дело, если вы ищете ключевые слова на сайте, где панель поиска предполагает автозаполнение с выбором нужного раздела, например, используется в Amazon.
Для более точного поиска ключевых слов на веб-сайте используйте фасеты. Вы можете установить предварительные параметры перед началом исследования при выборе категории. Так что, если нам нужны женские футболки, то очевидно, что их можно найти в разделе «Женская мода».
Пост-фасеты — это фильтры, которые вы применяете к определенному запросу, позволяя сузить исследование до нескольких элементов.
Команда поиска Google «Сайт:»
Чтобы отслеживать ключевые слова, используемые на страницах веб-сайта, используйте команду поиска «Сайт:». В поле поиска Chrome введите site:domain. com «поисковый запрос». Обратите внимание, что после двоеточия нет пробела, а фраза заключена в кавычки. Последний помогает найти точные совпадения по ключевым словам на сайте.
com «поисковый запрос». Обратите внимание, что после двоеточия нет пробела, а фраза заключена в кавычки. Последний помогает найти точные совпадения по ключевым словам на сайте.
Просмотр исходного кода страницы
Чтобы узнать, какие ключевые слова использует веб-сайт, изучите исходный HTML-код страницы. Это полезный инструмент, разработанный не только для веб-администраторов, но и для оптимизаторов. В Google Chrome щелкните правой кнопкой мыши страницу и выберите «Просмотреть исходный код страницы» или нажмите Ctrl+U. Выполнив поиск по тегам, вы поймете, какие ключевые слова используют ваши конкуренты на определенной веб-странице. Для этого примените комбинацию Ctrl+F:
– это заголовок описания страницы и способ, которым Google отображает веб-сайт в списках. Как правило, это предложение содержит основные ключевые слова, по которым ранжируется страница.</li><li> <мета-имя = «описание»> появляется под тегом заголовка в результатах поисковой выдачи, но это не агент ранжирования.<img class="lazy lazy-hidden" loading='lazy' src="//expertnov.ru/wp-content/plugins/a3-lazy-load/assets/images/lazy_placeholder.gif" data-lazy-type="image" data-src='/800/600/http/i2.wp.com/consei.ru/800/600/http/sergey-panshin.ru/wp-content/uploads/2016/03/podbor-klyuchevyh-slov-yandex-direct-1.jpg' /><noscript><img loading='lazy' src='/800/600/http/i2.wp.com/consei.ru/800/600/http/sergey-panshin.ru/wp-content/uploads/2016/03/podbor-klyuchevyh-slov-yandex-direct-1.jpg' /></noscript> Несмотря на это, большинство веб-сайтов содержат конкурентные фразы, которые стимулируют конверсию.</li><li> <мета-имя = «ключевые слова»> используется для отслеживания ключевых слов, на которые нацелена страница. Хотя этот тег считается устаревшим, многие веб-сайты его не применяют. Итак, бросайте кости и испытайте удачу.</li></ul><p><h4><span class="ez-toc-section" id="i-40"> Как искать ключевое слово на веб-странице </span></h4></p><p> Если вы не хотите использовать сложные SEO-инструменты, такие как Ahrefs, SEMRush или подобные, но вам нужно провести хорошее исследование ключевых слов вашего конкурента, для вас есть решения. Ниже вы узнаете, как искать ключевые слова на странице без каких-либо платных инструментов. <br/></p><h4><span class="ez-toc-section" id="1_SmallSEOTools"> 1. Средство проверки плотности ключевых слов от SmallSEOTools </span></h4><br/></h4><p> Вот простое решение — средство проверки плотности ключевых слов. Если вы хотите знать, какие ключевые слова появляются на веб-странице, вам нужно вставить ссылку в поле поиска и проверить плотность: <br/></p><p> Таким образом, вы найдете самые популярные ключевые слова на странице, включая заголовок и описание.<img class="lazy lazy-hidden" loading='lazy' src="//expertnov.ru/wp-content/plugins/a3-lazy-load/assets/images/lazy_placeholder.gif" data-lazy-type="image" data-src='/800/600/http/4youngmama.ru/wp-content/uploads/8/d/f/8df3df2d98db8a83e7e4f033cd928fd0.jpeg' /><noscript><img loading='lazy' src='/800/600/http/4youngmama.ru/wp-content/uploads/8/d/f/8df3df2d98db8a83e7e4f033cd928fd0.jpeg' /></noscript> Кроме того, вы можете проверить комбинации из 2-3-4 слов. Около 60-70% из них будут вашими потенциальными ключевыми словами.</p><h4><span class="ez-toc-section" id="_IM_Ninjas"> Инструмент подсказки ключевых слов IM Ninjas </span></h4><br/></h4><p> А вот еще одно похожее решение, рекомендованное одним из лучших SEO-специалистов — Натаном Готчем. Он называется Internet Marketing Ninjas Keyword Tool. Поскольку вам нужно знать, как искать ключевое слово на веб-странице, этот инструмент даст вам правильный ответ:</p><p> Молодцы, ниндзя! Теперь все знают наши ключевые слова.</p><p> Вы можете сделать это таким же образом, просто введите URL-адрес в поле поиска, нажмите кнопку «Проверка ниндзя» и получите самые подробные результаты.</p><h4><span class="ez-toc-section" id="3_Ahrefs"> 3. Ahrefs </span></h4><br/></h4><p> Верно, мы уже говорили вам, что вы можете обойтись без этих PRO-инструментов и по-прежнему иметь возможность выполнять хороший поиск. Однако, если вы хотите получить больше информации о ключевых словах, по которым ранжируется страница, вы можете использовать пробную версию Ahrefs (всего 7 долларов в неделю).<img class="lazy lazy-hidden" loading='lazy' src="//expertnov.ru/wp-content/plugins/a3-lazy-load/assets/images/lazy_placeholder.gif" data-lazy-type="image" data-src='/800/600/http/img.youtube.com/vi/_x8skjuOAeM/0.jpg?3489220329' /><noscript><img loading='lazy' src='/800/600/http/img.youtube.com/vi/_x8skjuOAeM/0.jpg?3489220329' /></noscript> Этот инструмент поможет вам найти ценные возможности ключевых слов, которые вы могли бы использовать, чтобы превзойти своих конкурентов.</p><p> Просто вставьте URL-адрес в строку поиска и проверьте обычные ключевые слова. Спорим, вы найдете много жемчужин SEO:</p><h4><span class="ez-toc-section" id="SEO_Centro_Analyzer"> SEO Centro Analyzer </span></h4><br/></h4><p> И последнее, но не менее важное: это еще один отличный инструмент, который позволяет проводить анализ URL-адресов и просматривать ключевые слова на веб-странице.</p><p> SEO Checker анализирует заголовок, описание, теги h2-H6, правильность их заполнения и релевантность содержанию веб-страницы. Кроме того, это программное обеспечение проверяет объем содержимого и все ли файлы содержимого действительно существуют и могут быть загружены.</p><p> К сожалению, в данный момент эта услуга не работает. Возможно, рано или поздно вы все же сможете его использовать.</p><p> SEO Checker анализирует заголовок, описание, теги h2-H6, правильность их заполнения и связь с содержимым веб-страницы.<img class="lazy lazy-hidden" loading='lazy' src="//expertnov.ru/wp-content/plugins/a3-lazy-load/assets/images/lazy_placeholder.gif" data-lazy-type="image" data-src='/800/600/http/iformoney.ru/uploads/posts/2017-09/1505889941_poisk-v-faerfokse.jpg' /><noscript><img loading='lazy' src='/800/600/http/iformoney.ru/uploads/posts/2017-09/1505889941_poisk-v-faerfokse.jpg' /></noscript> Кроме того, они смотрят на размер всего содержимого и могут ли быть загружены и существуют все файлы содержимого.</p><h4><span class="ez-toc-section" id="5_Google_AdWords"> 5. Планировщик ключевых слов Google AdWords </span></h4><p> GKP — это бесплатный инструмент, который можно использовать, даже если у вас нет учетной записи Google AdWords: нажмите «Перейти к Планировщику ключевых слов» → Опыт работы с Google Ads? → Создайте учетную запись без кампании → Подтвердите информацию о своей компании → Изучите свою учетную запись</p><p> В правом верхнем углу нажмите Сервис → Перейти в экспертный режим. Перейдите по ссылке на Планировщик ключевых слов. Вы все еще задаетесь вопросом, как найти ключевые слова на странице? Сначала введите слова, фразы или URL-адреса, относящиеся к вашей отрасли. Кстати, вы можете ввести до 10 исходных ключевых слов и URL-адресов в поле поиска одновременно. Либо начните сканировать слова прямо на сайте вашего конкурента.</p><blockquote> <strong> СОВЕТ: </strong> терминов и идей должны дать вам представление о целях ваших соперников.<img class="lazy lazy-hidden" loading='lazy' src="//expertnov.ru/wp-content/plugins/a3-lazy-load/assets/images/lazy_placeholder.gif" data-lazy-type="image" data-src='/800/600/http/images.myshared.ru/4/41426/slide_18.jpg' /><noscript><img loading='lazy' src='/800/600/http/images.myshared.ru/4/41426/slide_18.jpg' /></noscript> Примените группировку эффективных ключевых слов, чтобы сформировать список.</blockquote><p> В разделе Прогноз проанализируйте ожидаемое количество кликов, показов, стоимость, CTR и CPC для каждого предложения.</p><p> Существенным недостатком этого инструмента является большой диапазон среднего объема поиска в год. Вы можете исправить это, а также эффективно отслеживать рейтинг ключевых слов с помощью инструмента SpySERP.</p><h4><span class="ez-toc-section" id="6_Screaming_Frog"> 6. Screaming Frog </span></h4><p> Screaming Frog – это поисковый робот, который сканирует сайт на наличие ошибок, извлекая информацию и анализируя распространенные проблемы SEO.</p><p> Одной из возможностей инструмента является поиск по ключевому слову на веб-сайте. Итак, переходим на вкладку «Конфигурация», выбираем «Пользовательский» → «Поиск» → «Добавить фразу». Этот путь включает в себя анализ целевого веб-сайта для вашего поискового запроса.</p><p> Любой конкурент, ориентированный на SEO, пытается привлечь трафик и повысить популярность внутренних ссылок на важных страницах.<img class="lazy lazy-hidden" loading='lazy' src="//expertnov.ru/wp-content/plugins/a3-lazy-load/assets/images/lazy_placeholder.gif" data-lazy-type="image" data-src='/800/600/http/blog.websarafan.ru/wp-content/uploads/2015/10/2015-10-13-13-50-51-Skrinshot-ekrana-1200x427.png' /><noscript><img loading='lazy' src='/800/600/http/blog.websarafan.ru/wp-content/uploads/2015/10/2015-10-13-13-50-51-Skrinshot-ekrana-1200x427.png' /></noscript> Найдите их на вкладке «Внутренние» в столбце «Входящие ссылки» и отфильтруйте результаты от самых высоких до самых низких.</p><p> На вкладке «Внешние» найдите URL-адрес основного домена — отсортируйте внутренние ссылки, чтобы узнать, на какие страницы ссылаются чаще всего.</p><p> Чтобы учесть весь текст привязки, щелкните вкладку Массовый экспорт → Весь текст привязки. Затем проанализируйте вкладку «Мета-ключевые слова».</p><p><h4><span class="ez-toc-section" id="i-41"> Заключение </span></h4></p><p> Отличное начало любой SEO-деятельности начинается с идей по созданию новых конкурентоспособных ключевых слов. Для этого:</p><ol><li> Воспользуйтесь набором инструментов, позволяющих изучить сайт ваших конкурентов: поле поиска, HTML-код страницы и команду «site:».</li><li> Проверьте плотность терминов в SmallSEOTools и используйте весь потенциал Ahrefs, SEO Centro Analyzer, Планировщика ключевых слов Google AdWords и IM Ninjas.</li><li> Узнайте секретные стратегии ваших конкурентов с помощью Screaming Frog.</li></ol><p> Надеемся, теперь вы знаете, как искать ключевые слова на веб-странице.<img class="lazy lazy-hidden" loading='lazy' src="//expertnov.ru/wp-content/plugins/a3-lazy-load/assets/images/lazy_placeholder.gif" data-lazy-type="image" data-src='/800/600/http/ic.pics.livejournal.com/celen_me/30770914/4132/4132_original.png' /><noscript><img loading='lazy' src='/800/600/http/ic.pics.livejournal.com/celen_me/30770914/4132/4132_original.png' /></noscript> Найдите свой способ проверить, какие ключевые слова идеально подходят для вашего веб-сайта.</p><p> Если у вас есть какие-либо вопросы или комментарии, мы будем рады услышать от вас!</p><h2><span class="ez-toc-section" id="_Google_Site_Search"> Как использовать Google Site Search для сканирования всего вашего веб-сайта </span></h2><p> Google стал неотъемлемой частью современного образа жизни. Всякий раз, когда кому-то нужна информация о чем-либо, их первым побуждением является «погуглить».</p><p> Они открывают Google в своем браузере или просто нажимают на строку поиска Google на своем телефоне, задают свой вопрос или вводят несколько ключевых слов, а затем бум. Если они не найдут то, что ищут сразу, они будут менять формулировку, пока не найдут.</p><p> Но многие люди не понимают, что существует быстрый способ найти нужную информацию. Это удобно, когда вы точно знаете, что ищете, и представляете, где это можно найти.</p><p> Расширенный поиск по сайту Google выведет любую информацию на одном сайте, если он существует и вы знаете, как его искать.<img class="lazy lazy-hidden" loading='lazy' src="//expertnov.ru/wp-content/plugins/a3-lazy-load/assets/images/lazy_placeholder.gif" data-lazy-type="image" data-src='/800/600/http/rusarticles.com/img/slozhnye_zaprosy_9.jpg' /><noscript><img loading='lazy' src='/800/600/http/rusarticles.com/img/slozhnye_zaprosy_9.jpg' /></noscript></p><h3><span class="ez-toc-section" id="i-42"> Что такое поиск по сайту? </span></h3><p> Поиск по сайту — это возможность поиска на одном веб-сайте по определенному ключевому слову или теме.</p><p> Это работает лучше всего, когда вы точно знаете, что контент существует на сайте, но вы просто не знаете, где его найти.</p><p> </p> <iframe xml="lang" src="https://giphy.com/embed/26BoDf4LA6cNQwGdi" frameborder="0" allowfullscreen="" data-service="giphy"> </iframe><p data-readability-styled="true"> через GIPHY</p><p> </p><p> Таким образом, вместо того, чтобы щелкать по 20 различным ссылкам и просматривать страницу за страницей, вы можете просто выполнить быстрый поиск в Google, а поисковая система сделает это за вас.</p><p> Что действительно здорово, так это то, что вы можете устанавливать различные правила поиска.</p><p> Например, вы хотите исключить некоторые слова из результатов. Есть хитрость, которая поможет вам сжать результаты поиска.</p><h3><span class="ez-toc-section" id="i-43"> Преимущества поиска по сайту </span></h3><p> Поиск по сайту Google чрезвычайно полезен по многим причинам, но его самым большим преимуществом является способность <i> находить </i> вещи.<img class="lazy lazy-hidden" loading='lazy' src="//expertnov.ru/wp-content/plugins/a3-lazy-load/assets/images/lazy_placeholder.gif" data-lazy-type="image" data-src='/800/600/http/kurilo.pro/wp-content/uploads/2013/10/p1_2.jpg' /><noscript><img loading='lazy' src='/800/600/http/kurilo.pro/wp-content/uploads/2013/10/p1_2.jpg' /></noscript> Интернет — это большое место, и даже один веб-сайт может занять довольно много времени.</p><p> Тем не менее, на поиске можно заработать больше, чем просто информацию.</p><h4><span class="ez-toc-section" id="i-44"> Вы можете сэкономить время. </span></h4><p> </p> <iframe xml="lang" src="https://giphy.com/embed/PnaN0mF5ceLT6NHy9s" frameborder="0" allowfullscreen="" data-service="giphy"> </iframe><p data-readability-styled="true"> через GIPHY</p><p> </p><p> При поиске конкретных ключевых слов, статей или ссылок проще сразу перейти к делу, чем прокручивать неопределенное время.</p><p> Независимо от того, проводите ли вы аудит своего собственного веб-сайта или просматриваете сайт конкурента, вы сможете увидеть результаты гораздо быстрее, чем если бы вы сканировали страницу за страницей.</p><h4><span class="ez-toc-section" id="_SEO"> Вы можете улучшить SEO. </span></h4><p> Индексирование на самом деле очень важно, когда дело доходит до поисковой оптимизации. Когда вы будете искать сайт в Google, вы точно узнаете, сколько страниц было проиндексировано Google.</p><p> Сопоставьте этот номер с результатом, полученным от программы сканирования, и вы сможете определить любые пробелы или проблемы с индексацией на вашем сайте.<img class="lazy lazy-hidden" loading='lazy' src="//expertnov.ru/wp-content/plugins/a3-lazy-load/assets/images/lazy_placeholder.gif" data-lazy-type="image" data-src='/800/600/http/xn----7sbaruhf3cgg7c6c.xn--p1ai/wp-content/uploads/2018/04/poisk-po-tekstu-na-izobrazhenii-yandeks-disk.png' /><noscript><img loading='lazy' src='/800/600/http/xn----7sbaruhf3cgg7c6c.xn--p1ai/wp-content/uploads/2018/04/poisk-po-tekstu-na-izobrazhenii-yandeks-disk.png' /></noscript></p><h4><span class="ez-toc-section" id="i-45"> Вы можете найти лучшие рекомендации. </span></h4><p> Приходилось ли вам когда-нибудь тратить часы на поиск статистических данных или исследований для части контента, который вы пытались написать? Или приходилось заниматься исследованием конкретной темы, но так и не найти ничего существенного?</p><p> </p> <iframe xml="lang" src="https://giphy.com/embed/13tkbdKSyELsOI" frameborder="0" allowfullscreen="" data-service="giphy"> </iframe><p data-readability-styled="true"> через GIPHY</p><p> </p><p> Поиск по сайту в Google позволяет получить всю соответствующую информацию, доступную на веб-сайте, предоставляя вам лучшие ресурсы для вашего контента. Вы получите больше информации и данных о своей теме или, что еще лучше, о том, о чем пишет конкурент.</p><p> Лучший бонус в том, насколько легко его выполнить. Вам не нужно иметь степень в области компьютерной инженерии, чтобы добраться до хороших вещей. Вы просто должны знать правильные ярлыки.</p><h3><span class="ez-toc-section" id="_-_Google_4"> Как выполнить поиск по всему веб-сайту в Google: 4 простых шага </span></h3><p> Это действительно так же просто, как четыре шага.<img class="lazy lazy-hidden" loading='lazy' src="//expertnov.ru/wp-content/plugins/a3-lazy-load/assets/images/lazy_placeholder.gif" data-lazy-type="image" data-src='/800/600/http/pro-wordpress.ru/wp-content/uploads/2014/09/dubli-stranic7.png' /><noscript><img loading='lazy' src='/800/600/http/pro-wordpress.ru/wp-content/uploads/2014/09/dubli-stranic7.png' /></noscript> Пока у вас есть намерение и конкретный веб-сайт, все готово.</p><p> Вот как это сделать:</p><p> 1. Щелкните в строке поиска Google или адресной строке, если вы используете Google Chrome.</p><p></p><p> 2. Введите «сайт:», а затем название веб-сайта, который вы ищете. Вам не нужно включать «http://» или «www». чтобы получить результат. Убедитесь, что в запросе нет пробелов.</p><p></p><p> 3. После названия веб-сайта через один пробел введите поисковую фразу.</p><p> <br/> 4. Нажмите Enter или Return, чтобы начать поиск.</p><p> В этом примере возвращаемые результаты поиска будут включать любую статью с сайта Bluleadz, которая относится к входящему маркетингу или упоминает его.</p><h3><span class="ez-toc-section" id="_Google-4"> Советы по расширенному поиску в Google для более быстрых запросов </span></h3><p> Если вы точно знаете, что вам нужно, а чего не хотите, вы можете проявить фантазию при поиске. Существует множество советов и приемов, которые помогут вам в ваших поисках.</p><p> Мы составили список некоторых наиболее распространенных советов по запросам, которые вы, вероятно, будете использовать изо дня в день.<img class="lazy lazy-hidden" loading='lazy' src="//expertnov.ru/wp-content/plugins/a3-lazy-load/assets/images/lazy_placeholder.gif" data-lazy-type="image" data-src='/800/600/http/luxe-host.ru/wp-content/uploads/d/e/4/de40410d97626aa086799909ac32bdc2.png' /><noscript><img loading='lazy' src='/800/600/http/luxe-host.ru/wp-content/uploads/d/e/4/de40410d97626aa086799909ac32bdc2.png' /></noscript></p><h4><span class="ez-toc-section" id="1"> 1. Конкретный текст </span></h4><p> Если вы знаете, что ищете точное слово или фразу, сообщите Google, что ему нужно найти идентичные совпадения, а не связанные термины. Используйте кавычки, чтобы уменьшить количество отображаемых результатов.</p><p></p><h4><span class="ez-toc-section" id="2"> 2. Исключить слова </span></h4><p> Иногда вам нужно найти контент, но вы знаете, что он, скорее всего, вернет результаты, которые также содержат другую тему. Если вы не хотите, чтобы это попало в вашу поисковую выдачу, поставьте «-» перед словом или фразой, которую вы хотите исключить.</p><p></p><h4><span class="ez-toc-section" id="3-2"> 3. Несколько ключевых слов </span></h4><p> Вы также можете использовать кавычки, чтобы упростить поиск нескольких слов или фраз. Для отдельных слов добавьте «ИЛИ» между двумя терминами. Для фраз убедитесь, что вы используете специальный текстовый трюк для идентификации фраз и включаете «ИЛИ» между ними.</p><p></p><h4><span class="ez-toc-section" id="4"> 4. Слова в тексте </span></h4><p> Это удобно, если вы хотите найти страницу, на которой присутствуют все искомые термины.<img class="lazy lazy-hidden" loading='lazy' src="//expertnov.ru/wp-content/plugins/a3-lazy-load/assets/images/lazy_placeholder.gif" data-lazy-type="image" data-src='/800/600/http/i2.wp.com/svetlanaslobodeniuk.com/wp-content/uploads/2014/03/poisk-vo-vsex-brauzerax.jpg' /><noscript><img loading='lazy' src='/800/600/http/i2.wp.com/svetlanaslobodeniuk.com/wp-content/uploads/2014/03/poisk-vo-vsex-brauzerax.jpg' /></noscript> Обычно вы будете использовать это, если вы имеете в виду конкретную страницу. Просто введите «allintext:», а затем нужные термины или фразы.</p><p></p><h4><span class="ez-toc-section" id="5"> 5. Слова в заголовке </span></h4><p> То же самое можно сделать для заголовков, если вы используете «allintitle:».</p><p></p><h4><span class="ez-toc-section" id="6_URL"> 6. Слова в URL </span></h4><p> … или в URL. «аллинурл:».</p><p></p><h4><span class="ez-toc-section" id="7"> 7. Отсутствующее слово </span></h4><p> Звездочка служит сигналом для Google заменить ее чем-либо соответствующим. Итак, если у вас есть половина представления о том, что вы хотите найти, и вы можете вспомнить только одно ключевое слово, поставьте перед ним «*», и Google предложит свои лучшие предположения о том, что вам нужно.</p><p></p><h4><span class="ez-toc-section" id="8"> 8. Синонимы и родственные слова </span></h4><p> Если вы включаете слово в свой поиск и хотите получить результаты, которые также содержат похожие слова, добавьте «~» перед словом.</p><p></p><h4><span class="ez-toc-section" id="9"> 9. Поиск похожих сайтов </span></h4><p> При поиске сайтов, содержание которых похоже на уже известный вам, поставьте «related:» перед URL-адресом, с которым вы уже знакомы.<img class="lazy lazy-hidden" loading='lazy' src="//expertnov.ru/wp-content/plugins/a3-lazy-load/assets/images/lazy_placeholder.gif" data-lazy-type="image" data-src='/800/600/http/semantica.in/wp-content/uploads/2017/12/f9315af06c-1-1.png' /><noscript><img loading='lazy' src='/800/600/http/semantica.in/wp-content/uploads/2017/12/f9315af06c-1-1.png' /></noscript></p><p></p><h4><span class="ez-toc-section" id="10"> 10. Определение слов </span></h4><p> Поиск определения еще никогда не был таким простым. Введите «define:», а затем нужное слово.</p><p></p><h4><span class="ez-toc-section" id="11"> 11. Ссылки на страницы </span></h4><p> Если вы знакомы с веб-сайтом и ищете определенную цитату на одной из его страниц, вы можете найти каждый раз, когда она ссылается на другой конкретный сайт. Просто используйте «ссылка:», за которой сразу следует название другого веб-сайта или страницы. Чем конкретнее вы будете, тем более конкретным будет ваш поиск.</p><p></p><h4><span class="ez-toc-section" id="12"> 12. Найти файл </span></h4><p> Если вам нужен определенный тип файла, охватывающий конкретную тему, используйте «filetype:», а затем pdf, doc, ppt или другое имя файла.</p><p></p><h4><span class="ez-toc-section" id="13"> 13. Телефонная книга </span></h4><p> Всем звонили с неизвестного номера, и им было любопытно, кто это. Вы можете получить соответствующую информацию, такую как почтовый индекс, город или имя, используя «телефонную книгу:», за которой следует номер телефона.</p><p></p><h4><span class="ez-toc-section" id="14"> 14. Обратный поиск изображения </span></h4><p> Узнать, откуда взято изображение, несложно.<img class="lazy lazy-hidden" loading='lazy' src="//expertnov.ru/wp-content/plugins/a3-lazy-load/assets/images/lazy_placeholder.gif" data-lazy-type="image" data-src='/800/600/http/luxe-host.ru/wp-content/uploads/5/0/9/5097b13ace32114f5bc140c1b87582da.jpeg' /><noscript><img loading='lazy' src='/800/600/http/luxe-host.ru/wp-content/uploads/5/0/9/5097b13ace32114f5bc140c1b87582da.jpeg' /></noscript></div><footer class="entry-footer"> <i class="fa fa-folder-o" aria-hidden="true"></i> <span class="cat-links">Posted in <a href="https://expertnov.ru/category/raznoe" rel="category tag">Разное</a></span></footer></article><nav class="navigation post-navigation" aria-label="Записи"><h2 class="screen-reader-text">Навигация по записям</h2><div class="nav-links"><div class="nav-previous"><a href="https://expertnov.ru/raznoe/prilozhenie-dlya-skachivaniya-igr-besplatno-na-android-skachat-prilozheniya-dlya-skachivaniya-igr-na-android.html" rel="prev">Приложение для скачивания игр бесплатно на андроид: Скачать приложения для скачивания Игр на Андроид</a></div><div class="nav-next"><a href="https://expertnov.ru/luchshe-2/luchshee-prilozhenie-dlya-zapisi-zvonkov-dlya-android-10-luchshih-prilozhenij-dlya-zapisi-telefonnyh-razgovorov-na-android.html" rel="next">Лучшее приложение для записи звонков для андроид: 10 лучших приложений для записи телефонных разговоров на Android</a></div></div></nav><div id="comments" class="comments-area"><div id="respond" class="comment-respond"><h3 id="reply-title" class="comment-reply-title">Добавить комментарий <small><a rel="nofollow" id="cancel-comment-reply-link" href="/raznoe/kak-iskat-po-slovam-na-sajte-kombinacziya-klavish-chtoby-najti-tekst-windowstips-ru-novosti-i-sovety.html#respond" style="display:none;">Отменить ответ</a></small></h3><form action="https://expertnov.ru/wp-comments-post.php" method="post" id="commentform" class="comment-form" novalidate><p class="comment-notes"><span id="email-notes">Ваш адрес email не будет опубликован.</span> <span class="required-field-message">Обязательные поля помечены <span class="required">*</span></span></p><p class="comment-form-comment"><label for="comment">Комментарий <span class="required">*</span></label><textarea id="comment" name="comment" cols="45" rows="8" maxlength="65525" required></textarea></p><p class="comment-form-author"><label for="author">Имя <span class="required">*</span></label> <input id="author" name="author" type="text" value="" size="30" maxlength="245" autocomplete="name" required /></p><p class="comment-form-email"><label for="email">Email <span class="required">*</span></label> <input id="email" name="email" type="email" value="" size="30" maxlength="100" aria-describedby="email-notes" autocomplete="email" required /></p><p class="comment-form-url"><label for="url">Сайт</label> <input id="url" name="url" type="url" value="" size="30" maxlength="200" autocomplete="url" /></p><p class="form-submit"><input name="submit" type="submit" id="submit" class="submit" value="Отправить комментарий" /> <input type='hidden' name='comment_post_ID' value='45122' id='comment_post_ID' /> <input type='hidden' name='comment_parent' id='comment_parent' value='0' /></p></form></div></div></main></div></div><div class="col-lg-4"><aside id="secondary" class="widget-area"><section id="search-2" class="widget widget_search"><form role="search" method="get" class="search-form" action="https://expertnov.ru/"> <label> <span class="screen-reader-text">Найти:</span> <input type="search" class="search-field" placeholder="Поиск…" value="" name="s" /> </label> <input type="submit" class="search-submit" value="Поиск" /></form></section><section id="categories-3" class="widget widget_categories"><h2 class="widget-title">Рубрики</h2><ul><li class="cat-item cat-item-8"><a href="https://expertnov.ru/category/kak-rabotaet">Как работает</a></li><li class="cat-item cat-item-11"><a href="https://expertnov.ru/category/luchshe-2">Лучше</a></li><li class="cat-item cat-item-10"><a href="https://expertnov.ru/category/monitor-2">Монитор</a></li><li class="cat-item cat-item-7"><a href="https://expertnov.ru/category/monitor">Мониторы</a></li><li class="cat-item cat-item-4"><a href="https://expertnov.ru/category/luchshe">Обзоры</a></li><li class="cat-item cat-item-3"><a href="https://expertnov.ru/category/raznoe">Разное</a></li><li class="cat-item cat-item-9"><a href="https://expertnov.ru/category/smart-2">Смарт</a></li><li class="cat-item cat-item-5"><a href="https://expertnov.ru/category/smart">Смартфоны</a></li><li class="cat-item cat-item-1"><a href="https://expertnov.ru/category/sovety">Советы</a></li><li class="cat-item cat-item-6"><a href="https://expertnov.ru/category/xarakteristiki">Характеристики</a></li></ul></section></aside></div></div></div><footer id="colophon" class="site-footer"><div class="container"><div class="site-info"> 2025 © Все права защищены.</div></div></footer></div> <noscript><style>.lazyload{display:none}</style></noscript><script data-noptimize="1">window.lazySizesConfig=window.lazySizesConfig||{};window.lazySizesConfig.loadMode=1;</script><script async data-noptimize="1" src='https://expertnov.ru/wp-content/plugins/autoptimize/classes/external/js/lazysizes.min.js'></script> <!-- noptimize --> <style>iframe,object{width:100%;height:480px}img{max-width:100%}</style><script>new Image().src="//counter.yadro.ru/hit?r"+escape(document.referrer)+((typeof(screen)=="undefined")?"":";s"+screen.width+"*"+screen.height+"*"+(screen.colorDepth?screen.colorDepth:screen.pixelDepth))+";u"+escape(document.URL)+";h"+escape(document.title.substring(0,150))+";"+Math.random();</script> <!-- /noptimize --> <script defer src="https://expertnov.ru/wp-content/cache/autoptimize/js/autoptimize_61f944527144a7f882dba2959226061b.js"></script></body></html><script src="/cdn-cgi/scripts/7d0fa10a/cloudflare-static/rocket-loader.min.js" data-cf-settings="7c91ceaee5cd840930e2311d-|49" defer></script>



 Некоторые программы позволяют открыть поисковую строку с помощью клавиши F3. Появится строка или окно, в котором нужно вести искомую фразу.
Некоторые программы позволяют открыть поисковую строку с помощью клавиши F3. Появится строка или окно, в котором нужно вести искомую фразу.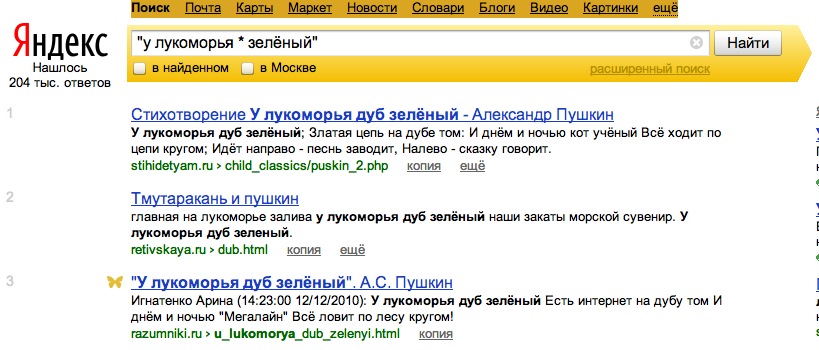
 Например: «Как составить мотивационное письмо в вуз» site: foxford.ru.
Например: «Как составить мотивационное письмо в вуз» site: foxford.ru.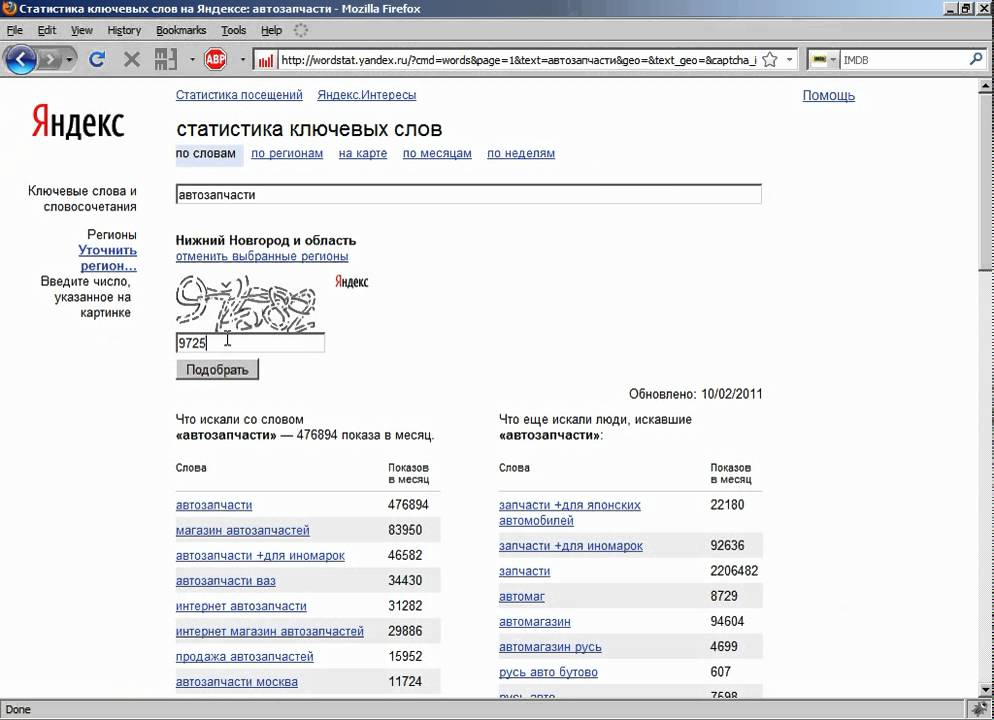 И наоборот.
И наоборот. Вы можете выполнить поиск по сайту и прочитать все статьи, относящиеся к теме. Если вы писатель-фрилансер, вы также можете использовать этот подход перед тем, как представить историю издателю, чтобы убедиться, что она оригинальна и соответствует его контент-стратегии.
Вы можете выполнить поиск по сайту и прочитать все статьи, относящиеся к теме. Если вы писатель-фрилансер, вы также можете использовать этот подход перед тем, как представить историю издателю, чтобы убедиться, что она оригинальна и соответствует его контент-стратегии.