«Как воспользоваться функцией «Поиск по картинке» в Яндексе и Google?» — Яндекс Кью
Популярное
Сообщества
Поисковые системыПоиск в интернете
Валерий Кокорин
·
478,1 K
Ответить2УточнитьАлександр Грубер
10,3 K
Engineer — programmer ⚡⚡ Разбираюсь в компьютерах, технике, электронике, интернете и… · 3 окт 2019 ·
gruber
Функция поиска по картинке в сервисах «Яндекс.Картинки» и «Google картинки» реализована почти одинаково. Вы можете искать похожие картинки в интернете, указав ссылку или непосредственно загрузив изображение с компьютера.
Ниже расскажу как искать по картинке на примере сервиса Яндекс. Картинки:
Картинки:
- Заходим на сайт Яндекс.Картинки
- Справа от сроки поиск нажимаем кнопку с изображением фотоаппарата и лупы — это позволит вам указать картинку. На выбор 2 варианта: либо загружаем картинку с компьютера, либо указываем на нее ссылку.
- После того, как картинка будет загружена с компьютера или указана на нее ссылка в интернете, Яндекс автоматически начнет поиск. По окончанию поиска откроется страница результатов поиска, на которой будут отображены похожие картинки. Если похожих изображений найти не удалось, то Яндекс сообщит об этом.
Процесс поиска по картинке в сервисе «Google картинки» точно такой же, как и в «Яндекс.Картинках».
328,6 K
Елена
16 ноября 2019
Нет картинки фотика????
Комментировать ответ…Комментировать…
Первый
Leonid Quedov
19
developer · 19 авг 2021
Можете воспользоваться одним из следующих расширений для Хрома
1 — поиск картинки в яндекс покартинке
2 — поиск по картинке не только в яндекс
3 — кнопка поиска в разных поисковиках
Комментировать ответ…Комментировать…
АКПП-Москва
18
DSG,Power Shift,Вариатор,Дефектовка-полный ремонт АКПП всех видов на легковых автомобилях. · 12 сент 2020 · akpp-moscow.com
· 12 сент 2020 · akpp-moscow.com
Отвечает
Владимир Запрет
заходите в настройки Яндекса (3-и горизонтальные линии в правом верхнем углу) , далее в самом низу нажимаем «дополнения» , далее в самом низу «каталог расширения для Яндекс браузера» , далее «ещё» ,далее «поиск» , заходим и выбираем всё , что по вкусу и фотоаппаратик там будет ждать. Но проще всего нажать рядом со строкой поиска «картинки» и фотоаппарат появиться… Читать далее
Комментировать ответ…Комментировать…
Jared
157
Образование — высшее магическое, должность — король гоблинов. Люблю путешествия, музыку и… · 4 апр 2019
Если имеется в виду возможность поиска по картинке ( изображению) в интернете, то есть соответствующий сервис Яндекса. Нужно нажать кнопку с фотоаппаратом в поисковой строке в сервисе Яндекс. Картинки. Изображение можно загрузить с компьютера или указать
Картинки. Изображение можно загрузить с компьютера или указать
URL, нажать «Найти». Google тоже имеет подобный сервис поиска по изображению.
50,9 K
Михаил Аверин
7 сентября 2019
Так нет этого фотоаппарата
Комментировать ответ…Комментировать…
Анатолий Х.
24
5 сент 2019
Необходима регистрация Яндекс!
И всё у вас появится )
нажимаете в поисковой строке на фотоаппарат загружаете картинку со своего носителя поиск выдаёт вам похожие результаты!
65,1 K
Елена Дмитриева
1 октября 2019
Я зарегистрирована и ничего нет
Комментировать ответ…Комментировать…
Вы знаете ответ на этот вопрос?
Поделитесь своим опытом и знаниями
Войти и ответить на вопрос
4 ответа скрыто(Почему?)
Поиск по фото в Яндексе: как найти картинку
В этом уроке я покажу, как выполнить поиск по фото в Яндексе. Мы научимся искать изображение с компьютера и телефона через сервис Яндекс Картинки.
Мы научимся искать изображение с компьютера и телефона через сервис Яндекс Картинки.
Содержание:
- Поиск по фото
- С компьютера
- С телефона
- Поиск по картинке на сайте
- Как искать по описанию
- Обзор сервиса Яндекс Картинки
Поиск по фото
С компьютера
Способ 1: перетянуть фотографию в Яндекс Картинки
1. Открываем сервис Яндекс Картинки. Это можно сделать по ссылке: yandex.ru/images.
Или заходим на сайт yandex.ru и переходим в раздел «Картинки».
2. Кликаем по иконке фотоаппарата рядом со строкой поиска.
Появится меню, в которое нужно перетащить файл.
3. Открываем на компьютере папку с изображением. Нажимаем на файл левой кнопкой мыши и, не отпуская кнопку, перетаскиваем в окно браузера (в поле «перетащите сюда»).
4. Снимок загрузится на сайт, и появятся результаты.
Способ 2: загрузить фото вручную
1. Открываем Яндекс Картинки по адресу yandex. ru/images.
ru/images.
Или переходим на yandex.ru в раздел «Картинки».
2. Щелкаем по значку фотоаппарата в конце строки поиска.
3. Нажимаем на «Выберите файл».
4. Появится окошко, через которое нужно добавить файл. Для этого открываем папку, щелкаем по снимку и по кнопке «Открыть» внизу.
5. Фотография загрузится, и появятся результаты.
С телефона
Способ 1: через Галерею
1. Откройте мобильный браузер (например, Google Chrome или Safari). Перейдите на сайт yandex.ru в раздел «Картинки».
2. Нажмите на кнопку «Найти» или на иконку фотоаппарата. Выберите «Спросить картинкой», если появится такая надпись.
3. Выберите снимок из Галереи.
Сразу после этого загрузятся результаты.
Способ 2: через камеру телефона
Искать можно не только по изображению из галереи, но и через камеру. Делаете снимок, и сервис показывает результаты.
Для этого в мобильном браузере откройте yandex.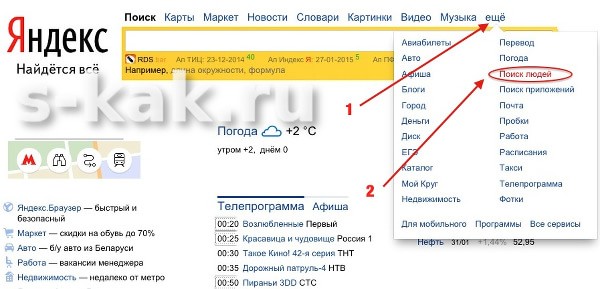 ru и раздел «Картинки».
ru и раздел «Картинки».
Нажмите «Найти» и «Спросить картинкой» или иконку фотоаппарата.
Выберите пункт «Камера».
Сделайте снимок и нажмите галочку внизу.
Появятся результаты.
Поиск по картинке на сайте
Помимо поиска через загрузку фотографий, можно искать на любом сайте, в том числе и в социальной сети.
На компьютере
Способ 1: через меню
Проще всего это сделать в Яндекс Браузере. Для этого достаточно щелкнуть правой кнопкой мыши по снимку и выбрать «Найти это изображение в Яндексе».
Сразу после этого в новой вкладке загрузятся результаты с похожими изображениями и сайтами.
Другие браузеры сначала нужно немного настроить:
- Кликните по иконке трех точек в конце адресной строки (справа). Выберите «Настройки».
- Нажмите на пункт «Поисковая система» слева и укажите «Яндекс».
- Перезагрузите браузер: закройте его и заново запустите.
Всё – теперь можно искать по фото на сайтах и в социальных сетях. Для этого достаточно щелкнуть правой кнопкой мыши по изображению и выбрать «Найти картинку (Яндекс)».
Для этого достаточно щелкнуть правой кнопкой мыши по изображению и выбрать «Найти картинку (Яндекс)».
Откроется новая вкладка с результатами.
Способ 2: через ссылку
Данный вариант подойдет, если в меню браузера нет пункта «Найти изображение».
1. Перейдите на сайт с изображением. Щелкните по нему правой кнопкой мыши и выберите «Копировать URL картинки» или «Копировать адрес картинки».
2. Перейдите в сервис по ссылке yandex.ru/images. Нажмите на иконку фотоаппарата.
3. В строке «Введите адрес картинки» щелкните правой кнопкой мыши и выберите «Вставить».
Затем нажмите на кнопку «Найти».
Загрузятся результаты.
На телефоне
Также как и на компьютере, на телефоне можно искать по изображениям на сайтах через мобильный браузер. Но сначала нужно его немного настроить.
1. Нажмите на значок три точки напротив адресной строки.
2. Из списка выберите «Настройки».
3. В разделе «Основные» нажмите на «Поисковая система».
В разделе «Основные» нажмите на «Поисковая система».
4. Выберите «Яндекс».
Теперь можно искать по снимкам на сайтах. Для этого просто нажмите на картинку и подержите палец. Появится список, из которого выберите «Найти это изображение в Яндекс».
В новой вкладке загрузятся результаты.
Как искать по описанию
В двух предыдущих разделах мы рассмотрели поиск по фото. Но можно искать и по описанию. Это происходит так:
- Открываем сервис Яндекс Картинки.
- Печатаем ключевое слово или фразу (например, сиамский кот).
- Сервис ищет совпадения в интернете и показывает результаты.
Рассмотрим на примере.
1. Переходим в сервис по ссылке yandex.ru/images.
Или открываем yandex.ru, раздел «Картинки».
2. Печатаем то, что хотим найти. Это могут быть животные, природа, архитектура и многое другое.
В процессе печати система предлагает популярные темы. Можно выбрать одну из них или оставить свой запрос без изменения.
3. Нажимаем на кнопку «Найти», и сервис загружает изображения по теме.
Обзор сервиса Яндекс Картинки
Рассмотрим возможности сервиса Яндекс Картинки. Как работать с результатами: открывать в разных размерах, сохранять, фильтровать. Для начала найдем и увеличим изображение.
1. Открываем сервис по ссылке yandex.ru/images.
Или заходим на yandex.ru в раздел «Картинки».
2. Печатаем в строку поиска тему. Нажимаем «Найти» и получаем результаты.
3. Щелкаем один раз левой кнопкой мышки по изображению. Оно открывается в увеличенном виде.
Кнопки управления
Если навести курсор на снимок, слева и справа появляются стрелки. Кликая по ним, картинки будут меняться на предыдущую и следующую в списке.
Также для перехода можно использовать миниатюры внизу.
Поиск по фрагменту
При наведении курсора на изображение в левом углу высветится кнопка «Поиск по фрагменту».
При нажатии на нее появляется рамка, при помощи которой можно выбрать область. Для этого просто двигайте точки по углам белого квадрата.
Для этого просто двигайте точки по углам белого квадрата.
После выделения нажмите на «Искать» в нижнем меню. Сервис покажет результаты.
Как увеличить на весь экран
При наведении курсора на снимок в верхнем левом углу появляется значок с двумя стрелками. Нажмите на него, чтобы расширить изображение на весь экран.
В нижней части увеличенной версии будет кнопка «Запустить». Нажав на нее, начнется показ слайд-шоу – снимки будут прокручиваться друг за другом.
Для остановки слайд-шоу и выхода из полноэкранного режима нажмите клавишу Esc на клавиатуре.
Как открыть в других размерах
При просмотре снимка в увеличенном виде в правой панели доступны другие его размеры. Выбрать их можно нажав на оранжевую кнопку (рядом с «Открыть»).
Вверху списка указан самый большой размер, а внизу – самый маленький. Выберите нужное значение, и картинка откроется в новой вкладке.
Еще есть кнопка «Другие размеры и похожие».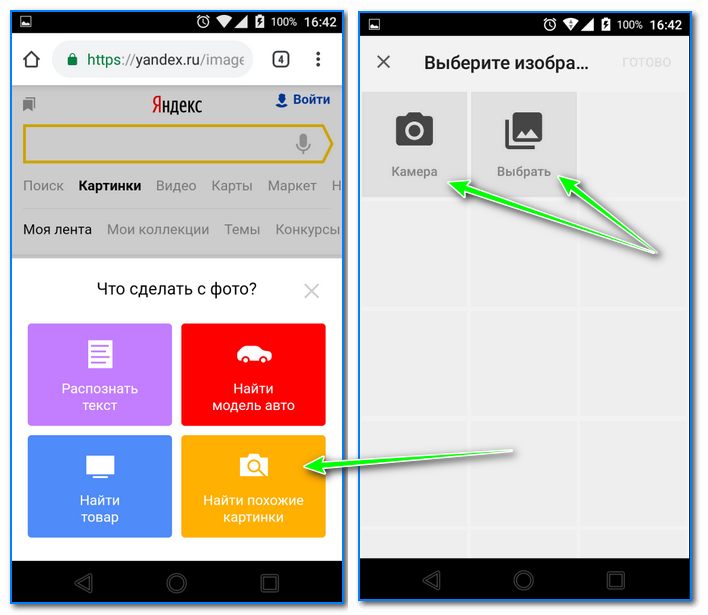
Нажав на нее, сервис покажет все копии снимка, а также подобные изображения.
На заметку. Похожие снимки также можно посмотреть в разделе «Связанные картинки».
Как сохранить на компьютер и телефон
Скачивание на компьютер:
1. Щелкните по снимку правой кнопкой мыши. Выберите пункт «Сохранить картинку как…».
2. Появится окошко, в котором нужно указать путь. Откройте через него нужное место, например, Рабочий стол или папку. Затем нажмите на кнопку «Сохранить».
Скачивание на телефон:
- Нажмите на снимок и подержите палец, пока не откроется меню. В списке выберите «Скачать изображение».
- После загрузки снимок появится в Галерее телефона.
Как открыть источник
Источник — это сайт, на котором Яндекс нашел картинку. Чтобы на него перейти, нажмите на адрес в верхнем правом углу.
Страница-источник откроется в новой вкладке.
Поделиться в социальных сетях
Чтобы поделиться снимком в соцсетях или скопировать ссылку на него, нажмите на кнопку «Отправить».
Добавить в коллекцию
Коллекции – это что-то вроде закладок: раздел, куда можно добавить понравившиеся изображения. Но чтобы они осталось там не только на время этого сеанса, нужно зайти в свой Яндекс аккаунт.
Если у вас нет аккаунта, его можно бесплатно создать на сайте yandex.ru. О том, как это сделать, читайте в следующем уроке.
Для отправки снимка в коллекцию нажмите на кнопку «Добавить в коллекцию».
Чтобы посмотреть добавленное, перейдите в раздел «Мои коллекции» или щелкните по иконке закладки.
Безопасный поиск
Безопасный поиск – это фильтрация изображений по содержимому. Настроить его можно, нажав на значок щита в правом верхнем углу.
Есть три варианта фильтрации:
- Без защиты – показывает все изображения по запросу.
- Семейный – скрывает непристойные снимки.
- Умеренный – что-то среднее между семейным фильтром и без защиты.
Фильтры
Фильтры применяются для выбора определенных результатов.
Предварительно нужно ввести запрос: ключевое слово или фразу.
Размер. Поиск изображений определенного размера.
Ориентация. Настройка вида изображений. Можно выбрать один из трех вариантов:
- Горизонтальные
- Вертикальные
- Квадратные
Тип. Показывает изображения определенного типа:
- Фото
- С белым фоном
- Рисунки и чертежи
- Лица
- Демотиваторы
Цвет. Можно выбрать цветные, черно-белые или снимки определенного цвета.
Файл. Ограничивает поиск по расширению: jpg, png или gif.
Товары. Ищет по магазинам.
Свежие. Показывает недавно загруженные изображения.
Обои 1280х1024. Поиск широкоформатных снимков, которые можно поставить фоном на Рабочий стол.
На сайте. Ищет только на указанном сайте.
Обновлено: 08.01.2020
Автор: Илья Курбанов
Поиск по фильтрам — Изображения. Помощь
- Размер изображения
- Ориентация
- Тип изображения
- Преобладающий цвет
- Формат файлов
- Продукты
- Недавние
- Обои для вашего рабочего стола
- Поиск сайта
- В мобильной версии
до рефекции
Чтобы очистить все фильтры, нажмите кнопку Сброс или значок в мобильной версии.
Яндекс по умолчанию ищет изображения всех размеров. Если вы хотите найти изображения определенного размера:
Введите запрос и нажмите Поиск.
Установите значение фильтра Размер:
- Большой : Изображения размером более 1024 × 768 пикселей.

- Средний : Изображения размером от 400 × 300 до 1024 × 768 пикселей.
- Маленький : Изображения размером менее 400 × 300 пикселей.
- Большой : Изображения размером более 1024 × 768 пикселей.
В результатах поиска изображений будет указан размер изображения.
Вы также можете указать размер изображения вручную. Просто введите соответствующие значения и нажмите OK.
Вы также можете установить желаемые пропорции изображения: альбомную, портретную или квадратную.
Введите запрос и нажмите Поиск.
Установите значение фильтра Ориентация.
Для поиска определенного типа изображения:
Введите запрос и нажмите Поиск.
Установите значение фильтра Тип:
- Фото : Фотографии или изображения, похожие на фотографии. Используйте этот фильтр, если хотите исключить карты и другую графику из результатов поиска.
- На белом фоне : Изображения отображаются на сплошном белом фоне.

- Картинки и рисунки : Иллюстрации. Выберите этот тип, если вы ищете чертежи, чертежи, карты или картины.
- Люди : Крупные планы лиц.
- Демотиваторы : Изображения в стиле демотиватора.
Алгоритмы компьютерного зрения фильтруют изображения по типу и цвету. Содержимое каждого изображения анализируется с помощью специальных алгоритмов, определяющих их характеристики.
Если вы хотите найти объект или фон определенного оттенка, используйте фильтр «Цвет» и выберите оттенок. Для удобства поиска градиенты сгруппированы по девяти основным цветам. Вы также можете отфильтровать цветные или черно-белые изображения.
Яндекс по умолчанию ищет изображения всех форматов. Вы можете искать изображения определенного графического формата.
Введите запрос и нажмите Поиск.
В Фильтре файлов выберите один из популярных форматов или просто оставьте Любой файл.

Используйте этот режим для поиска нужных товаров. Под каждым изображением товара вы можете увидеть цену и сайт, где товар можно приобрести.
Введите запрос и нажмите Поиск.
Выберите фильтр Товары.
Чтобы найти только изображения, добавленные за последнюю неделю:
Введите запрос и нажмите Поиск.
Фильтр по последним.
В результатах поиска вы увидите, сколько часов или дней назад были загружены изображения.
Если по вашему запросу не найдено ни одного недавнего изображения, вы будете перенаправлены к результатам других поисковых систем.
Обои — это изображения, которые вы можете установить в качестве фона рабочего стола вашего компьютера. Размеры обоев соответствуют стандартным разрешениям экрана компьютера.
Для поиска обоев размером 2560 x 1600 пикселей:
Введите запрос и нажмите «Поиск».
Выберите фильтр Обои 2560×1600.

Для поиска изображений с определенного сайта выберите фильтр На сайте и введите URL-адрес.
В мобильной версии Яндекс Картинок можно использовать следующие фильтры:
- Цветовая палитра : Используется для фильтрации объектов или фона определенного оттенка.
- Товары : Используется для поиска товаров.
- Обои : Изображения, которые можно установить в качестве фона рабочего стола.
- Люди : Крупные планы лиц.
- GIF : Изображения в формате GIF.
- Картинки : Изображения объектов.
- Белый фон : Изображения объектов на простом белом фоне.
- Последние : Изображения, добавленные за последнюю неделю.
Связаться со службой поддержки
Поиск изображений в App Store
Описание
Реверс — поиск изображений — БЕСПЛАТНАЯ интеллектуальная утилита. Приложение позволяет вам искать изображения с помощью Google Image Search, Bing Image Search, Yandex Image Search и поисковых систем TinEye.
Приложение позволяет вам искать изображения с помощью Google Image Search, Bing Image Search, Yandex Image Search и поисковых систем TinEye.
Преимущества
+ Обратный поиск изображений — полезный инструмент для проверки источника фотографий, скриншотов и мемов.
+ Изучите аватарки своих потенциальных партнёров.
+ Найдите местоположение фотографии во время отпуска или путешествия.
+ Поиск аналогичного товара для покупки в Интернете.
+ Найдите своих любимых знаменитостей в сети.
+ Решайте фирменные головоломки!
Особенности:
• Обратный поиск изображений с помощью поиска похожих изображений (поиск изображений, по изображению)
• Поиск изображений/фотографий/картинок, выбрав их с помощью кнопки «Галерея» в приложении
• Поиск путем захвата фотографии с камеры
• Поиск связанной информации с использованием возможностей популярных поисковых систем — Google, Bing, Yandex и TinEye.
• Раздел «История», в котором содержится список ваших прошлых элементов поиска, а также возможность просмотреть прошлые результаты поиска.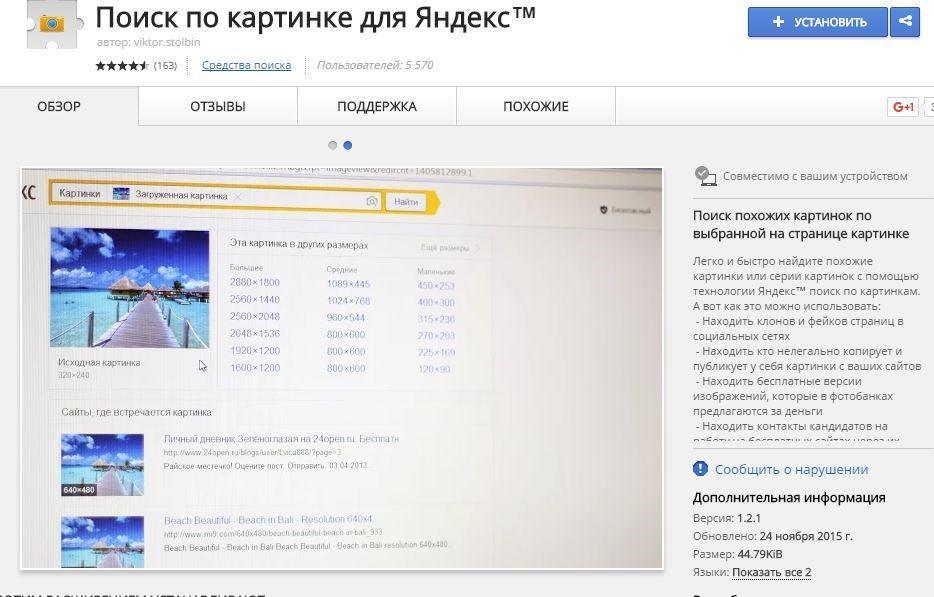
• Простой редактор изображений для изменения изображения перед началом поиска.
• Поиск изображения непосредственно в приложении «Фотографии» или любых других приложениях с помощью функции «Поделиться».
• Поиск изображения непосредственно в Safari или вашем любимом браузере.
Начните искать свое изображение до корней и источников в Интернете, как детектив! Подпишитесь сейчас.
• Стоимость и продолжительность подписки: 5,99 долларов США в месяц
• Оплата будет снята с вашей учетной записи iTunes, как только вы подтвердите покупку.
• Вы можете управлять своими подписками и отключить автоматическое продление в настройках своей учетной записи после покупки.
• Ваша подписка будет продлеваться автоматически, если вы не отключите автоматическое продление как минимум за 24 часа до окончания текущего периода.
• Стоимость продления будет снята с вашего счета за 24 часа до окончания текущего периода.
• При отмене подписки ваша подписка останется активной до конца периода. Автоматическое продление будет отключено, но средства за текущую подписку не будут возвращены.
Автоматическое продление будет отключено, но средства за текущую подписку не будут возвращены.
• Любая неиспользованная часть бесплатного пробного периода, если она предлагается, будет аннулирована при покупке подписки.
Политика конфиденциальности: https://reverseimagesear.ch/privacy-policy.html
Условия использования: https://reverseimagesear.ch/terms-of-use.html
У вас есть запрос на функцию, которую вы хотели бы видеть в будущая версия приложения? Не стесняйтесь обращаться к нам
Версия 2.3.2
В этом выпуске вы получите лучшие результаты поиска; так как мы добавили больше руководств.
Пожалуйста, свяжитесь с нами по адресу [email protected] для любых запросов или предложений.
Спасибо за использование приложения.
Рейтинги и обзоры
5,8 тыс.
Добавление функции обратного приложения
Что я знаю, так это то, что деселопер этого приложения добавил в это приложение набор функций, который позволяет транзакциям быть обратными таким образом, чтобы возвращалось то же значение для учетной записи, которая дала или из которой была взята. Дизайн магазина приложений заключался в том, чтобы строить, не беря ни у кого, чтобы, если придет время, человек, которому нужно подняться, мог подняться. Цель магазина приложений состояла в том, чтобы расти вместе, поскольку один и один росли, чтобы подняться выше, чем кто-либо, и продолжает расти, даже столкнувшись с невозможными ситуациями, которые никто не мог пройти, но он прошел каждый шаг на пути, и он решил остаться там, где другие не хотели идти, а те, кто был там, не хотели, чтобы он уходил, поэтому он предложил всем присоединиться, чтобы не быть одному
Так мы думали!
Так много лет назад мы все думали, что с GOOGLE ничего не может быть лучше.
.. а потом он приходил к нам на кончики пальцев на наших телефонах с нами каждую секунду дня в каждом случае нашей жизни, когда нам нужна была информация. Это действительно никогда не может быть легче. Сделано! Пока… РЫБАЛКА ПРИВЕЛА ВАС ОБРАТНО ПРЕДСТАВЬТЕ ПОИСК, ЧТОБЫ СДЕЛАТЬ НАС, ЛЮДЕЙ, ЕЩЕ ЛЕНЕЕ
И Я ЖИВУ ДЛЯ ЭТОГО!!!
Это приложение не является справедливой комиссией за ценность вашей личной информации.
За всю личную информацию, которую это приложение получает при его установке, оно ничего не дает взамен. Даже обычные минимальные функции не используются, которые приложения предоставляют бесплатно, хотя вам приходится мириться с рекламой. В этом приложении они дают вам только один или два поиска, а затем отключаются, и вам приходится мириться с рекламой. Я не поддерживаю компании, которые эксплуатируют вас, вовлекая вас в установку своего приложения, думая, что может быть справедливый обмен ценностями за доступ к вашей личной информации, а затем удивляют вас, когда вы отказываетесь от всего этого, они отрезают вас от всего, что может быть полезно в приложении. и сказать вам, что вы можете принять 7-дневную пробную версию или заплатить полностью, или вам не повезло, и у них все еще есть ваша информация!
События
Разработчик Йогеш Укани указал, что политика конфиденциальности приложения может включать обработку данных, как описано ниже. Для получения дополнительной информации см. политику конфиденциальности разработчика.
Данные, используемые для отслеживания вас
Следующие данные могут использоваться для отслеживания вас в приложениях и на веб-сайтах, принадлежащих другим компаниям:
Данные, не связанные с вами
Следующие данные могут собираться, но они не связаны с вашей личностью:
- Покупки
- Пользовательский контент
- История поиска
- История просмотров
- Данные об использовании
- Диагностика
Методы обеспечения конфиденциальности могут различаться, например, в зависимости от используемых вами функций или вашего возраста.






 .. а потом он приходил к нам на кончики пальцев на наших телефонах с нами каждую секунду дня в каждом случае нашей жизни, когда нам нужна была информация. Это действительно никогда не может быть легче. Сделано! Пока… РЫБАЛКА ПРИВЕЛА ВАС ОБРАТНО ПРЕДСТАВЬТЕ ПОИСК, ЧТОБЫ СДЕЛАТЬ НАС, ЛЮДЕЙ, ЕЩЕ ЛЕНЕЕ
.. а потом он приходил к нам на кончики пальцев на наших телефонах с нами каждую секунду дня в каждом случае нашей жизни, когда нам нужна была информация. Это действительно никогда не может быть легче. Сделано! Пока… РЫБАЛКА ПРИВЕЛА ВАС ОБРАТНО ПРЕДСТАВЬТЕ ПОИСК, ЧТОБЫ СДЕЛАТЬ НАС, ЛЮДЕЙ, ЕЩЕ ЛЕНЕЕ  и сказать вам, что вы можете принять 7-дневную пробную версию или заплатить полностью, или вам не повезло, и у них все еще есть ваша информация!
и сказать вам, что вы можете принять 7-дневную пробную версию или заплатить полностью, или вам не повезло, и у них все еще есть ваша информация!