Как установить программу на компьютер
Продолжаю писать инструкции для начинающих пользователей. Сегодня поговорим о том, как установить программы и игры на компьютер, в зависимости от того, что это за программа, и в каком виде она у вас присутствует.
В частности, по порядку будет изложено, как устанавливать программное обеспечение, скаченное из Интернета, программы с диска, а также поговорим о ПО, которому не требуется установка. Если вдруг вам окажется что-то непонятно ввиду слабого знакомства с компьютерами и операционными системами, смело спрашивайте в комментариях ниже. Я не могу ответить моментально, но в течение дня обычно отвечаю.
Как установить программу из Интернета
Примечание: в этой статье не будет вестись речь о приложениях для нового интерфейса Windows 8 и 8.1, установка которых происходит из магазина приложений и не требует каких-то особенных знаний.
Наиболее простой способ получить нужную программу — скачать ее из Интернета, к тому же в сети можно найти множество легальных и бесплатных программ на все случаи жизни. Кроме этого, многие используют торрент (что такое торрент и как им пользоваться) для быстрой загрузки файлов из сети.
Кроме этого, многие используют торрент (что такое торрент и как им пользоваться) для быстрой загрузки файлов из сети.
Важно знать, что лучше всего скачивать программы только с официальных сайтов их разработчиков. В этом случае, вы с большей вероятностью не установите себе ненужных компонентов и не получите вирусов.
Программы, скаченные из Интернета, как правило бывают в следующем виде:
- Файл с расширением ISO, MDF и MDS — эти файлы представляют собой образы дисков DVD, CD или Blu-ray, то есть «слепок» реального компакт-диска в одном файле. О том, как ими воспользоваться поговорим ниже, в разделе об установке программ с диска.
- Файл с расширением exe или msi, представляющий собой файл для установки, содержащий все необходимые компоненты программы, или Веб-установщик, который после запуска загружает все необходимое из сети.
- Файл с расширением zip, rar или другой архив. Как правило, в таком архиве содержится программа, которая не требует установки и достаточно запустить ее, распаковав архив и найдя в папке файл запуска, который обычно носит имя название_программы.
 exe, либо в архиве можно обнаружить комплект для установки нужного программного обеспечения.
exe, либо в архиве можно обнаружить комплект для установки нужного программного обеспечения.
О первом варианте я напишу в следующем подразделе этого руководства, а начнем сразу с файлов, имеющих расширение .exe или .msi.
Файлы exe и msi
После загрузки такого файла (предполагаю, что вы скачали его с официального сайта, иначе такие файлы могут представлять опасность), вам достаточно найти его в папке «Загрузки» или другом месте, куда вы обычно загружаете файлы из Интернета и запустить. Скорее всего, сразу после запуска начнется процесс установки программы на компьютер, о чем вас оповестят такие словосочетания как «Мастер установки», «Setup wizard», «Installation» и другие. Для того, чтобы установить программу на компьютер, просто следуйте указаниям программы установки. По окончании, вы получите установленную программу, ярлыки в меню пуск и на рабочем столе (Windows 7) или на начальном экране (Windows 8 и Windows 8.1).
Типичный мастер установки программы на компьютер
Если вы запустили скаченный из сети файл . exe, но никакой процесс установки не начался, а просто запустилась нужная программа, это означает, что ее не нужно устанавливать, чтобы она работала. Вы можете переместить ее в удобную для вас папку на диске, например Program Files и создать ярлык для быстрого запуска с рабочего стола или меню «Пуск».
exe, но никакой процесс установки не начался, а просто запустилась нужная программа, это означает, что ее не нужно устанавливать, чтобы она работала. Вы можете переместить ее в удобную для вас папку на диске, например Program Files и создать ярлык для быстрого запуска с рабочего стола или меню «Пуск».
Файлы zip и rar
Если загруженное вами программное обеспечение имеет расширение zip или rar, то это архив — то есть файл, в котором в сжатом виде находятся другие файлы. Для того, чтобы распаковать такой архив и извлечь из него нужную программу, можно воспользоваться архиватором, например, бесплатным 7Zip (скачать можно здесь: http://7-zip.org.ua/ru/).
Программа в архиве .zip
После распаковки архива (обычно, там находится папка с именем программы и содержащимися в ней файлами и папками), найдите в ней файл для запуска программы, который обычно носит все то же расширение .exe. Также, вы можете создать ярлык для этой программы.
Чаще всего, программы в архивах работают без установки, но если после распаковки и запуска запустится мастер установки, то просто следуйте его указаниям, как и в варианте описанном выше.
Как установить программу с диска
Если вы купили игру или программу на диске, а также в том случае, если скачали из Интернета файл в формате ISO или MDF, порядок действий будет следующим:
Файл образа диска ISO или MDF для начала следует смонтировать в системе, что означает подключение данного файла таким образом, чтобы Windows видела его как диск. О том, как это сделать, вы можете подробно прочитать в следующих статьях:
- Как открыть файл ISO
- Как открыть файл MDF
Примечание: если вы используете Windows 8 или Windows 8.1, то для монтирования образа ISO просто кликните правой кнопкой по этому файлу и выберите «Подключить», в результате в проводнике вы сможете увидеть «вставленный» виртуальный диск.
Установка с диска (реального или виртуального)
Если при вставке диска не произошел автоматический запуск установки, то просто откройте его содержимое и найдите один из файлов: setup.exe, install.exe или autorun.exe и запустите его. Далее вам останется просто следовать указаниям программы установки.
Далее вам останется просто следовать указаниям программы установки.
Содержимое диска и файл для установки
Еще одно примечание: если на диске или в образе у вас находится Windows 7, 8 или другая операционная система, то во-первых, это не совсем программа, а во-вторых, их установка производится несколько другими способами, подробные инструкции вы найдете здесь: Установка Windows.
Как узнать, какие программы установлены на компьютере
После того, как вы установили ту или иную программу (это не касается программ, которые работают без установки), она помещает свои файлы в определенную папку на компьютере, создает записи в реестре Windows, а также может производить другие действия в системе. Вы можете увидеть список установленных программ, выполнив следующую очередность действий:
- Нажмите клавиши Windows (с эмблемой) + R, в появившемся окне введите
- Перед вами появится список всех установленных вами (и не только вами, но и производителем компьютера) программ.

Для того, чтобы удалить установленные программы нужно использовать окно со списком, выделив уже не нужную программу и нажав «удалить». Более подробно об этом: Как правильно удалять программы Windows.
remontka.pro в Телеграм | Другие способы подписки
Поддержать автора и сайт
Как установить программу на компьютер или ноутбук
Всё в нашей жизни когда-то случается в первый раз. Если не пасовать перед трудностями, если не опасаться неизведанного, всё обязательно получится, и из неопытного пользователя можно стать настоящим профи.
Если лично вам надоело, что вас именуют упрямо «чайником», потому что вы пока не владеете компьютерными навыками в совершенстве, докажите всем, что вы готовы продвигаться вперёд не черепашьим ходом, а семимильными шагами, уверенно овладевая новыми знаниями.
Начните с овладения инструкциями, как установить приложение на компьютер, чтобы впоследствии инсталлировать самостоятельно любое программное обеспечение, в котором вы испытываете необходимость.
Подготовительная работа
Установка сопровождается определённым алгоритмом, который практически для всех разновидностей является идентичным. Если и возникают особенности, то они совершенно не значительные, в них легко разберётся даже новичок.
Для вас важнее первоначально полностью уяснить для себя основы, как установить скачанную программу на компьютер, а ещё точнее, как подготовиться к процессу установки, чтобы он прошёл гладко и не спровоцировал никаких проблем.
Скачивание загрузочного файла
Если у вас возникла необходимость установить какую-то утилиту, вбейте её название в поисковую строку. Откройте сайты, которые готовы вам предложить приложение для скачивания.
Настройтесь на то, что на этих сайтах может быть расположена не одна ссылка, а сразу две. Конечно, вам, как новичку, сложно визуально определить, какая ссылка конкретно подходит для вас.
Но это не беда, обратите внимание на информацию, расположенную рядом со ссылками. Там указывают, для какой операционной системы предназначена программа, а также акцентируется внимание на разрядности ОС.
Чтобы понять, какая конкретно операционная система и скольки разрядная установлена на вашем компьютере, нажмите правой клавишей мышки по иконке «Компьютер», после чего перейдите на строку «Свойства». В открывшемся окне вы обнаружите интересуемую вас информацию.
Теперь можете нажимать на ссылку для скачивания, которая подходит под те параметры, которые вы только что определили для себя.
Процесс скачивания проходит также по-разному. Некоторые браузеры автоматически загружают файлы в папку «Загрузки», другие же браузеры запрашивают информацию, куда бы вы пожелали сохранить загрузочный файл.
Папку «Загрузки» несложно отыскать, если программа автоматически была сохранена в неё. Откройте «Компьютер», по левую сторону вы увидите искомую папку «Загрузки», кликните по ней, после чего она сразу раскроется.
Дополнительные рекомендации
При скачивании загрузочного файла обратите внимание, является ли программа бесплатной или платной, рассчитана она на постоянное использование или лишь на малый период времени (чаще всего на тридцать дней).
Безусловно, оптимально найти программу и бесплатную, и способную работать столько, сколько вам этого требуется.
После скачивания из интернета любых загрузочных файлов полезно их проверить антивирусной программой. Чаще всего антивирус настроен автоматически проверять любые загрузки, но лишним не будет осуществить дополнительную проверку. Таким способом вы просто убережёте от неожиданного заражения свой компьютер.
Правила установки программ
Важно также уяснить для себя, что загрузочный файл может быть в разных форматах, соответственно, и процесс установки желаемой программы будет немножко отличаться.
Установить программу можно, имея в наличии файлы с расширением «exe» или «msi», а также, если вам удалось скачать архив. Название загрузочного файла может быть совершенно разным, поэтому оно не несёт принципиального значения.
Установка программ с загрузочного файла с расширением «exe» или «msi»
Если вы скачали загрузочный файл с расширением «exe» или «msi», алгоритм установки будет идентичен. Чтобы приступить к самостоятельной инсталляции, просто кликните по этому файлу двойным щелчком.
Чтобы приступить к самостоятельной инсталляции, просто кликните по этому файлу двойным щелчком.
Инсталляционный процесс будет сопровождаться дополнительными подсказками, рекомендациями, поэтому все шаги важно выполнять без спешки.
Некоторые программы на старте инсталляции могут выдвинуть запрос относительно того, какой режим установки будет предпочтительным для вас. Практический опыт наглядно демонстрирует, что существует обычный режим и расширенный.
Учитывая то, что вы пока только учитесь устанавливать программы на компьютер, откажитесь от расширенного варианта установки, поскольку там необходимо иметь определённые знания и обладать некоторыми практическими навыками. Для первоначального использования любой программы вполне будет достаточно и обычного режима.
После этого программа попросит вас подтвердить своё соглашение с лицензионными условиями пользования, после этого попросит вас указать папку, в которую предпочтительно установить программу.
В принципе в процессе инсталляции будет системой самостоятельно предложена папка, точно так же, как и её название, поэтому вы можете согласиться с такими предложениями.
Процесс инсталляции продолжится далее. В определённый момент может вновь последовать запрос с просьбой указать язык, на котором бы вы желали пользоваться программой, а также уточнить, насколько важна для вас установка ярлыка на рабочем столе.
Некоторые программы устанавливаются с небольшой хитростью, в большом содружестве с рекламой, которая, к сожалению, в отдельных случаях может обернуться для вас неприятными сюрпризами, заполоняя лишним «мусором» систему.
Если возникло окно, в котором вам предлагают установить новый поиск, изменить домашнюю страницу, загрузить и поставить в приоритете новый браузер, знайте, всё это настоящая коммерция, не имеющая никакого отношения к инсталляции программы.
По этой причине, если вы обнаружили такие предложения, прежде чем нажать «Далее» снимите все галочки, которые установлены автоматически возле всевозможных предложений. Только после этого продолжайте процесс, нажимая кнопку «Далее».
Установка программ из архива
Если вы скачали из интернета файл, помещённый в архив, процесс инсталляции может осуществляться немного иначе.
Следует отметить, что если вы предварительно не позаботились о скачивании архива, а у вас его не оказалось среди уже действующих программ, то вам придётся первоначально осуществить установку архиваторов, а уж потом успешно пользоваться ними, в том числе и при установке отдельных программ.
Если скачали программу в архиве, для начала установите архиватор
Если архиватор благополучно установлен, наведите мышку на загрузочный файл с заархивированной программой, кликните по ней правой кнопкой мышки. В этот момент появится контекстное меню, в котором найдите строку «Извлечь файлы» или «Извлечь файлы с указанием конкретной папки». Можно воспользоваться и первым предложением, и вторым, после этого запустится процесс разархивации.
Когда же такой процесс будет успешно завершён, вы в папке обнаружите файл с расширением «exe» или «msi», что позволит вам действовать уже согласно алгоритму, который был описан выше.
youtube.com/embed/FCU7NjTaHd0?feature=oembed» frameborder=»0″ allow=»accelerometer; autoplay; clipboard-write; encrypted-media; gyroscope; picture-in-picture» allowfullscreen=»»/>Итак, процесс установки программ несложен, если вы предварительно изучите все рекомендации, будете следовать алгоритму инсталляции. Всё это позволит вам очень быстро переступить черту «чайника», подняться на новую ступень владения ПК.
Как правильно устанавливать программы?
Как правило, все программы, которые мы рекомендуем на сайте прошли тщательную проверку и испытания на работоспособность. Но что делать с теми приложениями, ссылки на которые размещены на обычных, не специализированных сайтах? Ведь существует высокая степень риска установить такое приложение по ссылке и получить массу проблем, начиная от установки ненужных toolbar для браузеров, замедляющих работу компьютера, до потери файлов на компьютере, включая фотографии и деловую переписку.
Очевидно, что мы не сможем проверить, а затем рекомендовать набор программного обеспечения «на все случаи жизни» — можем подсказать, как правильно и безопасно скачивать и устанавливать программы для компьютера и ноутбука.
Далее в статье наши советы, где получить рекомендации по программному обеспечению и избежать проблем при установке ПО даже из сомнительных источников.
Здравый смысл прежде всего
Мы в курсе, что очень часто пользователь устанавливает программу или переходит по ссылке из почты, пользуясь лишь интуицией. Но при знакомстве с совершенно новым ПО лучше пользоваться определённым алгоритмом, который позволит устанавливать и использовать только безопасные приложения с ожидаемыми свойствами. Надо помнить, что не каждая антивирусная программа, с обновлёнными сигнатурами, наверняка спасёт от деструктивного воздействия вируса. Например, от некоторых разновидностей вируса, который шифрует данные на компьютере. Поэтому лучше перестраховаться: прежде чем скачивать и инсталлировать незнакомую программу, не поленитесь проверить её с помощью антивирусного сервиса онлайн. Вся операция не займёт много времени.
С помощью Virus Total можно проверить наличие угроз:
- В ссылке на скачивание файла;
- В самом файле после загрузки, перед установкой.

Также можно использовать онлайн файловые сканеры:
- https://www.metascan-online.com;
- https://nodistribute.com
Установка программ только из списка рекомендуемых
Какими бы программами вы не воспользовались, наверняка это ПО уже изучено кем-то до вас. Поэтому будет безопаснее устанавливать программы, которые рекомендуют авторитетные сайты частных мастеров по ремонту компьютера или сервисных центров. Найти списки таких программ совсем не сложно, достаточно воспользоваться поиском Google с соответствующими запросами.
При этом, готовыми автоматическими сборками неизвестных мастеров из интернета пользоваться не советуем.
Необходимо знать цену каждой конкретной программы
На данный момент наверное нет людей, которые не знали бы, что есть бесплатное программное обеспечение и платное (коммерческое). Freeware (бесплатное приложение), Open source (свободное), Shareware (условно-бесплатное, пробное), Commercial software (коммерческое) — всё это способы распространения программ и попытки заработать на этом деньги. Но мало кто знает, каким образом создаётся и за счёт чего развивается конкретная программа. Если с коммерческими версиями всё более-менее понятно, то про бесплатное ПО распространяются только домыслы. Надо отметить, что почти все разработчики используют вышеупомянутые виды дистрибуции. Описывать каждый из них нет смысла – всё есть в Wikipedia.
Но мало кто знает, каким образом создаётся и за счёт чего развивается конкретная программа. Если с коммерческими версиями всё более-менее понятно, то про бесплатное ПО распространяются только домыслы. Надо отметить, что почти все разработчики используют вышеупомянутые виды дистрибуции. Описывать каждый из них нет смысла – всё есть в Wikipedia.
В контексте безопасной установки приложений нам необходимо знать следующее, что почти все бесплатные (freeware) программы распространяются:
- либо с рекламными модулями, как в случае с антивирусом AVG и другими бесплатными антивирусами. Убрать рекламу из программы, при всём желании не получится;
- либо с загрузчиком дистрибутива партнёра, как в случае с установкой Ccleaner. В этом нет ничего страшного, но если скачать и установить такую программу с параметрами по умолчанию, то во время инсталляции вместе с полезными функциями получим Яндекс-Бар во все браузеры и изменения в настройках поиска по умолчанию, что иногда очень неудобно.

При инсталляции бесплатных программ, отказывайтесь от автоматической инсталляции и выбирайте пользовательский режим и только затем жмите кнопку «Далее». В процессе установке обращайте внимание, что предлагают вам установить вместе с нужной утилитой. Убирайте все галочки с надписями типа: «Установить Яндекс-Бар», «Сделать Яндекс поиском по умолчанию» — иначе компьютер уже через месяц потребует услуги компьютерной неотложки.
Про условно-бесплатные и коммерческие версии программ – всё понятно: придётся либо тратить деньги на покупку, либо скачивать взломанные версии, часто с вирусами внутри.
Избегайте «бесплатных установщиков», «ускорителей загрузки» и «загрузчиков с оплатой посредством СМС».
Если при попытке загрузить дистрибутив программы, Вам предлагают установить нечто непонятное, типа «ускоритель загрузок» для конкретного сайта – отказывайтесь и уходите. Наверняка таким образом Вам пытаются установить на компьютер потенциально нежелательное приложение под предлогом ускорения загрузки или с оплатой за СМС закрытого паролем архива. Это как минимум обман и попытка развести на деньги.
Наверняка таким образом Вам пытаются установить на компьютер потенциально нежелательное приложение под предлогом ускорения загрузки или с оплатой за СМС закрытого паролем архива. Это как минимум обман и попытка развести на деньги.
Бесплатные загрузки ≠ бесплатное использование
Всё потому, что скачать программу бесплатно, не значит бесплатно ею пользоваться. К сожалению, многие разработчики, чтобы привлечь пользователей, используют подобный трюк: а вдруг программа понравится, и пользователь заплатит. К сожалению, такие вендоры — новички или попросту мошенники. Будьте аккуратны при скачивании таких программ, убедитесь, что программа именно бесплатна, а не предлагает себя бесплатно скачать.
Не ведитесь на рекламные объявления
Этот пункт был добавлен для того, чтобы пользователь чётко представлял, что некоторые сайты-файловые хранилища, возле маленькой кнопки «Скачать» со ссылкой на дистрибутив, размещают огромный баннер с рекламой, ведущей куда-то на просторы всемирной паутины.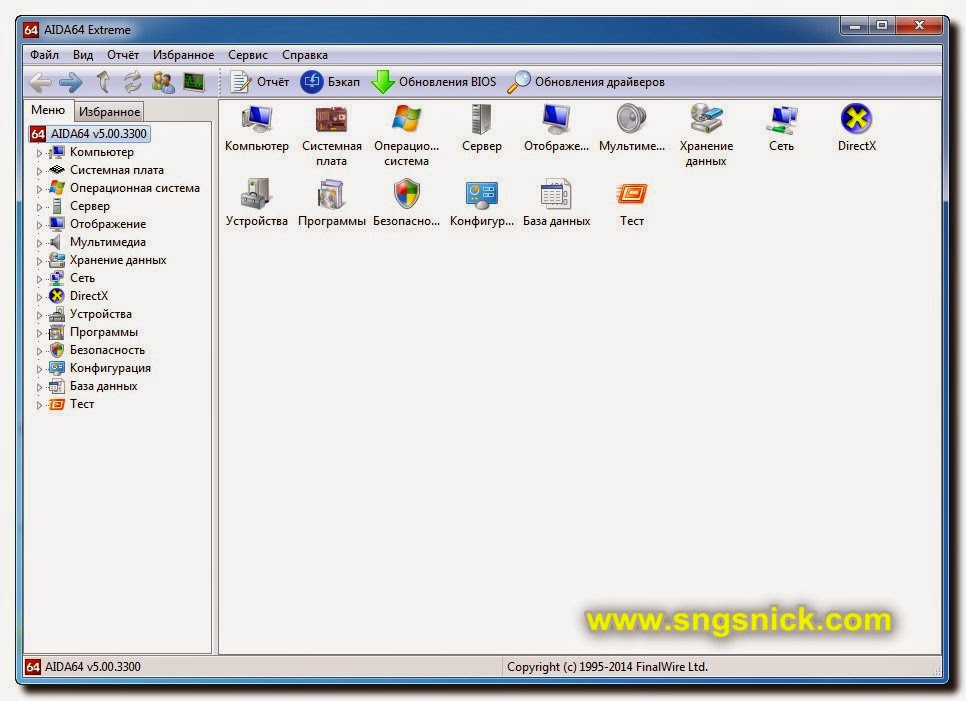
Отказывайтесь от использования портативных версий ПО (портейбл) и их сборок для USB флешек
Если Вы не профи компьютерного дела — старайтесь избегать использования портативного (переносного) программного обеспечения. Именно переносные программы и их сборки для USB накопителей часто напичканы вирусными файлами, которые могут серьёзно повредить операционную систему Windows компьютера или ноутбука.
Проверьте целостность загруженного файла
Если Вы не новичок, а пользователь с солидным стажем, наверняка приходит на ум проверка скачанного файла-установщика с помощью сверки значений контрольной суммы, которую публикуют некоторые сайты, размещающие у себя файлы большого размера.
С каких сайтов лучше всего качать бесплатные программы?
В целом, сайт разработчика является самым безопасным выбором для загрузки программного обеспечения, но иногда программы удобнее скачивать из специальных файловых хранилищ. Там и архив старых версий с описаниями, и отзывы пользователей, и беспристрастная оценка в виде рейтинга программы.
Поэтому предлагаем изучить список лучших сайтов для загрузки бесплатных программ для Windows. Именно эти ресурсы являются самыми безопасными (после официальных сайтов разработчиков) для загрузки и установки программ для компьютера или ноутбука. Сразу предупреждаем, что многие сайты на английском языке и имеют переводы на многие языки, кроме русского – так уж исторически сложилось:( Грустно, но почти все русскоязычные сервисы подобного типа достаточно низкого качества. Возможно, это связано с низкими доходами от контекста в рунете. При этом программы, скачанные из англоязычных хранилищ, имеют отличные русскую локализацию и перевод, необходимо лишь указать его при установке.
Список сайтов, где можно скачать бесплатные программы без вирусов и Spyware:
• Softportal.com [ www.softportal.com ] — русскоязычный сайт с программами;
• Download.com [ www.download.com ];
• Brothersoft [ www.brothersoft.com ];
• Softonic.com [ www.softonic.com ];
• Freewarefiles. com [ www.freewarefiles.com ];
com [ www.freewarefiles.com ];
• FileHippo.com [ www.filehippo.com ];
• SourceForge [ www.sourceforge.com ].
И ещё:
• MajorGeeks [ www.majorgeeks.com ];
• Techspot.com [ www.techspot.com/downloads ];
• Softpedia [ www.softpedia.com ];
• SnapFiles [ www.snapfiles.com ];
• Betanews [ fileforum.betanews.com ].
Как установить программу на компьютер
ГлавнаяРабота на компьютере
Дополнительный софт и программы неотъемлемая часть абсолютно любого компьютера. Сразу после установки новой операционной системы или после приобретения нового девайса, пользователи стремятся установить десятки полезных приложений, которые выполняют свои функции. Чаще всего устанавливают: браузеры, полезные драйверы, антивирусы, и многие другие. Но у новичков сразу же появляется резонный вопрос — как безопасно и быстро установить нужный софт? Как не нахватать вирусов и не испортить нормальную работу устройства? На эти и многие другие вопросы мы постараемся сейчас ответить.
Как установить программу на компьютер
Итак, перед нами абсолютно чистый рабочий стол, есть только «Корзина» и штатный браузер. Как же нам установить нужные драйверы и программы ? Для начала нужно выйти в интернет. Если легко это сделать не получилось, тот возможно у вас отсутствуют необходимые драйверы и устанавливать их придётся с диска или накопителя. Но это уже другая история.
Содержание
- Пошаговая, максимальная подробная инструкция
- Установка браузера Mozila
- Пошаговые действия
- Как найти файл установки
- Как установить что-то с диска
- Чего точно не стоит делать
- Какие приложения установлены на мой ПК
- Способ 1. Через панель управления, в списке «Удаление или изменение программы»
- Способ 2. Через CCleaner
- Использование revo для удаления
- Платные приложения
- Видео — Как установить программу на компьютер
Пошаговая, максимальная подробная инструкция
- Скачиваете приложение с официального сайта, оно бесплатное.

Скачиваем приложение с официального сайта
- Запускаем программное обеспечение и разрешаем ему внести изменения на жёсткий диск.
- Выбираем место, куда будет установлена данная программа, по умолчанию это папка «Program Files», менять ее без надобности незачем.
Устанавливаем в папку по умолчанию
- Нажимаем кнопку «Close», тем самым завершаем установку.
Нажимаем кнопку «Close»
- Перезагружаем компьютер и можно начинать пользоваться программой.
Чтобы ни у кого точно не осталось никаких вопросов давайте пошагово разберём установку на примере популярного браузера — Mozilla.
Установка браузера Mozila
- Попав в интернет, введите название приложения, которое вы хотите скачать и зайдите на официальный сайт этого разработчика, ведь обычно только там можно найти максимально новый и безопасный софт без вирусов.
- Нажмите на «Cкачать» и выберите вашу операционную и ее разрядность.
 Разрядность системы можно посмотреть в свойствах компьютера.
Разрядность системы можно посмотреть в свойствах компьютера.Нажимаем скачать
- Файл загрузится. Скорость загрузки напрямую зависит от двух факторов — скорости вашего интернет соединения и веса файла. Дождитесь окончания скачивания и откройте файл.
Открываем файл
- Скорее всего, система предупредит вас о возможной опасности файла, ведь он был получен из интернета. Но не стоит сильно пугаться, если вы выполнили загрузку действительно с сайта разработчиков, то опасности программа не несёт. Нажимайте «Да». И продолжаем.
Подтверждаем установку, нажимаем «Да»
- Установка началась. Мы отправимся в окошко установки. Нужно выбрать нужный нам язык, в нашем случае — русский.
- Нас просят выбрать место на накопителе, где будет лежать сама программа. Обычно их устанавливают на диск Д, а другой раздел отводят системе, но это не принципиально.
Указываем путь для сохранения программы
- Лицензионное соглашение. Отдельным пунктом нужно отметить именно его.
 Большинство боится именно его, ведь вас просят согласиться с чем-то. Не стоит его бояться. Это в каком-то роде договор между правообладателем, то есть разработчиком и вами. Его, конечно, нужно читать, ведь там может содержаться важная информация касательно, распространения и использования данного ПО, в том числе в коммерческих целях. Внимательно изучите его и поставьте соответствующую галочку в квадрат.
Большинство боится именно его, ведь вас просят согласиться с чем-то. Не стоит его бояться. Это в каком-то роде договор между правообладателем, то есть разработчиком и вами. Его, конечно, нужно читать, ведь там может содержаться важная информация касательно, распространения и использования данного ПО, в том числе в коммерческих целях. Внимательно изучите его и поставьте соответствующую галочку в квадрат. - Обычно начинается установка, появится полоска, которая будет постепенно заполнятся зеленым, по мере продвижения установки. Возможно, вы также будете видеть проценты прогресса, это делает процесс ещё более простым, понятным и удобным.
- Дальше появится окно, в котором вас уведомят о завершении всей установке. Вы можете запустить новую программу после закрытия окна, но перед этим рекомендуется перезагрузить ваше устройство.
Запускаем программу, оставляя галочку нажимаем «Готово»
Читайте также подробную инструкцию в статье — «Как сделать Мозилу браузером по умолчанию».

Пошаговые действия
Таким образом, можно выделить следующие этапы установки системы:
- Скачивание установочного файла (имеет расширение .exe).
- Запуск файла и разрешение ему внести изменения на жёсткий диск.
- Выбор языка программы установки.
- Лицензионное соглашение, которое нужно прочитать, изучить важные аспекты и принять.
- Выбор места установки. Там будет находиться папка с приложением и всеми его данными.
- Процесс установки. Его продолжительность будет зависеть от мощности вашего компьютера и самой устанавливаемой программой и ее системных требований.
- Завершение установки и перезагрузка ПК.
Важно! В процессе установки вам могут предложить установить дополнительный софт, который возможно, вам не нужен. Обязательно обратите внимание на дополнения, которые вам предлагают установить разработчики софта. Иногда это могут быть даже поисковые системы, которыми вы не пользуетесь.
Чтобы контролировать этот процесс всегда выбирайте полную установку.
Как найти файл установки
Что делать, если вы скачали установочный файл программы, но не можете его найти. Вам необходимо зайти в папку «Загрузки», Для этого:
- Кликайте на ярлык компьютера на рабочем столе.
Нажимаем на ярлык компьютера на рабочем столе
- Выберите папку «Пользователи».
Выбираем папку «Пользователи»
- А уже в ней находятся загрузки.
Выбираем папку «Загрузки»
- В этой папке и будет находиться скачанный файл.
Находим скачанный файл
Как установить что-то с диска
Не обязательно выполнять загрузку с сайта в интернете, до сих пор некоторые используют накопители или диски. Алгоритм установки будет немного другой.
- Необходимо будет вставить диск или накопитель в системный блок.
Вставляем диск или накопитель в системный блок
- Зайдите в «Компьютер» с рабочего стола или через панель управления.

Заходим в «Мой компьютер»
- Там вы увидите непосредственно сам накопитель. Нажмите на него, и вы увидите список всех папок и файлов, которые на нем есть.
Выбираем свой накопитель
- Чтобы найти нужный, ищите название вашей программы, а сам файл должен иметь расширение .ехе.
Выбираем файл с расширением .ехе
- Дальше откроется установщик и все будет точно так же, как и в предыдущем варианте.
Устанавливаем в папку по умолчанию
Чего точно не стоит делать
Существует также небольшой перечень действий, который явно не стоит делать, если вас беспокоит сохранность и нормальная работа девайса.
Какие приложения установлены на мой ПК
Обязательно необходимо избавляться от ненужных данных и их частей, но как и где их искать?
Сделать это можно двумя способами — при помощи средств самой системы или же при помощи стороннего ПО.
Способ 1. Через панель управления, в списке «Удаление или изменение программы»- Заходим в этот инструмент через «Панель управления», которую в свою очередь, находим в меню «Пуск».

Заходим в «Панель управления»
- В нижней части окна находим зеленую надпись «Программы», а под ней — нужное нам удаление. У вас оформление панели управления может быть другое. Чтобы сделать его, как на картинке, измените просмотр на «Категория» (в правом верхнем углу окна).
Нажимаем «Удаление программы»
- Вы увидите перед собой список всех установленных приложений. Их можно упорядочить, как вам удобно и удалить ненужные прямо в этом окне. Возможно, вы совсем скоро почувствуете прирост в производительности вашего компьютера.
Программы установленные на компьютере
Способ 2. Через CCleaner
Это удобное приложение также покажет вам список и позволит быстро и легко удалить все ненужное.
- Скачиваем Cleaner с официального сайта.
Скачиваем программу CCleaner
- Открываем загрузочный файл и разрешаем ему внести изменения на ваш ПК.
Открываем загрузочный файл
- Открывается окно установки. Вы сразу можете увидеть внизу экрана галочку, которая подтверждает установку антивируса на компьютер.
 Обязательно снимите ее, если не хотите, чтобы антивирус был устанавливаем на ваш ПК, а возможно, он вам нужен.
Обязательно снимите ее, если не хотите, чтобы антивирус был устанавливаем на ваш ПК, а возможно, он вам нужен.Нажимаем на кнопку «Install»
- Выбирайте место установки ПО, там будет находиться папка с приложением и всеми его файлами.
- Завершаем установку и запускаем приложение.
Программы установленные на компьютере
- Видим список приложений и просто деинсталлируем ненужные нам.
Удаляем ненужные приложения
Использование revo для удаления
Нам уже известно, что оставшиеся от программы данные, со временем засоряют систему и делают ее работу более медленной. Чтобы избежать этого, нужно качественно удалить программу. Для этих целей было написано приложение Revo.
- Для начала его нужно скачать. Сайт разработчиков: https://www.revouninstaller.com/index.html.
Скачиваем приложение с официального сайта
- Разрешаем делать изменения на жестком диске.
Нажимаем на кнопку «Да»
- Выбираем подходящий язык программы.

Выбираем русский язык
- Устанавливаем место, куда будет помещена программа. Лучше оставить, как есть.
Нажимаем «Далее»
- Нажимаем «Установить».
Нажимаем «Установить»
- Попадаем в само приложение, которое встречает нас простым и понятным интерфейсом.
Видим программы установленные на компьютере
- Выбираем нужное для удаления приложение, кликаем на него правой кнопкой и выбираем строку «Удалить».
Удаляем ненужные приложения
- Появится обычный деинсталлятор и окно, в котором вам предложат просканировать компьютер на предмет оставшихся файлов именной от удалённой программы.
Нажимаем сканировать
- Revo найдет все файлы и предложит удалить их.
Нажимаем далее
Платные приложения
Начинающие пользователи нередко сталкиваются с тем, что не могут просто и бесплатно заполучить миллионы программ и игр, за них нужно платить. Обращаем ваше внимание, что ПО можно разделить как минимум на 3 вида:
- Первый — платное, Вы должны изначально, до скачивания заплатить, чтобы получить возможность загрузить и установить это приложение.
 Как правило, платными являются действительно качественные продукты, на создание которых было потрачено много ресурсов. Как правило, у платных приложений есть пробный период. Это время, в течении которого вы сможете полностью бесплатно пользоваться программой, после чего решить, нужно ли вам приобретать его. Когда пробный период истекает, приложение перестает работать. Существуют и бесплатные, пиратские версии этих программ. В них опытные хакеры модернизировали структуру и за приложение не нужно платить. Но скачивать их нужно исключительно на свой страх и риск, ведь опытные хакеры могут также встроить в них рекламное или вредоносное программное обеспечение.
Как правило, платными являются действительно качественные продукты, на создание которых было потрачено много ресурсов. Как правило, у платных приложений есть пробный период. Это время, в течении которого вы сможете полностью бесплатно пользоваться программой, после чего решить, нужно ли вам приобретать его. Когда пробный период истекает, приложение перестает работать. Существуют и бесплатные, пиратские версии этих программ. В них опытные хакеры модернизировали структуру и за приложение не нужно платить. Но скачивать их нужно исключительно на свой страх и риск, ведь опытные хакеры могут также встроить в них рекламное или вредоносное программное обеспечение.Полностью платное антивирусное приложение
- Второй вид — условно-бесплатные. Это такое программное обеспечение, скачивание которого бесплатно, но за некоторый его функционал нужно платить разработчикам. Это своеобразный компромисс, который не заставляет сразу платить, но и не оставляют разработчиков с пустым карманом.
Условно-бесплатная программа
- И третий вид — полностью бесплатные.
 Здесь все совсем просто. Такое программное обеспечение максимально привлекательно для пользователей. К нему можно отнести браузеры, некоторые мессенджеры и другие популярные программы.
Здесь все совсем просто. Такое программное обеспечение максимально привлекательно для пользователей. К нему можно отнести браузеры, некоторые мессенджеры и другие популярные программы.Бесплатная программа
Видео — Как установить программу на компьютер
Понравилась статья?
Сохраните, чтобы не потерять!
Рекомендуем похожие статьи
Как установить программу на компьютер
Содержание
- Устанавливаем приложения на компьютер
- Шаг 1: Запуск инсталлятора
- Шаг 2: Выбор языка
- Шаг 3: Знакомство с программой
- Шаг 4: Выбор типа установки
- Шаг 5: Принятие лицензионного соглашения
- Шаг 6: Выбор папки для инсталляции
- Шаг 7: Выбор папки в меню «Пуск»
- Шаг 8: Выбор компонентов
- Шаг 9: Выбор файловых ассоциаций
- Шаг 10: Создание ярлыков
- Шаг 11: Установка дополнительного ПО
- Шаг 12: Ознакомление с отчетом
- Шаг 13: Процесс инсталляции приложения
- Шаг 14: Окончание установки
- Программы для установки ПО
- Программы для установки драйверов
- Заключение
- Вопросы и ответы
Операционная система — это среда, служащая для работы и взаимодействия с программным обеспечением. Но прежде чем использовать разного рода приложения, их необходимо установить. Для большинства пользователей это не составит труда, но для тех, кто недавно начал знакомиться с компьютером, этот процесс может вызвать проблемы. В статье будет дано пошаговое руководство по установке программ на компьютер, также будут предложены решения для автоматической установки приложений и драйверов.
Но прежде чем использовать разного рода приложения, их необходимо установить. Для большинства пользователей это не составит труда, но для тех, кто недавно начал знакомиться с компьютером, этот процесс может вызвать проблемы. В статье будет дано пошаговое руководство по установке программ на компьютер, также будут предложены решения для автоматической установки приложений и драйверов.
Устанавливаем приложения на компьютер
Чтобы установить программу или игру, используют установщик или, как его еще называют, инсталлятор. Он может находиться на установочном диске или же вы можете скачать его из интернета. Процесс установки ПО можно разбить на этапы, что и будет сделано в этой статье. Но к сожалению, в зависимости от установщика, эти шаги могут отличаться, а некоторые так и вовсе отсутствовать. Поэтому, если следуя инструкции вы заметили, что какого-то окна у вас нет, то просто переходите далее.
Стоит также сказать, что внешний вид установщика может в значительной мере отличаться разниться, но инструкция будет применима ко всем в равной степени.
Шаг 1: Запуск инсталлятора
Любая установка начинается с запуска установочного файла приложения. Как уже было сказано, вы его можете загрузить из интернета или он уже может находиться на диске (локальном или оптическом). В первом случае все просто — вам необходимо открыть папку в «Проводнике», куда вы загрузили его, и дважды кликнуть по файлу.
Примечание: в некоторых случаях установочный файл нужно открывать от имени администратора, для этого кликните по нему правой кнопкой мыши (ПКМ) и выберите одноименный пункт.
Если инсталляция будет производиться с диска, то для начала вставьте его в дисковод, а затем выполните следующие действия:
- Запустите «Проводник», нажав по его значку на панели задач.
- На боковой панели нажмите по пункту «Этот компьютер».
- В разделе «Устройства и диски» нажмите ПКМ по иконке дисковода и выберите пункт «Открыть».
- В открывшейся папке нажмите двойным кликом по файлу «Setup» — это и есть инсталлятор приложения.

Также бывают случаи, когда из интернета вы скачиваете не установочный файл, а ISO-образ, в этом случае его необходимо смонтировать. Делается это с помощью специальных программ, таких как DAEMON Tools Lite или же Alcohol 120%. Сейчас будет приведена инструкция по монтированию образа в DAEMON Tools Lite:
- Запустите программу.
- Нажмите на иконку «Быстрое монтирование», которая расположена на нижней панели.
- В появившемся окне «Проводника» перейдите в папку, в которой находится ISO-образ приложения, выделите его и нажмите кнопку «Открыть».
- Нажмите один раз левой кнопкой мыши по смонтированному образу, чтобы запустить инсталлятор.
Подробнее:
Как смонтировать образ в DAEMON Tools Lite
Как смонтировать образ в Alcohol 120%
После этого на экране появится окно «Контроль учетных записей», в котором вам необходимо будет нажать «Да», если вы уверены, что программа не несет в себе вредоносный код.
Шаг 2: Выбор языка
Этот этап в некоторых случаях может быть пропущен, все зависит непосредственно от установщика. Перед вами появится окно с выпадающим списком, в котором нужно выбрать язык инсталлятора. В некоторых случаях в списке может не оказаться русского, тогда выбирайте английский и нажимайте «ОК». Дальше по тексту будут приведены примеры двух локализаций установщика.
Шаг 3: Знакомство с программой
После того как вы выбрали язык, на экране появится первое окно самого инсталлятора. В нем описан продукт, который будет установлен на компьютер, будут даны рекомендации по установке и предложены дальнейшие действия. Из вариантов выбора есть всего две кнопки, вам необходимо нажать «Далее»/«Next».
Шаг 4: Выбор типа установки
Этот этап присутствует далеко не во всех инсталляторах. Перед тем как приступить непосредственно к установке приложения, необходимо выбрать ее тип. Зачастую в таком случае в инсталляторе есть две кнопки «Настроить»/«Customization» и «Установить»/«Install». После выбора кнопки для установки все последующие этапы будут пропущены, вплоть до двенадцатого. А вот после выбора расширенной настройки установщика вам будет предоставлена возможность самостоятельно указать множество параметров, начиная от выбора папки, в которую будут скопированы файлы приложения, и заканчивая выбором дополнительного программного обеспечения.
После выбора кнопки для установки все последующие этапы будут пропущены, вплоть до двенадцатого. А вот после выбора расширенной настройки установщика вам будет предоставлена возможность самостоятельно указать множество параметров, начиная от выбора папки, в которую будут скопированы файлы приложения, и заканчивая выбором дополнительного программного обеспечения.
Шаг 5: Принятие лицензионного соглашения
Перед тем как приступать к настройке установщика, необходимо принять лицензионное соглашение, предварительно с ним ознакомившись. В противном случае продолжить установку приложения нельзя. В разных установщиках это действие совершается по-разному. В некоторых достаточно просто нажать «Далее»/«Next», а в других перед этим вам понадобится поставить переключатель в положение «Я принимаю условия соглашения»/«I accept the terms in License Agreement» или что-то близкое по содержанию.
Шаг 6: Выбор папки для инсталляции
Этот этап является обязательным в каждом установщике. Вам необходимо в соответствующем поле указать путь к папке, в которую будет установлено приложение. Причем это вы можете сделать двумя разными способами. Первый — вписать путь вручную, второй — нажать кнопку «Обзор»/«Browse» и проложить его в «Проводнике». Также вы можете оставить папку для инсталляции по умолчанию, в этом случае приложение будет находиться на диске «C» в папке «Program Files». Как только все действия были произведены, вам необходимо нажать кнопку «Далее»/«Next».
Вам необходимо в соответствующем поле указать путь к папке, в которую будет установлено приложение. Причем это вы можете сделать двумя разными способами. Первый — вписать путь вручную, второй — нажать кнопку «Обзор»/«Browse» и проложить его в «Проводнике». Также вы можете оставить папку для инсталляции по умолчанию, в этом случае приложение будет находиться на диске «C» в папке «Program Files». Как только все действия были произведены, вам необходимо нажать кнопку «Далее»/«Next».
Примечание: для корректной работы некоторых приложений необходимо, чтобы на пути к конечной директории не было русских букв, то есть все папки должны иметь имя, написанное на английском.
Шаг 7: Выбор папки в меню «Пуск»
Сразу стоит сказать, что этот этап иногда совмещен с предыдущим.
Между собой они практически не отличаются. Вам необходимо указать название папки, которая будет располагаться в меню «Пуск», откуда вы сможете запустить приложение. Как и в прошлый раз, можете вписать имя самостоятельно, изменив название в соответствующей графе, или же нажать «Обзор»/«Browse» и указать ее через «Проводник». Введя название, нажмите кнопку «Далее»/«Next».
Как и в прошлый раз, можете вписать имя самостоятельно, изменив название в соответствующей графе, или же нажать «Обзор»/«Browse» и указать ее через «Проводник». Введя название, нажмите кнопку «Далее»/«Next».
Еще вы можете отказаться от создания этой папки, установив отметку рядом с соответствующим пунктом.
Шаг 8: Выбор компонентов
При инсталляции программ, которые вмещают в себя множество компонентов, вам будет предложено выбрать их. На этом этапе перед вами будет список. Нажав по названию одного из элементов, вы можете увидеть его описание, чтобы разобраться за что он отвечает. Все что необходимо сделать — установить галочки напротив тех компонентов, которые вы хотите инсталлировать. Если вы до конца не можете понять, за что именно отвечает тот или иной пункт, то оставьте все как есть и нажмите «Далее»/«Next», по умолчанию уже выбрана оптимальная конфигурация.
Шаг 9: Выбор файловых ассоциаций
Если программа, которую вы устанавливаете, взаимодействует с файлами различных расширений, то вам будет предложено выбрать те файловые форматы, которые будут запускаться в устанавливаемой программе по двойному нажатию ЛКМ. Как и на предыдущем этапе, вам точно так же необходимо поставить отметку рядом с пунктами в списке и нажать кнопку «Далее»/«Next».
Как и на предыдущем этапе, вам точно так же необходимо поставить отметку рядом с пунктами в списке и нажать кнопку «Далее»/«Next».
Шаг 10: Создание ярлыков
На этом шаге вы можете определить местоположение ярлыков приложения, которые необходимы для его запуска. Обычно его можно разместить на «Рабочем столе» и в меню «Пуск». Все что вам необходимо сделать — это установить галочки у соответствующих пунктов и нажать «Далее»/«Next».
Шаг 11: Установка дополнительного ПО
Стоит сразу сказать, что этот шаг может быть как позже, так и раньше. В нем вам будет предложено установить дополнительное программное обеспечение. Чаще всего это происходит в нелицензионных приложениях. В любом случае рекомендуется отказаться от предложенной возможности, так как сами по себе они бесполезны и лишь будут засорять компьютер, а в некоторых случаях так и вовсе таким образом распространяются вирусы. Для этого вам необходимо снять галочки со всех пунктов и нажать кнопку «Далее»/«Next».
Шаг 12: Ознакомление с отчетом
Настройка параметров инсталлятора практически окончена. Теперь перед вами отображается отчет обо всех действиях, которые вы проделали ранее. На этом шаге вам необходимо перепроверить указанную информацию и в случае несоответствия нажать «Назад»/«Back», чтобы изменить настройки. Если все в точности, как вы указывали, то нажимайте «Установить»/«Install».
Шаг 13: Процесс инсталляции приложения
Теперь перед вами полоса, которая отображает прогресс установки приложения в указанную ранее папку. Все что вам необходимо — это дождаться, пока она полностью заполнится зеленым цветом. К слову, на этом этапе вы можете нажать кнопку «Отмена»/«Cancel», если передумали устанавливать программу.
Шаг 14: Окончание установки
Перед вами появится окно, где будет сообщено об успешной установке приложения. Как правило, в нем активна всего одна кнопка — «Завершить»/«Finish», после нажатия которой окно инсталлятора будет закрыто и вы сможете приступить к использованию только что установленного программного обеспечения. Но в некоторых случаях есть пункт «Запустить программу сейчас»/«Launch program now». Если отметка рядом с ним будет стоять, то после нажатия ранее упомянутой кнопки приложение запустится сразу же.
Но в некоторых случаях есть пункт «Запустить программу сейчас»/«Launch program now». Если отметка рядом с ним будет стоять, то после нажатия ранее упомянутой кнопки приложение запустится сразу же.
Также иногда будет кнопка «Перезагрузить сейчас». Происходит это в том случае, если для корректной работы установленного приложения необходима перезагрузка компьютера. Желательно ее выполнить, но вы можете сделать это позже, нажав соответствующую кнопку.
После выполнения всех вышеописанных действий на ваш компьютер будет произведена установка выбранного программного обеспечения и вы сразу же сможете приступить непосредственно к его использованию. В зависимости от сделанных ранее действия, ярлык программы будет располагаться на «Рабочем столе» или в меню «Пуск». Если вы отказались от его создания, то запуск необходимо производить непосредственно из директории, которую вы выбрали для инсталляции приложения.
Программы для установки ПО
Помимо вышеописанного метода установки программ, существует еще один, который подразумевает использование специального программного обеспечения. Все что вам необходимо — установить это ПО и совершить инсталляцию других приложений с его помощью. Таких программ много, и каждая из них хороша по-своему. У нас на сайте есть специальная статья, в которой приведен их список и краткое описание.
Все что вам необходимо — установить это ПО и совершить инсталляцию других приложений с его помощью. Таких программ много, и каждая из них хороша по-своему. У нас на сайте есть специальная статья, в которой приведен их список и краткое описание.
Подробнее: Программы для установки программ на компьютер
Мы же рассмотрим использование подобного ПО на примере Npackd. К слову, его установку вы можете произвести, используя инструкцию, которая приведена выше. Чтобы установить программу, после запуска приложения вам необходимо сделать следующее:
- Перейдите на вкладку «Пакеты».
- В поле «Статус» поставьте переключатель на пункт «Все».
- Из выпадающего списка «Категория» выберите категорию, к которой относится искомое вами программное обеспечение. При желании вы также можете определить подкатегорию, выбрав ее из одноименного списка.
- В списке всех найденных программ нажмите левой кнопкой мыши по искомой.
Примечание: если вы знаете точное название программы, то можете пропустить все вышеописанные действия, введя его в поле «Поиск» и нажав Enter.

- Нажмите кнопку «Установить», расположенную на верхней панели. Это же действие вы можете выполнить через контекстное меню или же с помощью горячих клавиш Ctrl+I.
- Дождитесь окончания процесса загрузки и установки выбранной программы. К слову, весь этот процесс можно отследить на вкладке «Задания».
После этого выбранная вами программа установится на ПК. Как можно заметить, главное преимущество использования такой программы — это отсутствие необходимости в прохождении всех этапов, которые есть в привычном инсталляторе. Вам необходимо всего-навсего выбрать приложение для инсталляции и нажать «Установить», после этого все произойдет в автоматическом режиме. К недостаткам можно отнести лишь то, что в списке может не оказаться некоторых приложений, но это компенсируется возможностью самостоятельного их добавления.
Программы для установки драйверов
Помимо программ для установки другого ПО существуют программные решения для автоматической инсталляции драйверов. Они хороши тем, что самостоятельно способны определить, какие драйвера отсутствуют или устарели, и произвести их установку. Вот список самых популярных представителей этого сегмента:
Они хороши тем, что самостоятельно способны определить, какие драйвера отсутствуют или устарели, и произвести их установку. Вот список самых популярных представителей этого сегмента:
- DriverPack Solution;
- Driver Checker;
- SlimDrivers;
- Snappy Driver Installer;
- Advanced Driver Updater;
- Driver Booster;
- DriverScanner;
- Auslogics Driver Updater;
- DriverMax;
- Device Doctor.
Пользоваться всеми вышеперечисленными программами очень просто, вам необходимо запустить сканирование системы, а потом нажать кнопку «Установить» или «Обновить». У нас на сайте есть руководство по использованию такого ПО.
Подробнее:
Обновляем драйвера с помощью DriverPack Solution
Обновляем драйвера с помощью DriverMax
Заключение
В завершение можно сказать, что установка программы на компьютер — это несложный процесс. Главное — внимательно вчитываться в описания на каждом из этапов и выбирать правильные действия. Если же вы не хотите каждый раз сталкиваться с этим, помогут программы для установки другого ПО. Не стоит также забывать и о драйверах, ведь для многих пользователей их установка непривычна, а с помощью специальных программ весь процесс инсталляции сводится к нескольким кликам мыши.
Если же вы не хотите каждый раз сталкиваться с этим, помогут программы для установки другого ПО. Не стоит также забывать и о драйверах, ведь для многих пользователей их установка непривычна, а с помощью специальных программ весь процесс инсталляции сводится к нескольким кликам мыши.
Как установить программу на компьютер с Windows 7 с нуля? Пошаговое руководство
Windows — это система, которая с момента своего появления на рынке доминирует в окружающей среде, поскольку он выделялся в каждом из своих публичных выпусков, что порождает, что даже спустя годы многие пользователи сохраняют желание продолжать использовать свое программное обеспечение.
Это тот случай Windows 7 , система, которая уже заброшена и, возможно, даже для многих устарела, но который до сих пор используется из-за его скорости работы и простоты обращения.
Вот почему в этой небольшой статье мы объясним вам как устанавливать программы в указанное программное обеспечение, как узнать, можно ли туда установить программу и какие программы рекомендуется использовать с максимальной эффективностью.
О чем следует помнить при установке новой программы в Windows 7?
Windows 7 — одна из лучших операционных систем, предоставляемых Microsoft, она легкая и легко адаптируется к потребностям пользователя. и хотя она уже устарела в том смысле, что больше не поддерживается, это система, которую многие пользователи не понимают. они хотели стрелять.
По этой причине необходимо, чтобы пользователи этой системы точно знали, в каких условиях они находятся и что им нужно учитывать, чтобы установить программу на свой компьютер:
совместимость
Это наиболее очевидный момент перед выполнением установки, пользователь должен убедиться, что устанавливаемая программа предназначена для бесперебойной работы с ядром Windows 7. Лучший способ сделать это — провести небольшое исследование в Интернете. приложения, а также посетите официальную страницу продукта и некоторые форумы пользователей.
ИТ ресурсы
Следующее, что нам нужно принять во внимание, прежде чем мы установить программу в Windows 7 и в любой другой операционной системе это конфигурация минимальные требования к устанавливаемому продукту. Минимальные требования основные ресурсы, необходимые программе чтобы иметь возможность работать на нашем компьютере без сбоев.
Минимальные требования основные ресурсы, необходимые программе чтобы иметь возможность работать на нашем компьютере без сбоев.
Вот эти требования:
- размер: дисковое пространство для хранения, которое может быть в байтах, мегабайтах, гигабайтах и т. д.
- Оперативная память: которая в настоящее время увеличивается с 2 ГБ до 64 ГБ и немного больше, это скорость памяти, которую компьютер использует для выполнения различных задач, необходимых пользователю.
- процессор: Его мощность определяется в соответствии со средней частотой в Гц, а также в соответствии с количеством ядер, которые у него есть.
Что делать в это время, так это сравните, соответствует ли наш компьютер минимальным требованиям программы или хотя бы равен им. Эти требования можно легко просмотреть на официальных веб-страницах продукта.
Безопасность
Поскольку Windows 7 — более старая система, в нем обычно есть уязвимости, поэтому, если наш файл был загружен из Интернета, он Удобно сделать небольшую проверку с помощью антивируса. Таким образом мы гарантируем, что программа, которую мы собираемся установить, не содержит файлов со скрытым намерением нарушить безопасность и конфиденциальность нашего компьютера.
Таким образом мы гарантируем, что программа, которую мы собираемся установить, не содержит файлов со скрытым намерением нарушить безопасность и конфиденциальность нашего компьютера.
Пошагово узнайте, как установить любую программу в Windows 7 без ошибок и сбоев
Теперь давайте посмотрим, как устанавливать программы на наш компьютер с Windows 7 в зависимости от носителя, на котором у нас есть программа:
С CD / DVD
Чтобы завершить установку с компакт-диска или DVD, вы должны в основном то, что в компьютере есть работоспособное устройство этого типа.
Во-вторых, CD или DVD с программой должны быть в идеальном состоянии, без царапин и дефектов:
- После подтверждения вышеизложенного мы приступаем к установке диска в компьютер или портативное устройство.
- Обычно это должно воспроизводиться автоматически и сначала представлять интерфейс установки программы, но если этого не происходит, мы можем перейти в «Пуск», затем щелкнуть «Компьютер».

- Оказавшись там, мы давай щелкнем по проигрывателю компакт-дисков который занят программой.
- При нажатии на нее запускается установщик программы. и мы можем продолжить установку, которую мы обсудим ниже на этом этапе.
С USB-накопителя
Установка с USB-накопителя — одна из наименее рекомендуемых, потому что в идеале, если у вас достаточно места на вашем компьютере для переноса устанавливаемого файла на ваш основной накопитель, выполняйте установку с основного накопителя. Это вопрос скорости во время установки и попытки использовать как можно меньше ресурсов компьютера.
Однако если вам нужно установить из Clé USB , первое, что нужно сделать, это вставьте указанный считыватель в один из USB-портов компьютера. Рассмотрите возможность проверки безопасности читатель, прежде чем делать что-либо с Избегайте наводнения компьютера вирусами . Тогда ты необходимо открыть «Компьютер» и получить доступ к устройству, найти и щелкнуть по установщику который обычно всегда имеет формат » .исполняемый « и название программы или в других случаях установочный файл называется «Настраивать» .
Тогда ты необходимо открыть «Компьютер» и получить доступ к устройству, найти и щелкнуть по установщику который обычно всегда имеет формат » .исполняемый « и название программы или в других случаях установочный файл называется «Настраивать» .
Скачал из интернета
В Интернете много способов загрузки файлов и установщиков, но для целей этой записи и во избежание определенных юридических проблем. Лучше всего всегда будет скачать программу с официального сайта. Оказавшись на официальном сайте, все, что вам нужно сделать, это перейти в раздел загрузки и скачать свою программу. После установки файла на свой компьютер просто продолжите установку, щелкнув файл, который обычно имеет формат «.EXE» .
Важные детали штатной установки
Теперь, какой бы метод установки вы ни выбрали, все установки имеют очень похожие этапы.
Присоединяйтесь к нам, чтобы узнать, что они из себя представляют:
- Необходимые компоненты: Здесь нам говорят, что есть компоненты, которые необходимо обновить, в случае, например, Net Framework системы.

«ОБНОВЛЕНИЕ ✅ Вы хотите установить новую программу на свой компьютер с Windows 7? ⭐ ВОЙДИТЕ ЗДЕСЬ ⭐ и узнайте все О ЦАРАПАХ! »
- Положения и условия. Каждая программа поставляется с лицензией и из сроки и условия спецификации, юридически установленные компанией-эмитентом, которые необходимо прочитать и принять, чтобы продолжить.
- ИТ-ресурсы: Как объясняется в этой же записи, Ресурсы ПК должны быть равны или больше, чем запрашивает программа.
Кроме того, мы можем найти другие шаги, такие как указание папки для установки, но при необходимости желательно оставить его по умолчанию.
Список лучших программ, которые вы можете установить в Windows 7 для улучшения операционной системы
Теперь давайте посмотрим, как максимально эффективно использовать вашу операционную систему и компьютер с помощью этих программ, которые мы увидим ниже:
Офисная одежда
Это серия инструментов, которые позволят вам выполнять различные офисные задачи и упростят создание, редактирование и публикацию документов, электронных таблиц и презентаций.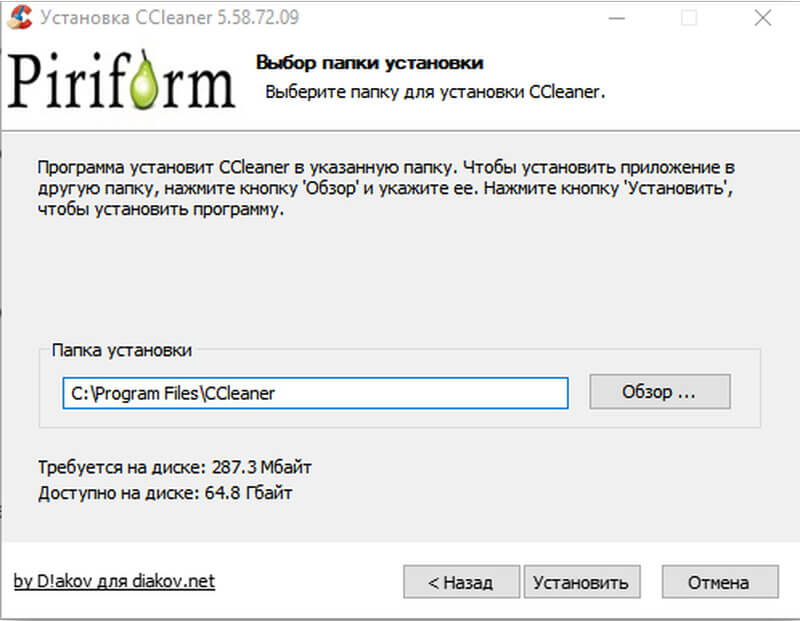 Без сомнения, это серия программ, которые обязательно должны быть на вашем компьютере.
Без сомнения, это серия программ, которые обязательно должны быть на вашем компьютере.
Вот некоторые из лучших люксов, из которых вы можете выбрать:
- Microsoft Офис
- Свободный офис
- Софтмейкер FreeOffice
- Офис WPS
- OnlyOffice
- IBM Lotus Symphony
- Apache OpenOffice
- Офисная одежда
Антивирус
Очень важный элемент для никогда не пренебрегайте безопасностью нашего ПК.
Вот почему мы представляем вам небольшой список антивирусов, которые вы можете использовать для защиты своей системы:
- Бесплатный антивирус AVG
- Avast Antivirus Gratuit
- Антивирус Касперского
- Avira Free Antivirus
- Defender для Windows
- Бесплатный антивирус Bitdefender
- Malwarebytes Anti Malware Бесплатно
очиститель
Если вы хотите оптимизировать ПК, Первое, что нужно сделать, — это очистить его от нежелательных элементов и всех ненужных накоплений, которые наши системы накапливают с течением времени. Чтобы решить эту проблему, у вас есть нужен уборщик.
Чтобы решить эту проблему, у вас есть нужен уборщик.
Учитывая это, вот список лучших программ для этого:
- Ccleaner
- SlimCleaner
- Уборщик
- BleachBit
- Усилитель облачной системы
- Glary Utilities
- AVG TuneUp
- Мудрый очиститель диска
Мультимедийный плеер
Также очень важно есть способ развлечься на своем компьютере , может быть, в обеденное время или перед сном.
Для этого мы оставляем вам список лучших видео и аудио плееров:
- VLC Media Player
- 5K игрок
- GOM медиаплеер
- Классический медиаплеер
- DivX плеер
веб-браузер
Так что ты можешь сделай свое исследование правильно и иметь возможность загружать программные файлы и перемещаться по вашей системе Windows 7 , у вас есть нужен хороший браузер.
Вот список лучших:
- Смелый веб-браузер
- Mozilla Firefox
- Google Chrome
- Tor
- Опера
- Вивальди
Если у вас есть какие-либо вопросы, оставляйте их в комментариях, мы свяжемся с вами как можно скорее, и это будет большим подспорьем для большего числа участников сообщества.
Je Vous remercie!
report this ad
Установка программного обеспечения | Установка программного обеспечения в Windows, Mac и Linux
Установка программного обеспечения относится к крупномасштабному распространению программного обеспечения и приложений на организационном уровне. Администраторов часто бомбардируют многочисленными запросами на установку программного обеспечения, и им приходится проверять эти запросы по отдельности и разрешать установку программного обеспечения. Традиционно программное обеспечение размещается на общем сетевом ресурсе, и конечные пользователи могут установить его вручную. Поскольку организации постоянно расширяются, этот метод вскоре становится неустойчивым. Вот где инструменты установки программного обеспечения пригодятся.
Что такое установка программного обеспечения?
Хорошо спроектированный инструмент установки программного обеспечения может прагматично удовлетворить растущее число запросов с помощью автоматизированного инструмента установки программного обеспечения. Модуль развертывания программного обеспечения предоставляет вам простой в использовании и удобный инструмент, который обеспечивает легкую автоматическую установку программного обеспечения в среде Windows, Mac и Linux. Это чрезвычайно выгодно, учитывая количество времени и энергии, сэкономленных при крупномасштабном развертывании многочисленных программ. Кроме того, все это можно сделать из центрального места.
Модуль развертывания программного обеспечения предоставляет вам простой в использовании и удобный инструмент, который обеспечивает легкую автоматическую установку программного обеспечения в среде Windows, Mac и Linux. Это чрезвычайно выгодно, учитывая количество времени и энергии, сэкономленных при крупномасштабном развертывании многочисленных программ. Кроме того, все это можно сделать из центрального места.
Как установить программу на компьютер пользователя?
- Добавить пакет программного обеспечения
- Добавьте пакет программного обеспечения.
- Вы можете либо использовать предопределенные шаблоны, либо загрузить файлы установки программного обеспечения вручную.
- Перейдите к шагу 3, если вы устанавливаете программное обеспечение с использованием предопределенных шаблонов.
- Добавление пакета программного обеспечения вручную
- Откройте вкладку «Развертывание программного обеспечения», нажмите «Добавить пакеты».

- Укажите подходящее имя для пакета программного обеспечения, выберите Тип пакета и Тип лицензии, а затем найдите файлы установки программного обеспечения.
- Кроме того, вы можете настроить действия до и после развертывания, которые будут выполняться до и после установки программного обеспечения.
- Откройте вкладку «Развертывание программного обеспечения», нажмите «Добавить пакеты».
- Добавление пакета программного обеспечения EXE
- Введите команды автоматического переключения, если файл установки программного обеспечения является EXE, и нажмите «Добавить пакет». Обратитесь к этому документу, чтобы узнать больше.
- Конфигурация компьютера или пользователя
- Если конфигурация должна применяться к определенному компьютеру и ко всем пользователям на этом компьютере, выберите Конфигурация компьютера.
- Если конфигурация должна применяться к одному конкретному пользователю, использующему разные машины, выберите Конфигурация пользователя.

- На вкладке «Развертывание программного обеспечения» выберите пакет и решите, является ли он конфигурацией компьютера или пользователя.
- Политика развертывания
- Настройте параметры развертывания, выбрав политику развертывания. Политика развертывания позволяет администраторам решать, когда должна выполняться установка программного обеспечения.
- Определить цель
- Выберите цель и разверните конфигурацию программного обеспечения. Целью может быть домен, подразделение, конкретный компьютер или пользовательская группа.
- Обратитесь к этому документу, чтобы узнать больше об определении цели для конфигураций программного обеспечения.
Теперь в этом руководстве по программному обеспечению мы рассмотрим различные сценарии, с которыми часто сталкиваются ИТ-администраторы при удаленной установке программного обеспечения. Кроме того, в этом руководстве по установке программного обеспечения объясняется, как ИТ-администраторы могут справиться с такими сценариями.
Кроме того, в этом руководстве по установке программного обеспечения объясняется, как ИТ-администраторы могут справиться с такими сценариями.
Содержание:
- Установка программного обеспечения на компьютер пользователя в роуминге
- Экономия пропускной способности сети
- Автоматически установить лицензионное программное обеспечение
- Удалите предыдущую версию программного обеспечения и установите новую версию
- Проверьте, установлено ли уже программное обеспечение
- Автоматизировать установку программного обеспечения
- Запросы на установку программного обеспечения с открытым исходным кодом
- Определение цели
- После создания пакета программного обеспечения выберите удаленного пользователя в качестве цели в конфигурации программного обеспечения. Это дает агенту указание получить доступ к файлам установки программного обеспечения из репозитория HTTP.

- После создания пакета программного обеспечения выберите удаленного пользователя в качестве цели в конфигурации программного обеспечения. Это дает агенту указание получить доступ к файлам установки программного обеспечения из репозитория HTTP.
- Автоматическая установка программного обеспечения
- После этого начнется процесс установки программного обеспечения, и оно будет установлено автоматически.
Доступ к файлам установки программного обеспечения осуществляется либо из общего сетевого ресурса, либо из репозитория HTTP.
- Общий сетевой ресурс
- Общий сетевой ресурс используется всякий раз, когда установка программного обеспечения выполняется в локальной сети.
- HTTP-репозиторий
- Репозиторий HTTP используется для глобальной сети и удаленных пользователей для установки программного обеспечения.
При настройке пакета программного обеспечения, особенно исполняемого файла, вы можете вводить команды автоматического переключения.
- Добавить пакет программного обеспечения
- Откройте вкладку «Развертывание программного обеспечения» и нажмите «Добавить пакеты».
- Выберите тип упаковки
- Теперь выберите тип пакета MSI или EXE.
- Команды бесшумного переключения
- Прокрутите вниз. Для MSI команды автоматического переключения будут настроены автоматически.
- Для EXE команды автоматического переключения необходимо вводить вручную.
- Обратитесь к этой странице, чтобы просмотреть команды автоматического переключения для различного программного обеспечения перед установкой программного обеспечения.
- Введите лицензионный ключ
- Затем добавьте лицензионный ключ с помощью команды swith.

- Затем добавьте лицензионный ключ с помощью команды swith.
- Определение конфигурации программного обеспечения
- Добавьте пакет и определите конфигурацию программного обеспечения.
- Развертывание конфигурации ПО
- После развертывания конфигурации программного обеспечения установка программного обеспечения начнется автоматически.
Это сценарий, с которым часто сталкиваются администраторы. Старая версия программного обеспечения препятствует установке новой версии программного обеспечения. Вы можете проверить, было ли уже установлено программное обеспечение на компьютере, и если это так, удалить предыдущую версию этого конкретного программного обеспечения перед установкой новой версии программного обеспечения. Шаги:
- Добавить пакет программного обеспечения
- Откройте вкладку «Развертывание программного обеспечения» и нажмите «Добавить пакеты».

- Откройте вкладку «Развертывание программного обеспечения» и нажмите «Добавить пакеты».
- Выберите: Удаление программного обеспечения
- В разделе «Действия перед развертыванием» выберите «Удалить программное обеспечение» и введите здесь номер версии программного обеспечения.
Старая версия программного обеспечения будет удалена перед установкой новой.
- Добавить пакет программного обеспечения
- Откройте вкладку «Развертывание программного обеспечения» и нажмите «Добавить пакеты».
- Выберите: Проверить программное обеспечение
- В разделе «Действия перед развертыванием» выберите «Проверить программное обеспечение» и введите имя программного обеспечения.
После включения действия «Проверка перед развертыванием программного обеспечения» в пакет программного обеспечения установка программного обеспечения будет пропущена для тех компьютеров, на которых оно уже установлено.
При определении конфигурации программного обеспечения пользователи могут выбрать цель и применимую политику развертывания.
- Политика развертывания
- В политике развертывания можно выбрать время и частоту установки программного обеспечения. Учить больше.
- Определить цель
- В целевом разделе можно выбрать конкретную пользовательскую группу. Всякий раз, когда в группу добавляется новый компьютер или пользователь, программное обеспечение будет автоматически установлено на компьютер или пользователя соответственно. Учить больше.
Администраторы засыпаны запросами на установку программного обеспечения с открытым исходным кодом. Чтобы уменьшить частоту таких запросов, мы позволяем вам настроить Портал самообслуживания. Как следует из самого названия, конечные пользователи могут открывать портал и при необходимости устанавливать программное обеспечение.
Как следует из самого названия, конечные пользователи могут открывать портал и при необходимости устанавливать программное обеспечение.
- Для администраторов:
- Перейдите к: Развертывание программного обеспечения->Развертывание->Портал самообслуживания.
- Добавить пакеты программного обеспечения Перетащите пакеты программного обеспечения с открытым исходным кодом, которые часто запрашивают конечные пользователи.
- Определите цель.
- Для конечных пользователей:
- Область агента Щелкните правой кнопкой мыши значок агента на панели задач.
- Выберите Портал самообслуживания.
- Выберите предпочтительное программное обеспечение и нажмите «Установить».
Кроме того, пользователи могут напрямую отправлять запросы на установку программного обеспечения через портал самообслуживания для лицензионного программного обеспечения.
Перед установкой программного обеспечения администраторам настоятельно рекомендуется выполнить сканирование инвентаризации, чтобы убедиться, что все установленное программное обеспечение соответствует требованиям лицензии.
Используйте средство автоматической установки программного обеспечения в локальной среде и в облаке с бесплатной 30-дневной пробной версией.
Способы успешной установки программного обеспечения
Со дня появления Интернета были разработаны десятки тысяч программ. Как установить программное обеспечение программа — это вопрос, который известен большинству пользователей, поскольку разработка в этой области идет быстро. В установке программы нет ничего сложного. Все зависит от того, какая ОС используется. С другой стороны, пользователь также должен учитывать устанавливаемую программу. Этот учебник был разработан с учетом требований и потребностей пользователей, которые хотят установить программное обеспечение. Чтобы углубиться в тему, рекомендуется прочитать туториал до конца. Для выполнения работы можно применять множество комбинаций. Подробно обсуждаются наиболее общие комбинации установок программы.
Чтобы углубиться в тему, рекомендуется прочитать туториал до конца. Для выполнения работы можно применять множество комбинаций. Подробно обсуждаются наиболее общие комбинации установок программы.
Часть 1: Советы, которые важны для идеи
Некоторые определенные советы и приемы важны для пользователя, чтобы убедиться, что программа установлена. Это важно, так как несоблюдение советов может привести к неудачам. Эти моменты, которые обсуждаются ниже, важны для всех пользователей, которые хотят получить максимальную отдачу от этой идеи. Это советы, которые снова являются общими. Ниже приведены моменты, которые следует учитывать при установке программного обеспечения любого типа.
• При установке программы в целом следует учитывать требования к системе и ОС. Это означает, что требования к оборудованию, а также к программному обеспечению должны быть выполнены, когда дело доходит до установки программы. Эта идея распространяется на все типы программ, включая игры, общие программы и утилиты.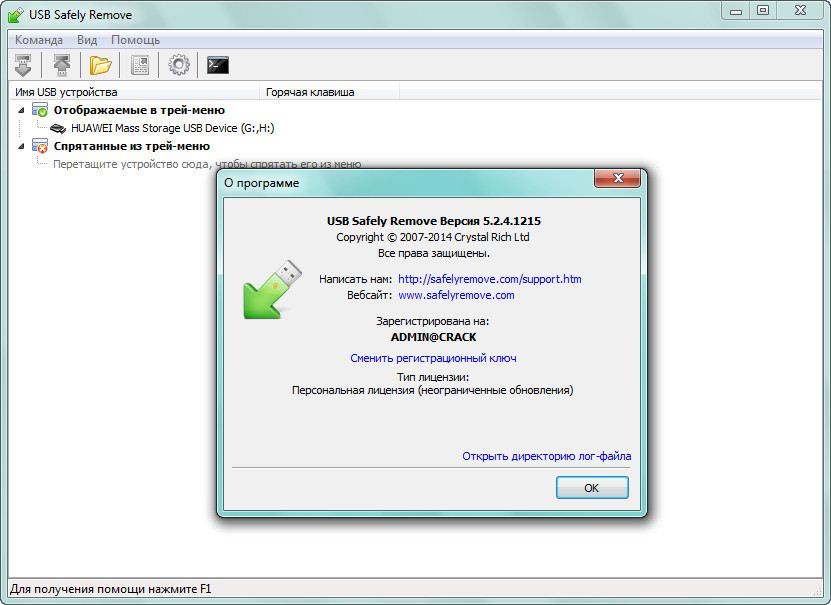
• Для выполнения работы необходимо полностью прочитать руководство по установке программного обеспечения. Это документ, в котором есть все инструкции, которым необходимо следовать, чтобы легко установить программу. Каталог или часть диска, где рекомендуется установка, должны оставаться такими же, как написано в руководстве.
• Запущенные программы могут мешать установке программного обеспечения. Поэтому рекомендуется отключить или закрыть все запущенные программы до их установки. Это упрощает установку, а также позволяет избежать проблем совместимости во время установки.
• В некоторых случаях при установке программы требуется перезагрузка. Чтобы получить максимальную отдачу от этого явления, рекомендуется перезагрузить систему при появлении запроса.
Часть 2: Преимущества, связанные с установкой программного обеспечения
Нет ни одной программы, которая могла бы работать автономно. Таким образом, во многих случаях именно установка программного обеспечения выполняет работу за пользователя. Некоторые из преимуществ установки программного обеспечения были упомянуты ниже:
Некоторые из преимуществ установки программного обеспечения были упомянуты ниже:
• Функциональность программы увеличивается, когда дело доходит до установки программного обеспечения. Поэтому это одно из самых важных преимуществ. Пользователь может пользоваться дополнительными функциями, когда установлена хорошая программа.
• Любая ОС, используемая любым пользователем в мире, не является полным программным обеспечением. Поэтому для выполнения работы требуются дополнительные функции. Другими словами, установка программного обеспечения увеличивает функциональность и мощность рассматриваемой ОС.
• Установка программного обеспечения также связана с программированием оборудования. Это означает, что пользователь не может запускать конкретное оборудование, пока не будут установлены его драйверы. Драйверы — это программы, которые используются для работы оборудования.
Часть 3: Способы установки программ
Microsoft Windows — удобная ОС. Поэтому с помощью этой программы легко установить программное обеспечение. Чтобы получить максимальную отдачу от идеи, рекомендуется следовать инструкциям, которые приводят к непревзойденным результатам. Некоторые из идей, которые могут привести к успешной установке программы, обсуждаются ниже:
Поэтому с помощью этой программы легко установить программное обеспечение. Чтобы получить максимальную отдачу от идеи, рекомендуется следовать инструкциям, которые приводят к непревзойденным результатам. Некоторые из идей, которые могут привести к успешной установке программы, обсуждаются ниже:
Установки AutoRun
Процесс, связанный с феноменом автозапуска, упоминался ниже. Шаги в основном автоматизированы, поэтому рекомендуется следовать подсказкам, чтобы выполнить работу:
1. Пользователю необходимо вставить компакт-диск с программным обеспечением или USB-накопитель в систему, чтобы начать процесс:
2. Окна автозапуска появляются сами по себе. Пользователь может нажать OK после выбора нужной опции. Это окно также известно большинству пользователей как окно автозапуска:
3. Как только начнется установка программного обеспечения, процесс здесь полностью завершится:
Нет автоматической установки
упомянутый ниже, чтобы установить программу, используя функцию без автозапуска:
1. Сначала в систему будет установлен компакт-диск, чтобы продолжить процесс:
Сначала в систему будет установлен компакт-диск, чтобы продолжить процесс:
2. В разделе «Мой компьютер» > «Переносной носитель» пользователю необходимо дважды щелкнуть вставленный компакт-диск:
3. Один раз установка начинается процесс заканчивается здесь полностью:
Установка программы после загрузки
Для облегчения работы необходимо выполнить следующие шаги:
1. Веб-сайт, на котором находится EXE файлы должны быть загружены должны быть просмотрены:
2. Нажать на соответствующие ссылки, чтобы появился EXE-файл. Затем пользователю необходимо сохранить его, чтобы продолжить процесс:
3. После сохранения файл необходимо запустить, дважды щелкнув его, чтобы завершить процесс:
Какой бы ни была программа всегда выполняется и устанавливается в соответствии с методами, описанными выше. Однако рекомендуется, чтобы пользователи выбирали программу таким образом, чтобы методы соответствовали требованиям. Пользователю также важно читать процессы, особенно новичкам. Некоторые вещи являются новыми для пользователей, которые не разбираются в технологиях, и их следует учитывать, чтобы установка никогда не вызывала у пользователей проблем. Кстати, вы также можете узнать, как исправить проблемы с установкой обновлений Windows.
Пользователю также важно читать процессы, особенно новичкам. Некоторые вещи являются новыми для пользователей, которые не разбираются в технологиях, и их следует учитывать, чтобы установка никогда не вызывала у пользователей проблем. Кстати, вы также можете узнать, как исправить проблемы с установкой обновлений Windows.
Установка или обновление нескольких приложений одновременно
Установка и обновление всех программ одновременно
Нет панелей инструментов. Не нажимая далее. Просто выберите свои приложения и вперед.
Всегда в курсе
Вам не нужно следить за обновлениями. Это делают наши боты. Вот что нового:
Дропбокс обновлен до 157.4.4808.
вчера в 16:25
Edge обновлен до 105.0.1343.42.
Пятница, 1:54.
Код Visual Studio обновлен до версии 1.71.2.
Пятница, 1:34.
LibreOffice обновлен до версии 7.4.1.
Четверг, 20:43
Винамп обновлен до версии 5. 90.0.9999.
90.0.9999.
Четверг, 9:18
больше новостей
Нам доверяют миллионы
Мы устанавливаем и обновляем около миллиона приложений каждый день для наших домашних пользователей и подписчиков Ninite Pro.
Пресса любит нас тоже:
«Держу пари, служба сэкономила мне пару часов»
PCWorld
«Ninite.com освободит ваш день»
The Christian Science Monitor
«Этот пост может быть довольно коротким, потому что Ninite работает именно так, как рекламируется».
Лайфхакер
По состоянию на 14 февраля 2019 г. Ninite прекратила поддержку Windows XP и Windows Vista, а также соответствующих серверных платформ Server 2003 и Server 2008.
Чтобы продолжить использование Ninite, вам необходимо обновить версию Windows.
1. Выберите нужные приложения
Веб-браузеры
- Хром
Быстрый браузер от Google 105.
 0.5195.127
0.5195.127 - Опера
Альтернативный браузер 90.0.4480.107
- Fire Fox
Расширяемый браузер 104.0.2
- Край
Браузер Microsoft Edge 105.0.1343.42
- Хром
Обмен сообщениями
- Увеличить
Видеоконференция 5.11.11.8425
- Раздор
Голосовой и текстовый чат 1.0.9005
- Скайп
Интернет-телефон 8.88.0.401
- Пиджин
Клиент Multi-IM 2.14.10
- Тандерберд
Программа чтения электронной почты от Mozilla 102.2.2
- Триллиан
Триллиан ИМ 6.5.0.18
- Увеличить
СМИ
- iTunes
Менеджер музыки/медиа 12.12.5.8
- VLC
Отличный видеоплеер 3.0.17
- АИМП
Музыкальный проигрыватель 5.03.2398
- фубар2000
Музыкальный проигрыватель 1.6.12
- Винамп
Музыкальный проигрыватель 5.
 90.0.9999
90.0.9999 - MusicBee
Музыкальный менеджер и проигрыватель 3.4.8033.18564
- Мужество
Аудиоредактор 3.1.3
- Кодеки K-Lite
Видеодекодеры плюс Media Player Classic 17.2.0
- ГОМ
Видеоплеер 2.3.14.5270
- Спотифай
Музыкальная онлайн-служба 1.1.93.896
- CCCP
Видеодекодеры плюс MPC 2015.10.19
- МедиаОбезьяна
Музыкальный органайзер 4.1.31.1919
- ручной тормоз
Преобразование видео 1.5.1 (требуется .NET 5)
- iTunes
Время выполнения
- Java (принять OpenJDK) x64 8
64-разрядная среда выполнения Java (JRE) 8u345-b01
- Java (принять OpenJDK) 8
32-разрядная среда выполнения Java (JRE) 8u345-b01
- Java (принять OpenJDK) x64 11
64-разрядная среда выполнения Java (JRE) 11.0.16
- Java (AdoptOpenJDK) x64 17
64-разрядная среда выполнения Java (JRE) 17.
 0.4
0.4 - .NET 4.8
Microsoft.NET 4.8.04084
- Среда выполнения .NET для настольных ПК x64 5
Среда выполнения .NET для настольных ПК (x64) 5.0.17.31219
- Среда выполнения рабочего стола .NET 5
Среда выполнения .NET для настольных ПК (x86) 5.0.17.31219
- Среда выполнения .NET для настольных ПК x64 6
Среда выполнения .NET для настольных ПК (x64) 6.0.9.31620
- Среда выполнения .NET для настольных ПК 6
Среда выполнения рабочего стола .NET (x86) 6.0.9.31620
- Сильверлайт
Microsoft Silverlight 5.1.50918.0
- Java (принять OpenJDK) x64 8
Визуализация
- Крита
Программа рисования 5.1.1.101
- Блендер
3D Creation Suite 3.3.0
- Paint.NET
Редактор изображений 4.312.8267.29064 (требуется .NET 4.5)
- GIMP
Редактор изображений с открытым исходным кодом 2.10.32
- ИрфанВью
Средство просмотра изображений 4.
 60
60 - XnView
Средство просмотра изображений 2.51.1
- Инкскейп
Редактор векторной графики 1.2.1
- Фастстоун
Средство просмотра изображений FastStone 7.7
- Гриншот
Средство создания снимков экрана 1.2.10.6
- ПоделитьсяX
Загрузчик скриншотов
- Крита
Документы
- Foxit Reader
Альтернативный PDF-ридер 12.0.1.12430
- LibreOffice
Бесплатный пакет Office 7.4.1 (рекомендуется JRE)
- СуматраPDF
Облегченная программа для чтения PDF 3.4.6
- СимпатичныйPDF
Печать документов в виде файлов PDF 4.0
- ОпенОфис
Бесплатный пакет Office 4.1.13 (рекомендуется JRE)
- Foxit Reader
Безопасность
- Основы
Отличный антивирус от Microsoft 4.10.209
- Malwarebytes
Средство удаления вредоносных программ 4.
 5.14.210
5.14.210 - Аваст
Бесплатный антивирус Avast 22.8.7500
- СРЕДНИЙ
Бесплатный антивирус AVG 22.8.3250
- Шпион 2
Средство для удаления шпионских программ 2.7.64
- Авира
Бесплатный антивирус Avira 15.0.2201.2134
- SUPERАнтишпион
SUPERAntiSpyware Бесплатно 10.0.1246
- Основы
Общий доступ к файлам
Онлайн-хранилище
- Дропбокс
Отличное онлайн-резервное копирование/синхронизация файлов 157.4.4808
- Google Диск для ПК
Онлайн-синхронизация файлов 63.0.5.0
- Один диск
Онлайн-синхронизация файлов Microsoft 22.151.0717.0001
- СахарСинк
Онлайн-резервное копирование/синхронизация файлов 4.1.3.2
- Дропбокс
Другое
- Эверноут
Онлайн-заметки 6.25.1.9091
- Гугл Земля
Онлайн-атлас от Google 7.
 3.4.8642
3.4.8642 - Готовить на пару
Магазин приложений для игр
- Кипасс 2
Менеджер паролей 2.52
- Все
Локальная поисковая система файлов 1.4.1.1020
- NV-доступ
Программа чтения с экрана 2022.2.2
- Эверноут
Коммунальные услуги
- TeamViewer 15
Средство удаленного доступа 15.33.7
- ImgBurn
Устройство записи дисков 2.5.8.0
- RealVNC-сервер
Удаленный доступ RealVNC 6.10.1.47571
- Программа просмотра RealVNC
Удаленный доступ RealVNC 6.22.515.47347
- ТераКопия
Улучшенное копирование файлов 3.9.2
- CDBurnerXP
Средство записи дисков 4.5.8.7128 (требуется .NET)
- Рево
Программа удаления приложений/Обратный Ninite 2.3.9
- Запуск
Программа запуска горячих клавиш 2.5
- WinDirStat
Статистика каталога 1.
 1.2.80
1.2.80 - Глари
Системные утилиты 5.194.0.223
- ИнфраРекордер
Устройство записи дисков 0.53.0
- Классический старт
Меню «Пуск» классической оболочки Win8 4.3.1
- TeamViewer 15
Сжатие
- 7-zip
Приложение Great Compression 22.01
- PeaZip
Инструмент сжатия файлов 8.5.0
- WinRAR
Другое средство сжатия 6.11 (пробная версия)
- 7-zip
Инструменты разработчика
- Питон x64 3
Язык программирования 3.10.7
- Питон 3
Язык программирования 3.10.7
- Питон
Отличный язык программирования 2.7.18
- FileZilla
FTP-клиент 3.60.2
- Блокнот++
Редактор программиста 8.4.5
- JDK (принять OpenJDK) x64 8
64-разрядный комплект для разработки Java 8u345-b01
- JDK (Принять OpenJDK) 8
Комплект для разработки Java 8u345-b01
- JDK (принять OpenJDK) x64 11
64-разрядный комплект средств разработки Java 11.
 0.16
0.16 - JDK (принять OpenJDK) x64 17
64-разрядный комплект средств разработки Java 17.0.4
- JDK (Амазонка Корретто) x64 8
64-разрядный комплект для разработки Java 8u342-b07
- JDK (Амазонка Корретто) 8
Комплект для разработки Java 8u342-b07
- JDK (Амазонка Корретто) x64 11
64-разрядный комплект средств разработки Java 11.0.16
- JDK (Амазонка Корретто) x64 17
64-разрядный комплект средств разработки Java 17.0.4
- WinSCP
SCP-клиент 5.21.3
- замазка
SSH-клиент 0,77
- WinMerge
Сравнение и объединение файлов 2.16.22
- Затмение
IDE для Java 4.25.0 (требуется Java)
- Код Visual Studio
Редактор программиста 1.71.2
- Питон x64 3
2. Загрузите и запустите пользовательскую программу установки/обновления
Отметьте нужные приложения выше.
Ninite работает на Windows 11, 10, 8. x, 7 и эквивалентных версиях сервера.
x, 7 и эквивалентных версиях сервера.
Ninite
- начнет работать, как только вы запустите его
- не беспокоить вас никакими вариантами или опциями
- установить приложения в папку по умолчанию
- скажи нет панелям инструментов и лишнему хламу
- установка 64-битных приложений на 64-битные машины
- установите приложения на языке вашего ПК или на том языке, который вы выберете
- выполняет всю свою работу в фоновом режиме
- установить последнюю стабильную версию приложения
- пропустить последние приложения
- пропустить любые запросы на перезагрузку от установщиков
- используйте настройки прокси из Internet Explorer
- скачать приложения с официального сайта каждого издателя
- проверяйте цифровые подписи или хэши перед запуском чего-либо
- работает лучше всего, если вы отключите все веб-фильтры или брандмауэры
- сэкономит вам много времени!
Предложить приложение
Мы добавляем в Ninite только популярные приложения, запрошенные пользователями.
Показать форму предложения
Я хочу увидеть на Нините.
Пишите мне по адресу (необязательно), когда он будет готов.
Спасибо!
Управляйте всеми своими машинами через Интернет с помощью Ninite Pro
Ninite Pro имеет новый веб-интерфейс. Кликните сюда, чтобы узнать больше.
Наш веб-сайт бесплатен для домашнего использования (с точки зрения денег, но также свободен от рекламы и нежелательного ПО), потому что пользователи Pro поддерживают работу Ninite.
Тысячи организаций используют Ninite Pro для исправления и защиты программного обеспечения, в том числе
Попробуйте бесплатно прямо сейчас
Как установить любое программное обеспечение на компьютер
Виджей К. Шарма
Установка программного обеспечения одна из первых и самых важных операций на новом компьютере. 2-й или 3-й… тысячи раз программное обеспечение или приложения устанавливаются в зависимости от целей на компьютере.
2-й или 3-й… тысячи раз программное обеспечение или приложения устанавливаются в зависимости от целей на компьютере.
Существуют различные причины установки программного обеспечения на компьютер.
Например: Если вы хотите, чтобы компьютерное оборудование работало, особенно на новом компьютере, вам необходимо установить операционную систему, такую как Windows 11, macOS, Linux.
Аналогичным образом мобильные устройства становятся функциональными при установке операционной системы, такой как Android, iOS и т. д. При этом как в новых мобильных, так и в компьютерных операционных системах требуется предварительная установка. Вот почему люди покупают его, а также потому, что он функционален и готов к использованию.
Но наличие компьютера не означает, что он полезен для обычных пользователей. Это становится полезным, применимым или учебным для личных и деловых операций, когда вы устанавливаете прикладное программное обеспечение.
Связанные: Общие компьютерные программы для использования в вашем бизнесе
Ниже приведены сообщения, чтобы узнать больше об операционной системе, программном обеспечении (системном программном обеспечении и прикладном программном обеспечении):
Что такое операционная система в компьютере с творческими примерами
Что является компьютерным программным обеспечением: Основные сведения, которые вам необходимо знать о программном обеспечении
Итак, есть некоторые распространенные компьютерные приложения, которые важно установить на персональные и служебные компьютеры в соответствии с использованием и целью.
Например:
- Если вы хотите выполнять официальные работы, такие как написание документов, редактирование, презентации, математические расчеты и многое другое, вы можете установить Microsoft Office.
- Если вы хотите заниматься графическим дизайном или редактированием фотографий, вам необходимо установить Affinity Designer, Adobe Photoshop или Adobe Illustrator.
- Если вы хотите использовать компьютер для выставления счетов/ввода данных или управления учетными записями, вы можете установить Tally.
- Если вы хотите разрабатывать программное обеспечение, вам необходимо настроить среду разработки программного обеспечения или установить необходимое программное обеспечение или инструменты на компьютер, чтобы начать работу по разработке программного обеспечения. Например, для создания программного обеспечения для мобильных приложений и создания программирования с помощью дротика и платформы флаттера вам необходимо установить код Dart, Flutter и Android Studio или Visual Studio.

Итак, какой бы ни была ваша цель, установка программного обеспечения важна для использования программного обеспечения.
В настоящее время вы также можете использовать программное обеспечение в Интернете или через веб-браузеры без установки программного обеспечения на свой компьютер. Но в этом случае вам понадобится очень высокоскоростное интернет-соединение. Это увеличит расходы на Интернет, а также повлияет на скорость вашей работы.
Поэтому всегда лучше устанавливать программу на компьютер, особенно для новичков.
Что важно для установки любого типа программного обеспечения на компьютер?- У вас должно быть оригинальное программное обеспечение, а не пиратская версия.
- Место для хранения на жестком диске, куда вы хотите его установить. В основном места в C:Диск
- Лицензия или ключ активации программы (при необходимости)
Процесс установки зависит от типа установленного программного обеспечения и его упаковки. Например, если вы получаете пакет программного обеспечения в заархивированной папке, сначала вам нужно разархивировать его, чтобы найти установочный файл.
Например, если вы получаете пакет программного обеспечения в заархивированной папке, сначала вам нужно разархивировать его, чтобы найти установочный файл.
В наши дни вы можете купить программное обеспечение в Интернете и загрузить его непосредственно из веб-браузера или использовать программу установки.
Но обычно есть два способа:
- Установка программного обеспечения через установщик, это немного более быстрый и автоматический способ запуска установочных файлов.
- Установка напрямую из установочного файла.
Что такое программа установки и как она работает?
Программа установки позволяет установить программное обеспечение одним щелчком мыши. Не все программное обеспечение имеет установщик или не все компании предоставляют установщик программного обеспечения.
Когда вы покупаете программное обеспечение или покупаете программное обеспечение, вы получаете возможность установить программное обеспечение с помощью установщика программного обеспечения. Установщик программного обеспечения также представляет собой небольшую часть программного обеспечения или исполняемый файл (.exe), который быстро устанавливается и начинает загрузку или установку программного обеспечения (.exe-файл программного обеспечения) на компьютер.
Установщик программного обеспечения также представляет собой небольшую часть программного обеспечения или исполняемый файл (.exe), который быстро устанавливается и начинает загрузку или установку программного обеспечения (.exe-файл программного обеспечения) на компьютер.
Лучше всего для тех у кого мало знаний и времени по установке и особенно для новичков.
Что такое установочный файл и как он работает?Установочный файл — это один из основных файлов приложения или выполнения или установки (.exe), который используется для установки программного обеспечения или приложения на компьютер. Во многих программах вы увидите файл SETUP для установки программы. Он находится в большом программном обеспечении внутри основной папки программного обеспечения.
После двойного щелчка на файле установки приложения (.exe) на экране появятся параметры мастера. И затем вы следуете инструкциям, в которых в основном вам нужно просто нажать «Далее» (также на основе вариантов «да/нет» и т. д. 9).0003
д. 9).0003
После завершения работы мастера вы увидите сообщение об окончании установки. Или установка завершена успешно.
Как удалить Удаление означает, что вы хотите удалить программное обеспечение с компьютера. Чтобы удалить любое программное обеспечение на компьютере с Windows, вы можете ввести в строке поиска Windows опцию «Установка и удаление программ».
В этом варианте просто выберите приложение или программное обеспечение или программу, которую вы хотите удалить, и нажмите «Удалить». После этого следуйте инструкциям (yes или next). В конце концов, удаление будет успешно завершено или программное обеспечение будет успешно удалено.
Основы установки и удаления программного обеспечения | Пример программного обеспечения – конвертер видео | Видео на хинди
Пожалуйста, поделитесь на !
Как установить или удалить программы на компьютере с Windows? – WebNots
Установка новых программ для облегчения выполнения различных задач в Windows не является чем-то частым. Кроме того, если некоторые приложения работают неправильно или они вам больше не нужны, их всегда полезно удалить с компьютера. Это не только помогает получить место для хранения, но и повысить скорость вашего компьютера. Windows предоставляет различные методы, с помощью которых пользователи могут добавлять или удалять программы в своей компьютерной системе или из нее. Ниже приведены способы, с помощью которых вы можете устанавливать или удалять программы на ПК с Windows.
Кроме того, если некоторые приложения работают неправильно или они вам больше не нужны, их всегда полезно удалить с компьютера. Это не только помогает получить место для хранения, но и повысить скорость вашего компьютера. Windows предоставляет различные методы, с помощью которых пользователи могут добавлять или удалять программы в своей компьютерной системе или из нее. Ниже приведены способы, с помощью которых вы можете устанавливать или удалять программы на ПК с Windows.
Установка программ на компьютер с Windows
Существует так много программ, которые вы можете установить на свой компьютер с Windows, чтобы помочь вам выполнить определенную задачу. Эти приложения поставляются разными поставщиками, но процесс установки, как правило, одинаков.
- Для установки программы необходимо иметь установочный файл на диске, флешке или скачать и сохранить на жестком диске компьютера.
- Например, чтобы установить Microsoft Office, откройте исполняемый файл и дважды щелкните файл, чтобы начать установку.

- Если вас спросят, разрешить ли программе вносить изменения в компьютер, нажмите «Да», чтобы продолжить.
- Разрешить Windows извлечь установочные файлы и запустить мастер установки.
- Прочтите «Условия лицензии» и установите флажок «Я принимаю условия этого соглашения», затем нажмите «Продолжить».
- Нажмите кнопку «Установить сейчас», чтобы начать процесс установки.
- Дождитесь установки программы. Ход установки отображается на полосе, которая загружается по мере установки программы.
- Вы получите уведомление, когда программа будет успешно установлена. Нажмите «Готово», чтобы завершить установку.
Установка приложений из Microsoft Store
Все ПК с Windows поставляются с установленным по умолчанию приложением Marketplace под названием Microsoft Store. Это официальное приложение от Microsoft, позволяющее приобретать бесплатные и премиум-приложения для вашего ПК от различных разработчиков. Если вы используете Windows 11, ярлык приложения Microsoft Store будет доступен на панели задач. В противном случае вы можете использовать значок поиска Windows и найти приложение на своем компьютере.
Если вы используете Windows 11, ярлык приложения Microsoft Store будет доступен на панели задач. В противном случае вы можете использовать значок поиска Windows и найти приложение на своем компьютере.
Когда вы находитесь в приложении Store, используйте поле поиска, чтобы найти свою любимую программу. Просто нажмите кнопку «Получить», чтобы установить приложение в вашей системе.
Установите Microsoft PowerToys из магазинаВажные замечания при установке программ
- Перед началом установки программы важно проверить, соответствуют ли функции вашей системы системным требованиям для конкретной версии программы.
- Процесс установки отличается от одной программы к другой, но в большинстве случаев это процедура plug and play.
- Процесс установки может занять от нескольких секунд до нескольких минут в зависимости от размера программы, но установка может выполняться в фоновом режиме, пока вы продолжаете работать на своем ПК.

- В отличие от приложений, доступных на сторонних веб-сайтах, приложения из Магазина безопасны, и вы можете легко проверить отзывы пользователей перед их установкой.
Удаление программ на компьютере с Windows
По некоторым причинам вам может потребоваться удалить приложение с вашего ПК. Windows позволяет сделать это двумя простыми способами:
Способ 1. Удаление программ из настроек Windows 10
- Откройте настройки Windows и перейдите в настройки «Приложения».
- Выберите «Приложения и функции» на левой панели и прокрутите страницу вниз, чтобы найти в списке программу, которую хотите установить.
- Щелкните программу, а затем кнопку «Удалить» .
- Нажмите «Да» для подтверждения действия — разрешить программе внести изменения в компьютер.
- Откроется мастер удаления. Следуйте инструкциям plug and play, чтобы продолжить процесс.
- Нажмите «Готово», чтобы завершить удаление программы.

Процедура аналогична Windows 11, хотя интерфейс несколько современнее. Когда вы находитесь в разделе «Настройки > Приложения > Приложения и функции», используйте поле поиска в разделе «Список приложений», чтобы отфильтровать приложение, которое вы хотите удалить. Найдя приложение, щелкните значок с тремя вертикальными точками напротив приложения и выберите параметр «Удалить».
Удаление приложений в Windows 11Подтвердите действие по удалению выбранного приложения с вашего компьютера.
Подтвердить удаление приложенияПримечание: Независимо от того, используете ли вы версию Windows 11 или 10, вы можете удалить определенные системные приложения, такие как браузер Microsoft Edge. Вы увидите, что опция «Удалить» недоступна для таких системных приложений.
Способ 2. Удаление программ из панели управления
- Найдите «Панель управления» с помощью поиска Windows и откройте приложение.
- Перейдите к «Удалить программу» в категории «Программы».

- Это откроет список программ, установленных на вашем ПК, и выберите программу, которую вы хотите удалить.
- Затем нажмите «Удалить», расположенную вверху списка. Для некоторых приложений вы увидите опцию «Удалить/Изменить» вместо «Удалить».
- Это запустит программу удаления для этих приложений и подтвердит всплывающее окно, когда вас спросят, действительно ли вам нужно удалить программу.
- Начнется процесс удаления, и вы сможете увидеть его ход.
- Строго следуйте инструкциям, чтобы полностью и безопасно удалить программу.
Помните, что при удалении некоторых приложений будут удалены все данные и документы, связанные с приложением. Например, удаление приложения WhatsApp удалит всю историю чатов и документов, хранящуюся на вашем компьютере. Однако некоторые приложения, такие как Microsoft Word, удаляют только настройки установки, но не удаляют документы. Кроме того, не удаляйте файлы . exe напрямую, минуя процесс удаления из приложения «Настройки» или из панели управления. Это приведет к тому, что остаточные файлы останутся без удаления, оставив ненужные файлы в вашей системе.
exe напрямую, минуя процесс удаления из приложения «Настройки» или из панели управления. Это приведет к тому, что остаточные файлы останутся без удаления, оставив ненужные файлы в вашей системе.
Windows против Mac
MAC от Apple имеет аналогичный процесс установки приложений. Однако установочный файл не будет исполняемым файлом .exe. Установочный файл Mac представляет собой файл образа диска с расширением .dmg. Вы можете просто извлечь файл как zip-архив и использовать приложение. Некоторые разработчики также предлагают установочный пакет, который необходимо установить аналогично программам Windows.
Процесс удаления на Mac очень прост. Вы можете просто перетащить приложение в корзину, чтобы удалить его со своего компьютера. Узнайте больше об установке и удалении приложений на Mac.
Заключение
Время от времени вам нужно будет устанавливать и удалять программы на компьютере с Windows. К счастью, процесс установки и удаления практически для всех приложений одинаков, и вы можете выполнить описанные выше простые шаги, чтобы добавить или удалить любые программы на своем ПК.
15 обязательных приложений и программного обеспечения Windows для любого нового ПК
Независимо от того, купили ли вы новый ПК или переустановили Windows, первое, что вам нужно сделать, это установить приложения. Несмотря на то, что существуют десятки замечательных программ для Windows, знание того, какие из них являются обязательными программами для Windows 10 или Windows 11, упрощает настройку новой установки.
Давайте в произвольном порядке рассмотрим 15 основных приложений для Windows, которые должен установить каждый, а также некоторые альтернативы для них.
1. Интернет-браузер: Google Chrome
Неудивительно, что Google Chrome по-прежнему остается нашим лучшим браузером. Он очень быстрый, включает в себя небольшие удобства, такие как возможность мгновенного поиска изображения в Google Lens, и имеет обширную библиотеку расширений Chrome. Добавьте к этому кроссплатформенную синхронизацию, позволяющую открывать вкладки рабочего стола на телефоне и наоборот, и вы получите фантастический браузер для любых целей.
Chrome не лишен недостатков. Многие люди хотят избежать повсеместного отслеживания Google в Chrome, а оно потребляет много оперативной памяти. Но хорошая новость заключается в том, что у вас есть множество других замечательных браузеров, таких как Firefox и Opera.
Даже встроенный Microsoft Edge основан на Chromium, так что попробуйте, если вы предпочитаете подход Microsoft, а не Google.
Скачать: Google Chrome (бесплатно)
Скачать: Firefox (бесплатно)
Скачать: Opera (бесплатно)
2. Облачное хранилище: Google Диск
Если вы выберете только одну службу облачных приложений, вам следует установить Google Диск из-за объема свободного места, которое он включает. Он предлагает 15 ГБ бесплатного хранилища, которое также используется в вашей учетной записи Google для Google Фото и Gmail.
Google Диск предлагает приложение для всех основных платформ, так что вы можете взять свои файлы куда угодно. В дополнение к синхронизации файлов, которые вы помещаете в специальную папку Google Диска, настольное приложение позволяет легко создавать резервные копии папок на вашем компьютере и внешних устройствах.
В дополнение к синхронизации файлов, которые вы помещаете в специальную папку Google Диска, настольное приложение позволяет легко создавать резервные копии папок на вашем компьютере и внешних устройствах.
Также очень легко обмениваться файлами с другими, к тому же сервис хорошо сочетается с набором инструментов Google для повышения производительности. Независимо от того, используете ли вы его как часть своего плана резервного копирования, в качестве облачного флэш-накопителя или для настройки общих папок с другими, Google Диск является важным выбором приложений для Windows 10 и 11.
В сочетании с OneDrive (встроенным в Windows) или другим бесплатным поставщиком облачных хранилищ вы можете получить много места для хранения и логически разделить файлы по службам.
Скачать: Google Диск (бесплатно, доступна подписка)
3. Потоковая передача музыки: Spotify
Много лет назад для прослушивания музыки на рабочем столе требовалось кропотливо импортировать и систематизировать коллекцию MP3-файлов. Это больше не так; Службы потоковой передачи музыки устраняют необходимость покупать отдельные альбомы в физическом или цифровом виде.
Это больше не так; Службы потоковой передачи музыки устраняют необходимость покупать отдельные альбомы в физическом или цифровом виде.
Доступно множество сервисов потоковой передачи музыки, но мы считаем, что основным выбором для Windows 10 или 11 является Spotify. Его бесплатный план с рекламой позволяет слушать столько музыки, сколько вам нравится, и есть несколько планов Spotify Premium, которые стоят того для заядлых слушателей. Spotify также является домом для миллионов подкастов, что делает все доступным в одном удобном месте.
У Spotify также есть специальное приложение для Windows, в отличие от некоторых его конкурентов. Однако, если вы уже инвестировали в другую экосистему, Apple Music или YouTube Music могут быть для вас лучшим выбором.
Скачать: Spotify (бесплатно, доступна подписка)
Посетите: Apple Music (требуется подписка, доступна бесплатная пробная версия)
Посетите: YouTube Music (бесплатно, доступна подписка)
4.
 Офисный пакет: LibreOffice
Офисный пакет: LibreOfficeСкорее всего, в какой-то момент вам понадобится пакет для повышения производительности, позволяющий работать с документами, электронными таблицами и презентациями. Вы можете подумать, что оплата Microsoft Office — единственный способ получить такой доступ, но это далеко не так.
Ни один пользователь Windows не должен обходиться без LibreOffice. Это полностью бесплатный и мощный офисный пакет, включающий альтернативы Microsoft Word, Excel, PowerPoint, Access и многим другим. Как только вы привыкнете к нескольким небольшим эстетическим отличиям от MS Office, вы сможете работать с LibreOffice.
Обратите внимание, что OpenOffice, когда-то популярная альтернатива, сейчас практически мертв. Если вы не хотите использовать LibreOffice, попробуйте FreeOffice. Вы также можете использовать веб-приложения, такие как Word Online или Google Docs, но здесь мы сосредоточены на полноценных загрузках для настольных компьютеров.
Скачать: LibreOffice (бесплатно)
Скачать: FreeOffice (бесплатно)
5.
 Редактор изображений: Paint.NET
Редактор изображений: Paint.NETЕсли вы хотите попробовать свои силы в основных операциях с изображениями, вам нужен способ размыть конфиденциальную информацию на снимках экрана или вы хотите отретушировать старые фотографии, у каждого должна быть установлена программа для редактирования изображений. Photoshop является золотым стандартом для этого, но есть множество более доступных бесплатных инструментов.
Paint.NET — обязательное приложение Windows для редактирования изображений. Он намного мощнее, чем Microsoft Paint, но не перегружает вас множеством запутанных инструментов. Вы можете легко размыть части изображения, автоматически выровнять фотографии, чтобы они выглядели лучше, и добавить текст и формы к своим изображениям всего за несколько кликов. Множество плагинов также позволяют расширить его функциональность.
Если Paint.NET кажется вам слишком простым, GIMP — более продвинутое решение, которое также доступно бесплатно.
Скачать: Paint. NET (бесплатно)
NET (бесплатно)
Скачать: GIMP (бесплатно)
6. Безопасность: Malwarebytes Anti-Malware
Windows 10 и 11 включают Защитник Windows, который является достаточно хорошим антивирусом для большинства пользователей. Тем не менее, разумно установить дополнительную программу безопасности, чтобы дополнить ее.
Для этого вы не можете победить Malwarebytes. Бесплатная версия позволяет сканировать систему на наличие вредоносных программ, которые ваш антивирус может не обнаружить. А для мощного комплексного решения для обеспечения безопасности обновление до Malwarebytes Premium того стоит.
Загрузка: Malwarebytes (бесплатно, доступна подписка)
7. Медиаплеер: VLC
Благодаря повсеместному распространению YouTube вы, вероятно, не слишком часто смотрите местные видео. Тем не менее, каждый должен иметь надежный видеоплеер на своем рабочем столе, когда ему нужно воспроизводить медиафайлы локально. Даже если это не один из инструментов, которые вы думаете сразу загрузить на новый компьютер, он когда-нибудь пригодится.
Для этой задачи ничто не сравнится с VLC Media Player, который обладает множеством функций и способен воспроизводить практически все мыслимые видео- и аудиоформаты. Возможно, вы не будете использовать его часто, но загрузите VLC, пока настраиваете свой компьютер. Вы избавите себя от необходимости возиться с видеокодеками или использовать QuickTime, который не поддерживается в Windows уже много лет.
Скачать: VLC (бесплатно)
Создание снимка экрана в Windows полезно для всего: от захвата забавных моментов до записи важной информации. Базовые приложения Snipping Tool и Snip & Sketch предоставляют только базовый набор функций, поэтому вам нужно что-то лучшее в вашем пакете основных приложений Windows.
Вы не найдете более мощного бесплатного инструмента для создания скриншотов, чем ShareX. Благодаря множеству методов захвата, надежному встроенному редактору, возможности запуска автоматических шагов после создания снимка экрана и дополнительным инструментам, таким как средство захвата цвета и линейка, ShareX предлагает впечатляющий бесплатный набор функций.
Если ShareX вас не устраивает, попробуйте PicPick. Это немного проще, но не ставит под угрозу функции.
Скачать: ShareX (бесплатно)
Скачать: PicPick (бесплатно)
Windows включает встроенную поддержку простых сжатых файлов, но для всего, что выходит за рамки основ, требуется более мощный инструмент. Хотя это не самая захватывающая категория программного обеспечения, средство извлечения файлов по-прежнему является обязательным приложением для ПК, поэтому вы можете работать с любыми архивными файлами, с которыми вы можете столкнуться.
7-Zip — это золотой стандарт приложений для сжатия и извлечения файлов. Он небольшой и устанавливается за считанные секунды, прост в использовании и не мешает вам, когда вы им не пользуетесь. Тем не менее, те, кому нужны расширенные функции, все равно найдут их в 7-Zip.
Единственным недостатком 7-Zip является его постаревший, спартанский вид. Если вы не можете справиться с этим, взгляните на PeaZip, аналогичный инструмент с гораздо более привлекательным пользовательским интерфейсом. В любом случае вам не нужно платить за такие инструменты, как WinRAR.
В любом случае вам не нужно платить за такие инструменты, как WinRAR.
Скачать: 7-Zip (бесплатно)
Скачать: PeaZip (бесплатно)
10. Обмен сообщениями: Rambox
Скорее всего, вы пользуетесь хотя бы одной службой обмена сообщениями, чтобы оставаться на связи со своими друзьями в течение дня. С таким большим количеством вариантов мы никак не можем выбрать лучшую службу обмена сообщениями, потому что все зависит от того, чем пользуются ваши друзья. Так почему бы не собрать их все в одном месте?
Rambox — наш выбор лучшего приложения для обмена сообщениями в Windows. Он позволяет добавлять учетные записи из десятков популярных служб обмена сообщениями, включая WhatsApp, Facebook Messenger, Skype, Telegram, GroupMe, Discord и многие другие. Вы даже можете добавить к нему другие веб-приложения, такие как Apple Music.
Приложение просто добавляет новую вкладку для каждой службы, которую вы используете, позволяя вам быть в курсе каждой группы в одном окне. Он включает в себя некоторые дополнительные функции, которые делают его более полезным, чем открытие этих приложений в вашем браузере, и вы можете легко закрыть или свернуть одно окно (вместо полдюжины), когда пришло время сосредоточиться.
Он включает в себя некоторые дополнительные функции, которые делают его более полезным, чем открытие этих приложений в вашем браузере, и вы можете легко закрыть или свернуть одно окно (вместо полдюжины), когда пришло время сосредоточиться.
Хотя бесплатный план Rambox имеет некоторые ограничения, он предлагает больше бесплатных возможностей, чем конкуренты, такие как Franz.
Скачать: Rambox (бесплатно, доступна подписка)
11. Менеджер буфера обмена: ClipClip
Диспетчер буфера обмена — важное приложение для Windows, поскольку оно экономит много времени. Вместо того, чтобы хранить только один элемент в буфере обмена вашего ПК одновременно, менеджеры буфера обмена позволяют вам отслеживать несколько последних скопированных записей.
ClipClip — отличный менеджер буфера обмена для Windows. В дополнение к регистрации того, что вы копируете, приложение также позволяет закреплять частые фрагменты для быстрого доступа. Легко создавать папки для быстрой вставки заготовленного текста, такого как адреса, ответы на электронные письма и тому подобное.
Приложение не перегружает вас опциями, но позволяет настраивать горячие клавиши, при необходимости отключать мониторинг буфера обмена и выбирать, что приложение игнорирует. Добавьте его в свой список основного программного обеспечения Windows, и вам больше никогда не придется беспокоиться об управлении буфером обмена вашего ПК.
Скачать: ClipClip (бесплатно)
12. Менеджер паролей: Bitwarden
Человеку не под силу создать надежные пароли для каждой учетной записи и запомнить их все. Вот почему вам нужен менеджер паролей. Это безопасный сервис, который создает для вас хорошие пароли и блокирует их за одним мастер-паролем, который вам нужно запомнить.
Bitwarden — лучший бесплатный менеджер паролей и одна из самых важных частей программного обеспечения, которое вы можете скачать. В дополнение к настольному приложению вам необходимо установить расширение Bitwarden в выбранном вами браузере, чтобы упростить автоматическое заполнение паролей. Следуйте нашему полному руководству по началу работы с менеджером паролей, чтобы узнать, как начать работу.
Следуйте нашему полному руководству по началу работы с менеджером паролей, чтобы узнать, как начать работу.
Скачать: Bitwarden (бесплатно, доступна подписка)
13. Резервное копирование: Backblaze
Резервное копирование вашего ПК необходимо, так как стихийное бедствие, взлом или атака вредоносного ПО могут уничтожить все файлы на вашем компьютере. Вы не хотите потерять все свои документы, фотографии и другие файлы и не должны начинать с нуля.
Нам нравится Backblaze как важная служба резервного копирования для Windows 10 или Windows 11. Всего за несколько долларов в месяц служба выполняет резервное копирование всего на вашем ПК, а также любых внешних дисков, которые вы подключаете, в облако Backblaze. Вам не нужно беспокоиться о выборе объектов для резервного копирования, а размер резервной копии также не ограничен.
Хотя это единственное приложение в этом списке, которое не имеет бесплатной опции, за резервное копирование стоит заплатить. Если вы когда-нибудь потеряете все свои файлы, приложение мгновенно окупится.
Если вы когда-нибудь потеряете все свои файлы, приложение мгновенно окупится.
В качестве дополнительного уровня резервного копирования или основного резервного копирования, если вы не можете позволить себе Backblaze, вам следует попробовать EaseUS Todo Backup Free. Это простой в использовании инструмент для создания локальных резервных копий ваших файлов.
Скачать: Backblaze (от 7 долларов в месяц)
Скачать: EaseUS Todo Backup Free (бесплатно, доступна премиум-версия)
14. Управление хранилищем: TreeSize Бесплатно
Всем знакома проблема нехватки места на диске. Вот почему одним из полезных приложений, которые вы должны установить в каждой системе Windows, является анализатор диска.
TreeSize Free — это простой способ узнать, что занимает место на вашем компьютере. Просто откройте его и укажите, какой диск сканировать, и он упорядочит все папки на вашем компьютере в зависимости от их размера. После этого вы сможете увидеть самые большие файлы на своем компьютере и принять соответствующие меры для их удаления или перемещения.
После этого вы сможете увидеть самые большие файлы на своем компьютере и принять соответствующие меры для их удаления или перемещения.
Не тратьте время на ручной просмотр папок и поиск больших файлов — пусть эта необходимая утилита сделает это за вас. Используйте его как часть нашего пошагового руководства по очистке Windows.
Скачать: TreeSize Бесплатно (доступна бесплатная премиум-версия)
15. Сценарии: AutoHotkey
Если вы хотите повысить автоматизацию своего компьютера, вам необходимо загрузить AutoHotkey. Это специальный инструмент для написания сценариев, который позволяет вам определять свои собственные команды, что делает его таким же полезным, как и все, что вы можете придумать.
В качестве нескольких примеров можно создать быстрое расширение текста, включить автоматическое исправление опечаток, переопределить определенные клавиши клавиатуры и создать макросы для выполнения нескольких действий несколькими нажатиями клавиш.


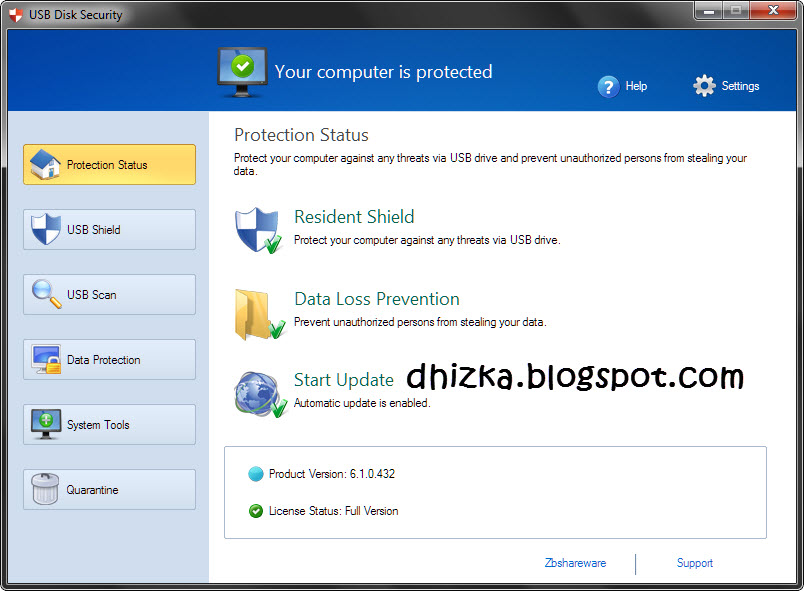 exe, либо в архиве можно обнаружить комплект для установки нужного программного обеспечения.
exe, либо в архиве можно обнаружить комплект для установки нужного программного обеспечения.
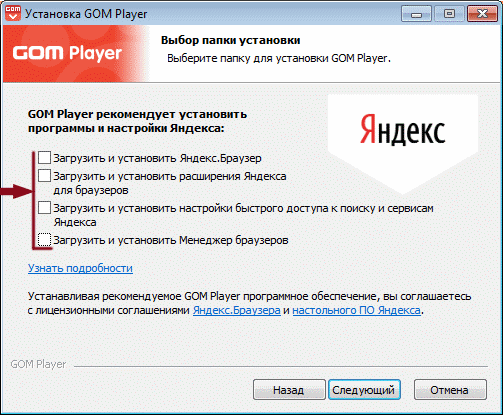

 Разрядность системы можно посмотреть в свойствах компьютера.
Разрядность системы можно посмотреть в свойствах компьютера. Большинство боится именно его, ведь вас просят согласиться с чем-то. Не стоит его бояться. Это в каком-то роде договор между правообладателем, то есть разработчиком и вами. Его, конечно, нужно читать, ведь там может содержаться важная информация касательно, распространения и использования данного ПО, в том числе в коммерческих целях. Внимательно изучите его и поставьте соответствующую галочку в квадрат.
Большинство боится именно его, ведь вас просят согласиться с чем-то. Не стоит его бояться. Это в каком-то роде договор между правообладателем, то есть разработчиком и вами. Его, конечно, нужно читать, ведь там может содержаться важная информация касательно, распространения и использования данного ПО, в том числе в коммерческих целях. Внимательно изучите его и поставьте соответствующую галочку в квадрат.
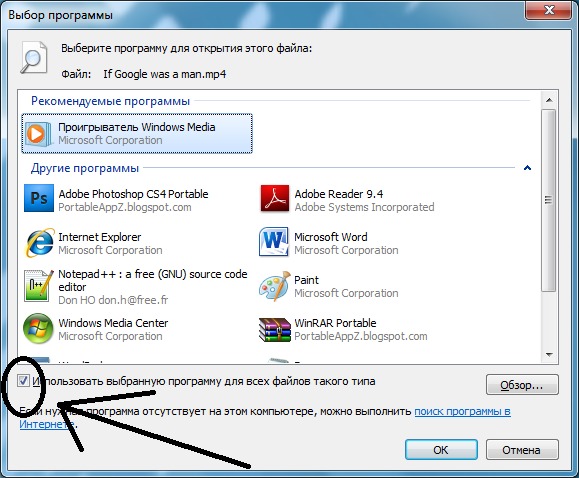 Чтобы контролировать этот процесс всегда выбирайте полную установку.
Чтобы контролировать этот процесс всегда выбирайте полную установку.
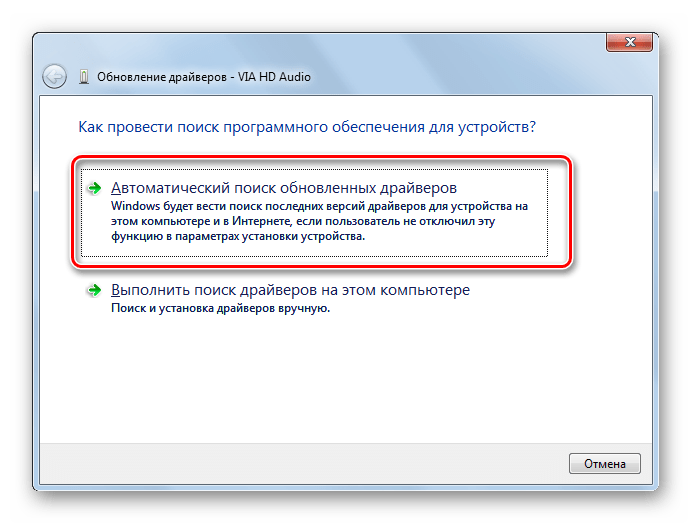
 Обязательно снимите ее, если не хотите, чтобы антивирус был устанавливаем на ваш ПК, а возможно, он вам нужен.
Обязательно снимите ее, если не хотите, чтобы антивирус был устанавливаем на ваш ПК, а возможно, он вам нужен.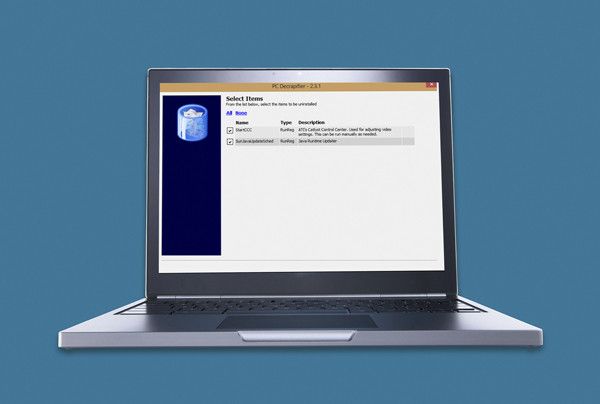
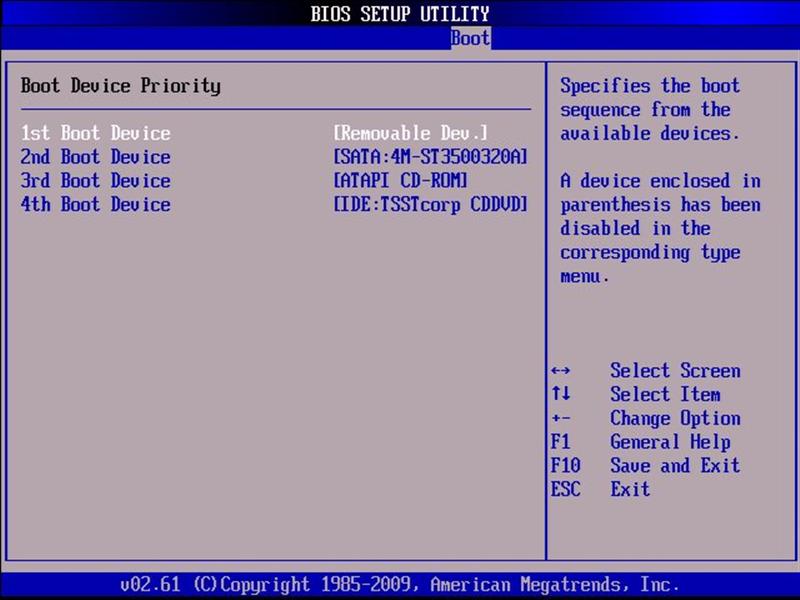 Как правило, платными являются действительно качественные продукты, на создание которых было потрачено много ресурсов. Как правило, у платных приложений есть пробный период. Это время, в течении которого вы сможете полностью бесплатно пользоваться программой, после чего решить, нужно ли вам приобретать его. Когда пробный период истекает, приложение перестает работать. Существуют и бесплатные, пиратские версии этих программ. В них опытные хакеры модернизировали структуру и за приложение не нужно платить. Но скачивать их нужно исключительно на свой страх и риск, ведь опытные хакеры могут также встроить в них рекламное или вредоносное программное обеспечение.
Как правило, платными являются действительно качественные продукты, на создание которых было потрачено много ресурсов. Как правило, у платных приложений есть пробный период. Это время, в течении которого вы сможете полностью бесплатно пользоваться программой, после чего решить, нужно ли вам приобретать его. Когда пробный период истекает, приложение перестает работать. Существуют и бесплатные, пиратские версии этих программ. В них опытные хакеры модернизировали структуру и за приложение не нужно платить. Но скачивать их нужно исключительно на свой страх и риск, ведь опытные хакеры могут также встроить в них рекламное или вредоносное программное обеспечение. Здесь все совсем просто. Такое программное обеспечение максимально привлекательно для пользователей. К нему можно отнести браузеры, некоторые мессенджеры и другие популярные программы.
Здесь все совсем просто. Такое программное обеспечение максимально привлекательно для пользователей. К нему можно отнести браузеры, некоторые мессенджеры и другие популярные программы.



 Je Vous remercie!
Je Vous remercie! 
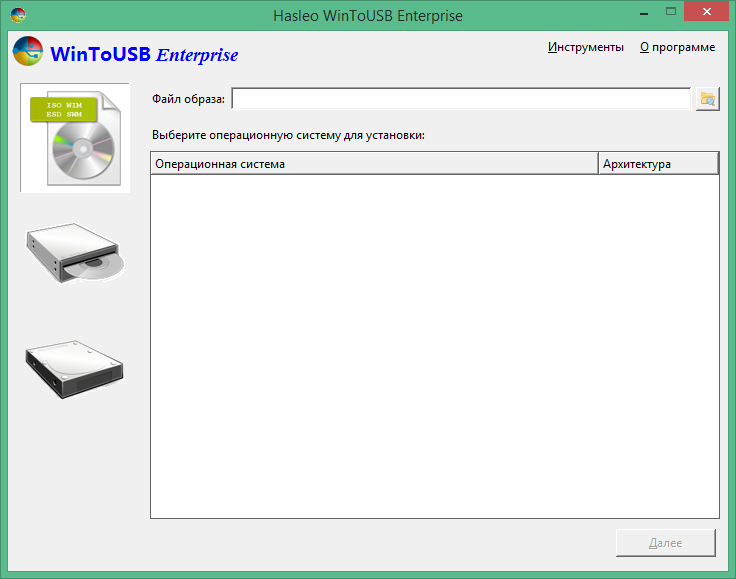



 0.5195.127
0.5195.127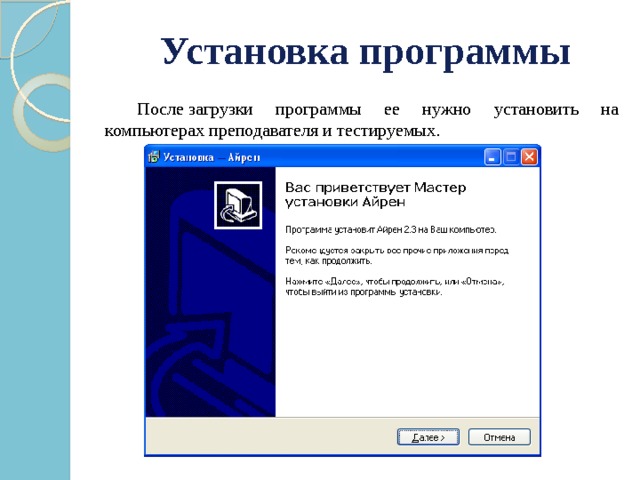 90.0.9999
90.0.9999 0.4
0.4