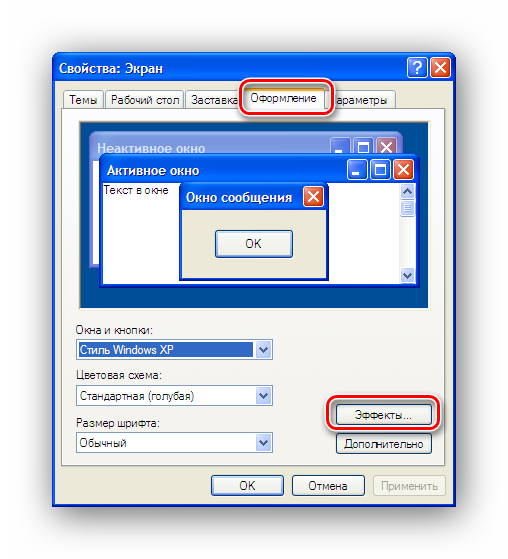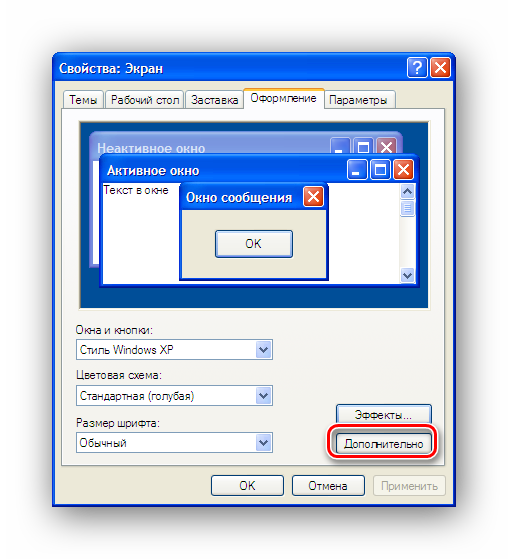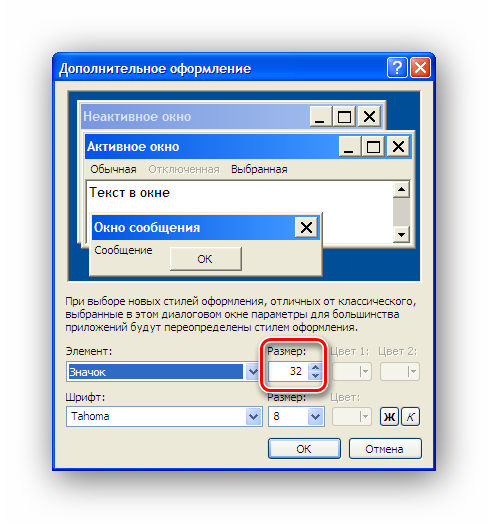Уменьшить значки на рабочем столе Windows 7: изменить размер значков
Рабочий стол – один из главных элементов интерфейса системы Windows. Его настройка и персонализация довольно простой процесс, если вы знаете куда и зачем нажать. В этой статье мы расскажем и дадим пару советов настройке папок, иконок, а также, подскажем, как уменьшить значки на рабочем столе Windows 7.
Для начала разберём с тем, как изменить размер значков рабочего стола Windows 7 — от простых к сложным.
#1 Через контекстное меню
Контекстное меню – блок настроек и параметров, доступный при нажатии правой кнопки мыши. Данный блок изменяется в зависимости от объекта нажатия и будет различаться для разных элементов системы. Позволяет быстро выполнять действия, не прибегая к клавиатуре.
Контекстное меню рабочего стола содержит много настроек, от создания папки или файла, быстрого запуска стандартных приложений или настроек, до изменения размеров значков рабочего стола Windows 7.
Нажмите ПКМ по свободному пространству, наведите на меню «Вид» и выберите удобное вам отображение иконок.
- Крупный размер.



С помощью этого очень простого способа вы можете увеличить или уменьшить значки на рабочем столе Windows 7. Но это не все способы, которыми вы можете воспользоваться.
#2 Используя клавиатуру и мышь

Разберём простой пример. Вы включаете компьютер и видите перед собой очень крупные значки на рабочем столе вашей Windows 7. Что вы будете делать? Конечно, после прошлого способа вы попытаетесь изменить размер через контекстное меню. А если оно вдруг не работает? (Такое часто бывает на Windows 7, кстати).
На помощь придёт масштабирование через кнопку Ctrl!

Используя клавишу Ctrl и колёсико мыши, вы можете изменять размер иконок, не прибегая к контекстному меню. Прокручивание колёсика вверх – увеличит размер иконок, а прокручивание вниз, наоборот, уменьшит.
В отличие от контекстного меню, где задано всего 3 размера, вы можете настроить размер «под себя», тем самым, персонализируя под себя компьютер.
#3 Через параметры темы

Этот чудесный вариант поможет не только изменить маленькие значки на рабочем столе Windows 7, но и поменять размер и шрифт системы. Чтобы это сделать, выполните следующие шаги:
- Откройте панель управления.

- Пройдите в настройки «Персонализация».

- Выберите «Цвет окна».

- Затем в параметре Элемент выберите значение «Значок».

- В этих параметрах значков рабочего стола Windows 7, вы можете указать удобный вам размер, выбрать шрифт размер и тип подписей большинства элементов системы.
- Чтобы сбросить этот параметр, необходимо установить стандартную тему Window.
Изменение сетки экрана
Некоторым пользователям бывает мало размеров экрана, для складирования документов и папок. Активная область ограничена сеткой, по которой упорядочены иконки.
В контекстном меню есть специальный параметр – «Выровнять иконки по сетке», если это отключить, то вы сможете размещать элементы друг на друга, что внесёт некоторый хаос.
- Также, есть параметр – «Упорядочить значки автоматически». При его включении вы закрепите значки на рабочем столе Windows 7, по порядку, согласно сетке.
- Отключение этой функции поможет вам, если вы не можете переместить иконку на желаемое вам расположение.

- Включите этот параметр, чтобы снова упорядочить все значки на рабочем столе Windows 7.
Также бывают случаи, когда места на экране просто не хватает. И в какой-то момент, уменьшая размеры до максимально мелких значков на рабочем столе Windows 7, место больше не останется, потому что сетка и размер иконок ограничены. Но есть выход – редактор реестра!

Изменив пару значений в реестре, можно увеличить «вместимость» в несколько раз! Что для этого надо:
- Для начала, пройдите в редактор реестра (команда regedit в оке выполнить или поиске).

- Нужные значения лежат в ветке HKEY_CURRENT_USER.

- Пройдите к значению Control Panel – Desktop – WindowMetrics.
- Нужные нам значения IconSpacing и IconVerticalSpacing.
- Измените их на -750, для примера. После чего, выполните выход из профиля, для изменения сетки и снова войдите.
Просто подберите идеальный размер сетки для вашего разрешения и масштаба используя эти параметры.
Как скрыть и добавить стандартные иконки?
У многих наверняка бывал такой случай, когда иконка «Мой компьютер» пропадала и вы не знали, как его вернуть. Кто-то копировал ярлык из проводника, но правильным шагом было бы обратиться в Панель управления.
- Пройдите в параметры Персонализации.
- Выберите пункт «Изменение значков…».

- Затем поставьте галочку на том приложении, иконку которого хотите отобразить. Или же снимите, чтобы скрыть значок на рабочем столе Windows 7.

В этом же окне, вы можете сбросить вид иконок, если они были измены темой или другим пользователем. Ведь кто-то может создать одинаковые значки на рабочем столе Windows 7, для каждого ярлыка, чтобы подшутить над вами. Также есть небольшие вирусы, которые занимаются таким вредительством, но в большинстве они лишь мешают, чем действительно вредят.
Как в Windows 7 сделать значки на рабочем столе меньше?
Самопроизвольное увеличение или уменьшение значков рабочего стола компьютера – это тема, которая, я уверен, касалась каждого. Задеть по ошибке какую-либо кнопку на клавиатуре очень просто, а вот вернуть все, как было, – немного сложнее, особенно, если вы только начинаете осваивать компьютер.
Впрочем, нет причин для волнения, ситуация легко разрешиться, когда вы будете знать, с какой стороны к ней подойти. Тем более, в данной статье я расскажу не об одном, а о трех способах для windows 7 как сделать значки на рабочем столе меньше. Обещаю, что будет интересно!
Способ первый
В операционной системе Windows 7 разработчиками предусмотрена специальная комбинация, которая позволяет быстро увеличить или уменьшить значки на рабочем столе. Ее «коварство» в том, что пользователь может нажать соответствующие кнопки случайно, и даже не поймет, что произошло, и почем вдруг иконки на экране стали огромными.
Данная комбинация очень простая: нужно лишь зажать кнопку Ctrl на клавиатуре, а затем вращать колесиком мышки вверх для увеличения или же, наоборот, вниз для уменьшения значков. Обратите внимание, что во время применения данной комбинации рабочий стол должен быть активным, а для этого всего-то и нужно, что кликнуть по любой его пустой области левой мышиной кнопкой.
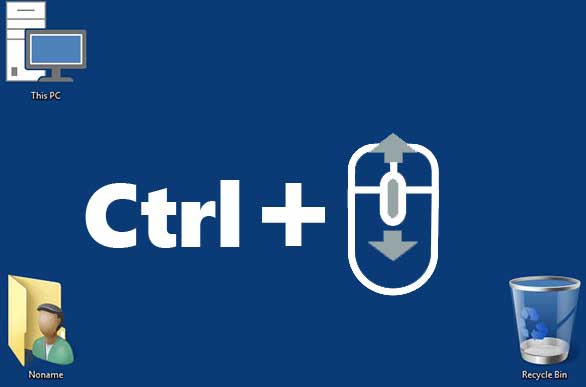
Способ второй
Еще одно проблемой, из-за которой значки на рабочем столе очень большие – неправильное разрешение экрана. Однако если эта проблема актуальна в вашем случае, но пострадают не только значки, но и другие элементы операционной системы. Итак, как с этим бороться?
- Кликните правой мышиной кнопкой по любой области дисплея и в выпавшем меню выберите «Разрешение экрана».
- Откроется новое окошко, в котором есть специальное поле с разрешением. Выберите правильное, рядом с которым есть надпись «Рекомендуется», именно эта разрешающая способность является оптимальной для вашего ПК.
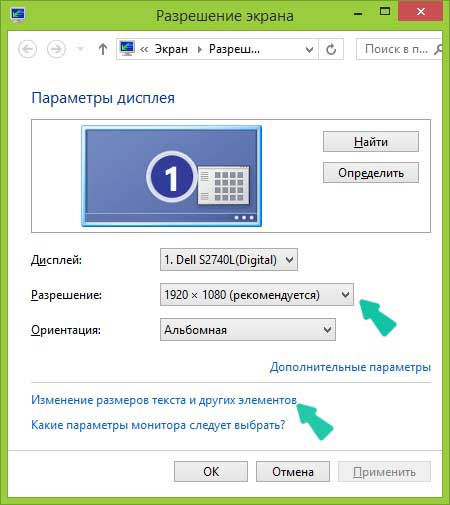
Способ третий
Наконец, последний метод уменьшения значков рабочего стола, и заключается он в следующем. Снова откройте окно «Разрешение экрана», как в предыдущем способе. Теперь отыщите там пункт «Сделать текст и другие элементы больше или меньше», после чего в левой части в меню нажмите «Изменений цветовой схемы». Появится новое окошко, в котором нужно кликнуть кнопку «Прочие». Затем настройте параметры для определенных элементов. В данном случае – нажмите «Значок» и задайте размеры в пикселях.
Вот такие вот нехитрые способы помогут сделать значки на рабочем столе Виндовс 7 меньше.
Как уменьшить значки на рабочем столе в виндовс (windows) 10, 8, 7 + видео

Как уменьшить размер значков на ноутбуке. Способ 1
Обычно уменьшение иконок (ярлыков) необходимо, когда из-за размера они не помещаются на рабочем столе компьютера или ноутбука. Бывает, что значки словно по мановению волшебной палочки сами стали больше. На самом деле ничего сверхъестественного. Это значит, что вы случайно зажали клавишу Ctrl и одновременно покрутили колесико мышки или поводили пальцем по сенсорной панели (тачпаду) на ноутбуке.

Очень просто уменьшить размер значков с помощью мышки
Исправить всё предельно просто: совершите ряд таких же действий, но уже целенаправленно:
- Кликните левой кнопкой мышки в любом пустом месте рабочего стола. Если у вас ПК с тачпадом, щелкните левой его кнопкой. Все окна, папки, документы в этот момент должны быть свернуты или закрыты.
- Зажимая Ctrl, прокрутите колесико мышки (или проведите пальцем по сенсорной панели) вниз.
- Отрегулируйте нужный вам размер иконок.
Совет. Еще проще — воспользоваться контекстным меню. Для этого нужно щелкнуть правой кнопкой мыши или тачпада на свободном пространстве рабочего стола и выбрать пункт «Вид», а затем установить нужные значки. Правда, здесь возможно только 3 фиксированных варианта: мелкие, обычные и крупные.
Изменение величины иконок на экране. Способ 2
Слишком большой размер значков бывает следствием неверно заданного разрешения монитора. В этой ситуации не только ярлыки, но и остальные элементы операционной системы имеют несообразный вид. Для исправления нужно:
- Щелкнуть правой кнопкой мышки или тачпада по любому пустому месту на рабочей поверхности монитора.
- Выбрать раздел «Разрешение экрана».
- Установить то, что вам нужно. Обычно напротив наиболее приемлемого разрешения стоит отметка «Рекомендуется». Выбирайте именно эти параметры, поскольку они лучше всего соответствуют вашему монитору.
Совет. Если в разделе представлено мало вариантов разрешений и они имеют незначительные размеры, скорее всего, вам придется инсталлировать драйвера видеокарты.
Бывает, что после смены разрешения все элементы стали чересчур мелкими. В таком случае воспользуйтесь разделом для изменения текста и иных элементов. Он находится там же, где пункт с разрешениями. В различных версиях Windows он может называться по-разному, но суть его одна. Иконки в этой ситуации увеличьте способом № 1 (зажатием Ctrl и прокруткой колесика мышки).
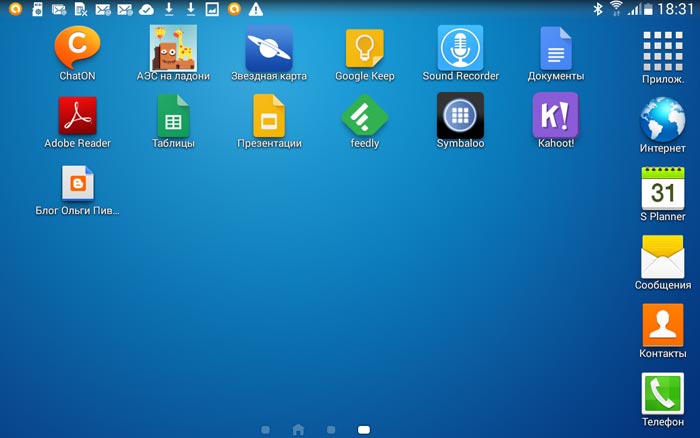
Уменьшить значки можно таким же способом как и увеличить
Уменьшение значков на мониторе компьютера. Способ 3
Этот вариант также подойдет и для ноутбука, но есть ограничения по Windows: его применение возможно далеко не в каждой 7-й и даже 8-й версии. Чтобы сделать мельче ярлыки или другие элементы:
- Щелкните правой кнопкой мыши/тачпада на рабочем столе и выберите то, что есть в вашей версии ОС: раздел «Персонализация» или пункт «Разрешение экрана».
- Выберите имеющийся у вас раздел: для трансформации текста и иных элементов или для смены дополнительных параметров.
- Щелкните на пункт для видоизменения цветовой схемы/цвета окна.
- Выберите кнопку «Прочие» или «Дополнительные параметры оформления».
- В числе элементов выберите «Значок» и в меню справа установите нужный вам размер и даже шрифт.
Совет. Если у вас плохое зрение и вам нужно наоборот, — увеличить иконки на рабочем столе своего ПК, воспользуйтесь теми же способами, выбирая необходимые параметры значков.
Как изменить размер иконок на рабочем столе: видео
Как увеличить значок на рабочем столе. Два простых способа
Не всегда стандартный размер иконок может устраивать пользователя. Например, если вы изменили разрешение экрана, то, скорее всего, понадобится сделать их крупнее или мельче. Однако есть юзеры, которые не знают, как увеличить значок на рабочем столе или, наоборот, уменьшить его размер.
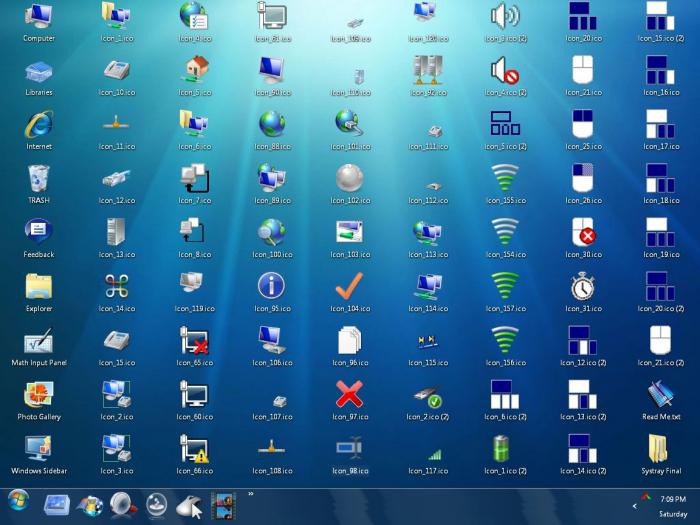
Стоит отметить, что крупные иконки лучше устанавливать, если у пользователя есть проблемы со зрением, а маленькие – в случаях, когда рабочий стол загружен большим количеством ярлыков приложений или файлами, которые вы открываете ежедневно, поэтому хотите обеспечить максимально быстрый доступ к ним.
Как увеличить/уменьшить значки на рабочем столе. Способ 1
Для того чтобы изменить размер иконок, кликните в любом свободном месте на рабочем столе ЛКМ, после чего, удерживая кнопку Ctrl, прокрутите колесико вверх. В результате значки станут больше. Если же необходимо сделать иконки меньше, то колесико мышки нужно прокрутить вниз (на себя).
Внимание! После этой операции иконки могут беспорядочно расположиться на рабочем столе. Конечно, если речь идет всего о нескольких ярлыках или файлах, исправить ситуацию будет легко, однако, когда значков много, придется потратить время, чтобы восстановить их удобное расположение.
Изменение размеров иконок. Способ 2
Итак, на рабочем столе увеличить значки можно не только с помощью колесика мышки, но и через контекстное меню. При этом последовательность действий будет отличаться в зависимости от версии операционной системы «Виндовс».
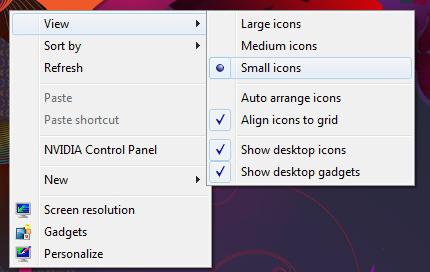
Сейчас вы узнаете, как увеличить значок на рабочем столе или сделать его меньше, если у вас установлена Windows 7, Vista, «восьмерка». На самом деле операция проводится всего в два клика мышкой:
на свободном месте рабочего стола щелкните ПКМ, чтобы вызвать контекстное меню;
обратитесь к пункту «Вид», после чего в выпадающем списке выберите один из вариантов размера значков (крупные, обычные или мелкие).
Кроме того, вы можете упорядочить иконки, выровнять или вообще отключить их отображение, сняв чекбокс, находящийся возле соответствующей опции.
Как изменить размер иконок в Windows XP
Вы уже знаете, как увеличить значок на рабочем столе в «Виндовс 7» и в «восьмерке». Но что делать, если вы все еще пользуетесь Windows XP?
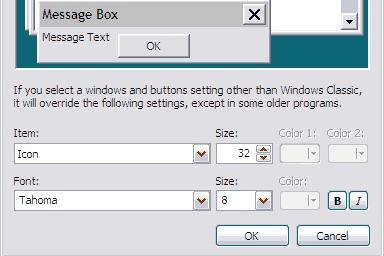
В таком случае алгоритм действий будет другим:
Вызовите контекстное меню посредством нажатия ПКМ на свободной области рабочего стола.
Обратитесь к пункту «Свойства», а затем перейдите в раздел «Оформление».
В появившемся окошке вас интересует сектор «Элемент». Здесь необходимо выбрать вариант «Значок».
Справа появится опция «Размер», с помощью которой можно установить оптимальное для вас значение.
Когда все настройки будут выполнены, кликните «Энтер» на клавиатуре или кнопку «ОК» в окне «Дополнительное оформление».
Заключение
Итак, теперь вы знаете как увеличить значок на рабочем столе или уменьшить его в различных версиях ОС Windows. При этом вы можете воспользоваться наиболее удобным для вас способом.
Как видите, ничего сложного в данной процедуре нет. Конечно, если вы до сих пор пользуетесь «экспишкой», то для того, чтобы изменить размер иконок, понадобится выполнить немного больше шагов. Однако они не вызовут трудностей даже у начинающего пользователя.
Как уменьшить или увеличить значки на рабочем столе

Размеры значков, которые присутствуют на рабочем столе, далеко не всегда могут удовлетворять пользователей. Здесь все зависит как от параметров экрана монитора или ноутбука, так и от индивидуальных предпочтений. Кому-то значки могут показаться чересчур большими, а кому-то — наоборот. Поэтому во всех версиях Виндовс предусмотрена возможность самостоятельно менять их размер.
Способы изменения размера отображаемых на рабочем столе ярлыков
Изменять размеры ярлыков рабочего стола можно несколькими способами. Инструкция, как уменьшить значки на рабочем столе в Windows 7 и последних версий этой ОС, практически идентична. В Windows ХР данная задача решается немного иначе.
Способ 1: Колесо мыши
Это самый простой способ, с помощью которого можно сделать ярлыки на рабочем столе больше или меньше. Для этого необходимо зажать клавишу «Ctrl и одновременно начать вращать колесо мыши. При вращении от себя будет происходить увеличение, а при вращении к себе — уменьшение. Остается только добиться желаемого для себя размера.
Знакомясь с этим способом, многие читатели могут спросить: а как быть владельцам ноутбуков, которые не используют мышь? Таким пользователям необходимо знать, как имитируется вращение колеса мыши на тачпаде. Делается это двумя пальцами. Движение ими от центра к углам тачпада имитирует вращение вперед, а движение от углов к центру — назад.
Таким образом, для того, чтобы увеличить значки, необходимо зажать клавишу «Ctrl», а другой рукой на тачпаде сделать движение от углов к центру.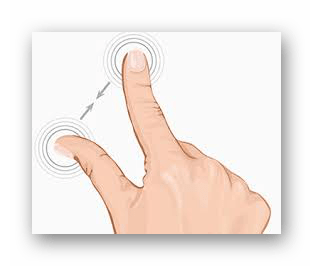
Для уменьшения значков движение следует совершать в противоположном направлении.
Способ 2: Контекстное меню
Этот способ такой же простой, как и предыдущий. Для того, чтобы добиться желаемой цели, необходимо правым кликом по свободному пространству рабочего стола открыть контекстное меню и перейти в раздел «Вид».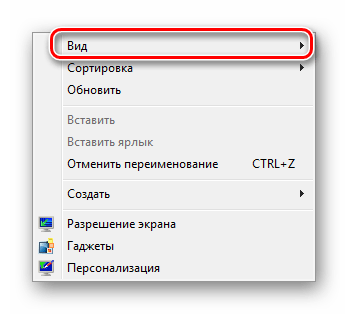
Затем остается лишь выбрать желаемый размер значка: обычный, крупный, или мелкий.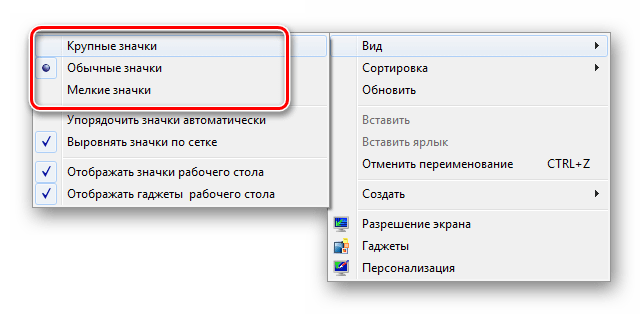
К недостаткам этого метода можно отнести то, что на выбор пользователя предлагается лишь три фиксированных размера значков, но для большинства этого более чем достаточно.
Способ 3: Для Windows XP
Увеличить или уменьшить размер значков с помощью колеса мыши в Windows XP невозможно. Чтобы сделать это, необходимо изменить настройки в свойствах экрана. Делается это в несколько шагов.
- Правым кликом открываем контекстное меню рабочего стола и выбираем «Свойства».

- Перейти во вкладку «Оформление» и там выбрать «Эффекты».

- Отметить галочкой чекбокс включающий крупные значки.

В Windows XP предусмотрена и более гибкая настройка размеров значков рабочего стола. Для этого нужно:
- Во втором шаге вместо раздела «Эффекты» выбрать «Дополнительно».

- В окне дополнительного оформления из выпадающего списка элементов выбрать «Значок».

- Установить желаемый размер значка.

Теперь остается только нажать на кнопку «OK» и убедиться, что ярлыки на рабочем столе стали большими (или уменьшенными, в зависимости от ваших предпочтений).
На этом знакомство со способами увеличения значков на рабочем столе можно считать законченным. Как видим, справиться с этой задачей может даже неискушенный пользователь.
 Мы рады, что смогли помочь Вам в решении проблемы.
Мы рады, что смогли помочь Вам в решении проблемы. Опишите, что у вас не получилось.
Наши специалисты постараются ответить максимально быстро.
Опишите, что у вас не получилось.
Наши специалисты постараются ответить максимально быстро.Помогла ли вам эта статья?
ДА НЕТКак изменить размер значков рабочего стола Windows
При работе на компьютере у многих пользователей возникает необходимость в увеличении или уменьшении значков Рабочего стола. Уровень зрения у всех людей разный, поэтому пользователю комфортнее будет подстроить отображение размера значков Рабочего стола под свои потребности.
По умолчанию, размер значков Рабочего стола настраивается в зависимости от разрешения экрана монитора, на конкретном компьютере. Размеры всех элементов рабочего стола, при необходимости, можно изменить.
В операционной системе Windows можно изменить размер иконок на Рабочем столе штатными средствами системы. Эти способы работают в операционных системах Windows 10, Windows 8, Windows 7.
Давайте отдельно рассмотрим два варианта: как уменьшить значки на Рабочем столе, и как увеличить значки на Рабочем столе Windows. Изменение размера значков Рабочего стола будем рассматривать на примере операционной системы Windows 10.
Самый простой способ уменьшить значки рабочего стола: воспользоваться клавишами клавиатуры. Это самый простой и легкий способ изменения размера иконок на Рабочем столе компьютера.
Как уменьшить значки на Windows 10 (1 способ)
Откройте Рабочий стол, нажмите на клавиатуре на клавишу «Ctrl», а затем прокрутите колесико мыши вниз (на себя). Вы увидите, что значки на рабочем столе Виндовс 10 уменьшаться в размере. Таким образом, вы можете подобрать для себя более приемлемый вариант размера значков.
Как уменьшить значки рабочего стола (2 способ)
После клика правой кнопки мыши по Рабочему столу, в контекстном меню нажмите на «Вид», а затем выберите пункт «Мелкие значки».
Все значки на Рабочем столе стали маленькими, уменьшились в размере.
Вам также может быть интересно:
Как увеличить значки на рабочем столе Windows (1 способ)
С помощью комбинации клавиш клавиатуры можно увеличить размер значков Рабочего стола. На открытом Рабочем столе нажмите на клавишу «Ctrl», а затем прокрутите колесико мыши вверх (от себя). После этого, значки увеличатся в размере, в зависимости от степени прокрутки колесика мыши.
Увеличение размера значков рабочего стола (2 способ)
На Рабочем столе нажмите на правую кнопку мыши. В открывшемся контекстном меню выберите пункт «Вид», а затем «Крупные значки».
Это не настраиваемый способ увеличения иконок.
Как увеличить значки на рабочем столе Windows 10 (3 способ)
В Windows 10 кликните правой кнопкой мыши по Рабочему столу, а в контекстном меню выберите пункт «Параметры экрана».
В разделе «Экран», под надписью «Изменение текста, приложений и других элементов: 100% (рекомендуется)» передвиньте ползунок по шкале в нужное положение.
Размер элементов Рабочего стола изменится в зависимости от положения ползунка на шкале.
Кроме того, увеличить отдельную часть экрана монитора можно с помощью Экранной лупы.
Выводы статьи
Пользователь может легко и просто изменить размер значков на Рабочем столе своего компьютера. Значки Рабочего стола Windows можно уменьшить или увеличить при помощи «горячих» клавиш клавиатуры, или с помощью настроек параметров экрана.
Похожие публикации:
Автор статьи: Василий Прохоров — автор 650+ статей на сайте Vellisa.ru. Опытный пользователь ПК и ИнтернетКак уменьшить значки на рабочем столе Windows 7
Большинству пользователей Виндовс 7 не нравится крупный размер иконок, особенно это заметно сразу после перехода с Windows XP. Конечно, разработчиков системы можно понять, так как, с одной стороны, крупные значки удобны при визуализации, однако это иногда может быть непрактично.
Особенно с намерением сделать маленькие иконки сталкиваются владельцы компьютеров, которые очень активно используют пространство рабочего стола. Далее изложены описания всех эффективных методов, с помощью которых можно быстро уменьшить все значки на рабочем столе компьютера с Windows 7, включая их уменьшение на панели задач.
Способы изменения размеров значков
Существует несколько методик выполнения поставленной задачи. В соответствии с первым методом, от пользователя потребуется исполнить всего несколько следующих шагов:
- От рабочего стола «Семерки» необходимо вызвать контекстное меню;

- Далее установить курсор на строчку «Вид» и дождаться появления дополнительного меню;
- Затем в отобразившемся перечне из трех вариантов, предлагаемых системой по умолчанию, выбрать наиболее подходящий.
Второй способ уже позволяет пользователю самостоятельно устанавливать любой размер иконок с плавной их ручной регулировкой. Для этого нужно сделать следующие шаги:
- Кликнуть один раз по одной из иконок;
- После этого нажать и не отпускать «Ctrl», при этом крутить колесо мыши. Во время этих действий величина иконки будет сразу меняться в зависимости от направления вращения.
 Для большинства пользователей эта методика корректировки величины значков является наиболее удобной, но если вам не понравился результат после внесения изменений, то всегда работает первый способ с фиксированными вариантами отображаемых элементов рабочего стола.
Для большинства пользователей эта методика корректировки величины значков является наиболее удобной, но если вам не понравился результат после внесения изменений, то всегда работает первый способ с фиксированными вариантами отображаемых элементов рабочего стола.
Поэтому в случае неудачной попытки ручного вмешательства рекомендуется вернуться к 1-ой методике и быстро все вновь восстановить, приведя к обычному виду.
Корректировка величины значков панели задач рабочего стола Виндовс 7
Нижняя панель рабочего стола «Семерки» тоже имеет значительное число различных значков, и они тоже по умолчанию имеют крупный размер. С целью обеспечения возможности размещения на ней большего количества элементов значки следует уменьшить.
Потребуется осуществить следующие действия:
- Вызвать контекстное меню от панели задач и щелкнуть строчку «Свойства»;
- Далее в отобразившемся окне установить отметку в графе «Использовать маленькие значки»;

- Готово.
Уменьшение и увеличение шрифта наименований значков
Средства Windows 7 позволяют отдельно корректировать и величину букв иконок, а также задавать их стиль.
Алгоритм действий состоит из следующих шагов:
- Если в компьютере пользователя работает Виндовс 7 «Начальная» либо «Домашняя», то потребуется щелкнуть «Пуск» и запустить «Панель управления», в которой открыть раздел «Экран»;

- Затем перейти во вкладку «Изменение цветовой схемы»;

- После этого кликнуть «Прочие»;
- Если в ПК установлена Максимальная модификация «Седьмой» ОС, то следует от рабочего стола Виндовс отобразить контекстное меню и кликнуть по строчке «Персонализация».*\ Затем в появившемся окошке щелкнуть «Цвет окна»;

- В следующем отобразившемся окошке кликнуть «Дополнительные параметры оформления»;

- В графе «Элемент» кликнуть «Значок» и в этой же графе выставить размер, задав необходимое его цифровое значение;

- В следующей графе можно выставить понравившийся стиль шрифта и его величину, а также рядом доступны инструменты для корректировки форматирования шрифта;
- После завершения ввода изменений кликнуть «Применить» и ознакомиться с результатами, уже отобразившимися на рабочем столе Виндовс 7;
- Если результат полностью удовлетворяет все ожидания пользователя, то, щелкнув «Ok», следует закрыть меню или можно продолжить экспериментировать с отображением наименований значков.