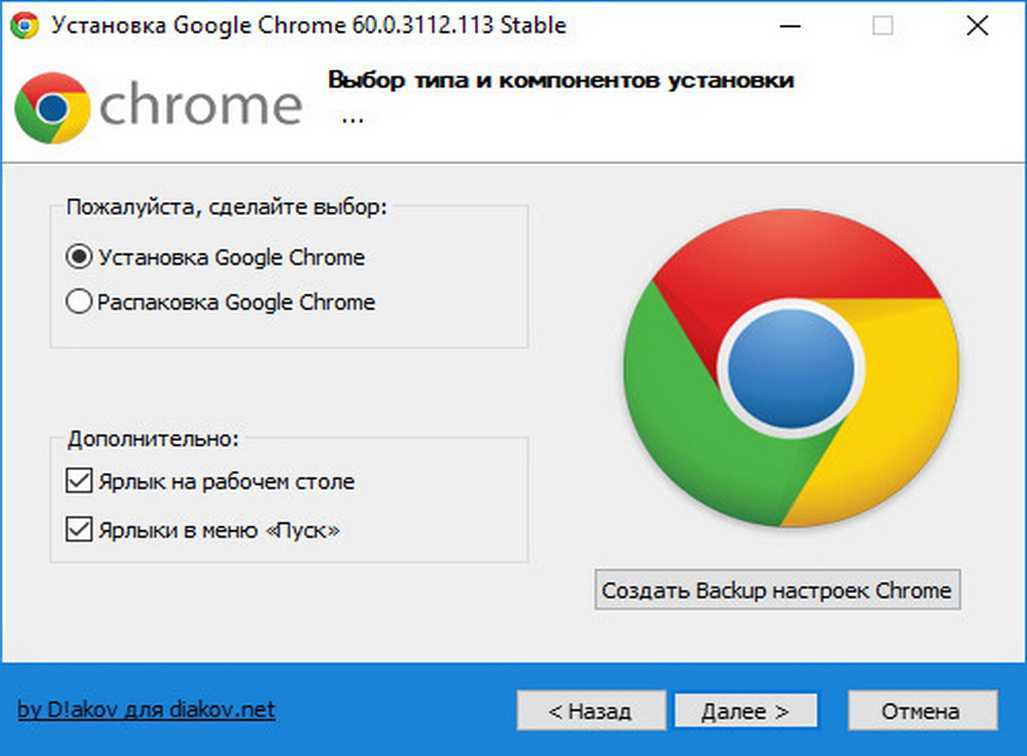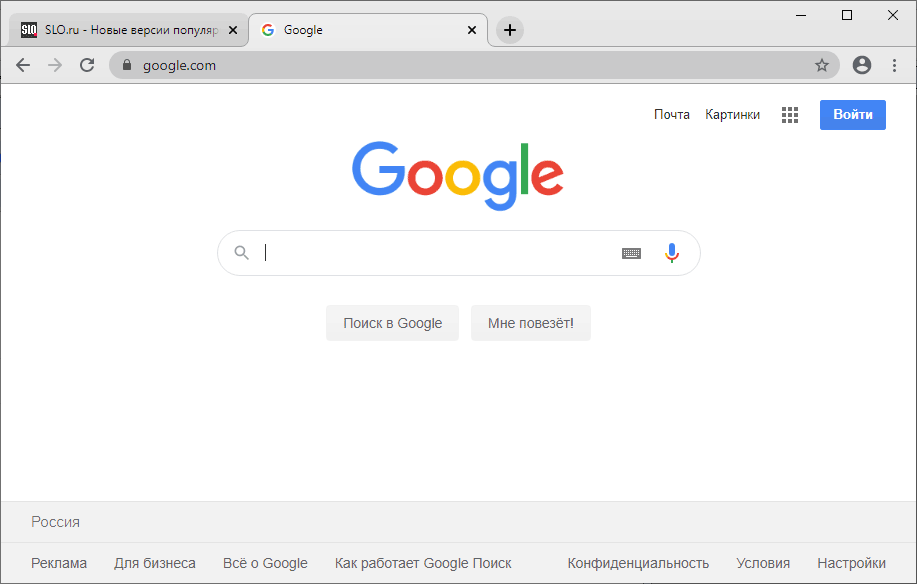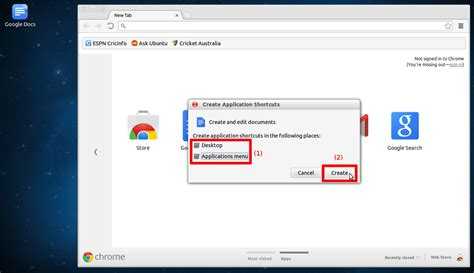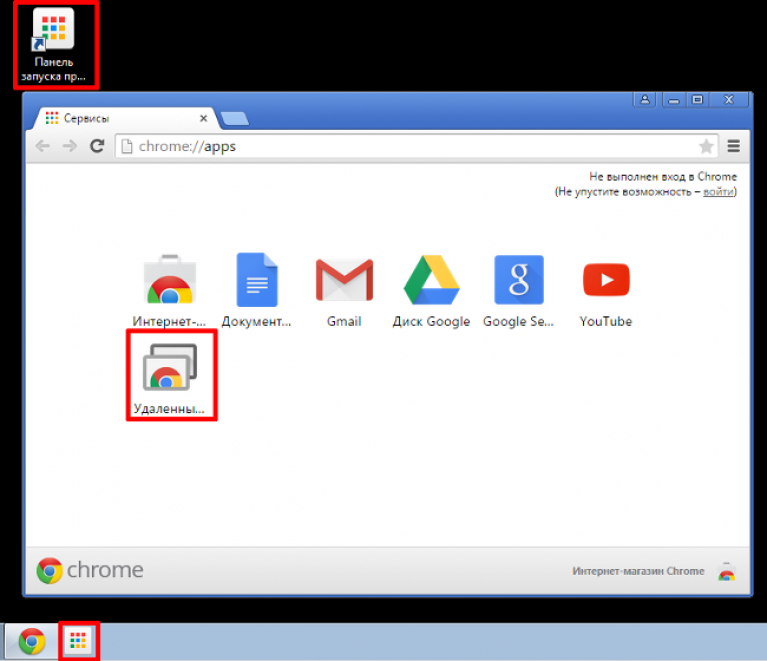Как создать значок Гугл Хром на рабочем столе или панели задач
Главная » Faq
Для повышения удобства и скорости работы опытные пользователи рекомендуют создать значок Гугл Хром на рабочем столе или панели задач. Человек получает доступ к браузеру из нескольких мест в интерфейсе операционной системы. Для Windows 7 и 10 существуют свои способы установки значков ПО. Создание более одного ярлыка выгодно во время работы с несколькими окнами, закрывающими рабочую область.
Какая «оперрационка» установлена на Вашем ПК или ноутбуке?
- XP
- Семерка
- 8.1
- Десятка
- Windows 11
Poll Options are limited because JavaScript is disabled in your browser.
Содержание статьи:
- 1 Как создать ярлык в Windows
- 1.1 7
- 1.2 10
- 2 Способ для Андроид
Как создать ярлык в Windows
Программа Google Chrome по умолчанию устанавливается в директорию диска «C:», откуда запускать ее крайне неудобно. Задача упрощается размещением ярлыков файла, имеющего расширение «.exe», на «столе» ОС, в меню «Пуск» и других элементах интерфейса. Этим вы увеличите скорость обращения к программе, правильно организуете многозадачность в рабочих окнах, сэкономите время на выполнение рутинных операций с документами. Рассмотрим методы создания ссылок на браузер для Виндовс 7 и 10 версии.
7
Для установки ярлыка веб-браузера на «семерке»:
- Следуем по пути «Пуск/Все программы»;
- Кликаем правой клавишей мыши по пиктограмме Google Chrome для вызова подменю;
- Выбираем пункт «Отправить», а затем «Рабочий стол»;
- Также перетаскиваем значок обозревателя на нижнюю панель зажатой левой кнопкой мыши.

- Всплывающая строка «Закрепить в» сообщит, что можно отпускать кнопку. Значок веб-обозревателя зафиксируется в том месте, куда его скопировали.
10
«Десятка» имеет иную архитектуру меню «Пуск», поэтому действия будут отличаться:
- В ленте приложений «Пуска» находим Хром и кликаем по нему ПКМ;
- Из раздела дополнительно переходим к расположению файла по одноименной строке;
- Аналогично Windows 7 отправляем ярлычок браузера на экран.
- Чтобы закрепить на панели задач, перетащите на нее ярлык, зажав тот левой кнопкой мышки, и отпустите.
Текущий вариант является подходящим для всех версий операционной системы. Также не забываем про возможность перетаскивания объектов на панели и стол указателем мышки.
Мы намеренно не назвали общепринятую альтернативу создания ярлыков приложений через контекстное меню и одноименную опцию, с последующим их перетаскиванием. Ведь вместо одного действия нужно делать два при одинаковом результате.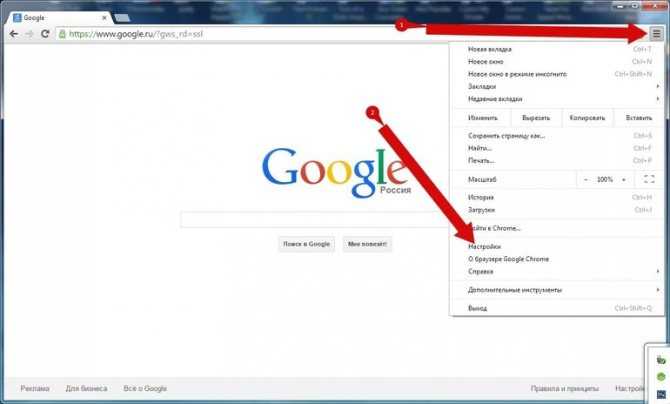 Зато вы сможете вырезать и вставить ссылку на программу в любую папку диска компьютера.
Зато вы сможете вырезать и вставить ссылку на программу в любую папку диска компьютера.
Способ для Андроид
Рейтинг автора
4
Написано статей
115
0 1 893
Загрузка…
Сделайте Google стартовой страницей – Google
Как сделать Google стартовой страницей
Вы можете также сделать Google поиском по умолчанию.
Войдите в аккаунт и сразу начинайте поиск.
Мгновенный доступ к поиску при запуске браузера.
Начать
Выберите первый вариант
Нажмите «Да»
Хотите выполнять поиск в Google прямо в адресной строке?
Сделать Google поиском по
умолчанию
Подробнее…
Выберите первый вариант
Нажмите «Добавить»
Готово?
Войдите в аккаунт и пользуйтесь поиском.
Войти в Google
Выберите первый вариант
Нажмите «Да»
Готово?
Войдите в аккаунт и пользуйтесь поиском.
Войти в Google
Google Поиск установлен, но не сделан поиском по умолчанию. Чтобы сделать Google поиском по умолчанию, выполните следующие действия:
- Нажмите на значок инструментов в правой верхней части окна браузера.
- Выберите пункт Свойства обозревателя.
- В разделе Поиск вкладки Общие нажмите Параметры.
- Выберите Google.
- Нажмите По умолчанию и Закрыть.

Шаг 1. Откройте «Свойства обозревателя»
Выберите Сервис в меню в верхней части окна браузера.
Затем выберите Свойства обозревателя.
Шаг 2. Сделайте Google стартовой страницей
В верхнем разделе Домашняя страница удалите выделенный текст в поле Адрес. Затем введите в этом поле www.google.com.ua.
Шаг 3. Сохраните изменения
Нажмите ОК, чтобы сохранить изменения.
Шаг 1. Откройте настройки браузера
Нажмите на значок настроек в правом верхнем углу и выберите Настройки.
Откроется новая вкладка.
Шаг 2. Сделайте Google стартовой страницей
В разделе Внешний вид установите флажок Показывать кнопку «Главная
страница», а затем нажмите на ссылку Изменить.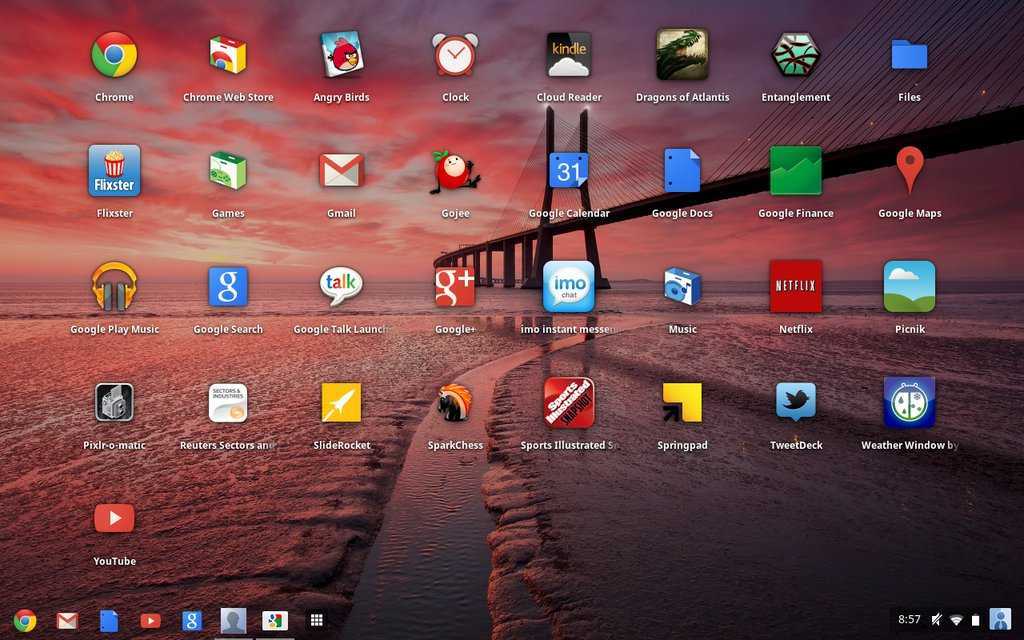
Удалите содержимое поля (about:blank или другой сайт). Введите www.google.com.ua.
Чтобы сохранить изменения, нажмите ОК.
Шаг 3. Синхронизируйте настройки
Чтобы синхронизировать вкладки, закладки, приложения, темы и многое другое на всех
устройствах, нажмите кнопку Войти в Chrome, расположенную вверху страницы Настройки.
Войдите в аккаунт Google, а затем нажмите Да, синхронизировать все или
перейдите по ссылке Дополнительно, чтобы настроить параметры
синхронизации.
Подробнее…
Шаг 1. Нажмите на значок настроек
Нажмите на значок настроек в правом верхнем углу окна браузера и выберите пункт Настройки. Откроется новая вкладка.
Шаг 2.
 Сделайте Google стартовой страницей
Сделайте Google стартовой страницей В разделе «Внешний вид» установите флажок Показывать кнопку «Главная
страница».
Нажмите Изменить, чтобы выбрать адрес главной страницы.
Выберите вариант Следующая страница и введите www.google.com.ua.
Нажмите ОК.
Шаг 3. Синхронизируйте настройки
Чтобы синхронизировать вкладки, закладки, приложения, темы и многое другое на всех
устройствах, нажмите кнопку Войти в Chrome, расположенную вверху страницы Настройки.
Войдите в аккаунт Google, а затем нажмите Да, синхронизировать все или
перейдите по ссылке Дополнительно
Подробнее…
Вариант 1. Перетащите значок Google
Перетащите значок Google синего цвета, показанный ниже, на значок домашней
страницы, расположенный в правом верхнем углу браузера.
Во всплывающем окне нажмите Да.
Вариант 2. Измените настройки вручную
В левом верхнем углу нажмите Firefox, выберите Настройки и нажмите Настройки в меню справа.
В верхнем меню нажмите кнопку Основные со значком выключателя.
В раскрывающемся меню При запуске Firefox выберите Показать домашнюю
страницу
Введите www.google.com.ua в поле Домашняя страница и нажмите ОК, чтобы сохранить изменения.
Ещё: сделайте Google поиском по умолчанию
Нажмите стрелку вниз слева от окна поиска.
В раскрывающемся меню выберите Google.
Подробнее…
Вариант 1. Перетащите значок Google
С помощью мыши перетащите значок Google синего цвета, показанный ниже, на значок домашней страницы, расположенный в правом верхнем углу вашего браузера.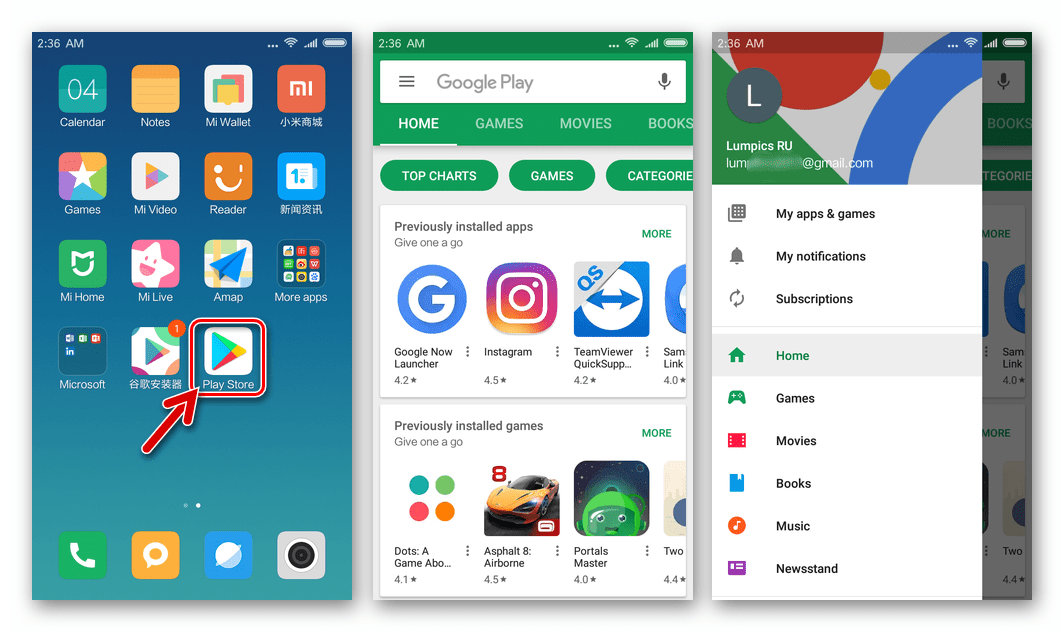
Затем во всплывающем окне нажмите Да.
Вариант 2. Измените настройки вручную
Нажмите Firefox в меню и выберите Настройки.
В поле Домашняя страница введите www.google.com.ua и закройте
окно настроек. Изменения будут сохранены автоматически.
Ещё: сделайте Google поиском по умолчанию
Нажмите стрелку вниз слева от окна поиска.
В раскрывающемся меню выберите Google.
Подробнее…
Шаг 1. Откройте настройки браузера
Нажмите Safari в строке меню Apple и выберите Настройки.
Шаг 2. Сделайте Google стартовой страницей
В раскрывающемся меню В новых окнах открывать выберите вариант Домашнюю
страницу.
Также выберите вариант Домашнюю страницу в меню В новых вкладках
открывать.
Введите www.google.com.ua в поле Домашняя страница.
Шаг 3. Сделайте Google поиском по умолчанию
Выберите Google в раскрывающемся меню Основная поисковая машина.
Изменения будут сохранены автоматически.
Подробнее…
Шаг 1. Откройте настройки браузера
Нажмите Opera в верхнем меню и выберите пункт Настройки, а затем Общие настройки.
Шаг 2. Сделайте Google стартовой страницей
В раскрывающемся меню При запуске выберите Начать с домашней
страницы.
Затем введите www.google.com.ua в поле Домашняя, чтобы при
запуске браузера открывалась главная страница Google.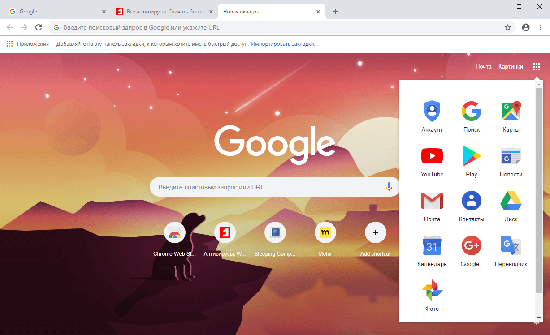
Шаг 3. Сохраните изменения
Нажмите кнопку ОК, чтобы сохранить изменения.
Готово? Узнайте, как сделать Google поиском по умолчанию.
Измените настройки или параметры, чтобы сделать Google стартовой страницей
К сожалению, мы не можем определить браузер, чтобы показать нужные инструкции. Попробуйте нажать название вашего браузера в главном меню, а затем выбрать Предпочтения, Настройки или Параметры. Если в верхнем меню есть пункт Сервис, нажмите на него и выберите Свойства обозревателя.
Наш совет: загрузите Google Chrome, быстрый и бесплатный браузер. Google Chrome молниеносно открывает веб-страницы и приложения.
Теперь вы готовы к поиску в Google, на каком бы сайте вы ни оказались.

Установите быстрый бесплатный веб-браузер
Ищите в Google на мобильных устройствах
Будьте всегда на связи и делитесь новостями
Узнайте обо всех полезных функциях Google
Узнавайте о новых дудлах
Вспомните свои самые любимые дудлы – от картинок до инструментов и игр.
Мгновенно получайте ответы
Вы можете видеть результаты уже при вводе запроса и сразу менять условия поиска.
Мне повезёт!
Откройте для себя самые популярные поисковые запросы, известные произведения искусства, местные рестораны и многое другое.
Как установить Google Диск для рабочего стола (установка и настройка)
Google Диск — популярная облачная платформа для хранения данных.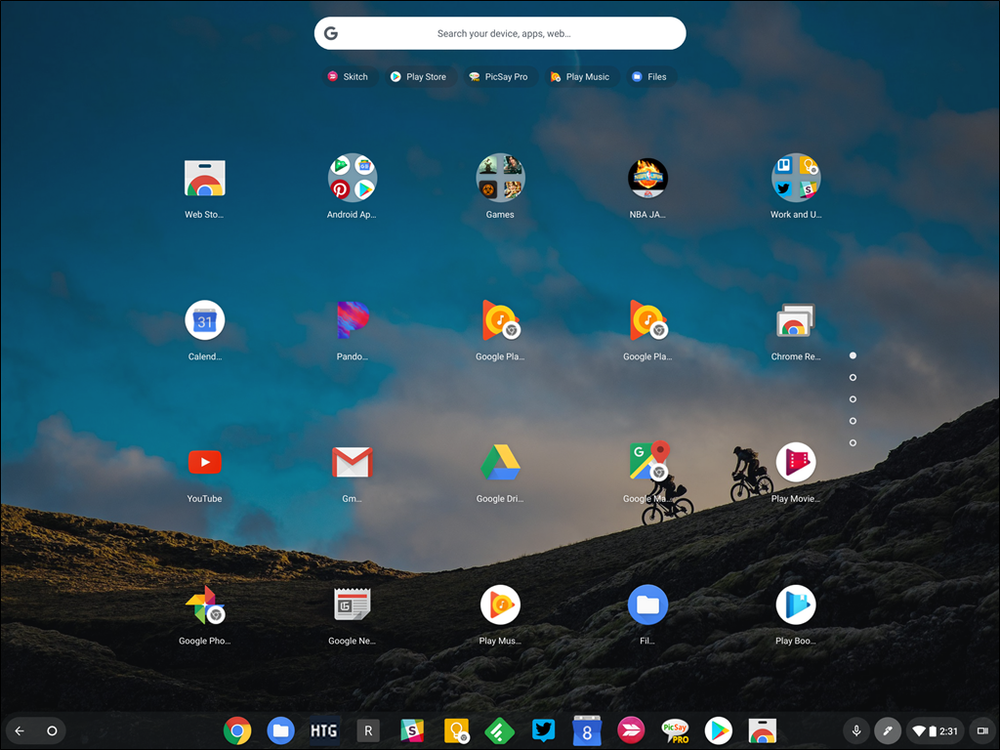 Он предлагает функции обмена файлами и синхронизации, которые помогают пользователям создавать, управлять и обмениваться документами в таких приложениях, как Google Docs, Slides и Sheets. В этом руководстве я объясню, как установить Google Диск для рабочего стола и как приостановить или проверить статус синхронизации на устройстве Windows или Mac. Я также расскажу, как интегрировать Google Диск с Microsoft Office.
Он предлагает функции обмена файлами и синхронизации, которые помогают пользователям создавать, управлять и обмениваться документами в таких приложениях, как Google Docs, Slides и Sheets. В этом руководстве я объясню, как установить Google Диск для рабочего стола и как приостановить или проверить статус синхронизации на устройстве Windows или Mac. Я также расскажу, как интегрировать Google Диск с Microsoft Office.
Содержание
- Как установить Google Диск для ПК или Mac
- Почему вам следует установить Google Диск для ПК
- Как установить Google Диск на ПК или Mac шаг за шагом
- Как приостановить синхронизацию в Google Диск для настольного компьютера
- Как проверить статус синхронизации на Google Диске для настольного компьютера
- Как синхронизировать Google Диск с Microsoft OneDrive
- Заключение
Google Диск предоставляет загружаемый клиент, который позволяет пользователям синхронизировать файлы и папки со своих компьютеров на облако и наоборот.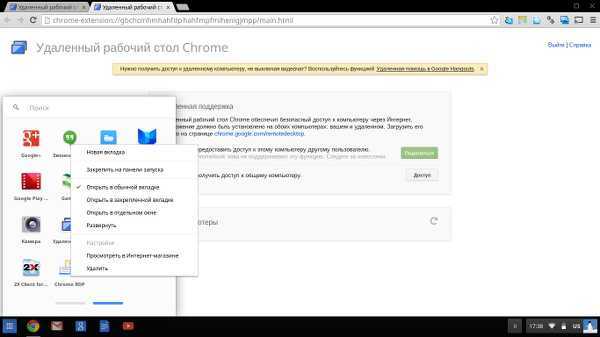 Это идеальное решение для хранения важных документов в облаке, чтобы к ним можно было легко получить доступ с любого устройства и для совместной работы в режиме реального времени.
Это идеальное решение для хранения важных документов в облаке, чтобы к ним можно было легко получить доступ с любого устройства и для совместной работы в режиме реального времени.
Как установить Google Диск для ПК или Mac
Вот как быстро установить Google Диск для ПК на устройство Windows или Mac:
- Перейдите на страницу загрузок Google Диска и следуйте инструкциям на экране, чтобы загрузить установочный файл.
- Перейдите к нижней части экрана (Windows) или верхней строке меню (Mac) и щелкните файл GoogleDriveSetup.exe , чтобы установить приложение.
Более подробные инструкции по установке Google Диска для компьютеров можно найти ниже.
Почему вам следует установить Google Диск для настольных компьютеров
Приложение Google Диск для настольных компьютеров предоставляет несколько ключевых функций для пользователей Windows и macOS. Во-первых, это позволяет пользователям напрямую получать доступ к Google Диску из своей локальной системы, не открывая веб-браузер. Приложение также позволяет пользователям создавать резервные копии фотографий (файлов RAW и снимков экрана) со своего устройства в Google Фото.
Приложение также позволяет пользователям создавать резервные копии фотографий (файлов RAW и снимков экрана) со своего устройства в Google Фото.
Кроме того, пользователи могут зеркалировать или передавать файлы с Google Диска на свои компьютеры. Опция зеркала позволяет пользователям хранить файлы в облаке и локально на устройстве. Это означает, что приложение предоставит доступ ко всем файлам, даже если нет подключения к Интернету. Настройка зеркальных файлов рекомендуется только для пользователей, у которых достаточно локального хранилища в их системе.
Существует два способа синхронизации файлов Google Диска на вашем ПК.Параметр «Потоковые файлы» лучше подходит для пользователей с надежным подключением к Интернету. Приложение Google Drive позволит пользователям получать доступ ко всем документам, хранящимся в облаке, но загружать только избранные файлы и папки по мере необходимости. Stream рекомендуется для компьютеров с ограниченной емкостью локального хранилища.
Как установить Google Диск на ПК или Mac шаг за шагом
- Прежде всего, перейдите на страницу загрузок Google Диска и нажмите кнопку Кнопка «Скачать диск для рабочего стола» .

- Ваш веб-браузер начнет загрузку программы под названием « GoogleDriveSetup.exe » (или GoogleDrive.dmg в macOS).
- Теперь подождите пару минут, чтобы завершить процесс загрузки. Щелкните установочный файл , чтобы открыть его, и следуйте инструкциям на экране, чтобы установить Google Диск.
- После завершения установки на вашем компьютере нажмите Закрыть , чтобы закрыть всплывающее окно.
- Дважды щелкните значок Google Диска на рабочем столе и нажмите Войти с помощью браузера .
- Введите свой адрес Gmail и пароль и нажмите Далее >> Войти , чтобы завершить процесс входа в учетную запись.

- Наконец, вы можете добавить папки для синхронизации с Google Диском. В Windows выберите значок Google Диска на панели задач и щелкните значок Настройки >> Настройки >> Добавить папку .
- На Mac нажмите строку меню в верхней части экрана, выберите свой компьютер на левой боковой панели и нажмите Добавить папку .
Как приостановить синхронизацию на Google Диске для рабочего стола
Если вы хотите временно приостановить синхронизацию, следуйте приведенным ниже инструкциям:
- Запустите Google Диск для ПК.
- Щелкните значок Настройки и выберите Приостановить синхронизацию .
- Повторите шаги, описанные выше, если вы хотите снова возобновить процесс синхронизации, но вместо этого нажмите Возобновить синхронизацию .

Как проверить статус синхронизации на Google Диске для рабочего стола
Вы можете проверить статус синхронизации Google Диска, выполнив следующие действия:
- На рабочем столе все файлы, отмеченные Готово (галочка), успешно загружены на облачный диск. Эти файлы будут доступны в любом браузере или на любом устройстве, на котором выполнен вход с той же учетной записью Google. Однако файлы с пометкой «Синхронизировать» еще не загружены на Google Диск.
- В Интернете сообщение Загрузка завершена показывает, что все файлы были успешно синхронизированы.
Как синхронизировать Google Диск с Microsoft OneDrive
Google Диск и Microsoft OneDrive — популярные облачные службы хранения, которые помогают пользователям синхронизировать, защищать и открывать свои файлы на различных устройствах. Некоторые организации используют обе службы одновременно, и им может потребоваться перенести файлы из одной облачной службы в другую.
Microsoft Flow предоставляет встроенные шаблоны, которые можно использовать для синхронизации данных между OneDrive и Google Диском.
- Во-первых, пользователям необходимо создать две папки с названиями « OneDrive Sync » и « Google Drive Sync » в своих учетных записях Google Диска и OneDrive соответственно.
- Введите « Синхронизировать новые файлы OneDrive с файлами Google Диска » в поле поиска и выберите соответствующий параметр в результатах поиска.
- Теперь войдите в свои учетные записи Google Диска/OneDrive и выберите только что созданные папки на обеих облачных платформах.
- Нажмите Изменить , чтобы протестировать вновь созданный поток, измените « Infer Content Type » на Да для OneDrive и нажмите Проверить .

- В OneDrive добавьте тестовый файл в папку синхронизации Google Диска. После загрузки он будет автоматически синхронизирован с папкой OneDrive Sync на Google Диске.
Заключение
Google Диск для настольных ПК — это полезный инструмент для пользователей Google Workspace на Windows и Mac. Компания Google недавно объявила об увеличении объема хранилища Google Диска с 15 ГБ до 1 ТБ. Компания планирует автоматически обновить всех существующих клиентов. Это должно быть долгожданным дополнением для малого и среднего бизнеса (SMB), которым нужно больше места для удовлетворения своих бизнес-потребностей.
Считаете ли вы приложение Google Диск для ПК полезным? Дайте нам знать в комментариях ниже.
Связанная статья:
- Использование Autodesk Drive для совместной работы над проектными и модельными данными в облаке
Дополнительные сведения в клиентской ОС Windows
Как легко редактировать файл hosts в Windows 11
12 января 2023 г.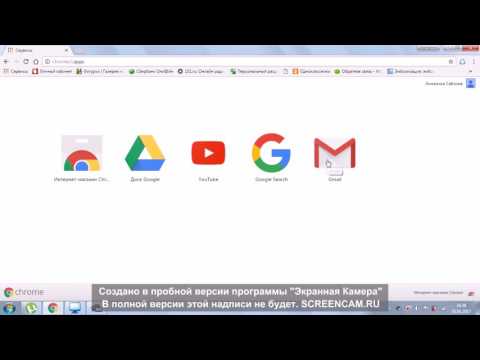 | Russell Smith
| Russell Smith
Январское исправление Microsoft, исправление вторника, исправление 98 уязвимостей Windows
11 января 2023 г. | Laurent Giret
Как использовать Windows File Recovery для восстановления потерянных файлов
12 декабря 2022 г. | Майкл Рейндерс
Как включить блокировку конфигурации Windows 11 на ПК с защищенным ядром
2 декабря 2022 г. | Дин Эллерби
Как установить Google Диск для рабочего стола (установка и настройка)
23 ноября 2022 г. | Rabia Noureen
Как использовать решение для пароля локального администратора (LAPS) с Active Directory и Azure AD
14 ноября 2022 г. | Майкл Рейндерс
Самые популярные на Петри
Загрузите и установите Google Chrome для ПК с Windows 10
- Миниинструмент
- Центр новостей MiniTool
- Загрузите и установите Google Chrome для ПК с Windows 10
Алиса | Подписаться | Последнее обновление
Google Chrome — самый популярный браузер в мире. Если на вашем компьютере еще не установлен браузер Chrome, узнайте, как загрузить и установить Google Chrome для ПК с Windows 10 (64- или 32-разрядная версия). Как ведущий разработчик программного обеспечения, программное обеспечение MiniTool выпускает MiniTool Power Data Recovery, MiniTool Partition Wizard, MiniTool ShadowMaker и многие другие бесплатные инструменты для пользователей Windows.
Google Chrome — быстрый, простой в использовании, бесплатный веб-браузер, доступный на многих устройствах, в т.ч. Windows, Mac, Android, iPhone, iPad и т. д. Если на вашем компьютере с Windows 10 еще нет браузера Google Chrome или вы случайно удалили Chrome, вы можете узнать, как загрузить и установить Google Chrome для Windows 10 (64-разрядная или 32-разрядная версия). ) ниже.
Системные требования для загрузки Chrome в Windows 10
- Операционная система Windows 10/8/8.1/7.
- Процессор Intel Pentium 4 или более поздней версии с поддержкой SSE2.

Как загрузить и установить Google Chrome для Windows 10
- Перейдите на страницу https://www.google.com/chrome/ и нажмите кнопку Загрузить Chrome . Примите условия загрузки, и начнется загрузка браузера Chrome.
- После завершения загрузки вы можете щелкнуть значок Выполнить или Сохранить , чтобы сразу начать установку Chrome, или сохранить установочный файл в папку и установить позже.
- Если вы решите сохранить загруженный установочный файл Chrome, вы можете найти исполняемый файл установки Chrome и дважды щелкнуть его, чтобы следовать инструкциям по его установке.
- После установки откроется окно Chrome, и вы сможете сделать Chrome движком по умолчанию.
Как сделать Chrome вашим движком по умолчанию
Чтобы сделать Google Chrome браузером по умолчанию на вашем компьютере с Windows 10, вы можете нажать Пуск -> Настройки -> Приложения -> Приложения по умолчанию и выбрать текущий браузер в разделе Веб-браузер и выберите Google Chrome, чтобы сделать Chrome движком по умолчанию на вашем компьютере с Windows 10.
Как закрепить Google Chrome на панели задач в Windows 10
Чтобы закрепить Google Chrome на панели задач, вы можете щелкнуть приложение Chrome, чтобы открыть его, и вы должны увидеть его на панели задач. Щелкните правой кнопкой мыши значок Google Chrome на панели задач и выберите Закрепить на панели задач . Вы можете быстро запустить браузер Google Chrome с панели задач Windows 10 в следующий раз.
Загрузка/настройка iCloud на ПК с Windows 10/11, Mac, iOS, Android
Узнайте, как загрузить iCloud для Windows 10/11, как настроить iCloud на Mac/iPhone/iPad/Windows/Android и как загрузить фотографии из iCloud на ПК или Mac.
Подробнее
ИсправлениеНе удается установить Google Chrome в Windows 10 — 7 советов
Если вы столкнулись с проблемами или получили сообщение об ошибке при загрузке и установке Chrome, вы можете попробовать эти исправления.
Исправление 1. Проверьте подключение к Интернету и убедитесь, что подключение к Интернету стабильно.