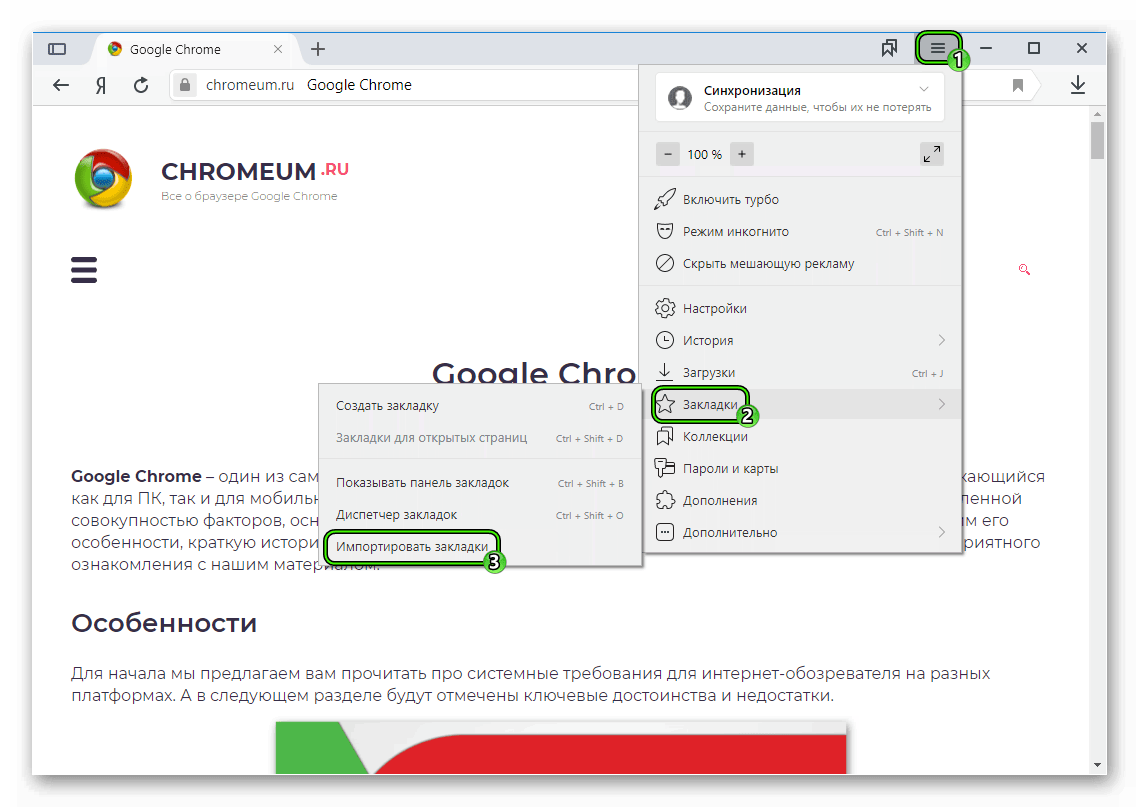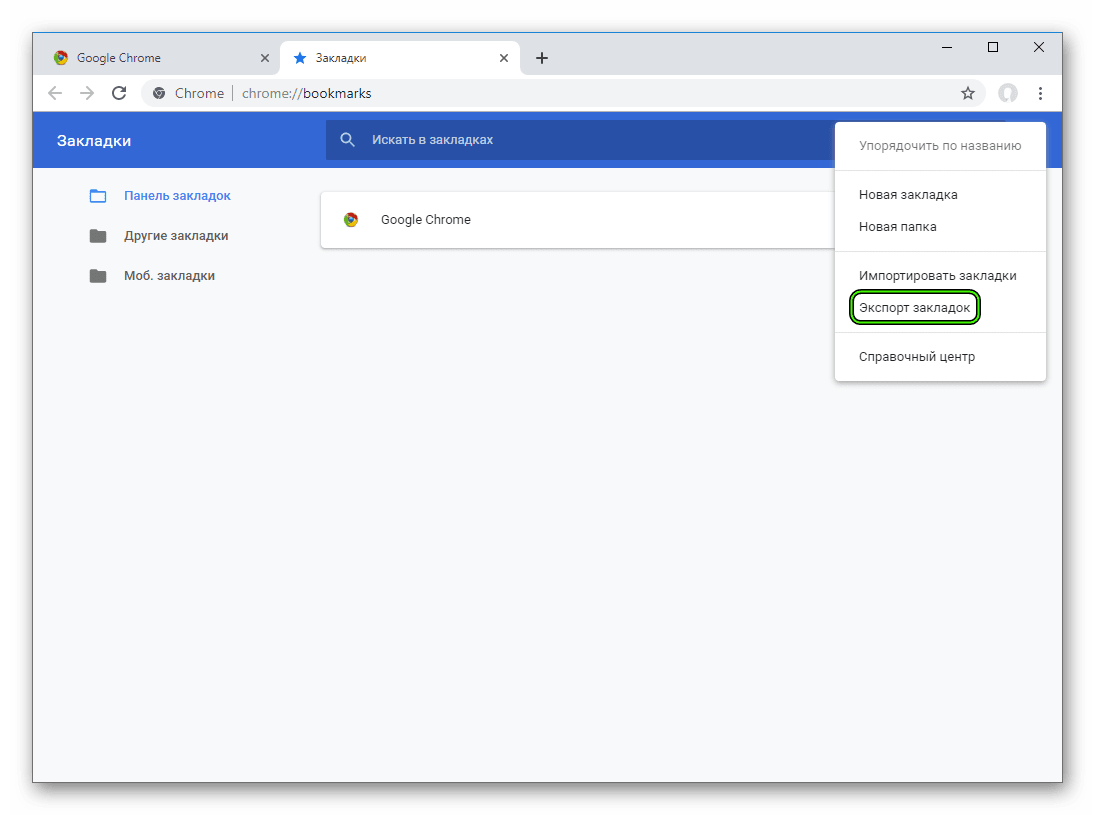Как импортировать закладки в Гугл Хром
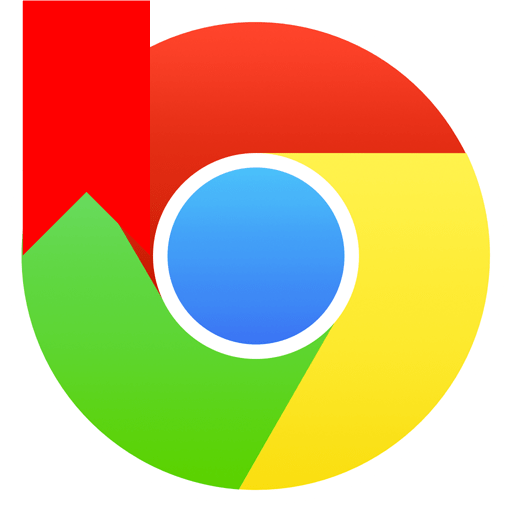
Решив переехать из одного интернет-обозревателя в Google Chrome, вам вовсе не обязательно снова наполнять браузер закладками, ведь достаточно провести процедуру импорта. О том, как осуществляется импорт закладок в веб-обозревателе Google Chrome, и пойдет речь в статье.
Для того, чтобы выполнить импорт закладок в интернет-обозреватель Google Chrome, вам потребуется сохраненный на компьютер файл с закладками формата HTML. О том, как получить HTML-файл с закладками именно для вашего браузера, вы сможете найти инструкцию в интернете.
Как выполнить импорт закладок в браузер Google Chrome?
1. Щелкните в правом вернем углу по кнопке меню и во всплывшем списке выполните переход к разделу «Закладки» – «Диспетчер закладок».

2. На экране отобразится новое окно, в котором вам предстоит щелкнуть по кнопке «Управление», которая расположилась в верхней центральной области страницы. На экране отобразится дополнительное контекстное меню, в котором вам понадобится сделать выбор в пользу пункта «Импортировать закладки из файла HTML».

3. На экране появится привычный системный проводник, в котором вам лишь потребуется указать путь к HTML-файлу с закладками, который был сохранен прежде.

Через несколько мгновений закладки будут импортированы в веб-обозреватель, и найти их можно будет в разделе «Закладки», который скрываются под кнопкой меню.
 Мы рады, что смогли помочь Вам в решении проблемы.
Мы рады, что смогли помочь Вам в решении проблемы. Опишите, что у вас не получилось.
Наши специалисты постараются ответить максимально быстро.
Опишите, что у вас не получилось.
Наши специалисты постараются ответить максимально быстро.Помогла ли вам эта статья?
ДА НЕТ2 способа перенести закладки из Google Chrome в Яндекс.Браузер
Работая за компьютером, мы привыкаем к одному веб-обозревателю: копим там любимые сайты, логины и пароли от десятков сервисов. И, если привычный обозреватель начинает глючить или сильно тормозить систему, решаем перейти на другой обозреватель. Но он пуст. Там нет никаких привычных пользовательских данных. Нам снова придётся персонализировать его для удобства, проходить авторизацию в социальных сетях и сервисах, где мы были зарегистрированы. Это занимает время, да и не всегда помнишь все пароли от всех сайтов где, когда-то регистрировался. В этой статье мы расскажем, как перенести закладки из Google Chrome в Яндекс.Браузер несколькими способами.
Инструкция
В обозревателе Yandex есть функция переноса всех пользовательских данных из другого браузера. Будут импортированы: история, закладки, пароли, поисковые системы, файлы cookie, дополнения, последние открытые вкладки, системные настройки.
Инструкция следующая:
- Запускаем обозреватель.
- Открываем меню, кликнув по иконке в виде трёх полосок в правом верхнем углу.
- Выбираем пункт «Закладки».

- После кликаем «Импортировать закладки».
- В разделе «Импорт данных» выбираем источник — кликаем на стрелочку, чтобы развернуть всплывающий список и здесь выбираем Google Chrome.
- Отмечаем галочками, какие пункты нужно импортировать (по умолчанию включены все).
- Нажимаем «Перенести».

Импорт настроек из файла HTML
Ещё один способ, как импортировать закладки в Яндекс.Браузер с Хрома пригодиться, если вам нужно перенести данные в Yandex на другом компьютере:
- Открываем Гугл Хром и используем сочетание Ctrl + Shift + O.
- Кликаем по кнопке в виде трёх точек в правом верхнем углу, чтобы открыть дополнительное меню — нам нужен «Экспорт закладок».

- Сохраняем файл на компьютер.
Теперь его можно использовать для импорта данных в Яндекс.Браузер на этом ПК или на любом другом. Мы выше описывали, как перенести закладки из Google Chrome — перенос закладок из HTML-файла не отличается. Только нужно в источниках выбрать соответствующий пункт и выбрать на ПК наш сохранённый файл.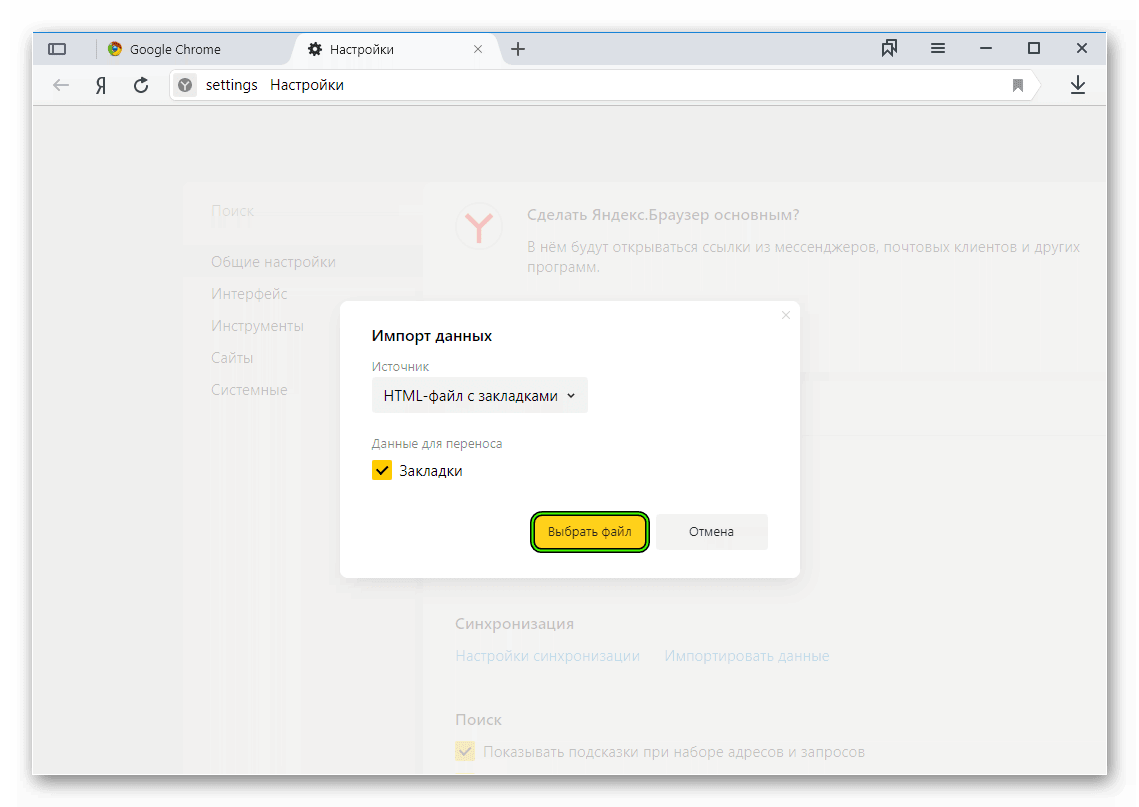
После переноса отметьте галочкой пункт «Показывать панель закладок» при необходимости, и нажмите «Хорошо» для завершения импорта.
Автоматический импорт настроек
При чистой установке Яндекс.Браузера мастер персонализации предлагает выполнить импорт настроек из другого обозревателя. Можно выполнить импорт или пропустить этот шаг. Далее, авторизация в Яндексе. Это позволит пользоваться нашими сервисами Яндекс, и синхронизировать данные и сохранённые пароли. Если вы раньше пользовались Yandex на другом устройстве и там синхронизировали браузер и аккаунт Яндекса, теперь достаточно пройти авторизацию в настройках и включить синхронизацию.
Как импортировать или экспортировать закладки в Google Chrome
Здравствуйте, дорогие друзья! В данной статье мы с вами разберемся, как сохранить закладки в Хроме, а так же, как их импортировать из другого Интернет-обозревателя либо файла.
Длинного вступления сегодня не будет, однако прежде чем перейти к практике давайте разберемся, для чего это нужно. Зачем вообще сохранять какие-то сайты в определенный список, импортировать и экспортировать его.
Функции импорта или экспорта данного списка помогают при переустановке операционной системы либо при покупке нового компьютера. Когда вы заново устанавливаете браузер, а искать свои любимые страницы в Интернете не очень хочется, в этом случае не помешало бы воспользоваться резервной копией списка данных сайтов, которую вы заранее сохранили.
Экспорт закладок в html-файл в Хроме
Жмем на кнопочку меню в виде трех полосок в правом верхнем углу и из выпавшего списка выбираем пункт с подходящим названием, потом нажмите «Диспетчер…»:


Находим здесь надпись «Управление» и нажимаем на небольшую стрелочку возле нее. У нас откроется небольшой блок, в котором мы должны выбрать пункт «Экспортировать закладки в Html-файл»:


В следующем окошке пишем название файла и нажимаем на кнопочку «Сохранить»:


Скиньте этот файл куда-нибудь в надежное место, можно на флешку, и, при необходимости, у вас всегда под рукой будет резервная копия списка любимых Интернет-страничек.
Если вы захотите добавить все сохраненные из Хрома в Яндекс браузер, прочтите: импорт закладок в браузере Яндекс.
Импорт закладок из файла или другого браузера
Если вам нужно в браузере Яндекс создать соответствующий HTML-файл, чтобы потом перенести его в Хром, прочтите: экспорт закладок в Яндекс браузере.
И так, если у нас есть нужный файл, и необходимо его импортировать в Хром, то идем уже по известному нам пути и нажимаем «Меню», затем пункт с одноименным названием и открываем диспетчер. Нажимаем «Управление – Импортировать…из файла HTML…»:


В следующем окошке находим необходимый файл и открываем его:


В хроме есть еще один способ импорта интересующего списка.
Для того чтобы им воспользоваться, жмем на уже знакомое меню, и из выпавшего списка выбираем пункт с подходящим названием, а потом «Импортировать закладки и настройки»:


Здесь открывается окошко, в котором сразу же можем импортировать любимые сайты из браузеров Internet Explorer или Mozilla Firefox либо же выбрать файл с ними. После того, как определитесь с выбором, не забудьте нажать на кнопочку «Импорт»:


На этом все, дорогие друзья. У нас с вами получилось сохранить закладки в Гугл Хром, а также наоборот, воспользоваться HTML-файлом c ними и импортировать его.
Как импортировать и экспортировать закладки в Гугл Хром?
Закладки позволяют существенно облегчить и ускорить процесс интернет-серфинга. Многие пользователи имеют свою собственную базу важных и интересных сайтов, которую они бы хотели перенести на новый установленный обозреватель. Также экспорт закладок может быть полезен при переустановке операционной системы или поломанной версии браузера. В данной статье рассмотрено, как импортировать и экспортировать закладки в Гугл Хром.
Помимо обычного переноса данных с одного обозревателя на другой, экспорт личный данных может использоваться для создания резервной копии. Созданный бекап в формате HTML можно сохранить в надежном месте на жестком диске или внешнем носителе, чтобы легко восстановить свои закладки в случае аварийной ситуации.
Импорт информации с другого браузера
Для того чтобы импортировать закладки с любого другого интернет-обозревателя, установленного на вашем персональном компьютере, вы можете воспользоваться специальным инструментом Google Chrome. Для этого пользователям потребуется проделать следующее:
- Запустите ваш веб-браузер Google Chrome.
- С помощью специального значка с изображением трех горизонтальных полос на светло-сером фоне вызовите панель управления функциями программы.
- Наведите курсор на вкладку с названием «Bookmarks» («Закладки»).
- Кликните по кнопке «Import settings and bookmarks» («Импортировать настройки и закладки»).
- В открывшемся интерфейсе вам необходимо отметить галкой пункт «Закладки» («Bookmarks»).
- В графе «From» («Откуда») пользователям требуется выбрать обозреватель, которым они пользовались ранее, или заранее подготовленный HTML-файл.
- Нажмите «Import» («Импортировать»), чтобы начать процесс.
Экспорт данных и создание резервной копии
Экспорт избранных вкладок может оказаться полезным, если вы хотите переустановить ваш Google Chrome или операционную систему. Возможно, вы собираетесь «переехать» за другой персональный компьютер или хотите поделиться своей базой полезных вебсайтов с другими пользователями. В этом случае вам необходимо создать специальный HTML-документ и сохранить в него свои персональные данные. Для этого используется специальный инструмент, встроенный в Google Chrome, который называется менеджером закладок (bookmarks manager).
Если вы хотите скопировать информацию об используемых закладках в ХТМЛ-файл, вам требуется сделать следующее:
- Запустите Google Chrome.
- Вызовите меню быстрого доступа с помощью соответствующей кнопки справа от строки адресации браузера.
- Наведите мышь на строку «Bookmarks».
- И ниспадающего списка необходимо выбрать раздел «Manager» («Менеджер»). Пользователи также могут вызвать данное меню с помощью сочетания горячих клавиш Shift + Control + O.
- На новой открывшейся странице будет представлен список всех сохраненных в вашем Google Chrome закладок. Над перечнем находится кнопка «Organize» («Организация»). Нажмите на нее.
- В ниспадающем списке необходимо выбрать последний пункт «Export to HTML file» («Экспортировать в файл HTML»).
- Укажите имя создаваемой копии, а также ее месторасположение.
- Щелкните по кнопке «Save» («Сохранить»).
Полученный таким образом документ пользователи могут использовать для последующего восстановления утерянных или поврежденных данных. Для этого необходимо воспользоваться функцией Import, описанной в начале данного руководства.
Статья была полезна?
Поддержите проект — поделитесь в соцсетях:
Как скопировать закладки из Google Chrome
Преимущество использования закладок в популярном браузере Google Chrome неоспоримо. Закладки не позволят потерять нужный сайт, вы всегда можете найти интересующий вас ресурс, даже спустя годы. Удобная панель управления закладками поможет эффективно улучшить навигацию, произведя группировку закладок на веб-страницы по категориям. Вы сами можете придумывать и назначать свои собственные категории.
Экспорт
Меняя устройство, на котором вы работаете, или интернет-обозреватель, вы можете перетащить сохраненные сайты на другое устройство/браузер. Функция экспорта решает проблему, как сохранить закладки в Гугл Хром. Для этого достаточно переключиться в настройках к диспетчеру закладок, там вы должны выбрать следующий пункт: «Экспортировать закладки в файл HTML», после чего, выберите место сохранения ваших закладок.
Где хранятся закладки Google Chrome
Физически они содержатся в «Bookmarks», на системном диске: «C:\Users\название учетной записи\Local Settings\Application Data\Google\Chrome\User Data\Default». Этот файл открывается через любой текстовый редактор, самый элементарный из которых — «Блокнот». Скопировав данный файл на другом устройстве по тому же адресу, можно быстро решить вопрос, как произвести импорт закладок из Chrome. Данный способ работает только тогда, когда на обоих устройствах установлен одинаковый браузер. Для перетаскивания закладок в другой браузер, необходимо использовать функцию экспорта в файл HTML, а после этого импортировать этот файл в иной браузер.

Импорт
Для осуществления импортирования предварительно сохраненных закладок в браузер Гугл Хром нужно будет перейти в настройках в тот же раздел, что использовался для экспорта, но в этом случае уже надо выбрать другой пункт: «Импортировать закладки из файла HTML». После чего выберите HTML-файл. Кроме того, вы можете произвести импорт сохраненных закладок в любой другой браузер. Например, в Opera-браузере, для этого используется специальный пункт меню настроек: «Другие инструменты — Импорт закладок и настроек».
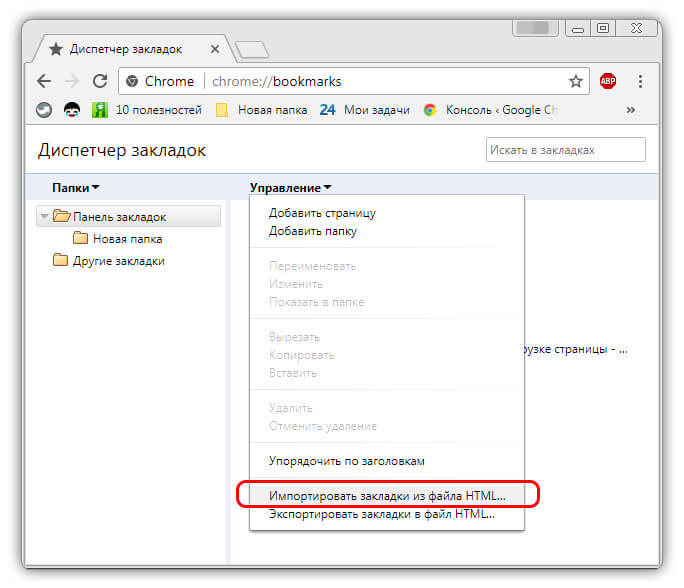
Вам не придется задумываться о проблеме переноса закладок, в случае повсеместного использования браузером Google Chrome. Функция синхронизации, распространит настройки, включая закладки, на все девайсы, где вы авторизованы через Google-аккаунт.
Читайте так же:
Как экспортировать закладки из хрома тремя классными способами?
Автор Дмитрий Костин На чтение 5 мин. Опубликовано
Здравствуйте, дорогие друзья. Как ваше настроение? У меня сегодня на работе беготня, но меня это не напрягает, потому что еще сегодня в детском садике выпускной у моей любимой доченьки. Ну да ладно. Речь не об этом. Я вас хотел спросить: а вы пользуетесь закладками на сайты в браузере? Просто я уже свою жизнь не представляю без них.
Если есть какой-либо интересный сайт или вообще какая-либо конкретная страница, то я сразу завожу этот ресурс в закладки. Вещь очень удобная. Но я не буду рассказывать о процессе добавления, так как этому у меня посвящена отдельная статья. Суть в другом.

Представьте, что вы отформатировали диск и переставили систему, либо купили новый компьютер, либо хотите иметь все ваши закладки например на рабочем компьютере. Как сделать так, чтобы в любом из этих случаев ваши запомненные сайты и страницы можно было перенести? Это очень элементарно Ватсон, и сегодня я собираюсь вам показать как экспортировать закладки из хрома для переноса на другой компьютер или браузер.
Ручной способ
Ну давайте начнем с самого допотопного способа, а именно простое копирование файла закладок. Вы знаете, где находится папка с закладками? Если нет, то поищите его по этому пути:
C:\Users\имя пользователя\AppData\Local\Google\Chrome\User Data\Default
Только учтите, что папка AppData, по умолчанию скрыта, поэтому ее нужно сделать видимой. Если вы не знаете как скрывать или делать видимыми скрытые папки и файлы, то прочитайте мою отдельную статью на эту тему.
И когда вы зайдете в конечную папку, вы увидите файл bookmarks, который не имеет расширения. Это и есть наш с вами файл закладок. Вам просто требуется скопировать его, а потому просто вставить по этому же пути, но на другом компьютере.

Функция экспорта
Гугл всё таки не зря считается самой популярной поисковой системой в мире. В этом замечательном браузере есть возможность встроенного экспорта. То есть вы сами сохраняете отдельный файл с закладками, который в дальнейшем сможете импортировать в другой браузер или на другой компьютер. Давайте смотреть вместе.
- Заходите в «Настройки и управление» — «Закладки» — «Диспетчер закладок», либо нажмите комбинацию клавиш SHIFT+CTRL+O. Вам собственно и откроется данный диспетчер, в котором отображается всё, что мы в своё время сохраняли.
- Нажмите на меню «Упорядочить» и затем выберите пункт «Экспортировать закладки в файл html». После чего вам нужно будет сохранить данный файл.

Чем удобна эта функция, так это тем, что с помощью нее можно импортировать всё это в другие браузеры, например в ту же Mozilla Firefox. Там так же есть кнопка закладки и прямо отдельным пунктом есть экспорт и импорт из html.
Синхронизация аккаунта
Ну и самый удобный способ, если вы не собираетесь работать с другими браузерами — это синхронизация аккаунта. Суть этой фишки состоит в том, что вы заходите в браузер под своей гугловской учетной записью и все эти закладки сохраняются именно на неё.
Так что даже у вас «полетит» жесткий диск (тьфу-тьфу-тьфу), то вы ничего не потеряете, так как зайдя снова в хром с любого компьютера, все ваши закладки, пароли, расширения и т.д. будут именно в таком виде, в каком были раньше. То есть ничего не исчезнет.
Аккаунт гугла у всех есть? Почту gmail регистрировали? Если аккаунта нет, то обязательно получите, зарегистрируйте, найдите, украдите его.
- Всё, что вам останется сделать — это войти в «Настройки и управления» — «Настройки».
- В самой верхней графе «Вход» нажмите на «Войти в chrome» и введите свой логин и пароль от аккаунта гугл.

- После этого вы увидите окно, где вы сможете выбрать, что вы хотите синхронизировать с этим аккаунтом: все закладки, расширения, пароли, историю и т.д. Теперь, когда вы войдете в хром на другом ПК, то вы можете также выполнить вход со своей учетной записью и тогда всё, что вы создавали, появится и на этом браузере. Уррра!!!

Ну как? По моему здорово. Вроде 3 способа, которые по сути делают одно и то же, но все они такие разные и могут пригодится в разных ситуациях. Я в принципе разными браузерами не пользуюсь, люблю только хром. Но иногда все таки приходится заходить в Мозиллу, например.
С применением таких фишек даже резко увеличивается продуктивность работы в интернете и за компьютером в целом. Кстати о продуктивности. Если вы хотите быстрее работать за компьютером, избавиться от рутины и оптимизировать все процессы, тогда вы обязательно должны посмотреть этот замечательный видеокурс. В курсе все замечательно рассказано, а самое главное, что работа реально становится продуктивнее.
Ну а на этом я заканчиваю. Хотелось бы лишь у вас спросить: а какой способ наиболее вам симпатичен? Ответьте пожалуйста в комментариях. И кстати обязательно подпишитесь на обновления моего блога, чтобы не пропустить чего-нибудь интересного. Успехов вам. Увидимся в других статьях. Пока-пока!
С уважением, Дмитрий Костин
Как перенести закладки из Google Chrome на другой компьютер
Работа в браузере Хром не вызовет ни малейших затруднений даже у самого неопытного пользователя. Как перенести закладки из Google Chrome на другой компьютер – простейшая инструкция, которая поможет получать доступ к нужной информации с любого устройства.

Как скопировать закладки из Google Chrome?
Разберем несколько способов.
Импорт
С помощью этой инструкции ты сможешь перенести закладки из браузеров Firefox, Internet Explorer или Safari в Google Chrome.
- Открой настройки раздел «Пользователи»
- Нажми на раздел «Импорт закладок и настроек»

- Выбери браузер, из которого хочешь перенести информацию
- Нажми «Импорт», а затем – «Готово»

Экспорт
Также ты можешь перенести закладки из Google Chrome, например, в Яндекс браузер. Вот как это сделать:
- Введи chrome://bookmarks/ в поисковую строку
- На открывшейся странице найди значок с тремя точками и нажми на него. Он расположен в верхней части экрана
- Выбери пункт «Экспорт»
- Нужная информация будет сохранена в виде HTML-файла
- На экране появится окно проводника, где нужно указать директорию, в которой будет сохранена нужная папка

- Готовый HTML-файл может быть экспортирован в любой браузер. Этим же способом ты можешь перенести пароли и закладки из Google Chrome и на другой компьютер
Также тебе возможно будет полезна информация о том, как восстановить закладки в Гугл Хром.
Синхронизация
Чтобы скопировать закладки из Гугл Хром на компьютере в Гугл Хром на смартфоне, ты можешь использовать функцию синхронизацию.
Синхронизация в этом браузере работает по умолчанию, то есть, если ты зайдешь в программу на разных устройствах, но под одним аккаунтом – везде получишь доступ к сайтам из раздела «Избранное».
Вот как активировать синхронизацию, если ранее она была отключена:
- Нажми на знакомый значок с тремя точками и выбери в меню раздел «Настройки»
- Здесь тебе понадобится блок «Пользователи» — нажми на него
- Параметр можно включать и отключать с помощью бегунка
- Затем выбери пункт «Синхронизация»
- Откроется окно, где ты можешь указать, какие данные хочешь синхронизировать между устройствами
- Здесь же можно настроить тот же параметр не только для разных устройств, но и для разных пользователей

- Защитить свои синхронизированные пароли данные можно двумя способами – с помощью имени пользователя и пароля (обычная авторизация), а также кодовой фразой.
Доступ к нужной информации с любого устройства – одна из приятных особенностей этого браузера. Работать с ним очень просто, а навигация по меню доступна любому пользователю.