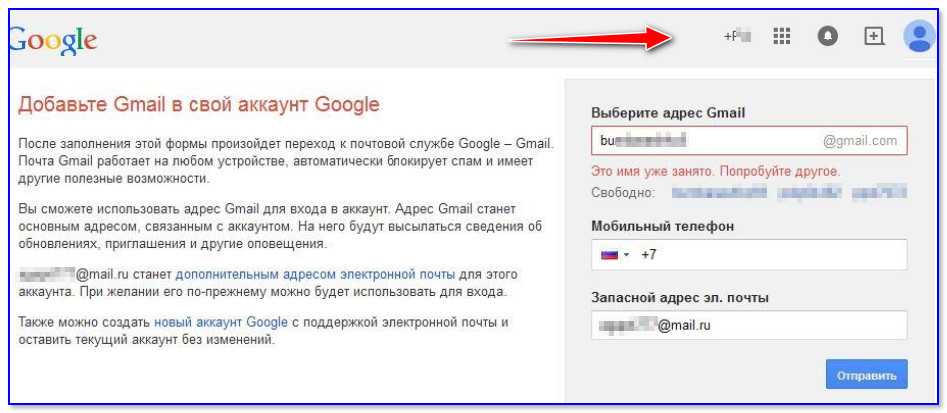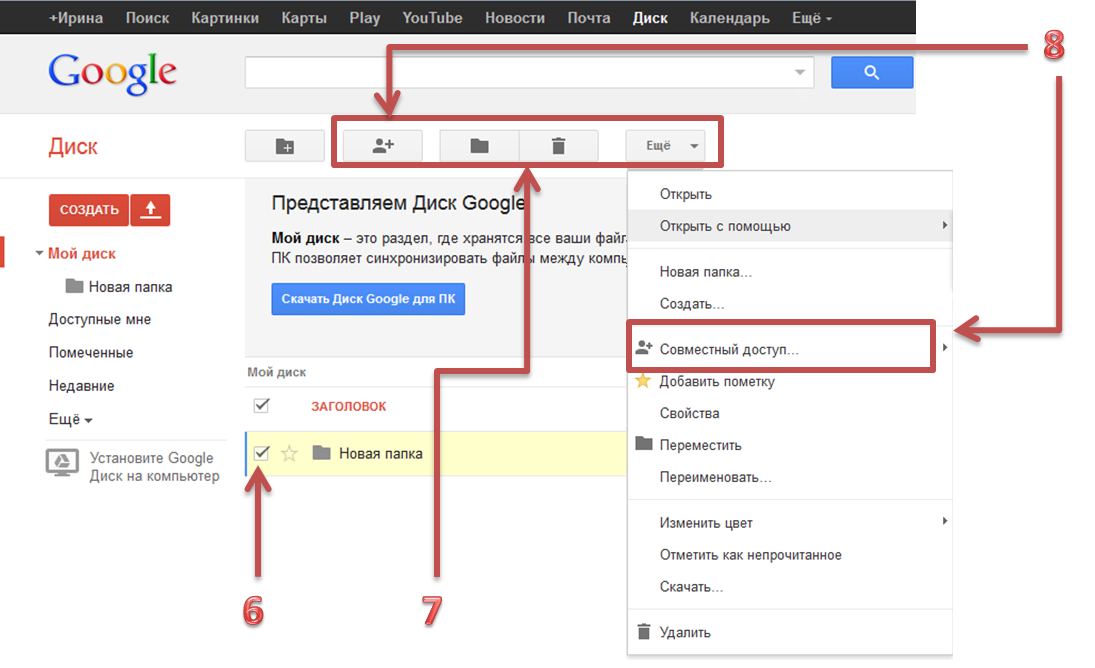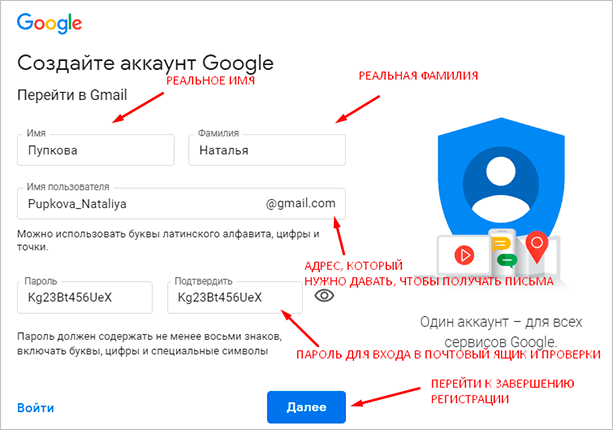Как изменить имя в Gmail
Имя, отображаемое в Gmail, является таким же важным, как и адрес электронной почты. Это первое, что видит получатель письма. Когда вы отправляете электронное письмо через Gmail, получатель видит ваше имя, а затем адрес электронной почты и сообщения. Вот как отредактировать отображенное имя, чтобы оно показывало вашу фамилию, организацию, роль компании или другую информацию, которую вы хотите показать.
Вы должны использовать веб-версию Gmail, поскольку вы не можете изменить отображаемое имя электронной почты через Gmail на телефоне Android.
Разница между отображаемым именем электронной почты и именем пользователя в Gmail
Отображаемое имя Gmail и имя Gmail – это две разные вещи.
Имя пользователя Gmail связано с вашим электронным адресом. Невозможно изменить электронный адрес. Google позволяет только редактировать электронный адрес для восстановления, контактный электронный адрес или альтернативные электронные адреса, связанные с вашим основным идентификатором Gmail.
Однако вы можете изменить свое имя Gmail или отображаемое имя, которое добавляется к каждому электронному письму, которое вы отправляете через Gmail.
Чтобы проверить свой адрес электронной почты и имя пользователя, откройте свою электронную почту в браузере на компьютере и наведите курсор на круглое изображение профиля учетной записи в правом верхнем углу. Вы увидите свое имя (имя электронной почты) и имя пользователя (адрес электронной почты) для своей учетной записи.
Как изменить отображаемое имя в Gmail
Чтобы изменить отображаемое имя, необходимо воспользоваться веб-версией в обозревателе, лучше на компьютере.Изменить его через мобильное приложение Gmail невозможно.
- Откройте Gmail в браузере и войдите в свой аккаунт.
- Нажмите шестерню настроек в правом верхнем углу.
- Выберите Просмотреть все настройки.
- Откройте вкладку Учетные записи и импорт.
- Выберите меню «Отправить почту как» и проверьте имя и адрес электронной почты.

- Выберите редактирование информации. Это действие открывает новое окно для редактирования информации для вашего электронного адреса.
- Щелкните переключатель у пустого поля и введите новое имя.
- Нажмите кнопку «Сохранить изменения» и готово к использованию новое отображаемое имя.
Если вы передумаете, вы можете снова отредактировать отображаемое имя или вернуться к начальному имени.
Как изменить имя аккаунта Google
Можно также изменить отображаемое имя учетной записи Google. Изменение отображается во всех приложениях Google. Это можно сделать как на веб-сайте, так и в мобильном приложении.
Изменение имени аккаунта через веб-сайт Google:
- В браузере войдите в свой аккаунт Google.
- Выберите личную информацию на левой боковой панели.
- Выберите имя.
- Измените имя или фамилию и нажмите кнопку Сохранить.
Пользователи мобильных устройств могут выполнить следующие действия:
- Откройте приложение Google на телефоне Android.

- Коснитесь изображения циклической учетной записи в верхнем левом углу.
- Выберите Управление аккаунтом Google.
- Проведите пальцем в разделе Личная информация и откройте меню Имя.
- Коснитесь значка карандаша у своего имени.• Измените отображаемое имя в следующем меню и нажмите кнопку «Сохранить».
Может потребоваться некоторое время, прежде чем вы увидите обновленное отображаемое имя в Gmail и других приложениях Google.
Как изменить имя в Gmail
Хотите изменить отображаемое имя в Gmail? Это достаточно легко изменить (если вы знаете, как это сделать). Вот что вам нужно сделать.
Когда вы отправляете электронное письмо через Gmail, оно отображает ваше имя и адрес электронной почты получателю. К счастью, вам не нужно придерживаться отображаемого имени, которое вы придумали при первоначальной настройке своей учетной записи. Вместо этого Google позволяет вам изменить свое имя в Gmail.
Программы для Windows, мобильные приложения, игры — ВСЁ БЕСПЛАТНО, в нашем закрытом телеграмм канале — Подписывайтесь:)
Хотя вы можете изменить отображаемое имя, вы не можете изменить свое имя пользователя (отличное от отображаемого имени) или адрес электронной почты.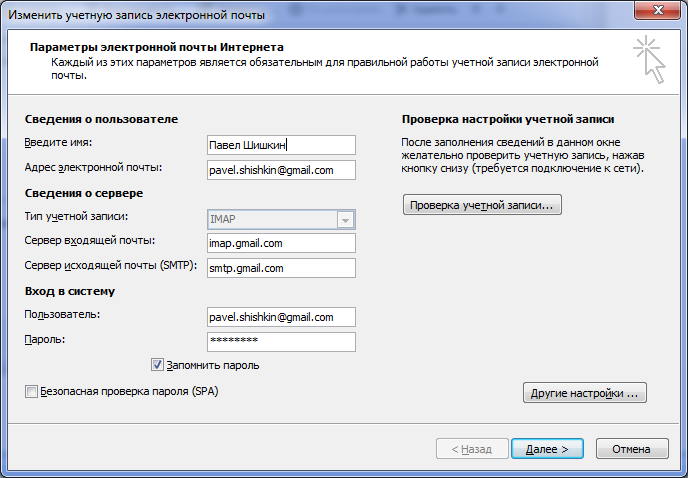 В этом случае вам нужно будет создать новую учетную запись и надеяться, что имя, которое вы хотите использовать, все еще доступно.
В этом случае вам нужно будет создать новую учетную запись и надеяться, что имя, которое вы хотите использовать, все еще доступно.
Если вы хотите узнать, как изменить свое имя в Gmail, выполните следующие действия.
Как изменить имя в Gmail
Чтобы изменить свое имя в Gmail, выполните следующие действия:
- Направляйтесь к Веб-сайт Gmail и войдите в систему, если вы еще этого не сделали.
- После входа в систему щелкните значок «Настройки» (шестеренка).
- Когда появится меню, нажмите кнопку «Просмотреть все настройки».
- Страница «Настройки» открывается на вкладке «Общие» — нажмите «Учетные записи и импорт».
- В разделе «Отправить почту как» вы увидите адрес электронной почты и отображаемое имя для этого адреса. Нажмите кнопку редактирования информации справа.
- Откроется новый экран «Редактировать адрес электронной почты», чтобы вы могли изменить свое имя Gmail. Выберите второе поле и введите новое имя, которое вы хотите использовать.

- Щелкните поле «Сохранить изменения», чтобы применить новое имя.
- Установив новое отображаемое имя в Gmail, вернитесь в раздел «Учетные записи и импорт». Вы увидите свое новое отображаемое имя в разделе «Отправить почту как» рядом с вашей учетной записью Gmail.
- После выполнения описанных выше шагов ваше новое отображаемое имя будет показано получателю.
Использование Gmail
Даже если вы не получили нужный адрес электронной почты и дескриптор, вы можете изменить свое отображаемое имя, выполнив описанные выше действия. Например, если вы все еще хотите изменить свой адрес электронной почты, вы можете создать новую учетную запись и импортировать в нее данные из новой учетной записи.
Вы можете многое сделать с учетной записью Gmail, например, добавить ссылки к тексту или изображениям или что-то более сложное, например вставить таблицу в свое сообщение. Вы также можете загружать и сохранять вложения или эффективно использовать ярлыки в Gmail.
Если вы новичок в Gmail, ознакомьтесь с нашим руководством для начинающих, которое поможет вам начать работу.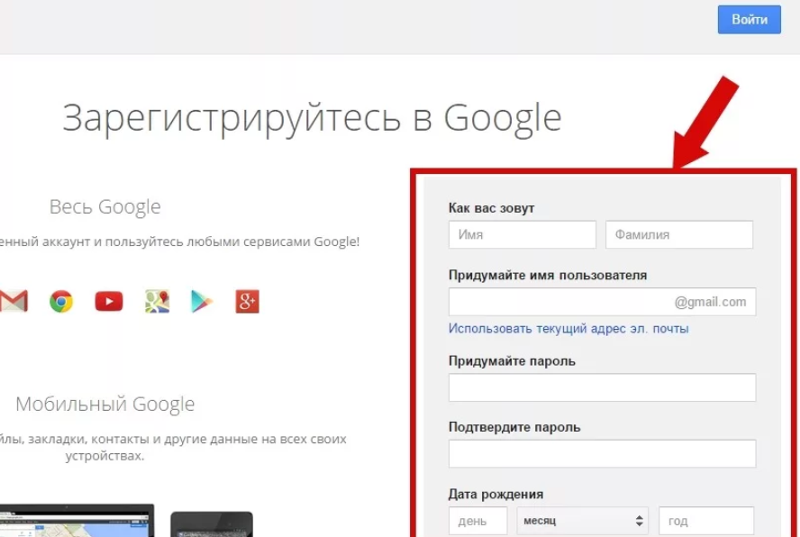
Программы для Windows, мобильные приложения, игры — ВСЁ БЕСПЛАТНО, в нашем закрытом телеграмм канале — Подписывайтесь:)
Похожие записи
Как поделиться своим экраном в Microsoft Teams
Одна из лучших функций Microsoft Teams — это возможность поделиться своим экраном. Если вы хотите открыть презентацию во время собрания или показать, как использовать приложение во время чата, Teams поможет вам. Доступность совместного использования экрана Прежде чем переходить к инструкциям по демонстрации экрана во время встречи или чата, следует помнить о нескольких вещах. Если вы…
Читать далее Как поделиться своим экраном в Microsoft TeamsПродолжить
Функции конфиденциальности Android 12: все, что вам нужно знать
На проходящем I / O 2021 году Google сделал серию объявлений о своем программном обеспечении и услугах. Помимо программного обеспечения и услуг, на мероприятии также были отмечены объявления, связанные с работой Google в области искусственного интеллекта и квантовых вычислений, хотя выпуск Android 12 Beta и совершенно новая операционная система Wear были главными объявлениями мероприятия в…
Читать далее Функции конфиденциальности Android 12: все, что вам нужно знатьПродолжить
Что такое роуминг данных?
Возможно, вы слышали эту фразу, но что такое роуминг данных? Нужен ли он вам и как его отключить? Это руководство объяснит все.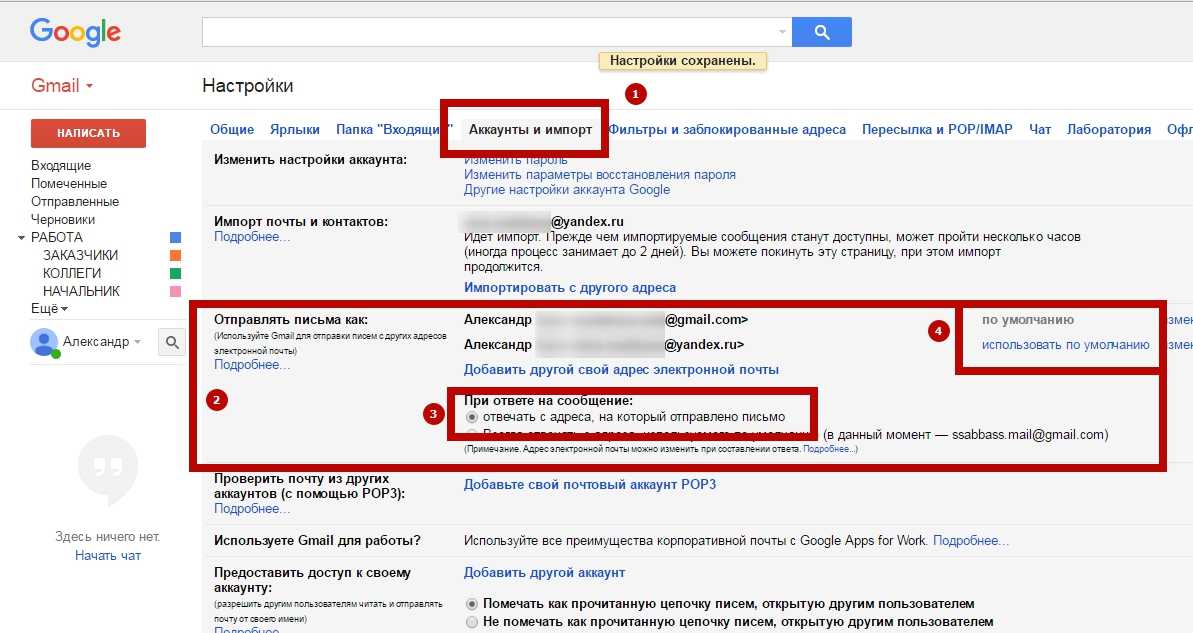 Когда вы находитесь в своей стране, ваш телефон автоматически подключается к оператору связи, с которым у вас есть контракт, когда вы хотите подключиться к Интернету. Однако что происходит, когда вы находитесь в другой…
Когда вы находитесь в своей стране, ваш телефон автоматически подключается к оператору связи, с которым у вас есть контракт, когда вы хотите подключиться к Интернету. Однако что происходит, когда вы находитесь в другой…
Читать далее Что такое роуминг данных?Продолжить
Как изменить адрес Gmail
Ссылки на устройства
- Android
- iPhone
- Chromebook
- Mac
- Windows
- Устройство отсутствует?
Если вы задавались вопросом, как изменить свой адрес Gmail, вы не единственный. Это распространенный вопрос. К сожалению, после того, как вы настроили учетную запись электронной почты в Gmail, изменить ее невозможно.
Однако есть кое-что, что вы можете сделать, и это похоже на изменение вашего адреса Gmail. Хотя вы не можете изменить свой текущий адрес Gmail, вы можете легко создать новый, а затем пересылать почту со своей старой учетной записи на новую. В этой статье мы расскажем, как это сделать.
Как создать новый адрес Gmail на ПК или Mac
Как упоминалось выше, изменить адрес Gmail невозможно. После того, как вы создали учетную запись, пути назад уже нет. Тем не менее, вы можете создать новую учетную запись, а затем пересылать все новые входящие электронные письма со своего старого адреса на новый. Это немного обходной путь, но это ваша единственная альтернатива.
Процесс прост, и шаги одинаковы как для ПК, так и для Mac. Сначала мы расскажем, как настроить новый адрес. Вот как это сделать:
- Откройте окно браузера и перейдите на страницу создания учетной записи Google.
- Введите свое имя, фамилию и имя пользователя в текстовые поля. Выбранное вами имя пользователя будет вашим новым адресом электронной почты.
- Выберите уникальный пароль и повторите его для подтверждения.
- Нажмите синюю кнопку «Далее».
- Введите в поля свой номер телефона и альтернативный адрес электронной почты.
 Они оба используются для безопасности учетной записи и не будут видны никому, кроме вас.
Они оба используются для безопасности учетной записи и не будут видны никому, кроме вас. - Введите дату рождения и пол и нажмите синюю кнопку «Далее».
- Прочтите и примите Условия использования и нажмите «Создать учетную запись».
Теперь вы создали новую учетную запись Google. Выбранное вами имя пользователя будет вашим новым адресом электронной почты с «@gmail.com» в конце. Теперь, когда у вас есть совершенно новый адрес Gmail, вы готовы пересылать электронные письма со своей старой учетной записи на только что созданную. Вот что вам нужно сделать:
- С помощью браузера перейдите на страницу входа в Gmail.
- Войдите в свою старую учетную запись, из которой вы хотите пересылать электронные письма, в новую учетную запись.
- Нажмите на значок шестеренки и перейдите в «Настройки».
- На вкладках в верхней части страницы нажмите «Пересылка и POP/IMAP».
- Выберите «Добавить адрес для пересылки» и введите новый адрес электронной почты, который вы только что создали.

- Откройте новую учетную запись электронной почты Gmail и найдите письмо с подтверждением. Откройте его и нажмите на ссылку подтверждения.
- В старой учетной записи Gmail нажмите «Настройки», обновите браузер и выберите «Пересылка и POP/IMAP».
- Нажмите «Переслать копию входящей почты на».
- Нажмите «Сохранить изменения».
Когда процесс завершен, вы только что сказали своей старой учетной записи Gmail отправлять все входящие электронные письма на новую учетную запись электронной почты, которую вы создали. При этом нет необходимости сообщать своим контактам ваш новый адрес электронной почты. При отправке электронного письма на старый адрес оно автоматически перенаправляется на новый.
Как создать новый адрес Gmail на Android или iPhone
Пользователи Android и iPhone могут создать новый адрес Gmail с помощью приложения. К сожалению, завершение процесса и добавление функции пересылки почты необходимо выполнять на настольном компьютере.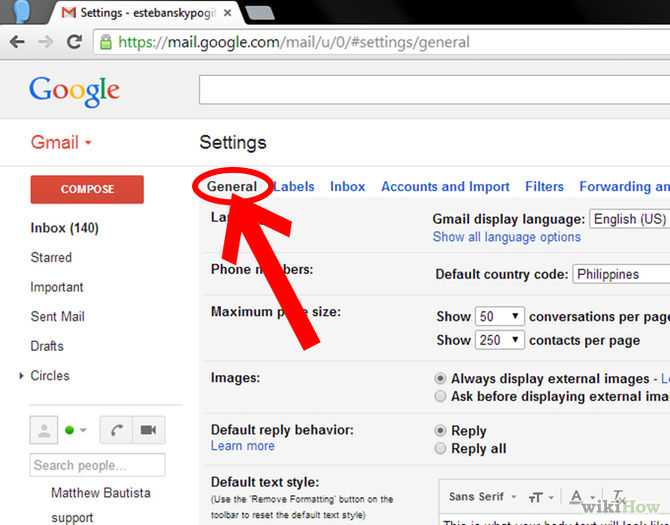 Если вы хотите создать новый адрес Gmail и настроить переадресацию почты, вам потребуется ПК или Mac для второй части.
Если вы хотите создать новый адрес Gmail и настроить переадресацию почты, вам потребуется ПК или Mac для второй части.
На Android
Создать новый адрес Gmail на Android можно двумя способами. Это можно сделать, используя настройки вашего телефона, чтобы перейти на страницу создания новой учетной записи Gmail, но более простой способ — использовать приложение Gmail. Вот как это делается:
- Запустите приложение Gmail и выберите значок «Учетная запись», расположенный в правом верхнем углу экрана.
- Нажмите «Добавить другую учетную запись» и нажмите «Google».
- Нажмите «Создать» и учетную запись и выберите «Для себя».
- Используя текстовые поля, введите свое имя и фамилию.
- Введите свой день рождения и пол, а затем нажмите кнопку «Далее».
- Введите его в соответствующее текстовое поле, чтобы создать новое имя пользователя, и нажмите «Далее».
- Выберите уникальный пароль и нажмите «Далее».

- У вас есть возможность добавить резервный номер телефона, если вы когда-нибудь забудете свой пароль. Для этого варианта введите номер своего мобильного телефона и выберите «Да, я в деле».
- Ознакомьтесь с Условиями использования Google и выберите «Я согласен».
На iPhone
Создать новый адрес Gmail с помощью iPhone очень просто. Вот что вам нужно сделать:
- Откройте приложение «Настройки» на телефоне и выберите «Почта».
- Нажмите «Учетные записи», «Добавить учетные записи», а затем «Google».
- При появлении запроса выберите «Продолжить».
- На экране входа в Google выберите «Создать аккаунт».
- Введите свое имя и фамилию в текстовые поля.
- Введите его в соответствующее текстовое поле, чтобы создать новое имя пользователя.
- Выберите уникальный пароль, затем введите его еще раз для подтверждения, а затем нажмите кнопку «Далее».

- Введите номер своего мобильного телефона и адрес электронной почты, чтобы настроить систему восстановления на случай, если вы забудете пароль. Этот шаг является необязательным.
- Выберите дату своего рождения и пол и нажмите «Далее».
- Примите Условия использования Google, выбрав «Я согласен».
Теперь вы создали новую учетную запись Gmail. Ваш новый адрес электронной почты — это ваше имя пользователя, оканчивающееся на «@gmail.com». К сожалению, если вы хотите пересылать электронные письма из своей старой учетной записи Gmail, вам нужно будет сделать это на настольном компьютере.
Дополнительные вопросы и ответы
Я создал новую электронную почту Google и настроил переадресацию почты. Должен ли я также сообщить своим контактам о моем новом адресе?
Выбор за вами. Любые входящие электронные письма на вашу старую учетную запись будут автоматически переадресовываться на новую, которую вы создали.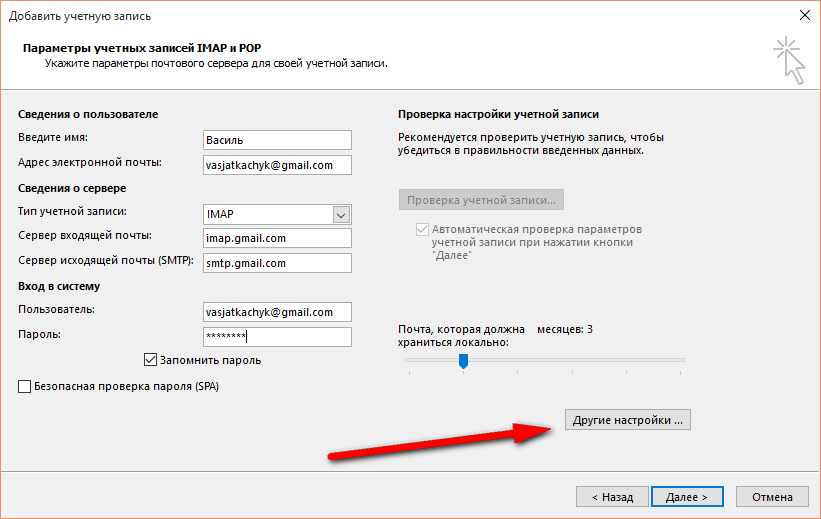 Однако вы можете отправить электронное письмо со своей старой учетной записи своим контактам, уведомив их о вашем новом адресе.
Однако вы можете отправить электронное письмо со своей старой учетной записи своим контактам, уведомив их о вашем новом адресе.
Измените свой адрес электронной почты, создав новую учетную запись
К сожалению, после того, как вы создали адрес электронной почты Google, изменить его невозможно. Вы можете обойти это ограничение, создав новую учетную запись и применив функцию переадресации почты. Это гарантирует, что будущие электронные письма на ваш старый адрес будут перенаправлены на вашу новую учетную запись. К счастью, Google позволяет настроить несколько учетных записей.
Вы пытались изменить свой адрес Gmail? Как только вы обнаружили, что это невозможно сделать, использовали ли вы обходной путь, обсуждаемый в этой статье? Дайте нам знать в комментариях ниже.
4 способа изменить свой адрес Gmail
Возможно, адрес Gmail остался у вас навсегда, поэтому он может не отражать, кто вы или какой образ вы хотите представить миру сегодня.
В корпоративном мире ваш адрес электронной почты так же важен, как и ваше имя – его знают все. Вот почему вы должны убедиться, что он звучит профессионально и не торчит, как больной палец.
Вот почему вы должны убедиться, что он звучит профессионально и не торчит, как больной палец.
Подумайте об этом: какое впечатление произвело бы на потенциального клиента электронное письмо с адреса [email protected]?
Вот почему в этом руководстве мы поговорим о том, как изменить свой адрес Gmail.
Могу ли я изменить свой адрес Gmail?
Смена адреса электронной почты — это уже неприятное занятие, но с Gmail это становится еще сложнее.
Видите ли, Gmail обычно не позволяет пользователям изменять свой идентификатор электронной почты, если он заканчивается на gmail.com . Иногда это работает, но чаще всего это не так. Gmail не указывает причину этого. Как вы увидите ниже, гораздо проще и надежнее просто создать новую учетную запись.
Вам также может быть проще изменить свой адрес Gmail, если у вас есть учетная запись G Suite. В этом случае вам придется поговорить с администратором G Suite и попросить о помощи.
Давайте теперь рассмотрим различные способы изменения вашего адреса Gmail.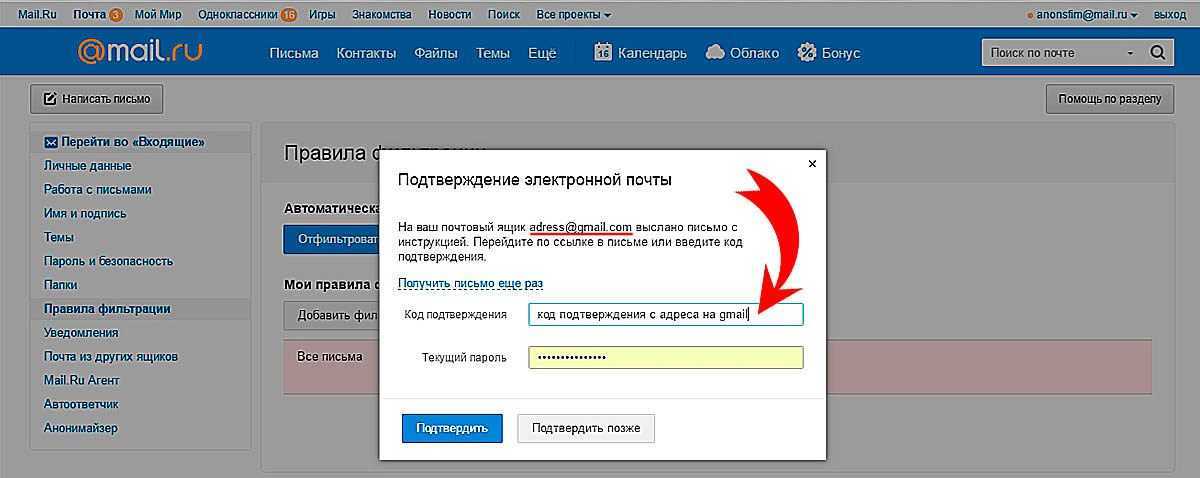
Метод 1: как изменить свой адрес Gmail без создания новой учетной записи
Хотя мы упоминали об этом ранее, мы все же хотим еще раз уточнить: этот метод может не работать для каждого пользователя, так что будьте осторожны.
Шаг №1 Войдите в свою учетную запись Google. Если вы еще не вошли в систему, вам нужно будет ввести свой адрес электронной почты и пароль, чтобы получить доступ.
Шаг № 2 Щелкните вкладку Личная информация , расположенную в меню слева.
Шаг №3 Прокрутите мышью ниже, чтобы увидеть Контактная информация поле. Нажмите на маленькую стрелку в разделе Email .
Шаг № 4 Нажмите на адрес электронной почты аккаунта Google , если вы можете изменить свой идентификатор. Как видите, в данном случае Google не позволяет нам изменить наш идентификатор электронной почты.
Если вы один из немногих счастливчиков и смогли открыть это, переходите к следующему шагу.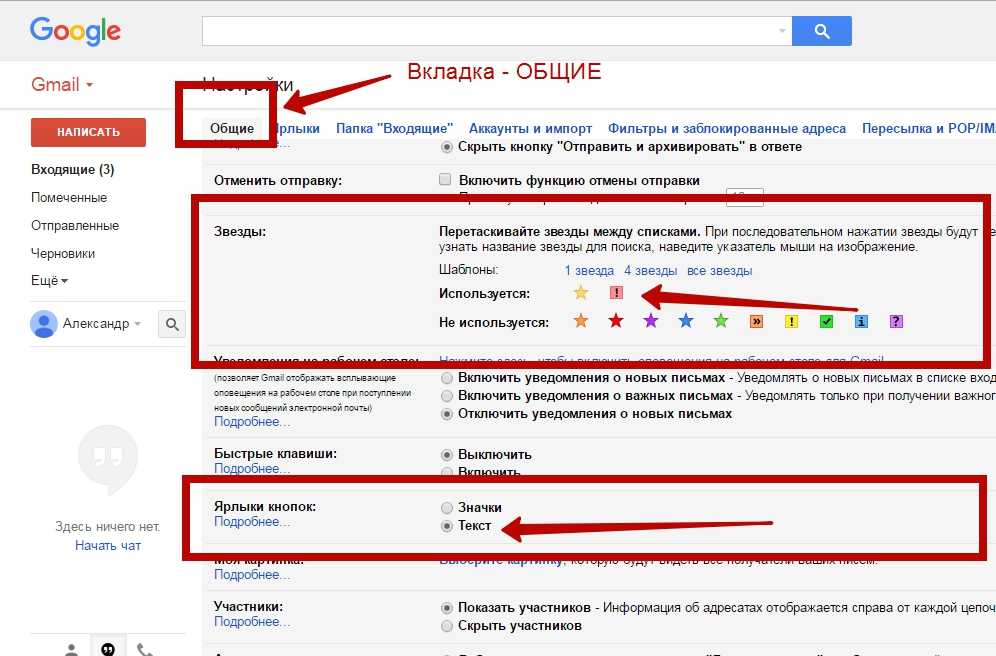
Шаг #5 Нажмите Изменить , который находится рядом с адресом электронной почты, который вы хотите изменить.
Введите новый адрес электронной почты для своей учетной записи и просто следуйте инструкциям на экране. Имейте в виду, что вы получите электронное письмо с подтверждением со ссылкой для подтверждения нового адреса. Вы должны нажать на ссылку, чтобы завершить изменение адреса.
После перехода по ссылке ваш адрес электронной почты изменится. Поздравляем!
Способ 2. Изменение адреса Gmail путем создания новой учетной записи Gmail
Если Gmail не позволяет изменить адрес электронной почты, единственный выход — создать новую учетную запись электронной почты. Вы можете продолжить это, импортировав существующие данные, а затем сообщив своим коллегам, друзьям и семье о своем новом адресе Gmail.
Шаг №1 Создайте новую учетную запись Gmail.
Мы предполагаем, что вы уже знаете, как это сделать, поскольку он у вас уже есть.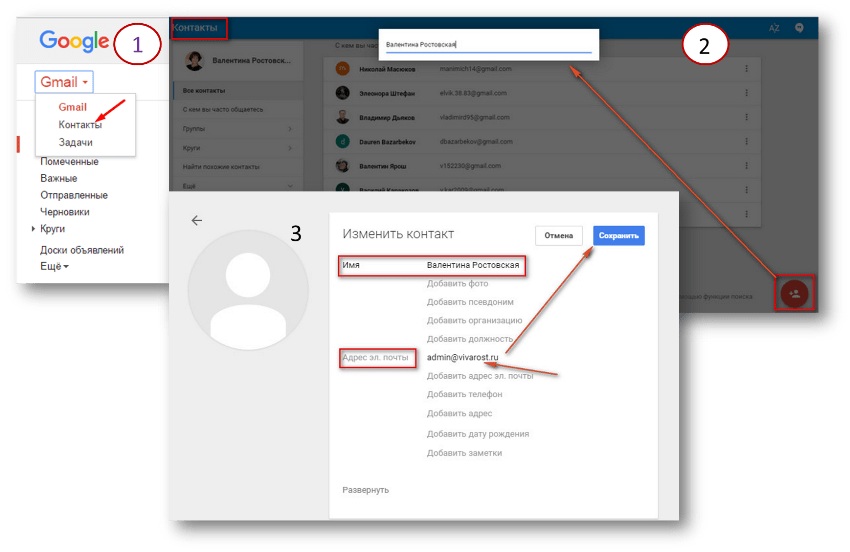 Но, если вы забыли, введите «Регистрация Gmail» в веб-браузере и нажмите самую первую ссылку (Создайте учетную запись Google).
Но, если вы забыли, введите «Регистрация Gmail» в веб-браузере и нажмите самую первую ссылку (Создайте учетную запись Google).
Тогда вам просто нужно заполнить свои данные, и ваша учетная запись будет готова.
Шаг № 2 Нажмите на значок шестеренки, который является вашей учетной записью Настройки . Появится раскрывающееся меню.
Шаг №3 Нажмите Просмотреть все настройки в строке меню Быстрых настроек.
Шаг № 4 Если вы используете обычную учетную запись Gmail (оканчивающуюся на gmail.com), щелкните вкладку Accounts and Import в верхнем меню.
Для тех, кто использует учетную запись G Suite, перейдите на вкладку Аккаунты .
Шаг № 5 Вы увидите Импортируйте сюда поле почты и контактов . Там нажмите на опцию Импортировать почту и контакты .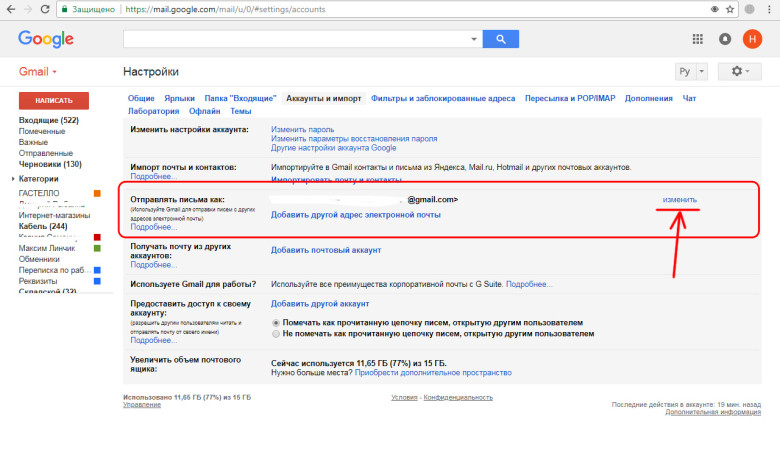 Откроется новое окно.
Откроется новое окно.
Если вы не можете найти вкладку Импорт почты и контактов в своей учетной записи G Suite, обратитесь к администратору.
Шаг #6 Введите свой старый адрес электронной почты в поле справа под Из какой учетной записи вы хотите выполнить импорт?
Теперь вам будет предложено войти в свою старую учетную запись электронной почты. Откройте для этого новую вкладку браузера, а затем продолжите вход в свою старую учетную запись.
На этом этапе вы должны войти в свой старый и новый адреса электронной почты.
Шаг № 7 После того, как вы вошли в свою старую учетную запись, нажмите Продолжить . Откроется другое окно браузера, запрашивающее доступ к вашей старой учетной записи электронной почты. Предоставьте доступ, нажав Разрешить .
Шаг № 8 После предоставления доступа вы увидите сообщение о состоянии, указывающее, что аутентификация прошла успешно. Закройте это окно.
Закройте это окно.
Шаг №9 Перейти к предыдущему всплывающему окну (тому, где указана ваша новая учетная запись электронной почты).
Выберите параметры импорта для вашей старой учетной записи электронной почты. Вы можете импортировать контакты и почту, а также пересылать новые электронные письма, полученные на ваш старый адрес Gmail, на ваш адрес Gmail в течение следующих 30 дней.
Отметьте нужные параметры и, когда закончите, выберите Начать импорт .
Шаг №10 После завершения процесса импорта на экране появится сообщение о завершении. Закройте это окно.
Теперь обновите свой новый адрес Gmail. Вы найдете свои старые электронные письма в своей новой учетной записи в папке с именем вашей старой учетной записи.
Если вы вдруг решите прекратить импорт своих старых вещей, вы можете остановить процесс, нажав Остановить в поле Импорт почты и контактов .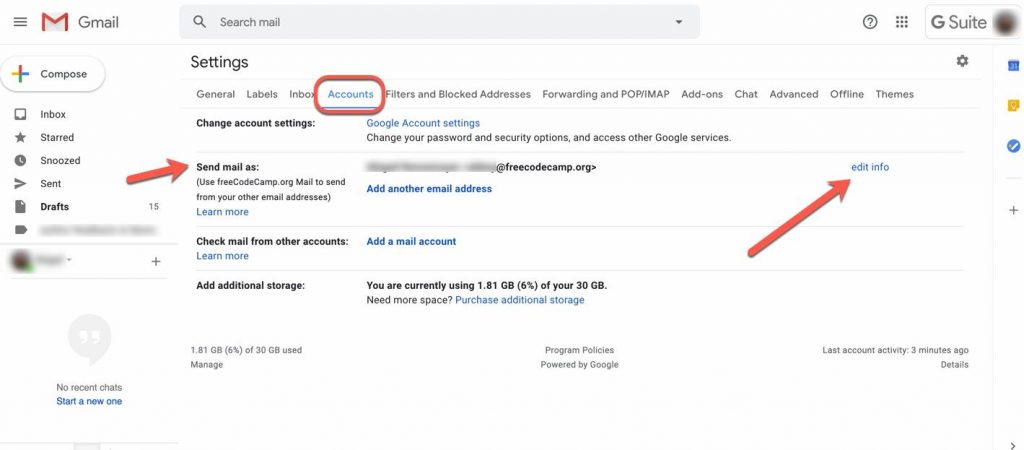
Альтернативный метод:
Вы можете просто добавить учетную запись электронной почты в новую учетную запись Gmail вместо использования вкладки Импорт почты и контактов . Вот как это сделать:
Шаг №1 Щелкните значок Настройки . Появится раскрывающееся меню.
Шаг № 2 Выберите См. все настройки в строке меню «Быстрые настройки».
Шаг №3 Откройте вкладку Accounts and Import в верхнем меню.
Шаг № 4 В поле «Проверять почту с других учетных записей» выберите параметр «Добавить учетную запись электронной почты ».
Шаг #5 Введите свой старый адрес электронной почты и нажмите Далее . Нажмите на Next еще раз после выбора.
Шаг № 6 Отметьте нужные параметры на основе ваших ссылок.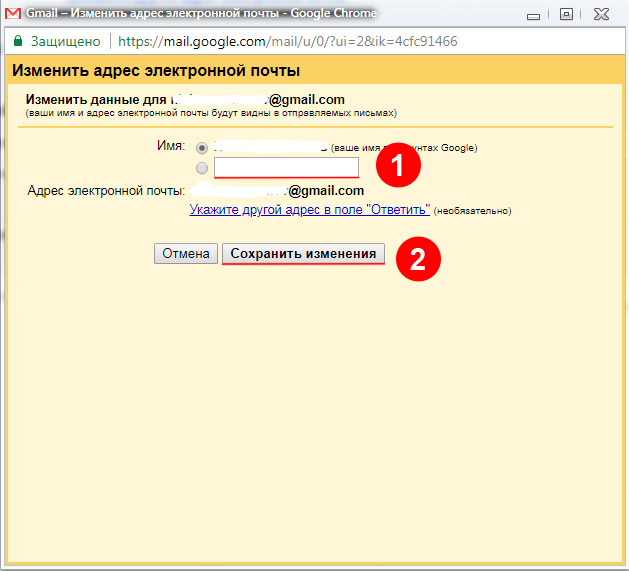
Шаг № 7 Нажмите Добавить учетную запись.
После этого вы будете получать все электронные письма со своего старого адреса электронной почты на новую учетную запись. Это также позволит вам получать каждое новое электронное письмо, поэтому вам не придется беспокоиться о переадресации электронной почты.
Способ 3. Измените свой адрес Gmail, настроив систему переадресации электронной почты
Вам необходимо создать новую учетную запись Gmail, если Google не позволяет вам изменить свой адрес электронной почты. Другого пути нет.
Однако вы можете настроить систему переадресации электронной почты, которая позволит сохранить вашу старую электронную почту. Сообщите людям, которые пишут вам по электронной почте, о вашем новом адресе Gmail, и в конечном итоге все забудут вашу старую учетную запись Gmail и отправят электронные письма только на новый.
Шаг №1 Нажмите на значок шестеренки, который является вашей учетной записью Настройки .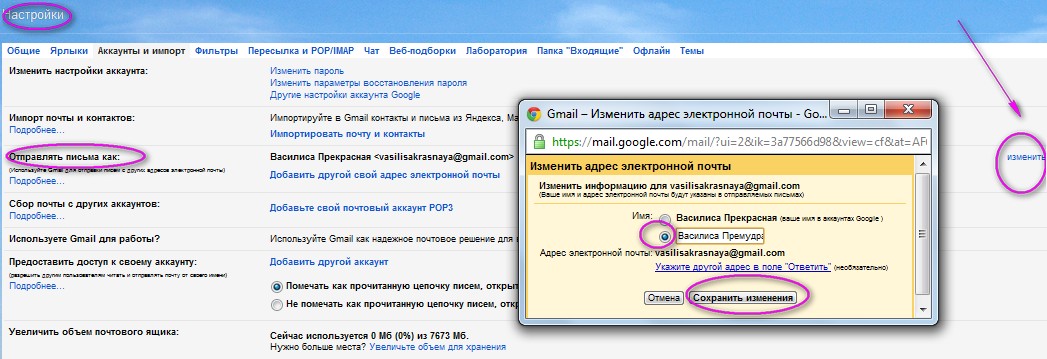 Появится раскрывающееся меню.
Появится раскрывающееся меню.
Шаг № 2 Нажмите Просмотреть все настройки в строке меню «Быстрые настройки».
Шаг №3 Выберите вкладку Пересылка и POP/IMAP в верхней строке меню.
Шаг № 4 В поле «Пересылка» нажмите «Добавить адрес для пересылки» . На вашем экране появится всплывающее окно.
Шаг №5 Введите новый адрес Gmail.
Шаг № 6 Вы получите электронное письмо с подтверждением на свой новый адрес Gmail. Нажмите на ссылку подтверждения, чтобы подтвердить изменение.
После этого всякий раз, когда кто-либо отправляет вам электронное письмо с вашей старой учетной записью Gmail, вы будете получать это электронное письмо на свой новый адрес Gmail.
Если вы хотите получать только избранные несколько переадресованных электронных писем, вы также можете настроить переадресацию электронной почты с фильтром, чтобы избежать нежелательной почты или спама на вашу новую учетную запись электронной почты.
Метод 4: изменение адреса Gmail путем добавления или удаления «точек»
Мы уже упоминали, что обычно вам нужно просто создать новую учетную запись Gmail, если метод 1 вам не подходит. Но есть одно потенциальное исключение.
Вы можете немного изменить свой адрес Gmail, добавив или удалив точки. Например, если ваш адрес электронной почты [email protected], и вы хотите сделать его [email protected], вы можете это сделать.
Это работает, потому что Google не распознает точки в адресах электронной почты. Действительно. Для Gmail john.doe и johndoe — это одно и то же. Таким образом, вы можете просто начать использовать адрес электронной почты, который вы предпочитаете, и все ваши электронные письма по-прежнему будут доставляться в ваш почтовый ящик.
Однако вам все равно нужно добавить другой адрес электронной почты в свою учетную запись. Просто выполните следующие шаги:
Шаг №1 Войдите в свою учетную запись Gmail, как обычно.
Шаг № 2 Щелкните значок изображения своего профиля, расположенный в верхней правой части экрана. Затем нажмите Управление учетной записью Google
Шаг № 3 Щелкните вкладку Личная информация , расположенную в меню слева.
Шаг № 4 Прокрутите мышью ниже, чтобы увидеть поле Contact Info . Нажмите на маленькую стрелку в разделе Email .
Шаг #5 Прокрутите курсор вниз, чтобы увидеть поле Альтернативные электронные письма . Нажмите на опцию Добавить альтернативный адрес электронной почты .
Шаг № 6 Введите альтернативный адрес электронной почты и выберите Добавить .
Вас могут попросить ввести пароль вашей текущей учетной записи электронной почты для проверки. Просто введите свой пароль, и вы будете перенаправлены на страницу добавления альтернативного адреса электронной почты.


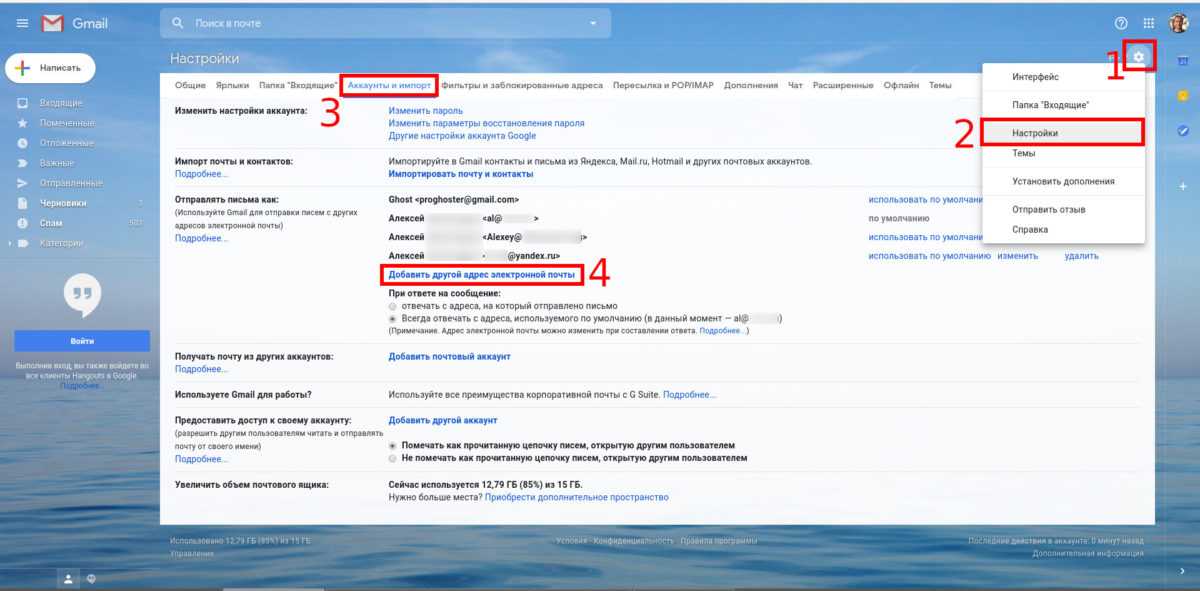


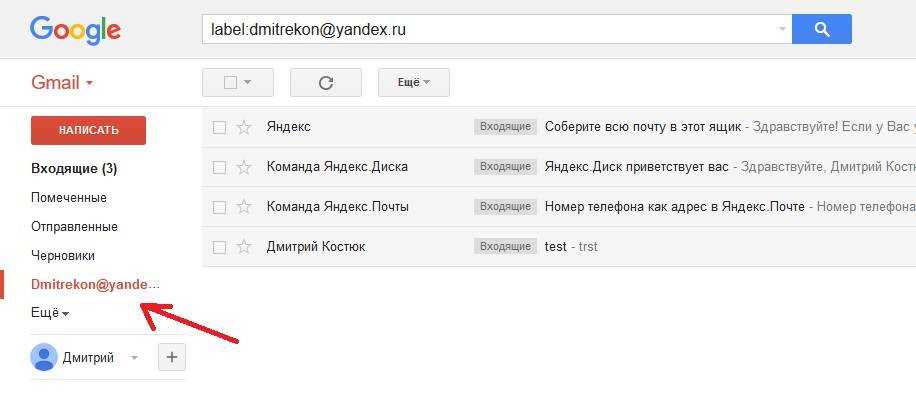 Они оба используются для безопасности учетной записи и не будут видны никому, кроме вас.
Они оба используются для безопасности учетной записи и не будут видны никому, кроме вас.