Перенос фото/видео на SD-карту с/без компьютера
Категория: Передача данных iTunes
19 июля 2022 г. 4 минуты чтения
Беспокоитесь о том, как передавать фотографии и видео с iPhone на SD-карту ? Не знаете, какой метод выбрать в зависимости от ситуации? Не волнуйся; эта статья вам очень поможет. Мы покажем вам все методы и их требования, а также пошаговое руководство по выполнению демонстраций изображений. Вы сможете передавать фотографии и видео без каких-либо хлопот. Итак, начнем!
Содержание [Скрыть]
- Часть 1. Как перенести фотографии/музыку с iPhone на SD-карту с помощью компьютера
- 1.1 Перенос фотографий и музыки с iPhone на SD-карту с помощью iOS Transfer Tool
- 1.2 Перенос фотографий с iPhone на SD-карту с помощью проводника на компьютере
 3 Импорт фотографий с iPhone на SD-карту с помощью приложения «Фотографии» на Mac
3 Импорт фотографий с iPhone на SD-карту с помощью приложения «Фотографии» на Mac
- 2.1 Синхронизация фотографий и видео с iPhone на SD-карту с помощью устройства чтения SD-карт
- 2.2 Беспроводная передача фотографий с iPhone на SD-карту через AirDrop или iCloud
Часть 1. Как перенести фотографии/музыку с iPhone на SD-карту с помощью компьютера
01 Перенос фотографий и музыки с iPhone на SD-карту с помощью iOS Transfer Tool
iMyFone TunesMate — один из лучших инструментов для передачи данных для пользователей iPhone. Это программное обеспечение обладает замечательными функциями для поддержки передачи и восстановления большого количества типов данных из iTunes. Сначала каждый пользователь может пользоваться его бесплатной версией, а затем вы также можете подписаться на его платный план, чтобы получить более интересные и удивительные возможности и функции.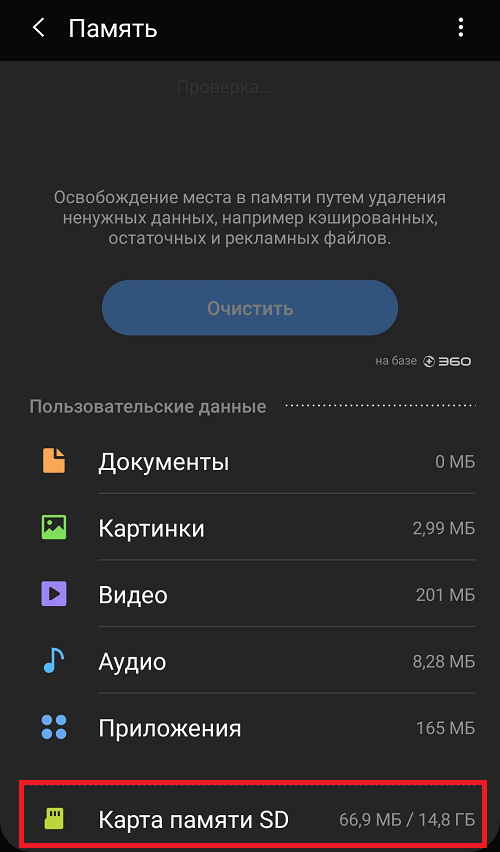
1 000 000+ Загрузок
TunesMate iPhone Transfer
- Tunesmate позволит вам свободно импортировать и экспортировать файлы.
- Поддерживает почти все типы медиафайлов, включая музыку, видео, фотографии и т. д.
- При использовании этого инструмента не будет ограничений на количество ПК или iDevices.
- С TunesMate вы можете легко преодолеть ограничения и ошибки iTunes.
- Вы можете предварительно просмотреть свои данные, а затем выбрать, что именно вы хотите передать.
Шаг 1. Прежде всего, запустите iMyFone TunesMate iPhone Transfer на своем компьютере и откройте его. Подключите ваш iPhone к компьютеру с помощью USB-кабеля и предоставьте все разрешения для передачи данных. Убедитесь, что ваш мобильный телефон подключен и идентифицирован вашим ПК.
Шаг 2. После подключения мобильного телефона на экране появятся различные вкладки и параметры.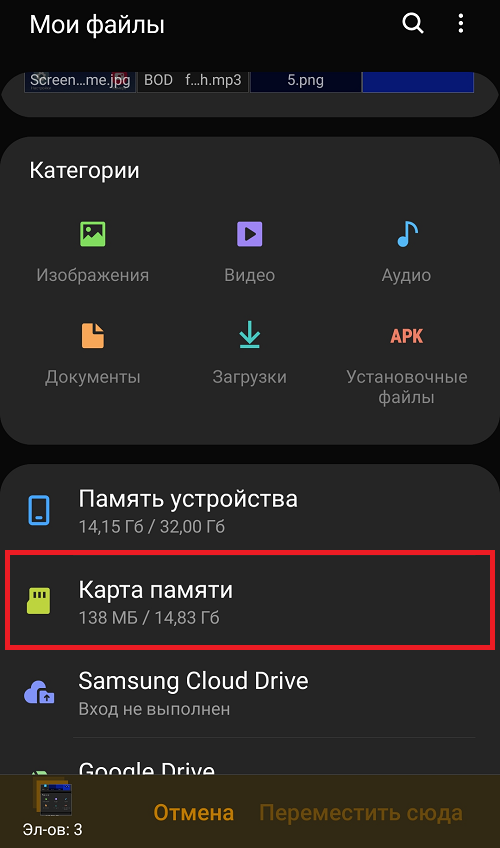 Перейдите на вкладку «Главная» и нажмите « Резервное копирование фотографий на ПК », если вы используете платформу Windows. В случае Mac нажмите на Опция резервного копирования на MAC .
Перейдите на вкладку «Главная» и нажмите « Резервное копирование фотографий на ПК », если вы используете платформу Windows. В случае Mac нажмите на Опция резервного копирования на MAC .
Шаг 3. Теперь программа покажет вам окно, в котором вы можете выбрать папку, в которую вы хотите сохранить фотографии с вашего iPhone. Выберите папку и нажмите кнопку Сохранить . Процесс резервного копирования начнется автоматически, и вы также можете следить за ходом резервного копирования во всплывающем индикаторе выполнения.
Шаг 4. В заключение подключите SD-карту к компьютеру через устройство чтения SD-карт и используйте метод копирования-вставки для переноса сохраненных фотографий с ПК на SD-карту.
02 Перенос фотографий с iPhone на SD-карту с помощью проводника на компьютере
Для всех пользователей Windows есть еще один способ переноса фотографий с iPhone на SD-карту без каких-либо инструментов и подключения к Интернету.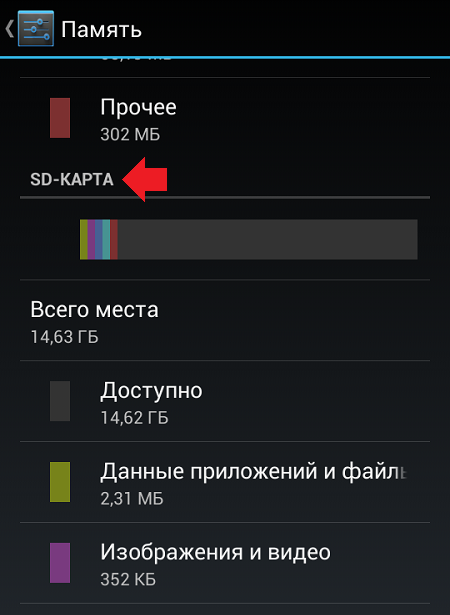 Вы можете использовать проводник Windows для передачи большого количества изображений и других данных за несколько минут. Вот простые шаги, чтобы выполнить эту задачу без каких-либо проблем или препятствий.
Вы можете использовать проводник Windows для передачи большого количества изображений и других данных за несколько минут. Вот простые шаги, чтобы выполнить эту задачу без каких-либо проблем или препятствий.
Шаг 1: Прежде всего, подключите SD-карту к компьютеру через устройство чтения SD-карт. После этого подключите iPhone к компьютеру через USB-кабель и предоставьте все разрешения. Убедитесь, что SD-карта и iPhone подключены и идентифицированы компьютером.
Шаг 2: Теперь перейдите к Этот компьютер > iPhone . Теперь прокрутите экран вниз и выберите
Шаг 3: Теперь сразу выберите изображения или фотографии и скопируйте их с помощью Ctrl+C . Откройте папку SD-карты и с помощью клавиши Ctrl+V вставьте туда все фотографии.
03 Импорт фотографий с iPhone на SD-карту с помощью приложения «Фотографии» на Mac
Вот третий способ переноса фотографий и файлов с iPhone на SD-карту.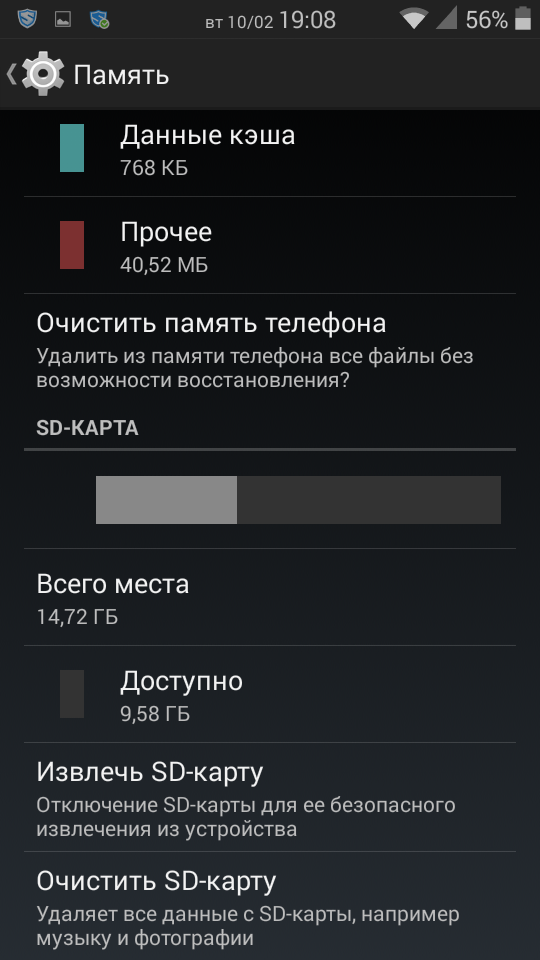 Теперь вам нужно будет использовать приложение «Фотографии» на вашем Mac для удобного обмена фотографиями между двумя устройствами. Для этой цели нет необходимости использовать онлайн-инструмент или программное обеспечение. Следуйте этим простым шагам, чтобы использовать приложение «Фотографии» на Mac.
Теперь вам нужно будет использовать приложение «Фотографии» на вашем Mac для удобного обмена фотографиями между двумя устройствами. Для этой цели нет необходимости использовать онлайн-инструмент или программное обеспечение. Следуйте этим простым шагам, чтобы использовать приложение «Фотографии» на Mac.
Шаг 1: Во-первых, подключите свой iPhone к ПК и разблокируйте свой мобильный телефон, чтобы доверять ПК. Теперь откройте приложение «Фотографии» на своем Mac и убедитесь, что ваш мобильный телефон подключен к компьютеру.
Шаг 2: С другой стороны, подключите SD-карту к компьютеру/Mac через устройство чтения SD-карт. Теперь перейдите на вкладку iPhone из приложения «Фотографии» на Mac. И перейдите в папку с изображениями, которые вы хотите передать.
Шаг 3: Выберите изображения и скопируйте их. Откройте папку SD-карты и вставьте туда все фотографии. Все изображения будут переданы в течение нескольких секунд.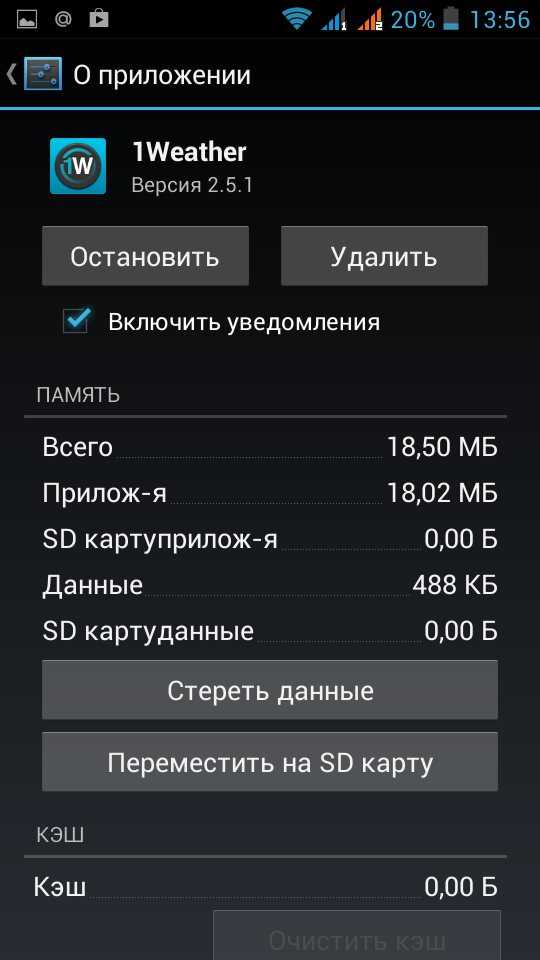
Часть 2. Как перенести файлы с iPhone на SD-карту без компьютера
Мы обсудили лучшие способы переноса файлов с iPhone на SD-карту с помощью компьютера. Теперь давайте рассмотрим простые способы обмена данными и переноса данных с iPhone на SD-карту без компьютера.
01 Синхронизация фотографий и видео с iPhone на SD-карту с помощью устройства чтения SD-карт
В этом методе вам не придется использовать программное обеспечение и внешние устройства. Просто вставьте SD-карту в свой мобильный и продолжайте. Следуйте приведенным ниже простым шагам.
Шаг 1: Вставьте SD-карту в свой iPhone через слот для SD-карт/или устройство для чтения SD-карт и откройте приложение «Фотографии» на своем мобильном телефоне.
Шаг 2: Выберите фотографии со своего мобильного телефона, которыми вы хотите поделиться. После этого нажмите на опцию Share и выберите Save to Files . Это покажет вам доступные файлы на вашем мобильном телефоне.
Шаг 3: Выберите файл SD-карты и, если у него нет имени, выберите No Name и выберите папку, в которую вы хотите сохранить фотографии на SD-карте.
02 Беспроводная передача фотографий с iPhone на SD-карту через AirDrop или iCloud
Беспроводное перемещение данных с iPhone на SD-карту также возможно с помощью iCloud или Airdrop. Оба метода хороши и просты, но использование iCloud лучше, чем Airdrop.
Шаг 1: Откройте iPhone и перейдите в Настройки , выберите Apple ID > iCloud . Теперь нажмите на опцию Photos , чтобы включить библиотеку фотографий iCloud для синхронизации данных между iCloud и iPhone.
Шаг 2: Теперь подключите SD-карту к компьютеру и войдите в свою учетную запись iCloud , указав учетные данные. Нажмите на значок приложения Фото . Вы увидите все переданные фотографии.
Шаг 3: Выберите эти фотографии и загрузите их на свой компьютер, а затем скопируйте их из приложения «Фотографии» и вставьте в папку SD-карты на вашем компьютере.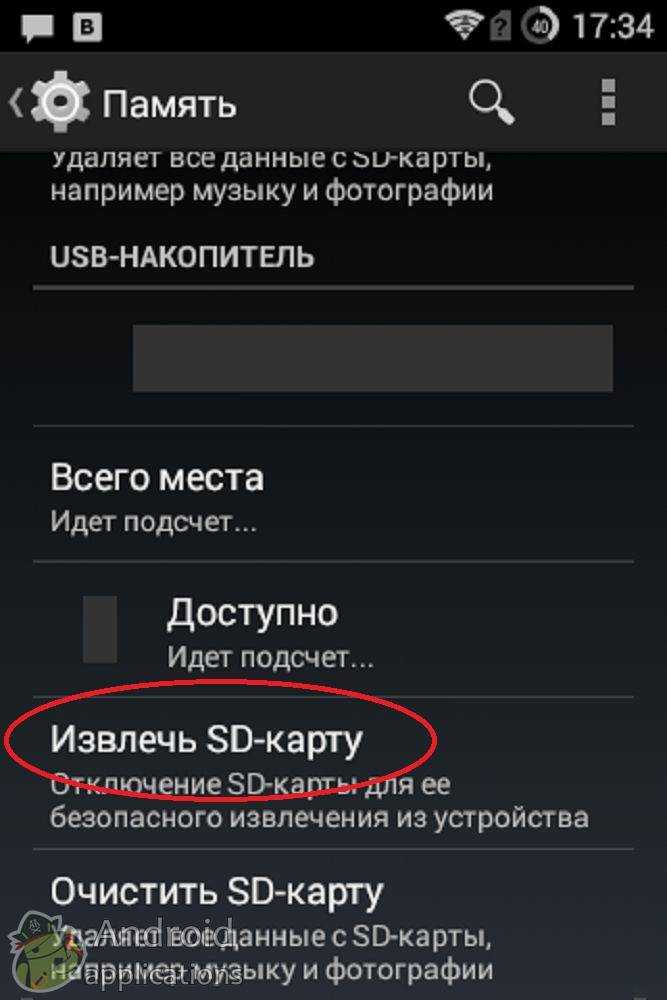
Часто задаваемые вопросы: Подробнее о передаче файлов между iPhone и SD-картой
1 Могу ли я перенести контакты с SD-карты на iPhone?
Да, контакты с SD-карты на iPhone можно перенести. Есть много способов выполнить эту задачу очень просто и легко. Вы можете использовать любой из описанных выше способов переноса контактов с SD-карты на iPhone.
2 Как перенести фотографии на iPhone с SD-карты?
Существует множество способов переноса фотографий с SD-карт на iPhone. Вы можете легко выполнить эту задачу с компьютером и без него. С компьютером вы можете работать с программным обеспечением и инструментами, такими как TuneMates, приложение Photos на MAC и с помощью File Explorer. Без компьютера вы можете использовать устройство чтения SD-карт и передавать через iCloud и Airdrop. Все это описано в приведенных выше разделах этой статьи с пошаговыми инструкциями.
Заключение
Существует множество вариантов переноса данных с iPhone на SD-карту с помощью простых шагов.


 3 Импорт фотографий с iPhone на SD-карту с помощью приложения «Фотографии» на Mac
3 Импорт фотографий с iPhone на SD-карту с помощью приложения «Фотографии» на Mac