Перенос фотографий с iPad на ПК с помощью рекомендуемых решений The Mos
Размещено от Бои Вонг / 23 июня 2022 г. 09:00
У меня более 2 тысяч фотографий на iPad, и я хочу сделать их резервную копию на компьютере. Вопрос в том, как перенести фотографии с iPad на компьютер с Windows? Заранее спасибо!
У пользователей может возникнуть тот же вопрос, что и выше, так как люди хотели бы сохранить фотографии на компьютере для резервного копирования, чтобы предотвратить потерю данных или использовать их на компьютере. Независимо от вашей цели, этот пост покажет вам лучшие варианты простого и быстрого переноса фотографий с iPad на ПК.
Список руководств
- Часть 1. Как перенести фотографии с iPad на ПК с помощью FoneTrans для iOS
- Часть 2. Перенос фото с iPad на ПК через USB-кабель
- Часть 3. Перенос фотографий с iPad на ПК через iCloud
- Часть 4. Перенос фотографий с iPad на ПК с помощью iTunes
- Часть 5.

Часть 1. Как перенести фотографии с iPad на ПК с помощью FoneTrans для iOS
Во-первых, мы хотим представить лучшую передачу фотографий с iPad на ПК, FoneTrans для iOS. Вы можете использовать его для передачи всех доступных данных, таких как фотографии, видео, песни, документы, заметки и т. д. И данные на iPhone, iPad и iPod, даже файлы библиотеки iTunes доступны. Итак, вы также можете перенести фотографии с iPhone, контакты и многое другое.
FoneTrans для iOS
С FoneTrans для iOS вы сможете свободно передавать свои данные с iPhone на компьютер. Вы можете не только передавать текстовые сообщения iPhone на компьютер, но также легко переносить фотографии, видео и контакты на ПК.
- Передача фотографий, видео, контактов, WhatsApp и других данных с легкостью.
- Предварительный просмотр данных перед передачей.

- Доступны iPhone, iPad и iPod touch.
Бесплатная загрузка Бесплатная загрузка Узнать больше
Кроме того, вы можете одним щелчком мыши управлять своими контактами, изображения, видео и многое другое. Таким образом, вам не нужно удалять эти данные по одному на своих устройствах. Вы можете добавлять, удалять и изменять свои данные одновременно без повторных операций.
Вот демонстрация того, как перенести фотографии с iPad на ПК.
Шаг 1Загрузите и установите FoneTrans для iOS на компьютер. Подключите iPhone через USB-кабель, и вам может потребоваться коснуться Разрешить кнопку, когда она появится на экране вашего iPad.
Шаг 2В главном интерфейсе щелкните значок Фото вкладка Доступные музыкальные файлы будут перечислены справа.
Шаг 3Найдите нужные предметы и установите флажки для предметов, которые вы хотите перенести на ПК.
Шаг 4Нажмите PC значок и выберите локальную папку во всплывающем окне. После этого ваши фотографии будут перенесены с iPad на ПК.
После этого ваши фотографии будут перенесены с iPad на ПК.
На самом деле FoneTrans для iOS можно установить на компьютер с Windows или Mac. Вы также можете использовать его, если хотите перенести данные с или на Mac.
FoneTrans для iOS
С FoneTrans для iOS вы сможете свободно передавать свои данные с iPhone на компьютер. Вы можете не только передавать текстовые сообщения iPhone на компьютер, но также легко переносить фотографии, видео и контакты на ПК.
- Передача фотографий, видео, контактов, WhatsApp и других данных с легкостью.
- Предварительный просмотр данных перед передачей.
- Доступны iPhone, iPad и iPod touch.
Бесплатная загрузка Бесплатная загрузка Узнать больше
Часть 2. Перенос фото с iPad на ПК через USB-кабель
Возможно, вы управляли данными с помощью USB-кабеля между телефоном Android и компьютером.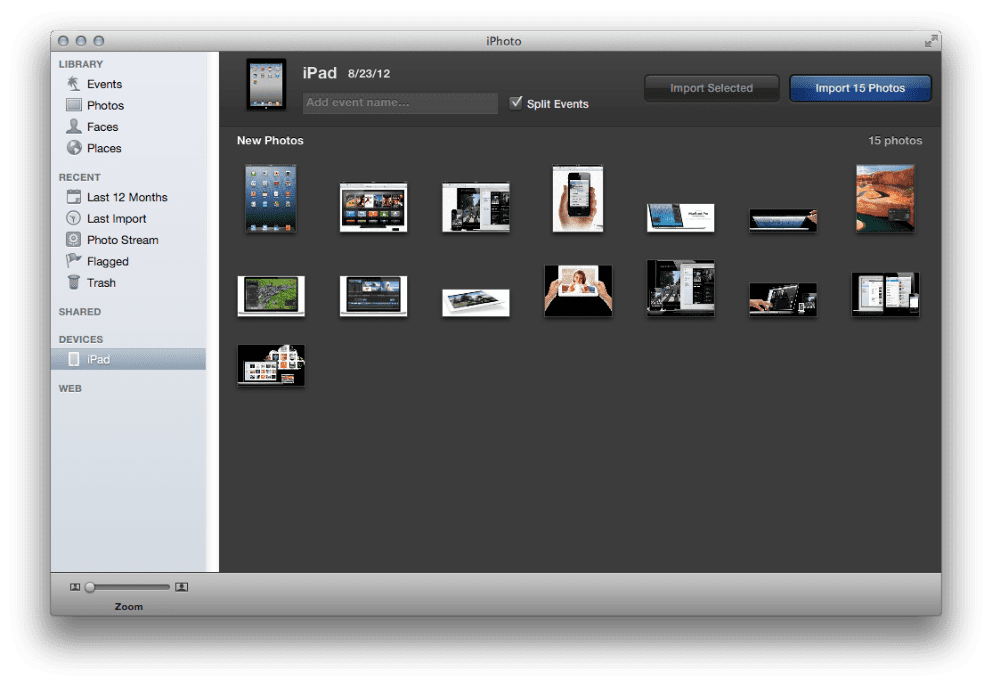 И вы все еще можете использовать этот способ для передачи фотографий, песен и других файлов. Ниже как.
И вы все еще можете использовать этот способ для передачи фотографий, песен и других файлов. Ниже как.
Шаг 1Подключите iPad к компьютеру, нажмите Этот компьютер > ваш айпад > DCIM на компьютере, чтобы получить доступ к вашим фотографиям с iPad.
Шаг 2Откройте другую папку на компьютере, в которую вы хотите сохранить эти фотографии, перетащите их из папки iPad в папку на локальном компьютере.
Кроме того, вы также можете выбрать фотографии, щелкнув правой кнопкой мыши, чтобы выбрать Копировать в папку iPad. Затем перейдите в локальную папку и щелкните правой кнопкой мыши, чтобы выбрать «Вставить».
Иногда вы не можете найти свои фотографии на iPad, потому что в папке слишком много файлов. Здесь вам понадобятся другие альтернативы, чтобы помочь.
Часть 3. Перенос фотографий с iPad на ПК через iCloud
Со временем людям нужны файлы на разных устройствах и компьютерах, когда бы они им ни понадобились. Облачный сервис стал одним из самых удобных инструментов в повседневной жизни для работы, учебы или личного использования.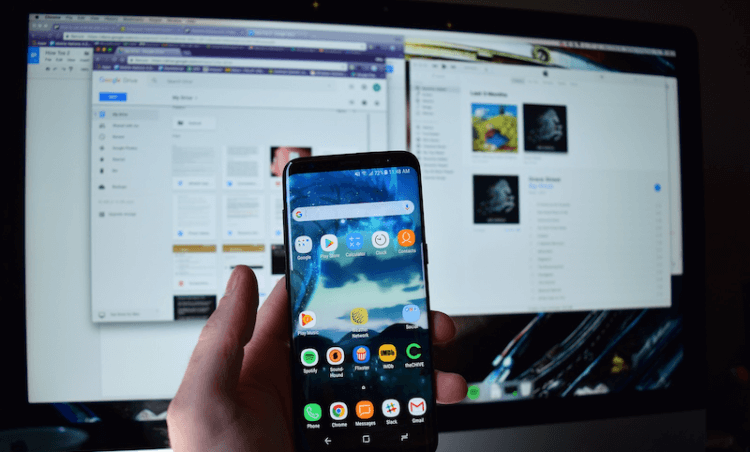 У Apple есть собственный облачный сервис под названием iCloud, который помогает пользователям управлять данными на разных устройствах без синхронизации с использованием одного и того же Apple ID.
У Apple есть собственный облачный сервис под названием iCloud, который помогает пользователям управлять данными на разных устройствах без синхронизации с использованием одного и того же Apple ID.
Если вы включили эту функцию на своем устройстве, ваши фотографии будут синхронизироваться автоматически. Но вы также можете сделать это вручную. Оба учебника будут показаны ниже.
Перенос фотографий с iPad на ПК через iCloud автоматическиВы знаете, у iCloud есть компьютерная версия Windows, которая поможет вам легко создавать резервные копии, восстанавливать и синхронизировать файлы. Если вы можете использовать его правильно, ваши фотографии с iPad будут легко автоматически загружены на ПК.
Шаг 1Загрузите и установите программу iCloud на компьютер. Затем откройте его и войдите в свой Apple ID.
Шаг 2Нажмите кнопку «Параметры» рядом с вкладкой «Фотографии», выберите ICloud фотографии > Готово > Применить.
Шаг 3На iPad перейдите в Настройки > Фото > ICloud фотографии включить это.
Если вы хотите передавать фотографии выборочно, перейдите к следующему ручному способу.
С FoneTrans для iOS вы сможете свободно передавать свои данные с iPhone на компьютер. Вы можете не только передавать текстовые сообщения iPhone на компьютер, но также легко переносить фотографии, видео и контакты на ПК.
- Передача фотографий, видео, контактов, WhatsApp и других данных с легкостью.
- Предварительный просмотр данных перед передачей.
- Доступны iPhone, iPad и iPod touch.
Бесплатная загрузка Бесплатная загрузка Узнать больше
Перенос фотографий с iPad на ПК через iCloud вручнуюХотя вы также можете загружать фотографии с iPod через веб-страницу iCloud, для этого не потребуется загружать какую-либо программу на компьютер, вам просто нужен браузер со стабильным подключением к Интернету.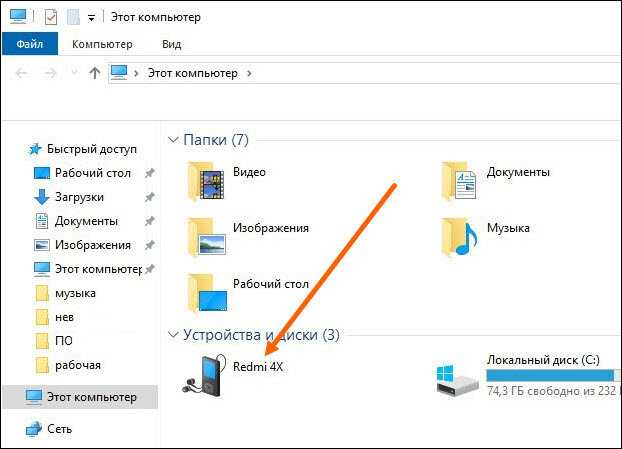 Ниже приведена процедура.
Ниже приведена процедура.
Шаг 1Убедитесь, что вы включили iCloud Photos через Настройки > Фото > ICloud фотографии.
Шаг 2Откройте браузер на компьютере и посетите официальный сайт iCloud. Войдите в свою учетную запись iCloud.
Шаг 3Перейдите на вкладку «Фотографии», здесь вы можете увидеть все фотографии. Найдите те, которые вы хотите перенести на ПК, выберите их и нажмите кнопку Скачать значок в правом верхнем углу.
Шаг 4Выберите локальную папку для сохранения фотографий.
Помимо iCloud, вы не должны пропустить еще один инструмент для переноса изображений с iPad на ПК: iTunes.
Часть 4. Перенос фотографий с iPad на ПК с помощью iTunes
Как профессиональная компьютерная программа для управления данными iPhone, iPad и iPod Touch, iTunes может передавать фотографии с iPad на компьютер. Вы можете синхронизировать фотографии iPad с USB или использовать Wi-Fi.
Шаг 1Запустите iTunes на компьютере и подключите к нему iPad.
Шаг 2Щелкните значок своего устройства и выберите Заключение.
Шаг 3Нажмите Назад Вверх.
Обратите внимание, что доступ к этим фотографиям может быть непростым. Если вы хотите проверить их после передачи, попробуйте другие способы, описанные в этом посте. И FoneTrans для iOS может быть настоятельно рекомендован.
FoneTrans для iOS
С FoneTrans для iOS вы сможете свободно передавать свои данные с iPhone на компьютер. Вы можете не только передавать текстовые сообщения iPhone на компьютер, но также легко переносить фотографии, видео и контакты на ПК.
- Передача фотографий, видео, контактов, WhatsApp и других данных с легкостью.
- Предварительный просмотр данных перед передачей.
- Доступны iPhone, iPad и iPod touch.
Бесплатная загрузка Бесплатная загрузка Узнать больше
Часть 5.
 Часто задаваемые вопросы о переносе фотографий с iPad на ПК
Часто задаваемые вопросы о переносе фотографий с iPad на ПККак перенести фотографии с iPad на компьютер Windows 10?
Для Windows 10 вы можете проверить описанные выше методы в этом посте, все они доступны в Windows 10.
Как импортировать фотографии с iPhone на ПК?
Во-первых, вы должны попробовать FoneTrans для iOS. Во-вторых, вы можете вместо этого попробовать USB-кабель, iCloud и iTunes. Шаги такие же, как и для iPad.
Как перенести фотографии с iPad на ПК без проводов?
Если вы хотите использовать AirDrop здесь, к сожалению, вы не можете использовать AirDrop здесь. Вы можете попробовать iCloud или iCloud Drive соответственно. И шаги в части 3 для справки.
Как перенести фотографии с iPhone на компьютер через USB?
Подключите iPhone к компьютеру, откройте папку iPhone и папку компьютера. Вы можете копировать и вставлять фотографии или перетаскивать их напрямую.
Это рекомендуемые методы 4, которые вы не должны пропустить, чтобы перенести фотографии с iPad на ПК.
FoneTrans для iOS
С FoneTrans для iOS вы сможете свободно передавать свои данные с iPhone на компьютер. Вы можете не только передавать текстовые сообщения iPhone на компьютер, но также легко переносить фотографии, видео и контакты на ПК.
- Передача фотографий, видео, контактов, WhatsApp и других данных с легкостью.
- Предварительный просмотр данных перед передачей.
- Доступны iPhone, iPad и iPod touch.
Бесплатная загрузка Бесплатная загрузка Узнать больше
Пути сохранения фото и видео с iPhone на ПК с операционной системой Windows
Не все версии iPhone могут похвастаться большим объемом памяти. Между тем, если вы любите снимать фото или видео, особенно в формате 4К, место заканчивается очень быстро.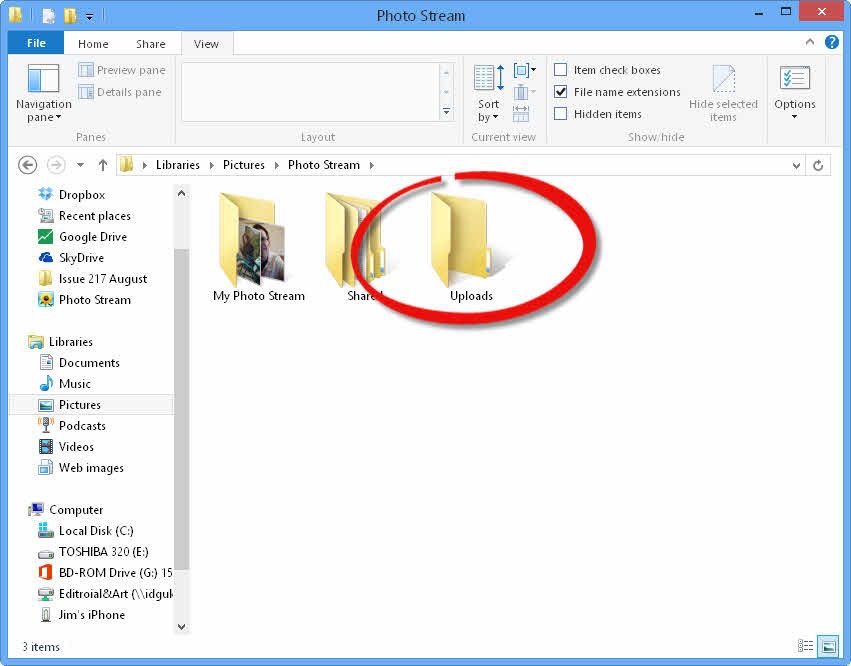 Возникает вопрос о том, где хранить памятные изображения или видео. Есть два варианта: облачные сервисы и персональный компьютер. Место на облачных дисках ограничено размером в 1-2 ГБ. Наиболее простой способ хранения отснятого материала — жесткий диск персонального компьютера.
Возникает вопрос о том, где хранить памятные изображения или видео. Есть два варианта: облачные сервисы и персональный компьютер. Место на облачных дисках ограничено размером в 1-2 ГБ. Наиболее простой способ хранения отснятого материала — жесткий диск персонального компьютера.
Как перенести данные на ПК Windows с iPhone
Если хотите узнать, как перенести файлы с iPhone на компьютер без iTunes, читайте дальше.
Для того чтобы переместить отснятое фото и видео, понадобится кабель USB. На некоторых компьютерах, информацию можно импортировать через WI-FI.
Обязательное условие отправки информации, телефон должен быть разблокирован. При включенном блоке, компьютер не сможет считать информацию.
Если вы не разблокировали телефон перед отправкой, появится запрос. Введите пароль и выберите опцию «Доверять этому компьютеру».
На компьютере открываем меню кнопкой «Пуск». Здесь находим обычный «Проводник». Далее открываем раздел «Импорт», выбираем «USB-устройство».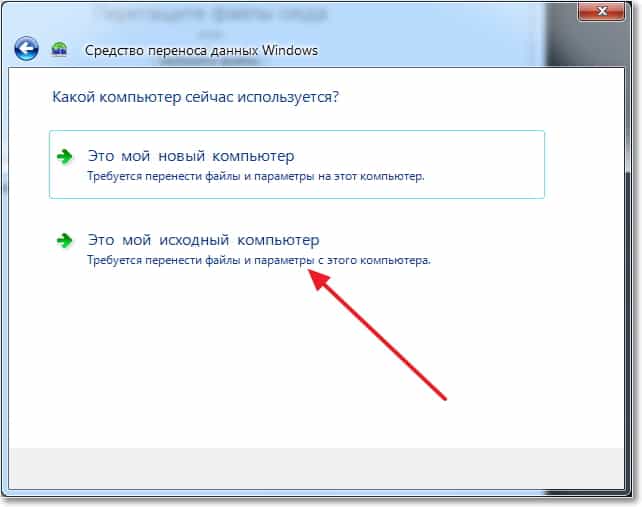
Есть несколько вариантов импорта. Можно выбирать «Импортировать все», «Импортировать избранное» или «Импортировать новые фото».
Выбираем фотографии и видеозаписи, которые мы хотим сохранить на компьютере папку, где они будут храниться. Несколько секунд пройдет соединение. Фотографии, которые вы хотите перенести должны находиться на телефоне, а не в облаке. Если все нормально, подтверждаем действие, ждем конца загрузки.
Отключать устройство от компьютера можно только после того, как процесс импорта будет завершено.
Как сбросить фотографии с iPhone на компьютер через iTunes
Если не знаете, как сбросить фотографии с iPhone на компьютер через iTunes, читайте дальше.
Предварительно установите на компьютер последнюю версию программы iTunes. Если программа была установлена ранее, можно ее обновить до последней версии. Айфон подключается к компьютеру с помощью USB-кабеля.
Разблокируйте телефон, без этого обмен информацией будет невозможен. Появится запрос «Вы доверяете этому компьютеру». Подтвердите выбор.
Подтвердите выбор.
Если вы храните фото не на телефоне, а в облачном сервисе, их придется загрузить на Айфон.
Процесс будет отличаться, в зависимости от операционной системы. В Windows 7 выбираем «Автозапуск», далее «Импортировать фото и видео». Галочками обозначаем фотографии, которые мы хотим перенести.
В Windows 8 перенос будет осуществляться через «Фотоальбом». Выбираем опцию «Импорт». Выбирается устройство, с которого будет переноситься информация. Фотографии вы найдете в папке «Фото», в ней будет подпапка с сегодняшней датой.
В Windows 10 заходим в «Пуск», выбираем «Импорт», категория «с USB-устройства». Выбираем папку, из которой будет импортироваться информация. Можно выбрать и папку, в которую будут сохраняться данные.
Как скачать iTunes
Скачать iTunes легко. Программа бесплатная, скачать ее можно без всяких ограничений. За установку программы платить не нужно. Регистрация тоже не нужна. Вводить номер телефона и другие данные не нужно.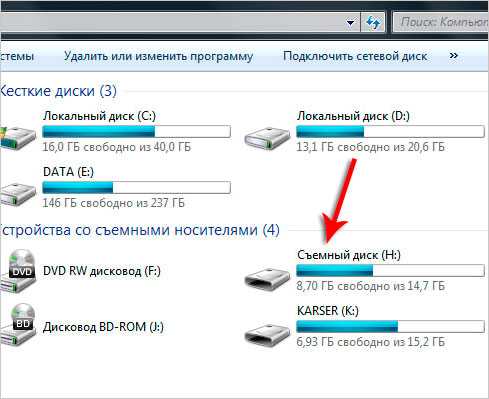 Если при загрузке программы от вас требуют эти сведения, идите на другой сайт.
Если при загрузке программы от вас требуют эти сведения, идите на другой сайт.
Сейчас Apple поддерживает регистрацию только для Windows 10. Переходим по ссылке https://www.apple.com/ru/itunes/.
Вы попадаете на страницу автозагрузки. Перед тем как зарегистрироваться в iTunes, необходимо пройти регистрацию в Microsoft.
Выбираем операционную систему Windows или Mac. Загрузка начинается автоматически. В среднем процесс занимает до 5 минут. Устанавливаем программу, руководствуясь подсказками.
Программы для переноса фото с Айфон на компьютер
Программы для переноса фото с Айфон на компьютер разные. Кроме знаменитого iTunes существует еще множество малоизвестных программ. Справляются с задачей они ничуть не хуже iTunes. Давайте познакомимся с самыми распространенными. Ниже вы увидите «великолепную 9-ку», аналоги, которые совсем не уступают iTunes:
- Fotol — одна из лучших программ. Она имеет очень простой и понятный интерфейс. Подключаться можно без дополнительных проводов.
 Переносить фото можно не только на компьютер, но и на телефон. Позволяет удобно группировать изображения, создавать новые альбомы.
Переносить фото можно не только на компьютер, но и на телефон. Позволяет удобно группировать изображения, создавать новые альбомы.
- Simple Transfer — отличное приложение. Его выбрало более 1 миллиона владельцев гаджетов от Apple. Приложение позволяет сохранить все мета-данные фотографий. Он подходит для различных операционных систем, в т. ч. и для Linux. К сожалению, программа платная. Бесплатно передать выйдет только 50 фотографий.
- WiFi Photo Transfer — приложение используется для передачи не только фото, но и видео. Приложение отличает простота.
- Photo Transfer App — еще одна программа, которая использует WI-FI для переноса информации. Поддерживает перенос видео в HD-формате. Позволяет сохранить метаданные фотографии. К сожалению, программа платная.
- Image Transfer — позволяет обмениваться данными через WI-FI, USB-шнур не нужен. Регистрация в приложении не нужна. Image Transfer — простое и удобное приложение.
- Беспроводная передача приложений — платная программа.
 Стоимость 3 доллара. Используется для беспроводной передачи информации.
Стоимость 3 доллара. Используется для беспроводной передачи информации. - Transfer WiFi — еще одна программа для беспроводной передачи данных. Transfer WiFi входит в ТОП-10 приложений более чем в 55 странах мира.
- Photo Transfer Pro — пока вы находитесь в одной сети, информацию можно передавать через браузер. Весьма удобный сервис.
- PhotoSync — очень простая и удобная программа. К сожалению, не бесплатна.
Как видите, перенести фотографии с телефона на компьютер несложно. Это можно сделать как с помощью специальных приложений, так и без них. Самой распространенной программой является iTunes. Есть множество других приложений. Одни из них платные, другие нет. Выбрать есть из чего.
Как перенести фотографии с Asus на ПК
Эксперты также готовы помочь вам напрямую.
Найдите все новости на Asus в наших статьях. Vous можете оплатить aussi вызовите команду экспертов, чтобы они помогли вам.
Перенос фотографий со своего Asus на ПК или компьютер это тема, в которой мы вам поможем.
Ваш телефон отказывается использовать камеру из-за проблем с памятью? Это может произойти, когда на вашем Asus много медиафайлов и небольшая внутренняя память.
Вот почему мы решили научить вас делать перевод, чтобы вы снова могли нормально использовать свой смартфон.
Перенос фотографий с Asus на компьютер с помощью USB-кабеля
Обычно вы получаете USB-кабель в той же коробке, что и Asus, когда вы его покупали. С помощью USB-кабеля можно зарядить Asus или подключить его к компьютеру.
Чтобы переносить фотографии с вашего Asus на компьютер, убедитесь, что ваше устройство и компьютер включены, и создайте новый файл на вашем компьютере, который будет получать фотографии.
Затем подключите телефон с помощью кабеля к компьютеру.
Другие наши страницы на Asus Может быть, смогу вам помочь.
Ваш телефон появится как съемный диск.
Щелкните по его файлу, который называется «Съемный диск» или «Asus». Файл «внутренней памяти» или «телефона» — это файл, который вы хотите открыть для передачи фотографий со смартфона на компьютер.
Файл «внутренней памяти» или «телефона» — это файл, который вы хотите открыть для передачи фотографий со смартфона на компьютер.
Все изображения на вашем Asus находятся в этой папке.
Теперь выберите их и перетащите в новый файл на вашем компьютере.
Теперь вы можете удалить их со своего устройства.
Перенос фотографий с устройства на компьютер с помощью карты памяти
У вас может быть в вашем Asus внешняя карта памяти, на которую вы сохранили картинки или приложения.
Если вы хотите перенести фотографии со своего телефона на эту карту, вы можете это сделать.
Просто выберите изображение на телефоне и переместите его на «SD-карту» в меню «Параметры» изображения.
Для переноса на компьютер необходимо выключить устройство и вынуть карту памяти.
Затем вставьте его в правильный кард-ридер на своем компьютере.
Карта памяти в телефоне — это карта Micro SD, вам нужен преобразователь в карту SD, часто продающийся с картой Micro SD, чтобы ваш компьютер мог ее прочитать.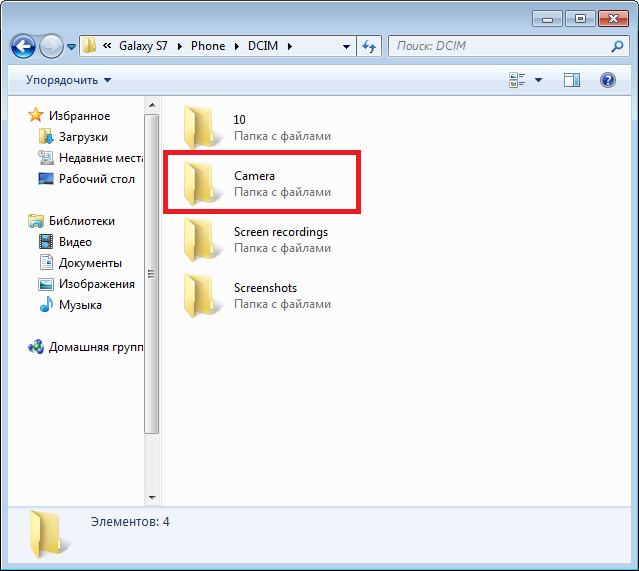
Если на вашем компьютере нет кард-ридера, вы можете купить его в специализированном магазине или в Интернете.
Наконец, чтобы переместить фотографии с телефона на компьютер, просто откройте файл карты памяти на своем компьютере, выберите фотографии, которые вы хотите перенести, и перетащите их в новый файл на своем компьютере.
Использование параметров общего доступа на Asus и на компьютере
Вот способы загрузки фотографий с помощью параметров обмена на ваших устройствах.
Передача фотографий с Asus на компьютер через Bluetooth
Для этого вам необходимо убедиться, что на вашем компьютере есть опция Bluetooth. Если да, включите Bluetooth в меню «Настройки». Сделайте то же самое для своего Asus.
Теперь вам нужно выполнить сопряжение ваших устройств.
Когда вы активировали Bluetooth на своем Asus, появилось меню для поиска других устройств, подключенных через Bluetooth. Найдите имя своего компьютера и выберите его.
Подождите несколько секунд, и они будут объединены в пару! После этого перейдите в свою «Галерею» и выберите фотографии, которые хотите загрузить.
Затем нажмите значок «Поделиться», представленный двумя точками, соединенными с одной. Выберите «Bluetooth», затем имя вашего компьютера.
Подождите, ваши фото переносятся!
Перенос фотографий с Asus на компьютер по электронной почте
Чтобы передать фотографии с Asus на компьютер по электронной почте, убедитесь, что Asus имеет доступ к Интернету. Сначала перейдите в свою «Галерею» и выберите фотографии, которые хотите перенести.
Затем нажмите значок «Поделиться», представленный двумя точками, соединенными с одной. Выберите «Электронная почта» или приложение электронной почты, которое вы используете. В разделе «Получатель» введите свой адрес электронной почты и отправьте его. Теперь перейдите к своему компьютеру и войдите в свою учетную запись электронной почты.
Откройте новое сообщение и загрузите фотографии на свой компьютер.
Использование Google Диска
Использовать Google Диск для этой передачи очень просто.
Сначала вы должны убедиться, что у вас есть приложение «Диск» от Google на вашем Asus, если у вас его нет, скачайте его из магазина Google Play.
Вам также потребуется доступ к нему на вашем компьютере, для чего вам потребуется учетная запись Gmail. После того, как вы внесете эти изменения, перейдите в свою «Галерею» и выберите фотографии, которые хотите перенести.
Затем нажмите значок «Поделиться», представленный двумя точками, соединенными с одной. Выберите «Сохранить на Диске». Вы попадете в меню «Сохранить на диск», где сможете выбрать папку, в которой вы сохраните свои фотографии.
Выберите его и подождите. Ваши фото на вашем Диске! Теперь перейдите к компьютеру и откройте свою учетную запись Gmail. Щелкните меню «Приложения Google», представленное квадратом из девяти полей, и нажмите «Диск». Наконец, перейдите в папку, в которой вы сохранили свои фотографии, и загрузите их на свой компьютер.
Камера на Asus: подключенное устройство
Камеры смартфонов используются в качестве устройств ввода во многих исследовательских проектах и коммерческих приложениях.
Коммерчески успешным примером является использование QR-кодов, прикрепленных к физическим объектам.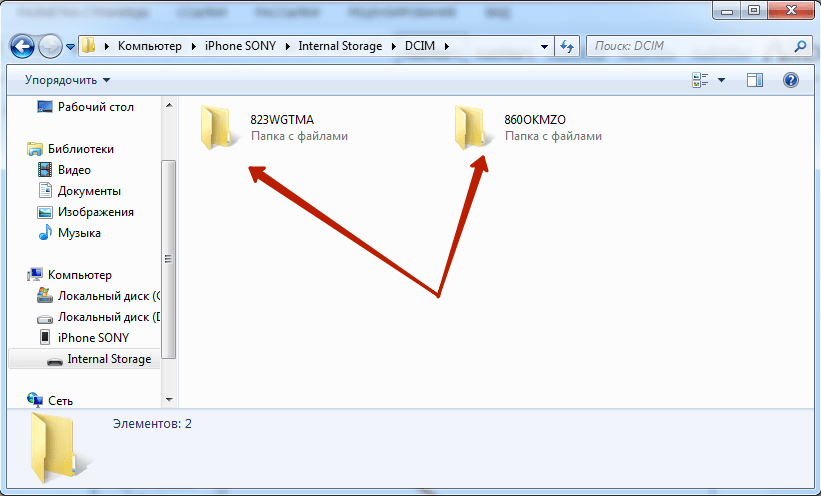
QR-коды могут быть обнаружены телефоном с помощью камеры и предоставляют ссылку на связанный цифровой контент, обычно URL-адрес. Другой подход — использовать изображения с камеры для распознавания объектов.
Анализ изображений на основе содержания используется для распознавания физических объектов, таких как рекламные плакаты, для предоставления информации об объекте. Гибридные подходы, такие как, возможно, ваш Asus, используют комбинацию дискретных визуальных маркеров и анализа изображений.
Одним из примеров является оценка положения камеры телефона для создания наложения в реальном времени бумажного трехмерного глобуса.
Некоторые смартфоны могут обеспечивать наложение дополненной реальности для 2D-объектов и распознавать несколько объектов на телефоне с использованием алгоритма упрощенного распознавания объектов, а также с помощью GPS и компаса.
Некоторые могут переводить текст с иностранного языка.
Авто-геотегирование может показать, где было снято изображение, способствуя взаимодействию и позволяя сопоставить фотографию с другими для сравнения. Проверьте, включена ли эта опция на вашем Asus, в зависимости от того, хотите вы ее использовать или нет.
Проверьте, включена ли эта опция на вашем Asus, в зависимости от того, хотите вы ее использовать или нет.
Смартфоны могут использовать свою переднюю камеру (более низкая производительность по сравнению с задней камерой) перед пользователем для таких целей, как автопортрет (селфи) и видеоконференцсвязь.
Вывод по переносу фото на ПК от Асуса
Напоминаем, что у большинства смартфонов есть только выбор меню для запуска прикладной программы камеры и экранная кнопка для активации спуска затвора.
У некоторых также есть отдельная кнопка камеры для скорости и удобства. Некоторые телефоны с камерой спроектированы так, чтобы напоминать недорогие цифровые компактные камеры по внешнему виду, а в некоторой степени по функциям и качеству изображения, и обозначены как мобильные телефоны, так и камеры, как и ваш Asus.
Основные достоинства камерофонов — это стоимость и компактность; действительно, для пользователя, у которого есть мобильный телефон, добавление незначительно.
Смартфоны, которые являются телефонами с камерой, могут запускать мобильные приложения для добавления таких функций, как геотеги и сшивание изображений.
Смартфоны также могут использовать свой сенсорный экран для наведения камеры на конкретный объект в поле зрения, что позволяет неопытному пользователю достичь такой степени управления фокусировкой, которую не могут использовать только опытные фотографы, использующие камеру.
Однако сенсорному экрану, как элементу управления общего назначения, не хватает гибкости специальных кнопок и регуляторов отдельной камеры.
После того как мы вспомнили эти общие принципы, мы надеемся, что с помощью этой статьи вы смогли перенести ваши фотографии с Asus на ПК или любое другое стационарное устройство.
Спасибо, что прочитали эту статью.
Нужна дополнительная помощь или другая информация? не стесняйтесь свяжитесь с нашей командой экспертов через контактную форму или прочтите другие наши статьи о вашей модели Asus.
Другие наши статьи о вашей модели Asus тоже может вам помочь. Также, много экспертов для вас если необходимо. Наконец, если ничего не работает не стесняйтесь воспользоваться гарантией вашего Asus.
Также, много экспертов для вас если необходимо. Наконец, если ничего не работает не стесняйтесь воспользоваться гарантией вашего Asus.
Как перенести фотографии с Samsung на ПК [6 лучших способов]
Часто задают вопросы, подобные приведенным ниже:
— «Как мне перенести фотографии с моего Galaxy S8 на мой компьютер?»
— «Как перенести фотографии с Android на ПК?»
— «Как перенести фотографии с Samsung Galaxy A3 на ПК?»
— «Как перенести контакты с Samsung на ПК?»
…
Фотографии действительно важны для нас, потому что они наполнены нашей памятью, они много для нас значат. Мы не можем удалить их из-за увеличения емкости мобильного телефона. Мы должны сделать резервную копию этих фотографий на компьютере с нашего мобильного телефона, чтобы сохранить их в безопасности, чтобы мы могли смотреть на эти фотографии, когда вы хотите вспомнить что-то хорошее, что произошло в прошлом.
Если вы являетесь пользователем Samsung, вам обязательно понадобится эта статья, чтобы узнать, как легко перенести фотографии с Samsung на ПК.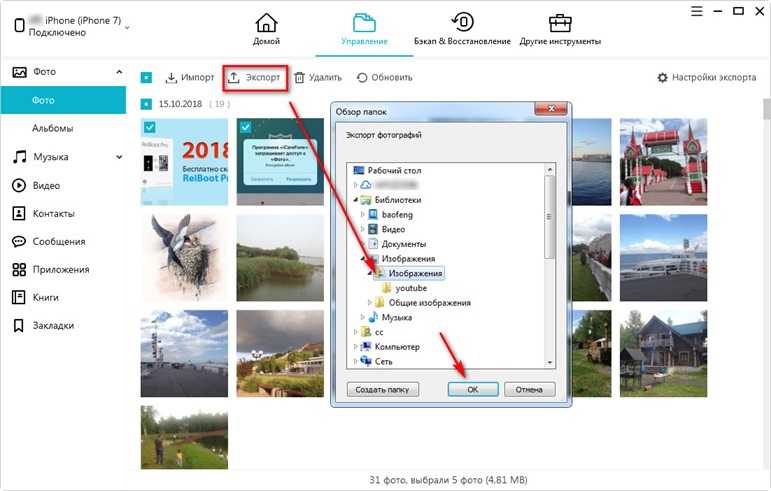 Здесь я покажу вам 6 методов, которые помогут вам реализовать эту цель.
Здесь я покажу вам 6 методов, которые помогут вам реализовать эту цель.
Часть 1. Лучший способ переноса фотографий с Samsung на ПК с помощью Coolmuster Android Assistant
Часть 2. Как перенести фотографии с Samsung на компьютер с помощью USB
Часть 3. Как импортировать фотографии с Samsung на ПК с помощью FTP-сервера Wi-Fi
Часть 4: Как загрузить изображения с телефона Samsung на компьютер через Dropbox
Часть 5: Как перенести фотографии с Samsung Galaxy на компьютер через Google Диск
Часть 6: Как перенести фотографии с телефона Samsung на компьютер через Bluetooth
Часть 1: Лучший способ перенести фотографии с Samsung на ПК через Coolmuster Android Assistant
Для переноса фотографий с Samsung на ПК лучше всего использовать Coolmuster Android Assistant. Он быстро завершит работу, не повредив данные на вашем Samsung. Возможно, вы спросите: «Что умеет Coolmuster Android Assistant?». Ответ заключается в том, что эта программа может делать все, что вы можете себе представить, например, одним щелчком мыши для резервного копирования и восстановления данных Samsung, быть идеальным помощником по контактам, SMS и журналам вызовов, одновременно управлять несколькими устройствами Android и так далее. Это действительно отличная новость для новых пользователей, которых смущает сложный перенос между их Samsung и компьютером.
Это действительно отличная новость для новых пользователей, которых смущает сложный перенос между их Samsung и компьютером.
Кроме того, он полностью совместим практически со всеми телефонами и планшетами Samsung, включая, помимо прочего, Samsung Galaxy S10/S10+/S10e/S9+/S9/S8+/S8/S7/S6/S5/S4, Samsung Galaxy Note 9/ Note 9 Plus/Note 8/Note 7/Note 6/Note 5/Note 4, Samsung Galaxy J3/J3 Pro, Samsung Galaxy A9/A8/A7/A5 и т. д.
Теперь я покажу вам 2 способа передачи изображения с Samsung на ПК с помощью этого инструмента. Первый использует функцию « Экспорт », второй — функцию « Резервное копирование «. Без лишних слов, проверьте шаги и перенесите фотографии Samsung на компьютер вместе со мной.
Советы: Для вас есть 2 версии, одна — Coolmuster Android Assistant, которая для всех систем Windows, другая — Coolmuster Android Assistant для Mac Вы можете выбрать версию, которая лучше всего подходит для вашего компьютера
Вот как перенести фотографии с Samsung на ПК выборочно или все сразу:
Шаг 1: Запустите программу и подключите ваш Samsung к USB-кабель
После установки программы вам необходимо включить отладку по USB на вашем Samsung, чтобы убедиться, что ваш мобильный телефон будет обнаружен Coolmuster Android Assistant. Когда вам это удастся, интерфейс будет таким, как показано ниже.
Когда вам это удастся, интерфейс будет таким, как показано ниже.
Шаг 2: Начните передавать фотографии с Samsung на ПК.
Способ 1: Использование функции «Экспорт» для выборочной передачи фотографий с Samsung на ПК.
Просто нажмите значок « Фото » в левом меню и нажмите кнопку « Экспорт » над этими фотографиями. Выберите фотографии, которые вы хотите перенести на свой компьютер, отметив эти изображения, и когда вы закончите выбор, нажмите » OK «, чтобы программа начала передачу.
Способ 2: Использование функции «Резервное копирование» для переноса всех фотографий с Samsung на ПК. », нажмите на него и выберите « Фотографии ». Выберите место на вашем ПК, которое вы хотите сохранить, нажав « Обзор », а затем нажмите кнопку « Резервное копирование », чтобы программа продолжила работу.
Видеоруководство:
Примечание: Различие между « Экспорт » и « Резервное копирование » заключается в том, можно ли выбирать части фотографий, которые мы хотим. Если вы хотите сохранить части изображений, вы должны выбрать « Экспорт ». » для передачи. Если вы хотите сохранить все изображения на вашем Samsung, вам нужно выбрать способ » Резервное копирование ». Конечно, вы можете использовать « Экспорт », чтобы выбрать все фотографии одну за другой, но на этот шаг вы потратите время.
Кстати, если вы хотите знать, как перенести видео с Samsung Galaxy S6/S7/S8/S9/S10 на компьютер, вы также можете в полной мере воспользоваться Coolmuster Android Assistant.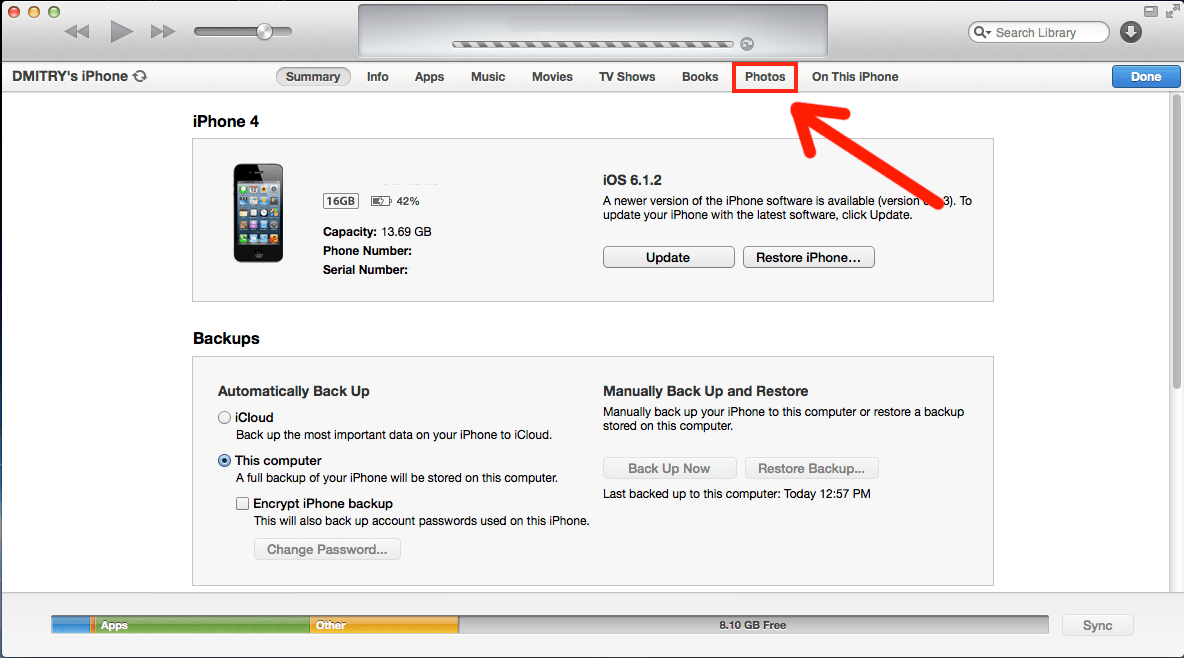
Экспорт/сохранение контактов Android в Excel (CSV или XLS)
Часть 2. Перенос фотографий с Samsung на компьютер с помощью USB
USB-порт позволяет передавать фотографии с Samsung на компьютер. Это самый простой и простой старый метод передачи, но он работает только для медиафайлов. Вот шаги.
Шаг 1: подключите Samsung к ПК через USB-порт data и дайте разрешение на загрузку и установку дисков устройства на ваш компьютер.
Примечание: Если на вашем телефоне нет всплывающего окна, откройте параметр « USB-отладка » в « Параметры разработчика », который находится в разделе « Настройки ».
Шаг 2: Откройте проводник на ПК и перенесите фотографии.
Вы увидите свое устройство Samsung на экране. Щелкните свое устройство и найдите папку с именем « DCIM ».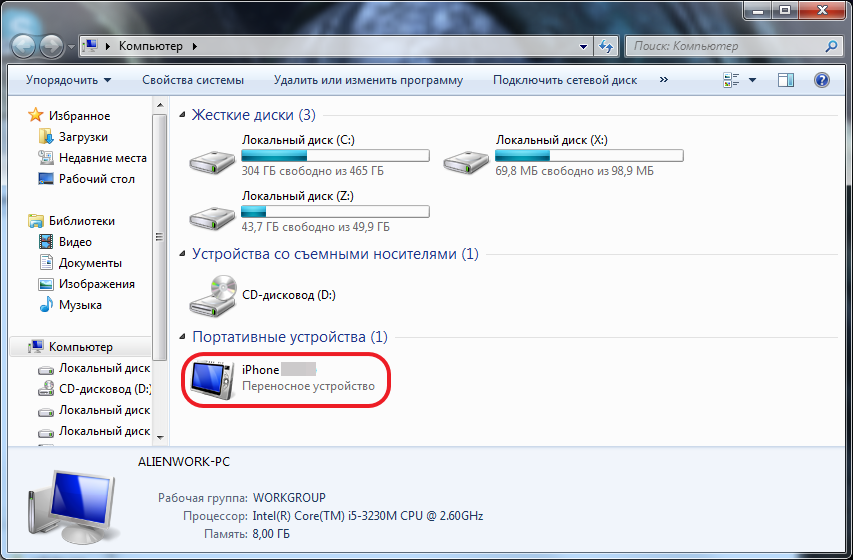 Откройте папку, вы можете увидеть свои фотографии с Samsung и теперь перетащите или скопируйте фотографии на свой компьютер.
Откройте папку, вы можете увидеть свои фотографии с Samsung и теперь перетащите или скопируйте фотографии на свой компьютер.
Бонус: Хотите восстановить удаленные файлы с телефона Lenovo? Это просто. Давайте проверим это.
Часть 3. Как импортировать фотографии с Samsung на ПК с помощью FTP-сервера Wi-Fi
FTP-сервер Wi-Fi — это бесплатное приложение для импорта фотографий с Samsung на ПК. Он прост в использовании, но в нем есть ненавязчивая реклама, которая, возможно, небезопасна. Давайте проверим шаги и научимся этому.
Шаг 1: Загрузите FTP-сервер Wi-Fi и откройте режим сервера.
После установки включите программу и нажмите кнопку « Start ». Пожалуйста, разрешите все разрешения, которые он запросил.
Шаг 2: Запишите информацию о FTP-сервере Wi-Fi и начните передачу.
Не забудьте указать URL-адрес сервера, идентификатор пользователя и пароль. Подключитесь к ним по FTP, и вы увидите всю папку с вашего Samsung. Найдите папку « DCIM », и фотографии с вашего Samsung появятся. Вы можете загрузить фотографии на свой компьютер с помощью FTP-сервера.
Подключитесь к ним по FTP, и вы увидите всю папку с вашего Samsung. Найдите папку « DCIM », и фотографии с вашего Samsung появятся. Вы можете загрузить фотографии на свой компьютер с помощью FTP-сервера.
Часть 4. Загрузка изображений с телефона Samsung на компьютер через Dropbox
С помощью Dropbox вы можете передавать фотографии с Samsung на ПК. Но вам нужно сначала установить приложение Dropbox как на телефон, так и на компьютер. Выполните шаги, которые вы можете осуществить перевод.
Шаг 1: Запустите Dropbox на вашем iPhone, чтобы загрузить фотографии.
После открытия приложения войдите в свою учетную запись Dropbox (если у вас ее нет, просто зарегистрируйте ее). Откройте « Настройки Dropbox » и установите флажок » Включить загрузку с камеры «. Нажмите кнопку » + » в нижней части экрана, чтобы загрузить фотографии. Выберите фотографии, которые вы хотите передать, и добавьте их в свой Dropbox
Выберите фотографии, которые вы хотите передать, и добавьте их в свой Dropbox
Шаг 2: Откройте Dropbox на ПК и скачайте фотографии с iPhone
Когда вы загрузите изображения с Samsung, эти изображения появятся в папке Dropbox на вашем компьютере
Возможно, вам нравится: Ищете решение для исправления вашего зависшего планшета Samsung? Эти советы полезны для вас.
Часть 5: Как перенести фотографии с Samsung Galaxy на компьютер через Google Drive
Одно из облачных хранилищ — Google Drive может передавать фотографии с Samsung Galaxy на компьютер. Этот инструмент может предоставить 15 ГБ для бесплатного использования пользователем, что является самым большим хранилищем, предлагаемым среди всех облачных хранилищ. Возможно, это лучшее облачное хранилище для нашего нового пользователя.
Перед выполнением шагов вам необходимо загрузить и установить Google Диск на свой iPhone и компьютер.
Шаг 1. Включите Google Диск на своем Samsung и загрузите фотографии.
Откройте приложение «Галерея» на телефоне и выберите изображения, которые хотите передать. Затем щелкните значок « Поделиться » и нажмите « Сохранить на диск ». Используйте учетную запись Google Диска, чтобы войти в Google Диск и выбрать папку для сохранения ваших изображений.
Шаг 2: Найдите папку с именем «Google Диск» на ПК, чтобы просмотреть изображения с Samsung.
После того, как вы загрузите фотографии на Google Диск, вы увидите папку с именем « Google Диск » на своем ПК, нажмите на значок, и справа от вас появятся изображения с вашего Samsung.
Примечание: Из-за ограничений Google Диска вы не можете выбрать более 10 фотографий одновременно.
Часть 6. Как передавать изображения с телефона Samsung на компьютер через Bluetooth
Если ваш ПК поддерживает функцию Bluetooth, и вы можете использовать Bluetooth для импорта изображений с телефона Samsung на компьютер. К сожалению, большинство настольных компьютеров не имеют этой функции, но ноутбуки могут использовать этот метод для завершения передачи. Следуйте инструкциям и попробуйте.
К сожалению, большинство настольных компьютеров не имеют этой функции, но ноутбуки могут использовать этот метод для завершения передачи. Следуйте инструкциям и попробуйте.
Шаг 1: Включите Bluetooth на вашем Samsung и компьютере.
На телефоне Samsung откройте « Settings », найдите значок « Bluetooth » и откройте его. Не забудьте проверить, могут ли все устройства обнаружить ваш Samsung.
На компьютере с помощью клавиатуры нажмите « Клавиша Windows + A », чтобы открыть центральную панель и включить «Bluetooth».
Шаг 2: Подключите телефон Samsung к компьютеру через Bluetooth.
Запустите « Settings » или « Bluetooth ». Найдите bluetooth вашего телефона Samsung и выполните сопряжение с ним. Нажмите кнопку « Да » на вашем компьютере и кнопку « OK » на вашем Samsung.
Шаг 3. Перенесите фотографии с телефона Samsung на компьютер.
Выберите « Получение файлов » в разделе « Отправка или получение файла через Bluetooth » на вашем компьютере. Теперь вы можете выбрать фотографии на своем телефоне Samsung и поделиться ими с ПК, отметив значки « Share » и « Bluetooth ». Просто подождите немного, эти фотографии передаются с вашего телефона на компьютер.
Итог:
Подводя итог, я рекомендую вам Coolmuster Android Assistant для переноса фотографий с Samsung на ПК. Для новых пользователей это самая удобная процедура переключения между мобильным телефоном и компьютером, независимо от марки телефона (это должен быть Android).
По сравнению с другими методами, Coolmuster Android Assistant быстрее завершает передачу и безопасно выполняет все операции без потери данных. Теперь у него есть новая функция, которая экспортирует контакты в Outlook и импортирует контакты из Outlook.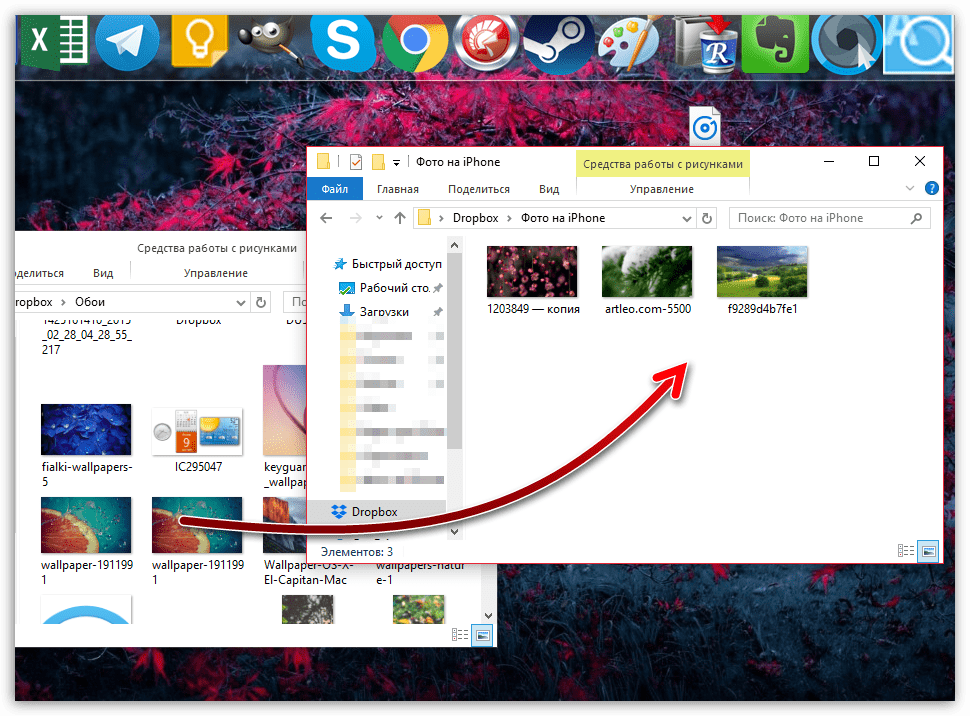 Сначала попробуйте бесплатную пробную версию Coolmuster Android Assistant, и вы обнаружите, что она действительно вам подходит.
Сначала попробуйте бесплатную пробную версию Coolmuster Android Assistant, и вы обнаружите, что она действительно вам подходит.
Популярная статья:
Как редактировать контакты Samsung на ПК с помощью Samsung Contacts Editor
Как просматривать текстовые сообщения на компьютере для телефона Android (3 способа)
Программное обеспечение Samsung Desktop Manager
Как передавать/совместно использовать приложения между двумя телефонами Samsung Galaxy
Как передавать фотографии с Samsung на Mac (4 основных способа)
Как выполнить восстановление Lenovo Mobile? [Лучшее средство восстановления Lenovo в комплекте]
Как перенести фотографии с iPhone на ПК
В настоящее время люди очень любят фотографировать на iPhone, поскольку это действительно удобно. Вы можете сделать снимок, куда бы вы ни пошли, и сделать селфи, когда захотите. За исключением фотографий в фотопленке, иногда вы загружаете изображения с веб-сайта или сохраняете важные изображения из всевозможных приложений.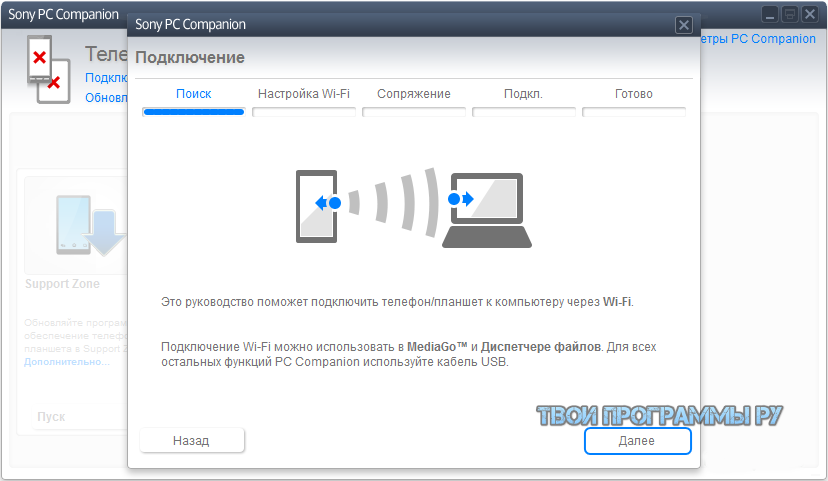 А в остальное время делаете скриншоты. Все фотографии и картинки, наконец, попали в ваши альбомы и занимают много места на вашем iPhone. Многие люди задаются вопросом, как перенести фотографии с iPhone на ПК, чтобы освободить место на iPhone.
А в остальное время делаете скриншоты. Все фотографии и картинки, наконец, попали в ваши альбомы и занимают много места на вашем iPhone. Многие люди задаются вопросом, как перенести фотографии с iPhone на ПК, чтобы освободить место на iPhone.
Поскольку в вашем альбоме становится все больше и больше фотографий, управление фотографиями на вашем устройстве становится очень неудобным. iTools значительно упростит импорт, экспорт и удаление фотографий из вашего альбома или создание Live Photos. Являясь профессиональным инструментом управления контентом iPhone, iTools может помочь вам легко и быстро управлять фотографиями и передавать их на компьютер.
Загрузите iTools (iTools для Windows, iTools для Mac), чтобы попробовать.
Преимущества:
- Перенос фотографий всех типов на ПК, включая фотографии из фотопленки, изображения, сохраненные с веб-сайтов или приложений, снимки экрана и фотографии, синхронизированные в iCloud, и т. д. Вы можете перенести все фотографии с iPhone на компьютер или просто перенести некоторые фотографии выборочно.
 Вы даже можете перенести все фотографии в определенный день или месяц на ПК всего за несколько кликов.
Вы даже можете перенести все фотографии в определенный день или месяц на ПК всего за несколько кликов. - Перенос фотографий с компьютера на iPhone без потери данных.
- Легко управляйте фотографиями на вашем iPhone. Помимо выборочного импорта и экспорта фотографий, вы также можете удалять фотографии и делать живые фотографии.
- 100% передача оригинальных фотографий с iPhone на компьютер, а не миниатюр или сжатых фотографий.
- Удобный рабочий интерфейс, подходящий как для новых пользователей, так и для опытных пользователей.
- Поддержка всех моделей iPhone, включая iPhone 3gs, iPhone 4/4s, iPhone 5/5s/5c, iPhone 6/6s/6plus, iPhone7/7s/7plus, iPhone8/8plus, iPhoneX, iPod, iPad. Может использоваться как на компьютере с Windows, так и на Mac.
Подключите устройство
Запустите iTools на своем компьютере и подключите устройство iOS после успешной установки.
По умолчанию iTools может автоматически определять ваше устройство iOS. Если вы не подключали свое iOS-устройство к компьютеру или ваше iOS-устройство не может его распознать, в интерфейсе вы увидите сообщение «Подключено, но не может распознать».
Если вы не подключали свое iOS-устройство к компьютеру или ваше iOS-устройство не может его распознать, в интерфейсе вы увидите сообщение «Подключено, но не может распознать».
Несколько причин невозможности распознать устройство:
- Неисправный USB-кабель и интерфейс. Вам нужно заменить другой USB-кабель, чтобы вставить его снова, или изменить другой интерфейс USB.
- Проблемы с компонентами привода. Вам нужно исправить драйвер.
- По любым другим проблемам вы можете связаться с нами для решения.
После успешного подключения нажмите Устройство>Фотографии >фотографии
Нажмите две кнопки в правом верхнем углу, вы можете выбрать просмотр по месяцам или по дате, после чего следующий дисплей немного изменится.
Слайд-шоу:
Если вы хотите просмотреть все фотографии на вашем устройстве медленно, вы можете выбрать «слайд-шоу». Таким образом, вы можете наслаждаться всеми своими фотографиями и освободить руки.
Импорт фотографий
Если вы решите импортировать свои фотографии, нам потребуется установить приложение FotoTrans на ваше устройство, чтобы помочь iTools перенести ваши фотографии.
Когда выскочила следующая рамка
Нажмите кнопку «Я согласен» и дождитесь установки.
После успешной установки запустите FotoTrans на своем устройстве, теперь вы можете передавать любые фотографии.
Экспорт фотографий
Экспорт: щелкните фотографию, которую нужно экспортировать, и она будет выбрана. Вы также можете нажать клавишу «Ctrl» на клавиатуре, чтобы выбрать больше, затем нажать кнопку «Экспорт» и выбрать место, которое вы хотите сохранить на своем компьютере. Таким образом, вы можете перенести все фотографии на свой компьютер или просто передавать фотографии выборочно.
Экспорт всех фотографий в определенную дату: вы можете установить флажок перед датой, после чего вы сможете перенести фотографии в эту конкретную дату с iPhone на ПК.
Экспортировать все: нажмите кнопку «Выбрать все» на панели навигации, чтобы выбрать все фотографии.
Как экспортировать фотографии на iCould?
После того, как вы переместите фотографии с вашего устройства в iCloud, фотографии станут миниатюрами на вашем устройстве. iTools пометит эти фотографии.
Сначала вам нужно загрузить эти фотографии на ваше устройство, а затем нажать «Экспорт».
Удаление фотографий
Какая бы система ни была установлена на вашем устройстве, вы можете удалять фотографии на своем устройстве с помощью iTools.
Так же, как вы экспортируете свои фотографии, вы можете выбрать один, несколько, выбрать по времени или выбрать все, а затем нажать кнопку «Удалить», чтобы легко удалить все ненужные фотографии.
Неудаляемые файлы: Live Photos и фотографии, уже перенесенные в iCloud.
Обновить
Нажмите кнопку «Обновить», чтобы повторно загрузить последние фотографии на устройство.
Live Photos Maker
Нажмите кнопку «Живые фото», чтобы сделать живые фотографии.
Выберите файлы JPG и MOV и начните делать живые фотографии.
Он поддерживает только хорошо подобранный контент для создания живых фотографий, в противном случае он не будет работать.
Как видите, наши iTools могут не только легко переносить фотографии с iPhone на ПК, но и переносить фотографии с ПК на iPhone без перезаписи каких-либо файлов на вашем iPhone. И он совместим со всеми устройствами iOS, независимо от того, используете ли вы последнюю версию iPhone X или iPad, iPod, iTools всегда может помочь вам управлять фотографиями и передавать их по своему усмотрению.
Любые другие проблемы с iTools во время вашей работы, обратитесь в нашу службу поддержки для решения.
Чтобы узнать больше о thinkskysoft и iTools, нажмите здесь.
Как перенести фотографии WhatsApp на ПК на Android или iPhone
Отправка фотографий, видео и даже документов через WhatsApp очень распространена и является частью нашей повседневной жизни. В большинстве случаев мы не сохраняем фотографии WhatsApp на ПК из-за лени. Что, если мы потеряем наш телефон или место в памяти? Возможно, нам придется научиться регулярно переносить фотографии WhatsApp на ПК. На протяжении всей статьи мы познакомим вас с различными способами загрузки фотографий WhatsApp на ПК, независимо от используемой вами ОС.
В большинстве случаев мы не сохраняем фотографии WhatsApp на ПК из-за лени. Что, если мы потеряем наш телефон или место в памяти? Возможно, нам придется научиться регулярно переносить фотографии WhatsApp на ПК. На протяжении всей статьи мы познакомим вас с различными способами загрузки фотографий WhatsApp на ПК, независимо от используемой вами ОС.
Как перенести фотографии WhatsApp с Android на ПК (БЕСПЛАТНО)
У многих пользователей возникает вопрос, как перенести фотографии WhatsApp на ПК. По умолчанию WhatsApp включает автоматическую загрузку мультимедиа, когда используются Wi-Fi и мобильные данные. Но если вы изменили настройки, вам может понадобиться использовать другой метод. Здесь мы обсуждаем методы, подходящие для всех пользователей.
- Способ 1. С помощью USB-кабеля
- Способ 2. Использование электронной почты
- Способ 3. Использование Google Фото
Способ 1. Использование USB-кабеля
Чтобы использовать этот метод, убедитесь, что функция WhatsApp Auto-Save Photo не отключена. Чтобы убедиться, что эта функция включена, вы можете воспользоваться следующим методом.
Чтобы убедиться, что эта функция включена, вы можете воспользоваться следующим методом.
- Шаг 1. Откройте WhatsApp на Android-устройстве.
- Шаг 2: Затем нажмите на 3 точки в правом верхнем углу и нажмите «Выбрать».
- Шаг 3: На экране настроек нажмите «Хранилище и данные».
- Шаг 4. В разделе «Хранилище и данные» вы можете найти параметр «Автоматическая загрузка носителя». Убедитесь, что все медиафайлы или фотографии написаны под параметрами «При использовании мобильных данных» и «При подключении к сети Wi-Fi».
Подтвердив это, вы можете выполнить следующие шаги, чтобы экспортировать фотографии WhatsApp на ПК.
- Шаг 1. Сначала подключите устройство Android к ПК с Windows с помощью USB-кабеля.
- Шаг 2. После успешного подключения телефона проведите вниз от верхней части экрана, чтобы получить доступ к области уведомлений.
- Шаг 3: Нажмите на уведомление о зарядке этого устройства через USB и нажмите на опцию «Передача файлов».

- Шаг 4. Перейдите в проводник на ПК и щелкните значок телефона на левой панели.
- Шаг 5. Откройте внутреннее общее хранилище и выберите папку WhatsApp.
- Шаг 6: Внутри папки WhatsApp вы можете найти папку Media. Дважды щелкните по нему и выберите папку WhatsApp Images. Здесь вы можете найти все свои фотографии. Вы можете скопировать их на свой локальный компьютер.
Способ 2. Использование электронной почты
Этот метод подходит для всех пользователей, у которых отключена возможность автоматической загрузки фотографий WhatsApp во внутреннюю память. В этом случае вы не можете следовать методу, который мы обсуждали ранее. Для этого вы можете отправить электронное письмо самому себе вместе с фотографиями.
- Шаг 1. Откройте WhatsApp на устройстве Android и нажмите на вкладку «Чаты».
- Шаг 2: Далее вам нужно выбрать чат, в который вы хотите экспортировать фотографии.
- Шаг 3: После открытия чата нажмите на три точки в правом верхнем углу и т.
 д.
д. - Шаг 4. В разделе «Дополнительно» нажмите на чат электронной почты.
- Шаг 5: На всплывающем экране нажмите на опцию «Прикрепить носитель», чтобы добавить изображения. Как только вы это сделаете, появится приложение для электронной почты по умолчанию.
- Шаг 6: Наконец, введите адрес электронной почты получателя и нажмите кнопку «Отправить».
- Шаг 7. После отправки электронной почты вы можете открыть приложение электронной почты на своем ПК с Windows/Mac.
- Шаг 8. Перейдите на адрес электронной почты, который вы использовали в качестве получателя, и найдите полученное электронное письмо.
- Шаг 9: Откройте электронное письмо и нажмите кнопку «Загрузить», чтобы загрузить все фотографии WhatsApp.
Способ 3. Использование Google Фото
Многие пользователи, читающие это, могут знать, что предлагает приложение Google Фото. Это бесплатное приложение для iOS и Android для синхронизации и хранения всех изображений и видео. Для процесса синхронизации необходимо подключение к Wi-Fi. Вот как мы можем передавать фотографии с устройства Android на ПК с помощью Google Photos.
Для процесса синхронизации необходимо подключение к Wi-Fi. Вот как мы можем передавать фотографии с устройства Android на ПК с помощью Google Photos.
Шаг 1. Синхронизируйте фотографии с Google Фото
- Перед началом процедуры загрузите и установите Google Фото на Android, если вы еще этого не сделали.
- Откройте приложение «Фото» и войдите в свою учетную запись Google.
- Нажмите «Библиотека» и найдите папку «Изображения WhatsApp».
- Выберите фотографии, затем создайте резервную копию и синхронизируйте фотографии Google.
Шаг 2. Загрузите фотографии WhatsApp из приложения Google Фото на ПК
- Откройте браузер на ПК и войдите в приложение Google Фото, используя тот же адрес электронной почты.
- Выберите фотографии, которые хотите загрузить.
- Пожалуйста, коснитесь параметра «Дополнительно» и нажмите «Загрузить», чтобы сохранить их на локальном компьютере.
Как перенести фотографии WhatsApp с iPhone на ПК (БЕСПЛАТНО)
Здесь мы обсудим 3 различных способа передачи фотографий на ПК с iPhone. Мы рекомендуем часто переносить фотографии WhatsApp с iPhone на ПК, чтобы они не накапливались во внутренней памяти.
Мы рекомендуем часто переносить фотографии WhatsApp с iPhone на ПК, чтобы они не накапливались во внутренней памяти.
- Способ 1. Использование Проводника
- Способ 2. Использование электронной почты
- Способ 3. Использование iCloud Drive
Способ 1. Использование File Explorer
Один из самых простых способов скопировать изображения WhatsApp на ПК — подключить iPhone к ПК с Windows и использовать File Explorer.
- Шаг 1. Подключите iPhone к ПК с Windows.
- Шаг 2. Разблокируйте iPhone, если экран заблокирован.
- Шаг 3. Перейдите в Проводник на ПК и щелкните значок iPhone, чтобы он появился на левой панели.
- Шаг 4. Выберите Внутреннее хранилище и щелкните папку DCIM.
- Шаг 5. Затем скопируйте папки Apple в нужное место. Как только папки будут скопированы в нужное место, откройте их, и вы сможете найти фотографии.
Примечание. В телефонах Apple нет отдельной папки с фотографиями WhatsApp, как в Android. Вы можете копировать только все изображения, включая фотографии WhatsApp. Этот метод не очень дружелюбен.
Вы можете копировать только все изображения, включая фотографии WhatsApp. Этот метод не очень дружелюбен.
Способ 2. Использование электронной почты
С помощью этого метода вы можете отправлять фотографии и видео выбранных чатов. Процесс может занять некоторое время, в зависимости от объема фотографий и видео, которые вы передаете по электронной почте.
- Шаг 1: Откройте WhatsApp и выберите чат, который вы хотите отправить по электронной почте.
- Шаг 2. Нажмите на имя контакта и прокрутите вниз, чтобы выбрать Экспорт чата.
- Шаг 3. Во всплывающем окне выберите параметр «Прикрепить медиафайл», а затем коснитесь параметра «Сообщения» или «Почта», доступного в меню общего доступа.
- Шаг 4. Далее следуйте инструкциям почтового клиента и отправьте электронное письмо получателю.
Способ 3. Использование iCloud Drive
Как и Google Drive в Android в iPhone, мы делаем резервную копию данных в iCloud. Вы можете использовать iCloud для резервного копирования всех ваших фотографий WhatsApp, а затем использовать их через ПК.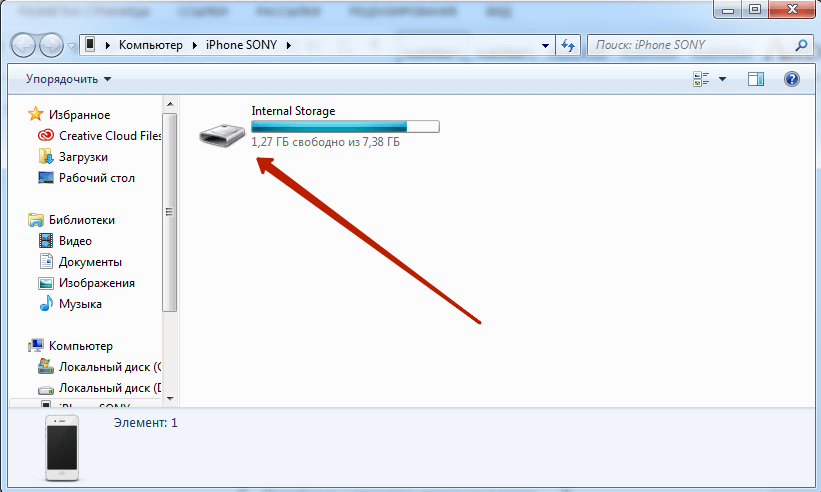
- Шаг 1: Откройте WhatsApp и выберите чат WhatsApp, который вы хотите перенести.
- Шаг 2. Затем нажмите на имя контакта и выберите параметр «Экспорт чата».
- Шаг 3. Выберите «Прикрепить носитель» и выберите параметр «Сохранить в файлы» в меню общего доступа на следующем всплывающем экране.
- Шаг 4. Наконец, выберите iCloud Drive и коснитесь параметра «Добавить/Сохранить».
Примечание. Чтобы передать несколько чатов, вы можете несколько раз повторить одни и те же действия. Невозможно выбрать все чаты и передать их одновременно.
Идеальное решение для переноса фотографий WhatsApp (в один клик)
Вы ищете более быстрый способ передачи данных для копирования фотографий WhatsApp на ПК? iToolab представила WatsGo — средство передачи WhatsApp, совместимое с переносом фотографий с вашего WhatsApp на ПК одним щелчком мыши. Он также подходит для инструмента WhatsApp Business, поскольку программное обеспечение признано надежным инструментом для передачи данных между двумя устройствами. Помимо поддержки передачи фотографий, вы можете использовать WatsGo для передачи видео, документов, контактов, аудио и т. д. Инструмент предоставляет исчерпывающие руководства для всех пользователей, которые хотят использовать это программное обеспечение.
Помимо поддержки передачи фотографий, вы можете использовать WatsGo для передачи видео, документов, контактов, аудио и т. д. Инструмент предоставляет исчерпывающие руководства для всех пользователей, которые хотят использовать это программное обеспечение.
Шаг 1: Загрузите и установите программное обеспечение.
Вы можете перейти на официальный сайт iToolab WatsGo WhatsApp Transfer и загрузить инструмент на свой компьютер. Затем установите его и откройте.
Шаг 2: Выберите вариант резервного копирования WhatsApp.
После того, как вы откроете программу, на вкладке «Резервное копирование и восстановление» появятся различные варианты переноса. Затем выберите Резервное копирование данных приложения и выберите опцию WhatsApp.
Шаг 3: Подключите устройство.
Теперь подключите телефон к ПК с помощью USB-кабеля. В желаемом списке переноса снимите флажок с любой опции, от которой вы хотели бы отказаться.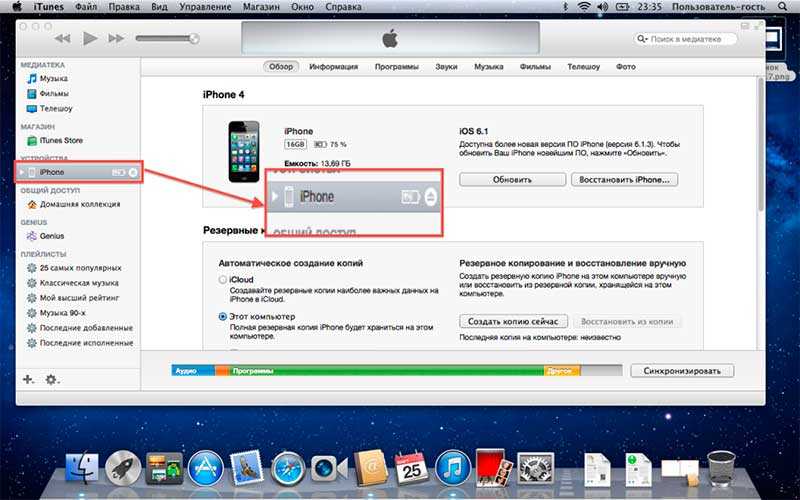 После этого нажмите на кнопку «Пуск».
После этого нажмите на кнопку «Пуск».
Шаг 4: Подождите несколько минут
После выполнения вышеуказанного пришло время подождать. Как только процесс завершится, вы увидите сообщение об успешном завершении на экране.
Передача фотографий WhatsApp на ПК через WhatsApp Web (загрузка по одному)
WhatsApp Web работает как «зеркало» ваших разговоров на телефоне. Вы должны отсканировать QR-код на экране вашего устройства, и соединение будет установлено мгновенно. Убедитесь, что у вас достаточно заряда батареи, так как связь будет потеряна, если смартфон будет выключен.
Было бы лучше, если бы у вас был совместимый браузер, который вы можете увидеть на официальном сайте версии WhatsApp. Он работает в Google Chrome, Mozilla Firefox, Safari или Opera, но несовместим с другими, такими как Internet Explorer, поэтому первое, что вам нужно сделать, это проверить, есть ли у вас доступ к web.whatsapp.com. Получив его, мы должны выполнить несколько простых шагов, чтобы использовать его с мобильного телефона и компьютера.
Шаг 1. Синхронизируйте WhatsApp на своем компьютере
Перейдите на веб-сайт web.whatsapp.com на своем компьютере. Затем откройте WhatsApp на своем мобильном телефоне и нажмите кнопку с тремя точками в правом верхнем углу, а в параметрах нажмите WhatsApp Web. С помощью считывателя QR-кода отсканируйте QR-код, отображаемый на экране ПК.
Шаг 2: Загрузите медиафайл
После того, как вы синхронизировали свою учетную запись, войдите в чат, в который вы хотите загрузить медиафайл. Для изображений вы можете щелкнуть значок загрузки в верхней части изображения, чтобы загрузить его в локальную рабочую область.
Резюме
Итак, здесь мы показали вам способ переноса фотографий WhatsApp с вашего мобильного телефона на ПК. Вы можете выбрать метод, который подходит вам больше всего. Всегда имейте привычку делать резервную копию мультимедиа в своем телефоне на случай их потери. Вы обычно делаете резервную копию мультимедийного контента WhatsApp? Как вы предпочитаете делать копии? Комментарий ниже ваши мысли.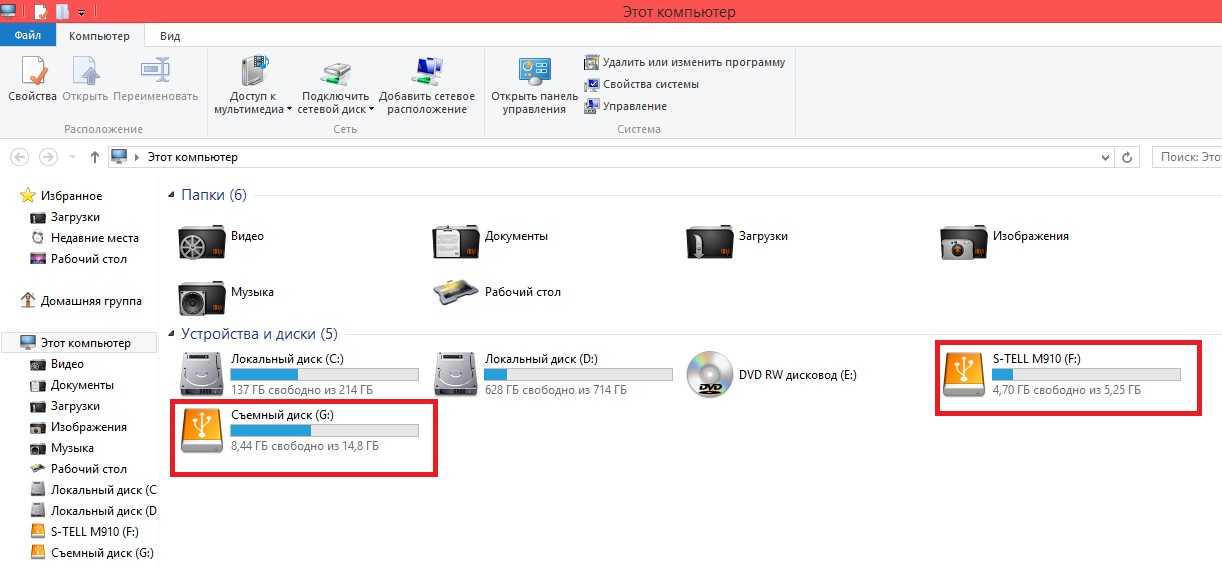




 Переносить фото можно не только на компьютер, но и на телефон. Позволяет удобно группировать изображения, создавать новые альбомы.
Переносить фото можно не только на компьютер, но и на телефон. Позволяет удобно группировать изображения, создавать новые альбомы. Стоимость 3 доллара. Используется для беспроводной передачи информации.
Стоимость 3 доллара. Используется для беспроводной передачи информации. Вы даже можете перенести все фотографии в определенный день или месяц на ПК всего за несколько кликов.
Вы даже можете перенести все фотографии в определенный день или месяц на ПК всего за несколько кликов.
 д.
д.