Перенести фотографии с планшета на USB-накопитель? Вот как
Последнее обновление 22 ноября 2021 г. Андреа Вилла
В наши дни доступно так много вариантов гаджетов, что многие люди предпочитают использовать Таблеткидома, в школе или на работе. Планшет — это не совсем ноутбук, не совсем телефон, больше похоже на среднего ребенка.
- В отличие от ноутбуков, планшеты настолько легкие и портативные, что их легко помещать в ручную кладь, рюкзаки или портфели. Планшеты также могут снимать высококачественные фотографии и видео, в то время как камеры ноутбуков могут помочь только при онлайн-встречах или потоковой передаче.
- С другой стороны, планшеты лучше телефонов, потому что они имеют длинный широкоформатный экран, идеально подходящий для просмотра фильмов, чтения новостей или книг и редактирования изображений.
Благодаря большому экрану и прекрасной производительности некоторые пользователи вкладывают средства в комбинации планшета и пера для редактирования своих изображений, создания графического или цифрового дизайна.
Слишком много файлов и фотографий на планшете, перенос на USB
Обратите внимание, что на планшетах есть ограниченное хранилище емкость, и это может привести к медленный и медленный планшет. В этом случае перенос фотографий с планшета на USB-накопитель может быть альтернативным решением, чтобы освободить место для хранения. Вы также можете долго наслаждаться своими фотографиями.
Это звучит как хорошая идея. Но как перенести фото с планшета на флешку, поскольку у планшетов разные USB-порты? Не волнуйся. Мы поделимся с вами четырьмя решениями, которые помогут перенести ваши фотографии с планшета на USB-накопитель.
Игровой автомат USB On-The-Go, или OTG, представляет собой небольшой кабель, который позволяет передавать фотографии с USB-накопителя без использования ноутбука или компьютера. Кроме того, OTG доступен независимо от того, используете ли вы iPhone или устройство Android.
Шаг 1.
Подключите кабель OTG к планшету, а с другой стороны подключите USB-накопитель. Затем можно использовать USB-накопитель. для передачи фотографий и медиафайлов.
Шаг 2.
На планшете заходим в Менеджер файлов (для Android) или Приложение Файлы (для iPad) найдите папку с фотографиями. Нажмите и удерживайте и выберите фотографии, которые хотите передать, затем выберите Копировать or Двигаемся вариант. Процесс передачи начнется немедленно.
Шаг 3.
После завершения процесса передачи перейдите на панель уведомлений и нажмите Выбрасывать перед извлечением флешки.
Современные планшеты Поддержка подключения USB OTG, в то время как старые планшеты не надо. Если у вас старый планшет, попробуйте корень это аннулирует гарантию. Тем не менее, даже это не гарантирует успеха.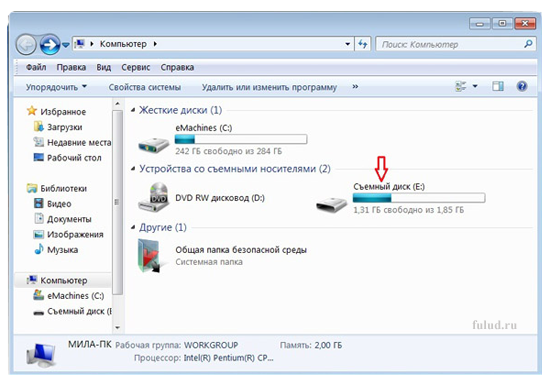
Использование компьютер это также удобный способ помочь вам перенести фотографии с планшета на USB-накопитель, особенно когда вам нужно перенести большое количество фотографий. Это решение содержит два части:
- Перенести фото на компьютер
- Перенесите фотографии с планшета с компьютера на USB-накопитель
Часть 1. Перенос фотографий на компьютер
Шаг 1.
Подключите планшет к компьютеру с помощью USB-кабель. Ваш компьютер автоматически распознает его как устройство MTP (Media Transfer Protocol). Если появится окно автозапуска, выберите Откройте устройство для просмотра файлов с помощью проводника Windows.
Функции:
Если окно автозапуска не появляется, щелкните значок старт кнопку, а затем выберите Компьютер or Мой компьютер.
Шаг 2.
Дважды щелкните планшет и откройте DCIM папка, в которой находятся ваши фотографии.
Шаг 3.
Выберите фотографии, которые хотите передать, затем копия и макаронные изделия выбранные файлы в нужную папку на вашем ПК.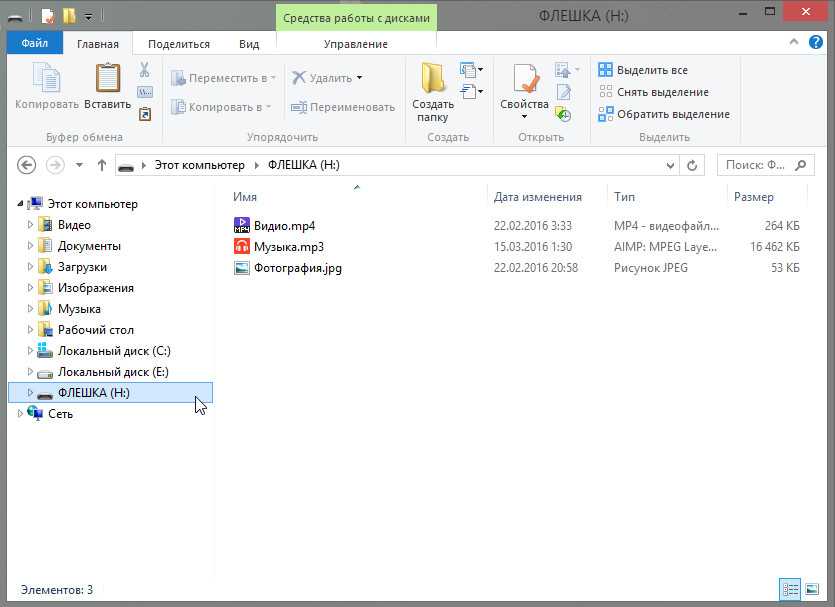
Шаг 4.
Отсоединить USB-кабель планшета.
Часть 2: перенос фотографий с планшета с компьютера на USB-накопитель
Шаг 1.
Подключите USB-флешку к свободному USB-порту на вашем ноутбуке или ПК.
Шаг 2.
Далее, навигации папка с фотографиями с планшета. Щелкните папку правой кнопкой мыши и выберите Копировать.
Шаг 3.
Откройте приложение Проводник Windows, нажмите Компьютер or Мой компьютери дважды щелкните значок Съемный диск который связан с вашим USB-накопителем, чтобы открыть.
Шаг 4.
В окне щелкните правой кнопкой мыши и выберите макаронные изделия.
Как видите, этот метод может занять у вас много времени, а также могут возникнуть проблемы с подключением, например, ваш компьютер или ноутбук не распознает ваш планшет.
В целом мы собрали для вас 2 варианта переноса фотографий с планшета на USB-накопитель, хотя они могут вам не подходить. Итак, этот последний вариант, которым мы поделимся с вами, является одним из самых эффективных и беспроблемных способов для вас переносить фотографии с планшета на флешку.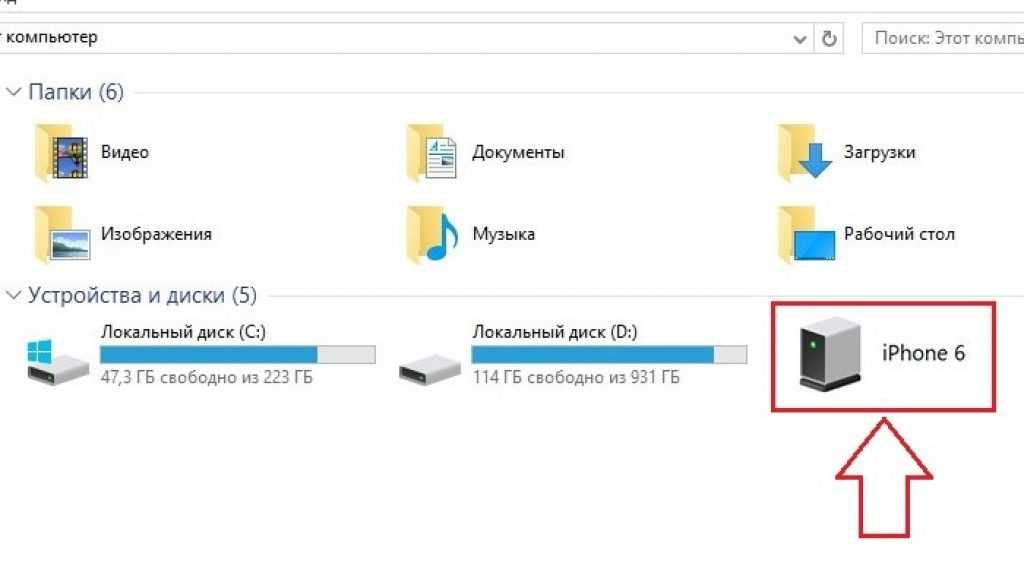 Это с помощью Android Transfer.
Это с помощью Android Transfer.
Android Transfer — это мощный инструмент для переноса фотографий с планшета на компьютер и USB-накопители. Мало того, это приложение также позволяет вам сортировать фотографии в разных альбомах, добавлять, переименовывать или удалять ненужные фотографии или фотоальбомы.
Кроме того, он поддерживает возможность передачи других медиафайлов, таких как памяток, контакты, видео, можно передавать музыку, фильмы, телешоу, подкасты, аудиокниги, списки воспроизведения и т. д. Он полностью совместим со всеми устройствами iOS и Android, а также компьютерами Windows и MAC.
Лучшая особенность этого приложения — то, что с one щелкните, все ваши файлы будут перенесены без потери данных. Это приложение может гарантировать вам 100% успех при переносе фотографий с планшета на USB-накопитель. Просто следуйте инструкциям ниже:
Шаг 1.
Установите инструмент Android Transfer на свой компьютер. Затем необходимо подключить USB-накопитель, а также планшет с помощью USB-кабель к компьютеру.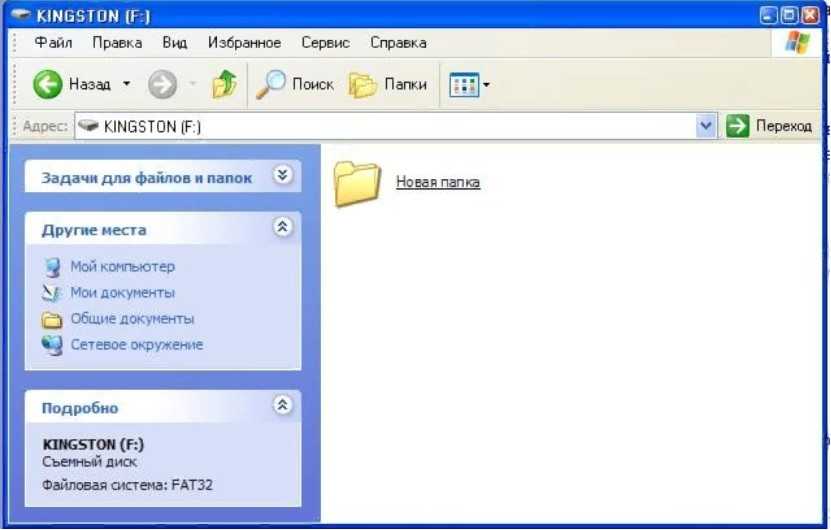
Сделайте передачу на выигрыш!Сделайте перенос на Mac!Сделайте передачу на выигрыш!Сделайте перенос на Mac!
Шаг 2.
Запустите приложение и выберите Менеджер по телефону вариант из главного окна.
Здесь у нас есть два варианта переноса фотографий с планшета на компьютер. Один из способов — перенести все фотографии или весь альбом непосредственно. Тогда другой способ — передать выборочно, что означает, что вы выбираете только те фотографии, которые хотите перенести.
Опция 1. Перенесите фотографии с планшета на компьютер напрямую:
Шаг 1.
Нажмите Передача фотографий устройства на ПК опцию.
Шаг 2.
Выберите папку, в которой вы хотите сохранить фотографию планшета на компьютере, и нажмите «ОК» для подтверждения.
Опция 2. Выборочно переносите фотографии с планшета на компьютер
Шаг 1.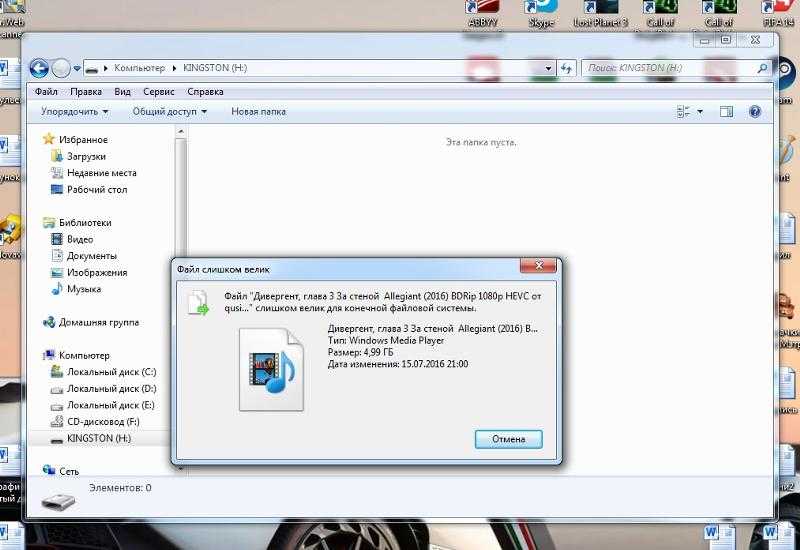
Перейдите в Фото раздел. В левой части интерфейса программы вы найдете все свои альбомы. Из этих альбомов выберите только фотографии, которые вы хотите передать, затем выберите Экспортировать вариант. После этого нажмите на Экспорт на ПК.
Шаг 2.
Выберите папку, в которой вы хотите сохранить фотографию планшета на компьютере, и нажмите OK , чтобы подтвердить.
И мы закончили! Как видите, с помощью Android Transfer вы можете избежать сложных процедур и получить потрясающий результат быстрее, чем когда-либо.
Мы очень рады познакомить вас с Android Transfer заявление. Мы настоятельно рекомендуем вам использовать это приложение, потому что оно обладает функциями и качествами, которые вы ищете в инструменте передачи. Поэтому мы надеемся, что смогли помочь вам перенести фотографии с планшета на USB-накопитель.
Часто задаваемые вопросы
1. Как перенести фото с планшета на флешку без компьютера?
Вы можете передавать фотографии с планшета на флешку без компьютера, используя USB OTG. Все, что вам нужно сделать, это соединяться кабель OTG к планшету. Потом, подключать USB-накопитель на другой стороне и разместить ваши фотографии и выберите фотографии, которые вы хотите перенести на USB-накопитель.
Все, что вам нужно сделать, это соединяться кабель OTG к планшету. Потом, подключать USB-накопитель на другой стороне и разместить ваши фотографии и выберите фотографии, которые вы хотите перенести на USB-накопитель.
2. Вредит ли мой телефон вирус с USB-накопителя?
Телефоны Android или iPhone могут никогда не быть заражены традиционным вирусом, но гораздо больше вероятность того, что ваше устройство будет поражено другими видами вирусов. вредоносных программ or угрозы.
Как копировать фотографии с iPhone на компьютер? Как перекинуть на флешку фото с айфона? Два простых, но эффективных способа
- 26 Апреля, 2020
- Инструкции
- Дарья Мингилевич
Копирование фотографий и видео с айфона на компьютер с операционной системой Windows происходит почти так же, как если бы вы переносили файлы с мобильного устройства с системой Android. Во многих руководствах упоминается необходимость установки приложений iTunes. Однако постараемся не придерживаться данного пути. Если пользователь использует Windows 10, в этом может не быть необходимости — например, если вы хотите перенести фото с айфона на флешку, внешний диск или USB-накопитель и освободить память смартфона.
Во многих руководствах упоминается необходимость установки приложений iTunes. Однако постараемся не придерживаться данного пути. Если пользователь использует Windows 10, в этом может не быть необходимости — например, если вы хотите перенести фото с айфона на флешку, внешний диск или USB-накопитель и освободить память смартфона.
Чтобы перебросить фото с айфона, пользователю может потребоваться установить iTunes на более старую версию, Windows 7. Приложение iTunes устанавливает необходимые драйверы для распознавания телефонов Apple этой системой.
Копируем фотографии с iPhone
Существует два основных способа, и вы можете перенести файлы с помощью того, который кажется вам более удобным.
Перекинуть на флешку фото с айфона можно с помощью проводника, либо выполнив импорт с помощью приложения для просмотра фотографий.
Прямое копирование через компьютер
При прямом копировании выполняем следующую последовательность действий:
- Подключите телефон к компьютеру с помощью USB-кабеля.

- При первом подключении iPhone к компьютеру на экране телефона появляется сообщение «Предоставить этому устройству доступ к фотографиям и видео?». Нажмите «Разрешить». (Если вы закрыли сообщение по ошибке или нажали другую кнопку, просто отключите телефон от компьютера и снова подключите его).
Вам не потребуется много времени, чтобы с айфона скинуть на флешку фото. После подключения мобильного устройства к компьютеру откройте проводник и перейдите в раздел «Устройства и диски». Apple iPhone должен появиться в списке доступных устройств.
Затем откройте Apple iPhone (двойной щелчок левой кнопки мыши) и перейдите в следующие каталоги: Internal Storage> DCIM> 101APPLE>, в этом каталоге вы увидите собственные фотографии и записанные видео.
Затем на персональном компьютере создайте новый каталог для передачи или копирования фотографий с iPhone. В окне с фотографиями на телефоне выберите те, которые вы хотите переместить, или выберите все (несложная комбинация клавиш CTRL + А). Перетащите файлы в выбранный каталог с помощью мыши. После копирования можно отключить мобильное устройство от компьютера. Таким же способом вы можете перекинуть на флешку фото с айфона.
Перетащите файлы в выбранный каталог с помощью мыши. После копирования можно отключить мобильное устройство от компьютера. Таким же способом вы можете перекинуть на флешку фото с айфона.
Копировать изображения с помощью приложения
Чтобы перекинуть на флешку фото с айфона, придумано немало эффективных программ. Остановимся на приложении FastStone, которое поможет перебросить фотографии на флешку. Порядок действий:
- Загрузите и установите приложение FastStone на свой компьютер. Если вы используете Windows 10, вы можете использовать встроенное приложение «Фото».
- Подключите телефон к компьютеру с помощью USB-кабеля. При подключении на экране телефона появится сообщение с вопросом «Предоставить ли этому устройству доступ к фотографиям и видео?». Нажмите «Разрешить».
- Откройте приложение FastStone, щелкните первый значок с символом камеры и зеленой стрелкой. Если вы используете приложение «Фотографии» из Windows 10, выберите «Импорт» и «С устройства USB», затем следуйте инструкциям.

После выполненных действий появится окно действий для загрузки изображений с камеры. На источнике должен отображаться Apple iPhone, а в Cel — путь к месту, куда вы хотите скопировать файлы (по умолчанию это каталог с изображениями в папке «Мои документы»).
Выбрав интересующие нас параметры, нажмите кнопку «Скачать».
Следующее окно сообщит нам о количестве скопированных файлов, их размере, дате исполнения и месте назначения. Нажмите кнопку «Старт», и после процесса «Закрыть».
Файлы фотографий сразу готовы к просмотру в приложении. Их можно без особого труда с компьютера перекинуть на флешку. Фото с айфона с помощью этого приложения можно перенести на носитель и сразу, для этого укажите нужную папку.
Другие способы передачи фотографий с iPhone
Есть несколько других косвенных способов загрузки фотографий с iPhone на компьютер. К примеру:
- Отправка фотографий на облачный диск (iCloud, Google Drive, One Drive), а затем загрузка их из облака на компьютер и далее на флешку.

- Копирование фотографий на специальную флешку iPhone, например SanDisk 16GB iXpand для iPhone, а затем с флешки на компьютер.
Похожие статьи
Инструкции
Как восстановить удаленное видео на «Айфоне»: пошаговая инструкция
Инструкции
Как подключить флешку к iPad: порядок действий, советы, отзывы
Инструкции
Как из iCloud загрузить фото в iPhone: порядок действий, пошаговая инструкция и советы специалистов
Инструкции
Проверить айфон по модели: серийный номер, расшифровка IMEI, значение и советы специалистов
Инструкции
Как «Лайф фото» выложить в «Инстаграм»? Советы
Инструкции
Как перезапустить «Айфон»: порядок действий, горячие кнопки, рекомендации и советы
Полное руководство о том, как перенести фотографии с iPhone на флэш-накопитель
от Jenefey Aaron Обновлено 25 августа 2020 г.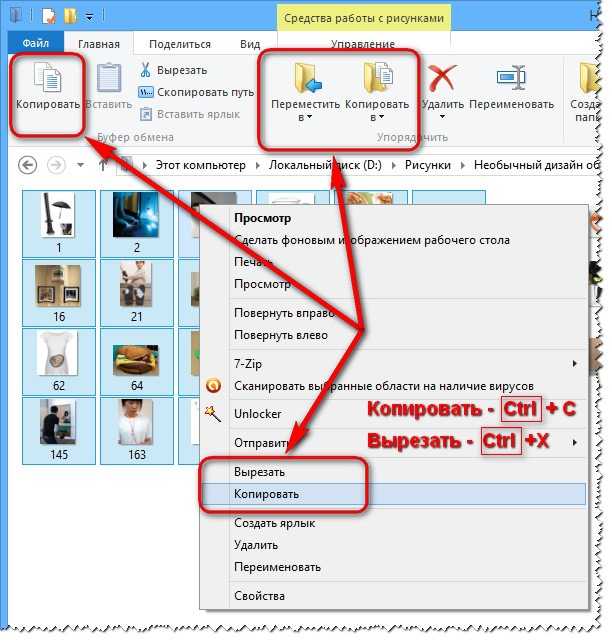 У меня есть айфон. Как я могу скопировать свои фотографии на карманную флешку, прежде чем удалять их, чтобы освободить место на телефоне?
У меня есть айфон. Как я могу скопировать свои фотографии на карманную флешку, прежде чем удалять их, чтобы освободить место на телефоне?
Фотографирование – это способ, которым люди записывают свою жизнь, и iPhone с его удивительной встроенной камерой стал выбором многих людей для фотосъемки. Но слишком много фотографий занимают слишком много места для хранения.
В результате вам может понадобиться знать, как перенести фотографии с iPhone на флешку, чтобы сохранить резервную копию, а затем удалить фотографии с устройства, чтобы освободить место. Однако Apple не предлагает пользователям iOS прямой способ переноса фотографий с iPhone на USB-накопитель. Не волнуйтесь, в следующем руководстве мы покажем вам, как перенести фотографии с iPhone на USB-накопитель.
- Часть 1: самый быстрый способ переноса фотографий с iPhone на флешку — Tenorshare iCareFone
- Часть 2. Как перенести фотографии с iPhone на флэш-накопитель на Mac
- Часть 3: Как перенести фотографии с iPhone на флешку в Windows
- Часть 4.
 Часто задаваемые вопросы о переносе фотографий с iPhone на флэш-накопитель
Часто задаваемые вопросы о переносе фотографий с iPhone на флэш-накопитель
Самый быстрый способ перенести фотографии с iPhone на флешку — использовать Tenorshare iCareFone, он не только может в 1 клик переносить фотографии на флешку с iPhone, но и может выборочно переносить фотографии с iPhone на флешку. Так что это ваш уникальный выбор.
Способ 1: перенос фотографий с iPhone на USB-накопитель в один клик
Если вы хотите перенести все фотографии с вашего устройства на флешку. Вы можете использовать функцию «Экспорт фотографий на ПК одним щелчком мыши» в Tenorshare iCareFone. И вот как это использовать!
Загрузите и установите его на свой компьютер, затем подключите к нему свой iPhone через USB-кабель, после чего выберите «Экспорт фотографий в один клик на ПК» в главном интерфейсе.
Все фотографии на вашем iPhone, в том числе снятые вашим устройством или загруженные из Интернета, будут автоматически перенесены на ваш компьютер.

По завершении процесса передачи появится папка назначения. Все ваши фотографии будут храниться в оригинальной папке.
- Подключите флэш-накопитель к компьютеру, найдите фотографии в указанной выше папке назначения, скопируйте и вставьте или перетащите их на флэш-накопитель.
Способ 2: Выборочный перенос фотографий на флешку с iPhone
Если вы просто хотите перенести нужные фотографии на USB-накопитель. Вы можете использовать функцию «Управление» Tenorshare iCareFone. Ниже приведены подробные шаги:
- Подключите флешку к компьютеру.
Загрузите и установите его на свой компьютер, подключите к нему свой iPhone через USB-кабель, после этого выберите «Управление» в верхнем меню.
Затем нажмите «Фото» на левой боковой панели и выберите фотографии, которые хотите экспортировать.
Нажмите кнопку «Экспорт» и выберите USB-накопитель.
Ознакомившись с самым быстрым и простым методом, мы предлагаем вам другие методы!
Часть 2.
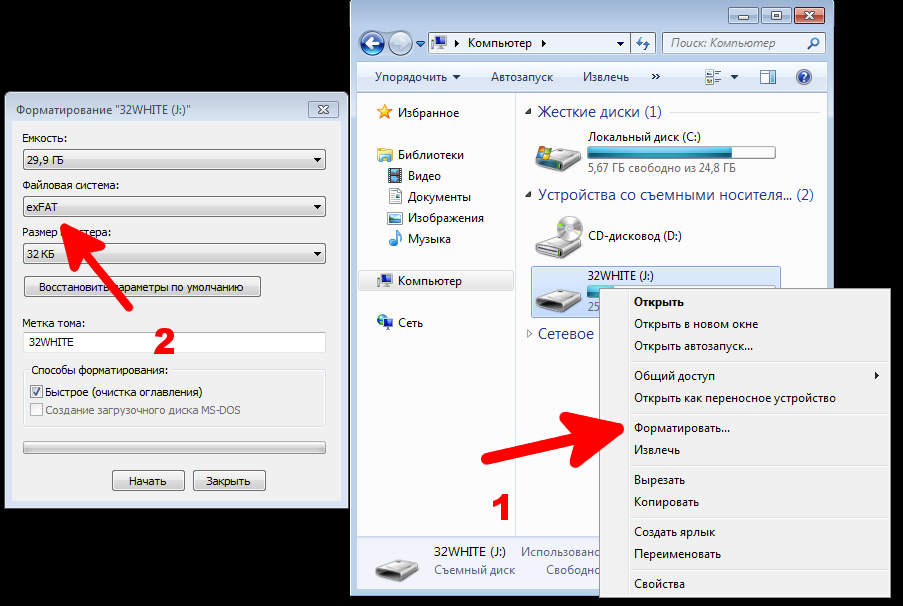 Как перенести фотографии с iPhone на флэш-накопитель на Mac
Как перенести фотографии с iPhone на флэш-накопитель на MacЕсли ваш компьютер Mac, вы можете использовать бесплатное приложение «Фотографии», которое поможет вам перенести фотографии с iPhone на флэш-накопитель, и вам не нужно загружать приложение. Но это приложение поддерживает только передачу фотографий Camera Roll. И если вы используете более старую систему Mac, возможно, у вас не будет нового приложения «Фотографии», а вместо этого будет старый iPhoto.
Недостатки:
- Вы не можете перенести фотоальбомы с iPhone на USB-накопитель.
- Не поддерживается перенос видео из приложения «Фотографии» на iPhone на компьютер.
Часть 3: Как перенести фотографии с iPhone на флешку в Windows
Этот метод в основном о том, как перенести фотографии с iPhone на флешку в Windows. Прежде чем мы начнем, мы должны сказать вам, что таким образом можно передавать фотографии Camera Roll только на ваш iPhone. Но вам не нужно загружать приложение, и оно бесплатно.
Недостатки:
- Вы не видите дату своих фотографий. Поэтому трудно найти нужные фотографии, потому что вам нужно открывать каждую папку, пока не найдете нужную.
- Невозможно просматривать фотографии по альбомам и переносить альбомы напрямую на флешку.
- Не поддерживает фотографии HEIC.
Заключение
Прочитав эту статью, я думаю, вы узнали, как перенести фотографии с iPhone на флешку. Хотя все эти методы могут вам помочь, но Tenorshare iCareFone может помочь вам как выборочно, так и передавать фотографии одним щелчком мыши. И в нем также есть самые простые шаги, которые отнимут у вас немного времени! Если вы выберете его, он станет вашим лучшим помощником по передаче данных, и вы никогда об этом не пожалеете!
Часто задаваемые вопросы о переносе фотографий с iPhone на флэш-накопитель
Q1: Если вы не можете импортировать фотографии с вашего iPhone, как решить эту проблему?
Убедитесь, что ваш iPhone включен и разблокирован, и ваш iPhone должен доверять компьютеру.
Q2: Как перенести фотографии с iPhone на USB без ПК или ноутбука?
Подключите свой iPhone к Wi-Fi FileHub, запустите приложение FileHub. Нажмите «Мое устройство». Нажмите «Управление», а затем выберите фотографии, которые вы хотите перенести на USB-накопитель. Затем выберите USB и нажмите OK.
Обновлено 25 августа 2020 г. / Обновление фотографии для передачи
(Нажмите, чтобы оценить этот пост)
(0 голосов, среднее: 5.0 из 5)
Присоединяйтесь к обсуждению и поделитесь своим мнением здесь
Импорт Google Фото на USB-накопитель
В эпоху смартфонов большинство наших фотографий делается на смартфоны. Когда мы выходим с другом, супругом или семьей и решаем запечатлеть момент; мы инстинктивно идем за нашим смартфоном. Не будет смысла, если мы все будем ходить с Nikon на шее, чтобы запечатлеть особые моменты.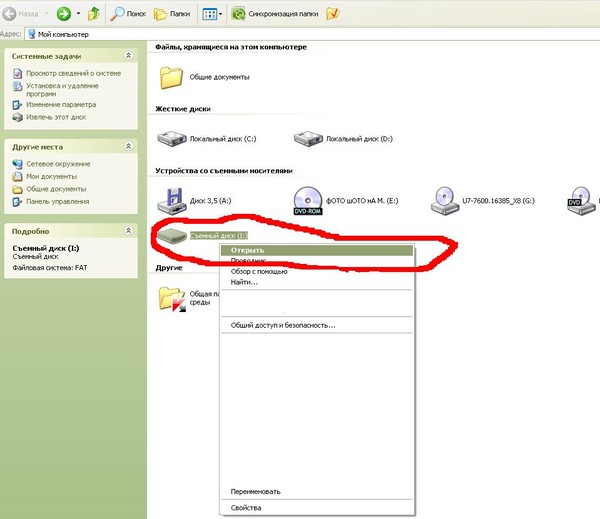
Родители обычно имеют сотни, если не тысячи фотографий своих детей в период взросления – первые шаги ребенка, когда он впервые научился говорить «мама» или «папа», улыбка, показывающая первый зуб ребенка и т. д.
У нас всегда есть фотографии, которые нам очень дороги. Они помогают нам воссоздавать прошлые моменты всякий раз, когда мы их видим. А теперь представьте сотни фотографий – бесценных фотографий, потерянных из-за того, что ваш телефон украли в автобусе, когда вы закрывались от работы; или по какой-то причине мы игнорируем, фотографии удаляются из вашего телефона. Вся тяжелая работа пропала!
Чтобы исправить эту ситуацию, Google предоставляет всем своим клиентам бесплатное облачное онлайн-хранилище для их изображений. С Google Фото ваши фотографии остаются в безопасности, даже если ваш телефон украден или поврежден без возможности восстановления. Еще одним хорошим преимуществом Google Фото является то, что ваши фотографии доступны на любом устройстве с браузером, который может получить доступ к облачным сервисам Google. Вы просто входите в свою учетную запись Google на устройстве и просматриваете свои фотографии.
Вы просто входите в свою учетную запись Google на устройстве и просматриваете свои фотографии.
Google Фото позволяет добавить партнера в ваш аккаунт Фото, человека, который будет иметь доступ к просмотру, а также добавлять фотографии в аккаунт. Добавлять свои фотографии онлайн очень просто. Просто откройте приложение «Фотографии» и войдите в систему, если вы еще не вошли в нее. Затем перейдите в настройки и синхронизируйте приложение с вашим онлайн-хранилищем (аккаунт Google).
Благодаря Google Фото риск потери ваших фотографий значительно снижается, но не исключается. Что делать, если вы потеряете свой аккаунт Google? Чтобы еще больше снизить риск потери ваших фотографий, вы можете захотеть иметь копию своих фотографий на каком-нибудь жестком диске, где-то в надежном месте.
Если что-то случится с вашим телефоном, вы можете вернуться к своим Google Фото, а если что-то случится и с вашим телефоном, и с учетной записью Фото, вы вернетесь к своему жесткому диску. Загрузить все фотографии из Google Фото на USB-накопитель легко, хотя и не очень просто. Выполните следующие действия, чтобы загрузить фотографии на USB-накопитель.
Загрузить все фотографии из Google Фото на USB-накопитель легко, хотя и не очень просто. Выполните следующие действия, чтобы загрузить фотографии на USB-накопитель.
На компьютере войдите в учетную запись своих фотографий, если вы еще не вошли в нее. Откройте Google Фото в браузере. После входа в систему вы должны увидеть свои фотографии. Если нажать на любую из фотографий, она откроется в полный рост. Нажмите на три точки в правом верхнем углу изображения и во всплывающем меню нажмите «Загрузить». Картинка будет загружена в папку Download, откуда вы сможете просмотреть или скопировать ее на жесткий диск.
Это если вы хотите скачать одну или несколько выбранных картинок. Предположим, вы хотите загрузить все свои фотографии, около тысячи или более? Что вы делаете? Скучно весь день выбирать и скачивать картинки, верно? Это для меня.
Второй шаг: Чтобы загрузить фотографии оптом, они должны быть в альбоме.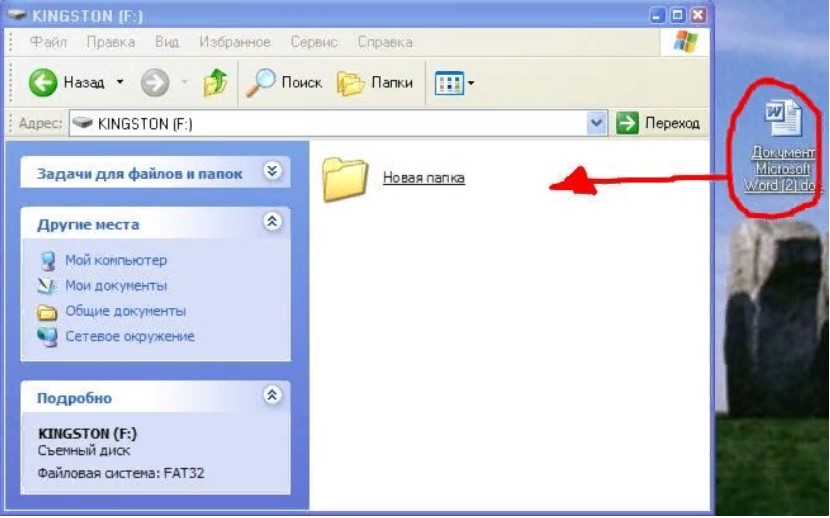 На главной странице «Фото» нажмите « Альбомы». Если у вас уже есть фотографии в альбомах, перейдите к седьмому шагу. Но если нет, вам нужно создать его и переместить все изображения, которые вы хотите загрузить, в новый альбом.
На главной странице «Фото» нажмите « Альбомы». Если у вас уже есть фотографии в альбомах, перейдите к седьмому шагу. Но если нет, вам нужно создать его и переместить все изображения, которые вы хотите загрузить, в новый альбом.
Внизу по центру страницы «Альбомы» нажмите Создать альбом. На следующей загружаемой странице введите название альбома и нажмите «Выбрать фото» внизу страницы. Вы будете перенаправлены к своим фотографиям, чтобы выбрать те, которые вы хотите добавить в альбом.
Шаг четвертый:Вы можете выбрать нужные снимки по отдельности, однако все снимки, сделанные в один и тот же день, сгруппированы, поэтому быстрее выбирать даты, поскольку они отображаются над каждой группой снимков. Выберите даты, из которых вы хотите добавить фотографии.
Шаг пятый: Нажмите Готово в правом верхнем углу страницы.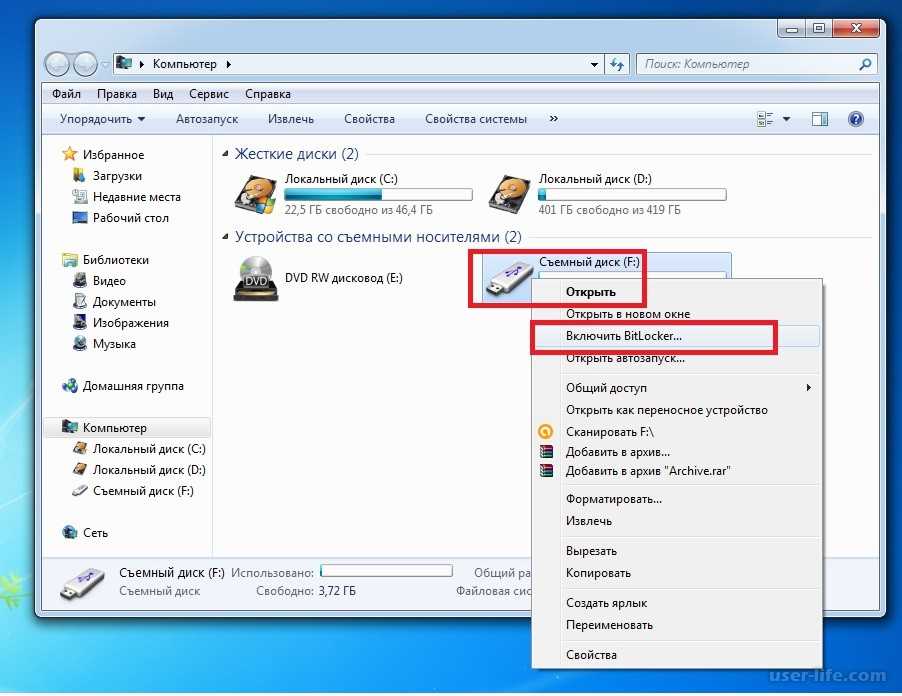


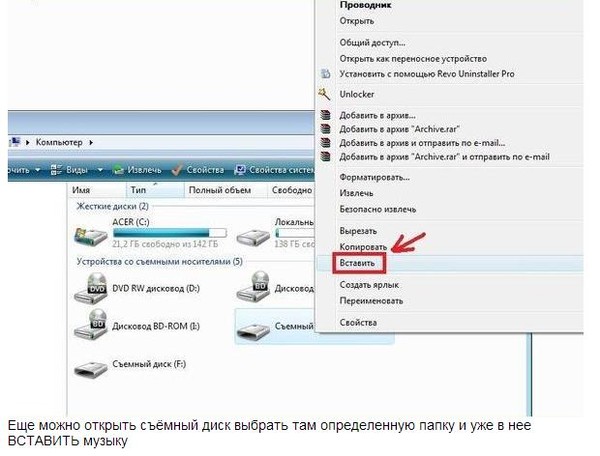


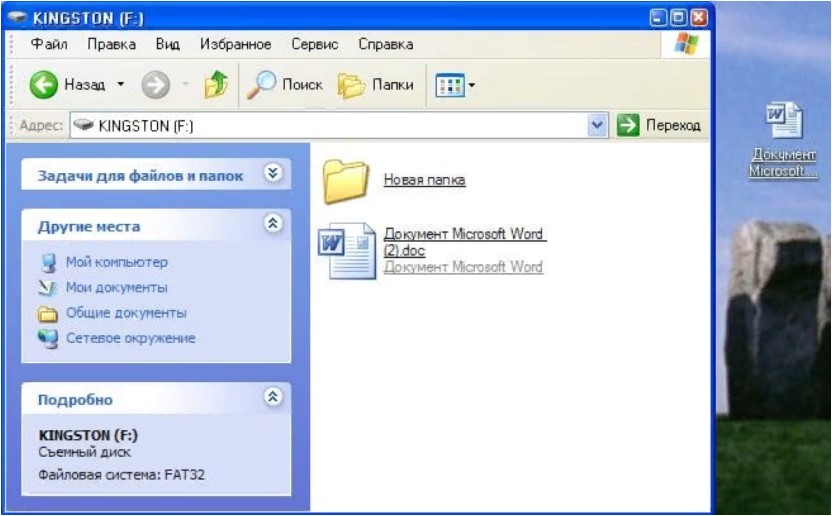 Часто задаваемые вопросы о переносе фотографий с iPhone на флэш-накопитель
Часто задаваемые вопросы о переносе фотографий с iPhone на флэш-накопитель