Простые способы перенести фото с компьютера на айфон и обратно
Как приятно проводить время с близкими за просмотром семейных фотографий, хранящих самые трепетные моменты. К сожалению, современные тенденции таковы, что основной массив снимков мы храним на ПК или в облачных хранилищах. В нашей статье мы расскажем, как с компьютера перекинуть фото на айфон, чтобы поделиться ими в социальных сетях или распечатать с помощью приложения Mimigram и собрать целый фотоальбом.
Одним из самых простых способов закинуть на айфон фото с компьютера является использование программы iTunes. Все, что от вас потребуется, — открыть раздел «Изображения» на ПК и создать в нем новую папку, куда необходимо перенести нужные фотографии. Далее следует выполнить несколько простых шагов:
- подключить смартфон к компьютеру;
- открыть приложение iTunes и раздел «Фото»
- синхронизировать айфон и ПК;
- выбрать папку с необходимыми фотографиями;
- применить изменения и дождаться окончания процесса копирования
Важно отметить, что, как только вы скачали фото, удалить изображения с iPhone не удастся.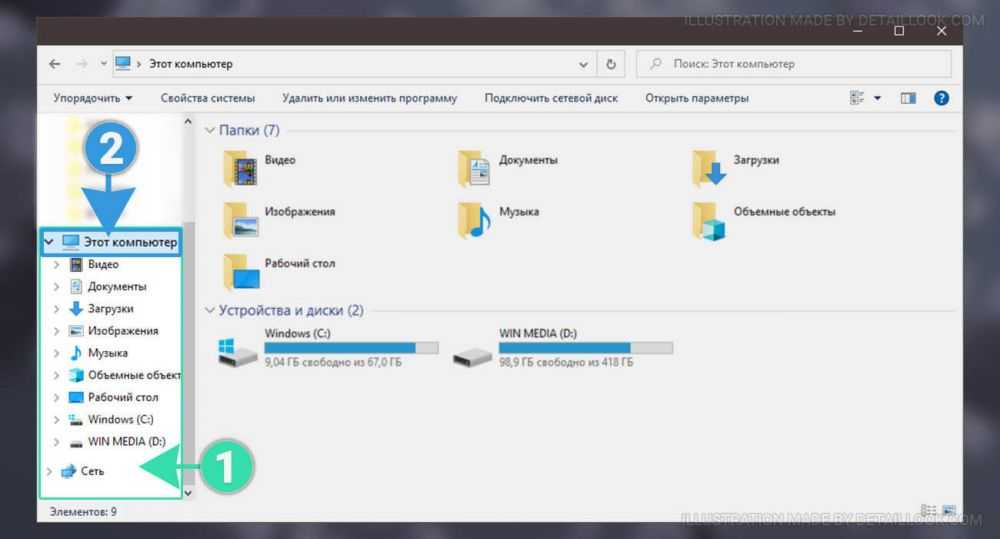 Для удаления снимков необходимо убрать синхронизацию в программе iTunes и принять изменения.
Для удаления снимков необходимо убрать синхронизацию в программе iTunes и принять изменения.
Использование Яндекс.Диска — прекрасный способ скачать фото с компьютера на айфон. Для скачивания необходимо установить специальную программу на ПК и смартфон. Далее на компьютере требуется открыть Яндекс.Диск, создать новую папку и копировать в нее необходимые снимки из галереи. После этого останется только включить Wi-FI и запустить приложение на телефоне. Здесь вы обнаружите новую папку с фотографиями, которые легко сохранить в память смартфона и загрузить в наше приложение для печати.
Данный сервис позволяет хранить, редактировать и перекидывать фото с компьютера на айфон. Для переноса снимков необходимо выполнить несколько шагов:
- создать аккаунт в Google;
- установить приложение на ПК и выполнить вход;
- в настройках указать, какие папки с изображениями необходимо загрузить;
-
после установки программы на смартфон выполнить вход и сохранить фото.

Преимуществами Google Фото является возможность хранить неограниченное количество фотографий, редактировать их по своему усмотрению, создавать коллажи и делиться снимками в социальных сетях.
Стандартный способ, как скачать фото с компьютера на айфон. Все, что необходимо, присоединить смартфон к ПК с помощью шнура, в разделе «Компьютер» найти необходимое устройство и папку DCIM и перенести в нее копированные из галереи фото.
- Социальная сеть «ВКонтакте»
Данный способ перекинуть с компьютера фото на айфон также довольно прост. Потребуется зайти в социальную сеть с ПК, создать альбом и загрузить туда необходимые снимки. Остается только авторизоваться ВКонтакте с телефона и сохранить изображения. Помните, что, как правило, при скачивании фотографий из социальной сети их качество несколько ухудшается. А это значит, что заказать фотокнигу или фото в рамке в приложении Mimigram не получится. Поэтому рекомендуем использовать данный метод в последнюю очередь.
Как с айфона скачать фото на компьютер
Бывают ситуации, когда требуется скачать фотографии с айфона на комп или ноутбук. Например, когда необходимо выполнить редактирование и ретушь изображения в профессиональном фотошопе и других редакторах. Для этого также можно использовать несколько простых способов.
- iTunes. Как и в первом случае, когда необходимо перекинуть изображения с компа на смартфон, программа позволяет с легкостью скачивать фото с айфона. Для этого необходимо открыть приложение, выполнить синхронизацию устройств, перейти в раздел «Фото» и перенести необходимые снимки с одного устройства на другое. Данный способ осуществляется как с помощью беспроводной сети Wi-Fi, так и с помощью проводной.
- iCloud. Это облачное хранилище, с помощью которого можно в считанные минуты скачать фото и видео с айфона. Программа позволяет хранить резервные копии изображений, видео, заметок и т.д. Перенос снимков осуществляется в несколько шагов:
- присоединить смартфон к устройству;
- на ПК зайти в «Компьютер», выбрать иконку подключенного устройства, щелкнуть по ней правой кнопкой мыши и выбрать «Импорт».

- В строке «Импортировать изображения» выбрать место для выгрузки снимков и подтвердить импорт.
Вариантов, с помощью которых можно передать изображения с одного устройства на другое, множество. Главное, чтобы в процессе скачивания не снизилось качество фото.
Для чего скачивать фотографии с компьютера на айфон? Например, чтобы все самые важные и значимые снимки были всегда под рукой. Или чтобы делать крутые подарки с помощью приложения Mimigram. В уникальной программе вы можете заказать изготовление красивой фотокниги, кружки или футболки с собственным фото всего в пару кликов.
Обратная ситуация, при которой мы хотим скачать фото с айфона на ноутбук или компьютер, возникает, когда требуется отредактировать изображения с помощью профессиональных программ перед печатью. Кроме того, память телефона не безгранична, и зачастую приходится переносить снимки, видео, крупные файлы, чтобы освободить лишние мегабайты.
Узнайте еще больше возможностей вашего смартфона в нашем блоге. Здесь вы найдете материалы не только о том, как скачать фото на компьютер и на айфон, но и как красиво обработать фотографии и быстро распечатать снимки с телефона.
Как скинуть фото с iPhone на компьютер? Ответ от iCover.ru
Для того чтобы перенести фотографии или фотографию с Apple iPhone на компьютер можно воспользоваться синхронизацией с iTunes, функцией “Мой фотопоток” iCloud или импортом изображений как с цифровой камеры.
Если нужно перенести фотографию на чужой компьютер, проще воспользоваться последним способом: при подключении iPhone к ПК без запуска программы iTunes, он опознается как цифровая камера. В таком случае вы можете импортировать фотографии при помощи любой программы для работы с изображениями, например при помощи Проводника для Windows 7 и приложения Фотографии для Windows 8.
В таком случае вы можете импортировать фотографии при помощи любой программы для работы с изображениями, например при помощи Проводника для Windows 7 и приложения Фотографии для Windows 8.
Если вы хотите перенести фотографию на свой ПК, следуйте инструкции:
1. Подключаем iPhone к компьютеру с помощью провода и запускаем iTunes. Cкачать iTunes можно на официальном сайте. Ваш iPhone должен определиться и быть доступным из приложения. Щелкните на его значок в верхнем левом углу окна iTunes:
2. После того как вы выберите устройство iOS, в левой части окна iTunes под меню «Настройки» выберите пункт “Фото”:
3. Установив флажок “Синхронизировать фото” вы сможете перенести снимки на ваш компьютер. В этом разделе вы можете настроить также переносить ли все фотографии, место хранения фотографий на ПК или синхронизацию отдельных каталогов в виде альбомов.
Для переноса фотографий с iPhone на компьютер можно воспользоваться функцией “Мой фотопоток” в iCloud. Функция “Мой фотопоток” переносит фотографии, которые вы делаете с помощью iOS-устройств или импортируете на компьютеры, на все ваши устройства. iCloud автоматически пересылает копии фото на другие устройства с вашим аккаунтом iCloud, используя Wi-Fi или Ethernet. Самые последние фото и отображаются в разделе “Все фотографии” приложения “Фото”.
Функция “Мой фотопоток” переносит фотографии, которые вы делаете с помощью iOS-устройств или импортируете на компьютеры, на все ваши устройства. iCloud автоматически пересылает копии фото на другие устройства с вашим аккаунтом iCloud, используя Wi-Fi или Ethernet. Самые последние фото и отображаются в разделе “Все фотографии” приложения “Фото”.
В целях сохранения пространства в хранилище функция “Мой фотопоток” хранит фотографии за последние 30 дней и позволяет сохранять до 1000 фотографий iPhone.
Для включения функции “Мой фотопоток”:
1. Выберите “Настройки” > “iCloud” > “Фото” и включите функцию “Мой фотопоток”.
Спустя некоторое время новые фотографии появятся на всех устройствах где включен фотопоток.
На ПК под управлением Windows необходимо установить iCloud для Windows. При использовании Mac вам понадобится iPhoto версии не ниже 9. 2.2.
2.2.
Как перекинуть фото с мобильного телефона?
Как перекинуть фото с мобильного телефона?
Ответ мастера:Предположим, что вы замечательно провели выходные и вам не терпится поделиться своей радостью с близкими. Вас просто распирает от нахлынувших эмоций и ощущения счастья, так неожиданно свалившегося на вашу голову. Под рукой только телефон с самыми лучшими снимками и никакой возможности продемонстрировать их друзьям, которые остались дома… Как быть?
Решение есть. Выбирайте мобильный интернет. Это позволит вам загрузить фото на ваш ПК, даже если вы очень далеко от него находитесь. Свяжитесь со своим оператором связи. По факту вашего обращения он должен выслать необходимые для телефона настройки. Все остальное – дело техники. Существенным недостатком является высокая стоимость данного вида услуг и низкой скорости передачи необходимых данных. Выбор всегда за вами.
Если хотите, можете воспользоваться соединением Bluetooth. Самый доступный и элементарный способ сбросить фотографии с мобильного телефона на ПК. Все модели современных ноутбуков обязательно включают в себя это устройство. Активируйте данную функцию и на мобильнике, и на ноутбуке. Для передачи нужных файлов списком (что гораздо удобнее и быстрее, чем по одному), найдите в телефоне команду «Отметить несколько». Сформируйте список и выберите «Передать через Bluetooth».
Самый доступный и элементарный способ сбросить фотографии с мобильного телефона на ПК. Все модели современных ноутбуков обязательно включают в себя это устройство. Активируйте данную функцию и на мобильнике, и на ноутбуке. Для передачи нужных файлов списком (что гораздо удобнее и быстрее, чем по одному), найдите в телефоне команду «Отметить несколько». Сформируйте список и выберите «Передать через Bluetooth».
Еще одним способом загрузки фотографий с телефона на ноутбук или ПК является прямое проводное подключение. Нужные вам шнуры входят в комплект устройств, прилагаемых к телефону. Для загрузки файлов соедините при помощи кабеля ноутбук или ПК с мобильным телефоном. Так ноутбук или компьютер сможет автоматически обнаружить мобильник.
Найдите директорию, в которой расположены фотографии. Отметьте нужные, выберите команду «Копировать» и отправьте в нужную папку на ПК. Если у вас нет кабеля, пользуйтесь картридером. Он не входит в комплект телефона, поэтому приобретается отдельно.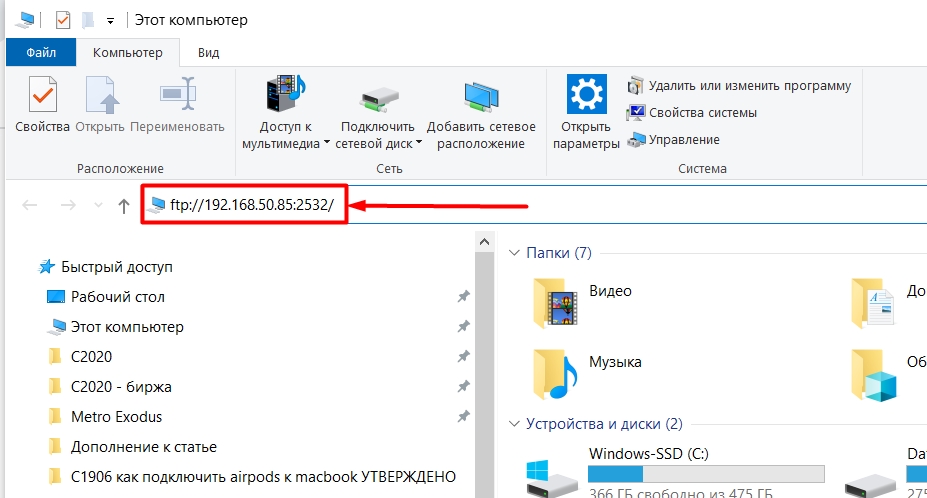 Этим действием вы сможете преобразовать память телефона в своеобразную флешку. Так перекинуть фотографии с телефона на компьютер будет еще проще.
Этим действием вы сможете преобразовать память телефона в своеобразную флешку. Так перекинуть фотографии с телефона на компьютер будет еще проще.
Как перенести и распечатать фотографии с телефона
- Загрузите фото в облако. Загрузите свои фотографии в облачный сервис, например Verizon Cloud, чтобы получить к ним доступ на своем рабочем столе. Благодаря 5 ГБ бесплатного хранилища и возможности автоматической синхронизации на всех устройствах это отличный вариант.
- Возьмите карту microSD ™ , извлеките ее из устройства (если ваше устройство поддерживает microSD, например, Brigadier ™ от Kyocera), а затем вставьте ее в слот microSD вашего компьютера.После этого вы сможете скопировать фотографии и сохранить их на свой компьютер.
- Перейдите в Facebook.
 Используя приложение Facebook, вы можете загружать фотографии в свою учетную запись прямо со своего мобильного устройства. Затем вы можете получить доступ к этим фотографиям и загрузить их на свой компьютер.
Используя приложение Facebook, вы можете загружать фотографии в свою учетную запись прямо со своего мобильного устройства. Затем вы можете получить доступ к этим фотографиям и загрузить их на свой компьютер.
Печать фотографий
Если у вас дома нет собственного роскошного принтера, вам следует полагаться на магазин или службу печати, чтобы получить качественные отпечатки — и все это вы можете делать прямо со своего телефона! Многочисленные веб-сайты для хранения фотографий упростили загрузку или хранение цифровых фотографий.И теперь на многих из этих сайтов есть дополнительные приложения, поэтому вы можете легко переносить фотографии со своего телефона на компьютер или вообще обходить рабочий стол и заказывать печать прямо со своего мобильного устройства.
Зарегистрируйте бесплатную учетную запись Shutterfly и получите неограниченное пространство для хранения. Сайт также позволяет редактировать фотографии, заказывать распечатки и делиться альбомами с друзьями и семьей. Приложение Shutterfly делает работу еще удобнее, позволяя делать все это с телефона или планшета. Затем вы можете легко получить доступ к фотографиям со смартфона и сохранить их на своем компьютере.
Приложение Shutterfly делает работу еще удобнее, позволяя делать все это с телефона или планшета. Затем вы можете легко получить доступ к фотографиям со смартфона и сохранить их на своем компьютере.
Snapfish — еще одно отличное приложение, которое можно бесплатно загрузить и которое предлагает бесплатные варианты хранения и возможность заказывать распечатки с вашего телефона. Вы выбираете, хотите ли вы забрать заказанные отпечатки у местных розничных продавцов или получить их по почте. Еще больше возможностей для печати фотографий с мобильных устройств можно найти в приложениях York Photo и HP ePrint.
Приложение Print Studio предлагает крошечные альбомы с наклейками, поздравительные открытки, визитки, магниты и распечатки в виде фотополосы. Или вы можете пойти дальше с распечатками плаката, распечатками, достаточно прочными для обрамления стен, или коллажем из до 200 фотографий на одном настенном плакате.
Приложение — тоже прекрасное занятие. Просто выберите фотографию из своей галереи или фото-приложения, продиктуйте, каким должен быть конечный продукт, и воспользуйтесь множеством вариантов настройки (включая кадрирование).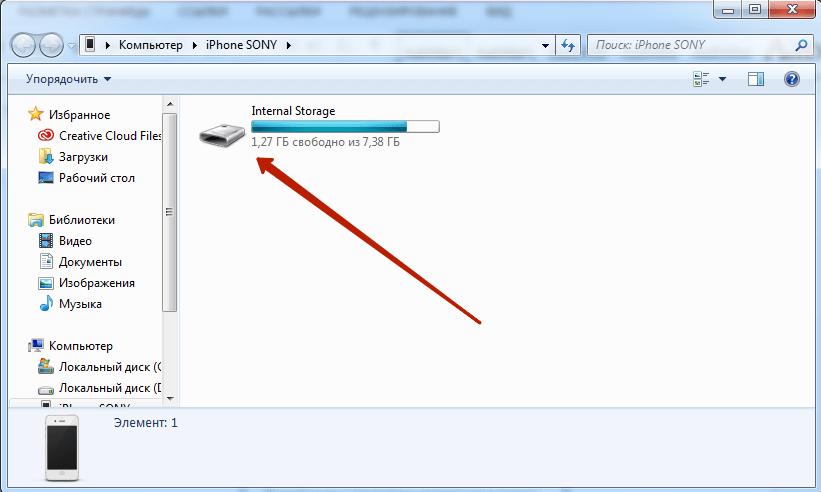 Он достаточно прост в использовании для любого новичка и предоставляет массу забавных возможностей для профессионалов.
Он достаточно прост в использовании для любого новичка и предоставляет массу забавных возможностей для профессионалов.
в Париже, может быть самым простым и приятным способом распечатать и отправить фотографии по почте с вашего телефона. Приложение превращает фотопечати в винтажную атмосферу благодаря рамке в стиле Polaroid и тонкой глянцевой фотобумаге.И фотографии поступают в почтовый ящик в фирменном оранжевом конверте или коробке Printic. Трес шикарный!
Приложение устанавливается в мгновение ока и предлагает вам варианты печати, такие как льняная книга, фотокнига в твердом переплете с 20-40 страницами или отдельные отпечатки. Перед заказом вы можете добавить текст, обрезать фотографии, сделать копии и изменить размеры печати. После того, как вы выбрали нужный стиль печати, приложение автоматически извлекает фотографии из галереи вашего телефона, а также из любых других фото-приложений, установленных на вашем устройстве.
Какое бы приложение вы ни выбрали, для печати фотографий с телефона требуется всего несколько простых нажатий.
Вышеупомянутое содержимое предоставлено только в информационных целях. Вся информация, содержащаяся в данном документе, может быть изменена без предварительного уведомления. Verizon не несет ответственности за какие-либо прямые или косвенные убытки, возникшие в результате использования или доверия к вышеуказанному содержанию.
Как перенести изображения с телефона Motorola на компьютер? [4 способа]
Как перенести изображения с телефона Motorola на компьютер? Собственно, есть разные способы решить эту проблему.Например, вы можете использовать USB-кабель для подключения телефона к компьютеру и передачи файлов между телефоном и компьютером через USB-соединение. Но передача по USB не всегда эффективна и не позволяет легко управлять своими фотографиями. В настоящее время люди склонны выбирать умный способ переноса фотографий с Motorola на компьютер.
В этой статье, помимо использования USB-передачи, мы также познакомим вас с некоторыми простыми и быстрыми способами передачи фотографий с Motorola на ПК: с помощью двух сторонних инструментов и Google Фото.
Метод 1: Как перенести изображения с телефона Motorola на компьютер с помощью Motorola Photos Assistant
Метод 2: Как перенести изображения с телефона Motorola на компьютер через Android Backup Manager
Метод 3: Как загрузить изображения с Motorola Телефон на компьютер с помощью Google Фото
Метод 4: Как перенести фотографии с Moto G на ПК Копировать и вставить
Метод 1: Как перенести фотографии с телефона Motorola на компьютер с помощью Motorola Photos Assistant
Если вы предпочитаете Простой и эффективный способ выполнить передачу фотографий между телефоном Motorola Android и компьютером, вы не должны пропустить Coolmuster Android Assistant (для всех версий Windows) или его версию Coolmuster Android Assistant для Mac для Mac. Он позволяет переносить фотографии, а также видео, песни, контакты, текстовые сообщения, журналы вызовов, приложения, книги и многое другое с телефона Motorola на компьютер за 3 простых шага и даже восстанавливать эти файлы резервных копий на новый мобильный телефон. одним щелчком мыши.
Он позволяет переносить фотографии, а также видео, песни, контакты, текстовые сообщения, журналы вызовов, приложения, книги и многое другое с телефона Motorola на компьютер за 3 простых шага и даже восстанавливать эти файлы резервных копий на новый мобильный телефон. одним щелчком мыши.
В дополнение к мощным возможностям передачи данных, вы также можете использовать его как способный помощник по контактам и SMS. Вы можете создавать резервные копии контактов Android, добавлять, удалять и редактировать контакты на компьютере, создавать резервные копии SMS Motorola на компьютере, устанавливать или удалять приложения Android с ПК и даже отправлять текстовые сообщения с компьютера на любой номер телефона iPhone или Android.
Coolmuster Android Assistant полностью совместим с телефонами Android под управлением Android 4.0 и выше. Поддерживаются почти все модели Motorola, такие как Motorola G Stylus / G Power / Razr / Moto Z4 / Moto G6 / Moto C Plus / Moto G7 / X Force / X Play / Atrix / Droid.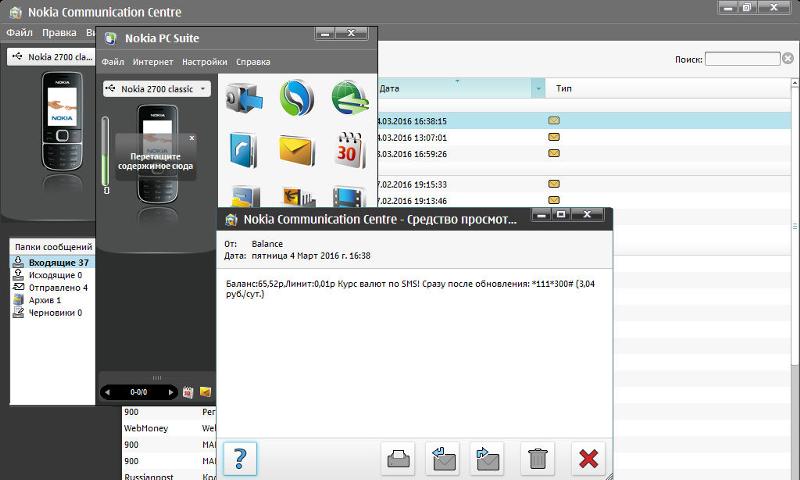 и т. д.
и т. д.
Как перенести изображения с телефона Motorola на компьютер?
Шаг 1. Запустите эту программу и подключите телефон Motorola к ПК.
Установите и запустите Motorola File Transfer на своем компьютере, а затем подключите мобильный телефон Motorola к компьютеру.Вам необходимо включить отладку по USB на телефоне Motorola, чтобы программа могла ее обнаружить.
Как только ваш телефон будет обнаружен, информация о параметрах вашего телефона, включая модель телефона, версию системы и размер памяти, будет отображаться в главном интерфейсе.
Шаг 2: Экспорт фотографий с Motorola на компьютер
Чтобы перенести изображения с Motorola на ПК, щелкните вкладку Photos на левой боковой панели> Отметьте фотографии, которые вы хотите передать на компьютер> щелкните Export Кнопка .Затем вы можете выбрать место вывода на вашем компьютере для сохранения экспортированных фотографий.
Совет : Импортируйте изображения с компьютера на Motorola
Coolmuster Android Assistant также позволяет передавать фотографии с компьютера на телефон. Чтобы импортировать ваши любимые изображения с компьютера в Motorola, нажмите кнопку Import > найдите нужные изображения в диалоговом окне просмотра файлов> нажмите OK , чтобы загрузить фотографии в Motorola.
Видеоурок: Как передавать фотографии между Motorola и компьютером :
Метод 2: Как перенести изображения с телефона Motorola на мой компьютер через Android Backup Manager
Если вы хотите перенести все изображения с С телефона Motorola на компьютер для резервного копирования, Coolmuster Android Backup Manager — это то, что вам нужно. Он предлагает быстрое и простое решение для резервного копирования файлов Android на ПК. С его помощью вы также можете восстановить файлы резервных копий на свой Motorola или любой другой подключенный телефон Android.Он поддерживает контакты, сообщения, журналы вызовов, фотографии, музыку, видео, документы и приложения. Вы можете выбрать типы файлов, для которых хотите создать резервную копию, и сохранить их в индивидуальном месте на вашем компьютере.
Он предлагает быстрое и простое решение для резервного копирования файлов Android на ПК. С его помощью вы также можете восстановить файлы резервных копий на свой Motorola или любой другой подключенный телефон Android.Он поддерживает контакты, сообщения, журналы вызовов, фотографии, музыку, видео, документы и приложения. Вы можете выбрать типы файлов, для которых хотите создать резервную копию, и сохранить их в индивидуальном месте на вашем компьютере.
Что касается совместимости, Coolmuster Android Backup Manager также поддерживает телефоны под управлением Android 4.0 и выше. Он совместим с большинством брендов Android, таких как Motorola, Samsung, HTC, LG, Xiaomi и т. Д.
Загрузите Coolmuster Android Backup Manager на свой ПК с Windows / Mac и узнайте, как передавать изображения с Motorola Droid или других моделей на компьютер.
Как передать изображения с Moto G / X / Z на компьютер одним щелчком мыши?
Шаг 1 : После установки Coolmuster Android Backup Manager на ПК запустите его, а затем щелкните модуль Android Backup & Restore .
Шаг 2 : Подключите телефон Moto к ПК с помощью кабеля USB, затем включите отладку USB на телефоне, чтобы программное обеспечение ее обнаружило. После этого вы увидите интерфейс, как показано ниже, выберите опцию Backup .
Шаг 3 : Чтобы передать все изображения с Motorola на ПК, установите флажок Фото > выберите место на ПК для хранения фотографий> нажмите Резервное копирование .
Совет : Используете ПК с Windows 10? Нажмите здесь, чтобы узнать больше о способах переноса фотографий с Android на ПК. Windows 10.
Метод 3: Как загрузить изображения с телефона Motorola на компьютер с помощью Google Фото
Google Фото — это простой в использовании облачный сервис для резервного копирования и организация фото и видео.Вы можете скачать приложение из Google Play Store. После завершения установки вы можете использовать это приложение для загрузки и обмена фотографиями Motorola.
После завершения установки вы можете использовать это приложение для загрузки и обмена фотографиями Motorola.
Как перенести изображения с телефона Motorola на компьютер с помощью Google Фото?
Шаг 1 : Для начала откройте приложение «Фото» на телефоне Motorola и войдите в него со своей учетной записью Google.
Шаг 2 : Коснитесь значка с тремя черточками в верхнем левом углу экрана> коснитесь Настройки > Резервное копирование и синхронизация > включите Резервное копирование и синхронизация .
Совет : Выберите «Высокое качество» в разделе «Размер загрузки», и вы получите бесплатное неограниченное хранилище. Но размер файла уменьшится.
Шаг 3 : Теперь вы можете перейти на веб-сайт Google Фото на своем ПК и войти на него с той же учетной записью Google.
Шаг 4 : Отметьте фотографии, которые вы хотите загрузить на свой компьютер> Щелкните три горизонтальных значка в правом верхнем углу> щелкните опцию Загрузить , чтобы сохранить выбранные фотографии на вашем компьютере.
Метод 4: Как перенести фотографии с Moto G на ПК Копировать и вставить
Поскольку система Android может хорошо взаимодействовать с ПК с Windows, вы также можете напрямую подключить Motorola к ПК через USB-кабель и передавать фотографии на ПК с помощью копирования и вставки. Однако, если на вашем телефоне хранится много фотографий, управлять и выбирать фотографии таким способом может быть непросто.
Как перенести фотографии с Moto G / e6 / e5 / e4 на ПК с помощью кабеля USB:
Шаг 1 : Подключите телефон Motorola к компьютеру с помощью кабеля USB.Во время подключения вы можете получить запрос о выборе типа подключения, выберите Передача файлов или Передача фотографий .
Шаг 2 : Откройте окно проводника на вашем ПК и затем найдите свою Motorola на левой боковой панели, щелкните, чтобы открыть его.
Шаг 3: Теперь, в зависимости от места сохранения ваших фотографий, вы можете найти их на Motorola, выбрав папку Internal Storage или SD card .
Шаг 4 : Найдите и дважды щелкните, чтобы открыть папку DCIM > Camera папку> выберите фотографии, которые вы хотите переместить на компьютер> Нажмите Ctrl + C, чтобы скопировать их.
Шаг 5 : Откройте папку, которую вы хотите использовать для хранения фотографий на компьютере> Нажмите Ctrl + V, чтобы вставить фотографии из Motorola.
Завершение
Мы надеемся, что после прочтения этой статьи вы найдете наиболее подходящий способ переноса изображений с телефона Motorola на компьютер.Если вам нужен эффективный способ переноса всех ваших фотографий или других файлов одним щелчком мыши, настоятельно рекомендуется использовать Coolmuster Android Backup Manager. Это делает переход между телефоном и компьютером очень простым и быстрым. Если вам нужен инструмент, который может выборочно передавать, управлять и редактировать различные файлы на телефоне Android, Coolmuster Android Assistant здесь для вас.
Добро пожаловать, чтобы загрузить бесплатную пробную версию понравившейся вам программы и посмотреть, как она работает. Если есть какие-либо проблемы, оставьте комментарий ниже, чтобы сообщить нам об этом.
Статьи по теме:
Скопируйте SMS с телефона Motorola на компьютер
Как перенести контакты с телефона Android на компьютер
Как перенести музыку с Android на компьютер [3 метода]
Как перенести видео с телефона на Компьютер? (9 способов для Android / iPhone)
Как передавать видео / фотографии между Huawei и компьютером?
4 способа переноса фотографий с Samsung на Mac
Перенос фото и видео на Windows 10 с мобильного устройства с помощью Photos Companion
Этот проект Microsoft Garage для Android и iOS позволяет легко переносить фотографии с телефона прямо в приложение Windows 10 Photos.
Обновление: Этот проект больше не поддерживается Microsoft. Если у вас телефон Samsung Galaxy, вы можете передавать фотографии через приложение «Ваш телефон».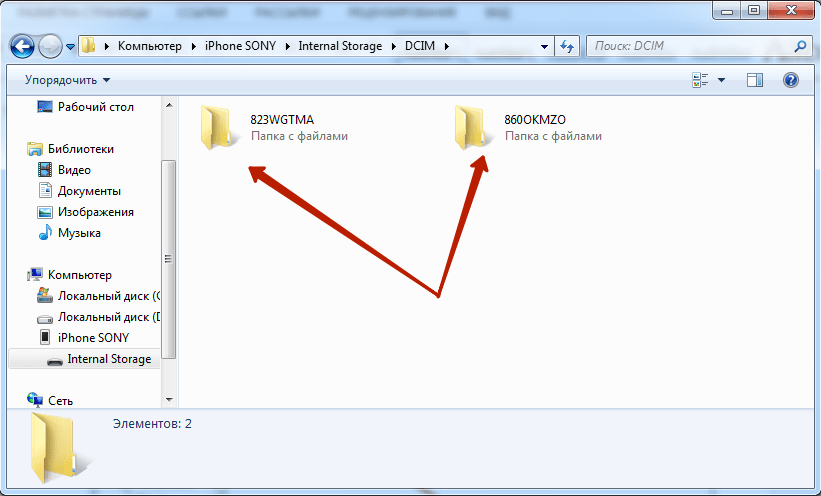 Вот что компания должна сказать о приложении Photos Companion:
Вот что компания должна сказать о приложении Photos Companion:
ОБНОВЛЕНИЕ: С 3 июня программа Photos Companion перешла в состояние завершения эксперимента и больше не будет поддерживаться. Спасибо нашим пользователям, которые попробовали проект! Ваш отзыв послужит толчком для следующих шагов этой команды.
При переносе фотографий с телефона на компьютер вы всегда можете подключить телефон непосредственно к компьютеру.Конечно, есть и другие способы сделать это, например, использовать автоматическое резервное копирование в OneDrive или Google Фото. Но Microsoft создала новое интересное приложение под названием Photos Companion, доступное как для Android, так и для iOS. Он позволяет передавать фотографии и видео со своего телефона через Wi-Fi прямо в приложение Windows 10 Photos.
Перенос фотографий с iOS или Android в Windows 10 с помощью Photos Companion
Чтобы начать работу, загрузите приложение Photos Companion на свой Android или iPhone.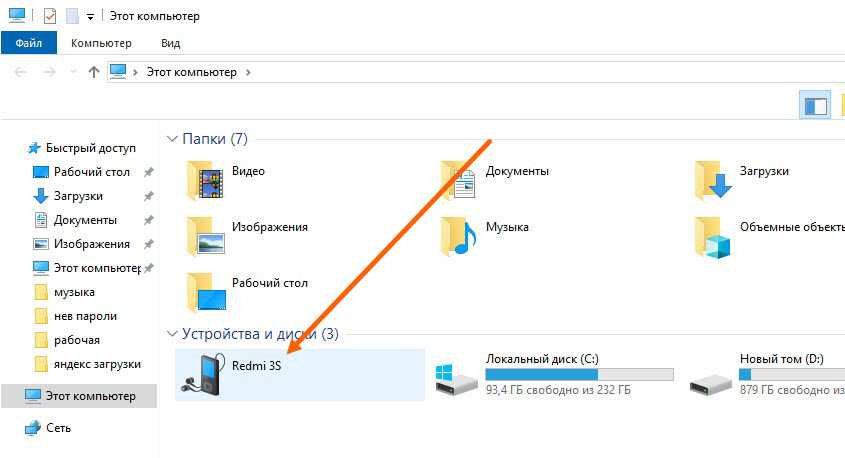 В этой статье я использую версию для Android, но на iOS она практически такая же. Затем вам нужно включить возможность импорта фотографий через Wi-Fi в вашу систему Windows 10. Запустите приложение «Фото», откройте меню «Параметры» и выберите «Настройки».
В этой статье я использую версию для Android, но на iOS она практически такая же. Затем вам нужно включить возможность импорта фотографий через Wi-Fi в вашу систему Windows 10. Запустите приложение «Фото», откройте меню «Параметры» и выберите «Настройки».
Затем прокрутите вниз и включите опцию тестирования мобильного импорта через функцию Wi-Fi.
Перезапустите приложение «Фотографии», нажмите кнопку «Импорт» в правом верхнем углу и выберите параметр для импорта фотографий Wi-Fi.
Откроется экран с QR-кодом, который необходимо отсканировать с помощью устройства Android или iOS с помощью приложения Photos Companion.
Теперь на своем телефоне запустите приложение Photos Companion и нажмите кнопку Отправить фотографии . В приложении откроется сканер, который вы можете использовать для сканирования QR-кода, отображаемого на экране вашего ПК.
После сканирования кода выберите фотографии и видео, которые хотите перенести на свой компьютер, и нажмите «Готово». Файлы передаются быстро, и вы получите сообщение о завершении.
Файлы передаются быстро, и вы получите сообщение о завершении.
Затем вы найдете их в папке «Изображения» в папке с именем «Импортировано из приложения Photos Companion», где вы сможете управлять ими и редактировать их со своего ПК.
Подведение итогов
Поскольку это приложение является проектом Microsoft Garage, экспериментальные технологии, которые тестирует Microsoft, могут быть изменены или удалены без предварительного уведомления. Надеюсь, это останется в какой-то форме. Каждый раз, когда у вас появляются новые фотографии или видео, вам нужно будет открывать приложение «Фотографии» и сканировать QR-код, чтобы начать передачу.Было бы неплохо увидеть более простой и интуитивно понятный способ нажать кнопку и отправить фотографии. Тем не менее, это отличная идея, она отлично сработала, и ее стоит попробовать.
Как вы обычно переносите фотографии с телефона на ПК? Дайте нам знать в разделе комментариев ниже или для более подробного обсуждения посетите наши форумы по Windows 10.
3 простых способа переноса фотографий с камеры на телефон
Незаметное качество фотографий со смартфона избавляет от необходимости использовать зеркальную камеру.Однако для профессионального фотографа или для кого-то, кому требуется небольшое качество, будь то фотография при слабом освещении или глубине резкости, камера — лучший вариант. Однако вопрос в том, чтобы передать эти изображения на смартфон с камеры. Вот несколько способов сделать это.
- Беспроводная связь
В настоящее время камеры имеют возможность беспроводной передачи данных. Для этого используется соединение Wi-Fi. Когда вы включите это, камера будет совместно использовать беспроводную сеть.Вы можете подключиться к этой сети камеры с помощью телефона и прилагаемого к нему приложения . После этого вы можете изменить настройку или управлять камерой . Вы можете загружать видео и изображения, которые хотите перенести на свой телефон.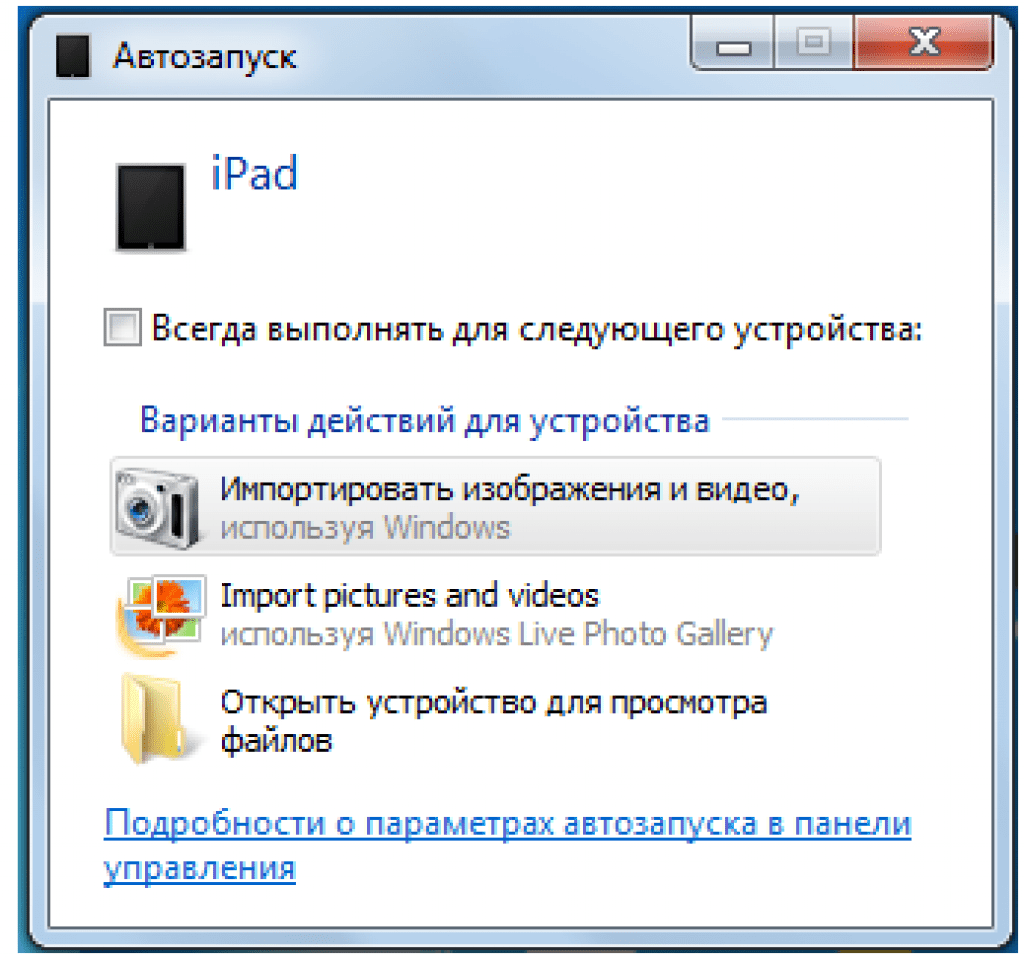 GoPro, наведи и снимай и зеркалки — все на это способны.
GoPro, наведи и снимай и зеркалки — все на это способны.
- Беспроводные SD-карты
Каждая камера не поддерживает беспроводную передачу данных. Некоторые компании производят SD-карты с поддержкой Wi-Fi.Эти карты позволяют передавать фотографии с камеры, которая использует SD-карты для хранения. Они стоят больше, чем обычные SD-карты. Однако карты Wi-Fi сильно разряжают аккумулятор камеры. Кроме того, самая большая емкость, которую вы можете получить, составляет 32 ГБ.
- Проводной адаптер
Если беспроводная связь недоступна, вы можете использовать проводной адаптер . Несмотря на то, что он старомоден, это один из самых надежных вариантов , которые у вас есть под рукой.Хорошо то, что вам не придется беспокоиться о соединении. И снова скорость чтения и записи намного выше. Это означает, что это будет меньше влиять на аккумулятор вашего телефона.
- Вы можете передавать фотографии на свои устройства Android. Для этого вам понадобится On the Go Adapter USB . Вы сможете найти этот тип адаптера в Интернете. Однако для этого вам потребуется адаптер SD-USB или USB-разъем для камеры.
- Для передачи фото, подключите кабель к устройству .
- Теперь, прикрепите к нему адаптер SD-карты или камеру .
- Потяните вниз панель уведомлений на Android и нажмите на уведомление , в котором говорится, что нажмите, чтобы увидеть дополнительные параметры. Вы увидите всплывающее окно, выберите передачу фото. Опять же, снова потяните панель уведомлений вниз и нажмите на опцию Исследовать. Вы можете увидеть изображения, сохраненные на карте, и перенести их в локальное хранилище Android-устройства.
- Процедура переноса фотографий на iPad или iPhone очень похожа на предыдущий способ.Единственное отличие состоит в том, что вам потребуется другой адаптер.
 Эти адаптеры доступны в Интернете или в магазине Apple.
Эти адаптеры доступны в Интернете или в магазине Apple.
Независимо от метода, который вы используете, когда вы закончите импорт фотографий в телефон, вы можете удалить некоторые из них и оставить только те фотографии , которые вам нужны, и сэкономить место.
Как перенести фотографии с камеры на телефон?
Прежде всего, убедитесь, что , ваша камера — это на .После этого не имеет значения, ваш телефон имеет порт USB Type-C или Micro-USB, потому что адаптеры будут работать таким же образом. Итак, подключите USB-кабель вашей камеры, а затем подсоедините другой конец к адаптеру . Из просто подключите меньший конец адаптера к на вашем смартфоне .
Как передать изображения без компьютера?
Если ваше устройство Android поддерживает On-The-Go (OTG), вы можете подключить к нему простой кардридер USB C или micro-USB и использовать приложение файлового менеджера, чтобы скопировать фотографий поперек.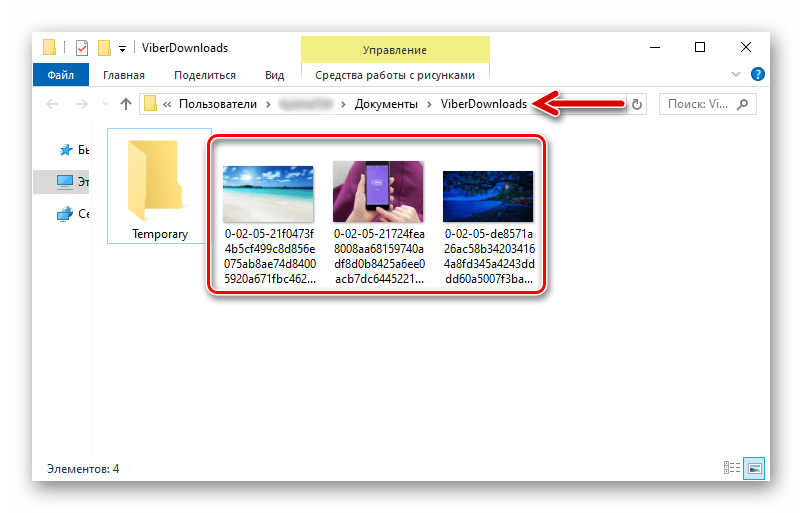 Существуют также такие комбинированные устройства чтения карт, которые поставляются с разъемами Lightning, micro-USB и USB-C для использования с устройствами Apple и Android .
Существуют также такие комбинированные устройства чтения карт, которые поставляются с разъемами Lightning, micro-USB и USB-C для использования с устройствами Apple и Android .
Как передать фотографии с камеры без кабеля?
Или просто вставьте SD-карту в свой ноутбукПредполагая, что файлы хранятся на SD-карте, вы можете просто вытащить карту и прикрепить ее к портативному / портативному компьютеру или настольному компьютеру с помощью адаптера. Этот метод, вероятно, является самым простым способом получить фотографий на вашем компьютере без необходимости в кабеле USB .
Как передать фотографии с камеры на телефон по Wi-Fi?
Коснитесь [ изображений на камере ] в Camera Connect.
- Android : при выборе [ изображений на камере ] в Camera Connect автоматически устанавливается соединение Wi-Fi .
- iOS: на экране смартфона Wi-Fi выберите SSID (имя сети) и пароль, отображаемые на камере , чтобы установить соединение.

Как импортировать фотографии?
Сначала подключите телефон к ПК с помощью кабеля USB, который может передавать файлов.
- Включите телефон и разблокируйте его. Ваш компьютер не может найти устройство, если оно заблокировано.
- На вашем ПК нажмите кнопку «Пуск», а затем выберите Photos , чтобы открыть приложение Photos .
- Выберите Импорт > С USB-устройства и следуйте инструкциям.
Какие два метода передачи изображений с цифровой камеры на компьютер?
Беспроводное соединение камеры и компьютера через приложение или синхронизированный телефон.
- Через USB-кабель.
- Через SD-карту.
- Беспроводная передача фотографий на компьютер .
Как импортировать фотографии с SD-карты в Windows 10?
Если вы выберете Windows 10 Photos App, вы увидите опцию « Import » в правом верхнем углу экрана вашего компьютера. Нажмите кнопку и, когда будут представлены варианты, выберите «С USB-устройства». Мгновенно приложение Photos предложит вам выбрать элементы, которые вы хотите импортировать .
Нажмите кнопку и, когда будут представлены варианты, выберите «С USB-устройства». Мгновенно приложение Photos предложит вам выбрать элементы, которые вы хотите импортировать .
Как импортировать фотографии с камеры в Windows 10?
Windows 10 имеет встроенное приложение Photos , которое вы также можете использовать для импорта ваших фотографий . Щелкните Пуск> Все приложения> Photos . Еще раз убедитесь, что ваша камера подключена и включена.Нажмите кнопку Import на панели команд в Photos .
Как загрузить изображения с SD-карты в компьютер?
Копирование фотографий вручную:
- На вашем компьютере нажмите Пуск.
- Щелкните Компьютер .
- Щелкните на значок для накопитель , который представляет вашу карту памяти .
- Щелкните в папке DCIM.
- Щелкните папку 100MSDCF.

- Выберите фотографии , которые вы хотите скопировать.
- Используйте свою мышь , чтобы перетащить фотографии с на на рабочий стол или другую папку в на вашем компьютере .
Почему я не могу импортировать фотографии с SD-карты на компьютер?
Причины: почему изображений не загружаются с SD-карты ? Плохое USB-соединение между картой / USB-накопителем и компьютером или, возможно, адаптером SD-карты / устройством чтения карт неисправным.Возможно, формат файла изображения несовместим. Возможно, ваша карта памяти SD повреждена или нечитаема.
Почему мои изображения не импортируются на мой компьютер?
Если у вас возникают проблемы с импортом фотографии на PC , возможно, проблема в настройках камеры. Если вы пытаетесь импортировать изображения со своей камеры, обязательно проверьте настройки камеры. Чтобы решить эту проблему, откройте настройки камеры и обязательно выберите режим MTP или PTP, прежде чем пытаться импортировать ваши фотографии .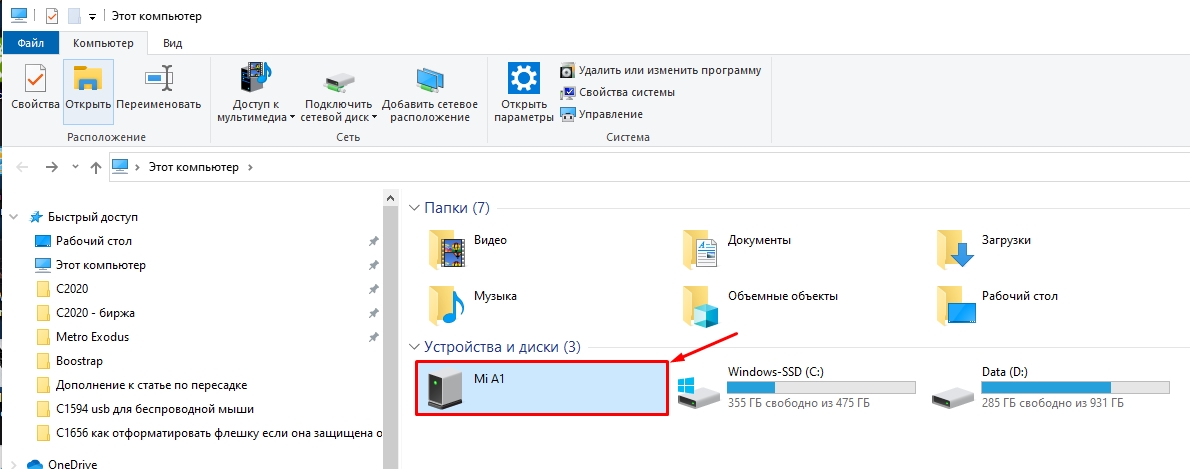
Почему я не могу импортировать фотографии с SD-карты на Iphone?
Если вы не видите вариант , импортУбедитесь, что ваша цифровая камера включена и находится в правильном режиме для экспорта изображений . Отключите адаптер, подождите 30 секунд, затем снова подключите. Отключите цифровую камеру или SD-карту , подождите 30 секунд, затем подключите заново. Перезагрузите устройство iOS , выключите и снова включите камеру.
Как перенести фотографии с SD-карты на iPhone без компьютера?
Если вы хотите передать фотографий с SD-карты на iPhone без компьютера , вы можете купить один из адаптеров камеры Apple.С его помощью вы можете напрямую подключить SD-карту к своему iPhone . После этого вы можете импортировать фотографии с SD-карты на свой iPhone с помощью нескольких простых щелчков мышью.
Как перенести фотографии с телефона Nokia на компьютер? — MVOrganizing
Как перенести фотографии с телефона Nokia на компьютер?
Сначала подключите телефон к ПК с помощью USB-кабеля, по которому можно передавать файлы.
- Включите телефон и разблокируйте его.Ваш компьютер не может найти устройство, если оно заблокировано.
- На вашем ПК нажмите кнопку «Пуск», а затем выберите «Фотографии», чтобы открыть приложение «Фотографии».
- Выберите «Импорт»> «С USB-устройства» и следуйте инструкциям.
Как подключить телефон Nokia к компьютеру?
- Подключите кабель для передачи данных к розетке и USB-порту компьютера.
- Проведите пальцем вниз, начиная с верхнего края экрана.
- Нажмите Tap, чтобы увидеть дополнительные параметры..
- Нажмите Передать файлы.
- Запустите файловый менеджер на вашем компьютере.
- Перейдите в нужную папку в файловой системе вашего компьютера или телефона.
Как подключить мой старый телефон Nokia к компьютеру?
Шаг 1 Загрузите Tunes Зайдите на компьютер и загрузите его. Шаг 2 Подключите мобильный телефон Nokia к ПК и щелкните «Резервное копирование фотографий на ПК» для резервного копирования фотографий с мобильного телефона Nokia.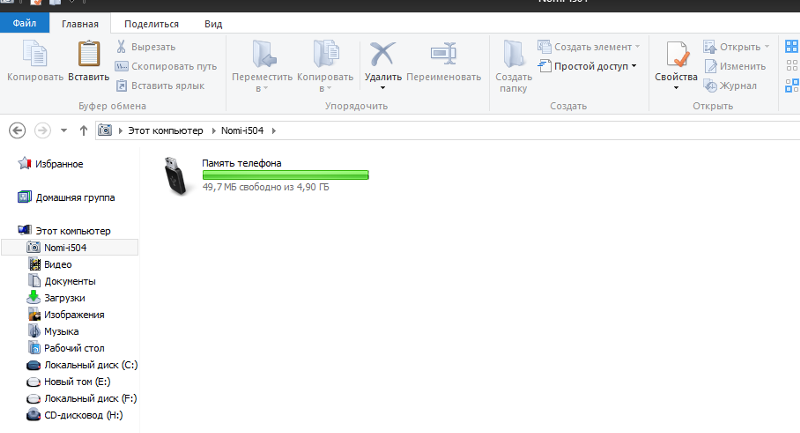 Шаг 4 Корень телефона Nokia в один клик с помощью TunesGo. Щелкните вкладку «Панель инструментов», чтобы обработать корневой каталог телефона Nokia.
Шаг 4 Корень телефона Nokia в один клик с помощью TunesGo. Щелкните вкладку «Панель инструментов», чтобы обработать корневой каталог телефона Nokia.
Как подключить телефон Nokia к компьютеру с помощью кабеля USB?
Подключите телефон к компьютеру с помощью кабеля USB. На телефоне коснитесь уведомления «Зарядка устройства через USB». В разделе «Использовать USB для» выберите «Передача файлов». На вашем компьютере откроется окно Android File Transfer.
Как подключить телефон к компьютеру через USB?
Подключите телефон к компьютеру с помощью кабеля USB. На телефоне коснитесь уведомления «Зарядка устройства через USB».В разделе «Использовать USB для» выберите «Передача файлов». На вашем компьютере откроется окно Android File Transfer.
Как подключить Nokia 8110 к компьютеру?
Подключите кабель USB к компьютеру, затем подключите его к устройству. ПК должен распознать ваш телефон.
Есть ли у Nokia 8110 сенсорный экран?
Андреа Финке-Анлауфф сказала мне: «Когда мы проектировали этот телефон, мы фактически планировали разместить сенсорный экран внизу, прямо над клавиатурой. Но в то время не было сенсорного экрана.
Но в то время не было сенсорного экрана.
Есть ли в Nokia 8110 Wi-Fi?
Банановые телефоны поддерживают Wi-Fi и 4G, что позволяет пользователю выходить в Интернет практически из любой точки мира. В телефоне есть почтовый клиент, в котором вы можете настроить несколько учетных записей, а также получать и отправлять электронные письма.
Является ли Nokia 8110 смартфоном?
Nokia 8110 4G работает под управлением KaiOS, которая представляет собой своего рода гибрид мобильного телефона и смартфона. Он выглядит и ведет себя как старая серия 30, но имеет такие вещи, как магазин приложений, Google Assistant, YouTube, Google Maps, электронную почту, браузер и, конечно же, Snake.
Есть ли в Nokia 8110 GPS?
Nokia 8110 4G стал намного умнее благодаря Google. Карты Google существуют, потому что карты и другие вещи находятся в облаке, хотя на борту есть приемопередатчик GPS.
Есть ли в Nokia 8110 WhatsApp?
Вы можете загрузить WhatsApp для Nokia 8110 4G, если на вашем устройстве установлена версия программного обеспечения 16. Вы можете проверить версию своего программного обеспечения, перейдя в «Настройки»> «Устройство»> «Информация об устройстве». Чтобы обновить свое устройство, перейдите в «Меню»> «Настройки»> «Устройство»> «Информация об устройстве»> «Обновление программного обеспечения».
Вы можете проверить версию своего программного обеспечения, перейдя в «Настройки»> «Устройство»> «Информация об устройстве». Чтобы обновить свое устройство, перейдите в «Меню»> «Настройки»> «Устройство»> «Информация об устройстве»> «Обновление программного обеспечения».
Какой лучший тупой телефон?
Примечание редактора. Мы будем регулярно обновлять этот список лучших «глупых» телефонов по мере выпуска новых устройств.
- Nokia 3310 3G.
- Nokia 2720 V Flip.
- BLU Tank Mega T570.
- Nokia 225.
- CAT B35.
- CAT B26.
- Kyocera DuraXV Extreme.
- Alcatel Go Flip 3.
Есть телефон, который только звонит и пишет текстовые сообщения?
The Light Phone 2 — это великолепный минималистичный «тупой телефон», который может делать только несколько вещей.В телефоне нет приложений. Вместо этого он может совершать звонки, отправлять текстовые сообщения, обрабатывать простые направления и устанавливать будильники.
Как сделать мой телефон «немым»?
Вот как вы можете превратить свой Android-телефон в (в основном) глушитель.
- Отключить браузер. Смартфон действительно не смартфон без веб-браузера.
- Нет электронной почты.
- Сохраняйте только основные приложения.
- Отключить все уведомления.
- Отключите данные и Wi-Fi.
- Скачать музыку, карты и т. Д.
- Установите более простую программу запуска приложений.
- Избавьтесь от Google Play.
Есть ли 4G тупой телефон?
Но Nokia 8110 4G, также известный как «телефон-банан», теперь здесь, и это не просто очередное маркетинговое мероприятие. Благодаря обновленному программному обеспечению это не обычный обычный телефон. Но это тоже не совсем смартфон. Напротив, это что-то среднее.
Могу ли я получить тупой телефон?
Если вы не хотите тратить силы на то, чтобы сделать свой смартфон за 700 долларов глупым, покупка настоящего немого телефона — да, они все еще существуют — это дешевый и простой способ добраться до него намного быстрее.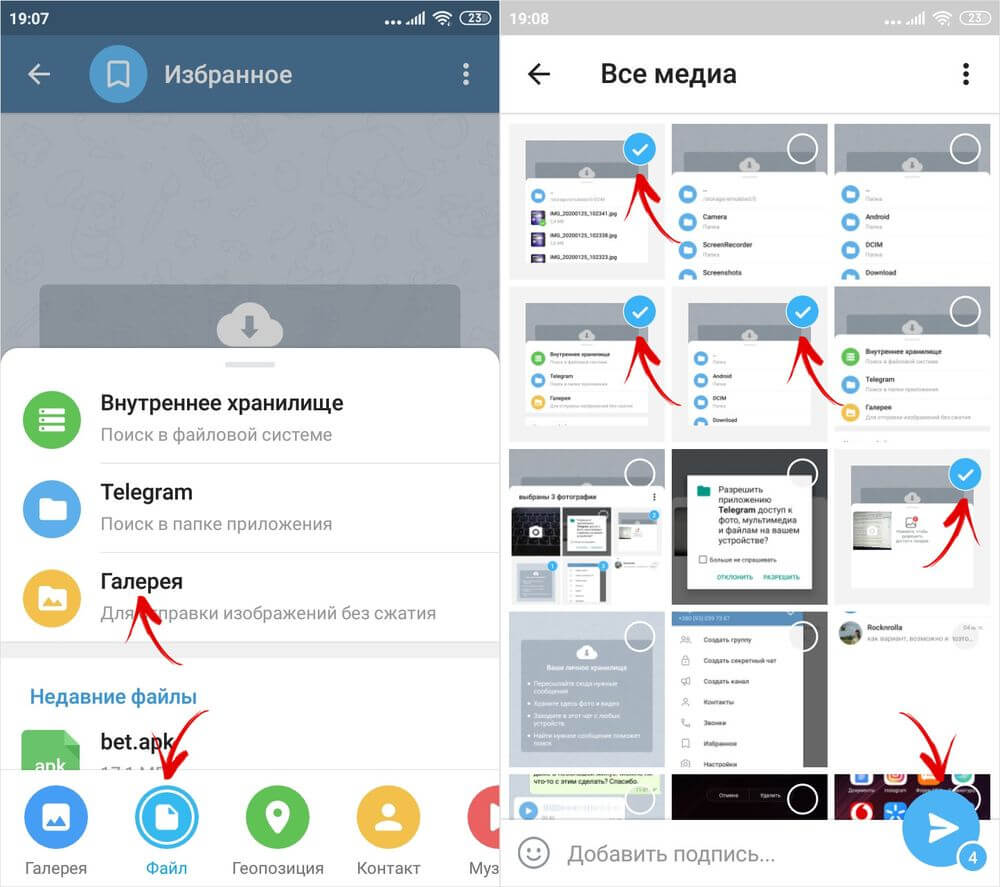 Вот список текущих моделей на Amazon. Перед покупкой уточните у своего текущего оператора связи, совместим ли он.
Вот список текущих моделей на Amazon. Перед покупкой уточните у своего текущего оператора связи, совместим ли он.
Могу ли я выжить без мобильного телефона?
Это может показаться невозможным, особенно если вы привыкли проводить так много времени с телефоном, но вы можете жить без него. Фактически, вы даже можете повеселиться! Попробуйте заменить свой телефон чем-нибудь физическим, чтобы можно было носить его с собой. Или потратьте дополнительное время на общение с людьми вокруг вас.
Можете ли вы отследить тупой телефон?
Мгновенно отслеживайте местонахождение мобильного телефона в любое время. Никаких приложений, никаких загрузок, Zoom Locate работает с любым смартфоном, обычным телефоном или обычным телефоном. Точная информация о местоположении будет отображаться на карте, чтобы вы могли точно увидеть, где находится мобильный телефон. Zoom Locate доступен во всех основных телефонных сетях.
Можно ли взломать тупой телефон?
Да.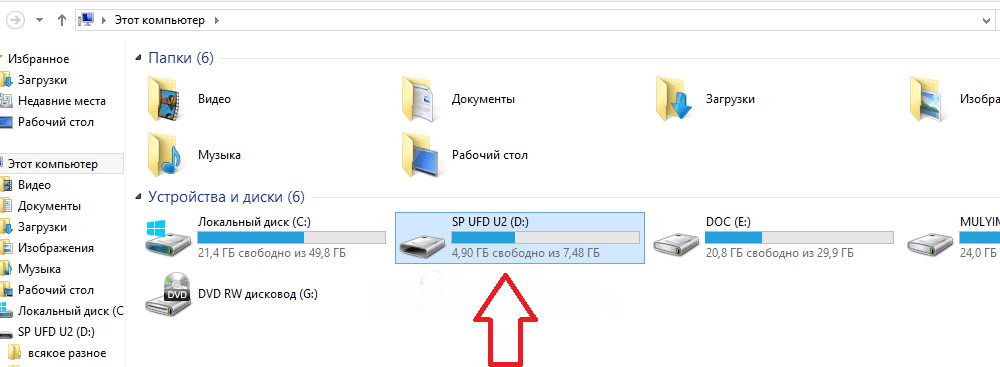 В каждом телефоне, будь он умный или тупой, есть процессор, на котором запущено программное обеспечение.Если хакеры достаточно мотивированы, они могут найти в нем уязвимости. Однако большинство «глупых» телефонов не используются для чего-то интересного, например для банковских операций, поэтому у хакеров гораздо меньше мотивации взламывать их.
В каждом телефоне, будь он умный или тупой, есть процессор, на котором запущено программное обеспечение.Если хакеры достаточно мотивированы, они могут найти в нем уязвимости. Однако большинство «глупых» телефонов не используются для чего-то интересного, например для банковских операций, поэтому у хакеров гораздо меньше мотивации взламывать их.
Может ли полиция отслеживать немые телефоны?
Да, даже если это базовый телефон без GPS, вы можете отслеживать его с достаточной точностью. Есть множество способов сделать это. Поставщики сетевых услуг имеют данные о том, какие вышки находятся рядом с вами, поэтому с их помощью можно оценить местоположение телефона.
Самый простой способ переноса изображений с Android на компьютер
Смартфоны теперь отвечают за то, чтобы многие люди делали фотографии, так как их удобно носить с собой, а качество снимков гарантировано. Однако, если вы сделаете слишком много фотографий, у вас рано или поздно закончится свободное место на устройстве. Чтобы освободить место на вашем Android-устройстве, а также сохранить свои фотографии в безопасности, вы можете передавать и создавать резервные копии изображений с телефона Android на компьютер.
Чтобы освободить место на вашем Android-устройстве, а также сохранить свои фотографии в безопасности, вы можете передавать и создавать резервные копии изображений с телефона Android на компьютер.
Вопрос, как перенести картинки с телефона Android на компьютер? В следующей статье я расскажу о двух самых простых методах, которые помогут вам перенести изображения с телефона на компьютер.
Вам также понравится: «Перенос фотографий с Android на iPhone».
Метод 1. Как перенести изображения с телефона на компьютер с помощью инструмента переноса (рекомендуется)
Самый лучший и простой способ переноса фотографий с Android на компьютер — использовать профессиональный инструмент для переноса Android.Здесь мы хотели бы порекомендовать вам лучший Android Manager — FoneLab для Android, который позволяет переносить изображения с телефона Android на компьютер одним щелчком мыши.
FoneLab — Android Восстановление данных для Mac- FoneLab для Android — это программное обеспечение bravo для восстановления удаленных / потерянных данных Android и резервного копирования данных с телефона / SD-карты / планшета Android на ПК / Mac.

- Резервное копирование контактов, SMS, данных WhatsApp, изображений, музыки, видео и т. Д.
- Синхронизация данных с телефона / планшета / SD-карты Android на ПК или Mac без рута.
- Поддерживает большинство устройств Android, включая Samsung, HTC, LG, Huawei, Sony и т. Д.
- Восстановление удаленных данных с телефона Android / SD-карты.
Как перенести изображения с телефона на ПК с помощью FoneLab для Android
Теперь бесплатно загрузите этот инструмент для передачи фотографий и выполните следующие действия, чтобы загрузить изображения с телефона Android на компьютер.
Шаг 1 Установите и запустите этот Android-инструмент для передачи изображений на своем компьютере.Нажмите «Android Data Recovery» в главном интерфейсе. Подключите телефон Android к компьютеру через USB-кабель. Подождите, пока ваш телефон обнаружится.
Шаг 2 Выберите типы файлов, которые вы хотите передать. Здесь вы можете выбрать «Галерея» и «Библиотека изображений», если вы хотите перенести изображения и фотографии с телефона Android на ПК, затем нажмите кнопку «Далее».
Здесь вы можете выбрать «Галерея» и «Библиотека изображений», если вы хотите перенести изображения и фотографии с телефона Android на ПК, затем нажмите кнопку «Далее».
Примечание. Программа автоматически определит версию вашего устройства Android и даст вам инструкцию открыть режим отладки USB на вашем телефоне.
Шаг 3 Ваш телефон Android будет отсканирован, и все изображения и фотографии будут отображаться с правой стороны. Вы можете просмотреть и выбрать любую картинку или фотографию, нажать кнопку «Восстановить», и картинки или фотографии будут перенесены на ваш компьютер.
Метод 2: Как вручную перенести фотографии с телефона на ПК с помощью USB-кабеля
Если вы не хотите использовать какой-либо инструмент резервного копирования Android для переноса изображений с Android на компьютер, вы также можете использовать кабель для переноса изображений вручную.
Шаг 1 Подключите телефон Android к компьютеру с помощью кабеля USB.
Шаг 2 Найдите на компьютере внешний жесткий диск для вашего телефона Android и откройте его.
Шаг 3 Найдите нужные папки с изображениями. Обычно изображения с камеры хранятся в папке DCIM. Фотографии, импортированные с компьютера, сохраняются в папке «Фотографии» или в другой папке. Если эти изображения загружены или сделаны другими приложениями, вам нужно перейти в эти папки, чтобы найти эти фотографии.
Шаг 4 Как только папки будут найдены, просто откройте и скопируйте изображения или фотографии с Android на компьютер.
Google+ по умолчанию выполняет резервное копирование телефона только через соединение Wi-Fi. Если вы очень заботитесь о времени автономной работы, вы можете выбрать вариант резервного копирования только во время зарядки телефона Android.
Способ 3. Дополнительные возможности для переноса изображений с телефона на компьютер
Помимо двух методов, описанных выше, у вас есть другие возможности для перемещения изображений с Android на компьютер, включая Bluetooth, вложение электронной почты, онлайн-хранилище и многое другое.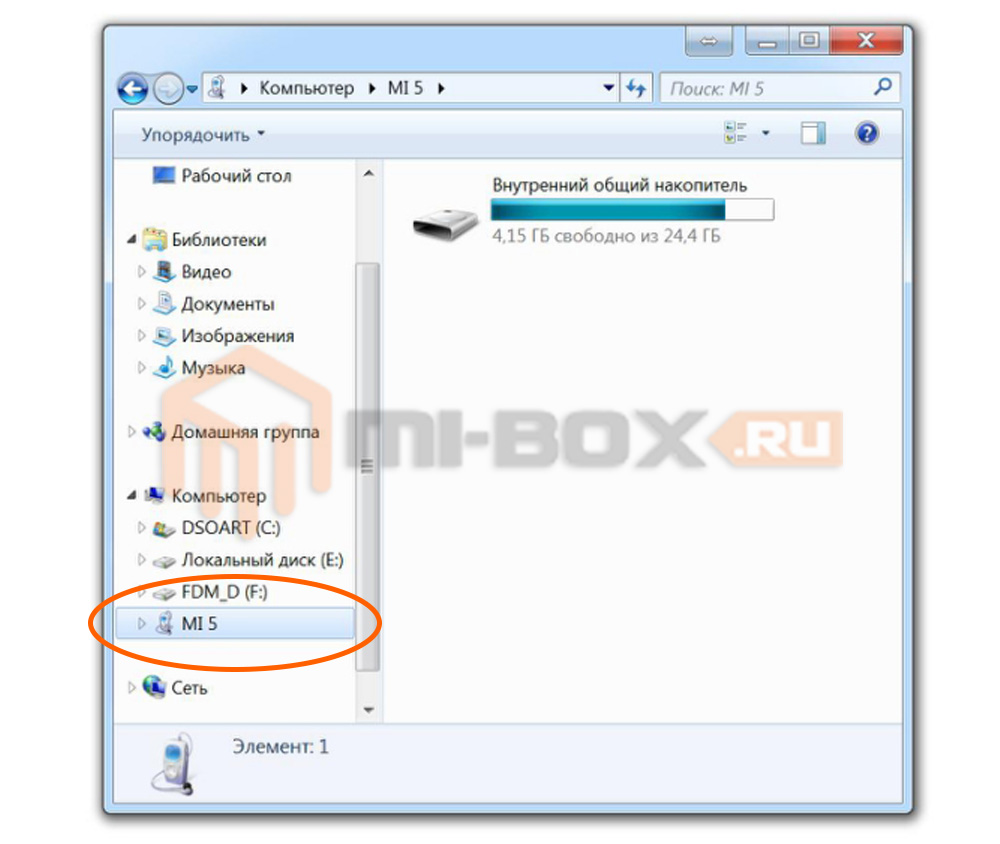
1. Служба онлайн-хранилища: с учетом популярности службы облачного хранилища это было бы отличным вариантом для передачи изображений с телефона Android на компьютер.Для этого вам необходимо выполнить резервное копирование изображений со своего телефона в онлайн-службу резервного копирования, такую как Google Фото или Dropbox. После этого вы можете загрузить фотографии из онлайн-хранилища на свой компьютер.
2. Электронная почта и SNS: если у вас есть только один или два для передачи на ПК, электронная почта и SNS могут быть более подходящим вариантом. Вы можете отправить изображения себе по электронной почте или поделиться ими в своей учетной записи в соцсети, а затем загрузить изображения из электронной почты или соцсети на свой компьютер.
В этом посте мы в основном предоставили вам все методы передачи изображений с телефона Android на компьютер.Остались вопросы о том, как перенести изображения с телефона на компьютер? Не стесняйтесь оставлять свои комментарии внизу.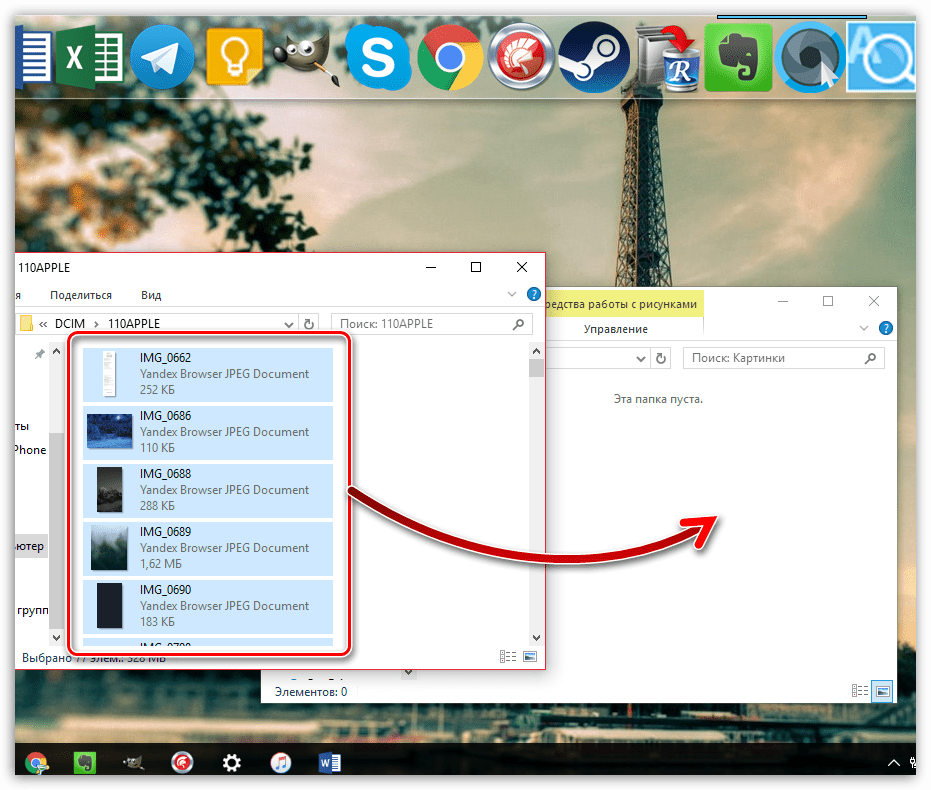
Не пропустите: восстановление удаленных фотографий с Android.
Что вы думаете об этом сообщении?
Отлично
Рейтинг: 4.8 / 5 (на основе 78 голосов)
Как перенести фотографии с Android на ПК с USB-портом или без него
Иногда может потребоваться перенести фотографии с устройства Android на компьютер или ноутбук.Хотите ли вы освободить место на своем телефоне, просмотреть свою фотопленку на больших экранах, посмотреть любимые фотографии с членами семьи, сделать резервную копию изображений для будущего использования или по любой другой причине, передача изображений с Android на ПК очень просто и не требует ракетостроения. Вы можете передавать фотографии с Android на ПК как онлайн, так и офлайн.
Как перенести фотографии с Android на ноутбук или компьютер?
Существуют различные способы передачи изображений с Android на ПК.Вы можете передавать фотографии с помощью,
- USB-кабель
- Google Фото
- Google Диск
- Приложения
Примечание. Вышеупомянутый метод работает на всех компьютерах, включая Macbook, ноутбуки с Windows, ПК с Linux, настольные компьютеры, Chromebook и другие устройства.
Вышеупомянутый метод работает на всех компьютерах, включая Macbook, ноутбуки с Windows, ПК с Linux, настольные компьютеры, Chromebook и другие устройства.
Метод 1. Передача фотографий с Android на ПК через USB
Пожалуй, самый простой способ переноса фотографий или изображений с телефона или планшета Android — это использовать USB-кабель. Для передачи изображений:
(1) Подсоедините конец USB-кабеля с микро-разъемом к телефону, а конец USB-кабеля к ПК или ноутбуку.
(2) Проведите пальцем вниз по экрану уведомлений на своем устройстве и выберите уведомление с пометкой Зарядка устройства через USB .
(3) Выберите вариант MTP . Если опция MTP недоступна, выберите опцию PTP .
(4) Всплывающее окно с сообщением Выберите, что будет происходить с этим диском .
(5) В следующем всплывающем окне выберите Импортировать фото и видео .
(6) Подождите несколько секунд, так как загрузка фотографий займет некоторое время.
(7) Выберите изображения и нажмите Импортировать , чтобы сохранить фотографии на вашем устройстве. Вы можете найти сохраненные изображения в папке Pictures .
Альтернативный способ с использованием USB
- Выберите Передача файлов на шаге 3.
- Щелкните Открыть папки для просмотра файлов .
- Выберите память телефона или карту microSD, на которой вы сохранили изображения.
- Перейдите к месту, где вы сохранили изображения. По умолчанию изображения с камеры сохраняются в папке DCIM .
- Скопируйте файлы изображений и вставьте их в хранилище компьютера.
Метод 2: перенос фотографий с Android на ПК с помощью Google Фото
В этом методе вам не нужно подключать Android-устройство к ПК.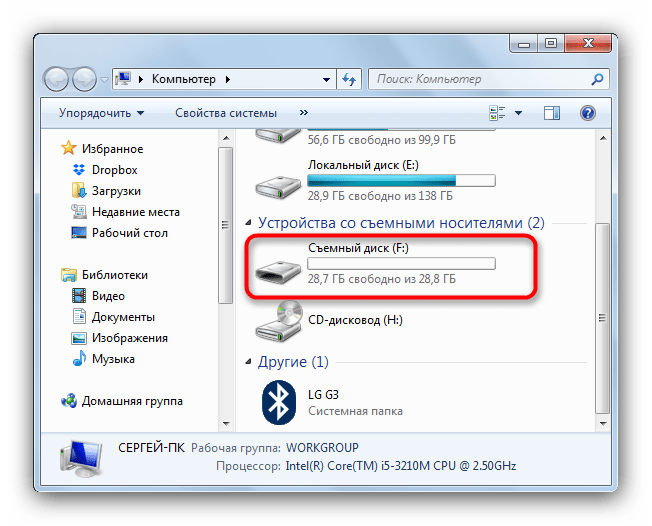 Однако вам потребуется активное подключение к Интернету.
Однако вам потребуется активное подключение к Интернету.
(1) Откройте приложение Google Фото на своем устройстве Android и убедитесь, что вы вошли в свою учетную запись Google.
(2) Перейдите в Альбомы и выберите альбом, который нужно синхронизировать.
(3) Включите Резервное копирование и синхронизацию и подождите несколько минут. В зависимости от скорости вашего интернет-соединения и количества фотографий для завершения процесса синхронизации потребуется время.
(4) Теперь откройте веб-браузер на своем компьютере и посетите photos.google.com.
(5) Войдите в систему с учетной записью Google, которую вы использовали для синхронизации фотографий в приложении Google Фото.
(6) Все альбомы, для которых вы включили функцию синхронизации, появятся на экране компьютера.
(7) Выберите нужные изображения и одновременно нажмите клавиши CTRL + D , чтобы загрузить эти изображения.
Метод 3. Перенос фотографий с Android на ПК с помощью Google Диска
Google Drive — популярная служба облачного хранилища, которая позволяет безопасно хранить файлы, а также открывать или редактировать их с поддерживаемого устройства.
(1) Откройте приложение Google Диск на устройстве Android и войдите в свою учетную запись Google.
(2) Коснитесь значка + в правом нижнем углу приложения и выберите «Загрузить».
(3) Выберите изображения, которые вы хотите передать.
(4) После загрузки изображения зайдите на drive.google.com в браузере своего компьютера.
(5) Войдите в систему с учетной записью Google, которую вы использовали в приложении Google Диск для Android.
(6) Выберите загруженное изображение и щелкните значок Загрузить (верхний правый угол) или нажмите клавиши CTRL + S , чтобы загрузить его.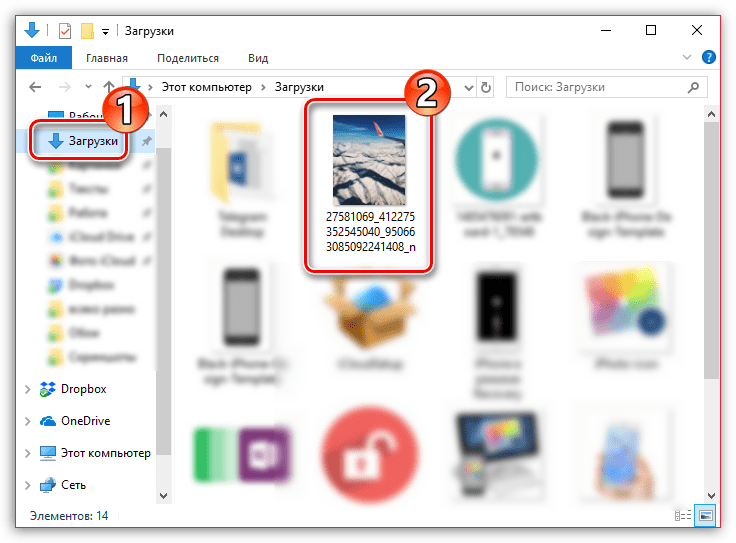
Google Drive — не единственное облачное хранилище, доступное для устройств Android. Вместо него вы также можете использовать OneDrive, DropBox, Amazon Drive, Box и другие.
Примечание. Если вы также используете iPhone, вы можете использовать iCloud или iTunes для передачи фотографий с iPhone на ПК.
Метод 4: Использование приложений
Вы можете использовать приложения для обмена фотографиями с телефона на компьютер. Доступно множество приложений. Одно из лучших приложений для передачи файлов — Shareit. Вы можете установить Shareit на свой компьютер и Android и легко начать передавать фотографии через Wi-Fi.
Наше мнение
Вы можете передавать фотографии как с USB-кабелем, так и без него. Если у вас хорошее подключение к Интернету, вы можете загружать фотографии на Диск или в Google Фото. В противном случае вы можете использовать USB-метод или приложения, такие как ShareIt, для передачи фотографий на свой компьютер. Все вышеперечисленные методы эффективны, поэтому вы можете использовать любой из них, который вам удобнее.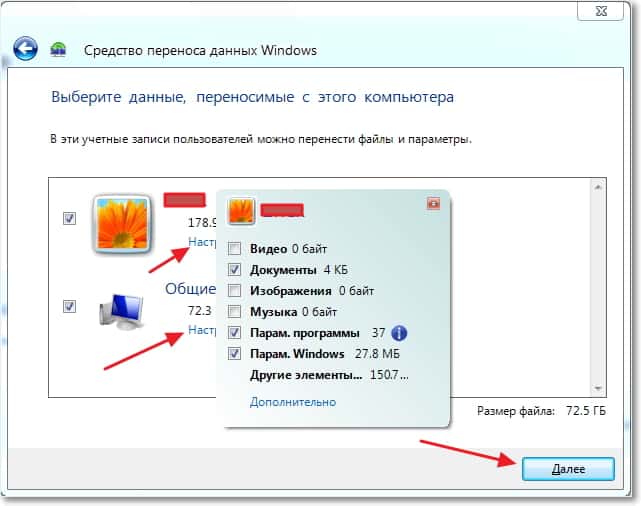




 Используя приложение Facebook, вы можете загружать фотографии в свою учетную запись прямо со своего мобильного устройства. Затем вы можете получить доступ к этим фотографиям и загрузить их на свой компьютер.
Используя приложение Facebook, вы можете загружать фотографии в свою учетную запись прямо со своего мобильного устройства. Затем вы можете получить доступ к этим фотографиям и загрузить их на свой компьютер. Эти адаптеры доступны в Интернете или в магазине Apple.
Эти адаптеры доступны в Интернете или в магазине Apple.
