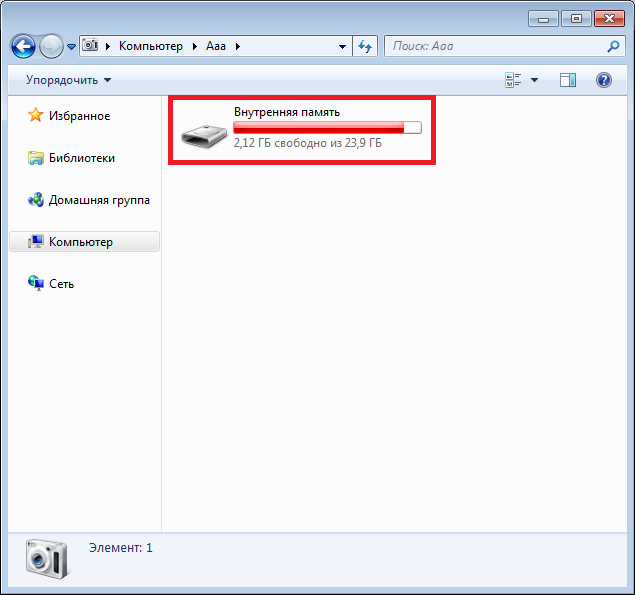Фото c телефона с андроил и айфон не открываются на компе
Главная » Фото » Перенос фото
Просмотров 40.6к. Опубликовано Обновлено
Добрый день, уважаемые читатели! Обидно, когда при скачивании фотографий со смартфона кажется, что все делаешь правильно, но неожиданно процесс прерывается из-за непонятной ошибки. Случается, что комп видит телефон, но фотки не показываются. Из-за часто возникающих вопросов мы решили посвятить нашу статью основным проблемам, связанным с просмотром на пк и ноутбуках изображений, сделанных на смартфоне.
Содержание
- Почему фото c телефона не открываются на компьютере с windows
- Почему компьютер не видит фотографии на айфоне
- Выводы
- Видеообзор
Почему фото c телефона не открываются на компьютере с windows
Ошибки при попытке открыть и просмотреть фотографии со смартфона на пк возникают из-за нескольких причин. Некоторые из них зависят от способа импорта изображений, другие — совместимости операционных систем, качества связи.
Некоторые из них зависят от способа импорта изображений, другие — совместимости операционных систем, качества связи.
Рассмотрим основные проблемы:
- несовместимость операционных систем. С ошибкой чаще всего сталкиваются пользователи meizu, xiaomi. Однако возникает она и у других пользователей телефоном на андроид. Решить ее можно, если временно переименовать папку camera на телефоне. Для этого подключите мобильный к пк, откройте dcim, найдите в ней папку camera, переименуйте, просмотрите и скопируйте фотографии. По завершении процесса верните прежнее название;
- проблема с подключением usb-кабеля. При нарушении целостности проводов или гнезда передача данных прерывается, изображения с мобильного комп не показывает. Даже если вы увидели содержимое телефона, соединение может прерваться, устройство исчезнет, картинки станут недоступными;
- проблема с картридером. Загрязнение, повреждение контактов ведет к нарушению соединения, невозможности просмотра фоток;
- слабый интернет.
 Проблема актуальна при попытке загрузить изображения в облачное хранилище и просмотра их на компе.
Проблема актуальна при попытке загрузить изображения в облачное хранилище и просмотра их на компе.
В большинстве случаев снимки сохраняются в формате jpg, с чтением которого ошибок на пк не возникает. Поэтому ошибки просмотра, связанные с просмотром несовместимых форматов, обычно не появляются.
Почему компьютер не видит фотографии на айфоне
С проблемами, описанными выше, сталкиваются и пользователи iphone.
Дополнительно при работе с айфоном могут появиться следующие ошибки:
- фотки перестали отображаться после обновления настроек смартфона. Отключилась функция просмотра и переноса фоток. Если это так, включите ее обратно;
- комп, на котором вы пытаетесь открыть снимки, не авторизован. Пройдите в учетные записи в itunes, авторизуйте свой пк. После этого отключите usb-кабель, подключите снова. Снимки должны начать просматриваться снова;
- не получается обнаружить устройство.
 Проблема связана с «доверенным подключением» устройств. В качестве решения рекомендуем почистить папку lockdown.
Проблема связана с «доверенным подключением» устройств. В качестве решения рекомендуем почистить папку lockdown.
Выводы
Проблемы при просмотре фотографий с мобильного на компьютере возникают из-за несовместимости операционных систем, неисправности устройств соединения пк и смартфона, программных ошибок, слабого интернета.
Видеообзор
Оцените автора
Как переписать фото/видео/музыку с компьютера на android-смартфон.
все вопросы
Аноним #83452 4 апреля 2013
Android
LG G Pro Lite Dual, LG Optimus L5 II, Prestigio MultiPad PMP3570C, Samsung Galaxy Core, Samsung Galaxy Pocket Neo, Samsung Galaxy S II Plus, Samsung Galaxy S III, Samsung Galaxy S4, Samsung Galaxy Win, Samsung Galaxy Y, Samsung Galaxy Y Duos, Samsung GT-S5660 Galaxy Gio, Samsung GT-S5830 Galaxy Ace, Sony Ericsson Xperia ZR, Sony Xperia P
▼ ▲
Для того, чтобы ответить на вопрос, требуется авторизоваться или зарегистрироваться
Лучший ответ
Tolmach 4 апреля 2013
Для того, чтобы переписать такой контент как фото/видео/музыку с компьютера на Android-смартфон, вам потребуется всего лишь USB-кабель, которым большинство производителей комплектует свои устройства.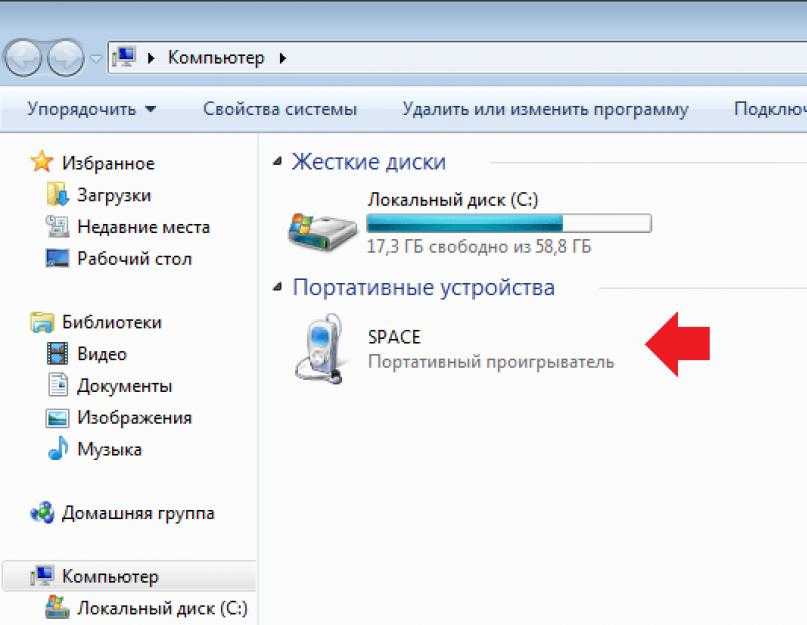 Один конец кабеля вставьте в USB-порт компьютера, а другой — в смартфон. После подключения кабеля смартфон попросит пользователя выбрать, в каком режиме осуществить подключение. Выберите режим «Съемный диск».
Один конец кабеля вставьте в USB-порт компьютера, а другой — в смартфон. После подключения кабеля смартфон попросит пользователя выбрать, в каком режиме осуществить подключение. Выберите режим «Съемный диск».
После этого карта памяти смартфона будет подключена к компьютеру как обычная USB-флэшка. Для копирования информации используйте любой файловый менеджер.
- Ответ понравился: 2
Дмитрий Легостов 6 сентября 2013
Скачай драйвера для своего Телефона, установи их. Подключи USB-кабель, если происходит зарядка, то перезагрузи телефон и должно подключится.
- Ответ понравился: 1
Igorjan 15 декабря 2014
Без установки специальной программы Samsung Kies ничего не получится. Новые смартфоны Samsung теперь все с этой штукой работают. Вот ссылка, если кому интересно: http://dfiles.ru/files/lzvs20snp Это до Galaxy SIII включительно. Дальше там другой софт нужен.
Дальше там другой софт нужен.
- Ответ пока никому не понравился
Технослав Бергамот 1 сентября 2013
- Ответ пока никому не понравился
VOZ 26 августа 2013
подключите устройство к компьютеру в режиме usb-накопителя и скиньте музыку на карту памяти. Чтобы потом получить доступ к файлам на карте — поставьте файловый менеджер из Google Play, например ES-проводник.
- Ответ пока никому не понравился
tirek 3 июня 2013
Просит вставить диск в дисковод. Полагаю нужна установочная программа (диск) Sumsung S5830i. Подскажите, пжл, ссылку. Спасибо.
- Ответ пока никому не понравился
tmu 24 мая 2013
так вот в том-то все и дело,что sony xperia p (lt22i) не спрашивает выше сказанное! и что делать?
- Ответ пока никому не понравился
Close
Советуем
Советуем почитать
Импорт фото и видео
Windows 11 Windows 10 Больше.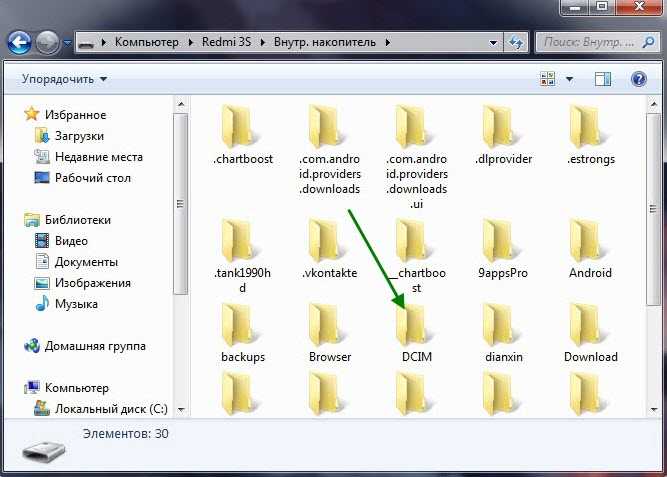 ..Меньше
..Меньше
Вы можете импортировать фотографии и видео, хранящиеся на SD-карте камеры, USB-накопителе, телефоне или другом устройстве. Вот как:
Используйте USB-кабель для подключения устройства к ПК.
В поле поиска на панели задач введите фото , а затем выберите приложение Photos из результатов.
Ваши устройства будут автоматически отображаться в разделе «Импорт».

Выберите свое устройство из списка подключенных устройств.
Подождите, пока контент загрузится с вашего устройства.
Выберите фотографии и видео, которые вы хотите импортировать.
Выберите расположение папки назначения для импорта.
Выберите Подтвердите , чтобы переместить фото и видео.

Примечание для iPhone: Если у вас возникли проблемы с импортом iPhone, убедитесь, что ваше устройство разблокировано и вы приняли разрешения.
Примечание для Android и других устройств: Если вы используете телефон Android или другое устройство и импорт не работает, вам может потребоваться изменить настройки USB телефона с
Сначала подключите телефон к ПК с помощью USB-кабеля, который может передавать файлы.
Включите телефон и разблокируйте его. Ваш компьютер не может найти устройство, если оно заблокировано.
org/ListItem»>-
Выберите Импорт > С подключенного устройства и следуйте инструкциям. Вы можете выбрать элементы, которые хотите импортировать, и указать, где их сохранить. Подождите несколько минут для обнаружения и передачи.
На ПК нажмите кнопку Пуск , а затем выберите Фотографии , чтобы открыть приложение «Фотографии».
Убедитесь, что фотографии, которые вы хотите импортировать, действительно находятся на устройстве, а не в облаке.
Получите дополнительную помощь по импорту фотографий и видео с телефона на ПК
Как перенести фотографии и видео с iPhone на ПК с Windows
Возможность снимать и хранить фотографии на смартфоне — это функция, которой многие из нас наслаждаются и пользуются ею каждый день. Хранение этих цифровых фотографий на вашем телефоне позволяет вам оглянуться на свои воспоминания, просто открыв приложение для фотографий на вашем устройстве. Однако, если вы храните только одну копию своих фотографий и видео на своем смартфоне и не создаете их резервные копии где-либо еще, вы рискуете потерять целую коллекцию фотографий и воспоминаний.
Хранение этих цифровых фотографий на вашем телефоне позволяет вам оглянуться на свои воспоминания, просто открыв приложение для фотографий на вашем устройстве. Однако, если вы храните только одну копию своих фотографий и видео на своем смартфоне и не создаете их резервные копии где-либо еще, вы рискуете потерять целую коллекцию фотографий и воспоминаний.
ОТКАЗ ОТ ОТВЕТСТВЕННОСТИ
Просто предупреждаю, что некоторые из сервисов, которые мы рассматриваем здесь, имеют партнерские отношения с нами, поэтому мы можем получить комиссию, если вы посетите один из них и что-нибудь купите. Подробнее о том, как это работает, можно прочитать на странице https://techboomers.com/how-to-support-techboomers.
Если у вас есть настольный или портативный компьютер с ОС Windows и вы хотите перенести на него фотографии со своего iPhone, мы здесь, чтобы показать вам, как это делается. Есть довольно много способов, как вы можете выполнить этот процесс, но есть 4 способа, которые мы собираемся показать вам.
- Краткое изложение 4 способов передачи фотографий с iPhone на ПК
- Метод 1: iCloud для Windows
- Метод 2: iCloud.com
- Способ 3: стороннее программное обеспечение
- Метод 4: вложения электронной почты
- Советы по переносу фотографий с iOS на ПК
Теперь давайте поговорим подробнее о различных способах переноса фотографий с устройства iOS на ПК. Мы дадим вам краткое описание каждого из них, чтобы помочь вам решить, какой метод лучше всего подходит для ваших нужд.
Краткое изложение 4 способов переноса фотографий с iPhone на ПК
1. Программное обеспечение iCloud для Windows
Система облачного хранения Apple, iCloud, позволяет выполнять автоматическое резервное копирование и передачу информации, данных и файлов между устройствами Apple. Если вы установите программное обеспечение iCloud для Windows, вы сможете получить доступ к данным с вашего iPhone, хранящимся в iCloud, включая ваши фотографии и видео.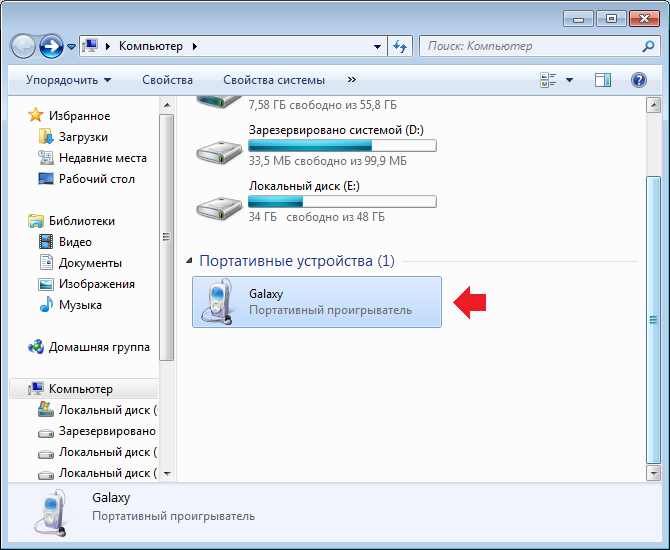
2. Веб-сайт iCloud
Аналогично тому, как работает программное обеспечение iCloud для настольных ПК, вы можете войти в свою учетную запись Apple ID на сайте iCloud.com и получить доступ к своей информации и файлам через него. Этот метод позволяет просматривать фотографии и видео на компьютере без необходимости их сохранения на компьютере.
3. Стороннее программное обеспечение
Если вы не хотите использовать программное обеспечение Apple для передачи своих фотографий, вы можете использовать другое программное обеспечение или систему хранения. Отличный вариант — Dropbox. Вы можете загрузить приложение Dropbox на свой телефон и добавить в него свои фотографии. Затем загрузите Dropbox на свой компьютер и войдите в ту же учетную запись Dropbox, что и на своем iPhone, и вы сможете получить доступ к любым фотографиям и видео, которые вы добавили в приложение.
4. Отправка в виде вложений в электронные письма
Хотите передать только несколько фотографий, а не всю свою библиотеку? Отправка изображений в виде вложений в электронные письма — это очень простой способ передать их с одного устройства на другое. Самое приятное в этом методе то, что к вашему почтовому ящику можно получить доступ практически на любом устройстве (при условии, что оно имеет доступ в Интернет), а затем вы можете загрузить и сохранить изображения на устройство, если хотите.
Самое приятное в этом методе то, что к вашему почтовому ящику можно получить доступ практически на любом устройстве (при условии, что оно имеет доступ в Интернет), а затем вы можете загрузить и сохранить изображения на устройство, если хотите.
Теперь, когда вы знаете немного больше о каждом из четырех методов, которые мы собираемся подробно объяснить, давайте начнем с инструкций для первого метода, используя iCloud.
Способ 1. Автоматический импорт фотографий с помощью iCloud для Windows
iCloud для Windows позволяет легко настроить автоматический импорт фотографий с iPhone на компьютер. Для начала откройте веб-браузер вашего ПК и перейдите на страницу загрузки iCloud для Windows. Затем нажмите кнопку Download , чтобы начать загрузку программного обеспечения. Загрузка должна начаться автоматически.
После завершения загрузки программного обеспечения и запуска программы установки вы должны увидеть iCloud в меню «Пуск» на вашем ПК. Нажмите iCloud , чтобы запустить его.
Нажмите iCloud , чтобы запустить его.
Когда iCloud откроется, войдите в ту же учетную запись Apple ID, которую вы используете на своем устройстве iOS.
Чтобы перейти к настройкам фотографий iCloud, нажмите Параметры в разделе «Фотографии» окна.
Теперь щелкните поле рядом с «Библиотекой фотографий iCloud», чтобы включить эту функцию. Это сделает так, что фотографии с вашего телефона, резервные копии которых были сохранены в iCloud, будут автоматически загружены на ваш компьютер.
Чтобы ваши фотографии и видео с вашего iPhone отправлялись в iCloud, чтобы к ним можно было получить доступ на вашем компьютере, вам необходимо включить резервное копирование фотографий iCloud на вашем устройстве iOS. Для этого откройте настройки вашего iPhone.
Затем прокрутите вниз и выберите Фото .
Коснитесь переключателя рядом с медиатекой iCloud, чтобы все ваши фото и видео автоматически загружались в iCloud.
Через несколько минут вы сможете получить доступ к своим фотографиям на своем ПК. Запустить Фотографии iCloud из меню «Пуск», чтобы просмотреть их.
Этот метод хорош тем, что вам не нужно беспокоиться о резервном копировании фотографий на компьютер. Как только вы включите библиотеку фотографий iCloud, все существующие фотографии и видео на вашем устройстве будут скопированы, а также будут добавлены все новые изображения, которые вы сделаете или сохраните в будущем. Если вы не хотите, чтобы все ваши фотографии автоматически переносились на ваш компьютер, и предпочитаете иметь возможность выбирать, какие фотографии вы храните на своем компьютере, наши следующие методы могут быть лучше для вас.
Способ 2: Войдите в iCloud.com и сохраните фотографии
Наш второй способ аналогичен первому, но позволяет вам выбрать, какие фотографии вы хотите хранить на своем компьютере, и не требует установки какого-либо программного обеспечения. Вместо установки iCloud для Windows вы можете просто получить доступ к своим фотографиям и видео на веб-сайте iCloud и сохранить те из них, которые хотите сохранить на своем ПК.
Вместо установки iCloud для Windows вы можете просто получить доступ к своим фотографиям и видео на веб-сайте iCloud и сохранить те из них, которые хотите сохранить на своем ПК.
Первый шаг — убедиться, что резервное копирование фотографий iCloud включено на вашем устройстве, так же, как мы показали в первом способе.
Затем откройте браузер и перейдите на iCloud.com.
Войдите в свою учетную запись Apple ID (та же, в которую вы вошли на своем телефоне).
Просмотрите свою библиотеку фотографий, чтобы найти фотографии, которые вы хотите сохранить.
Нажмите на фотографию, которую хотите сохранить. Если вы хотите сохранить более одного, удерживайте Ctrl на клавиатуре и щелкните любые другие фотографии, которые вы хотите выбрать.
Выбрав изображения, нажмите кнопку Загрузить , чтобы сохранить изображения в папке загрузок на вашем ПК.
Повторите эти шаги, чтобы загрузить любые фотографии с вашего iPhone, которые вы хотели бы иметь на своем ПК! Если вы просто хотите просмотреть фотографии и не обязательно сохранять их, вы можете использовать этот метод только для этой цели.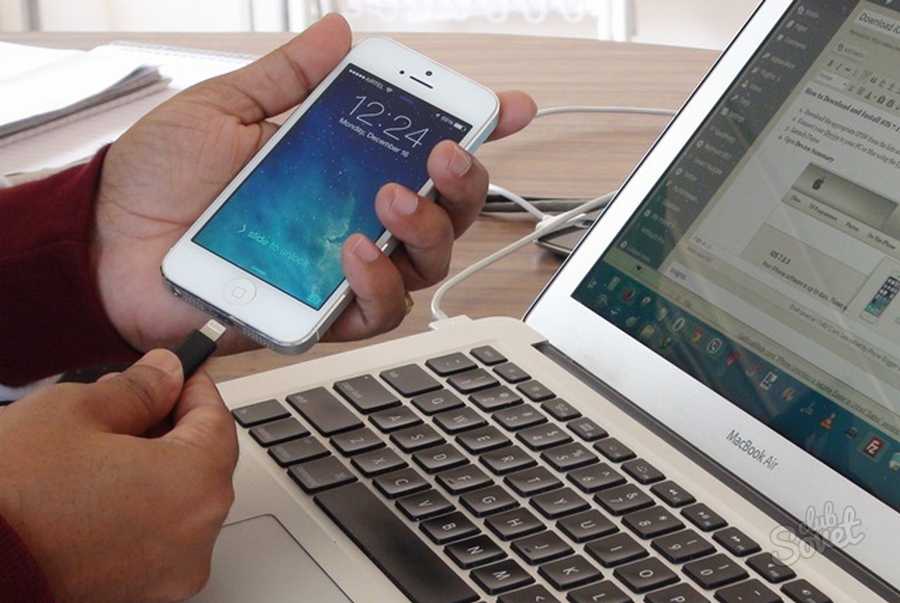 Другой способ передачи фотографий между устройством iOS и ПК — использование стороннего программного обеспечения, такого как Dropbox.
Другой способ передачи фотографий между устройством iOS и ПК — использование стороннего программного обеспечения, такого как Dropbox.
Способ 3. Используйте стороннее программное обеспечение
Если у вас недостаточно места в хранилище iCloud для резервного копирования фотографий и видео, или по какой-то причине вы просто не хотите использовать программное обеспечение и функции Apple для резервное копирование фотографий с вашего iPhone на компьютер, вы можете вместо этого использовать программное обеспечение другого бренда. Один отличный вариант, который вы можете попробовать, — это Dropbox. Чтобы начать этот метод, откройте магазин приложений на своем iPhone и загрузите приложение Dropbox.
Когда загрузка будет завершена, нажмите Откройте , чтобы запустить Dropbox.
Затем войдите в свою учетную запись Dropbox (если она у вас уже есть) или зарегистрируйте новую учетную запись Dropbox, чтобы начать использовать приложение.
Dropbox автоматически предоставит вам возможность импортировать фотографии с вашего iPhone в Dropbox. Нажмите Выберите фотографии .
Ваш iPhone запросит разрешение на доступ Dropbox к вашим фотографиям. Нажмите OK .
Теперь выберите фотографии, которые вы хотите добавить в Dropbox. Если вы хотите импортировать все фотографии на свой iPhone, нажмите Выбрать все . Когда закончите, нажмите Далее .
Затем нажмите Выберите папку , чтобы решить, где в Dropbox вы хотите сохранить свои фотографии.
Выберите папку, в которую вы хотите сохранить фотографии, или создайте новую, если хотите. Выбрав папку, нажмите Установить местоположение .
Наконец, нажмите Загрузить , чтобы начать импорт выбранных фотографий.
Когда загрузка будет завершена, вы можете открыть Dropbox. com в веб-браузере вашего ПК и войти в свою учетную запись.
com в веб-браузере вашего ПК и войти в свою учетную запись.
Перейдите в ту же папку, в которой вы решили сохранить свои фотографии, и вы должны увидеть их на экране вашего ПК.
Это все, что нужно для переноса фотографий с вашего iPhone на ПК с помощью Dropbox. Есть много других сторонних программ, которые вы можете использовать для переноса фотографий с iPhone на ПК, но мы знаем и доверяем Dropbox. Будьте осторожны при выборе программного обеспечения для использования, если вы не знакомы с компанией, которая производит или использует программное обеспечение. Проведите предварительное исследование и убедитесь, что вам удобно работать с программным обеспечением, которое вы загружаете и используете.
Последний способ, который мы собираемся предложить для передачи изображений между устройствами iOS и Windows, — просто прикрепить их к электронным письмам и отправить. Этот метод довольно прост, и большинство людей, возможно, уже знают, как это сделать. Если вы не знаете, как добавлять вложения в сообщения электронной почты на iPhone, мы покажем вам, как это сделать дальше.
Если вы не знаете, как добавлять вложения в сообщения электронной почты на iPhone, мы покажем вам, как это сделать дальше.
Способ 4. Отправка фотографий в виде вложений электронной почты
Для начала откройте приложение Photos на iPhone.
Затем нажмите Выберите в правом верхнем углу.
Коснитесь фотографий и видео, которые вы хотите перенести на свой компьютер. Выбранные изображения будут отмечены синей галочкой. Когда вы закончите выбирать изображения, щелкните значок Поделиться в левом нижнем углу.
Из вариантов, представленных на следующей странице, нажмите Почта .
Введите свой адрес электронной почты в поля «Кому» и «От». В строке темы введите то, что вы хотите назвать своим электронным письмом.
Когда будете готовы, нажмите Отправить , чтобы отправить электронное письмо с вложенными изображениями.
Чтобы получить доступ к изображениям на своем ПК, войдите в систему по адресу электронной почты, на который вы отправили изображения из браузера вашего ПК. Откройте письмо в папке «Входящие». Вам должна быть предоставлена возможность загрузить прикрепленные изображения на свой компьютер, если хотите. Шаги для этого будут немного отличаться в зависимости от конкретной службы электронной почты, которую вы используете. Найдите кнопку загрузки и нажмите ее, чтобы загрузить изображения, которые вы отправили сами.
Вы можете повторять этот метод каждый раз, когда у вас есть новые фотографии, которые вы хотите перенести с iPhone на компьютер. Имейте в виду, что некоторые почтовые службы имеют ограничения на размер файлов, которые можно прикрепить к электронному письму, поэтому вы можете ограничиться передачей только небольшого количества файлов за раз (10 или менее). После того, как вы подтвердите, что изображения были сохранены на вашем компьютере, вы можете удалить их со своего iPhone, чтобы освободить место для хранения, если хотите.
Теперь, когда мы показали вам четыре различных способа передачи изображений с iPhone на ПК, у нас есть несколько советов, которые вы должны помнить во время процесса, которые могут вам помочь.
Советы по переносу фотографий с iOS на ПК
1. Настройте автоматическое резервное копирование в iCloud.
Как мы упоминали в первых двух методах, легко настроить параметры iPhone таким образом, чтобы ваши фотографии и видео автоматически сохранялись в iCloud. Мы рекомендуем включить функцию резервного копирования фотографий iCloud, чтобы вам не пришлось беспокоиться о переносе фотографий между вашими устройствами. Это упрощает загрузку ваших фотографий на компьютер и автоматически сохраняет ваши фотографии за пределами вашего iPhone на случай, если вы случайно удалите одну из них.
2. Чаще переносите фотографии, чтобы сэкономить место на устройстве.
Если вы решите использовать один из двух последних методов, которые мы показали в этом руководстве, и не будете автоматически создавать резервные копии своих фотографий в iCloud, мы рекомендуем часто выполнять процесс переноса изображений с iPhone, чтобы вы не потеряли любые фотографии и позволить вам освободить место на вашем устройстве iOS.


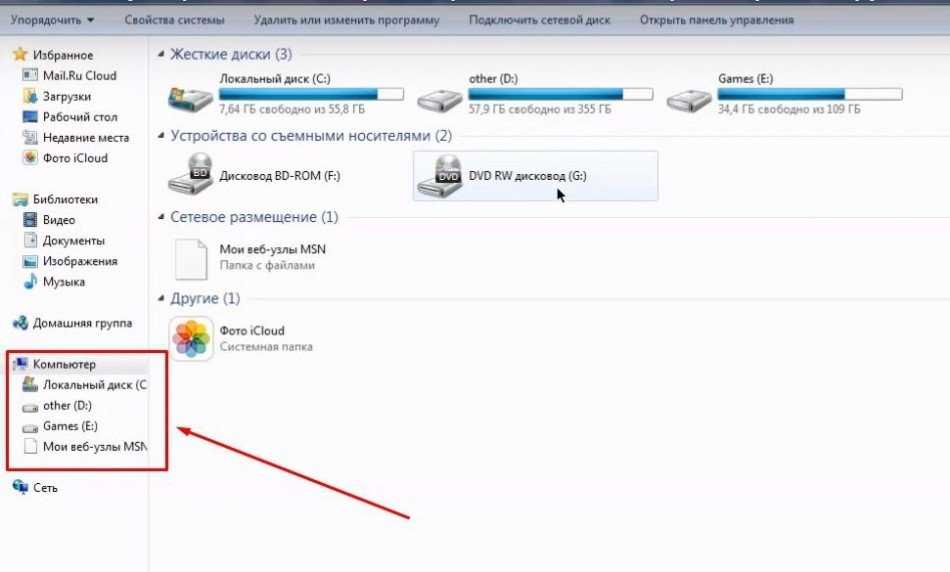 Проблема актуальна при попытке загрузить изображения в облачное хранилище и просмотра их на компе.
Проблема актуальна при попытке загрузить изображения в облачное хранилище и просмотра их на компе. Проблема связана с «доверенным подключением» устройств. В качестве решения рекомендуем почистить папку lockdown.
Проблема связана с «доверенным подключением» устройств. В качестве решения рекомендуем почистить папку lockdown.