«Почему компьютер не видит фотографии смартфона, подключенного по USB, android 9,0 и win 10?» — Яндекс Кью
Популярное
Сообщества
СмартфоныWindows 10Usb
Александр П.
·
145,6 K
ОтветитьУточнитьSmart-service
1,4 K
Сеть сервисных центров по ремонту электроники. · 31 мар 2020 · smart-service.ru
Отвечает
Константин Медниковичус
При подключении телефона к компьютеру телефон обычно запрашивает режим подключения по USB. Нужно выбрать пункт передача файлов, как показано на скриншотах ниже. При выборе «передача файлов» телефон отображается на компьютере, как внешний диск, на который можно зайти и фотографии, сделанные на телефон, будут в папке DCIM (возможны разные названия в зависимости от версии Android).
💡Сеть сервисных центров по ремонту электроники. 🔧🔌📱📠📡💻💽📺🏧🔧🇷🇺🇮🇱
Перейти на smart-service.ru69,8 K
Ольга Меркулова
21 мая 2020
Подскажите, как быть, если комп видит телефон через usb-кабель, но пишет, что папка пуста( Какие причины? Я уде… Читать дальше
Комментировать ответ…Комментировать…
Алексей
Я родился и живу в Санет-Петербурге. · 13 окт 2022
У меня не ответ, а вопрос. Смартфон Wexler Zen 5 записывает на карту и внутреннюю память, но на компьютере фотки не отображаются. Они как файлы видны, но ОС сообщает, что нечитаемый формат. Кто знает, как это можно решить и нужен ли ремонт смартфону?
Комментировать ответ…Комментировать…
Первый
presidentolga
-1
9 янв 2022
У меня Андроид, мне помогло включение и выключение SD-карты. Настройки-хранилище и USB-накопители — сьемный накопитель — отключить-подключить. Но у меня эта карта и есть диск для записи по умолчанию.
Настройки-хранилище и USB-накопители — сьемный накопитель — отключить-подключить. Но у меня эта карта и есть диск для записи по умолчанию.
Комментировать ответ…Комментировать…
Артём Чуглазов
14
3 авг 2020
Попробуйте переименовать папку DCIM в телефоне. У меня заработало , через провод стали видны все фото и папки из этой папки с другим названием!
32,0 K
Евгения Фатеева.
20 сентября 2020
Помогло
Комментировать ответ…Комментировать…
Вы знаете ответ на этот вопрос?
Поделитесь своим опытом и знаниями
Войти и ответить на вопрос
Как перенести изображения с Galaxy S21 на компьютер
Главная » Как » Как перенести изображения с Galaxy S21 на компьютер
Знаете ли вы, как перенести изображения с Galaxy S21 на компьютер? Очень жаль, что не многие люди знают, что они действительно могут переносить свои изображения со своего телефона на рабочий стол и обратно. На самом деле это полезное знание, потому что вы всегда можете « переместить » свои файлы и данные, как только они заполнят ваше устройство. Это предотвратит хранение слишком большого количества данных на одном устройстве, что может повлиять на производительность вашего устройства.
На самом деле это полезное знание, потому что вы всегда можете « переместить » свои файлы и данные, как только они заполнят ваше устройство. Это предотвратит хранение слишком большого количества данных на одном устройстве, что может повлиять на производительность вашего устройства.
Возможность передачи данных (с телефона на компьютер и наоборот) не ограничивается только изображениями. По сути, ваш телефон можно подключить к компьютеру, чтобы вы могли получить доступ к фотографиям, данным, сообщениям и другим данным вашего устройства. Пользователи даже говорят, что вы можете принимать звонки (на ПК), как только вы настроите соединение. Это удобная функция, которая очень полезна для обычных пользователей, поскольку она делает все более эффективным и действенным.
Передача изображений с помощью приложения Link to Windows
Link to Windows — это приложение, которое взаимодействует с вашим совместимым телефоном Samsung и ПК через вашу учетную запись Microsoft.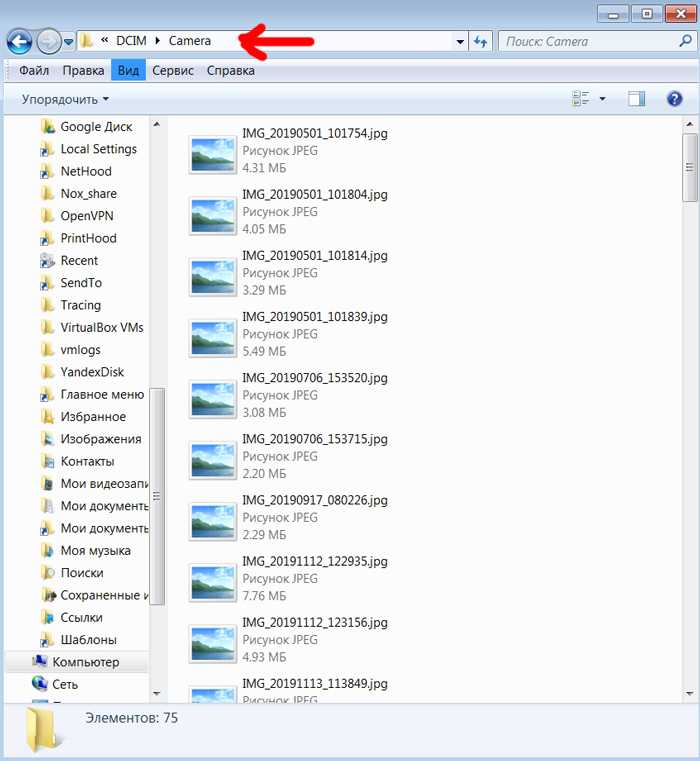 Прежде чем начать, вам нужно убедиться, что у вас есть Windows 10 и учетная запись Microsoft. Проверьте, работала ли эта Windows 10 на версии 1803 (предпочтительнее выше). Имейте в виду, что когда вы создаете учетную запись, вы в основном входите во все службы и устройства Microsoft (включая Windows 10 и Microsoft Office).
Прежде чем начать, вам нужно убедиться, что у вас есть Windows 10 и учетная запись Microsoft. Проверьте, работала ли эта Windows 10 на версии 1803 (предпочтительнее выше). Имейте в виду, что когда вы создаете учетную запись, вы в основном входите во все службы и устройства Microsoft (включая Windows 10 и Microsoft Office).
- Откройте свой Galaxy S21. Перейти к Настройки ’, а затем прокрутите вниз. Нажмите на опцию « Advanced Features ». В этом разделе вы должны увидеть « Link to Windows ». Рядом с ним есть ползунок, который вы можете сдвинуть, чтобы отключить или включить.
- Выберите вариант « Ссылка на Windows ». Вы попадете на следующий экран с кнопкой « Свяжите свой компьютер и телефон ». Вам нужно нажать на нее. Включить ‘ Your Phone Companion ’ для доступа к изображениям. Требуется QR-ридер.
- Если у вас нет учетной записи (Microsoft), нажмите « Создать учетную запись ».
 Там будут инструкции, которым вы можете следовать, чтобы сделать себе учетную запись.
Там будут инструкции, которым вы можете следовать, чтобы сделать себе учетную запись.
- Если у вас нет учетной записи (Microsoft), нажмите « Создать учетную запись ».
- На вашем ПК будут инструкции, где вам нужно получить доступ к браузеру и посетить сайт. Как только вы это сделаете, ваше (смартфонное) приложение откроется в Windows и отобразится QR-код. Используйте ридер (на телефоне) для сканирования
- Вам необходимо нажать кнопку (на вашем телефоне), чтобы разрешить доступ к Windows 10. И тогда вам нужно подтвердить это на своем ПК. Если все пойдет в соответствии с процедурами, теперь вы сможете увидеть учетную запись (в которой вы подключены).
- На вашем ПК приложение « Ваш телефон » изменится. Теперь вы можете увидеть приветственное сообщение. Чтобы двигаться дальше, выберите « Начать ».
 Подождите, пока загрузится интерфейс приложения.
Подождите, пока загрузится интерфейс приложения.
- На вашем ПК приложение « Ваш телефон » изменится. Теперь вы можете увидеть приветственное сообщение. Чтобы двигаться дальше, выберите « Начать ».
- Если вы хотите получить доступ к звонкам и уведомлениям, им нужны дополнительные настройки и разрешения. На ПК будут инструкции, если вы хотите их включить. Что делать, если вы хотите, чтобы звонки и уведомления были отключены? Это нормально. Это означает, что вы просто придерживаетесь доступа только к фотографиям и сообщениям.
- В приложении «Ваш телефон» появилась новая функция под названием « Apps ». Это позволяет вам получать доступ к приложениям с вашего ПК, а также с вашего телефона. На своем ПК откройте приложения, а затем щелкните один из доступных значков.
Перенос изображений с Galaxy S21 на компьютер без USB
Для этого действия вам понадобится дополнительный инструмент или программа. Вам нужно будет скачать, а затем установить его. Их много, но давайте возьмем один пример: AirMore.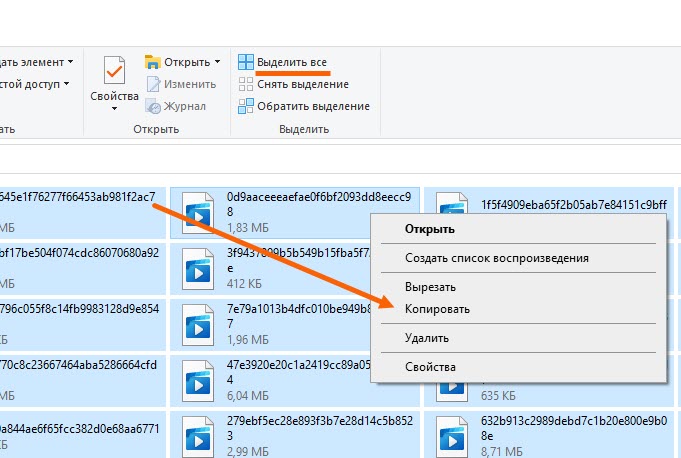
- Загрузите и установите инструмент. Откройте его на своем телефоне.
- Вы должны увидеть опцию ‘ Scan to Connect на телефоне. Нажмите на нее, чтобы отсканировать (QR) код. В противном случае вы можете выбрать свой телефон в « Radar ». Это на сайте.
- Тогда на телефоне появится окно уведомления с запросом на подключение. Просто нажмите « Принять ».
- После успешного подключения щелкните значок « Pictures ».
- Выберите изображения (которые вы хотите передать), а затем выберите ‘ Экспорт ’
Заключение
Если вы предпочитаете более длинный путь (передача изображения с помощью USB-соединения) или более короткий путь (без USB), выбор за вами. Если вы знаете, как легко переносить изображения с Galaxy S21 на компьютер, вы можете выбрать наиболее удобный способ.
Если вы знаете, как легко переносить изображения с Galaxy S21 на компьютер, вы можете выбрать наиболее удобный способ.
Как перенести фотографии с OnePlus 7 на ПК
Скачать
OnePlus 7 — мобильный телефон с одной из лучших на сегодняшний день камер. Таким образом, возможно, вам понравится делать фотографии каждый день. Однако это может привести к тому, что ваш телефон потеряет огромное количество памяти из-за всех сделанных вами снимков. К счастью, теперь вы можете создавать резервные копии, перемещать или передавать фотографии с OnePlus 7 на ПК. Ниже перечислены лучшие инструменты передачи и управления, доступные сегодня на рынке. Читайте дальше, чтобы узнать, как перенести фотографии с OnePlus 7 на ПК с помощью этих замечательных инструментов.
ApowerManager
Во-первых, у нас есть ApowerManager, замечательный инструмент для управления файлами, который предоставляет лучшие способы, которые вы можете использовать для переноса фотографий с телефона на компьютер.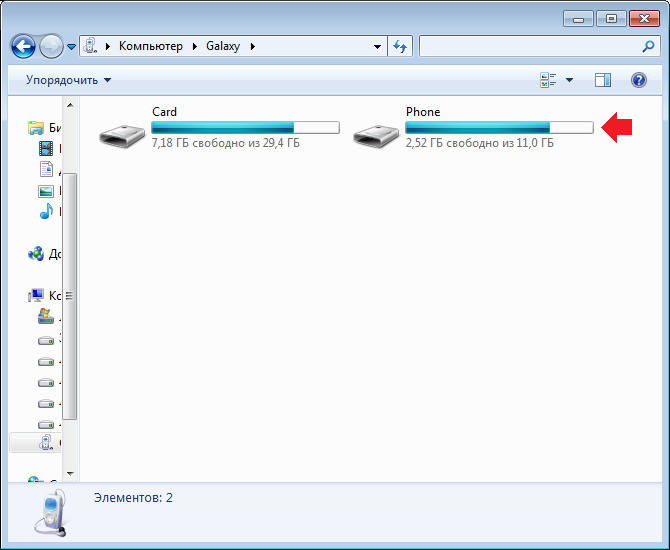 Он может помочь вам безопасно и легко передавать любые файлы, такие как изображения, видео, музыку, приложения, контакты, а также сообщения с вашего телефона на компьютер. Следуйте приведенным ниже инструкциям, чтобы перенести фотографии с OnePlus 7 на ПК.
Он может помочь вам безопасно и легко передавать любые файлы, такие как изображения, видео, музыку, приложения, контакты, а также сообщения с вашего телефона на компьютер. Следуйте приведенным ниже инструкциям, чтобы перенести фотографии с OnePlus 7 на ПК.
- Загрузите приложение на свой ПК и OnePlus 7.
Скачать
- Подключите OnePlus 7 к ПК с помощью USB-кабеля. Или вы можете отсканировать QR-код, чтобы подключить телефон к ПК. Просто убедитесь, что ваш OnePlus 7 и компьютер находятся в одной сети Wi-Fi.
- После этого перейдите на вкладку «Управление», а затем перейдите в «Фотографии». Выберите все изображения, которые вы хотите передать, а затем нажмите кнопку «Экспорт», чтобы сохранить их на свой компьютер. Через несколько секунд ваши фотографии с OnePlus 7 будут перемещены на ваш компьютер.
AirDroid
Другой инструмент, который вы можете использовать для переноса изображений, сохраненных на вашем OnePlus 7, на ваш компьютер, — это AirDroid. Это веб-программа, которая позволяет вам подключить OnePlus 7 к компьютеру и беспрепятственно управлять своими файлами. Он имеет простой и достойный интерфейс, с которым легко справится даже новичок. Ниже приведены подробные инструкции по переносу фотографий с OnePlus 7 на компьютер с помощью AirDroid.
Это веб-программа, которая позволяет вам подключить OnePlus 7 к компьютеру и беспрепятственно управлять своими файлами. Он имеет простой и достойный интерфейс, с которым легко справится даже новичок. Ниже приведены подробные инструкции по переносу фотографий с OnePlus 7 на компьютер с помощью AirDroid.
- Посетите официальную страницу и загрузите приложение AirDroid на свой OnePlus 7.
- Чтобы установить соединение между OnePlus 7 и компьютером, запустите приложение на своем телефоне и зарегистрируйтесь или войдите в свою учетную запись или отсканируйте QR-код, появившийся на веб-странице AirDroid, для подключения.
- После подключения перейдите к значку «Фотографии» в веб-интерфейсе AirDroid, выберите все изображения, которые вы хотите передать, и нажмите кнопку «Загрузить», чтобы перенести их на свой ПК.
SHAREit
SHAREit также является хорошим инструментом для переноса изображений с телефона на ПК. На сегодняшний день это один из самых популярных инструментов перевода.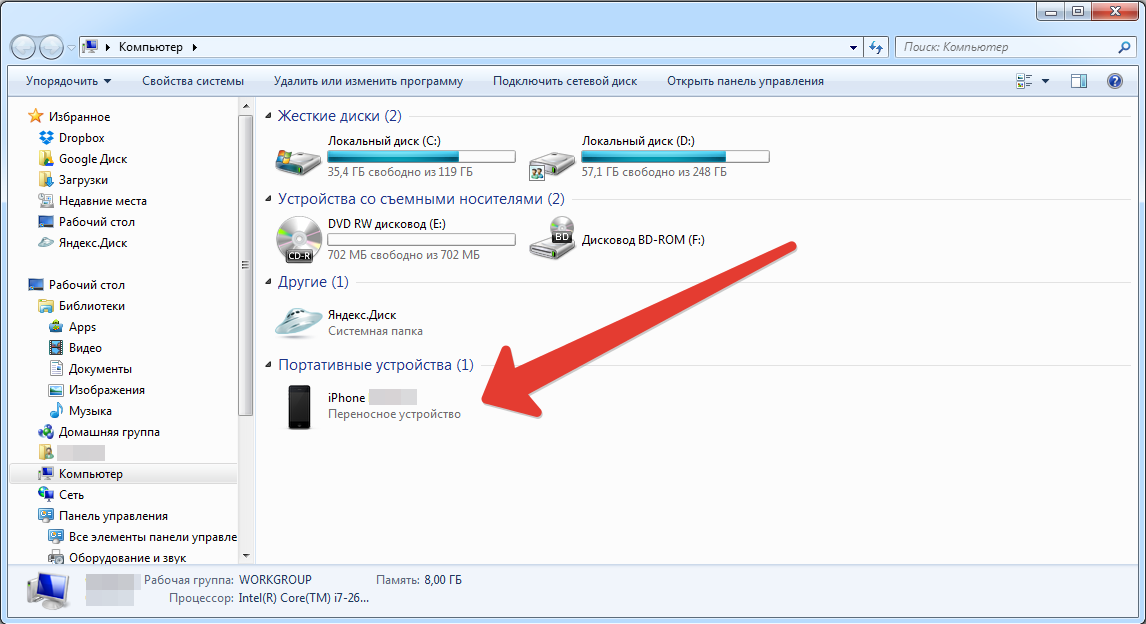 Это приложение для переноса помогает вам перемещать и копировать файлы по беспроводной сети на iPhone и Android, а также на Windows и Mac. При этом вы можете легко переносить фотографии с OnePlus 7 на ПК с помощью этого инструмента. Чтобы начать использовать его, просто подключите ПК и OnePlus 7 к одной и той же локальной сети Wi-Fi, а затем выполните следующие действия.
Это приложение для переноса помогает вам перемещать и копировать файлы по беспроводной сети на iPhone и Android, а также на Windows и Mac. При этом вы можете легко переносить фотографии с OnePlus 7 на ПК с помощью этого инструмента. Чтобы начать использовать его, просто подключите ПК и OnePlus 7 к одной и той же локальной сети Wi-Fi, а затем выполните следующие действия.
- Загрузите и установите SHAREit на ПК и OnePlus 7.
- Откройте приложение на OnePlus 7 и ПК. На телефоне коснитесь значка меню в правом верхнем углу экрана и выберите «Подключить ПК». Коснитесь аватара вашего ПК, чтобы подключиться.
- После подключения вернитесь к OnePlus 7, перейдите на вкладку «Фотографии» и выберите все изображения, которые вы хотите передать, затем нажмите кнопку «Далее» ниже. После этого ваши фотографии будут немедленно перенесены на ваш компьютер.
Заключение
Это лучшие инструменты передачи и управления, которые вы можете использовать для резервного копирования, копирования или перемещения фотографий с OnePlus 7 на ПК.


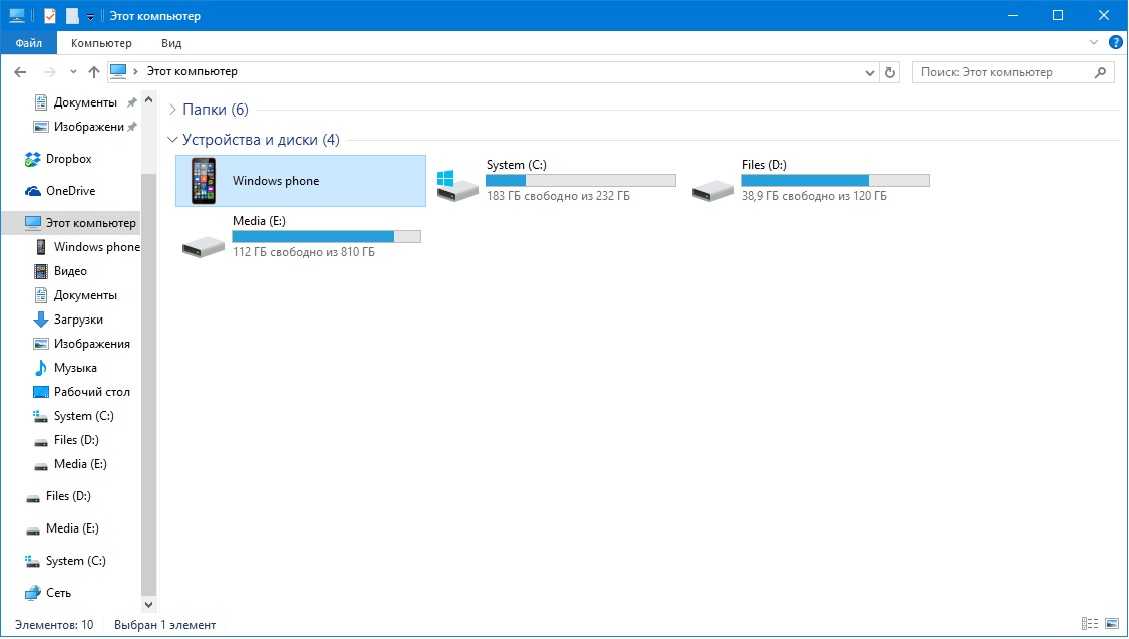 Там будут инструкции, которым вы можете следовать, чтобы сделать себе учетную запись.
Там будут инструкции, которым вы можете следовать, чтобы сделать себе учетную запись. Подождите, пока загрузится интерфейс приложения.
Подождите, пока загрузится интерфейс приложения.