Передаём фотографии с одного iPhone на другой
Фотографии — самый яркий способ обмена впечатлениями и воспоминаниями. Без них жизнь казалась бы гораздо более серой и скучной. Причём классными снимками всегда хочется поделиться с друзьями и родственниками. Но как перекинуть фото с iPhone, iPad или iPod на другое устройство от Apple? Существует несколько способов, и мы рассмотрим их все! Каждый из предложенных вариантов в равной степени легко использовать. Просто выберите тот, который вызывает у вас наибольшую симпатию.
Как перекинуть с помощью программы iCloud и функции «Мой фотопоток»

 Как передать фото с одного iPhone на другой?
Как передать фото с одного iPhone на другой?
Приложение iCloud — это одна из самых популярных программ для устройств на базе MAC и iOS. Она позволяет пользователю хранить все свои данные в облачном хранилище, то есть на сервере компании Apple. Это очень удобно, ведь память телефона или планшета ограничена, в то время как в iCloud (при условии покупки полной подписки) можно хранить информацию сотнями гигабайт.

 iCloud — одно из самых популярных приложений для iOS
iCloud — одно из самых популярных приложений для iOSПомимо функций хранения и резервного копирования информации, iCloud содержит набор дополнительных возможностей. В контексте передачи фотографий стоит особенно выделить функцию «Мой фотопоток», доступную для iPhone и iPad на базе iOS 7 и выше. С помощью этой функции можно синхронизировать несколько устройств Apple, а также компьютер с ОС Windows для общего доступа к фотографиям.

 Синхронизируйте все свои устройства, чтобы просматривать новые фотографии на любом из них
Синхронизируйте все свои устройства, чтобы просматривать новые фотографии на любом из нихВключение функции «Мой фотопоток» на Айфоне или Айпаде
Включить функцию «Мой фотопоток» довольно просто. Ниже приведён перечень действий для каждого типа устройств. Помните, что каждый подключаемый гаджет должен быть синхронизирован в iCloud.
«Мой фотопоток» на устройствах с iOS
Чтобы подключить iPhone, iPod или iPad к списку устройств iCloud для обмена фото, перейдите в «Настройки» и найдите подраздел «iCloud». Там переключите ползунок напротив слов «Мой фотопоток» (англ. «Upload to My Photo Stream»), чтобы он стал зелёным.

 Включите функцию «Мой фотопоток» — «Upload to My Photo Stream»
Включите функцию «Мой фотопоток» — «Upload to My Photo Stream»«Мой фотопоток» на MAC
Выполните следующие действия, чтобы синхронизировать ваш MAC в «Моем фотопотоке».
- Войдите в «Системные настройки» вашего компьютера.
- Выберите iCloud (щёлкните на соответствующий значок) и перейдите в подраздел «Фото».
- Нажмите «Настройки» и поставьте галочку возле «Мой фотопоток» («My Photo Stream»).

 Включите «Мой фотопоток» на MAC
Включите «Мой фотопоток» на MAC«Мой фотопоток» на Windows
Чтобы подключить Windows-компьютер к сервису «Мой фотопоток», нужно выполните указанные ниже действия.
- Установите iCloud на ПК, если вы не сделали этого ранее.
- Откройте программу и выберите пункт «Параметры» в разделе «Фото».
- Поставьте галочку на пункте «Мой фотопоток» («Upload to My Photo Stream»).
- Нажмите «Готово», после чего сохраните изменения в программе, щёлкнув «Применить».

 Включите функцию «Мой фотопоток» в Windows
Включите функцию «Мой фотопоток» в WindowsВидео: первичная настройка iCloud и функции «Мой фотопоток»
Как переместить фотографии, используя функцию
Итак, если на вашем устройстве включена функция «Мой фотопоток», все фотографии, сделанные за последний месяц, будут автоматически добавляться к фотопотоку. Это значит, что они будут синхронизироваться с другими устройствами, подключёнными к iCloud (когда на оных работает интернет-соединение). Посмотреть соответствующие фото можно в альбоме «Мой фотопоток» в «Галерее».

 Вы можете просматривать фотографии в программе iCloud на компьютере
Вы можете просматривать фотографии в программе iCloud на компьютереСтоит отметить, что функция «Мой фотопоток» поддерживает все популярные форматы изображений: JPEG, TIFF, PNG и др. Кроме того, вам не нужно переживать из-за разрешения фотографий. Каждое фото автоматически конвертируется в максимально доступный на конкретном устройстве размер. Кстати, «Мой фотопоток» не требует места в хранилище iCloud, так что можете использовать его бесплатно.
Как перенести фото через приложение AirDrop
AirDrop — программа, специально созданная для обмена данными между устройствами на базе iOS 7 и выше по Wi-Fi или Bluetooth. Это приложение, пожалуй, можно назвать самым простым и быстрым способом перебросить фотографию с одного iPhone на другой, если они находятся рядом. Фактически это аналог обыкновенной Bluetooth-передачи, только упрощённый с помощью программного интерфейса от Apple. Помимо фотографий, через AirDrop можно передавать контакты, данные из браузера, а начиная с iOS 10, даже приложения.

 Использование приложения AirDrop
Использование приложения AirDropДля начала настроим разрешения передачи. Потяните за верх экрана на своём устройстве, чтобы открыть панель управления. Там вы увидите соответствующую иконку «AirDrop». Нажмите на ней.

 Найдите AirDrop на панели управления
Найдите AirDrop на панели управленияТаким образом, будет включён Bluetooth и активирована программа AirDrop. Через мгновение появится небольшой список, в котором можно выбрать, кто сможет передавать вам данные. Выберите нужный вариант и нажмите на нём.

 Выберите, кто сможет передавать вам данные
Выберите, кто сможет передавать вам данныеИтак, чтобы передать фотографию на iPhone или iPad друга, перейдите в «Галерею» и откройте её. В нижней части экрана вы увидите значок «Поделиться». Нажмите на нём.

 Значок «Поделиться» выглядит примерно так
Значок «Поделиться» выглядит примерно такПеред вами откроется окно с вариантами передачи. Нас интересует AirDrop.

 Выберите AirDrop среди возможных вариантов передачи
Выберите AirDrop среди возможных вариантов передачиПоявится список контактов, у которых активирован AirDrop. Просто нажмите на нужном, и от вас больше ничего не потребуется.

 Выберите контакт, которому хотите передать фото через AirDrop
Выберите контакт, которому хотите передать фото через AirDropНа устройстве получателя высветится сообщение о передаче. Когда он нажмёт «Принять», фото будет автоматически доставлено.

 Когда получатель нажмет «Принять», фото будет доставлено
Когда получатель нажмет «Принять», фото будет доставленоИспользовать AirDrop действительно довольно просто, если получатель находится сравнительно рядом с вами. В противном случае нужно будет прибегнуть к другим способам передачи фотографий.
Видео: как скинуть фото с одного устройства на другое через AirDrop?
Как передать через iMessage или социальные сети
Чтобы передавать фотоснимки с одного iPhone на другой, можно пользоваться стандартными программами для чатов. Так, если вы подключены к интернету, имеет смысл использовать встроенное приложение для обмена сообщениями — iMessage.

 Используйте iMessage для передачи фотографий
Используйте iMessage для передачи фотографийОткройте программу. В основном интерфейсе выберите собеседника из списка контактов.

 Выберите собеседника
Выберите собеседникаПеред вами откроется диалог в виде чата. Вы можете отправлять любые текстовые сообщения, а также прикрепить фотографию прямо с камеры. Для этого нажмите характерную иконку с фотоаппаратом.

 Нажмите на иконку фотоаппарата, чтобы прикрепить снимок
Нажмите на иконку фотоаппарата, чтобы прикрепить снимокПрограмма iMessage откроет стандартную «Камеру». Просто сделайте фотографию и нажмите «Готово», чтобы сохранить её. Файл изображения загрузится в диалог. Если вы нажмёте на стрелочку, он отправится, а если на крестик — удалится из переписки.

 Нажмите на стрелочку, чтобы отправить фотографию собеседнику
Нажмите на стрелочку, чтобы отправить фотографию собеседникуОбратите внимание, что при отключённом интернет-соединении iMessage будет использовать обычные сообщения согласно тарифам вашего мобильного оператора.
Чаты социальных сетей
Если на вашем телефоне установлена программа для работы в соцсети, вы можете пользоваться встроенным чатом для передачи фотографий. Это удобно, если получателя нет у вас в контактах на iPhone.

 Передавать фотографии можно и через соцсети
Передавать фотографии можно и через соцсетиПроцесс передачи фотографий через чат соцсети практически ничем не отличается от того же процесса в iMessage. Рассмотрим для примера «Вконтакте». Для начала откройте программу и выберите нужный диалог.

 Выберите нужный диалог
Выберите нужный диалогВ окне разговора нажмите на иконку с плюсиком в нижней части экрана. Затем выберите, что вы хотите прикрепить (в нашем случае — «Фотография»).

 Нажмите на иконку «Прикрепить» в виде плюсика
Нажмите на иконку «Прикрепить» в виде плюсикаВыберите нужные фотографии из «Галереи» (не больше десяти) и нажмите «Готово». Как только изображения загрузятся, вы сможете их отправить.

 Загруженные изображения можно отправлять
Загруженные изображения можно отправлятьПользоваться чатом из соцсети для пересылки фотографий очень удобно, особенно если вы часто заходите на свою страничку. Так, вы сможете постоянно поддерживать контакт с другом в рамках одного диалога, но на разных устройствах (iPhone, компьютер, iPad и т. д.).
Использование файлообменников
В качестве альтернативного способа передачи фотографий можно использовать онлайн-файлообменники. В этом случае вы загрузите фотографию на сервер и получите ссылку на её скачивание, которую можно отправить другу. Этот способ удобно использовать, если вы хотите отправить один файл нескольким людям. Чтобы не загружать его каждый раз в тот или иной диалог, вы будете просто отправлять нужную ссылку.

 Загрузите фото в файлообменник, и вы получите ссылку на его скачивание
Загрузите фото в файлообменник, и вы получите ссылку на его скачиваниеЧтобы использовать файлообменник, перейдите на сайт любого из них (просто введите в поисковой системе «файлообменник» и выберите понравившийся).

 Введите «файлообменник» в поисковой строке и выберите любой вариант
Введите «файлообменник» в поисковой строке и выберите любой вариантНа странице сайта вы увидите кнопку с примерно такой надписью: «Добавить файлы…» Нажмите на неё и выберите нужные фотографии с iPhone.

 Загрузите на сайт нужные фото
Загрузите на сайт нужные фотоТеперь нажмите кнопку «Загрузить» (или что-то подобное), и перед вами появятся ссылки на ваши фотографии.
Обратите внимание, что большинство файлообменников не хранят файлы слишком долго, а также ограничивают доступ к ним. Просмотреть ваши фотографии смогут только те, у кого есть нужная ссылка.
Чтобы обезопасить свои личные данные, выбирайте только те файлообменники, которые предоставляют соглашение пользователя.
Другие способы передачи фотографий
Все перечисленные выше способы пересылки фото между Apple-устройствами используются одинаково часто. Они вполне взаимозаменимы, поэтому этих знаний вам должно хватить. Но нельзя не сказать о ещё двух методах: электронная почта и MMS.

 Другие способы отправки фотографий
Другие способы отправки фотографийВ первом случае все довольно просто. Скачайте программу для отправки писем по email или используйте стандартную. Вы можете прикрепить к письму фотографию (или любой другой файл) точно так же, как и в случае с чатом.

 Прикрепляйте фотографии к электронным письмам
Прикрепляйте фотографии к электронным письмамЧто же касается MMS, то этот способ передачи файлов мультимедиа уже давно устарел. Но пользоваться им все равно можно. Здесь все просто: как и в случае с чатом, прикрепите нужное фото к сообщению и отправьте его.

 Отправлять MMS в iPhone довольно просто
Отправлять MMS в iPhone довольно простоВидео: отправка сообщений в iPhone
Среди всех возможных способов передачи фотографий между устройствами от Apple трудно выделить наилучший. Все они подойдут в том или ином случае. Даже если вам понравился один конкретный вариант, нет гарантии, что вы всегда сможете его использовать. Например, при отключённом интернете не получится войти в свой аккаунт соцсети и т. п. Так что знать и уметь использовать каждый из описанных методов стоит каждому пользователю iPhone, iPod или iPad.
Как перенести фотографии с iPhone на iPhone – все способы передачи фото [2019]
 Виталий Солодкий 23.02.2018 0
Виталий Солодкий 23.02.2018 0 Загрузка…
Загрузка…У пользователей телефонов на операционной системе iOS при смене аппарата на новый возникает вопрос, как перенести фотографии с iPhone на iPhone? Существует несколько основных вариантов, которые можно использовать с привлечением участия ПК или без него.
Способ №1
Перенести фотографии на новый iPhone можно применяя AirDrop. Данная функция присутствует в яблочных телефонах весьма давно, но не все ее эксплуатируют. Впрочем, это очень удобная «фишка», так как она не требует подключения к сети интернет. Передача файлов проходит в несколько этапов:


Такой способ передачи достаточно быстрый, но есть несколько замечаний:
- для работы функции нужно, чтоб работали Wi-Fi и Bluetooth;
- максимальная дальность 9 метров, что не так уж много;
- функция AirDrop работает только с теми iPhone, которые имеют разъем Lightning, а операционная система должна быть не ниже 7.
Способ №2
Второй вариант, как перенести фотографии с iPhone на iPhone, предполагает использование iCloud. Для этого нужно в настройках создать резервную копию.
- Подключите телефон к сети Wi-Fi.
- Заходите в настройки -> Ваше имя -> iCloud -> Резервная копия. Если эксплуатируется устройство с операционной системой iOS 10.2 или другая ранняя, то процесс создания копии чуть упрощается. Заходите в настройки -> iCloud -> Резервная копия.
- Проследите, чтобы резервное копирование было включено.
- Жмете соответствующую кнопку и создаете копию.
- До полного завершения процесса передачи не разрываем связь аппарата с Wi-Fi.


После того, как копия необходимых файлов была создана, переходите к переносу данных:
- Подключаете новый смартфон к беспроводной сети интернет.
- Проходите плавно по всем инструкциям до появления на экране строчки «Программы и данные», после чего жмете «Восстановить из копии iCloud».
- Входите в iCloud с помощью своего логина и пароля.
- Выбираете соответствующую копию на телефоне.
- Ожидаете передачи файлов, при этом сохраняя подключение к Wi-Fi и должный заряд батареи.


Теперь ваши фотографии, музыка, картинки, программы и другие файлы находятся в новом устройстве. Таким же методом можно выгрузить фотографии на компьютер.


Будет полезным
Если нужно стереть с предыдущей версии телефона все данные, то переходите «Настройки» -> «Основные» -> «Сброс» -> «Стереть контент и настройки». После этого смартфон будет полностью очищен, он перезапустится и на экране станет видно приветствие.
Способ №3
Чтобы легко и быстро перенести фотографии на iPhone, можно пустить в ход электронную почту. Для этого заходите в раздел фотографий на устройстве. Затем выбираете картинку или несколько изображений. Нажимаете кнопку «поделиться» и в списке выбираете «Mail». После этого на экране возникнет окно с необходимыми строчками: адресом, темой, телом письма и др. Заполняете данные, и отправляете.


Способ №4
Для перемещения файловых данных с одного айфона на другой можно применять подключаемые накопители, так называемые «флешки для iPhone» с разъемом Lightning. Цена их колеблется в зависимости от объема памяти: чем больше, тем дороже. Для передачи файлов подключаем накопитель, выбираем фотографии, переносим их в память флешки. Затем изымаем накопитель и подключаем его к новому телефону. Последний этап – перенос данных в память нового iPhone.


Обратите внимание
Преимуществом данного метода обмена файлами является отсутствие необходимости подключать аппараты к Wi-Fi и Bluetooth.


Минусом таких накопителей является то, что для своей работы они требуют наличия дополнительных приложений на iPhone.
Другие варианты
Иными способами, как перенести фотографии с с iPhone на iPhone, являются сервисы облаков, такие как Google Photos и Dropbox. Для того, чтобы осуществить передачу файлов, необходимо загрузить приложение с магазина AppStore, разрешить хранилищу доступ к данным на вашем смартфоне. После этого фотографии станут доступны к просмотру в облаке.
Если есть необходимость, можно применить ПК для передачи файлов с одного телефона на другой. Для этого:
- Подключаете яблоко к ПК через USB кабель.
- Запускаете iTunes и выбираете свой аппарат от Apple.
- Включаете функцию копирования всех данных на телефоне. После ее завершения отключаем смартфон от ПК.
- Подключаем новое устройство к компьютеру.
- Нажимаете iTunes и передаете файлы с архива.
Ждете полного завершения процесса, после чего можно отключать и использовать устройства.


Важно знать
К недостаткам такого метода относятся: перенос абсолютно всех файлов (контакты, изображения, фото, медиа и др.), а также возможность открытия резервного файла на смартфонах с ОС iOS 11.
Как перенести фото и видео с одного (старого) iPhone на другой (новый)
Фотографии и видеоролики являются частью нашей жизни. Они позволяют быстро восполнить пробелы в памяти и воспроизвести те или иные моменты в несколько касаний по дисплею. А потому их хранение имеет первостепенную важность. Существует довольно много способов для того, чтобы перенести фото и видео с одного iOS-устройства на другое, и в этом материале мы расскажем о некоторых из них.

Конечно, самым простым вариантом станет резервное копирование в iTunes, но при этом одновременно с фотографиями и видеороликами будут перемещены и прочие данные, вроде музыки, контактов и так далее. А что, если необходимо переместить лишь медиатеку? Решений как всегда куча.
ПО ТЕМЕ: Как достать фотографии из резервной копии iPhone или iPad, созданной в iTunes.
Медиатека iCloud
Автоматическая выгрузка всей медиатеки в облако здорово решает проблемы с хранением и перемещением фотографий и видеороликов. Процесс полностью автоматический и каждый новый момент жизни тут же оказывается в собственном хранилище на удалённом сервере Apple.
ПО ТЕМЕ: Резервная копия в iCloud и iCloud Drive, в чем разница?
Настроить работу такой системы очень просто — на своём iPhone, iPod touch или iPad откройте Настройки → iCloud → Фото и активируйте переключатель напротив пункта «Медиатека iCloud».
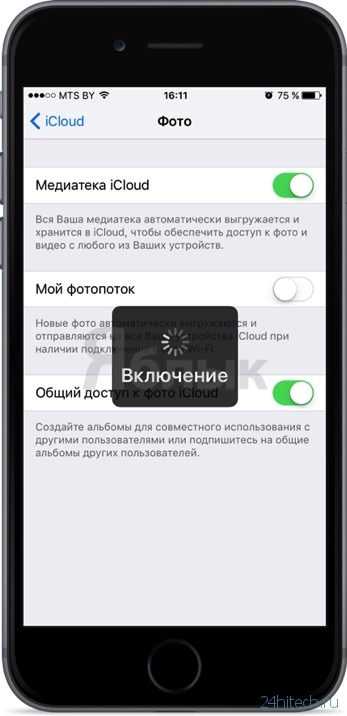
Правда, продлится вся эта радость ровно до тех пор, пока не иссякнут 5 бесплатных гигабайт облачного хранилища, выделяемого Apple. Как вариант — приобрести дополнительное пространство — цены не такие уже и высокие, да и экосистема, созданная купертиновцами, будет работать практически без ограничений, ведь в облаке ещё хранятся резервные копии всех устройств, документы и прочие данные.
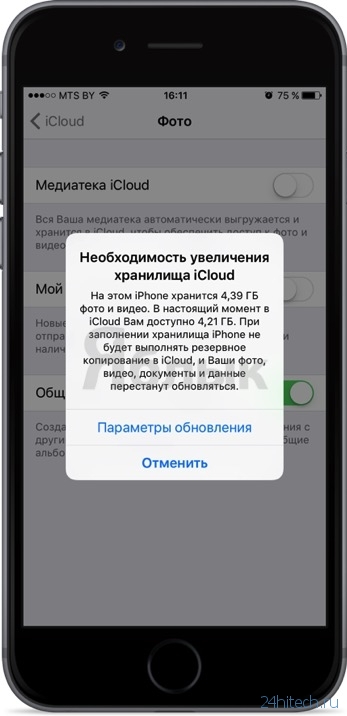
Если желания что-либо докупать нет, то, как одна из временных мер, может послужить оптимизация контента под дисплеи iOS-устройств, вместо оригинального размера файлов.
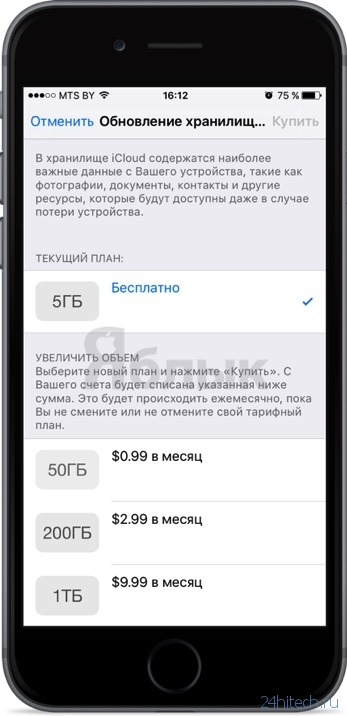
Но, по большей части, 5 ГБ — это всё равно практически ничего, потому как даже я, человек практически ничего не снимающий, имею на устройстве медиатеку чуть более 4 ГБ =).
ПО ТЕМЕ: Почему на новом iPhone с 16 Гб памяти доступно только 11 Гб.
Использование сторонних облачных хранилищ
Как вариант, использовать сторонние облачные хранилища вроде DropBox, Google Drive, Flickr, OneDrive и так далее, которые зачастую имеют более лояльную политику и предоставляют большее количество свободного пространства на безвозмездной основе.
ПО ТЕМЕ: Как решить главную проблему iPhone и iPad с 16 Гб памяти.
Как перенести фото и видео с одного iPhone (iPad) на другой при помощи AirDrop
Технология AirDrop (передача данных по Bluetooth и Wi-Fi) отлично справится с трансфером данных между iPhone, iPod touch, iPad and Mac. Скорость передачи данных вполне себе приличная.
Трансфер с iPhone на iPhone
В Apple реализовали функцию AirDrop максимально удобно.
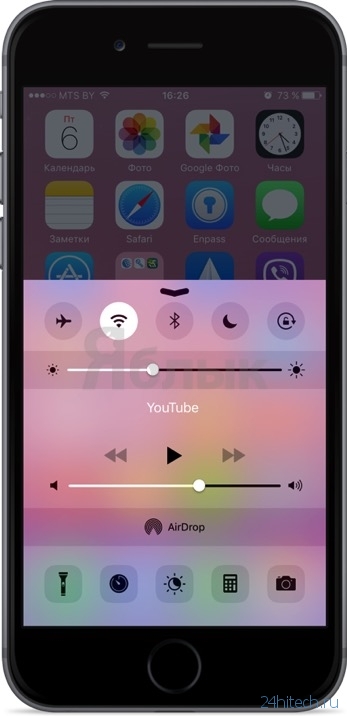
На принимающем устройстве откройте Пункт управления и тапните по кнопке AirDrop, а затем включите опцию «Для всех» или «Только для контактов».
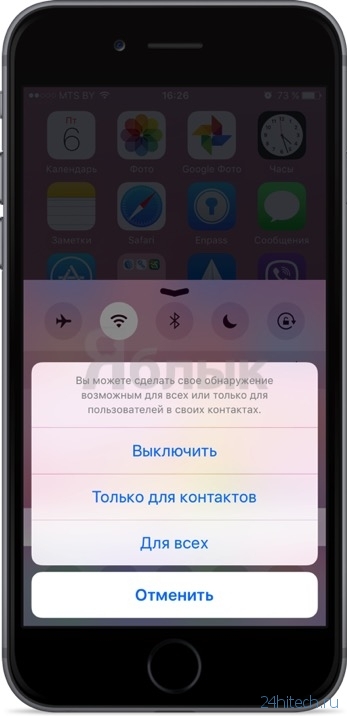
На iPhone (iPad), с которого будут отправляться фото или видео:
1. Откройте приложение «Фото».
2. Тапните по кнопке «Выбрать» в правом верхнем углу.
3. Выделите интересующие файлы.
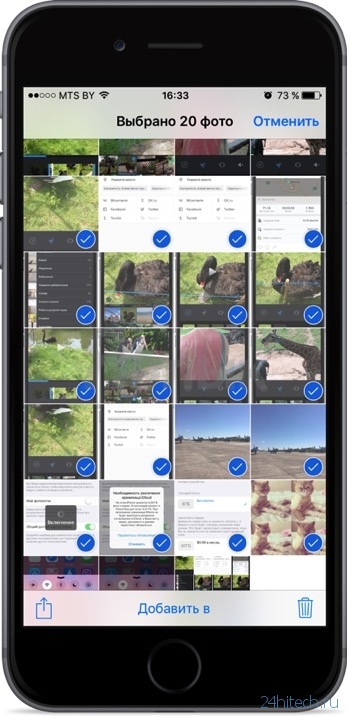
4. Нажмите кнопку «Поделиться».
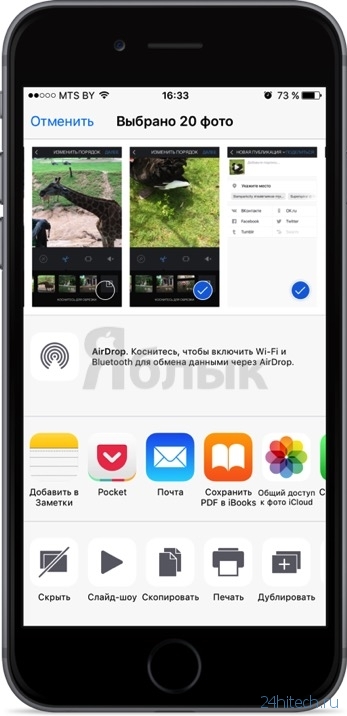
5. Тапните по иконке AirDrop (функция активируется автоматически, а поэтому дублировать действие через Пункт управления не требуется).
6. Выберите из списка иконку появившегося контакта.
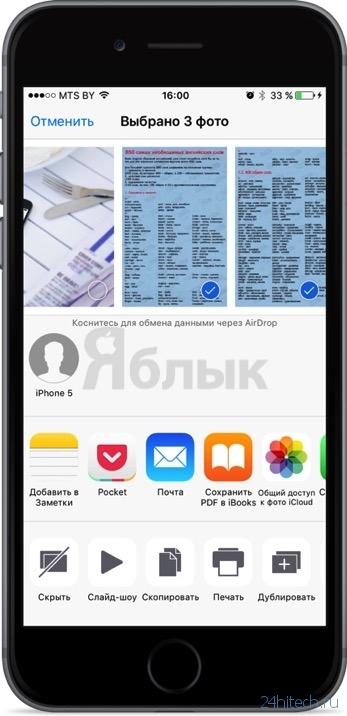
Передача фото и видео с iPhone (iPad) на Mac
На Mac откройте штатный проводник Finder и в левом боковом меню выберите пункт AirDrop. Останется лишь нажать кнопку «Включить Bluetooth» и отправить файлы с iPhone или любого другого iOS-гаджета.
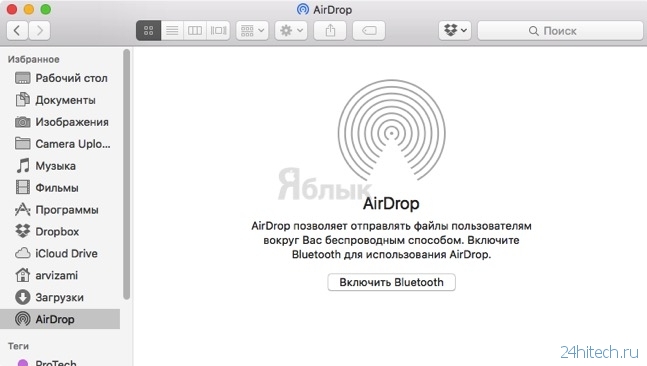
Если его там не окажется, то перейдите в меню Finder → Настройки (или нажмите сочетание клавиш Command (⌘) + запятая (,)). Там откройте вкладку «Боковое меню» и в разделе «Элементы бокового меню» поставьте галочку напротив пункта AirDrop.
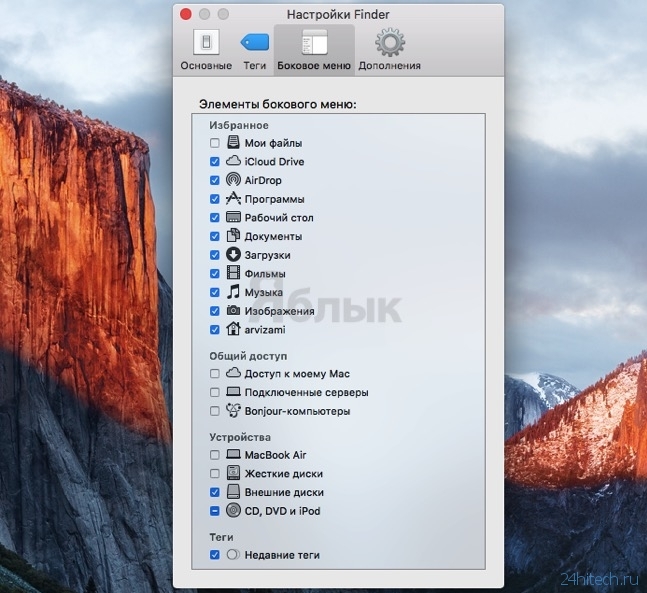
ПО ТЕМЕ: Не работает AirDrop — попробуйте BitTorrent Sync — удобная передача любых файлов между iOS, Mac и Windows.
Трансфер при помощи программы «Захват изображений»
В среде OS X имеется огромное количество полезных штатных приложений, одно из которых нам как раз и поможет быстро переместить файлы с iPhone или iPad на Mac. Для этого нам понадобится USB-кабель, через который мы, собственно, и подключим девайс к Mac, и приложение «Захват изображений».
1. Откройте приложение «Захват изображений» (Finder → Программы, через Launchpad или поиск Spotlight (сочетание клавиш Сontrol + Пробел)).
2. Подсоедините iPhone, iPod touch или iPad к Mac через USB-кабель.
3. В левом боковом меню программы «Захват изображений» в разделе «Устройства» выберите подключенный девайс.
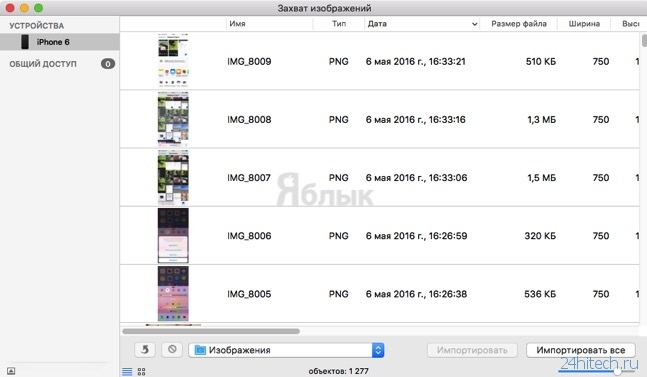
4. Выберите интересующие изображения/видеоролики или импортируйте весь контент нажатием кнопки «Импортировать всё».
В нижней части программы можно выбрать папку, в которую будет осуществляться трансфер данных.
Как перенести фото и видео с одного iPhone (iPad) на другой при помощи адаптеров
На официальном сайте Apple можно найти достаточно большой ассортимент аксессуаров, благодаря которым можно передавать фотографии и видеоролики прямиком на USB-флешку или SD-карту.

Внимание! Требуется наличие установленной iOS 9.2 или более новой версии прошивки.



По материалам yablyk
Как перенести фото с одного iPhone на другой?


FAQ
Пользователи iPhone часто замечают тусклую красную точку, которая периодически загорается в верхней части экрана.


FAQ
На протяжении нескольких лет цифровая индустрия переживает подъем спроса на видеокамеры и программное обеспечение


FAQ
Покупка продукции от Apple – это всегда волнительно и радостно. Если вы стали счастливым


Apple iWatch
Мы давно привыкли, что «умные» часы не только показывают время, но отображают текстовые сообщения,


FAQ
Китайцы, как известно, грешат созданием аналогов продуктов известных марок. Но, с другой стороны, они


FAQ
Современные аккумуляторные батареи в мобильных устройствах iPhone не требуют первой полной разрядки и зарядки,


FAQ
В создании iPad Pro разработчики Apple применили продвинутую технологию ProMotion. Она вдвое ускоряет частоту
FAQ
Смартфон Google Pixel был выпущен специально для Гугл компанией HTC. Менять дисплей в домашних


FAQ
Одна из основных проблем iPhone любого поколения – это сильное нагревание телефона во время


FAQ
Xbox SmartGlass – это приложение, при помощи которого можно управлять игровой приставкой Xbox с

