Как отформатировать жёсткий диск на ноутбуке через биос?
Автор:Ростислав Кузьмин
11.02.2018
Добрый день, уважаемые читатели моего блога! Ваш лэптоп стал вести совершенно непонятным образом, вы не можете найти на нём нужные вам файлы? Компьютер при запуске глючит и работать стало совершенно невозможно? Антивирусная диагностика не помогает? Всё, что видно при запуске — мёртвая синяя пустыня? Тогда остаётся последний радикальный способ. Пробуем разобраться, как отформатировать жёсткий диск на ноутбуке через биос.
Что такое форматирование и чем оно поможет?
Конструкция винчестера предельно проста. Главный диск компьютера — это круглая пластина, с нанесённым на неё магнитным покрытием. Её поверхность абсолютно гладкая и отполирована до зеркального блеска. Никаких разметок на сектора на нём нет, и где будет храниться тот или иной вид информации определяет операция форматирование. Во время этого процесса происходит физическая разметка пластины и ревизия битых или повреждённых участков. Такие места исключаются как ненадёжные и информация на них не записывается. Первичное форматирование диска производится на заводе-производителе. Все последующие случаи случаются при каждой переустановке ОС Windows. Каждый из них производит проверку поверхности диска для исключения конфликта системы с вновь записанными программами.
Внимание! Форматирование приведёт к полной утере данных, ранее сохранённых на ноутбуке. Восстановить любимые фото, например, сможет только опытный программист при помощи специальных утилит. За деньги, естественно.
Как правильно форматнуть винчестер через БИОС
Для переформатирования припасите загрузочный диск или копию на твёрдом носителе с виндовс. Вы можете скачать файл ОС Windows любой версии на просторах интернета или использовать лицензионную копию дистрибутива Windows. Для достижении конечного результата нет совершенно никакой разницы, откуда родом новая «винда». Для ревизии HDD диска без доступа к основной ОС нужно сделать все операции на этапе загрузки. Предварительно интегрируйте носитель с новой операционкой.
Как нужно поступать в таком случае:
- Перезагружаем лэптоп и на начальном периоде включения активируем клавишу Del, чтобы войти в базовую систему. В некоторых моделях в качестве альтернативы Del, применяется Insert или функциональных клавиш F2, F5, F12. Внимательно следите за надписью в нижней части экрана при загрузке. Там всегда указаны точные данные. Если сохранились документы на устройство, там можно найти подробные инструкции.
- Дождитесь появления на экране текстового окна BIOS. В нём невозможно осуществлять навигацию через мышь, а только путём активации блока кнопок на клавиатуре: вверх, вниз, вправо, влево. Направляемся прямиком во вкладку “Boot”.
- Выставляем приоритетность загрузки системы с нужного нам загрузочного сектора компакт диска или USB накопителя, а не с HDD. Как это происходит? Стрелками на клавиатуре добираемся до пункта “Boot Device Priority”. Функционалом F5, F4 выбираем значение CD-ROM или флешку на самую главную первую позицию.
- Теперь нужно покинуть базовую систему, но сохранить последствия вмешательства путём активации функциональной клавиши F10. Дожидаемся самостоятельной перезагрузки ноутбука.
- Для настройки ОС Windows 8, выберите язык — диагностика — дополнительные возможности — командная строка. Для настройки ОС Windows 7 —проведите активацию пункта «Командная строка».
- Если вам по ходу работы встретилась незнакомая информация, используйте строку текстового редактора
wmic logicaldisk get deviceid — volumename-size-description
- Для выбора названия необходимого диска активируйте
format /FS:NTFS X: /q —процесс разметки в системе NTFS;
format /FS:FAT32 X: /q —ускоренный процесс разметки в FAT32,
значение «Х» — условное обозначение нужного диска.
Задайте команду подтверждения форматирования и совершите перезагрузку.
На последних версиях Windows 10 можно одновременно выбрать конвертацию MBR в GPT и применить новую схему разделов.
БИОС не видит диски любого типа
Иногда при настройке базовой системы в секции Boot не видно всех или одного доступного диска. Как стоит поступать в таком случае? В первую очередь, если ноутбук очень старый, скорее всего он просто не поддерживает формат флеш-накопителей информации. Если система ввода/вывода не видит жёсткий диск, и наблюдаются проблемы в работе лэптопа (а они наблюдаются, если стал вопрос о форматировании диска), то самая вероятная причина неполадки — механическое повреждение винчестера или ячейки, где он установлен.
Проблемы с БИОСом
Ваш любимый Asus, Aсer, Hp или Lenovo не включается совсем, но вы его не роняли? Скорее всего, имеет место выход из строя самой системы ввода /вывода. Тут помочь сможет только смена материнской платы, но стоит она недёшево. Тем не менее, имеет свои преимущества. Вы сможете обновить свой лэптоп до максимально допустимых параметров.
Второй вариант — полетел аккумулятор, питающий систему. Нужно открутить крышку на задней панели ноутбука и найти маленькую плоскую батарейку круглой формы. Аккуратно заменить её и попытаться провести повторную загрузку устройства.
Итог
Будьте предельно внимательны, и вы убедитесь, что процесс разметки жёсткого диска не так уж и сложен. Самый примитивный способ сделать форматирование — непосредственно в операционной системе через активацию команды «Форматировать».
К тому же, периодически процедура переустановки операционки пойдёт на пользу любому ноутбуку, если он начал подвисать и раздражать своего владельца. Кстати, вот в этой статье информация о том, как сбросить биос на заводские настройки.
Вам понравился материал? Вы почерпнули для себя новую информацию и смогли «вылечить» свой портативный компьютер? Или, возможно, видите какие-то неточности в статье? Пишите в комментариях, и я с удовольствием отвечу на любой вопрос.
Также, внизу страницы вы можете видеть значки-иконки самых популярных соцсетей. Делитесь материалом с друзьями, возможно, кому-то из них будет интересно узнать что-то новое.
Заходите на мои странички вновь, буду рад встрече с постоянными и вновь прибывшими читателями блога.
Спасибо за внимание! До новых встреч на моём блоге. С уважением, Ростислав Кузьмин.
Как отформатировать жесткий диск через биос на ноутбуке Acer, Asus, Lenovo
Отформатировать жесткий диск через биос на ноутбуке можно разными способами:
- используя строку команд;
- при переустановке системы ноутбука;
- через USB-накопитель в качестве загрузочного средства;
- при помощи сторонних приложений.
Обратите внимание! Для корректной загрузки ОС Windows требуется флешка размером от 4 ГБ.
Для очистки HDD пользователю понадобится:
- USB-накопитель;
- рабочий БИОС ноутбука;
- записанный образ ОС Windows (формат ISO) на флешке или компакт-диске.
Выставить накопитель в качестве загрузочного для BIOS UEFI можно следующим образом:
- Выключите ноутбук. Вставьте флешку.
- Нажмите кнопку питания. Во время появления иконки производителя, нажмите кнопку Del. Возможен запуск через F2.
- Перейдите в раздел BIOS Features, а затем – Boot Options.
- Выставьте на первоначальную позицию USB-накопитель. Так система будет начинать загрузку первоначально с внешней периферии ноутбука.
- Нажмите F10 для выхода из БИОС. Убедитесь, что изменения были сохранены.
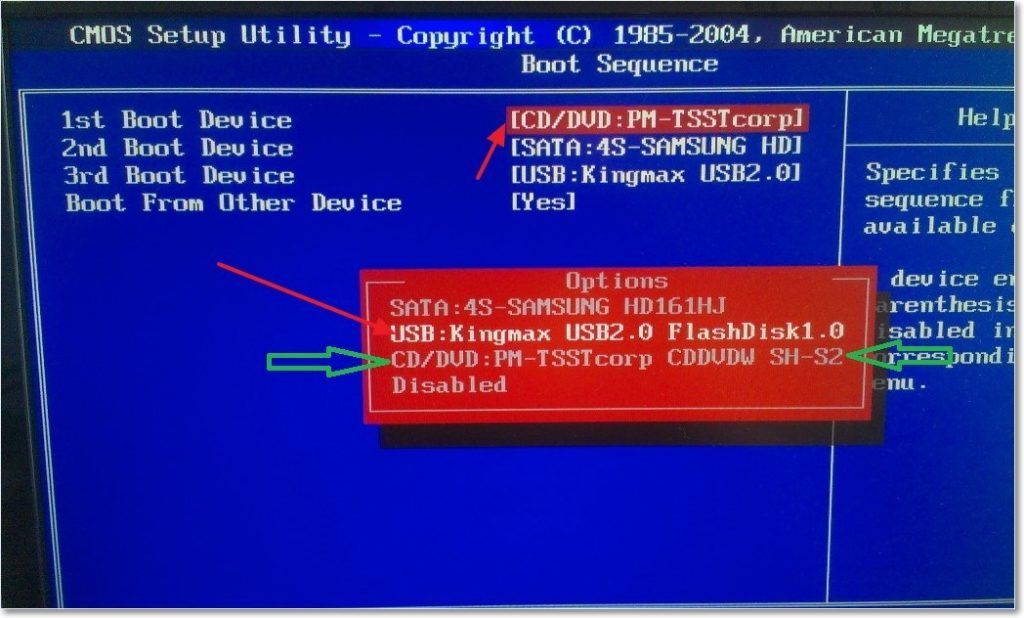 Руководство для версии AMI BIOS (у ноутбуков Lenovo):
Руководство для версии AMI BIOS (у ноутбуков Lenovo):
- Перейдите на вкладку Boot.
- Выберите строчку Boot Device Priority.
- Справа от надписи 1st Device выберите USB-накопитель. Для подтверждения выбора нажмите Enter.
- Перейдите на вкладку Exit. Нажмите F10, чтобы принять изменения.
Инструкция к БИОС AWARD/Phoenix:
- Перейдите в Advanced BIOS Features.
- Нажмите на пункт First Boot Device.
- Выберите из списка внешний накопитель с образом ISO. Для корректной загрузки ноутбука нужно выбрать строчку USB-Flash. Если не сработает, то USB-HDD. Enter для подтверждения.
- Поднимитесь на одну строчку выше, и нажмите ESC для выхода.
- Выберите Save & Exit Setup, чтобы сохранить и выйти из БИОС.
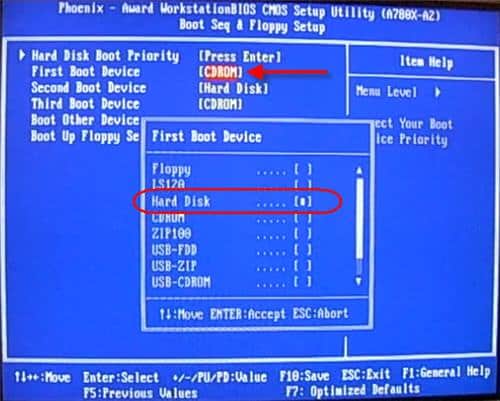
Руководство для версии h3O BIOS (на старых моделях ноутбуков Asus):
- В меню БИОС перейдите в Boot.
- Напротив строчки External Boot Device установите значение Enabled.
- Немного ниже перейдите на вкладку Boot Priority – нажмите F5 для перехода.
- Нажмите на пункт External Device, чтобы выставить его на первоначальную позицию.
- Затем используйте путь Exit – Save and Exit Setup, чтобы выйти. Убедитесь, что все изменения сохранены.
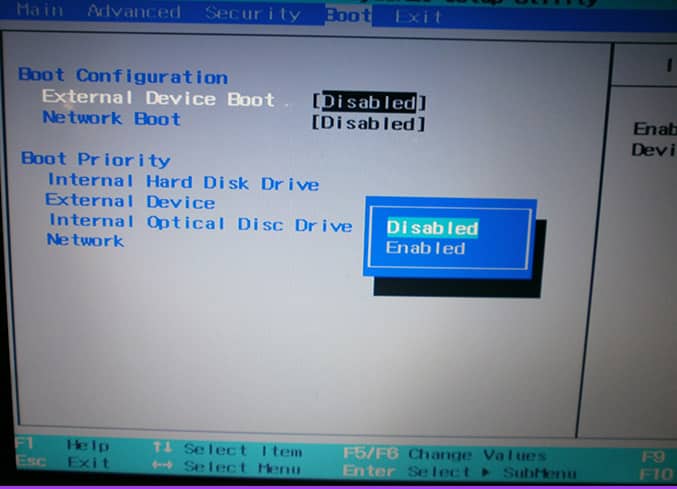
Обратите внимание! В ОС Windows 8, 8.1 и 10 доступна загрузка с внешних накопителей без использования BIOS. Найдите в настройках раздел «Обновление и восстановление». Справа расположен пункт «Перезагрузить». Следуйте инструкции для создания корректного образа.
Через командную строку
Руководство через текстовый интерфейс:
- Перезагрузите ноутбук. Появится полоска загрузки.
- Дождитесь загрузки дистрибутива Windows.
- Следуйте инструкциям: выберите язык, а затем пункт «Диагностика».
- Нажмите на надпись: «Дополнительные возможности».
- Перейдите в пункт «Командная строка». Дождитесь запуска программы.
- В окне введите команду: wmic logicaldisk get deviceid, volumename, size, description. Нажмите Enter. Проверьте буквенное название HDD.
- Введите строчку: format /FS:NTFS С: /q (где С – буквенное наименование диска), а затем Enter, чтобы запустить процесс форматирования.
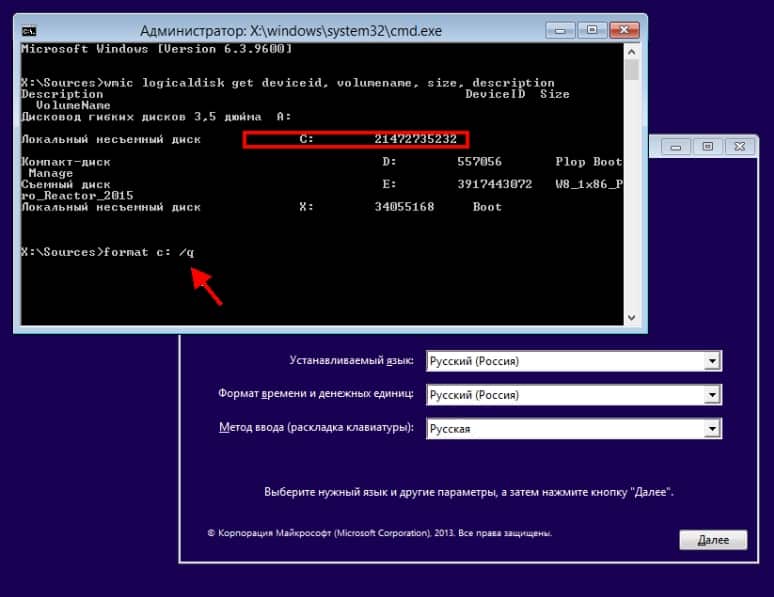
Обратите внимание! Если требуется очистить HDD для FAT32, то вместо NTFS введите FAT32.
После использования команды может выскочить диалоговое окно для подтверждения форматирования.
Через установщик Windows
Инструкция по форматированию HDD напрямую через установщик ОС Windows:
- Выключите ноутбук. Нажмите кнопку питания.
- Дождитесь загрузки с флешки. Следуйте инструкциям вплоть до пункта выбора раздела для установки Windows.
- Щелкните по системному диску. Обычно он имеет характерное название с надписью SYSTEM.
- Справа ниже выберите пункт «Настройка диска».
- Убедитесь, что выбран правильный диск ноутбука.
- Внизу выберите строчку «Форматировать». Подтвердите действие нажатием кнопки ОК.
 После того, как процесс форматирования выполнен, пользователь может начать чистую установку ОС Windows.
После того, как процесс форматирования выполнен, пользователь может начать чистую установку ОС Windows.
Через флешку
Процесс создания загрузочного носителя:
- Вставьте USB-носитель в ноутбук.
- Скачайте приложение Rufus с сайта разработчика или сторонних источников.
- Запустите Rufus, после чего задайте параметры – укажите раздел MBR, выберите файловую систему NTFS.
- Убедитесь, что выбран тип файла ISO. На иконке с диском выберите загруженный файл установщика ОС Windows.
- Щелкните кнопку «Старт». Среднее время записи – 10 минут.
- Дождитесь ее окончания, затем выйдите из программы.
Инструкция:
- Выключите ноутбук. Убедитесь, что флешка вставлена и указана в качестве первостепенной для загрузки системы.
- Включите компьютер. Дождитесь запуска установщика операционной системы.
- Выберите язык установки, время и регион. Потом щелкните на пункт «Полная установка».
- Появится список разделов. Выберите нужный диск нажатием ЛКМ, потом – «Форматировать».
- Подтвердите форматирование нажатием кнопки ОК.
Продолжить установку ОС можно через пункт «Создать» в списке разделов. Тогда создастся новый диск, на котором можно хранить основные данные ноутбука.
Специальные программы
Стороннее программное обеспечение имеет более широкий функционал. Подобные решения могут проверять состояние дисков, а также разделов. Использование таких приложений осуществляется через запись с ноутбука на USB-накопитель.
Выделяют 3 популярных программы:
- Acronis Disk Director Suite;
- Paragon Hard Disk Mananger;
Для корректной работы необходимо приобретать полные версии сторонних программ. Они являются платными.
Acronis Disk Director Suite
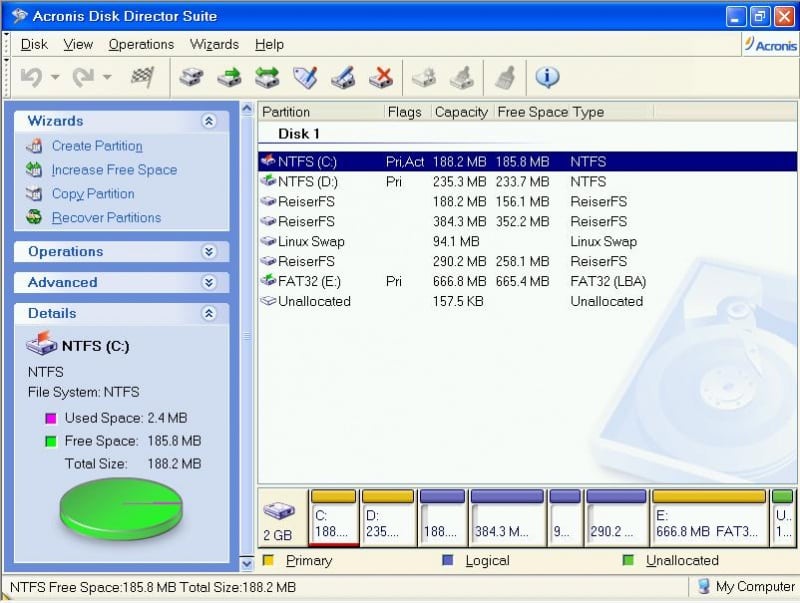 Инструкция по форматированию через Acronic:
Инструкция по форматированию через Acronic:
- Скачайте программу с сайта разработчика и запустите установщик.
- Следуйте инструкциям – установите полную версию программы.
- Запустите утилиту Acronis. Вставьте флешку в компьютер.
- В открывшемся окне приложения слева нажмите строчку «Мастер создания загрузочных носителей».
- Откроется программа записи образа – щелкните на кнопку «Далее».
- Убедитесь, что выбран правильный тип носителя: «На основе Linux». А возле строчки «Windows-подобное представление» стоит точка.
- Нажмите «Далее».
- Выберите слева необходимый компонент в зависимости от разрядности. Если информация о ней отсутствует, то лучше отметить сразу две разрядности системы.
- В следующем окне отметьте место записи образа – наименование USB-носителя. Добавьте драйвера, если они имеются на компьютере. Щелкните «Продолжить».
- Дождитесь окончания записи загрузочного носителя. Подключите флешку к компьютеру, на котором требуется выполнить форматирование.
- Убедитесь, что выбранная флешка уже установлена в качестве загрузочной через BIOS. Включите ноутбук.
- При запуске должен отобразиться логотип Acronis, а затем откроется окно. Выберите строчку с названием приложения, а потом – «Ручной режим». Дождитесь окончания загрузки утилиты ноутбука. После этого – ОК.
- В окне появится список разделов HDD. Выберите основной жесткий диск (под номером 0 или 1). Нажмите по нему ПКМ – форматировать.
- Появится окно с дополнительными настройками. По желанию измените file system, метку тома, а также размер кластера, затем – ОК для запуска форматирования.
- Дождитесь завершения форматирования, после чего компьютер автоматически перезагрузится с очищенным HDD.
Причины, по которым Acronis может не видеть жесткие диски:
- некорректная настройка БИОС;
- старая версия приложения;
- несколько записанных загрузочных разделов на одном HDD.
Инструкция по настройке БИОС для корректного отображения жесткого диска:
- В меню BIOS перейдите на вкладку Integrated Peripherals.
- Щелкните на строчку OnChip SATA Type.
- Выберите пункт AHCI. Нажмите Enter для подтверждения.
- Выйдите из БИОС – горячая клавиша F10. Убедитесь, что все изменения сохранены.
- Проверьте работу Acronis.
Обратите внимание! Если AHCI не помог, то в пункте OnChip SATA Type лучше выбрать пункт Native IDE.
Руководство по настройке разделов:
- Внутри установщика операционной системы нажмите комбинацию клавиш Shift + F10 – это включит строку команд Windows.
- Впишите строчки – DISKPART – list disk – select disk (цифровое значение системного диска).
- После каждой строчки обязательно нажимайте Enter. Ведите следующие строчки: clean – convert mbr – create partition primary.
- Напиши значение: format quick fs=ntfs label=»System» для запуска процесса перезаписи жесткого диска.
- Задайте разделу буквенное значение командой assign letter= С (где С – название раздела).
- Введите exit, чтобы закончить работу с командной строкой.
Если настройка параметров не помогла, то лучше воспользоваться аналогами сторонних приложений.
Paragon Hard Disk Mananger
 Руководство по перезаписи:
Руководство по перезаписи:- Скачайте Paragon Hard Disk Mananger, установите утилиту.
- Запустите приложение от администратора (ПКМ – Запуск от имени Администратора).
- Откроется окно с дисками. Перейдите вверху на вкладку «Мастера». Выберите вкладку «Форматировать раздел».
- Запустится программа очищения данных с HDD. Следуйте инструкции.
- Убедитесь, что выбран правильный диск, новое название, файловая система. Щелкните на кнопку «Готово», после чего компьютер будет перезагружен, а HDD перезаписан.
Обратите внимание! Использование полного функционала программы возможно только после установки профессиональной версии Paragon Hard Disk Mananger.
DBAN
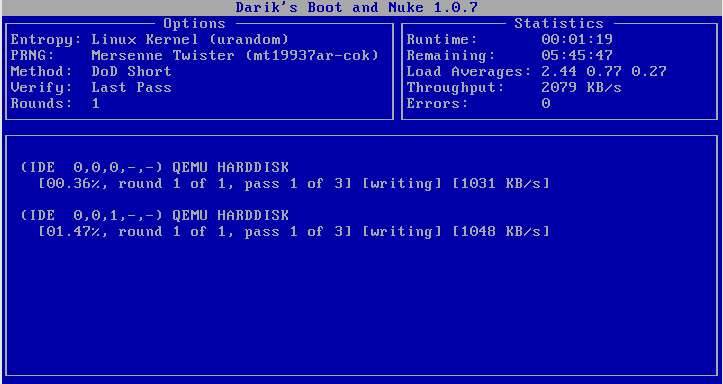 Инструкция по использованию:
Инструкция по использованию:
- Скачайте Darik’s Boot And Nuke с сайта разработчика.
- Запишите скачанный ISO-файл на флешку или компакт-диск.
- Выключите компьютер. Убедитесь, что на устройстве выставлен приоритет загрузки с USB-накопителя.
- Включите кнопку питания ноутбука. Появится синее окно с названием программы.
- После появления фразы boot нажмите Enter.
- Слева от жесткого диска должна быть надпись wipe. Чтобы продолжить, снова нажмите Enter. Если надпись wipe не появляется, то следует на строчке с жестким диском нажать клавишу М (английская раскладка клавиатуры).
- Нажмите F10 для запуска процесса удаления всех данных. Используйте клавишу R, чтобы увеличить количество перезаписей HDD ноутбука.
- После завершения перезаписи компьютер перезагрузится. Убедитесь, что приоритеты загрузки ноутбука внутри БИОС изменены на HDD.
В заключение стоит сказать, что существует множество способов форматирования HDD ноутбука. Самый безопасный и быстрый – через командную строку, поскольку он не требует дополнительного скачивания приложений и их настройки.
Как отформатировать жёсткий диск через биос
 Каждому пользователю компьютера знакома такая ситуация: включаешь ноутбук, а вместо приветствия – синий экран. Если человек не является специалистом, то такая ситуация его напугает. Он начинает нажимать на все клавиши. После того, как испуг проходит, звонит специалисту. Но, в этом случае необходимо отформатировать жёсткий диск, произойдёт переустановка системы. Сделать это можно и самому.
Каждому пользователю компьютера знакома такая ситуация: включаешь ноутбук, а вместо приветствия – синий экран. Если человек не является специалистом, то такая ситуация его напугает. Он начинает нажимать на все клавиши. После того, как испуг проходит, звонит специалисту. Но, в этом случае необходимо отформатировать жёсткий диск, произойдёт переустановка системы. Сделать это можно и самому.
Как отформатировать жёсткий диск через биос
Для форматирования необходимо проделать следующие действия:
- При включении компьютера нажимаем на клавишу Del. Тем самым вы войдёте в систему Биос. Клавиша для входа может отличаться на разных моделях ноутбука и компьютера. Для того чтобы узнать эту клавишу, необходимо посмотреть внизу экрана, там будет написано, какой клавишей нужно воспользоваться, чтобы войти в систему. После того как вы нажмёте на клавишу, сразу попадёте в Биос. Переход по закладкам осуществляется при помощи клавиатуры, а не мыши. Вам необходимо перейти во вкладку Boot.
- Настраиваем загрузку из загрузочного сектора CD-Rоm. Для этого нужно найти и перейти в пункт Boot Device Priority. При помощи клавиш F4, F5 устанавливаем значение cdrom на первую позицию.
- Нужно выйти из биос и сохранить все изменения. Для этого используем клавишу F10.
- После выполнения всех действий компьютер перезагрузится и появится командная строка.
Самым простым способом отформатировать жёсткий диск является переустановка Виндовс. Для этого необходимо вставить установочный диск с Виндовс. После перезагрузки система начнёт загрузку, но перед этим спросит нужно ли отформатировать раздел. Вам необходимо выбрать нужный раздел и нажимаем на кнопку «Форматировать в файловой системе NTFS».
Этот способ форматирования является самым быстрым и полезным.
Как отформатировать жёсткий диск при помощи флешки
Чуть выше мы рассмотрели классический вариант форматирования жёсткого диска. Но, что делать, если на ноутбуке нет дисковода или просто нет установочного диска. В этом случае необходимо заранее подумать о системе и создать резервную флешку.
Рассмотрим вариант создания загрузочной флешки:
 Вам необходима нужная операционная система. Конечно же, флешка на 8 гб минимум. Также нужно скачать специальную программу. Она называется Rufus. Сделать это можно на официальном сайте программы. При помощи ее можно легко и быстро записать ОС на флешку.
Вам необходима нужная операционная система. Конечно же, флешка на 8 гб минимум. Также нужно скачать специальную программу. Она называется Rufus. Сделать это можно на официальном сайте программы. При помощи ее можно легко и быстро записать ОС на флешку.- После скачивания утилиты её необходимо запустить. После чего вставляете флешку в порт.
- Теперь в программе необходимо выбрать подключенную флешку. Указываете схему раздела.
- Выбираем файловую систему. Лучше всего выбрать NTFS.
- Нужно выбрать образ для записи.
- Нажимаете на кнопку «Старт».
Запись будет длиться несколько минут. После чего загрузочная флешка будет готова.
Теперь нужно настроить Биос для загрузки с флешки. Для этого необходимо выполнить следующие действия:
- Заходим в систему. Для этого используются разные клавиши. В основном это F2 или Del. Кнопку нужно нажать два раза.
- Версии биос также могут отличаться. Поэтому единого варианта настройки нет. Но, у разных производителей настройки могут быть похожи. Вам нужно найти раздел Boot. Для начала выключить Secure Boot, если загрузочная флешка была создана по инструкции, которая описывалась чуть выше.
- Теперь нужно произвести настройку приоритета загрузки. На первое место нужно поставить USB STORAGE DEVICE.
- Нажимаем на F10 для сохранения настройки.
Осталось только перезагрузить ноутбук.
Обзор программ, которые используются для форматирования
Есть ещё ряд программ, которые помогают форматировать жёсткий диск. Разберём некоторые из них:
 Acronis Disk Director Suite. Это вспомогательная программа для работы с жёсткими дисками, которая входит в комплекс LiveCD. Для форматирования с её помощью, программу нужно запустить, выбрать нужный файл, выбрать вариант «Отформатировать», выбрать нужную файловую систему, подтвердить операцию. После того как все завершиться, ноутбук перезагружается.
Acronis Disk Director Suite. Это вспомогательная программа для работы с жёсткими дисками, которая входит в комплекс LiveCD. Для форматирования с её помощью, программу нужно запустить, выбрать нужный файл, выбрать вариант «Отформатировать», выбрать нужную файловую систему, подтвердить операцию. После того как все завершиться, ноутбук перезагружается.- Paragon Hard Disk Mananger. Работа в программе такая же, как и в предыдущей. Эта программа отличается хорошим функционалом. После завершения всех действий ноутбук нужно перезагрузить.
- DBAN. Эта программа без труда очистит или отформатирует жёсткий диск. Для того чтобы воспользоваться программой, нужно сделать её загрузочной. Можно использовать флешку для этого. Для процесса можно выбрать какой-нибудь софт. К примеру, Universal USB Loader.
Какие ещё есть способы для форматирования жёсткого диска
В самой систем виндовс есть инструменты для форматирования жёсткого диска. Стоит отметить, что отформатировать можно только дополнительные разделы системы. Если вы начнёте форматировать тот диск, на котором установлена система, то этого у вас не получится.
Отформатировать также можно съёмные носители. Это может быть флешка или диск. Для этого необходимо использовать три простых способа:
- Первый способ заключается в том, чтобы форматировать жёсткий диск из проводника виндовс. Для этого необходимо нажать правой кнопкой мыши на диск. Откроется меню, где нужно выбрать пункт «Форматировать». Откроется окно, в котором нужно выбрать файловую систему. Лучше всего выбирать NTFS. Если вам нужно быстро очистить диск, то необходимо поставить галочку напротив «Быстро (Очистка оглавления)». Нажимаем на «Начать» и ждём.
 Второй способ – это использовать консоль «Управление дисками». Здесь вы можете посмотреть, разделение дисков на логические. Также выбираем нужный диск, нажимаем правой кнопкой мыши и выбираем пункт «Форматирование». Откроется окно. Все поля необходимо заполнить так же, как и в первом случае.
Второй способ – это использовать консоль «Управление дисками». Здесь вы можете посмотреть, разделение дисков на логические. Также выбираем нужный диск, нажимаем правой кнопкой мыши и выбираем пункт «Форматирование». Откроется окно. Все поля необходимо заполнить так же, как и в первом случае.- Третий способ – это использование командной строки виндовс. Её нужно запустить с правами Администратора. Теперь нужно ввести format x. Икс означает название диска. Вы вписываете вместо икса любой диск. Теперь нужно нажать Enter.
Можно ли восстановить биос
Восстановить систему через биос можно, отформатировать жёсткий диск можно. Но, что делать, если выйдет из строя сама система биос. Для начала нужно отметить, что эта ошибка является самой серьёзной. Решить её самостоятельно нет возможности.
Биос – это чип, который находится внутри материнской платы. Если он повреждён, то вернуть систему в рабочее состояние можно, заменив старый чип на новый. Стоит такая замена недешево.
В этом случае лучше сразу заменить материнскую плату целиком. Это будет оптимальным вариантом. Такой способ имеет несколько плюсов:
- Первый – вы сможете сделать обновления компьютера или ноутбука, купив более современную материнскую плату.
- Второй – вы сможете быстро вернуть свой ноутбук в рабочее состояние.
Недостатком замены биоса вместе с материнской платой является стоимость замены деталей.
 Отформатировать жёсткий диск самостоятельно не составит никакого труда. Для того чтобы отформатировать диск и восстановить систему через Биос, вам понадобится загрузочный диск или флешка. Мы рассмотрели варианты создания загрузочной флешки. Также мы рассмотрели программы, которые помогают проверить и отформатировать легко и быстро.
Отформатировать жёсткий диск самостоятельно не составит никакого труда. Для того чтобы отформатировать диск и восстановить систему через Биос, вам понадобится загрузочный диск или флешка. Мы рассмотрели варианты создания загрузочной флешки. Также мы рассмотрели программы, которые помогают проверить и отформатировать легко и быстро.
Как отформатировать диск через BIOS
- Зачем потребуется BIOS и как форматировать жесткий диск, не заходя в Windows
- Форматирование жесткого диска с использованием дистрибутива Windows 7 и 8 или диска восстановления

По доступной статистике, несколько сотен людей ежедневно интересуются ответом на вопрос о том, как форматировать жесткий диск через BIOS. Отмечу, что вопрос не вполне корректен — на самом деле, форматирование с использованием одного лишь BIOS (во всяком случае, на обычных ПК и ноутбуках) не предусмотрено, но, тем не менее, ответ, я думаю, вы здесь найдете.
На самом деле, задавая подобный вопрос, пользователь, как правило, интересуется возможностью отформатировать диск (к примеру, диск C) без загрузки Windows или другой операционной системы — так как «изнутри ОС» диск не форматируется с сообщением, что отформатировать этот том нельзя. Поэтому, как раз о форматировании без загрузки ОС и пойдет речь — это вполне возможно; в BIOS, кстати, по ходу дела, также придется зайти.
Для того, чтобы отформатировать диск без использования установленной операционной системы (в том числе, тот жесткий диск, на который эта ОС установлена), нам потребуется загрузиться с какого-либо загрузочного накопителя. А для этого потребуется он сам — загрузочная флешка или диск, в частности, можно использовать:
- Дистрибутив Windows 7 или Windows 8 (можно и XP, но не столь удобно) на USB накопителе или DVD. Инструкции по созданию вы можете найти здесь.
- Диск восстановления Windows, который можно создать в самой операционной системе. В Windows 7 это может быть только обычный компакт-диск, в Windows 8 и 8.1 также поддерживается создание USB накопителя для восстановления системы. Чтобы сделать такой накопитель, введите в поиске «Диск восстановления», как на картинках ниже.

- Почти любой LiveCD на базе Win PE или Linux также позволит отформатировать жесткий диск.
После того, как у вас есть один из указанных накопителей, просто поставьте загрузку с него и сохраните настройки. Пример: как поставить загрузку с флешки в BIOS (откроется в новой вкладке, для компакт-диска действия аналогичны).
Примечание: если вы хотите отформатировать диск C перед установкой Windows, то нижеследующий текст — не совсем то, что нужно. Значительно проще будет сделать это в процессе. Для этого нужно на этапе выбора типа установки выбрать «Полная», а в окне, где нужно указать раздел для установки, нажать «Настроить» и отформатировать нужный диск. Подробнее: Как разбить диск при установке Windows 7.
В этом примере я буду использовать дистрибутив (загрузочный диск) Windows 7. Действия при использовании диска и флешки с Windows 8 и 8.1, а также дисками восстановления, созданными внутри системы, будут почти аналогичны.
После загрузки программы установки Windows, на экране выбора языка нажмите клавиши Shift + F10, это откроет командную строку. При использовании диска восстановления Windows 8, выберите язык — диагностика — дополнительные возможности — командная строка. При использовании диска восстановления Windows 7 — выберите пункт «Командная строка».
С учетом того, что при загрузке с указанных накопителей, буквы дисков могут не соответствовать тем, к которым вы привыкли в системе, используйте команду
wmic logicaldisk get deviceid, volumename, size, description
Для того, чтобы определить диск, который нужно отформатировать. После этого, для форматирования используйте команду (x — буква диска)
format /FS:NTFS X: /q — быстрое форматирование в файловой системе NTFS;
format /FS:FAT32 X: /q — быстрое форматирование в FAT32.

После ввода команды вам могут предложить ввести метку диска, а также подтвердить выполнение форматирование диска.
Вот и все, после этих нехитрых действий, диск отформатирован. При использовании LiveCD все еще проще — поставьте загрузку с нужного накопителя в BIOS, загрузитесь в графическую среду (как правило, Windows XP), выберите диск в проводнике, нажмите по нему правой кнопкой мыши и выберите в контекстном меню «Форматировать».
Как отформатировать жесткий диск через БИОС: стандартные инструменты, внешние устройства и специальный софт
 Практически каждый пользователь ПК сталкивался с проблемой переустановки операционной системы, что требует обязательного форматирования системного диска. И способов реализации этого много, кроме этого, сами загрузочные программные системы предлагают сделать это в автоматическом режиме при осуществлении установки ОС. Также форматирование бывает необходимо при возникновении неожиданного сбоя при работе ноутбука или ПК, из-за чего система стала виснуть, а диск периодически выдавать ошибки. Поэтому вопрос, как отформатировать жесткий диск через биос вполне актуален.
Практически каждый пользователь ПК сталкивался с проблемой переустановки операционной системы, что требует обязательного форматирования системного диска. И способов реализации этого много, кроме этого, сами загрузочные программные системы предлагают сделать это в автоматическом режиме при осуществлении установки ОС. Также форматирование бывает необходимо при возникновении неожиданного сбоя при работе ноутбука или ПК, из-за чего система стала виснуть, а диск периодически выдавать ошибки. Поэтому вопрос, как отформатировать жесткий диск через биос вполне актуален.
Как загрузить систему, если ОС сбоит и не запускается?
Вы столкнулись с проблемой работы операционной системы, она постоянно сбоит и при запуске программ возникают различные ошибки, то ее надо бы обновить. Например, Windows XP на 8, 10 или хотя бы 7. Но что делать, если при запуске процесса после копирования временных файлов система не предлагает сделать форматирование либо начала его делать, но произошли системные ошибки? Решить проблему можно, запустив ПК с внешнего устройства, например, с USB или Live-CD.
 При запуске операционной системы с внешнего носителя необходимо указывать порядок загрузки. Это осуществляется в соответствующем меню БИОС раздела Boot. А чтобы зайти в биос, потребуется перезапустить ПК и перед загрузкой во время тестирования устройств системой или появления сообщения «Press Del to run setup» нажать клавишу Delete. Если система загружается с флешки, то потребуется выбрать USB — HDD и разрешить запуск с USB-накопителя. Расположение подразделов в BIOS может отличаться в различных версиях и производителях материнских плат. После выполнения любых манипуляций в БИОС обязательно сохраняем настройки нажатием F 10.
При запуске операционной системы с внешнего носителя необходимо указывать порядок загрузки. Это осуществляется в соответствующем меню БИОС раздела Boot. А чтобы зайти в биос, потребуется перезапустить ПК и перед загрузкой во время тестирования устройств системой или появления сообщения «Press Del to run setup» нажать клавишу Delete. Если система загружается с флешки, то потребуется выбрать USB — HDD и разрешить запуск с USB-накопителя. Расположение подразделов в BIOS может отличаться в различных версиях и производителях материнских плат. После выполнения любых манипуляций в БИОС обязательно сохраняем настройки нажатием F 10.
Возможность форматирования в разных версиях
Отформатировать системную память ноутбука через БИОС обычно требуется в экстренных ситуациях, когда ПК не имеет других ОС, а также нет времени на выполнение процесса обычными инструментами. Но сразу стоит оговориться, что далеко не все версии Bios поддерживают функции форматирования дисков. В частности, Award Software (AwardBios), American Megatrends (AmiBios), Phoenix Technologies (PhoenixBIOS). При этом доступ к основным параметрам накопителя предусмотрен.
Учитывая вышесказанное, форматирование жесткого диска или других логических устройств непосредственно через БИОС является условным, потому что он представляет собой лишь связующее звено между реальным инструментом и конкретным устройством. Для выполнения форматирования системного диска через интерфейс BIOS необходимо использовать загрузочный диск или флешку с Windows нужной вам версии. Через этот интерфейс в основном можно только осуществлять подключение или отключение различных устройств, проверять их качество и скорость работы. Поэтому на вопрос, можно ли очищать диск через БИОС, нельзя ответить однозначно.
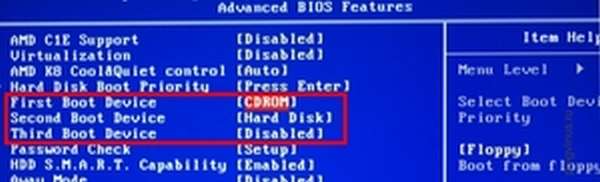 После выбора порядка загрузки и перезапуска компьютера система загружается с флешки или привода. А после старта системы загружается окно, в котором следует выбрать «Восстановление системы с помощью клавиши R» и нажать эту клавишу. После чего система предложит выбрать номер ОС, которую необходимо восстановить. Если был установлена 1 система, то выбираем, соответственно, номер 1. Далее, система предложит ввести пароль администрирования, если он был, то вводим, если нет, то нажимаем Enter. И после приглашения системы вводим DOC команду «format: c», чтобы отформатировать накопитель. Подтверждаем действие, вводом буквы «Y».
После выбора порядка загрузки и перезапуска компьютера система загружается с флешки или привода. А после старта системы загружается окно, в котором следует выбрать «Восстановление системы с помощью клавиши R» и нажать эту клавишу. После чего система предложит выбрать номер ОС, которую необходимо восстановить. Если был установлена 1 система, то выбираем, соответственно, номер 1. Далее, система предложит ввести пароль администрирования, если он был, то вводим, если нет, то нажимаем Enter. И после приглашения системы вводим DOC команду «format: c», чтобы отформатировать накопитель. Подтверждаем действие, вводом буквы «Y».
Это интересно! Как выбрать оперативную память компьютера и найти нужную
Способы форматирования
Известно много способов отформатировать жесткий диск, каждый из них имеет свои преимущества и нюансы. Одним из эффективных методов является использование второго жесткого диска. К ПК можно подключать несколько винчестеров, на каждом из которых может быть установлена своя ОС. Это бывает удобно при работе с определенными программными инструментами. Установив второй жесткий диск с виндовс, для форматирования потребуется воспользоваться стандартными инструментами или специальными программами.
Командная строка
 Зная стандартные команды DOC, можно выполнять всевозможные операции с различными подключенными к ПК устройствами, в том числе, очищать диски. Не скажем, что способ сложен, скорее легок и затребует минимум времени. Для этого любым способом выходим в командную строку, но легче и понятнее это сделать через меню Панель управления. Также можно воспользоваться окном запуска. Нажимаем Win + R, в строке ввода пишем CMD и подтверждаем ввод, нажав ОК. Запускается стандартное окно с черным полем ввода, где вводим простые команды:
Зная стандартные команды DOC, можно выполнять всевозможные операции с различными подключенными к ПК устройствами, в том числе, очищать диски. Не скажем, что способ сложен, скорее легок и затребует минимум времени. Для этого любым способом выходим в командную строку, но легче и понятнее это сделать через меню Панель управления. Также можно воспользоваться окном запуска. Нажимаем Win + R, в строке ввода пишем CMD и подтверждаем ввод, нажав ОК. Запускается стандартное окно с черным полем ввода, где вводим простые команды:
- format d: – форматируем диск D:\
- format c: – форматируем диск C:\
Система безопасности сообщит об удалении всех данных с устройства, после чего затребует подтверждение клавишей Y или отмены – N.
Это интересно! Почему выключается ноутбук сам по себе
Стандартные инструменты
Для тех, кому сложно работать с командной строкой, можно воспользоваться другим способом, более приспособленным к простым пользователям ПК. Открываем «Мой компьютер» и нажимаем правую клавишу мыши на иконке необходимого диска. В открывшемся меню выбираем «Форматировать». Далее, выбираем файловую систему FAT 32 или NTFS. Первый тип является более устаревшим. Такая система не поддерживает файлы весом более 2 Гб, плюс ко всему, информация в этой файловой системе считывается намного медленнее. Лучше выбрать NTFS, так как система будет работать дольше и стабильнее, и не возникнут проблемы с файлами крупнее 2 Гб.
Это интересно! Какие бывают видеокарты для компьютера и как их правильно выбирать
Кроме выбора типа файловой системы, также предусмотрено 2 режима форматирования: простое и ускоренное. Второй способ заключается лишь в удалении реквизитов файлов, хранящихся на диске. В первом случае выполняется полная очистка жесткого диска с записью нулей во все разряды. В этом случае восстановление данных уже невозможно, а при ускоренном их можно еще восстановить.
Использование встроенных инструментов
 Любая версия Windows оснащена встроенными инструментами работы с внешними и внутренними дисками. Она позволяет диагностировать текущее состояние дисков, изменять метки томов, названия, выполнять форматирование и прочие функции.
Любая версия Windows оснащена встроенными инструментами работы с внешними и внутренними дисками. Она позволяет диагностировать текущее состояние дисков, изменять метки томов, названия, выполнять форматирование и прочие функции.
Чтобы добраться до интерфейса, можно воспользоваться той же строкой запуска через нажатие Win + R. Только в этом случае потребуется ввести diskmgmt.msc и нажать ОК. Также можно перейти по стандартному пути:
- Пуск →
- Панель управления →
- Администрирование →
- Управление компьютером →
- Управление дисками.
Использование установочного диска
Не менее простым и доступным способом форматирования жесткого диска, которое обычно выполняется при осуществлении переустановки операционной системы, является использование установочного диска. Все производители качественного софта предусматривают автоматические инструменты, которые позволяют выполнить форматирование. Здесь ошибок сделать практически невозможно, потому что программа установки подскажет, что необходимо сделать.
Это интересно! Как почистить компьютер, чтобы он не тормозил
Использование специального программного обеспечения
Кроме стандартных способов форматирования можно воспользоваться и более профессиональными решениями. Например, применить известный программный инструмент PowerQuest Partition Magic или что-то в этом роде. А для оперативной реабилитации системного диска лучше изготовить загрузочный диск с этим ПО или создать загрузочную флешку, после чего загрузить вторую операционную систему или воспользоваться встроенными средствами.
А для тех, кто хочет в минимальные сроки восстановить систему, лучше заблаговременно создать полный образ системного диска при помощи того же софта Partition Magic. После чего реабилитация или установка ОС со всеми программами на новый диск займет не более 20 минут.
Как форматировать жесткий диск в BIOS Windows
Наверх- Рейтинги
- Обзоры
- Смартфоны и планшеты
- Компьютеры и ноутбуки
- Комплектующие
- Периферия
- Фото и видео
- Аксессуары
- ТВ и аудио
- Техника для дома
- Программы и приложения
- Новости
- Советы
- Покупка
- Эксплуатация
- Ремонт
- Подборки
- Смартфоны и планшеты
- Компьютеры
- Аксессуары
- ТВ и аудио
- Фото и видео
- Программы и приложения
- Техника для дома
- Гейминг
- Игры
- Железо
- Еще
- Важное
- Технологии
- Тест скорости
Как отформатировать жесткий диск через БИОС
Начинающие пользователи часто спрашивают, как отформатировать жесткий диск через BIOS. К сожалению, отформатировать диск только при помощи БИОС невозможно. В БИОС просто не предусмотрена такая функция. Но, вы можете отформатировать жесткий диск при помощи установщика Windows или с помощью командной строки, которая доступна на установочном диске Windows. В этой статье мы рассмотрим обе эти возможности.
Как форматировать жесткий диск при помощи установщика Windows
Если вы хотите отформатировать жесткий диск для того чтобы установить на него операционную систему, то вы можете сделать это при помощи установщика Windows. В этом случае вам не придется искать никаких дополнительных загрузочных дисков или хитрых способов вроде форматирования через БИОС. Все что вам нужно это диск или флешка с операционной системой Windows. Если такого диска или флешки у вас нет, то можете почитать наши статьи о том, как записать Windows на диск или на флешку.
Если же диск/флешка уже есть, то можно приступать к установке Windows. Подключаете вашу флешку или диск к компьютеру и зайдите в BIOS. Здесь нужно изменить приоритет загрузки с дисков таким образом, чтобы компьютер загружался в первую очередь с нашей флешки или диска. О том, как это делается можно почитать в нашей статье о загрузке с флешки.
После этого загружаемся с нашего диска или флешки, запускаем установку Windows и следуем инструкциям установщика до тех пор, пока на экране не появится меню для выбора диска. В этом меню нужно выделить мышкой тот диск, который вы хотите отформатировать и нажать на кнопку «Настройка диска», которая находится под списком дисков.

После этого появится ряд кнопок для настройки диска, среди которых будет и кнопка «Форматировать». Нажмите ее для того чтобы отформатировать выделенный диск.

Система предупредит вас об удалении файлов на этом диске. Нажмите «Ok» для того чтобы начать форматирование.

После того как форматирование будет завершено, можно будет продолжить установку Windows на только что отформатированный диск. Как видите, для того чтобы выполнить установку Windows совершенно не нужно форматировать жесткий диск через BIOS, все что вам нужно уже встроено в установщик операционной системы.
Как форматировать жесткий диск с помощью командной строки
Если вам нужно отформатировать жесткий диск, но вы не планируете установку Windows, то вы можете воспользоваться командной строкой, которая встроена в загрузочный диск Windows.
Для того чтобы получить доступ к этой командной строке загрузитесь с установочного диска Windows, но не запускайте установку операционной системы. Вместо этого нажмите комбинацию клавиш SHIFT+F10. Таким образом вы вызовете командную строку.
После того, как появится командная строка, выполните команду «wmic logicaldisk get deviceid, volumename, size, description». Данная команда выведет информацию о жестких дисках, а также буквах, которые им присвоены. Обратите внимание, в данной командной строке дискам могут быть присвоены буквы, которые отличаются от тех, которые присвоены им в вашей рабочей Windows.

После этого можно приступать к форматированию. Для этого выполните команду «format /FS:NTFS X: /q». Только вместо «X» подставьте букву диска, который вы хотите отформатировать

После того, как форматирование жесткого диска завершено, закройте командную строку и перезагрузите компьютер.
Посмотрите также


 Вам необходима нужная операционная система. Конечно же, флешка на 8 гб минимум. Также нужно скачать специальную программу. Она называется Rufus. Сделать это можно на официальном сайте программы. При помощи ее можно легко и быстро записать ОС на флешку.
Вам необходима нужная операционная система. Конечно же, флешка на 8 гб минимум. Также нужно скачать специальную программу. Она называется Rufus. Сделать это можно на официальном сайте программы. При помощи ее можно легко и быстро записать ОС на флешку. Acronis Disk Director Suite. Это вспомогательная программа для работы с жёсткими дисками, которая входит в комплекс LiveCD. Для форматирования с её помощью, программу нужно запустить, выбрать нужный файл, выбрать вариант «Отформатировать», выбрать нужную файловую систему, подтвердить операцию. После того как все завершиться, ноутбук перезагружается.
Acronis Disk Director Suite. Это вспомогательная программа для работы с жёсткими дисками, которая входит в комплекс LiveCD. Для форматирования с её помощью, программу нужно запустить, выбрать нужный файл, выбрать вариант «Отформатировать», выбрать нужную файловую систему, подтвердить операцию. После того как все завершиться, ноутбук перезагружается. Второй способ – это использовать консоль «Управление дисками». Здесь вы можете посмотреть, разделение дисков на логические. Также выбираем нужный диск, нажимаем правой кнопкой мыши и выбираем пункт «Форматирование». Откроется окно. Все поля необходимо заполнить так же, как и в первом случае.
Второй способ – это использовать консоль «Управление дисками». Здесь вы можете посмотреть, разделение дисков на логические. Также выбираем нужный диск, нажимаем правой кнопкой мыши и выбираем пункт «Форматирование». Откроется окно. Все поля необходимо заполнить так же, как и в первом случае.