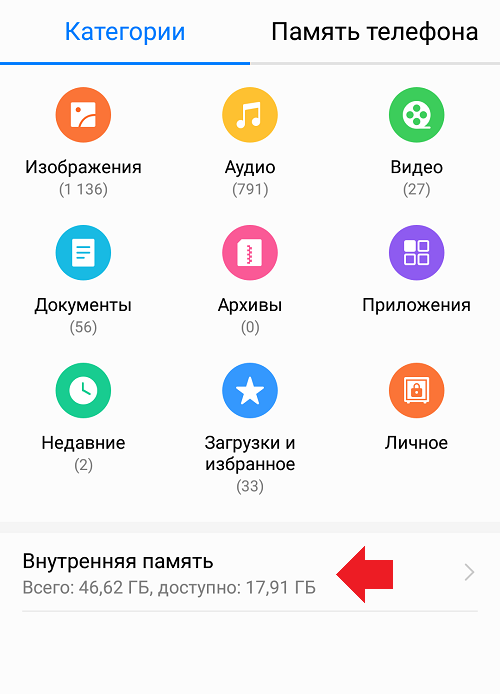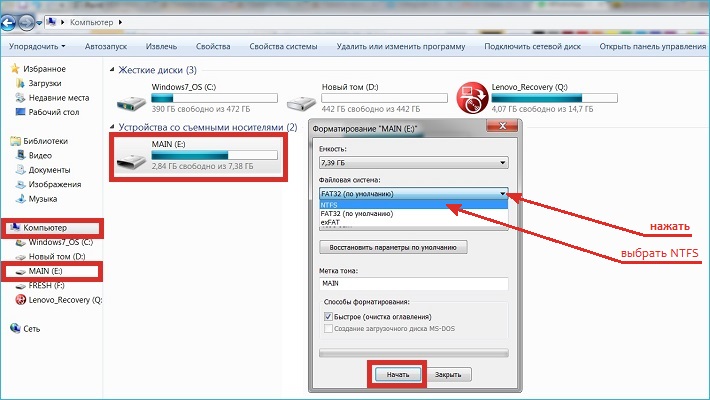Как отформатировать карту памяти на телефоне Android / Сервисный центр GADGET Уфа
Что представляет собой форматирование флешки?
В начале стоит упомянуть, что формат флешки и ее тип это разные вещи. MicroSD либо SD — это тип, а форматом карты является FAT32 и NTFS.
Большинство из нас не раз слышали слово «форматирование», что же оно означает? Форматирование — это процедура, которая должна привести карту памяти к определенному формату. Такой процесс сопровождается полным удалением медиафайлов.
Когда и зачем необходимо форматировать флешку на телефоне?На первый взгляд может показаться, что процесс форматирования выполняется только для того, чтобы одним махом удалить с накопителя ненужные видео, музыку, фотографии. Но все не так однозначно.
Современные смартфоны совместимы далеко не со всеми форматами флешек. Если накопитель будет неподдерживаемого формата, то телефон просто не сможет его распознать. Следовательно, воспользоваться им не получится.
Поэтому, после покупки карты памяти рекомендуется выполнить ее форматирование. Также в такой операции нуждаются носители, вышедшие из строя.
Выбор формата.Соответственно возникает вопрос, какой формат выбрать: FAT, FAT32, NTFS или exFAT? На ПК эти форматы работают хорошо, но с телефонами все иначе.
Пройдемся по каждому из них, чтобы было проще выбрать:
- FAT — данная файловая система практически не используется, поскольку предел сохраняемых данных составляет 2 гигабайта. А большинство карт памяти для смартфонов имеют объем от 8 до 512гб.
- FAT32 — обновленный и улучшенный FAT. Объем сохраняемых данных больше 100гб. Для многих нынешних телефонов этот формат подходит идеально. Но и эти показатели не предел.
- exFAT — для тех, кто использует карты объемом больше 512гб. По сути этот формат не имеет ограничений по объему и будет отлично работать с картой на 1 терабайт.
- NTFS — формат для ПК.
 Для смартфонов карта с таким форматом не подойдет.
Для смартфонов карта с таким форматом не подойдет.
Таким образом, для большинства телефонов самым подходящим будет формат FAT32. Потому что, на бюджетных устройствах, которые совместимы только с картами с объемом до 32гб, флешка с форматом exFAT и объемом, например, 512гб, просто не будет читаться.
Как отформатировать карту памяти на смартфоне?Чтобы запустить процесс форматирования, вставьте флешку в телефон и сделайте следующее:
1. Зайдите в настройки.
2. Откройте раздел «Карта SD и внутренняя память».
3. Нажмите кнопку «Очистить карту SD».
Как видите, все вроде бы очень просто. Но если этот способ не сработал, то есть и запасные методы.
Использовать RecoveryЭто специальный режим работы телефона, находясь в котором, можно устранять сбои в работе с ПО. Revovery помогает сделать резервную копию данных, обновить ОС, сбросить или восстановить систему. При работе с этим режимом нужно быть осторожным. Также он представлен на английском языке, что для некоторых может составить трудности.
Также он представлен на английском языке, что для некоторых может составить трудности.
Чтобы перейти в режим рекавери выключите телефон, заранее вставив в него флешку. Затем нужна комбинация клавиш, своя, в зависимости от марки:
- Samsung — нужно одновременно нажать кнопку включения, кнопку «Домой» и верхнюю качельку управления громкостью..
- Xiaomi — кнопки повышения уровня громкости и питания.
- Huawei/Honor — питание и увеличение громкости.
- LG — нажмите на кнопку питания и уменьшения громкости.
- Google Pixel/Nexus — клавиша включения и понижения уровня громкости.
- Lenovo/Motorolla — обе качели уровня громкости и кнопка включения.
Когда у вас получится включить режим рекавери, то на дисплее выведется логотип производителя и информация на английском языке.
В режиме рекавери выберите «mounts and storage», нажмите «format sdcard» и процесс запустится.
Как форматировать карту на ПК?Если вы хотите выбрать конкретный формат, а при форматировании флешки через телефон этого сделать не получается, то вам поможет компьютер.
Подключение:
- Флешку к компьютеру можно подключить с помощью USB, когда она вставлена в телефон.
- Можно использовать комплектный адаптер и подключить через SD-разъем к ПК.
- Или использовать USB-адаптер.
1. Вставьте флешку в смартфон.
2. Через USB кабель подключите телефон к компьютеру.
3. Зайдите в «Мой компьютер».
4. Наведите курсор на папку флешки.
5. Нажмите на правую кнопку мышки выберите «Форматировать».
6. Укажите формат FAT32
7. Запускайте операцию форматирования.
Форматирование должно занять минимум времени.
Важно отметить, что все действия в режиме рекавери всегда несут риск. Наш сервисный центр не несет за это ответственности.
Программы для форматирования флешки:Если вдруг через «Мой компьютер» не получается отформатировать флешку, то вам помогут специальные программы.
Например:
- HDD Low Level Format Tool;
- HP Usb Disk Storage Format Tool;
- SD Formatter;
Есть и другие, и все они работают одинаково. Просто скачайте их из интернета и следуйте инструкциям.
Просто скачайте их из интернета и следуйте инструкциям.
Мы всегда готовы проконсультировать вас в нашей группе вконтакте.
Как отформатировать флешку на телефоне Android: способы форматирования SD-карты
При использовании телефона пользователи часто интересуются, как отформатировать карту памяти на Android. На съемном накопителе храниться информация в объеме, в несколько раз превышающий объем памяти телефона. Однако и этот ресурс исчерпаем. Забитая карта памяти не позволит больше установить на неё приложения или сохранить файлы, поэтому её необходимо регулярно чистить и освобождать на ней место.
Форматирование SD-карты на Android
Стирание всей информации на MicroSD полезно проводить время от времени, чтобы избавляться от ненужной, устаревшей информации, копий файлов, а также освобождения места для новых данных. Методов существует несколько, и каждый сможет найти себе подходящий.
Стандартное форматирование флешки
В стандартной прошивке Android предусмотрен инструмент для форматирования MicroSD.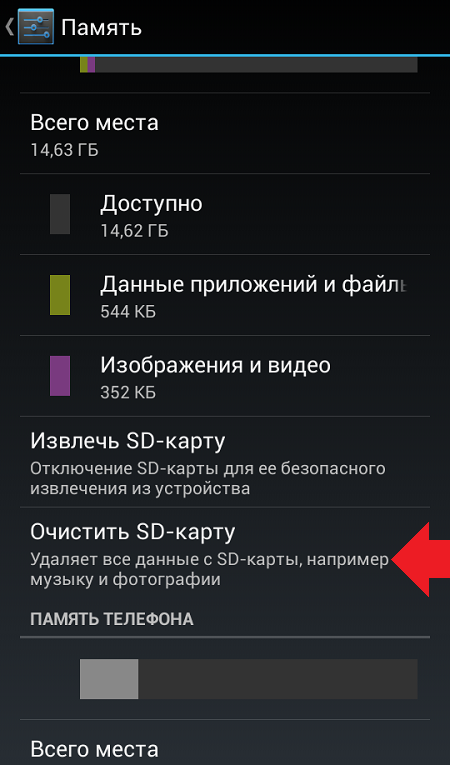 Поэтому самый доступный способ форматирования sd карты для андроид связан с этим внутренним параметром.
Поэтому самый доступный способ форматирования sd карты для андроид связан с этим внутренним параметром.
Алгоритм такой:
- Откройте «Настройки», затем вкладку «Memoey» или «Хранилище» ‒ в зависимости от версии операционки или наличия фирменной оболочки на ней. К примеру, на устройствах фирмы Samsung нужно отключить SD-карту, затем тапнуть «Формат карты».
- Если имеется активная кнопка для очистки MicroSD, нажмите её ‒ процесс запустится сразу.
Однако такая функция доступна не для всех устройств. В целях защиты информации этот раздел скрывается, а полное удаление данных с карты памяти запрещено системой. Поэтому рассмотрим следующие, более сложные способы.
Форматирование флешки через компьютер
Не получается отформатировать флешку на андроиде напрямую? Попробуем через ПК. Так получается даже удобнее ‒ вы не просто чистите флешку в нескольких форматах, но и сразу же сбрасываете с нее информацию на ПК и загружаете на нее данные. Таким образом, вы можете совершать несколько действий: форматировать хранилище в двух форматах, работать с файлами и копировать их на свой ПК.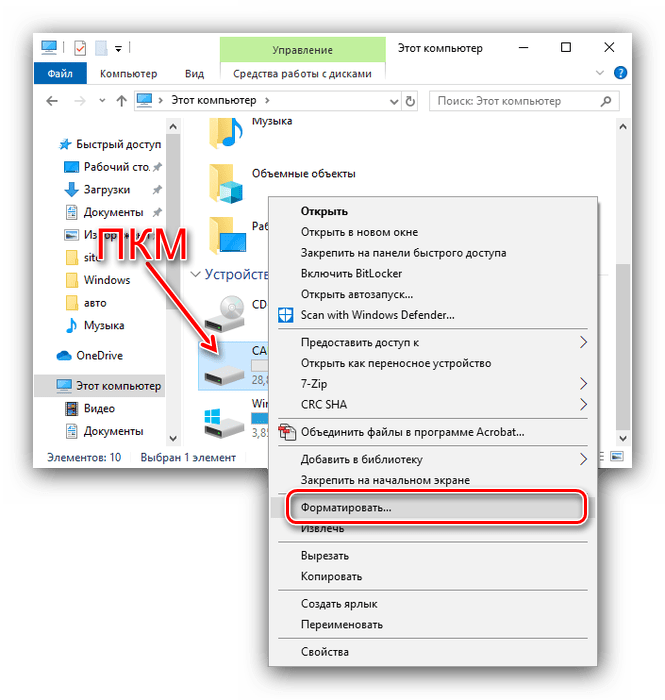
Для того, чтобы компьютер видел подсоединенный телефон или отдельную карту памяти, необходимо наличие специальных драйверов. Если они не установлены на вашем устройстве, скачайте и установите их до процесса чистки карты.
Также иногда телефон не определяется компьютером без включенных прав разработчика. Чтобы активировать Root-права, зайдите в настройки, в раздел «О телефоне» и несколько раз нажмите на строку «Номер сборки». Вернитесь в параметры и нажмите появившуюся теперь строку «Для разработчиков». Включите отладку по USB.
Теперь ПК обнаружит подключенный к нему смартфон. За исключением нескольких нюансов, процедура очистки карты от всей информации на всех устройствах происходит по такой схеме:
- Свайпините по рабочему столу телефона вниз для вызова системного меню.
- Нажмите пункт «Подключен как…».
- Выберите раздел «Медиаустройство».
- Откройте папку «Этот компьютер» на ПК.
- Откройте подключенную MicroSD, скопируйте нужный файлы и перенесите в память ПК.

- Правой клавишей мыши кликните на СД карту.
- Выберите строку «Форматировать».
Выберите нужную степень удаления данных: быстрая или классическая. Последний вариант предпочтительнее, так как он позволяет полностью устранить все компоненты, расположенные в хранилище. Далее укажите формат очистки. Какой выбрать? Об этом ниже.
Какой формат выбрать: NTFS, FAT32 или exFAT
На выбор нам дается три формата: NTFS, FAT32, exFAT.
Чаще всего используется FAT32. После чистки такого формата устройство можно подключать к любой технике с MicroSd-разъемом. Если вы в дальнейшем планируете подключать хранилище к разной технике, сначала используйте формат FAT32, затем загружайте данные. Также плюсами такого типа являются:
- высокая скорость распознавания и записи информации;
- объем записи до 4 Гб;
- формат совместим с большим количеством устройств и операционок;ш
- не требователен к ОЗУ.
NTFS – вариант, обычно используемый для USB-флешек, но и для телефонных карт памяти он используется. Этот вариант базируется на защищенности записываемой информации, а не на качество, как предыдущий вариант. Используйте данный формат, если сразу после форматирования планируете сразу записать на флешку файлы.
Этот вариант базируется на защищенности записываемой информации, а не на качество, как предыдущий вариант. Используйте данный формат, если сразу после форматирования планируете сразу записать на флешку файлы.
Последний формат стирания данных – exFAT. Он считается самым качественным и современным, так как объединяет в себе преимущества двух предыдущих. Его и рекомендуется использовать для современных устройств.
Приложение для форматирования флешки
Если подключиться к ПК у вас нет возможности, а параметры телефона не позволяют сделать форматирование вручную, воспользуйтесь утилитами с Play Market.
Самыми популярными и надежными являются:
- AParted – простой в использовании файловый менеджер с возможностью чистки носителей в 9 форматах;
- SDCard Cleaner – приложение с удобным интерфейсом, скоростным считыванием файлов и градацией размеров каталогов.
- SDCard Formatter – простая в использовании утилита, где при помощи нескольких нажатий стираются все файлы и папки;
- SDCard Manager – обычный файловый проводник с возможностью удаления;
- SD Maid – качественный инструмент для очищения системы от ненужных данных и с возможностью форматирования мест их хранения.

Интерфейс программ данного типа похож. Поэтому выбирайте любую понравившуюся утилиту и устанавливайте на смартфон.
Recovery
Метод крайне нежелательно использовать без достаточного опыта, однако если предыдущие способы не помогли, можно рискнуть и воспользоваться им. Перед работой важно отметить, что при правильно проведенной процедуре MicroSD будет очищена без проблем, но при возникновении ошибки снестись могут все компоненты системы, и тогда уже потребуется нести его в сервис.
Для использования Recovery:
- зайдите в этот режим. Для этого выключите устройство, затем одновременно зажмите кнопку блокировки экрана и качельку регулировки громкости.
- Используя кнопки регулировки звука как стрелки, найдите раздел mounts and storage.
- Нам нужна строка format sdcard. Выделите её при помощи кнопки блокировки.
Готово! Процесс запущен. После его окончания перезагрузите смартфон стандартным способом.
Как отформатировать флешку на телефоне Android: способы форматирования SD-карты
Многие люди выбирают карту памяти для устройства на Андроид по следующему принципу: чем дешевле microSD нужного объёма, тем лучше.
Telegram-канал создателя Трешбокса про технологии
Какая польза от более быстрой карты памяти
Фотография от New York Magazine
Если microSD нужна только в качестве флешки (иными словами, вы собираетесь её использовать только для нечастой записи фильмов и музыки — например, на море или в поезд), то для этого можно не выбирать накопитель с как можно более высокой скоростью — вряд ли лишние 15 минут загрузки медиафайлов с компьютера на карту памяти устройства стоят тех денег, которые просят за передовые microSD.
Но если вы собираетесь использовать карту памяти для расширения хранилища смартфона или планшета (сохраняя на ней фотографии и приложения), то здесь лучше заплатить больше, но получить максимальную скорость — от microSD будет зависеть скорость запуска приложений и сохранения фотографий с видео.
Как подключить внешний жесткий диск к Android
[БЕЗ ROOT]
- Nexus Media importer (платное приложение)
Данное приложение предназначено для Nexus устройств, но оно также работает со многими другими Android смартфонами. Тем не менее, прежде чем покупать приложение, убедитесь, что на вашем устройстве запускается Nexus Photo Viewer . Это приложение от того же разработчика, но оно бесплатное.
Как только вы установите приложение Nexus Media importer, оно автоматически обнаружит внешний диск и вы сразу сможете использовать его. Приложение работает только для чтения данных, т.е. вы не можете копировать данные со своего Android на внешний жесткий диск.
- Total commander с USB-плагином
Это самый популярный (а также бесплатный) способ подключить жесткий диск с файловой системой NTFS к Android устройству. Вам понадобится установить два бесплатных приложения из Google Play.
Сначала установите Total commander — это файловый менеджер, который поможет нам просматривать содержимое жесткого диска.
Затем установите USB плагин для Total Commander — это расширение для файлового менеджера, которое будет выполнять основную работу, то есть соединение с внешним жестким диском.
После этого подключите свой жесткий диск к Android с помощью OTG кабеля. Приложение распознает ваш жесткий диск, и вы увидите уведомление внизу экрана – «откройте диск с помощью Paragon UMS». Если вы не видите это уведомление, просто откройте приложение и обновите его. Он должен заработать.
Это приложение создано компанией chainfire (разработчики SuperSU). В принципе, Stick Mount поможет вам подключить жесткий диск с форматированием NTFS к Android. Однако, вам все равно придется использовать файловый менеджер для просмотра содержимого жесткого диска.
Однако, вам все равно придется использовать файловый менеджер для просмотра содержимого жесткого диска.
Установите Stick mount из Google Play. Затем подключите внешний жесткий диск к Android с помощью OTG кабеля. Приложение автоматически обнаружит жесткий диск. Как правило, Stick mount монтирует жесткий диск по адресу Sdcard> USBStorage
, но вы можете найти точное местоположение вашего диска, открыв приложение и нажав на опцию монтирования.
Вывод:
Это бесплатный и рабочий способ. Тем не менее, он по-прежнему не позволяет вам переносить данные с Android на жесткий диск, а также не поддерживает жесткий диск с файловой системой HFS. Если это важные факторы для вас, тогда попробуйте следующий метод.
Компания Paragon широко известна своим программным обеспечением для подключения жестких дисков HFS на Windows и жестких дисков NTFS на MAC. Самое интересное, что у них есть приложение для Android, и оно даже бесплатное!
Вам необходимо установить приложение , подключить внешний жесткий диск к Android, и Paragon UFSD root mounter автоматически настроет накопитель и покажет его местоположение.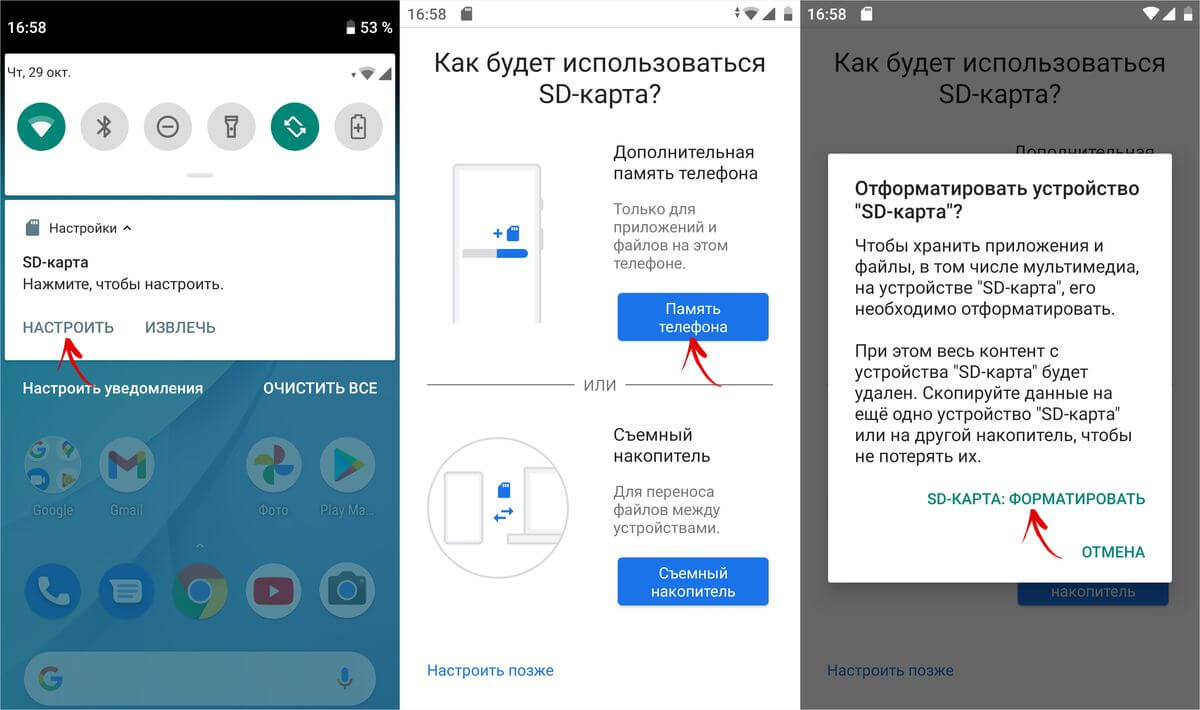 Также у вас есть возможность отформатировать диск, но это функция скрыта в настройках.
Также у вас есть возможность отформатировать диск, но это функция скрыта в настройках.
Вывод:
Это лучший способ подключить жесткий диск к Android. Он бесплатный, позволяет читать и записывать данные, поддерживает файловую систему NTFS и HFS. Тем не менее, он фактически не поддерживает
exFAT
, но для этого вы можете использовать Stick mount.
Формат карт памяти
Фотография от AndroidPIT
На данный момент на рынке существуют три формата карт памяти (не путать с форм-фактором — SD и microSD):
- (micro)SD — карта памяти объёмом до 2 ГБ, использующая файловую систему FAT32.
- (micro)SDHC — карта памяти объёмом от 2 до 32 ГБ, использующая файловую систему FAT32.
- (micro)SDXC — карта памяти объёмом от 32 ГБ, использующая файловую систему exFAT.
Очевидно, что наиболее лучшим выбором является microSDXC — не только из-за поддержки большего объёма, но и благодаря файловой системе exFAT, у которой нет ограничения в 4 ГБ (если без округления, то 4 294 967 295 байт) на размер одного файла.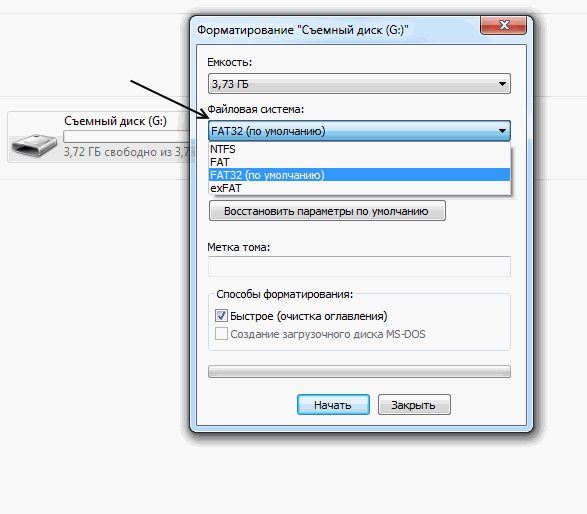
Стандартное форматирование флешки
В стандартной прошивке Android предусмотрен инструмент для форматирования MicroSD. Поэтому самый доступный способ форматирования sd карты для андроид связан с этим внутренним параметром.
Алгоритм такой:
- Откройте «Настройки», затем вкладку «Memoey» или «Хранилище» ‒ в зависимости от версии операционки или наличия фирменной оболочки на ней. К примеру, на устройствах фирмы Samsung нужно отключить SD-карту, затем тапнуть «Формат карты».
- Если имеется активная кнопка для очистки MicroSD, нажмите её ‒ процесс запустится сразу.
Однако такая функция доступна не для всех устройств. В целях защиты информации этот раздел скрывается, а полное удаление данных с карты памяти запрещено системой. Поэтому рассмотрим следующие, более сложные способы.
Совместимость карт памяти с Android
Фотография от AndroidPIT
К сожалению, поддержку конкретных типов microSD в определённые устройства добавляют производители гаджетов, а не Google вместе с операционной системой, поэтому нет никакого универсального метода проверки совместимости карты памяти со своим смартфоном или планшетом.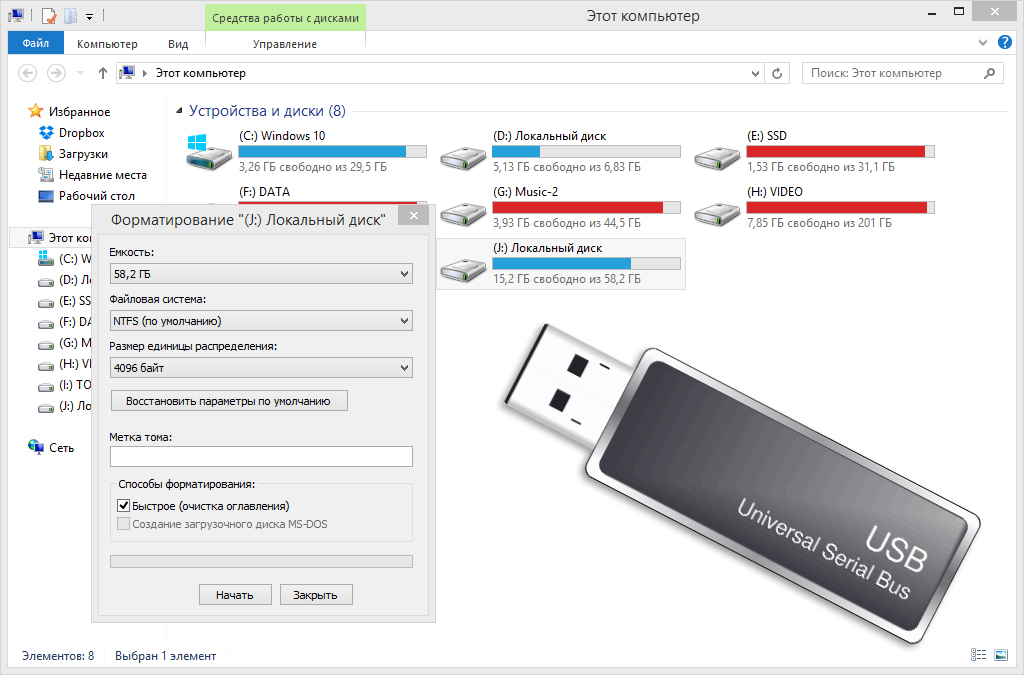 Наиболее верными способами являются обращение в техподдержку производителя или просмотр характеристик гаджета.
Наиболее верными способами являются обращение в техподдержку производителя или просмотр характеристик гаджета.
Если же узнать совместимость устройства с картами памяти не удаётся, следует прибегнуть к здравому смыслу: старые устройства не поддерживают формат microSDXC — иными словами, карты памяти больше 32 ГБ не буду работать на них.
Владельцам устройств от Huawei обязательно необходимо выяснить форм-фактор карт памяти, которые поддерживаются их смартфоном. Дело в том, что некоторые гаджеты китайской корпорации (на момент написания статьи — серия Mate 20, а также смартфоны P30 и P30 Pro) могут работать только с фирменными картами памяти. Их форм-фактор под названием Nano SD точно такой же, какой и у сим-карт Nano-SIM.
Интерфейс программы FAT32 Format
В случае, если ваш смартфон или планшет не поддерживает карту памяти с большим объёмом, а он просто необходим, то можно прибегнуть к неофициальному решению: отформатировать microSD большого объёма в файловую систему FAT32 (хотя она официально не может работать с накопителями, объём которых больше 32 ГБ). Для этого мы рекомендуем использовать бесплатную программу FAT32 Format, скачать которую можно с официального сайта (нажатием по скриншоту в нём). Но следует учитывать: нет гарантии, что отформатированная карта памяти заработает на ранее неподдерживаемом устройстве (хотя вероятность велика). К тому же, производительность файловой системы FAT32 на накопителях с объёмом более 32 ГБ гораздо ниже, чем на картах памяти с меньшем объёмом. Поэтому прибегать к этому способу нужно только в последнюю очередь — если без вместительной microSD никак не обойтись.
Для этого мы рекомендуем использовать бесплатную программу FAT32 Format, скачать которую можно с официального сайта (нажатием по скриншоту в нём). Но следует учитывать: нет гарантии, что отформатированная карта памяти заработает на ранее неподдерживаемом устройстве (хотя вероятность велика). К тому же, производительность файловой системы FAT32 на накопителях с объёмом более 32 ГБ гораздо ниже, чем на картах памяти с меньшем объёмом. Поэтому прибегать к этому способу нужно только в последнюю очередь — если без вместительной microSD никак не обойтись.
Как отформатировать флешку на телефоне Андроид через настройки
Независимо от того, по какой причине необходимо форматирование MicroSD карты, делается это одинаковыми способами. С помощью процедуры можно удалить все файлы, исправить сбои в работе разделов, подготовить карту для использования в другом гаджете. Во всех этих случаях применяется стандартный процесс форматирования.
Как отформатировать телефон андроид — форматнуть встроенную память
Разработчиками операционной системы предусмотрен удобный способ. В каждой версии программного обеспечения есть инструмент для легкого способа форматирования. Самый простой вариант – произвести форматирование через настройки устройства.
В каждой версии программного обеспечения есть инструмент для легкого способа форматирования. Самый простой вариант – произвести форматирование через настройки устройства.
Для того чтобы произвести процедуру через настройки, необходимо выполнить следующие действия:
- Вставить SD-карту в специальный слот. Проверить, чтобы система определила ее наличие.
- Как только флешка будет активна, пользователь сможет открыть ее менеджере файлов или настройках телефона.
- Далее необходимо найти в меню раздел – «Настройки», «Память», «Хранилище».
- Дальнейшие действия будут зависеть от модели гаджета. Если это Самсунг, то для форматирования необходимо отключить карту, затем нажать кнопку «Формат карты».
Чаще всего функция «Форматировать SD» активна сразу. Владелец телефона может быстро очистить накопитель от всех файлов.
Важно! Вся информация с карты будет удалена без возможности восстановления.
Форматирование через настройки гаджета относится к самому удобному и простому способу
Поддержка интерфейса UHS
Фотография от Gigazine
Некоторые карты памяти поддерживают высокоскоростной протокол обмена данными UHS. Обычно он указан на самой microSD. На данный момент существуют несколько поколений интерфейса UHS, выбор между которыми довольно прост — чем выше числовой индекс, тем больше скорость.
Обычно он указан на самой microSD. На данный момент существуют несколько поколений интерфейса UHS, выбор между которыми довольно прост — чем выше числовой индекс, тем больше скорость.
- UHS-I — скорость обмена до 104 МБ/с.
- UHS-II — скорость обмена до 312 МБ/с.
- UHS-III — скорость обмена до 624 МБ/с.
- SD Express — скорость обмена до 985 МБ/с. На момент написания статьи передовые карты памяти с интерфейсом PCIe 3.0 / NVMe под логотипом SD Express практически не продаются.
Само мобильное устройство может не поддерживать интерфейс UHS — в таком случае, переплачивать за карту памяти с этим протоколом не имеет смысла.
Какой формат выбрать: NTFS, FAT32 или exFAT
На выбор нам дается три формата: NTFS, FAT32, exFAT.
Чаще всего используется FAT32. После чистки такого формата устройство можно подключать к любой технике с MicroSd-разъемом. Если вы в дальнейшем планируете подключать хранилище к разной технике, сначала используйте формат FAT32, затем загружайте данные. Также плюсами такого типа являются:
Также плюсами такого типа являются:
- высокая скорость распознавания и записи информации;
- объем записи до 4 Гб;
- формат совместим с большим количеством устройств и операционок;ш
- не требователен к ОЗУ.
NTFS – вариант, обычно используемый для USB-флешек, но и для телефонных карт памяти он используется. Этот вариант базируется на защищенности записываемой информации, а не на качество, как предыдущий вариант. Используйте данный формат, если сразу после форматирования планируете сразу записать на флешку файлы.
Последний формат стирания данных – exFAT. Он считается самым качественным и современным, так как объединяет в себе преимущества двух предыдущих. Его и рекомендуется использовать для современных устройств.
Как отличить подделку от оригинала
Фотография от Shpock
Очень часто недобросовестные продавцы торгуют фейковыми картами памяти — под видом microSD с десятым классом и объёмом на 128 ГБ они продают карты памяти на 8 ГБ с четвёртым классом. Проблема в том, что увидеть фейк нельзя стандартными средствами — контроллер накопителя программируют таким образом, чтобы он сообщал компьютеру ложную информацию об объёме. Как следствие, «Проводник» в Windows и настройки в Android отображают то, что сообщает контроллер — фейковый объём на 128 ГБ.
Проблема в том, что увидеть фейк нельзя стандартными средствами — контроллер накопителя программируют таким образом, чтобы он сообщал компьютеру ложную информацию об объёме. Как следствие, «Проводник» в Windows и настройки в Android отображают то, что сообщает контроллер — фейковый объём на 128 ГБ.
Результат работы программы h3testw, свидетельствующий о тестировании фейковой карты памяти
Чтобы протестировать карту памяти, необходимо воспользоваться специальной программой — мы рекомендуем бесплатную h3testw для Windows, которую можно скачать с официального сайта (он на немецком, но в самой программе можно выбрать английский язык. После тестирования утилита отобразит скорость записи, а также количество потерянных данных — если в накопителе на 64 ГБ потерялись около 55 ГБ, то его реальный объём составляет 8 ГБ. В качестве альтернативы h3testw можно использовать FakeFlashTest или любую другую аналогичную программу.
Форматирование флешки через компьютер
Не получается отформатировать флешку на андроиде напрямую? Попробуем через ПК. Так получается даже удобнее ‒ вы не просто чистите флешку в нескольких форматах, но и сразу же сбрасываете с нее информацию на ПК и загружаете на нее данные. Таким образом, вы можете совершать несколько действий: форматировать хранилище в двух форматах, работать с файлами и копировать их на свой ПК.
Так получается даже удобнее ‒ вы не просто чистите флешку в нескольких форматах, но и сразу же сбрасываете с нее информацию на ПК и загружаете на нее данные. Таким образом, вы можете совершать несколько действий: форматировать хранилище в двух форматах, работать с файлами и копировать их на свой ПК.
Какие телефоны Самсунг поддерживают беспроводную зарядку
Для того, чтобы компьютер видел подсоединенный телефон или отдельную карту памяти, необходимо наличие специальных драйверов. Если они не установлены на вашем устройстве, скачайте и установите их до процесса чистки карты.
Также иногда телефон не определяется компьютером без включенных прав разработчика. Чтобы активировать Root-права, зайдите в настройки, в раздел «О телефоне» и несколько раз нажмите на строку «Номер сборки». Вернитесь в параметры и нажмите появившуюся теперь строку «Для разработчиков». Включите отладку по USB.
Теперь ПК обнаружит подключенный к нему смартфон. За исключением нескольких нюансов, процедура очистки карты от всей информации на всех устройствах происходит по такой схеме:
- Свайпините по рабочему столу телефона вниз для вызова системного меню.

- Нажмите пункт «Подключен как…».
- Выберите раздел «Медиаустройство».
- Откройте папку «Этот компьютер» на ПК.
- Откройте подключенную MicroSD, скопируйте нужный файлы и перенесите в память ПК.
- Правой клавишей мыши кликните на СД карту.
- Выберите строку «Форматировать».
Выберите нужную степень удаления данных: быстрая или классическая. Последний вариант предпочтительнее, так как он позволяет полностью устранить все компоненты, расположенные в хранилище. Далее укажите формат очистки. Какой выбрать? Об этом ниже.
Как не купить подделку
Фотография от AndroidPIT
Фейковые карты памяти зачастую продаются в неофициальных магазинах и торговых площадках наподрбие AliExpress — там, где вернуть устройство и получить деньги обратно крайне проблематично или вообще невозможно. Поэтому даже если вы и обнаружите подделку, то утраченное время и деньги не вернутся.
Чтобы не приобрести фейковую microSD, необходимо придерживаться следующих правил:
- По возможности покупать карту памяти надо в крупных розничных сетях — они закупают товары напрямую у производителей и риск получить подделку минимален.

- Если какая-то карта памяти стоит гораздо дешевле других с аналогичными характеристиками (без какой-либо акции или скидки), то, вероятнее всего, она поддельная.
- Некоторые производители сами врут о характеристиках своей продукции, поэтому стоит отдавать предпочтение известным брендам: Samsung, SanDisk, Kingston, Toshiba и подобным. Известные компании дорожат своей репутацией и выпускают устройства с качественными компонентами, давая на них длительную гарантию (в некоторых случаях даже пожизненную).
Надёжность FAT и NTFS
NTFS – намного более надёжная файловая система. Ещё на этапе проектирования в неё были встроены механизмы, позволяющие диску, отформатированному NTFS, надёжно и без сбоев работать в условиях постоянной нагрузки. Даже если операция записи будет прервана (например, если в процессе записи большого файла – или одновременной записи множества мелких, что гораздо хуже, – пропадет электричество), по записям из журнала транзакций система NTFS сможет откатить все незавершённые транзакции без повреждения файловой системы жесткого диска . В аналогичной ситуации FAT поведет себя совершенно непредсказуемо. Может повезти, а можно получить при перезагрузке нечитаемый раздел, пустые папки и «битые» файлы .
В аналогичной ситуации FAT поведет себя совершенно непредсказуемо. Может повезти, а можно получить при перезагрузке нечитаемый раздел, пустые папки и «битые» файлы .
Как на телефоне отформатировать флешку или карту памяти
Карта памяти — это самый компактный массовый тип носителей информации, какой можно себе представить. Он невероятно маленький, и на карточку размером с почтовую марку можно записать очень много данных. Сегодня в массовое производство запущены флешки объёмом до 512 гигабайт, а некоторые производители тестируют модели на 2 терабайта! Кроме того, такие носители информации имеют отличные показатели скорости чтения и записи, а также могут похвастаться минимальным потреблением энергии. Что может быть лучше для смартфона или планшета?
Правильное форматирование флешки увеличит срок ее эксплуатации.
Время от времени может понадобиться отформатировать карту памяти. Зачем? Причины могут быть самыми разными. Чаще всего — продажа устройства вместе с флешкой для того, чтобы никому не досталась ваша личная информация, а также при замене девайса, чтобы носитель работал в нём максимально корректно. Также иногда приходится выполнять форматирование из-за некоторых ошибок в работе. Как это лучше всего сделать? Существует несколько способов. Мы рассмотрим с вами, как форматировать карту памяти на самом устройстве Android, а также при помощи компьютера.
Также иногда приходится выполнять форматирование из-за некоторых ошибок в работе. Как это лучше всего сделать? Существует несколько способов. Мы рассмотрим с вами, как форматировать карту памяти на самом устройстве Android, а также при помощи компьютера.
Форматирование карты памяти на самом устройстве
Это самый простой и быстрый способ очистить данные флэш-накопителя. Вы точно не ошибётесь при выборе формата файловой системы, а также исключите ошибки в работе кабеля или USB-разъёма компьютера, или ноутбука, ведь они тоже могут быть. Если вы решили форматировать карту памяти на самом девайсе, выполните шаги со списка ниже.
- Правильно вставьте карточку в устройство. Слот может находиться как на боковой грани, так и под крышкой, и даже под аккумуляторной батареей. Обычно возле гнезда схематически отображается, какой стороной нужно вставлять.
- Позаботьтесь о том, чтобы сохранить все важные данные, хранящиеся на флешке. Сделать это можно, загрузив файлы на облачное хранилище, например, Google Диск, либо же, подключив устройство к компьютеру, скопировать данные в отдельную папку.

- Удостоверьтесь в том, что не запущены никакие программы и процессы, использующие в своей работе карту памяти.
- Перейдите в Настройки — Память. В этом разделе будет отображаться два раздела: внутренняя память и внешний накопитель.
- Пролистайте вниз, выберите «Очистка карты памяти» или «Форматировать карту памяти». Система запросит код безопасности, если вы его устанавливали. Это может быть ПИН-код, пароль или графический ключ. Введите его, чтобы подтвердить операцию.
- Флешка автоматически отключится, очистится, а затем снова подключится. На всё это уйдёт буквально пару секунд.
- Всё, флешка готова для использования на устройстве.
ВНИМАНИЕ. Если после того как вы ввели код безопасности, флешка была автоматически отключена, а процесс очистки автоматически не начался, подключите карту памяти, нажав в меню соответствующую кнопку, после чего перезагрузите девайс и попробуйте попытку отформатировать носитель.
Форматирование карты памяти на компьютере
Если по каким-то причинам у вас не получается форматировать карту памяти на мобильном устройстве, попробуйте сделать это при помощи компьютера. Для этого вам понадобится соединительный кабель, обычно идущий в комплекте, и исправное USB-гнездо. В некоторых случаях потребуется кардридер, которым оснащаются все ноутбуки, и адаптер на SD-карту стандартного размера. Перейдём непосредственно к очистке.
Для этого вам понадобится соединительный кабель, обычно идущий в комплекте, и исправное USB-гнездо. В некоторых случаях потребуется кардридер, которым оснащаются все ноутбуки, и адаптер на SD-карту стандартного размера. Перейдём непосредственно к очистке.
- Подсоедините устройство к компьютеру через кабель USB, в настройках подключения выберите «USB-накопитель» и активируйте его. Учтите, что не на всех версиях Android возможен такой режим. Тогда извлеките карточку из устройства и вставьте её в кардридер.
- Подождите, пока система определит носитель и отобразит его в Проводнике Windows.
- Кликните по названию диска правой кнопкой мышки и выберите «Форматировать».
- Выберите формат файловой системы, после чего нажмите кнопку «Начать». Какую лучше всего выбирать файловую систему, читайте в этой статье на нашем сайте.
- Через пару секунд всё будет готово. Вставьте флешку в устройство и пользуйтесь себе на здоровье.
Если не работает ни один из перечисленных способов
В некоторых случаях может не помочь ни один из перечисленных выше способов.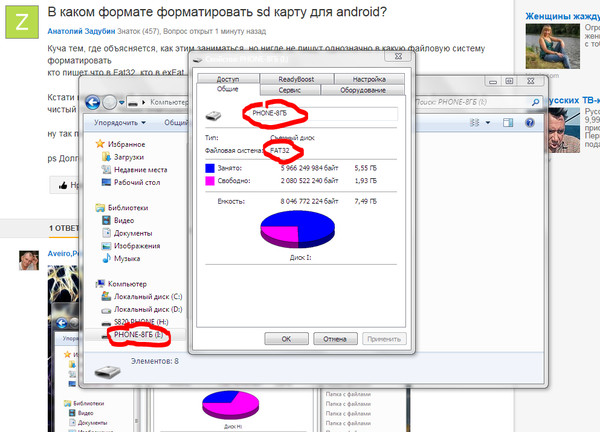 В таком случае воспользуйтесь специальным приложением для форматирования и восстановления данных либо же попробуйте форматировать карту памяти в фотоаппарате. Очень часто именно они помогают достичь нужного результата.
В таком случае воспользуйтесь специальным приложением для форматирования и восстановления данных либо же попробуйте форматировать карту памяти в фотоаппарате. Очень часто именно они помогают достичь нужного результата.
Заключение
Теперь вы осведомлены, как форматировать карту памяти для девайсов, работающих на операционной системе Android. Воспользуйтесь одним из описанных способов и проблем у вас возникнуть не должно. В комментариях просим вас писать о возникших проблемах, вместо попробуем найти их решение.
Как отформатировать флешку на андроиде: способы, возможности и приложения
Несмотря на довольно внушительный объем внутренней памяти современного гаджета, многие пользователи все еще используют карту памяти для хранения данных. Однако рано или поздно у пользователей возникает вопрос – как отформатировать карту памяти на андроид?
Не важно, для какой цели вам понадобилось форматировать MicroSD-карту: для удаления всех файлов, для исправления сбоев и разделов, для использования карты на другом устройстве – в любом случае, форматирование карты памяти представляет собой довольно стандартный процесс.
Сегодня мы разберем главные вопросы, касаемо форматирования MicroSD: а) в каком формате лучше форматировать флешку; б) какой способ форматирования является наиболее оптимальным.
Форматирование SD-карты на Android – стандартный способ
Разработчики операционной системы Андроид предусмотрели этот момент, поэтому в каждой версии данной ОС присутствует инструмент для форматирования MicroSD. Итак, рассмотрим самый простой способ того, как отформатировать флешку на андроиде.
Алгоритм следующий:
- Вставляем MicroSD-карту. Обратите внимание, что система должна определить накопитель. Вы сможете увидеть, активна ли флешка, если откроете менеджер файлов или настройки своего гаджета.
- Находим в настройках нужный пункт. Для начала открываем «Настройки» и смотрим следующие пункты: «Память» или «Хранилища». Дальше все зависит от вашего устройства и оболочки интерфейса. Например, в самсунг нам нужно сначала отключить SD-карту, а после нажать на «Формат карты».

- Отформатировать карту. В большинстве же случаев кнопка «Форматировать MicroSD» активна сразу же, и пользователь может удалить все файлы мгновенно.
Примечание. Помните, что все файлы с СД карты будут удалены без возможности восстановления, поэтому тщательно просмотрите все содержимое и скопируйте нужные файлы на другое хранилище.
Кстати, копировать файлы удобнее не через телефон, а с помощью компьютера. Давайте рассмотрим этот более прагматичный способ форматирования.
Как отформатировать флешку на андроид – удобный способ
Форматирование sd карты для андроид гораздо проще осуществить через компьютер. Таким образом, вы убиваете двух зайцев: сможете отформатировать носитель в двух форматах, плюс, сможете работать с файловой системой и сохранять нужную информацию на свой ПК.
Для начала вводная часть.
Во-первых, если у вас нет драйверов на смартфон или планшет, то скачайте их с официального сайта производителя. Установите на компьютер, выполните перезагрузку.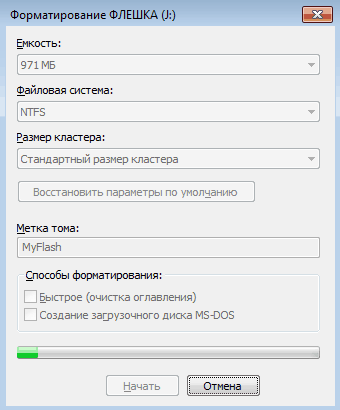
Во-вторых, если гаджет при подключении к ПК не определяется, зайдите в настройки, активируйте режим разработчика («О телефоне» – «Номер сборки», нажимаем по строке несколько раз). Опять заходим в настройки, нажимаем на «Для разработчиков» и включаем отладку по USB.
Теперь приступаем к форматированию. Процесс удаления файлов, конечно, зависит от того, в какой системе мы это делаем, но вообще процедура стандартная:
- Подключаем устройство к ПК.
- Раскрываем верхнюю шторку гаджета.
- Нажимаем на «Подключен как…».
- Выбираем медиаустройство.
- Открываем «Мой компьютер» или «Компьютер».
- Заходим в раздел MicroSD, переносим нужные файлы.
- Правой кнопкой мыши кликаем на каталог СД карты.
- Нажимаем форматировать.
После этого мы должны выбрать степень форматирования: быстрое или классическое (лучший вариант), а также указать формат очистки. Последний момент разберем чуть подробнее.
В каком формате форматировать флешку для телефона андроид
Удаление данных с флешки предлагается в разных форматах: NTFS, FAT32, exFAT.
FAT32 – наиболее частый вариант форматирования. Дело в том, что такой накопитель можно использовать на разных устройствах. Если вы, например, хотите показать фотографии в телевизоре с помощью медиапроигрывателя или плеера, то вам непременно следует сначала отформатировать накопитель в формате FAT32, потом загрузить контент и приступить к демонстрации. К плюсам отнесем:
- скорость записи и чтения информации;
- стандартные 4 Гб – максимальный объем файла для записи;
- полная совместимость со многими устройствами и ОС;
- отсутствие высоких требований к ОЗУ компьютера.
NTFS – классический вариант для USB-накопителей, но и для сд-карт его можно использовать. В данном формате упор делается на защищенность данных, которые вы впоследствии запишите. Грубо говоря, NTFS делает упор на качество, а не на удобство использования и скорость записи.
Есть еще один вариант того, в каком формате убирать данные MicroSD карты телефона – exFAT. Это самый прогрессивный и качественный вариант форматирования, так как он собрал в себе и высокую скорость FAT32, и надежность записи NTFS.
Последний вариант форматирования кажется наиболее правильным.
Приложения для форматирования SD-карт на Android
Мы не разобрали заключительный способ удаления всех данных с вашего накопителя – использование приложения форматирования.
В данном случае мы будем использовать установленную программу, загруженную с Play Market. Принцип действия примерно один и тот же: указываем путь к флешке, выделяем каталог и нажимаем на соответствующую кнопку.
Рассмотрим несколько вариантов таких приложений:
- AParted – простой менеджер файлов с возможностью форматирования в 9 форматах;
- SD Card Cleaner – приятный интерфейс, быстрое сканирование файлов, выделение самых тяжелых каталогов и т.п.;
- SD Card Formatter – форматирование в «один клик», можно удалять все файлы или все файлы + директории;
- SD Card Manager – классический файловый менеджер с возможностью форматирования;
- SD Maid – удобный инструмент очистки системы от мусора с возможностью форматировать накопителей.
На самом деле, приложения довольно похожие: где-то больше возможностей, где-то присутствует только форматирование. Ради интереса можете протестировать каждое из них.
Форматирование SD-карты на Android – Recovery
Метод для новичков-камикадзе. Крайне не советуем вам им пользоваться, но ради «чистоты эксперимента» стоит его упомянуть. Учтите, что, если сделать все правильно, MicroSD будет отформатирована без проблем, но в случае ошибки вы можете снести все данные внутренней памяти.
Итак, как удалить данные карты через Recovery:
- Заходим в Recovery (выключаем устройство, включаем его кнопкой блокировки экрана + кнопкой увеличения/уменьшения громкости).
- С помощью тех же кнопок регулировки громкости находим раздел mounts and storage.
- Ищем строчку format sdcard и нажимаем на нее кнопкой блокировки.
На этом все, теперь мы рассмотрели все способы очистки данных вашей MicroSD-карты. Убедительная просьба: а) сначала сохраните все свои данные; б) не выключайте устройство во время форматирования, чтобы не испортить флешку. Если у вас остались какие-то вопросы – пишите их в комментариях. Удачи!
Как отформатировать флешку (карту памяти microSD) на Android
Форматирование — это процесс полного удаления данных с жесткого диска или флеш накопителя с перезаписью файловой системы.
Если на карте памяти скопилось много программных ошибок, или часть файлов была повреждена, то для более комфортного использования microSD рекомендуется провести форматирование. После этого все пользовательские данные будут безвозвратно удалены. Далее мы расскажем, как отформатировать карту памяти на Андроиде и компьютере.
Как отформатировать microSD на телефоне
Перед использованием новой microSD, ее необходимо отформатировать. Сделать это можно непосредственно после установки в телефон. Как отформатировать флешку на Андроид:
Шаг 1. В системных настройках выберите пункт «Хранилище» и в открывшемся списке тапните на нужный съемный накопитель. В нашем случае это SD-карта, но у вас он может иметь другое название.
Шаг 2. Откроется страница с настройками. Нажмите на значок «Показать больше» в виде трех точек и выберите пункт «Память».
Шаг 3. Нажмите «Форматировать», чтобы форматировать microSD как съемный накопитель. Тапните на кнопку «Очистить и отформатировать», чтобы подтвердить действие.
Шаг 4. Нажмите «Внутренняя память», чтобы форматировать microSD и использовать ее в качестве внутренней памяти. Тапните на кнопку «Очистить и отформатировать».
Если вы отформатируете microSD, как внутреннюю память, то карта больше не будет читаться другими смартфонами или ПК (это нужно для защиты пользовательских данных). Поэтому если вы решите установить флешку в другое устройство, то ее надо будет снова форматировать.
Как отформатировать microSD на компьютере
При помощи специального SD-адаптера карту microSD можно использовать не только в портативной технике, но и на компьютере или ноутбуке, в качестве обычного флеш-накопителя. Как правило, он поставляется в комплекте с microSD, но при необходимости его можно докупить отдельно. Как отформатировать через компьютер microSD:
Шаг 1. Извлеките microSD из смартфона и установите в ПК при помощи специального SD-адаптера.
Внимание: форматирование карты памяти по USB (если она установлена в смартфон или планшет) невозможно.
Шаг 2. Запустите «Мой компьютер» через меню «Пуск» или при помощи ярлыка на рабочем столе. В списке устройств со съемными носителями кликните правой кнопкой мыши по SD-карте. В появившемся контекстном меню выберите «Форматировать».
Шаг 3. При необходимости выберите файловую систему (FAT32 по умолчанию), размер кластера и способ форматирования (например, быстрый). После этого нажмите «Начать».
Время форматирования съемного носителя зависит от его емкости и других параметров, но в среднем оно не превышает 10-20 минут. Если вы планируете использовать microSD в смартфоне, то рекомендуется оставить файловую систему FAT32.
В какой формат форматировать флешку для Андроида
Несмотря на большое количество внутренней памяти современных Android-устройств, практически каждый смартфон поддерживает использование миниатюрной карты памяти различного объема. Для правильного чтения SD должна быть отформатирована в один из поддерживаемых форматов. В ходе настоящей статьи мы расскажем об оптимальных вариантах типа файловой системы в зависимости от информации.
Формат для форматирования карты памяти на Android
По умолчанию Android-устройства способны считывать информацию с карты памяти лишь в нескольких форматах, в то время как другие типы файловой системы будут проигнорированы. Узнать о поддержке можно прямо во время использования стандартных средств форматирования из второго раздела статьи. При этом если флешка используется для определенных целей, обязательно стоит изучить преимущества каждого поддерживаемого формата.
Читайте также: Выбор файловой системы для флешки
Оптимальный формат при форматировании
В настоящее время телефоны на платформе Андроид способны работать с картой памяти в одном из четырех основных форматов, так же поддерживаемых большинством других устройств, включая ПК. К числу подобных типов файловой системы относится:
Каждый формат позволяет хранить практически любые файлы, но при этом имеет ряд преимуществ и ограничений.
FAT
Данный тип файловой системы является наиболее устаревшим и в настоящее время практически не используется на устройствах. В частности это связано с объемом сохраняемых файлов, ограниченных не более чем 2 ГБ, недостаточными даже для хранения графики. Поэтому, если размер флешки превышает указанное значение, у вас как минимум не получится его использовать.
Несмотря на недостатки, если накопитель имеет меньший объем нежели 2 ГБ и используется для хранения малого количества информации, можете выбрать формат FAT. Однако перед этим все же обратите внимание на следующий тип файловой системы.
FAT32
Настоящий формат является улучшенной версией предыдущего варианта и пользуется наибольшей популярностью не только среди пользователей мобильных устройств, но и как тип файловой системы для USB-накопителей. Если отформатировать флешку в данном формате, будет гарантирована поддержка как на любом смартфоне, так и на компьютерах и прочих мультимедийных устройствах.
Общий объем накопителя для доступа к формату не ограничен и может достигать более чем 100 ГБ, но при этом размер каждого обрабатываемого файла по отдельности не должен превышать 4 ГБ. Это существенный объем данных, и на телефонах такие файлы встречаются редко. Однако все же существует вероятность возникновения проблем, например, при сохранении файлов кэша или видеозаписей, каждый из которых может занимать значительно больше места в памяти.
exFAT
Предпоследним типом файловой системы, доступным на платформе Android, является exFAT, не имеющий ограничений, свойственных предыдущим форматам. Именно данный вариант стоит выбрать для карты памяти большого размера и с целью сделать флешку основным хранилищем информации, включая системный кэш и мультимедиа.
Единственная проблема, связанная с exFAT, заключается в совместимости. Этот формат может иметь ряд проблем с поддержкой некоторыми мультимедийными устройствами и старыми моделями смартфонов. При этом на современных девайсах файловая система позволит обрабатывать информацию с максимально возможной скоростью.
NTFS
Для пользователей ПК данный формат является наиболее известным, так как именно такой тип файловой системы используется на диске с Windows. Основные преимущества NTFS заключаются в отсутствии ограничений на размеры файлов, объем накопителя, скорость обработки информации и в надежности.
Как и в случае с exFAT, формат NTFS поддерживается далеко не всеми устройствами, что вполне может стать основной проблемой. Выбирать его следует только, если устройство наверняка сможет прочитать информацию с такой флешки.
Форматирование и устранение проблем
Каждое Android-устройство, как было сказано ранее, предоставляет средства для форматирования карты памяти. Это достаточно важный нюанс, так как до записи файлов на флешку лучше всего произвести изменение формата на смартфоне, а не на ПК или других устройствах. В противном случае при подключении карты памяти к смартфону может возникнуть сообщение с требованием выполнить форматирование, несмотря на наличие поддерживаемого типа файловой системы.
Подробнее: Как отформатировать карту памяти на Android
Какой бы тип файловой системы не был выбран, можно будет без проблем качать файлы, сохранять мультимедиа и прочую информацию. При этом единственным универсальным форматом является FAT32, когда как другие варианты подойдут лишь для некоторых устройств и конкретных целей.
Мы рады, что смогли помочь Вам в решении проблемы.Опишите, что у вас не получилось. Наши специалисты постараются ответить максимально быстро.
Помогла ли вам эта статья?
ДА НЕТБесплатная Android USB Disk Format Tool Скачать приложение для Android
Не только пользователи спрашивают «Инструмент форматирования USB-дисков для Android», «Как использовать формат USB-OTG в формате NTFS на Android», но также и « Инструмент форматирования дисков HP USB для Android », когда некоторые пользователи могут знать инструмент форматирования дисков USB HP или USB. Disk Storage Format Tool — это хорошо известная программа для форматирования USB или форматирования дисков, и они могут задаться вопросом, можно ли использовать такую программу на мобильном телефоне для удаления / форматирования содержимого телефона Android.
Ну, поскольку мы знаем, что доступные на рынке утилиты форматирования созданы для Windows 10/8/7 и т. Д., Как насчет использования такого инструмента форматирования на вашем мобильном телефоне, например, системы Android ??? Есть ли такой инструмент форматирования, который позволил бы вам отформатировать ваш Android?
Форматирование внутренней памяти Android
Если вы когда-нибудь захотите стереть данные телефона Android путем форматирования, вам может потребоваться знать, что переформатирование внутренней памяти Android не стирает память навсегда.
Примечание: мы бы порекомендовали вам отформатировать / стереть / восстановить карту памяти на компьютере, независимо от компьютера с Windows или MAC, вместо того, чтобы выполнять работу на мобильном телефоне, поскольку на рынке мало вариантов выбора и есть гораздо более лучшие способы чтобы выполнить работу на компьютере.
1, вы можете попробовать восстановить заводские настройки телефона, чтобы удалить текущие файлы на вашем мобильном телефоне — временное удаление и данные могут быть восстановлены с помощью инструментов восстановления данных.
2, Удаление безвозвратно, без возможности восстановления — вы можете использовать стороннюю программу, которая может стирать данные из внутренней памяти телефона Android без возможности восстановления, например
- Freeware — iShredder Standard Edition позволяет бесплатно стереть данные с Android и освободить место для Android, которое вы можете загрузить по адресу https: // play.google.com/store/apps/details?id=com.projectstar.ishredder.android.standard&hl=en_US
- Платная программа — « BitRaser » (Mobile Eraser and Diagnostics), разработанная Stellar Information Technology, стоит 10 долларов за 1 устройство, и вы можете использовать этот инструмент для удаления конфиденциальной информации со своего мобильного телефона Android, если вы этого не сделаете. хотите утечь конфиденциальность.
Рекомендуем более позднюю, если вам нужна платная программа для стирания телефона.
Форматирование карты памяти (SD / MicroSD) на Android Mobile
Рекомендую: как отформатировать SD-карту с помощью 4 бесплатных инструментов
Отформатируйте usb на Android с помощью OTG
Вы можете купить кабель OTG и использовать его для подключения USB-накопителя к телефону, а затем внести необходимые изменения.
Если вы хотите отформатировать usb на мобильном телефоне Android, вы можете выполнить следующие шаги.
Форматирование карты памяти или флэш-накопителя с помощью устройства Android
- Войдите в меню настроек вашего устройства.
- Доступ к меню «Хранилище».
- Выберите Форматировать SD / USB OTG Storage.
- Выберите Формат .
- Выберите Удалить все.
HP USB Disk Format Tool Android APP / APK Скачать решение
Пользователи, которым интересна возможность загрузки приложения HP USB Disk Format Tool для Android, могут быть знакомы с HP USB Format Tool, которая представляет собой программу Windows для форматирования устройства или создания загрузочного USB-накопителя.
Однако правда в том, что такой версии нет ни на Android, ни на Goolge play.
Вариант-> Вы можете использовать следующие способы форматирования устройства на телефоне Android
Последнее обновление: 30 июня 2021 г.
File Recovery Free> Format Recovery Utility> Howto> USB Disk Storage Format Tool Android APK Solution
cyanogenmod — Как отформатировать флешку в fat32
Вы можете попробовать любое из следующего:
Android-брелок (порт) GParted для Linux, AParted.В настоящее время он не поддерживает файловую систему
exFAT, но поддерживает наиболее распространенные файловые системы Linux иFAT32, а также может обнаруживать несмонтированные разделы и форматировать по идентификатору блочного устройства. Он также может автоматически ремонтировать диски. Вот это онлайн-руководство.Что предложил @Firelord:
Получите идентификатор блочного устройства флеш-накопителя с помощью команды
blkidиз параметра «эмулятор терминала» TWRP под кнопкой «Дополнительно».Вы можете попробовать
mkdosfs -v [-n Label] BLOCKDEV KBYTES, где все параметры были объяснены выше.Это отформатирует блочное устройство в FAT32, если двоичный файл доступен (я думаю, что он присутствует вbusyboxи CyanogenMod), в противном случае:Сделайте то, что @Izzy предложил в связанном вопросе @ Firelord:
(рабочий каталог должен быть / system / xbin / или / system / bin / , в зависимости от того, в какой из них установлены двоичные файлы busybox . Кроме того, все команды должны запускаться от имени пользователя root ( su -c прежде всего))
мкфс.vfat [-v] [-n ЭТИКЕТКА] BLOCKDEV [КБайт]Что означают эти варианты?
-v: создать подробный вывод (отчет)
-n Метка: присвоить файловой системе имя
BLOCKDEV: файловая система (блочное устройство), которую вы хотите отформатировать
КБайт: вероятно, размер блока в КБ (я не уверен на 100% в этом)Итак, минимальная вещь, которую нужно сделать:
мкфс.vfat -v / dev / блок / uba1(при условии, что диск для форматирования доступен в вашей системе как
./ dev / block / uba1). Еще один пример, дающий файловой системе имя:
mkfs.vfat -v -n MyNewDisk / dev / block / uba1Затем он должен сообщить об успешном выполнении — или об ошибке в случае неудачи.
Доступ к USB-накопителю на Android (планшет или смартфон)
В современном мире мобильные устройства, такие как смартфоны или планшеты, помогают нам переносить и получать доступ к данным на ходу.Благодаря большим экранам в настоящее время они также подходят для просмотра HD-видео и фильмов. Но HD-видео и другие высококачественные медиафайлы часто занимают значительный объем памяти, что обычно ограничено на смартфонах и планшетах. Таким образом, если у вас большая коллекция мультимедиа, вам, вероятно, придется выбирать, какие из них оставить на своих мобильных устройствах.
С другой стороны, портативные внешние жесткие диски позволяют носить в кармане несколько гигабайт данных.С такими запоминающими устройствами вы можете носить с собой всю свою мультимедийную коллекцию. Теперь, если бы вы могли получить доступ к этим данным со своего мобильного устройства, это значительно сняло бы ограничение на их хранение. В этой статье мы рассмотрим различные способы расширения памяти планшетов и смартфонов Android путем подключения и доступа к данным, хранящимся на USB-накопителях (например, внешних жестких дисках, флеш-накопителях, флеш-накопителях и т. Д.).
Здесь мы рассмотрим два различных варианта доступа к данным с USB-накопителей на устройствах Android:
- По проводному соединению.
- По беспроводному соединению.
Проводное соединение подходит, если вы хотите получить доступ с внешнего жесткого диска, когда нет большого движения или если нет подходящего способа настроить беспроводную сеть. Беспроводное соединение предпочтительнее, если вам нужен быстрый доступ к данным на ходу.
Подключите USB-накопитель к Android (проводной)
Если вы хотите получить доступ к внешнему жесткому диску с устройства Android с помощью проводного подключения, первое, что вы должны убедиться, это поддерживает ли ваше устройство USB OTG (On The Go) или нет .USB OTG — это специальная функция, доступная на некоторых устройствах Android, которая позволяет подключать USB-накопитель к устройству Android с помощью кабеля USB OTG.
Кабели OTG имеют гнездо USB на одном конце, а на другом конце — разъем microUSB. Чтобы подключиться к телефону или планшету, просто подключите разъем USB внешнего накопителя к гнезду USB на кабеле OTG и подключите конец кабеля с разъемом microUSB к телефону / планшету.
Несколько факторов определяют, поддерживает ли устройство Android OTG.Во-первых, на устройстве должны быть установлены подходящая ОС и драйверы, чтобы идентифицировать и монтировать устройства хранения через соединение OTG. Во-вторых, устройство должно обеспечивать достаточную мощность для USB-устройства, чтобы оно оставалось активным. Для работы многих внешних жестких дисков требуется внешнее питание. Если в этом случае предоставляется внешнее питание (например, с помощью USB-концентратора), USB-диск будет потреблять меньше энергии от аккумулятора смартфона.
Проверить OTG-возможности устройства Android
Некоторые из известных устройств Android, которые поставляются с поддержкой OTG, включают Nexus 7, Moto X, Moto G и т. Д.Чтобы узнать, поддерживает ли ваше конкретное устройство OTG, вы можете использовать бесплатное приложение под названием USB OTG Checker. Это приложение может эффективно проверять вашу ОС Android и оборудование, чтобы определить, поддерживает ли конкретное устройство OTG или нет, без необходимости рутировать устройство. Помимо использования этого приложения, вы также можете узнать у производителя вашего устройства подробную информацию о продукте.
Если ваше устройство Android не поддерживает USB OTG, вы не сможете получить с него доступ к внешнему жесткому диску через проводное соединение USB OTG.Вы можете сразу перейти к разделу о беспроводном способе доступа к файлам на внешнем жестком диске с Android. Для пользователей, у которых есть поддержка OTG на своих устройствах, следующий раздел поможет вам смонтировать и получить доступ к внешнему жесткому диску на устройствах Android.
Доступ к внешнему жесткому диску на Android с помощью USB OTG
Если у вас есть устройство с поддержкой OTG и кабель OTG, вы почти готовы подключить внешний жесткий диск к телефону или планшету. На данный момент у вас есть три варианта подключения и доступа к внешнему жесткому диску на Android в зависимости от вашей предпочтительной ситуации.
Форматирование внешнего жесткого диска в FAT32 / EXT4
По умолчанию ОС Android может изначально распознавать диски, отформатированные в FAT32 и EXT4, и обращаться к ним. Таким образом, если у вас есть пустой внешний жесткий диск, который вы хотите использовать со своим телефоном или планшетом Android, самый простой способ сделать это — отформатировать внешний диск в файловой системе FAT32 или EXT4. Таким образом, вы можете напрямую подключить внешний диск к устройству Android с помощью кабеля OTG. ОС Android распознает смонтированный раздел и позволит вам получить доступ к файлам на диске с помощью приложений для работы с файлами (например, ES File Explorer).
Однако форматировать разделы FAT32 можно только для устройств хранения емкостью менее 32 ГБ. Тем не менее, если вы хотите принудительно отформатировать внешний жесткий диск (который имеет более 32 ГБ памяти) в файловой системе FAT32, приложение под названием FAT32 format поможет вам в этом. Но даже в этом случае максимально возможный размер тома на диске, отформатированном в FAT32, составляет до 2 ТБ. Еще одно ограничение дисков, отформатированных в FAT32, заключается в том, что вы не сможете сохранять на них файлы размером более 4 ГБ.
Преобразование NTFS в FAT32 без потери данных
Если у вас уже есть диск в формате NTFS, вы также можете преобразовать его в FAT32, сохранив данные в неизменном виде. Macrorit Free NTFS to FAT32 Converter — один из таких настольных клиентов для Windows, который позволяет пользователям преобразовывать файловую систему внешних дисков из NTFS в FAT32 без потери данных, чтобы смартфоны или планшеты могли легко их распознать.
Вышеуказанные методы форматирования в файловой системе FAT32 для устройств хранения размером более 32 ГБ не рекомендуются, так как они официально не поддерживаются операционными системами, такими как Windows.Файловые системы NTFS имеют большее преимущество перед FAT32 с точки зрения скорости и ограничения хранилища. Было бы здорово иметь прямую поддержку дисков с файловой системой NTFS на устройствах Android. А с помощью подходящих приложений / драйверов поддержка NTFS также может быть реализована в Android.
Чтение / запись раздела NTFS на Android без root
Обычно требуется root-доступ, чтобы включить поддержку NTFS-дисков на Android. Но здесь мы покажем способ чтения / записи на жестких дисках, отформатированных в NTFS, с телефонов и планшетов Android, не требующий рутирования устройства.Для этого мы будем использовать приложение Nexus Media Importer.
Для использования Nexus Media Importer ваш телефон или планшет должен работать под управлением Android 4.0 или более поздней версии, а также поддерживать USB OTG. Nexus Media Importer — это платное приложение, доступное для загрузки в Google Play.
Приложение Nexus Media Importer должно запускаться автоматически, когда флеш-накопитель, флэш-накопитель или внешний жесткий диск подключаются к устройству Android через OTG. Затем приложение позволяет вам получать доступ к фотографиям, видео, музыке и документам с внешнего диска на устройстве Android.Представление «Папки» позволяет просматривать различные доступные папки на внешнем USB-накопителе. Существует также расширенная опция для управления операциями передачи файлов между устройством Android и внешним жестким диском. С помощью кнопки-переключателя можно переключаться между режимами передачи файлов (Устройство -> USB-накопитель или USB-накопитель -> Устройство). Прочтите описание приложения в Google Play, чтобы узнать больше о Nexus Media Importer.
Если ваше устройство поддерживает OTG, но вышеуказанные решения не помогли вам, или если ваше устройство Android уже внедрено, вы можете попробовать описанный ниже метод, чтобы получить доступ к различным файловым системам.
Paragon exFAT, NTFS & HFS + (требуется root-доступ)
Paragon exFAT, NTFS и HFS + позволяет монтировать практически любой USB-накопитель, отформатированный в любой файловой системе. Приложение Paragon поддерживает монтирование разделов в формате exFAT (Windows / Mac), NTFS (Windows) и HFS (Mac) на вашем устройстве Android. После того, как приложение Paragon смонтирует диск в формате exFAT, NTFS или HFS +, вы можете получить к нему доступ с помощью любого приложения для управления файлами, например ES File Explorer.
Если вам нужно подходящее решение для доступа к данным на ходу или если ваше устройство Android не поддерживает USB OTG, вы все равно можете получить доступ к внешнему жесткому диску с телефона или планшета Android по беспроводной сети (WiFi).
Подключите внешний жесткий диск к Android (беспроводное соединение)
Для этого метода вам понадобится беспроводной внешний жесткий диск, который может обмениваться данными через Wi-Fi, или даже беспроводной маршрутизатор, поддерживающий обмен данными через USB. Затем вы можете подключить свой телефон или планшет Android к общей сети Wi-Fi и передавать данные с внешнего диска на устройство.
Обычно беспроводной внешний накопитель доступен для всех устройств с поддержкой Wi-Fi, подключенных к конкретной сети Wi-Fi. Вы также можете установить сетевой пароль для предотвращения несанкционированного доступа.Некоторые беспроводные внешние накопители предоставляют специальные приложения Android для доступа к данным, в то время как другие позволяют переходить к определенному адресу в локальной сети для доступа к данным на внешнем накопителе. Мы уже обсуждали эту тему в предыдущей статье. Подробнее читайте в статье.
Итак, теперь вы знаете, как получать доступ, транслировать и передавать файлы между внешним жестким диском и устройством Android, независимо от того, рутировано оно или нет. Если вы знаете какие-либо лучшие альтернативы, чтобы сделать то же самое, сообщите нам об этом в комментариях ниже.
#Android #OTG Все сообщения в 7labs, включая эту, соответствуют нашей политике раскрытия информации.Как отформатировать запоминающее устройство USB для воспроизведения на телевизоре?
USB поддерживает файловые системы FAT12, FAT16, FAT32 и exFAT. Файлы размером более 4 ГБ поддерживаются только при использовании файловой системы exFAT. Ниже описано, как отформатировать запоминающее устройство USB в другой файловой системе.
Как отформатировать USB-устройство в другую файловую систему
Чтобы использовать запоминающее устройство USB для этого обновления, его необходимо переформатировать в файловую систему FAT12, FAT16, FAT32 или exFAT.
ПРЕДУПРЕЖДЕНИЕ. Форматирование USB-устройства приведет к удалению всего содержимого на устройстве.
Выполните следующие действия, чтобы переформатировать USB-устройство.
Примечание: Эти действия могут отличаться в зависимости от операционной системы.
Чтобы отформатировать USB-накопитель в файловую систему FAT в ОС Windows, следуйте этим инструкциям:
- Подключите USB-устройство к компьютеру.
- Щелкните Пуск, а затем щелкните Мой компьютер .
- В окне Мой компьютер щелкните правой кнопкой мыши значок диска, на котором отображается USB-устройство.
- В меню выберите Форматировать … .
- В окне ФОРМАТИРОВАТЬ имя устройства (буква диска) в разделе Файловая система щелкните стрелку раскрывающегося списка и выберите FAT32, а затем нажмите кнопку Start .
- В сообщении WARNING … нажмите OK , чтобы продолжить.
ВАЖНО: Форматирование приведет к удалению всего содержимого на запоминающем устройстве. - В сообщении Format Complete нажмите OK .
- Нажмите кнопку «Закрыть», чтобы закрыть окно ФОРМАТИРОВАТЬ имя устройства (буква диска) .
- Щелкните X в правом верхнем углу, чтобы закрыть окно Мой компьютер .
Чтобы отформатировать USB-накопитель в FAT в Mac OS:
- Подключите USB-устройство к компьютеру.
- Откройте Дисковую утилиту .
- Щелкните, чтобы выбрать USB-устройство на левой панели.
- Щелкните, чтобы перейти на вкладку Стереть .
- В поле выбора формата тома : щелкните Файловая система MS-DOS .
- Нажмите кнопку Стереть .
- В диалоговом окне подтверждения нажмите кнопку Стереть .
- Закройте окно Disk Utility .
Как отформатировать USB-флешку на Mac (пошаговое руководство)
Не каждую флешку можно использовать с компьютером Mac прямо из коробки. Некоторые флэш-накопители необходимо сначала отформатировать, прежде чем на них можно будет хранить файлы.В этой статье мы подробно рассмотрим Disk Utility , которая поставляется со всеми последними версиями операционной системы Mac OS X, и то, как вы можете использовать ее для форматирования USB-накопителя на Mac.
Форматирование флеш-накопителя Mac с помощью дисковой утилитыВаш компьютер Mac поставляется с удобной утилитой под названием Disk Utility, которую можно использовать для форматирования любого устройства хранения. Для его использования:
- Подключите флешку , которую хотите отформатировать.
- Перейдите в Приложения и утилиты и запустите Дисковую утилиту . Приложение появится на экране, и вы увидите главное окно со списком доступных запоминающих устройств слева и различными параметрами управления дисками справа. Внизу главного окна находятся сведения об устройстве хранения, включая описание диска, тип подключения, серийный номер USB, общую емкость, статус записи, S.M.A.R.T. статус и схему карты разделов.
- Выберите устройство хранения из списка слева и щелкните вкладку «Стереть» .Прежде чем вы сможете нажать кнопку «Стереть», расположенную на вкладке «Стереть», вы должны выбрать, какую файловую систему вы хотите использовать , и дать ей имя. Если вы не уверены, какой вариант выбрать, продолжайте читать эту статью, чтобы узнать больше об основных файловых системах, используемых в macOS и Windows.
- Когда все настроено, вы можете нажать кнопку «Стереть» , чтобы начать процесс форматирования. В зависимости от размера и скорости вашего флеш-накопителя это может занять минуту или две.После завершения процесса форматирования вы сможете перенести файлы на только что отформатированную флешку.
MacOS и Windows поддерживают разные файловые системы. Основная файловая система macOS — HFS Plus . Он был разработан Apple и впервые представлен в 1998 году как улучшенная версия HFS, поддерживающая файлы гораздо большего размера и использующая кодировку Unicode.
Microsoft также разработала свою файловую систему для Windows NTFS .Эта проприетарная файловая система была представлена в 1993 году и поддерживает метаданные и расширенные структуры данных для повышения производительности, дополнительные расширения для повышения безопасности и ведение журнала файловой системы.
💡 К сожалению, эти две файловые системы не подходят для флэш-накопителей из-за их ограниченной поддержки. Лучшая файловая система для современных флешек — FAT32 . Несмотря на то, что FAT32 не поддерживает длинные имена файлов и хранит только файлы размером до 4 ГБ, тот факт, что она почти повсеместно поддерживается во всех операционных системах, делает ее идеальной для флеш-накопителей.
Как восстановить данные после форматированияМы все делаем ошибки, и вы не первый человек в мире, который случайно отформатирует USB-накопитель. Disk Drill, решение премиум-класса для восстановления данных для Mac OS X с поддержкой всех популярных форматов файлов и распространенных устройств хранения, поможет вам восстановить удаленные файлы с USB-накопителя. Усовершенствованные алгоритмы восстановления данных Disk Drill могут найти потерянные файлы даже после полного форматирования.
Резервное копирование перед форматированием USB-накопителяПеред форматированием USB-устройства, которое может содержать важные данные, очень важно сделать резервную копию.Вы можете сделать это несколькими способами в зависимости от объема данных на устройстве и свободного места на вашем Mac.
💽
Резервное копирование на внутренний дискЕсли вы используете небольшое USB-устройство и на внутреннем диске Mac достаточно места, это может быть лучшим способом сделать резервную копию перед форматированием. Просто подключите устройство к Mac, создайте новую папку на внутреннем диске и скопируйте данные с устройства в эту папку.
💾
Резервное копирование на другое устройство USBЕсли у вас недостаточно места для внутреннего резервного копирования диска, вы можете использовать второе устройство USB в качестве целевого устройства резервного копирования.В некоторых случаях вам может потребоваться использовать концентратор USB, если у вас недостаточно свободных портов для выполнения операции. Просто подключите два устройства и скопируйте файлы с источника на целевое устройство.
☁️
Резервное копирование в облакоВы можете быстро и легко получить столько места для хранения, сколько вам нужно в облаке. Это позволяет использовать облако для резервного копирования USB-накопителя, если у вас нет места на Mac или другом доступном USB-накопителе. Процесс будет аналогичен любому облачному сервису резервного копирования.Просто создайте учетную запись и зарегистрируйтесь, чтобы получить необходимый вам объем хранилища. Затем подключите USB-накопитель к компьютеру и перенесите его данные по сети в облако.
Как отформатировать USB-накопитель в FAT32 на MacЧтобы использовать Mac для форматирования USB-накопителя в FAT32, выполните следующие действия.
- Сделайте резервную копию USB-устройства, прежде чем продолжить этот процесс.
- Подключите USB-устройство к Mac или MacBook.
- Открыть Приложения > Утилиты > Дисковая утилита .
- Выберите диск и нажмите Стереть .
- Назовите устройство, если хотите.
- Откройте раскрывающееся меню Формат и выберите MS-DOS (FAT) .
- Нажмите Стереть и дождитесь завершения процесса.
Ниже приводится несколько рекомендаций по методам предотвращения потери данных на USB-устройствах.
- 🗄️ Регулярно выполняйте резервное копирование USB-устройств — Мы не можем достаточно подчеркнуть важность резервного копирования.Если вы этого не делаете, начните как можно скорее. Время и затраты на создание резервной копии будут казаться незначительными, если резервная копия спасет вас от сценария потери данных.
- 🏷️ Обозначьте свои устройства . Наклеивание ярлыков на устройства — простой и эффективный способ узнать, что на них написано, и избежать непреднамеренного форматирования неправильного диска. Возьмите за привычку маркировать диски при форматировании, добавлении имени или изменении имени существующего устройства.
- 🦠 Избегайте вирусов и вредоносных программ — Всегда запускайте на Mac обновленное антивирусное программное обеспечение, чтобы защитить его от вредоносных программ.Кроме того, старайтесь не подключать USB-устройства к любому другому компьютеру, который не может быть подтвержден как свободный от вирусов и вредоносных программ.
- 🛡️ Храните в безопасности — USB-накопители портативны по своей природе и могут быть легко потеряны или украдены. Убедитесь, что вы всегда знаете, где находится ваше устройство и кто может иметь к нему доступ, чтобы в конце дня оно пришло с вами домой.
- ⛅ Избегайте экстремальных условий окружающей среды — Слишком высокая температура, влажность или влажность могут повредить USB-накопитель и затруднить восстановление данных.Храните устройства в сухом прохладном месте и никогда не оставляйте их под прямыми солнечными лучами.
Как использовать флешку для Android
Хотите использовать флешку с телефонами Android? Что ж, вам повезло, потому что вы, безусловно, можете! Прочтите, чтобы узнать, как это сделать.
СВЯЗАННЫЙ: Как подключить Micro USB к мобильному телефону
Как использовать флэш-накопитель для Android | Что вам нужно и как это сделать
Что вам понадобится
- Флэш-накопитель USB — Первое, что вам понадобится, это, конечно же, флеш-накопитель USB.В идеале файловая система вашего флеш-накопителя должна быть FAT32.
- Телефон Android — Телефон Android — еще один важный компонент. Важнейшей частью использования флэш-накопителя для телефонов Android является USB-порт телефона.
- Кабель USB OTG — Некоторые телефоны Android поставляются с кабелем USB OTG при покупке. Однако, если у вас его нет, вы можете приобрести его в Интернете или в магазине электронных товаров.
Шаг 1. Определите, соответствует ли ваш телефон спецификациям USB OTG
Не все телефоны Android имеют возможность USB OTG для подключения к другим устройствам USB.Следовательно, первый шаг, который вам нужно сделать, — это определить, имеет ли ваш телефон правильные характеристики для USB OTG.
Есть много способов определить, поддерживает ли ваш телефон USB OTG.
- Используйте приложение — Вы можете попробовать использовать приложение, которое быстро просканирует ваше устройство, чтобы определить его характеристики. Одно из наиболее рекомендуемых приложений в Google Play Store для этой цели — OTG ?.
- Поиск в Интернете — Еще один способ определить, есть ли в вашем телефоне USB OTG, — это просто выполнить поиск в Интернете.Введите модель и марку вашего телефона и посмотрите, поддерживают ли они USB OTG. Вы также можете сразу обратиться к производителю вашего телефона и проверить его веб-сайт или любые цифровые руководства, которые у них есть для вашего устройства.
USB On-The-Go (USB OTG) Определение: USB On-The-Go, или сокращенно USB OTG, — это функция USB-устройств, которая дает им возможность подключаться к другим USB-устройствам после физического подключения к нему.
Шаг 2. Определите USB-порт вашего телефона
После того, как вы определили, совместим ли ваш телефон с OTG, пора определить его USB-порт.Для этого вам нужно определить, есть ли у вашего телефона порт USB-C, Micro-USB или USB-A. Это также определит следующие шаги, которые вам нужно будет предпринять.
Если в вашем телефоне есть порт USB-C…
С портом USB-C проще. Вам нужно только иметь флешку, совместимую с USB-C — адаптер не нужен.
Просто подключите его напрямую к телефону. После этого вы можете перейти к шагу 4.
Если ваш телефон оснащен портом Micro-USB или USB-A…
Однако, если у вас есть порт Micro-USB или USB-A, вам необходимо сначала купите себе адаптер.
Вот здесь-то и вступает в дело кабель USB OTG. У него должны быть разъемы USB-A и Micro-USB на другом.
Шаг 3. Подключите кабель USB OTG к телефону
Использование флеш-накопителя с адаптером OTGЭтот шаг предназначен только для телефонов с портами USB-A или если у вас флеш-накопитель Micro-USB. В противном случае вы можете перейти к шагу 4.
Все, что вам нужно сделать, это подключить флэш-накопитель к гнезду USB. Затем вы подключаете штекер к телефону.
Теперь ваша флешка подключена к телефону, но это только половина дела. Есть еще кое-что, что вам нужно сделать для безопасной передачи файлов на USB-устройства и с них.
СВЯЗАННЫЕ С: Типы USB (или типы USB-кабелей) Объяснение: Все, что вам нужно знать о стандартах USB [ИНФОРМАЦИЯ]
Шаг 4. Проверьте, правильно ли отформатирован диск.
После подключения флеш-накопителя к ваш телефон Android, вы должны сначала проверить, правильно ли ваш USB-накопитель отформатирован как .
Как узнать? Вы получите уведомление на свой телефон, если диск подключен правильно.
Он также сообщит вам, если ваш флеш-накопитель имеет неправильный формат. Чтобы решить эту проблему, нажмите на уведомление. Оттуда вас спросят, хотите ли вы переформатировать диск.
Обратите внимание, однако, что при переформатировании накопителя будет удалено всех файлов на USB-накопителе. Таким образом, рекомендуется сначала скопировать все важные данные с диска на другое устройство, прежде чем переформатировать его.
Шаг 5. Перенос файлов с Android на USB-накопитель или наоборот
Убедившись, что формат USB-накопителя работает на телефоне, вы можете просто нажать на уведомление, в котором говорится, что ваш телефон подключен к запоминающему устройству USB. .
Откроется «Проводник». Теперь вы можете изменять или передавать файлы на телефон и на диск и обратно.
Убедитесь, что ничто не отключается физически во время передачи файлов, чтобы избежать повреждения файлов.В этом случае процесс передачи также будет прерван, поэтому ваши данные могут вообще не передаваться.
Шаг 6. Безопасное отключение флэш-накопителя от телефона
После завершения передачи файлов можно начинать отключение накопителя от телефона. Однако обратите внимание, что есть один важный шаг, который вам нужно сделать, прежде чем отключать флэш-накопитель от , чтобы безопасно отключить его от .
Просто нажмите на уведомление о том, что к вашему телефону подключено запоминающее устройство USB.Только после этого можно будет отключить флешку от телефона.
Безопасное отключение флэш-накопителя USB — один из самых простых способов продлить срок его службы. Таким образом, вы должны принимать надлежащие меры предосторожности каждый раз, когда подключаете устройство к чему-либо.
Мы надеемся, что это руководство о том, как подключить USB к телефонам Android, помогло вам получить доступ к файлам на вашем запоминающем устройстве на вашем телефоне. Вы также сможете мгновенно передавать файлы с флэш-накопителя на телефон и наоборот.
Не забудьте защитить телефон и флэш-накопитель при передаче файлов между ними, правильно подключив и отключив их.
Почему вы хотите узнать, как подключить USB-флешку к телефонам Android? Дайте нам знать в комментариях ниже!
Наверх Далее:
Статьи по темеКак изменить NTFS на FAT32 на Android?
Если это NTFS, вы можете преобразовать USB-накопитель в FAT32 с помощью MiniTool Partition Wizard Pro Edition.Как и в предыдущих шагах, вам просто нужно получить MiniTool Partition Wizard Pro Edition, нажав кнопку. После установки диспетчера разделов выберите USB-накопитель и выберите «Преобразовать NTFS в FAT32».
Как изменить файл NTFS на FAT32?
Как преобразовать формат USB-накопителя из NTFS в FAT32?
- Щелкните правой кнопкой мыши «Этот компьютер» или «Мой компьютер» и нажмите «Управление», затем «Управление дисками».
- Выберите USB-накопитель, щелкните его правой кнопкой мыши и выберите «Форматировать».Щелкните «Да».
- Назовите диск и выберите файловую систему «FAT32». Щелкните «ОК».
- Вы можете найти формат FAT32.
26 февр. 2021 г.
Поддерживает ли Android FAT32 или NTFS?
Android не поддерживает файловую систему NTFS. Если вы вставляете SD-карту или USB-накопитель с файловой системой NTFS, ваше устройство Android не поддерживает их. Android поддерживает файловую систему FAT32 / Ext3 / Ext4. Большинство последних смартфонов и планшетов поддерживают файловую систему exFAT.
Как открыть файл NTFS на Android?
Как это работает
- Установите Microsoft exFAT / NTFS для USB On-The-Go от Paragon Software.
- Выберите и установите предпочтительный файловый менеджер: — Total Commander. — Файловый менеджер X-Plore.
- Подключите флешку к устройству через USB OTG и используйте диспетчер файлов для управления файлами на USB.
Может ли Android читать NTFS USB?
Android не поддерживает файловую систему NTFS.Если вы вставляете SD-карту или USB-накопитель с файловой системой NTFS, ваше устройство Android не поддерживает их. Android поддерживает файловую систему FAT32 / Ext3 / Ext4. Большинство последних смартфонов и планшетов поддерживают файловую систему exFAT.
FAT32 быстрее NTFS?
Что быстрее? В то время как скорость передачи файлов и максимальная пропускная способность ограничены самым медленным каналом связи (обычно интерфейсом жесткого диска к ПК, например SATA или сетевым интерфейсом, например 3G WWAN), жесткие диски с файловой системой NTFS тестировались быстрее, чем диски с форматом FAT32.
Какой самый большой размер файла для FAT32?
Размер отдельных файлов на диске FAT32 не может превышать 4 ГБ — это максимум.
Как преобразовать FAT32 в NTFS?
Шаг 1: Установите и запустите EaseUS Partition Master на вашем компьютере. Шаг 2: Выберите раздел FAT32, щелкните его правой кнопкой мыши и выберите «Преобразовать в NTFS». Если вам нужно преобразовать устройство хранения, такое как SD-карта или USB-накопитель, в NTFS, сначала вставьте его в свой компьютер и повторите предыдущую операцию.
Какой формат USB должен быть для Android?
В идеале USB-накопитель должен быть отформатирован в файловой системе FAT32 для максимальной совместимости. Некоторые устройства Android могут также поддерживать файловую систему exFAT. К сожалению, никакие устройства Android не поддерживают файловую систему Microsoft NTFS.
В чем разница между форматом NTFS и exFAT?
NTFS — самая современная файловая система. Windows использует NTFS для своего системного диска и, по умолчанию, для большинства несъемных дисков.… ExFAT — это современная замена FAT32, и больше устройств и операционных систем поддерживают ее, чем NTFS, но она не так широко распространена, как FAT32.
Как изменить USB на FAT32 на Android?
Преобразование флэш-накопителя Android из NTFS в FAT32
Как и в предыдущих шагах, вам просто нужно получить MiniTool Partition Wizard Pro Edition, нажав кнопку. После установки диспетчера разделов выберите USB-накопитель и выберите «Преобразовать NTFS в FAT32». Наконец, следуйте инструкциям, чтобы применить отложенную операцию.
Работает ли NTFS USB TV?
ТелевизорыFull HD поддерживают NTFS (только чтение), FAT16 и FAT32. В телевизорах QLED и SUHD после сортировки файлов в режиме просмотра папок телевизор может отображать до 1000 файлов в папке. Однако, если устройство USB содержит более 8000 файлов и папок, некоторые файлы и папки могут быть недоступны.
Может ли Android обнаруживать exFAT?
«Android изначально не поддерживает exFAT, но мы, по крайней мере, готовы попробовать смонтировать файловую систему exFAT, если мы обнаружим, что ядро Linux поддерживает ее, и если присутствуют вспомогательные двоичные файлы.”
Как преобразовать NTFS в FAT32 без потери данных?
Вот пошаговый процесс преобразования NTFS в FAT32 с помощью инструмента управления дисками без потери данных. Шаг 1: Нажмите «Windows» + «X» и выберите «Управление дисками». Шаг 2: Щелкните правой кнопкой мыши выделенный раздел и выберите «Сжать том». Шаг 3: Введите размер, который вы хотите уменьшить, и выберите «Сжать».
Может ли Android читать внешний жесткий диск?
По умолчанию ОС Android может распознавать диски, отформатированные в FAT32 и EXT4, и обращаться к ним.


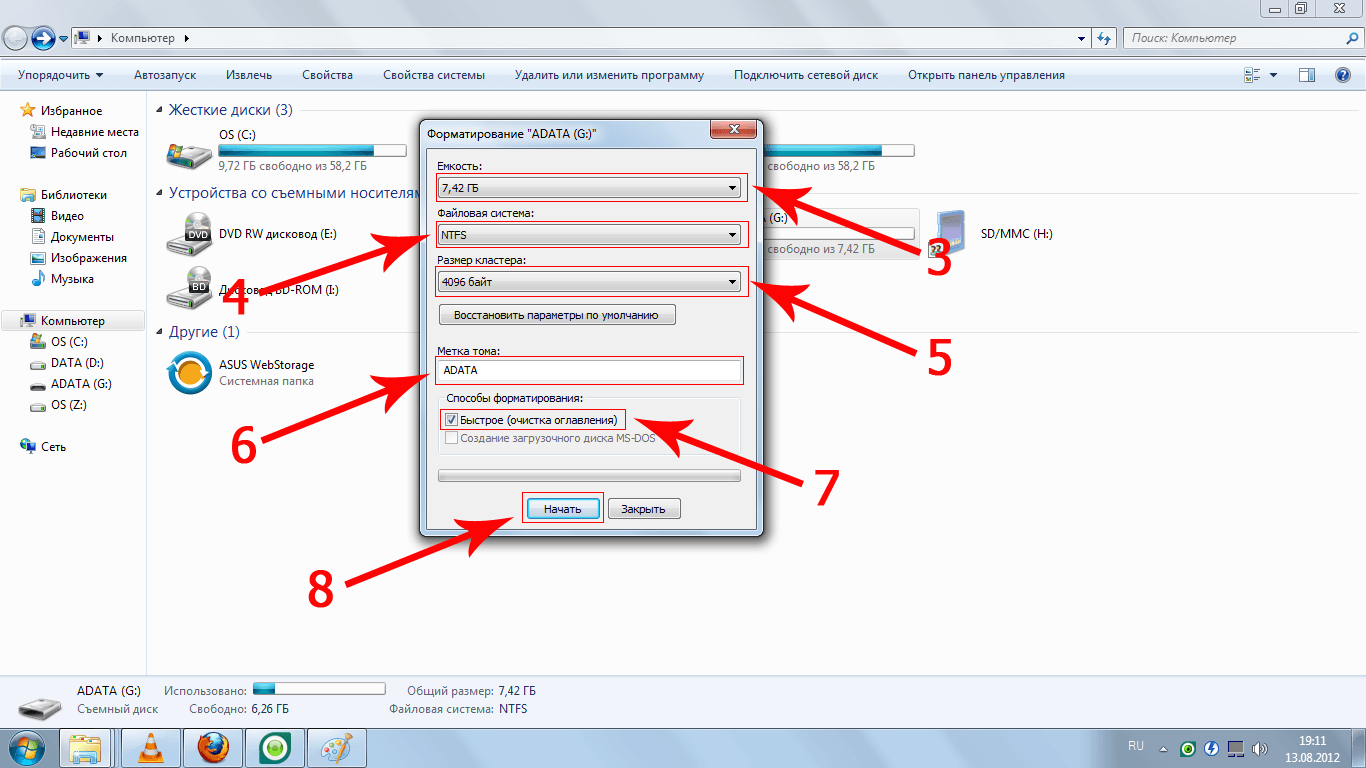 Для смартфонов карта с таким форматом не подойдет.
Для смартфонов карта с таким форматом не подойдет.