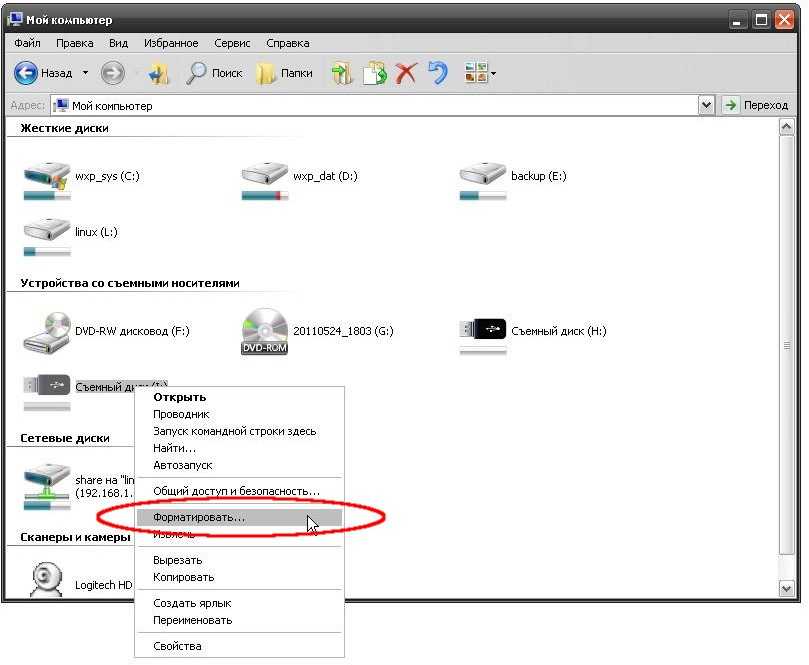Форматирования SD карты [3 способа]. Как отформатировать карту памяти на ПК, на телефоне
Карту памяти рекомендуется отформатировать перед началом использования или при наличии проблем. Как выполнить форматирование SD карты в телефоне и на ПК, преимущества и недостатки каждого метода вы узнаете из данной статьи.
Важно! При форматировании удаляется вся информация и большинство данных не поддается восстановлению. Поэтому перед форматированием сохраните все важные файлы.
Содержание
Зачем форматировать накопитель
Форматирование используют для подготовки накопителя к работе или устранения неполадок. Если SD карта новая, то форматирование позволит создать новую разметку таблицы файловой системы, иногда выбрать подходящую файловую систему. Для ранее использованных накопителей форматирование позволит пересоздать таблицу файловой системы, восстановить или скрыть не читаемые поврежденные ячейки памяти.
Так же форматирование SD карты памяти используется:
- для полного удаления информации без возможности восстановления;
- для настройки файловой системы;
- восстановления после сбоев или вирусов, когда накопитель не позволяет считать или записать информацию;
- для создания нескольких локальных разделов, либо объединения разделов в один диск.

Способы форматирования SD карты
Обычно используются три вида форматирования:
- Стандартными средствами телефона или планшета.
- При помощи компьютера.
- Через сторонние программы.
Каждый метод предлагает разный уровень удобства и определенный набор возможностей. Далее рассмотрим детальнее каждый метод.
Способ 1: форматирование стандартными средствами
Наиболее простой и доступный способ форматирования SD карты. Не требует наличие дополнительного оборудования или ПК. Все действия выполняются непосредственно смартфоном или планшетом.
Инструкция
1. Откройте раздел настроек
2. Выберите пункт «память» или «накопители»
3. Выделите карту памяти
4. Откройте выпадающий список
5. Далее пункт «память»
6. Затем выберите функцию форматирования
7. В новом окне подтвердите действие
Форматирование карты памяти возможно только если мобильное устройство распознает накопитель.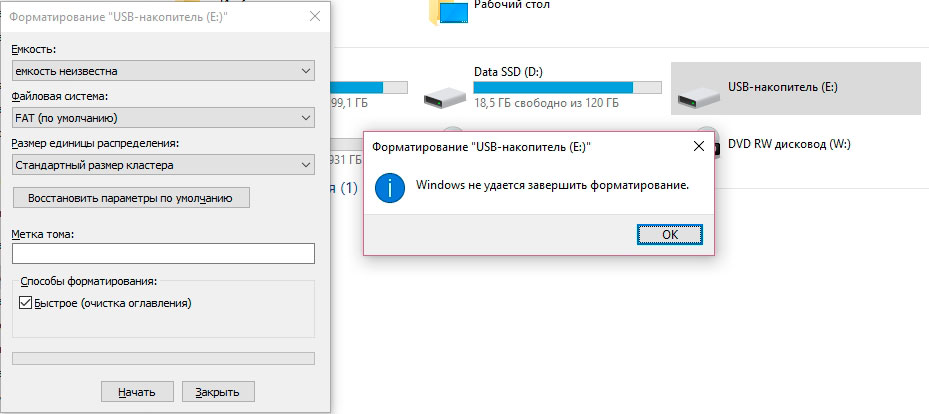
Начиная с Android 6.0, после форматирования система может предложить два варианта использования накопителя: в виде съемного диска или общего накопителя. В первом случае SD карта используется как съемный накопитель. Во втором, внутренняя память объединяется с внешней памятью, что позволяет компенсировать нехватку внутреннего пространства.
Если карта нуждается в форматировании, система предложит выполнить данное действие сразу после обнаружения накопителя. Обычно при «горячей» установке карточки.
Преимущества
Метод удобен тем, что для форматирования не требуется извлекать карту из мобильного устройства, не нужен компьютер или считыватель карт. А благодаря простоте метода с форматированием легко справится даже начинающий пользователь.
Недостатки
Встроенная функция форматирования ограничена в возможностях. Нельзя выбрать тип файловой системы, разделить или объединить локальные диски. Часто в процессе форматирования возникает сбой, что не позволяет очистить и восстановить работу карты памяти.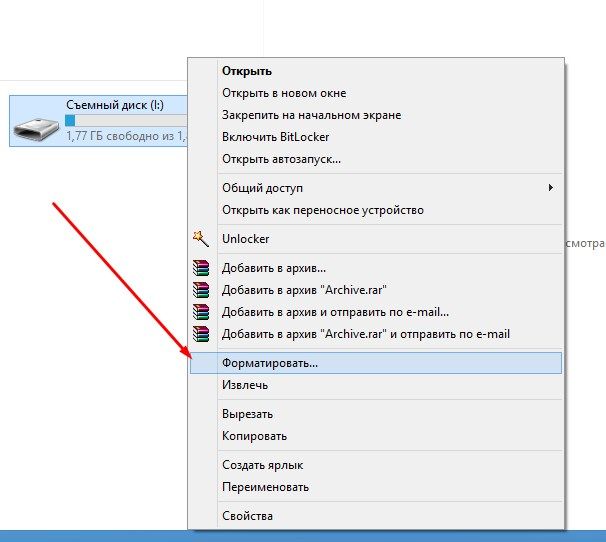
Способ 2: форматирование при помощи компьютера
Для данного метода требуется компьютер, считыватель карт и опционально переходник для накопителя.
Инструкция
Установите SD накопитель в считыватель карт (картридер) подключеный к компьютеру. Если подходящего слота нет, используйте переходник с MicroSD до SD.
В разделе «Мой компьютер» нажмите правой кнопкой по обнаруженному системой накопителю «Съемный диск» и выберите опцию «Форматировать».
Подключенный накопитель отображается в Windows как «Съемный диск» Функция форматирования в контекстном меню Для быстрой очистки данных, укажите «Очистка оглавления». Для полного форматирования снимите галочку с пункта «Очистка оглавления».Учтите, что при полном форматировании, требуется больше времени.
Выберите способ форматированияУкажите тип файловой системы или оставьте все параметры по умолчанию.
Выберите тип файловой системы. Или оставьте FAT по умолчанию.Подтвердите начало форматирования, если вы уверены, что все важные данные с карты памяти скопированы и сохранены.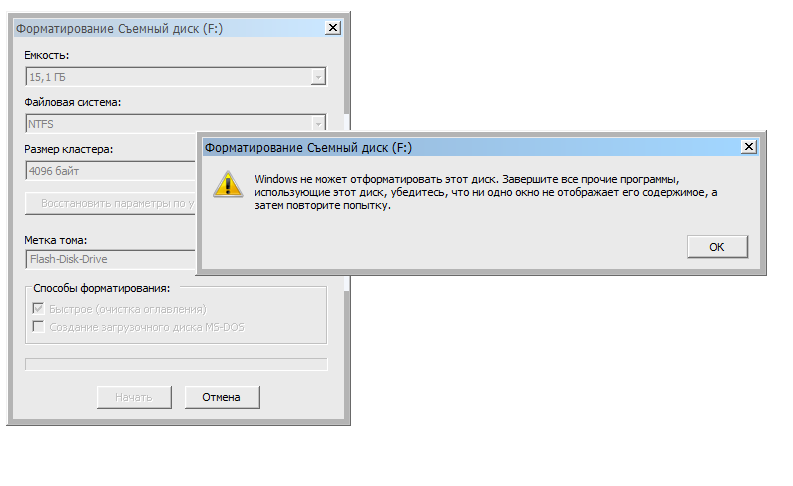
Дождитесь окончания; процесс может длиться от нескольких минут при быстрой очистке и до нескольких часов при полной.
Можно наблюдать за прогрессом процесса очистки картыПри успешном окончании процесса появиться окно:
Преимущества
Форматирование SD карты через компьютер позволяет выбрать файловую систему. Так же меньше вероятность возникновения ошибок в процессе форматирования.
Недостатки
Для форматирования требуется компьютер и считыватель карт. Дополнительно имеются некоторые ограничения при работе с накопителем. К примеру, нельзя работать с дополнительными разделами, удалить или добавить дополнительный раздел.
Способ 3: форматирование сторонними программами
Для форматирования карты памяти потребуется компьютер, считыватель карт и опционально переходник для MicroSD. При этом для работы с накопителем используется специализированные программы: MiniTool Partition Wizard, SD Formatter, EzRecover и т.д.
Принцип работы в программах сравнительно одинаковый, различаются только возможности форматирования и обслуживания накопителя: низкоуровневое форматирование, полное удаление данных без возможности восстановления, восстановление после программных сбоев и т. д.
д.
Преимущества
Программы позволяют выполнить несколько видов форматирования, восстановить данные или возобновить работоспособность накопителя. Так же утилиты предлагают выбрать и настроить тип файловой системы, выставить размер накопителя и т.д.
Недостатки
Некоторые программы ограничены в возможностях, распространяются на платной основе или работают только с определенными видами накопителей. Большинство программ поддерживают только английскую локализацию. Так же не стоит забывать о необходимости компьютера и качественного считывателя для карт.
Видео инструкции
Часто задаваемые вопросы
Как отформатировать sd-карту в android?
В настройках устройства выбрать раздел память. Далее выбрать накопитель и в меню скрытых действий нажать отформатировать накопитель.
Как отформатировать карту в FAT?
Подключить к компьютеру накопитель, открыть свойства носителя и в разделе форматирования указать тип файловой системы.
Как восстановить отформатированную SD карту?
Не получается отформатировать SD карту.
Как отформатировать SD-карту с защитой от записи?
Как отформатировать SD карту для камеры?
Установите карту памяти в камеру и выберите опцию форматирования. Либо же камера предложит произвести форматирование после установки карты памяти.
Либо же камера предложит произвести форматирование после установки карты памяти.
Как бесплатно восстановить отформатированную SD карту?
Как произвести низкоуровневое форматирование SD карты?
Windows не удалось завершить форматирование SD карты.
Как отформатировать sd-карту без потери данных?
Предварительно сохранить данные на другом источнике, а после форматирования перенести обратно.
Как форматировать sd-карту на android в fat32 или ntfs?
Подключите аппарат к компьютеру в режиме передачи данных. Откройте SD накопитель, сохраните данные. Выберите форматирование и укажите тип файловой системы.
Как отформатировать карту памяти в качестве внутреннего хранилища?
Форматирование SD карты удаляет все данные?
Да. При этом данные часто подлежат восстановлению, поскольку обычно ячейки с файлами не стираются, а помечаются как «доступные для записи».
Программное обеспечение для форматирования SD-карты?
Как отформатировать новую SD-карту?
Установите карту памяти в устройство, при необходимости система предложит отформатировать карту с нужными параметрами.
Что означает форматирование sd-карты на Android?
Удаление всех данных с накопителя и подготовка карты к работе в установленном устройстве.
Форматирование sd-карты удалит фото?
Да, все данные будут уалены.
Форматирование SD-карты застряло на 20 %.
Возможно требуется дополнительное время для форматирования. Подождите 30 минут, после чего прервите операцию и повторите форматирование.
Можно ли восстановить отформатированную SD-карту?
Как отформатировать SD карту через командную строку?
Как отформатировать SD карту?
Ошибка при форматировании sd карты.
Зачем форматировать sd карту?
Для подготовки к работе в устройстве, для быстрого удаления файлов, иногда для восстановления работоспособности.
Можно вернуть фотографии после форматирования SD-карты?
В большинстве случаев фотографии можно восстановить, если накопитель не был перезаписан после форматирования. Невозможно восстановить изображения после низкоуровневого форматирования.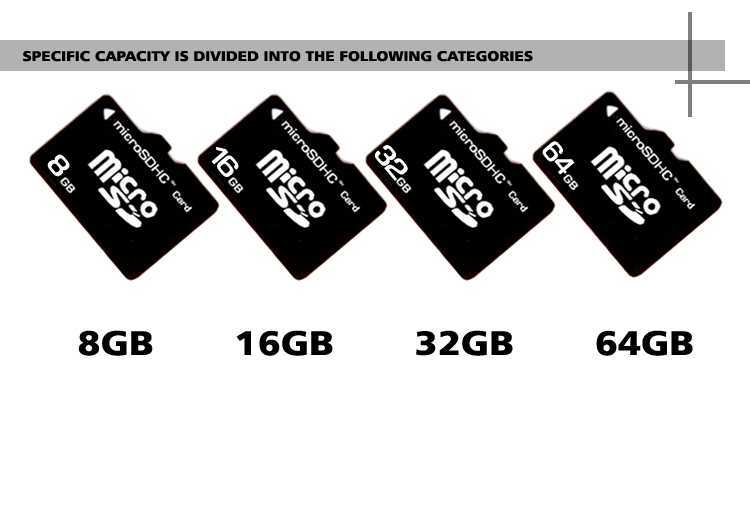 Поскольку в таком случае память перезаписывается в процессе форматирования.
Поскольку в таком случае память перезаписывается в процессе форматирования.
Что произойдет, если я отформатирую карту памяти?
Форматирование приведет к очистке всей информации на карте памяти, если карта памяти ранее использовалась. При быстром форматировании данные не удаляются с карты памяти. Контроллер управления только помечает область с данными для перезаписи. Поэтому в большинстве случаев данные с карты памяти можно восстановить до перезаписи накопителя. После перезаписи карты памяти или после низкоуровневого форматирования данные восстановить не получится.
Что означает форматирование SD-карты?
Форматирование SD-карты используется для подготовки карты памяти к работе, для удаления данных с накопителя и устранения неполадок в работе. Форматирование новой SD-карты позволяет произвести разметку накопителя и выбрать подходящий тип файловой системы для работы. Форматирование можно использовать для быстрого и полного удаления всех данных с карты памяти. Так же форматирование часто позволяет устранить сбои в работе или при наличии поврежденных блоков данных.
Так же форматирование часто позволяет устранить сбои в работе или при наличии поврежденных блоков данных.
Форматирование SD-карты ускоряет работу?
Форматирование любого накопителя не увеличивает скорость работы. После форматирования может показаться, что SD-карта работает быстрее. Это особенность любого накопителя данных. Чем меньше информации записано на накопитель, тем выше скорость доступа к информации. При этом форматирование часто позволяет устранить некоторые программные неполадки, мешающие нормальной работе SD-карты.
Как восстановить данные с SD-карты после форматирования?
Восстановление данных выполняется в программах для восстановления данных – Recuva, Puran File Recovery, Transcend RecoveRx, R.Saver и т.д. Все программы для восстановления данных работают под управлением операционных систем для компьютера. Для восстановления данных необходимо подключить SD карту к ПК, запустить программу для восстановления данных и начать поиск удаленных файлов.
Форматирование SD-карты удаляет все данные?
Форматирование очищает данные с SD карты.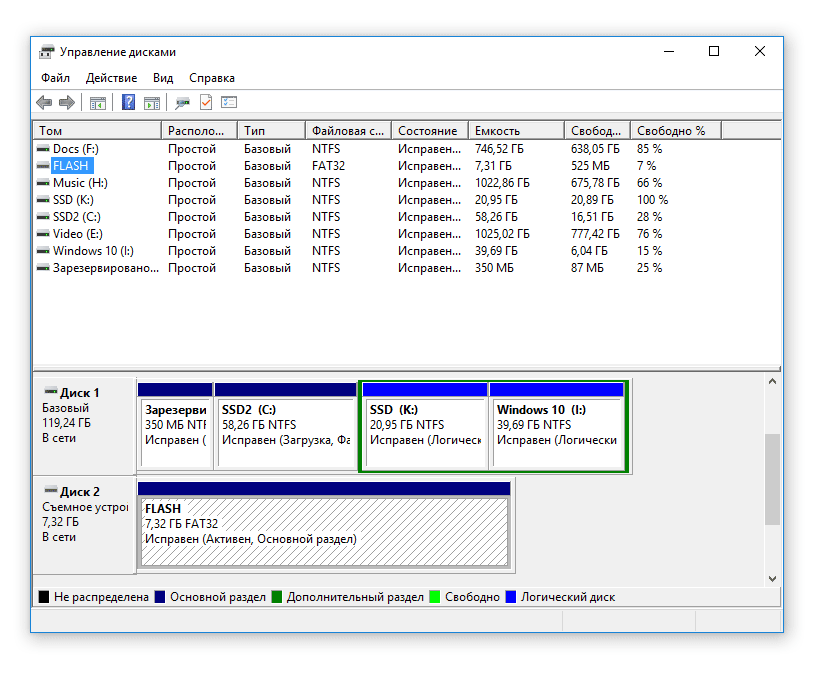 При этом форматирование без перезаписи данных не удаляет файлы окончательно. Поэтому программы для восстановления данных могут восстановить некоторые данные после форматирования SD карты.
При этом форматирование без перезаписи данных не удаляет файлы окончательно. Поэтому программы для восстановления данных могут восстановить некоторые данные после форматирования SD карты.
Какой формат лучше всего подходит для форматирования SD-карты?
В SD картах объемом до 32 ГБ используется файловая система FAT32. В SD картах с 64 ГБ используется файловая система exFAT. Иногда exFAT неофициально называют FAT64. Файловая система FAT32 и exFAT лучше подходят для работы с компактными флеш накопителями.
Можно ли отформатировать SD-карту без потери данных?
Невозможно отформатировать SD-карту без потери данных. Поэтому необходимо сохранить всю важную информацию перед форматированием. После форматирования некоторые данные можно извлечь программами для восстановления удаленных файлов. При этом низкоуровневое форматирование не позволяет извлечь данные с накопителя.
Форматировать SD-карту полезно?
Нет необходимости постоянно форматировать SD карту. Форматирование необходимо выполнить при первом использовании SD карты.![]() Так же можно отформатировать SD карту при обнаружении неполадок. Или выполнить низкоуровневое форматирование SD карты для полного удаления всех данных. В остальных случаях регулярное форматирование может только навредить SD карте.
Так же можно отформатировать SD карту при обнаружении неполадок. Или выполнить низкоуровневое форматирование SD карты для полного удаления всех данных. В остальных случаях регулярное форматирование может только навредить SD карте.
Поможет ли форматирование исправить поврежденную SD-карту?
Форматирование может восстановить некоторые SD карты. К примеру, переназначить поврежденные блоки данных. Если же в SD карте неисправен контроллер, тогда форматирование не поможет исправить неполадки SD карты. Необходимо использовать программы для восстановления SD карт. Если же SD карта находится на гарантии, тогда стоит обменять SD карту.
Можно стирать и повторно использовать SD-карты?
Все SD карты можно форматировать по несколько раз и продолжать использовать. При этом не стоит часто форматировать SD карты. В некоторых SD картах контроллер воспринимает форматирование как полноценный цикл перезаписи. Поэтому регулярное форматирование может привести к быстрому износу и поломке карты памяти.
Полное форматирование удаляет все данные?
Полное форматирование или низкоуровневое форматирование приводят к полному удалению всех данных без возможности восстановления. При полном форматировании происходит перезапись всех блоков данных. Поэтому извлечь данные с накопителя не возможно. Полное форматирование рекомендуется делать перед продажей или передаче SD карты другому пользователю. В таком случае новый владелец гарантировано не сможет извлечь данные с накопителя.
Данные теряются при форматировании?
Часто можно извлечь данные после обычного форматирования. Восстановить удается до 99% удаленных данных. При этом некоторые файлы могут пропасть безвозвратно. После полного или низкоуровневого форматирования восстановить данные невозможно. Накопитель перезаписывается, а все данные теряются навсегда.
После форматирования можно восстановить фотографии?
В большинстве случаев фотографии можно восстановить после обычного форматирования. При этом приложения для восстановления удаленных файлов не всегда корректно восстанавливают все изображения. Некоторые снимки часто содержат артефакты или не подлежат восстановлению. После полного форматирования или низкоуровневого форматирования восстановить данные уже невозможно. Вся память перезаписывается и не подлежит восстановлению.
Некоторые снимки часто содержат артефакты или не подлежат восстановлению. После полного форматирования или низкоуровневого форматирования восстановить данные уже невозможно. Вся память перезаписывается и не подлежит восстановлению.
Сколько раз можно стирать данные с SD-карты?
Большинство SD карт выдерживает до 3000 циклов полной перезаписи памяти. Обычное форматирование считается за половину цикла перезаписи, так как данные полностью не удаляются. Низкоуровневое форматирование считается полным циклом перезаписи всей памяти. Поэтому каждое низкоуровневое форматирование сокращает срок службы накопителя. В некоторых дешевых SD картах используются примитивные контроллеры, где обычное форматирование так же считается за полный цикл перезаписи памяти.
Сколько времени занимает форматирование SD-карты?
Обычное форматирование может занимать до 10-20 секунд при использовании компьютера и до 1-2 минуты при форматировании SD карты через телефон. Низкоуровневое форматирование через ПК занимает до 5 минут.
Можно восстановить файлы после форматирования?
Восстановить можно только файлы после обычного форматирования до перезаписи памяти. В таком случае можно восстановить все или большинство файлов до форматирования. После полного форматирования или низкоуровневого форматирования невозможно восстановить информацию. Вся память перезаписывается пустыми файлами, поэтому все данные удаляются навсегда.
Что лучше — форматировать или удалить?
При небольшом количестве данных лучше удалять ненужную информацию. В таком случае накопитель меньше изнашивается и дольше прослужит. Если же необходимо удалить все данные с накопителя, тогда можно произвести быстрое форматирование. Для удаления всех данных без возможности восстановления лучше произвести низкоуровневое форматирование.
Вывод
В статье описаны три способа форматирования SD карты. Каждый представленный метод предлагает различные преимущества и недостатки. Самый простой и ограниченный в возможностях – форматирование стандартными средствами смартфона или планшета.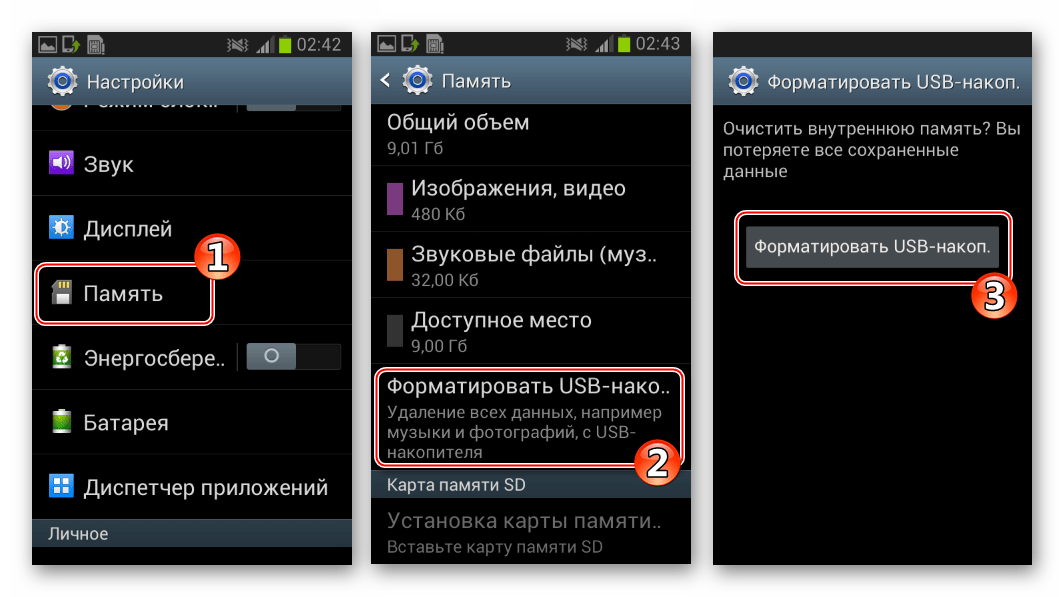 Меньше ограничений при форматировании карты памяти через компьютер и при использовании сторонних программ на ПК.
Меньше ограничений при форматировании карты памяти через компьютер и при использовании сторонних программ на ПК.
А каким способом форматирования пользуетесь вы? Опишите свой опыт в комментариях под статьей.
Как отформатировать карту памяти с защитой от записи
Как отформатировать SD-карту, защищенную от записи
SD-карты можно встретить в фотоаппаратах и старых телефонах. Эти карты памяти могут быть защищены от записи — то есть просто так их нельзя отформатировать, только после установки определенных утилит.
SD-карты подключаются к компьютеру через адаптер. Как правило, на нем может быть переключатель, обозначенный как Lock — на рисунке ниже он обведен красным.
Убедитесь, что замок переведен в открытое положение и карта не заблокирована механически. Возможно, простое переключение этого ползунка сможет снять блокировку, и вам не придется делать это программным путем. Если карта все еще защищена от записи, то необходимо обратиться к утилитам Windows.
Снятие блокировки с флешки через diskpart
Один из самых простых способов — использовать консольную утилиту diskpart, которая служит для управления подключенными дисками. Ее можно вызвать через командную строку, запустив ее от имени администратора.
- Откройте меню Пуск (для Windows 7) или перейдите в строку поиска из панели задач (Windows 10). Введите запрос «cmd» и откройте командную строку.
- Введите команду «diskpart». Откроется новое окно с утилитой.
- Для отображения списка дисков (и флешек) задайте «list disk». На экране будут перечислены все доступные накопители данных.
- Найдите среди указанных дисков вашу SD-карту и введите команду «select disk n», где n — номер нужной флешки.
- Для форматирования данных введите команду «clean». Если не получится с первого раза, повторите попытку.
- Рекомендуем использовать команду «active» — она активирует флешку.
- Также используйте форматирование в NTFS с помощью команды «format fs=ntfs».
 На экране появится отсчет, сколько процентов памяти отформатировано.
На экране появится отсчет, сколько процентов памяти отформатировано.
Удаление защиты с карты памяти с помощью diskmgmt.msc
Еще одна программа, встроенная в Windows — diskmgmt.msc. Она подойдет для форматирования флешек, карт памяти и жестких дисков.
Чтобы открыть утилиту, зайдите в меню «Выполнить» — проще всего это сделать с помощью сочетания клавиш [Win]+[R]. Также можно задать запрос «выполнить» в строке поиска и выбрать первый результат.
- В поле ввода вставьте название утилиты diskmgmt.msc и нажмите [Enter] или ОК. Дождитесь завершения загрузки информации о конфигурации доступных дисков.
- Найдите в списке свою карту памяти, кликните по ее имени правой кнопкой мыши и выберите «Форматировать».
- Если пункт с форматированием не доступен, действуйте пошагово: сначала кликните по «Удалить том». Затем выберите ту же флешку и команду «Создать том».
- В новом окне оставьте все параметры по умолчанию и нажимайте «Далее», пока не завершится форматирование SD-карты.

Как отформатировать карту памяти на телефоне
Если вам необходимо удалить все файлы с microSD или SD-карты на вашем мобильном устройстве, то вы сможете сделать это и без подключения карточки к компьютеру. Достаточно зайти в настройки смартфона и найти нужные пункты.
Названия разделов меню в разных оболочках Android довольно похожи, поэтому можете взять за основу этот путь.
- Откройте «Настройки» смартфона.
- Перейдите в «Память» и зайдите в раздел «Съемный накопитель». Здесь будет указано, сколько памяти уже занято на карте и сколько доступно.
- Выберите пункт «Форматировать». Откроется страница с предупреждением о том, что все данные с СД-карты будут удалены. Если вы уверены в своем решении, нажмите кнопку «Очистить и форматировать» и дождитесь окончания удаления файлов.
Совет: перед форматированием карты памяти создайте резервную копию данных, которые на ней хранятся. Для сохранения фото и видео удобно использовать Яндекс. Диск — это облачное хранилище позволяет бесплатно и безлимитно загружать ролики и фотографии. Обзор хороших облачных программ вы найдете в этой статье.
Диск — это облачное хранилище позволяет бесплатно и безлимитно загружать ролики и фотографии. Обзор хороших облачных программ вы найдете в этой статье.
Читайте также:
- Как в Windows 10 открыть панель управления
- Как выключать компьютер по расписанию
- USB-флешка: как спасти удаленные файлы
Теги android
Автор
Ольга Дмитриева
Редактор направлений «Мобильные устройства» и «Техника для дома»
Как отформатировать SD-карту на Mac, Windows, Android и камере
Как отформатировать SD-карту на Mac, Windows, Android и камереХосе Хенлайн
19 марта 2020 г. 14,4 К
14,4 К
SD-карта — это съемное запоминающее устройство, используемое в цифровых камерах, планшетах и телефонах. Иногда ваша SD-карта может потребовать форматирования из-за нехватки места, совместимости устройств и других ситуаций. Форматирование SD-карты удаляет все ее данные, поэтому перед форматированием сделайте резервную копию файлов SD-карты, иначе вы потеряете все ценные файлы. Затем следуйте инструкциям ниже, чтобы отформатировать SD-карту на Mac, Windows, Android и Camera. Вы также можете использовать эти методы для форматирования карт micro SD, MiniSD, SDHC и т. д.
- Как отформатировать SD-карту на Mac
- Как отформатировать SD-карту в Windows
- Как отформатировать SD-карту на Android
- Как отформатировать SD-карту в камере
Базовые знания, которые необходимо знать о формате SD-карты
Прежде чем я покажу вам, как форматировать SD-карту, вам важно знать, какой формат выбрать.
- FAT32 : наиболее широко совместимый формат, работает на Windows и Mac, но имеет ограничение на объем памяти 32 ГБ.

- exFAT : работает на Windows и Mac и не имеет ограничений по объему памяти.
- HFS+ : Также называется Mac OS Extended или HFS Extended и работает только на Mac.
- APFS : собственная файловая система для macOS, iOS, tvOS и watchOS, оптимизированная для твердотельных накопителей и других флеш-накопителей.
- NTFS : формат операционной системы Windows по умолчанию, работает только с Windows.
Для SD-карты рекомендуется выбрать формат FAT32 или exFAT для совместимости с различными устройствами. Если вам нужна поддержка больших файлов, exFAT будет лучше.
Как отформатировать SD-карту на Mac
- Подключите SD-карту к компьютеру Mac с помощью адаптера SD-карты. Откройте его в Finder и скопируйте все файлы на жесткий диск вашего Mac для резервного копирования.
- Затем откройте Дисковую утилиту и щелкните SD-карту в левой части окна.
 Это может быть что-то вроде NO NAME или UNTITLED.
Это может быть что-то вроде NO NAME или UNTITLED. - Щелкните вкладку «Стереть» в верхней части окна. Затем назовите свою SD-карту и выберите подходящий формат.
- Нажмите кнопку «Стереть» и подтвердите, если появится сообщение. Затем подождите, пока ваша SD-карта будет отформатирована.
Если вы случайно отформатировали SD-карту без резервной копии, единственный способ восстановить отформатированные данные с SD-карты — использовать инструмент восстановления данных, такой как Cisdem Data Recovery для Mac.
Как отформатировать SD-карту в Windows
Вы можете выполнить следующие действия, чтобы отформатировать SD-карту в Windows 10/8/7/XP.
- Подключите SD-карту к компьютеру с Windows через адаптер SD-карты, подключенный к USB-порту. Сделайте резервную копию его данных, если это необходимо.
- Откройте «Компьютер», «Мой компьютер» или «Этот компьютер».
- Найдите свою SD-карту и щелкните ее правой кнопкой мыши, чтобы выбрать «Форматировать…»
- В окне «Формат» выберите «Файловая система (Формат)» и отметьте «Быстрое форматирование».

- Нажмите «Пуск» и нажмите «ОК» для подтверждения. Подождите, пока ваш компьютер отформатирует SD-карту в Windows.
- Нажмите «ОК», когда процесс форматирования завершится, и закройте окно «Форматирование».
Как отформатировать SD-карту на Android
Меню настроек на всех телефонах Android в основном одинаковы, поэтому инструкции по форматированию SD-карты на Android останутся одинаковыми, независимо от того, какое Android-устройство вы используете.
- Откройте приложение «Настройки» на телефоне Android, затем прокрутите список «Настройки», пока не найдете «Хранилище».
- Коснитесь «Хранилище» и прокрутите вниз список «Хранилище», чтобы просмотреть параметры SD-карты.
- Есть несколько вариантов, и вам нужно выбрать «Стереть SD-карту» или «Форматировать SD-карту».
- Подтвердите, нажав кнопку «УДАЛИТЬ SD-КАРТУ» или «ФОРМАТИР. SD-КАРТУ». И это очистит вашу SD-карту, но внутренняя память вашего телефона Android останется нетронутой.

Как отформатировать SD-карту в камере
Несмотря на то, что каждая цифровая камера может иметь несколько разные инструкции по форматированию SD-карты, все они следуют одной и той же общей процедуре. Выполните следующие шаги, чтобы отформатировать SD-карту на камере.
- Вставьте SD-карту в камеру. Включи свою камеру.
- Найдите параметр «Формат» в меню или настройках и выберите его.
- Подождите немного. После этого ваша SD-карта будет отформатирована и готова к использованию.
Независимо от того, какой способ форматирования SD-карты вы выберете, он будет удалять и стирать данные. Поэтому сделайте резервную копию данных перед форматированием. Если вы случайно отформатировали SD-карту без резервного копирования, вы можете попробовать инструмент восстановления данных SD-карты, такой как Cisdem Data Recovery для Mac и Windows, чтобы восстановить данные с отформатированной SD-карты.
Хосе Хенлайн
Хосе специализируется на обзорах, практических руководствах, лучших списках и т.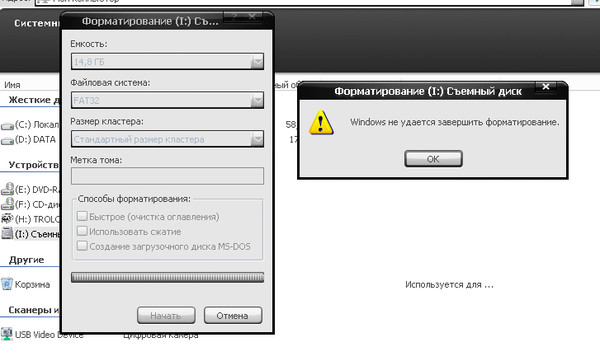 д. по PDF, восстановлению данных и мультимедиа. В свободное время он любит путешествовать или заниматься экстремальными видами спорта.
д. по PDF, восстановлению данных и мультимедиа. В свободное время он любит путешествовать или заниматься экстремальными видами спорта.
Комментарии (0) Оставить комментарий
Горячие статьи
3 шага по переустановке macOS Ventura, Monterey или Big Sur без потери данных 7 решений для исправления поврежденных JPEG и других фотографий на Mac [2023] Как восстановить несохраненные или удаленные страницы документа на MacГлавная > Как отформатировать SD-карту на Mac, Windows, Android и камере
[7 способов] Как отформатировать SD-карту на Windows 10/Mac/Android/камере
Вопрос: Как отформатировать SD-карту?
«У меня есть SD-карта на 8 ГБ, но она показывает только 121 МБ, и Windows также не может ее отформатировать. Что я должен делать?»
-Вопрос от Quora
По какой-то причине форматирование вашей SD-карты является ценной практикой. Это быстрый способ стереть старые и ненужные файлы с устройства хранения. Таким образом, карта остается идеальной и готова к использованию на разных гаджетах. На этом этапе, когда вам нужно освободить больше места или исправить поврежденную SD-карту, ее форматирование будет справедливым решением. Как бы то ни было, насколько точно вы знаете как отформатировать SD карту ? В этой статье мы дадим вам пошаговое руководство по форматированию карты Secure Digital или SD на нескольких гаджетах.
Таким образом, карта остается идеальной и готова к использованию на разных гаджетах. На этом этапе, когда вам нужно освободить больше места или исправить поврежденную SD-карту, ее форматирование будет справедливым решением. Как бы то ни было, насколько точно вы знаете как отформатировать SD карту ? В этой статье мы дадим вам пошаговое руководство по форматированию карты Secure Digital или SD на нескольких гаджетах.
Часть 1: Почему моя SD-карта нуждается в форматировании?
Часть 2. Какой формат лучше всего подходит для карты Micro SD?
Часть 3: Как отформатировать SD-карту на разных устройствах?
Решение 1. Как отформатировать SD-карту в Windows 10?
Решение 2. Как отформатировать SD-карту на Mac?
Решение 3. Как отформатировать SD-карту на устройстве Android?
Решение 4. Как отформатировать SD-карту на камере?
Решение 5. Как отформатировать SD-карту для коммутатора?
Как отформатировать SD-карту для коммутатора?
Часть 1: Почему моя SD-карта нуждается в форматировании?
Сообщение о форматировании в картах памяти происходит из-за нарушения записи в SD-карту. Это связано с тем, что файлы ПК или камеры, необходимые для просмотра или записи объектов, теряются. Кроме того, могут возникнуть проблемы с RAW, грубые извлечения и логические повреждения с всплывающим сообщением об ошибке «диск не отформатирован». Это в основном потому, что устройство повреждено в сопутствующих ситуациях.
- SD-карта получила некоторое физическое повреждение
- Неаккуратное удаление с ПК
- Форматировал на старой системе
- SD-карта не извлекается при форматировании заводских настроек.
- Потеря трудоспособности
- Форматирование в несовместимом устройстве
Часть 2. Какой формат карты Micro SD лучше всего рекомендуется?
FAT32 — рекомендуемый формат файловой системы для карт micro SD и SDHC. FAT32 имеет несколько ограничений, в том числе максимальный размер документа 4 ГБ. Возможность документа размером 4 ГБ предположительно была невозможна для людей, использующих Windows 9.5 (с дискеты или компакт-диска объемом 650 МБ). Сегодня запись отличного видео, несомненно, может сделать документ объемом 4 Гб. Что еще более удивительно, Windows не позволяет форматировать SD-карты объемом более 32 ГБ с использованием FAT32.
FAT32 имеет несколько ограничений, в том числе максимальный размер документа 4 ГБ. Возможность документа размером 4 ГБ предположительно была невозможна для людей, использующих Windows 9.5 (с дискеты или компакт-диска объемом 650 МБ). Сегодня запись отличного видео, несомненно, может сделать документ объемом 4 Гб. Что еще более удивительно, Windows не позволяет форматировать SD-карты объемом более 32 ГБ с использованием FAT32.
Часть 3: Как отформатировать SD-карту на разных устройствах?
Часто форматирование SD-карты занимает всего пару нажатий, в зависимости от вашей системы. Но вам не нужно беспокоиться об этом, так как мы расскажем все о том, как отформатировать карту micro SD. Мы и в дальнейшем поможем вам преодолеть ожидаемые трудности.
Решение 1. Как отформатировать SD-карту в Windows 10?
Отформатировать SD-карту в Windows 10 довольно просто. Здесь мы поможем вам отформатировать SD-карту в Windows 10. Вы можете отформатировать SD-карту в Windows 10 тремя способами:
Способ 1: форматирование SD-карты с помощью проводника Windows
Шаг 1 : Вставьте SD-карту в ПК и затем щелкните Этот ПК на дисплее. Щелкните правой кнопкой мыши SD-карту и выберите «Формат» во всплывающем меню.
Щелкните правой кнопкой мыши SD-карту и выберите «Формат» во всплывающем меню.
Шаг 2 : Выберите формат файла FAT32 и отметьте «Быстрое форматирование», а затем нажмите «Пуск». Вы получите ПРЕДУПРЕЖДЕНИЕ: форматирование удалит ВСЕ данные на этой пластине. Расслабьтесь, если вы форматируете после покупки другой SD-карты, вы можете нажать «ОК», чтобы продолжить, и платформа отформатирует SD-карту за короткий промежуток времени и проиллюстрирует результаты.
Метод 2: форматирование SD-карты с помощью управления дисками
Шаг 1 : Нажмите Win + R и введите diskmgmt.msc в окне, окно управления дисками появится, когда вы нажмете OK.
Шаг 2 : Щелкните правой кнопкой мыши SD-карту и выберите Формат. Вы можете выбрать файловую систему и даже выбрать быстрое форматирование, чтобы платформа могла отформатировать вашу SD-карту.
Метод 3: форматирование SD-карты с помощью CMD
Diskpart — это встроенный в Windows инструмент, который работает с вашими жесткими дисками. Вы можете использовать его для форматирования поврежденной SD-карты. В этом разделе будет показано пошаговое руководство по форматированию SD-карт в Windows 10 с помощью CMD.
Вы можете использовать его для форматирования поврежденной SD-карты. В этом разделе будет показано пошаговое руководство по форматированию SD-карт в Windows 10 с помощью CMD.
Шаг 1 : Введите cmd в строке поиска в Windows 10, и после этого вы получите наилучшее соответствие командной строке. Щелкните его правой кнопкой мыши и выберите «Запуск от имени администратора».
Шаг 2 : Нажмите Enter после ввода diskpart в командной строке.
Шаг 3 : Введите list disk, чтобы вывести список всех доступных дисков, и нажмите «Enter».
Шаг 4 : Введите select disk + (номер диска) (например, вы можете написать «select disk 2»), чтобы выбрать SD-карту, которую необходимо отформатировать. Затем нажмите «Ввод».
Шаг 5 : Нажмите «Enter» после ввода тома списка.
Шаг 6 : Введите «Выбор тома» + номер тома (например, вы можете написать «выбрать том 2») и нажмите «Ввод».
Шаг 7 : Чтобы отформатировать диск в NTFS, введите format fs=ntfs (или format fs=exfat) для exFAT и нажмите «Enter».
Решение 2. Как отформатировать SD-карту на Mac?
Отформатировать SD-карту на Mac не должно быть проблемой. В этом разделе вы узнаете, как отформатировать SD-карту на Mac.
Шаг 1 : Подключите SD-карту к ПК, перейдите в Finder и откройте «Приложения»> «Утилиты».
Шаг 2 : Откройте приложение «Дисковая утилита».
Шаг 3 : На экране «Дисковая утилита» найдите свою SD-карту в сегменте «Внешний». Он может быть назван «БЕЗ НАЗВАНИЯ» или «БЕЗ НАЗВАНИЯ» в случае прерывания формата.
Шаг 4 : Выберите карту и выберите «Стереть» из функций вверху.
Шаг 5 : В следующем окне выберите раскрывающееся меню «Формат» и выберите идеальный формат.
Шаг 6 : Выберите функцию «Стереть».
Шаг 7 : В этот момент на экране появится надпись «Размонтирование». Подождите, пока цикл закончится, и все готово.
Решение 3. Как отформатировать SD-карту на устройстве Android?
Вы также можете отформатировать SD-карту на устройстве Android без использования компьютера. Этот раздел посвящен тому, как отформатировать SD-карту на телефоне, выполнив следующие действия:
Этот раздел посвящен тому, как отформатировать SD-карту на телефоне, выполнив следующие действия:
Шаг 1 : Перейдите в «Настройки» телефона и выберите «Уход за устройством/Обслуживание устройства».
Шаг 2 : Соберите запас > Прогресс, чтобы продолжить.
Шаг 3 : Выберите SD-карту в меню «Портативное» хранилище.
Шаг 4 :Нажмите кнопку «Форматировать», прочитайте сопроводительное сообщение и выберите «Форматировать SD-карту».
Решение 4. Как отформатировать SD-карту на камере?
В целях безопасности вашего ПК выполните приведенные ниже шаги, чтобы выполнить чистую загрузку вашего ПК и не отключать дополнительные параметры загрузки.
Шаг 1 : Выключите камеру и вставьте карту в картхолдер.
Шаг 2 : Войдите в меню после включения камеры.
Шаг 3 : В «Дисплей камеры» выберите «Настройка» > «Форматировать» или «Форматировать карту памяти» и нажмите «ОК».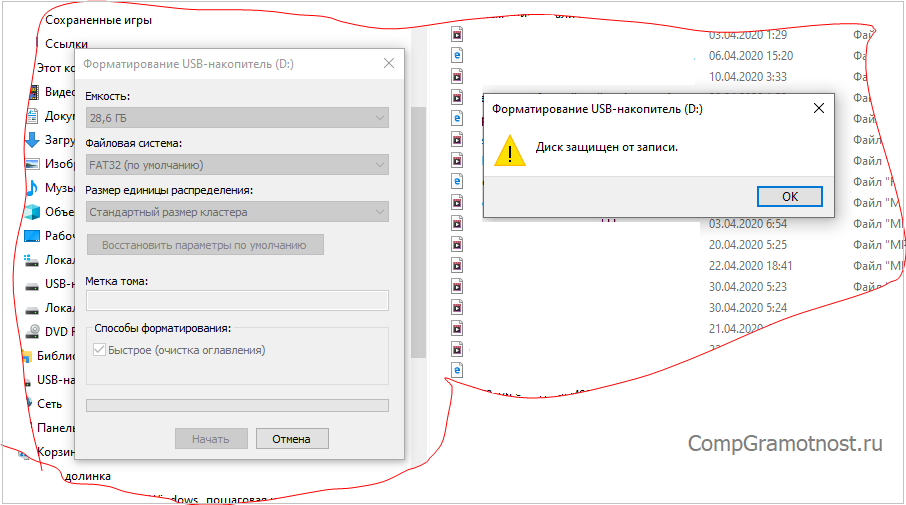
Шаг 4 : Когда процесс завершится, выключите камеру, и теперь вы сможете использовать отформатированную SD-карту.
Решение 5. Как отформатировать SD-карту для коммутатора?
Отформатировать SD-карту на Nintendo Switch довольно просто. В этом разделе рассказывается, как отформатировать SD-карту для Switch.
Шаг 1 : Первый шаг — вставить карту в Nintendo Switch и включить Switch.
Шаг 2 : Выберите «Настройки» на главном экране и нажмите «Системы» в меню.
Шаг 3 : Нажмите «Параметры форматирования», а затем выберите «Форматировать карту mini SD».
Шаг 4 : Нажмите кнопку «Продолжить», и все готово.
Форматирование SD-карты означает, что все данные на ней исчезнут. Поэтому вы должны быть слишком осторожны, когда решите форматировать его. Потеря данных, как правило, будет болезненной. Мой совет — расслабьтесь, так как вы можете восстановить отформатированные файлы. Программное обеспечение для восстановления данных Tenorshare 4DDiG предлагает вам вернуть любые стертые, отформатированные или потерянные данные с вашего ПК или карты памяти. Загрузите и откройте 4DDiG Data Recovery на своем ПК, чтобы начать процесс.
Загрузите и откройте 4DDiG Data Recovery на своем ПК, чтобы начать процесс.
- Восстановите более 1000 типов данных, таких как фотографии, видео, аудио, документы и т. д., с помощью Tenorshare 4DDiG.
- Поддерживает Windows 11/10/8.1/8/7.
- Поддерживает macOS Big Sur, macOS 10.15 (Catalina), macOS 10.14 (Mojave) и более ранние версии.
- Восстановить данные из аварийной системы.
- Восстановление файлов с нескольких устройств, таких как внешний жесткий диск/USB-накопитель/SD-карта/цифровая камера.
- Поддерживает NTFS, exFAT, FAT16/FAT32, APFS.
Скачать бесплатно
Для ПК
Безопасная загрузка
Скачать бесплатно
Для Mac
Безопасная загрузка
- Шаг 1. Подключите и выберите SD-карту
- Шаг 2. Сканируйте SD-карту
- Шаг 3. Предварительный просмотр и восстановление с SD-карты
Запустите программу на своем ПК, подключите отформатированную SD-карту к компьютеру, а затем выберите SD-карту для запуска.
После того, как вы нажмете «Сканировать», 4DDiG быстро проверит выбранную вами SD-карту, чтобы найти потерянные данные. Кроме того, вы можете приостановить или остановить сканирование в любой момент.
Кроме того, вы можете приостановить или остановить сканирование в любой момент.
Вы можете выбрать файлы в зависимости от категории, предварительно просмотреть их, чтобы получить данные, а затем нажать «Восстановить», чтобы вернуть их с отформатированной SD-карты. Выберите идеальное место для восстановленного файла и щелкните OK.
Как восстановить удаленные файлы с SD-карты в Windows 10?
Часто задаваемые вопросы
1. Вам нужно отформатировать только что купленную SD-карту?
Если карта MicroSD новая, обычно форматирование не требуется. Просто вставьте его в свой гаджет, и им можно будет пользоваться. Если карту необходимо отформатировать, она попросит вас отформатировать ее после того, как вы сначала сохраните на ней файл.
2. Что означает форматирование SD-карты?
Форматирование SD-карты уничтожает все записи на ней, включая файлы, которые обычно скрыты.


 На экране появится отсчет, сколько процентов памяти отформатировано.
На экране появится отсчет, сколько процентов памяти отформатировано.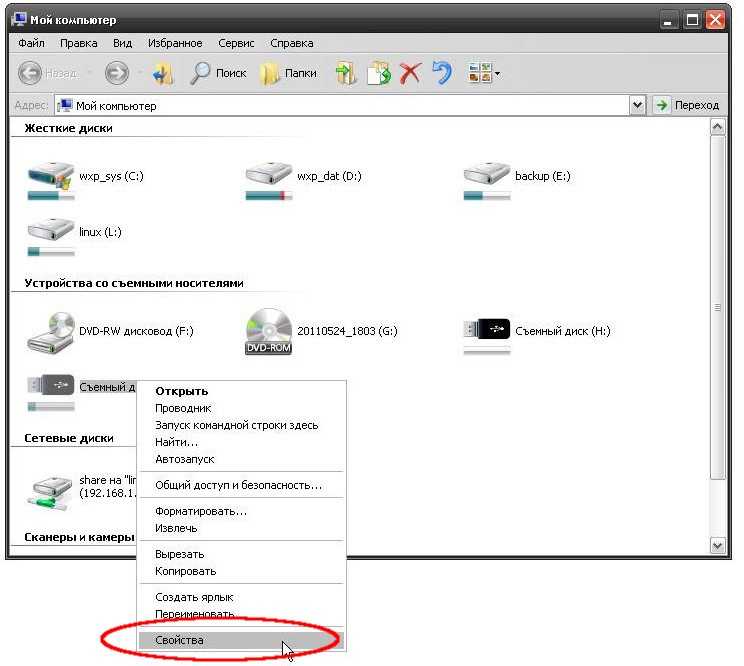

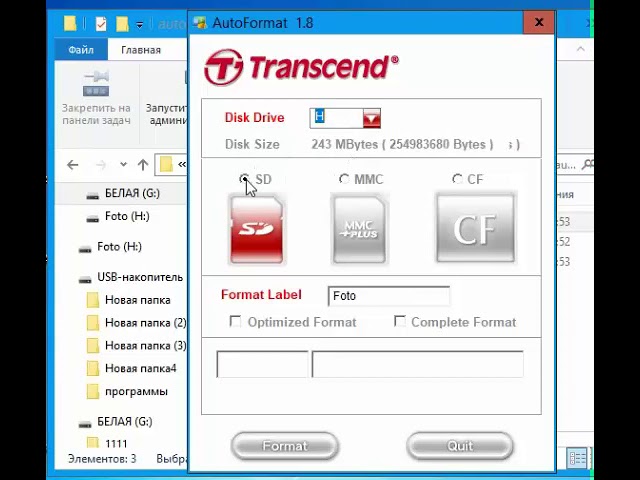 Это может быть что-то вроде NO NAME или UNTITLED.
Это может быть что-то вроде NO NAME или UNTITLED.