Как форматировать флешку, если она защищена от записи: 100% способы
Главная » Решение проблем и ошибок
Всем привет, с вами Бородач! Сегодня разберем вопрос – как форматировать флешку, если она защищена от записи. При попытке очистить устройство, вы видите соответствующее сообщение в Windows. В первую очередь присмотритесь внимательно в самой флэшке, на ней может быть специальный переключатель, который физически защищает носитель от перезаписывания. Переключатель будет как обычный тумблер – переведите его в состояние открытого замочка. Кстати, это касается и карт памяти.
Если такого тумблера нет, или он уже включен в нужное положение, а отформатировать флешку защищенную от записи невозможно, то читаем эту инструкцию. Пишите в комментариях, какой способ помог именно вам.
Содержание
- Способ 1: Через командную строку
- Способ 2: Через редактор локальной групповой политики
- Способ 3: Formatter SiliconPower
- Способ 4: Реестр
- Способ 5: Тотальное восстановление
- Задать вопрос автору статьи
Способ 1: Через командную строку
- Запускаем командную строку с правами администратора.
 Проще всего это сделать через поиск – вводим название системной утилиты, кликаем правой кнопкой (в Windows 7) или выбираем уже нужный вариант (в Windows 10).
Проще всего это сделать через поиск – вводим название системной утилиты, кликаем правой кнопкой (в Windows 7) или выбираем уже нужный вариант (в Windows 10).
- Теперь вводим команду:
diskpart
- Она переведет нас в раздел «diskpart», который управляет дисками. Выведем список всех физических носителей:
list disk
- Вы увидите все ваши подключенные диски, в том числе флешку. Они все будут пронумерованы. Выберите вашу флешку исходя из её размера:
select disk X (Вместо X впишите номер устройства)
- Теперь вводим три команды:
attributes disk clear readonly
clean
create partition primary
ПРИМЕЧАНИЕ! Если после команды «clean» вы увидите сообщение: «Программа DiskPart обнаружила ошибку: Отказано в доступе.
Дополнительные сведения см. в журнале событий системы». Еще раз введите эту команду и все будет «ОК».
- Теперь форматируем её:
format fs=fat32 (или можете использовать NTFS)
- Ждем, когда процедура закончится, и вводим команду, которая дает нашей флешке букву:
assign letter=Z
- Выходим из DiskPart:
exit
Способ 2: Через редактор локальной групповой политики
Нажимаем на клавиатуре на две кнопки «Win» и «R», а после этого вписываем:
gpedit.msc
Теперь выбираем основной раздел «Конфигурация компьютера», ниже находим «Конфигурацию пользователя» и выбираем «Административные шаблоны». Теперь под сетями должна быть папка «Система», а в ней уже открываем нужную нам папку – «Доступ к съемным запоминающим устройствам». В ней находим пункт «Съемные диски: Запретить запись» – смотрите, чтобы он не был включен, если это так – деактивируем! После этого идем и стандартным способом очищаем устройство – оно должно полностью очиститься без каких-либо проблем.
В ней находим пункт «Съемные диски: Запретить запись» – смотрите, чтобы он не был включен, если это так – деактивируем! После этого идем и стандартным способом очищаем устройство – оно должно полностью очиститься без каких-либо проблем.
Способ 3: Formatter SiliconPower
Это отличная программа, которая не раз спасала меня. Сначала скачиваем её по этой ссылке. Устанавливать ничего не нужно, так как она полностью портативная – просто запускаем. Далее вы увидите вот такое окошко, где вам сообщают: что с диска будут удалены все данные. Нажимаем «Format» и опять соглашаемся. Потом ждем, когда операция закончится.
Способ 4: Реестр
- Жмем «Win+R» и вписываем:
Regedit
8
- Идем по пути:
HKEY_LOCAL_MACHINE\SYSTEM\CurrentControlSet\Control
- Теперь в этой папке внимательной нужно найти другую папочку «StorageDevicePolicies».
 Если её по каким-то причинам нет, то создайте и зайдите туда.
Если её по каким-то причинам нет, то создайте и зайдите туда. - Создайте там параметр типа «QWORD» с названием «WriteProtect» и задайте ему значение 0 (ноль).
- Если же этот параметр уже есть, посмотрите, чтобы не стояло значение 1 (один) – исправляем на 0 (ноль).
Способ 5: Тотальное восстановление
Если два прошлых варианта не дали результата, то значит проблема лежит куда глубже. Возможно есть проблема с самим контроллером. Или может помочь низкоуровневое форматирование с помощью специальных программ. Можно попробовать её перепрошить. Но это уже другой уровень, и нужно именно восстанавливать флешку – об этом я уже подробно писал в этой статье, так что идем туда.
Помогла ли вам эта статья?
11 488 5
Автор статьи
Бородач 1463 статей
Сенсей по решению проблем с WiFiем. Обладатель оленьего свитера, колчана витой пары и харизматичной бороды.
Любитель душевных посиделок за танками.
Обладатель оленьего свитера, колчана витой пары и харизматичной бороды.
Любитель душевных посиделок за танками.
Как снять защиту с флешки от записи
Довольно часто встречается проблема, когда usb флешка или sd/microsd карта в никакую не хочет записывать информацию и даже не форматируется. И пользователь ПК соответственно задается вопросом — как снять защиту с usb флешки.
Не переживайте, эту задачу довольно легко решить, и даже не одним способом. В любом случае, один из вариантов, описанных ниже обязательно поможет вам исправить все, снять с нее защиту и в дальнейшем полноценно пользоваться ей.
Продолжаем тему USB накопителей, в прошлый раз мы в подробностях рассмотрели, как сделать загрузочную флешку windows. Сегодня вы в не менее подробных деталях узнаете, какие шаги предпринять если флешка защищена от записи.
Обычно такая проблема появляется при (если вы не сами заблокировали накопитель) сбое в программном обеспечении ОС, выходе из строя гнезда для USB. Может повредится файловая система флеш-накопителя или даже могут быть банальные вирусы. Вариантов, из-за чего это может случиться, масса, но статья не об этом. Начнем с самых простых решений снятия защиты.
Может повредится файловая система флеш-накопителя или даже могут быть банальные вирусы. Вариантов, из-за чего это может случиться, масса, но статья не об этом. Начнем с самых простых решений снятия защиты.
!Важно. Перед тем, как лезть в ОС и менять какие-либо записи — банально проверьте накопитель на вирусы каким-либо антивирусом, проблема может быть просто в них. Да и всегда проверяйте свою ОС и все будет хорошо!
Проверьте физический переключатель
ytimg.com
На корпусе SD-карт и некоторых USB-накопителей может быть переключатель, который активирует физическую защиту от записи. Даже зная о его предназначении, пользователи иногда забывают об этой детали, из-за чего испытывают трудности.
Если на вашей флешке есть такой переключатель, отсоедините её от системы и сдвиньте рычажок так, чтобы он не находился в положении Lock. После этого повторите попытку записи.
Программы для устранения ошибки
Если вышеприведенные способы аппаратного устранения не дали желанного результата, стоит попробовать с помощью ПО.
Для дорогих по стоимости носителей информации предназначены софт-диски, для менее ценных накопителей существует также масса программ, например:
JetFlash Recovery Tool
— бесплатная программа в свободном доступе, предназначена для носителей фирм A-Data и Transcend. В ее основной функционал входят возможности устранения ошибок записи и чтения, а также разблокировки. Скачав утилиту с ресурса ее создателя, запустите с помощью одноименного файла, формата .exe. Дождавшись установку, кликните ярлык JFRecoveryTool.exe. Когда откроется рабочее окно — вставьте флешку в USB-вход и нажмите «Start». После окончания процесса — проверьте накопитель на устранение ошибки.
Apacer Repair
— утилита создана индивидуально для носителей собственного производства Apacer Technology Inc, также применима и для сторонних накопителей. Функционал способен устранить проблемы с записью. Закачка программы рекомендуется с официального ресурса, где она размещена и доступна совершенно бесплатно для загрузки. После завершения процесса скачивания и подключив USB-накопитель — запустите утилиту. В первую очередь она сделает форматирование, на которое будет предупреждение. Нажав «Format», успешно пройденный процесс позволит забыть о недавно волнующей проблеме.
После завершения процесса скачивания и подключив USB-накопитель — запустите утилиту. В первую очередь она сделает форматирование, на которое будет предупреждение. Нажав «Format», успешно пройденный процесс позволит забыть о недавно волнующей проблеме.
Зная название марки своего носителя, вам не составит труда подобрать требуемую программу, на просторах интернета таких размещено массы. Именно для решения подобных проблем производители их создают и размещают на интернет-ресурсах, стоит заметить, они все в бесплатном доступе.
Далеко не всегда можно определить истинную причину неисправности и убрать защиту от записи. Но воспользовавшись приведенными способами, по результату вы точно поймете, что делать дальше: благополучно пользоваться исправным девайсом или все же покупка нового станет неизбежным мероприятием.
Мы не гарантируем сохранность информации!
Убедитесь, что на диске есть свободное место
Если на флешке не хватает места для копирования файлов, то система обычно сообщает об этом прямым текстом. Но иногда вместо стандартного сообщения компьютер пишет, что флешка защищена от записи.
Но иногда вместо стандартного сообщения компьютер пишет, что флешка защищена от записи.
На всякий случай посмотрите свободный объём накопителя и, если его недостаточно для записи новых данных или просто слишком мало, удалите с флешки лишние файлы. После этого снова попробуйте записать на неё нужную информацию.
Причины ошибки «Диск защищен от записи. Снимите защиту или воспользуйтесь другим диском».
Вполне логично, что такая проблема возникает, если операционная система опрашивает диск, но права записи не получает. При этом нет возможности именно записывать файлы, хотя одновременно с этим считываться данные могут совершенно без проблем. Причины такого поведения бывают разные, но явно делятся на две группы:
- Программный сбой.
- Аппаратный сбой.
Важно понимать, что оба типа неполадок могут случиться как на флешке, так и на вашем компьютере.
Отключите защиту от записи в системном реестре (Windows)
Если защита включилась в результате программного сбоя или изменения настроек Windows, вам может помочь редактор реестра.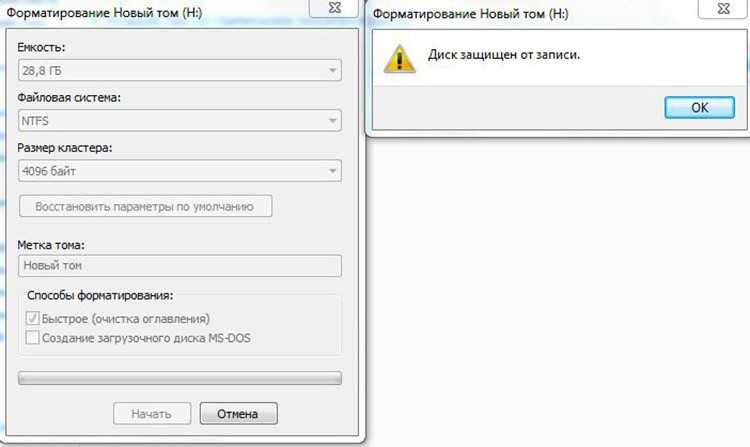 Чтобы открыть его, нажмите Win + R, введите в поле команду regedit и кликните ОК.
Чтобы открыть его, нажмите Win + R, введите в поле команду regedit и кликните ОК.
С помощью боковой панели перейдите в каталог: HKEY_LOCAL_MACHINE\SYSTEM\CurrentControlSet\Control\StorageDevicePolicies. Когда увидите параметр WriteProtect, откройте его двойным щелчком мыши и убедитесь, что его значение равно нулю. Если необходимо, измените его и нажмите ОК.
Если в системе отсутствует каталог StorageDevicePolicies, создайте его сами: кликните правой кнопкой мыши по разделу Control, выберите «Создать» → «Раздел» и назовите его StorageDevicePolicies.
Если отсутствует параметр WriteProtect, вы можете добавить и его. Кликните правой кнопкой мыши по разделу StorageDevicePolicies и выберите «Создать» → «Параметр DWORD (32 бита)» и назовите его WriteProtect. Затем откройте его и убедитесь, что значение параметра равняется нулю.
Способ 4: Редактор локальной групповой политики
- Нажимаем по нашим любимым клавишам «Win» и «R».
- Прописываем команду «gpedit.
 msc».
msc».
- Проходим по пути, указанному на картинке ниже, и нажимаем на папку «Система». Пролистываем в самый низ до пункта «Съемные диски: Запретить запись». Зайдите в параметр и выключите. После этого перезагрузите компьютер.
Отключите защиту от записи в командной строке (Windows)
Защиту также можно деактивировать с помощью командной строки. Чтобы открыть её, наберите в поиске по системе cmd, кликните по найденному элементу правой кнопкой мыши и выберите «Запуск от имени администратора».
- В появившемся окне введите команду diskpart и нажмите Enter.
- Затем введите list disk и снова — Enter.
- Когда откроется таблица дисков, определите по размеру, какой из них является вашей флешкой, и запомните его номер.
- Введите команду sele disk [номер вашей флешки] (указывается цифра без квадратных скобок) и нажмите Enter.
- Затем attributes disk clear readonly и опять — Enter.
После этого защита от записи должна быть снята и флешка заработает как надо.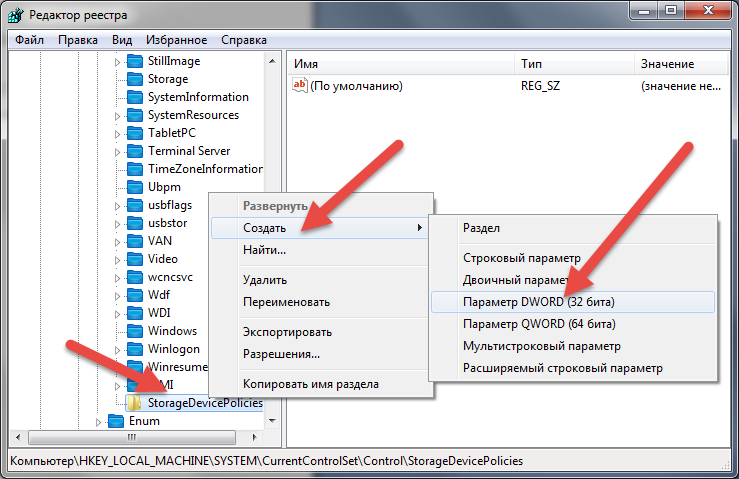
Форматируем флешку в другой формат файловой системы
Это конечно же при условии, если она вообще форматируется. Как бы это банально не звучало, но не все знают, что flash карты обычно идут с изначально используемой файловой системой FAT32, которая просто не поддерживает файлы больше 4Gb. Т.е. вы физически не сможете записать на нее файл около такого размера. Посмотрите какого размера файл вы хотите записать, если он больше этого размера — то придется делать форматирование носителя.
1. Чтобы проверить формат файловой системы носителя перейдите в «Мой компьютер», щелкните по носителю правой кнопкой мышки и нажмите на пункт «Свойства».
2. В графе «Файловая система» должен стоять NTFS, если там стоит FAT32, то сделайте форматирование в соответствующее. Для этого также, кликните мышкой по флешке (правой кнопкой) — нам требуется пункт «Форматировать». Далее, в появившемся окошке, в разделе «Файловая система» переключитесь на «NTFS» и кликните по кнопке «Начать».
После проделанных действий, форматирование будет закончено. Попытайтесь записать, какие-либо данные на носитель, если сработает — то задача решена.
Проверьте флешку в «Дисковой утилите» (macOS)
Сообщение о защите от записи на Mac может быть вызвано программным сбоем на флешке. В таком случае стоит проверить накопитель с помощью «Дисковой утилиты». Откройте её в разделе Finder → «Программы» → «Утилиты».
На боковой панели выберите проблемную флешку. Затем нажмите в верхнем меню «Первая помощь» и кликните «Запустить». Если система найдёт ошибки на накопителе, то попробует восстановить его.
Программы, решающие проблему – флешка защищена от записи, как снять защиту
К сожалению, не всегда получается решить проблему только лишь средствами одной ОС. В таких случаях нужно использовать программы, которые специализированы для решения именно таких вопросов. Они определенно должны помочь вам в решении проблем, связанных с защитой записи на флешку и невозможности ее форматирования.
JetFlash Recovery Tool
Одна из самых востребованных утилит такого рода, создана компанией Transcend, но позволяет работать и с носителями других производителей. Помогает убирать защиту от записи, восстанавливать файловую систему, форматировать флешку с заблаговременным сохранением данных. Работает даже с теми носителями, которые не распознаются самой ОС.
HP USB Disk Storage Format Tool
Еще одна отличная утилита подобного рода — конечно же бесплатная, используют ее по большей части для форматирования USB устройств. С ее помощью также можно делать и загрузочные USB Flash. Очень удобна в использовании.
D-Soft Flash Doctor
Довольно неплохая утилита для форматирования флешек на низкоуровневом уровне, но и для хорошей диагностики и исправления найденных ошибок. Еще один плюс данной программы — она целиком на русском языке и полностью бесплатна.
В заключение
Как видите у вас есть целых шесть вариантов решения этого вопроса, хоть один из них, да и поможет. Если уже ничего не помогает, то следует дойти до ближайшего сервисного центра, там вам точно должны сказать в чем проблема, может быть банально флеш-накопитель уже пора менять.
Если уже ничего не помогает, то следует дойти до ближайшего сервисного центра, там вам точно должны сказать в чем проблема, может быть банально флеш-накопитель уже пора менять.
Отформатируйте накопитель
Если ни одно из перечисленных действий не помогает, попробуйте отформатировать флешку с помощью встроенных средств или сторонних утилит. Это сотрёт с неё всё содержимое, но вы можете предварительно скопировать важные данные с накопителя на компьютер.
Если не удастся отформатировать диск, возможно, придётся восстановить флешку, используя специальные утилиты от производителей.
Способ 1: физическое отключение
Если флешка или переносной диск защищен от записи, то в первую очередь нужно взять в руки это переносное средство и посмотреть на него. На многих аппаратах есть встроенная защита от вирусов, и выглядит подобная защита как переключатель. Там также могут быть значок в виде открытого или закрытого замочка, который символизируют два режима записи устройства «разрешено» и «запрещено».
Просто переведите бегунок в режим открытого замочка. Если у вас SD-карта памяти, то на них также очень часто устанавливают защиту. Там обычно пишется только одно слово «Lock», которое в переводе обозначение «блокировку». Поэтому в таком случае нужно перевести ушко переключателя в обратную сторону от «Lock». Если данный способ не дал результатов или такого переключателя нет, то идем дальше.
ПРИМЕЧАНИЕ! Функция достаточно полезная, если вы отдаете свою флэшку кому-то из друзей. Таким образом вы можете защитить её от вирусов.
Lock переключатель
На некоторых флешках или SD картах памяти (как правило, на старых) есть специальный физический переключатель, позволяющий заблокировать возможность записи на устройство. Смысл этого переключателя – предоставление возможности пользователю заблокировать запись на флешку при использовании ее на публичных компьютерах, защищаясь тем самым от проникновения вирусов. Проверьте, есть ли на вашем USB диске такой переключатель и переведите его в состояние Off (Unlock).
Disk is write protected — что делать?
Знакомое сообщение?
Оно может быть и на русском языке: «диск защищен… отключите защиту или воспользуйтесь другим носителем».
Если увидели нечто подобное на экране, значит:
- сработала защита системы;
- накопитель поврежден физически;
- флешка работает в режиме «только чтение».
Как результат, Вы не можете выполнить копирование, создать на флешке файл или папку.
Мы подробно рассмотрим каждую ситуацию, чтобы Вы могли избавиться от проблемы. Начнем с самого простого и очевидного.
Как исправить диск защищен от записи Ошибка USB
Вы закончили работу на день. Осталось только закинуть файлы на флешку. Затем вы получаете это сообщение: «Диск защищен от записи. Снимите защиту от записи или используйте другой диск». Вы сразу рвете на себе волосы. Это ваша флешка; вы должны уметь читать, писать и делать с ним все, что захотите!
Хорошо, ты не рвал на себе волосы. Ты остался милым и спокойным. Но вам определенно нужно починить USB-накопитель. К счастью, есть несколько простых шагов, чтобы исправить защиту от записи на USB-накопителе. Это просто технология. Вы можете это исправить.
Ты остался милым и спокойным. Но вам определенно нужно починить USB-накопитель. К счастью, есть несколько простых шагов, чтобы исправить защиту от записи на USB-накопителе. Это просто технология. Вы можете это исправить.
1. Проверьте USB-накопитель на наличие вирусов
Каждый раз, когда вы подключаете USB-накопитель к компьютеру, вы должны автоматически сканировать его на наличие вирусов, особенно если вы использовали его на компьютере, который вам не принадлежит, или на общедоступном компьютере.
Вирусы часто заполняют ваш USB-накопитель бессмысленными файлами, из-за чего ваш USB-накопитель может отвечать ошибкой Write Protected .
В зависимости от вашего антивирусного программного обеспечения вы можете настроить его на автоматическое сканирование USB-накопителя при первом подключении. Если нет, вы можете перейти к USB-накопителю в проводнике Windows, щелкнуть правой кнопкой мыши и принудительно выполнить антивирусное сканирование вручную.
Если вы обнаружили вирус, удалите его с помощью антивирусной программы. На этом этапе я бы посоветовал выполнить полное сканирование системы после обновления определений вирусов. Если на вашем USB-накопителе скрывается один вирус, вы никогда не знаете, что может распространяться в вашей основной системе.
2. Проверьте корпус USB-накопителя
Обычно я делаю что-то настолько простое в качестве первого шага. Однако я бы предпочел, чтобы вы были защищены от вирусов, а не начинали с более простых исправлений. На некоторых USB-накопителях есть механический переключатель, который переводит их в режим защиты от записи. Это может быть очень маленький ползунковый переключатель, который мог зацепиться за что-то в вашем кармане или корпусе компьютера.
Кредит изображения: Netac/AmazonВ этом случае просто переведите переключатель в разблокированное положение и снова скопируйте файлы.
К счастью, новых USB-накопителей с такими замками уже не так много.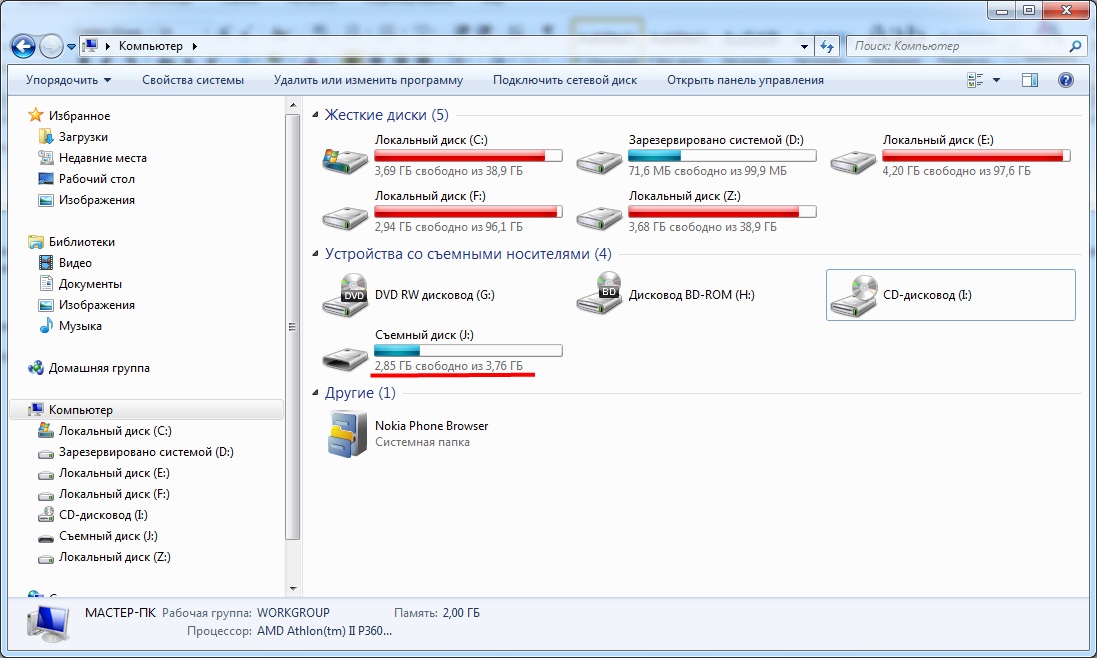
3. Убедитесь, что USB-накопитель не заполнен
Вы можете увидеть сообщение об ошибке «Защита от записи», если ваш USB-накопитель заполнен.
Откройте проводник Windows и перейдите к Этот компьютер
. Это дает вам обзор всех дисков, подключенных к вашей системе. Щелкните правой кнопкой мыши USB-накопитель и выберите 9.0031 Свойства . Вам будет представлена восхитительная кольцевая диаграмма (что не так с почтенной круговой диаграммой, Microsoft?), показывающая текущую емкость вашего диска.Как видите, у меня есть свободное место. Но если ваш USB-накопитель полностью заполнен, он может вернуть сообщение об ошибке защиты от записи.
4. Удаление отдельных файлов с защитой от записи
Иногда один файл может нарушить баланс. Возможно, один файл помечен как «только для чтения» и отказывается удаляться с накопителя. Это вызывает совершенно другое сообщение об ошибке, но, тем не менее, может отталкивать.
Перейдите к своему USB-накопителю и найдите проблемный файл. Щелкните правой кнопкой мыши и выберите Свойства . В нижней части панели в разделе «Атрибуты» убедитесь, что
Иногда повреждаются отдельные имена файлов. Кроме того, длинные имена файлов являются унаследованной функцией Windows, встроенной в архитектуру MS-DOS. Короче говоря, если имя файла превышает 255 символов, у вас будут плохие времена.
Здесь мы объясняем, как именно удалять файлы с длинными именами. Проверьте это, избавьте себя от хлопот и почините свой USB-накопитель.
5. Утилита командной строки DiskPart
Знакомы ли вы с командной строкой? Если вы используете Windows 10 или 11, вы также могли столкнуться с ее близкими родственниками, PowerShell или Windows Terminal. Вы можете использовать следующие команды в любом из этих инструментов, но сегодня мы пойдем с терминалом Windows. Не волнуйся; это действительно не страшно, и это следующий логический шаг в наших усилиях починить вашу флешку.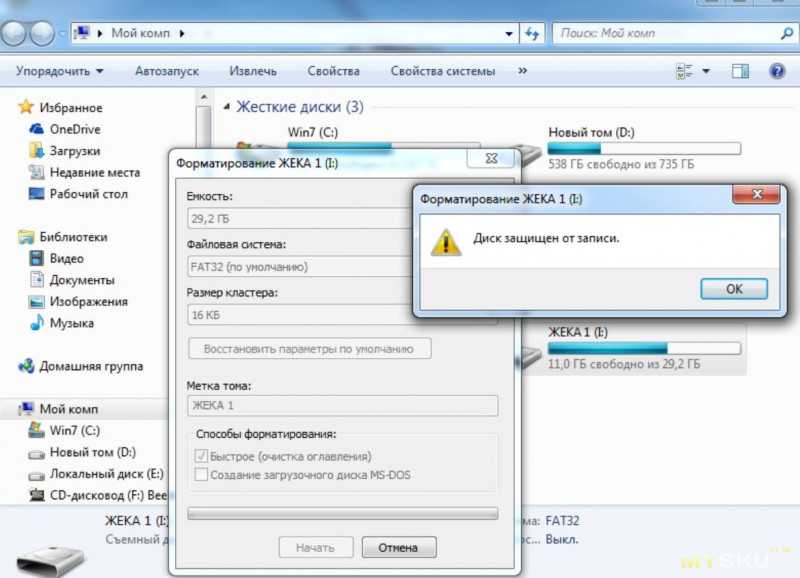
- Нажмите Клавиша Windows + X и выберите Windows Terminal (Admin) из меню. Введите diskpart и нажмите Enter (1 на изображении выше).
- Затем введите list disk и нажмите Enter . Вы должны увидеть список смонтированных в данный момент дисков, например (2 на изображении выше).
- Убедитесь, что USB-накопитель виден. Мой диск 4. Запишите номер вашего диска. Теперь введите следующую команду:
выберите диск [номер вашего диска] - После выбора введите следующую команду:
атрибуты диска очистить только для чтения
Вы удалили все оставшиеся атрибуты файла только для чтения с USB-накопителя.
6. Сброс ошибки защиты от записи в реестре Windows
Если ни один из предыдущих шагов не устранил ошибку защиты от записи, не беспокойтесь. У нас есть еще несколько трюков в книге. Далее мы собираемся отредактировать реестр Windows.
Нажмите Клавиша Windows + R , чтобы открыть диалоговое окно «Выполнить». Введите regedit и нажмите Введите . Теперь перейдите к следующему разделу реестра:
.HKEY_LOCAL_MACHINE\SYSTEM\CurrentControlSet\Control\StorageDevicePolicies
Найдите ключ с именем WriteProtect .
Если он существует, дважды щелкните его. Это откроет окно Edit DWORD (32-bit) Value . Теперь вы можете установить одно из двух значений: 0 или 1. 1 означает «Да, защитить мои USB-накопители от записи». И наоборот, 0 означает «Нет, не защищать мои USB-накопители от записи». Установите значение 0 , а затем нажмите OK.
Но там ничего нет?
В некоторых случаях отсутствует запись реестра «Защита от записи».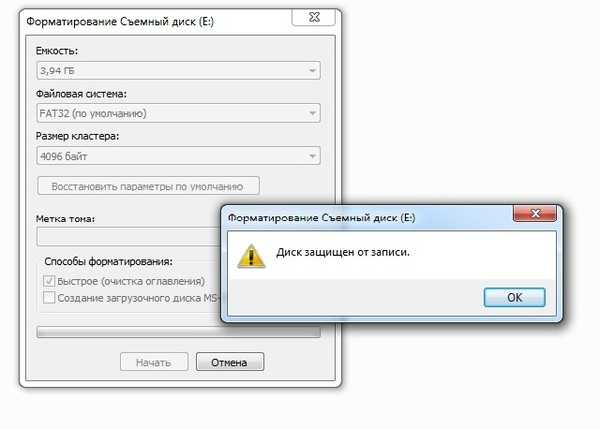 В этом случае мы можем создать собственный раздел реестра. Посмотрите короткое видео о том, как добавить значение реестра WriteProtection ниже. Обратите внимание, что если что-то пойдет не так, вы можете сбросить реестр Windows до значений по умолчанию.
В этом случае мы можем создать собственный раздел реестра. Посмотрите короткое видео о том, как добавить значение реестра WriteProtection ниже. Обратите внимание, что если что-то пойдет не так, вы можете сбросить реестр Windows до значений по умолчанию.
7. Отформатируйте USB-накопитель
Предупреждение. Обязательно сделайте резервную копию всех файлов и информации с USB-накопителя на компьютер. Все данные будут потеряны после форматирования USB-накопителя.
Форматирование USB-накопителя является крайней мерой . Тем не менее, это должно сделать ваш USB-накопитель доступным для чтения и записи. Перед форматированием USB-накопителя определите, какая файловая система на нем уже установлена — NTFS или FAT32. Обычно существующая файловая система — это файловая система, которая лучше всего подходит для диска.
Откройте проводник Windows и перейдите к Этот компьютер . Это дает вам обзор всех дисков, подключенных к вашей системе. Щелкните правой кнопкой мыши USB-накопитель и выберите 9.0031 Свойства .
Щелкните правой кнопкой мыши USB-накопитель и выберите 9.0031 Свойства .
Закройте окно свойств. Теперь снова щелкните правой кнопкой мыши USB-накопитель, на этот раз выбрав Format . Окно «Формат» содержит несколько настраиваемых параметров, таких как вышеупомянутая файловая система, размер единицы размещения, метка тома и параметр «Быстрое форматирование».
Измените метку тома на что-нибудь запоминающееся. Поскольку мы имеем дело с потенциальной проблемой оборудования, снимите флажок «Быстрое форматирование». Это заставит формат делать больше, чем просто стирать файлы. Например, если на этом USB-накопителе есть поврежденный сектор, «полное» форматирование вернет ошибку.
Форматирование не займет много времени, но чем больше диск, тем дольше придется ждать. Если с диском нет физических проблем, ваш USB-накопитель будет отформатирован, очищен и готов к работе.
8. Отключить BitLocker или удалить шифрование
Если вы использовали BitLocker, убедитесь, что он выключен, прежде чем пытаться внести изменения в файлы на заблокированных разделах или дисках.
Откройте File Explorer , щелкните правой кнопкой мыши раздел или диск BitLocker и выберите Управление BitLocker . В окне BitLocker Drive Encryption выберите проблемный диск и нажмите Отключить BitLocker . BitLocker начнет расшифровку. Когда это будет сделано, вы можете редактировать и сохранять файлы без повторного появления сообщения об ошибке.
То же самое относится, если вы использовали сторонний инструмент для шифрования или защиты паролем вашего USB-накопителя, хотя конкретные шаги будут зависеть от используемого вами инструмента.
9. Но у меня есть SD-карта
К счастью, большинство перечисленных исправлений ошибок защиты от записи USB-накопителя работают и с SD-картами.
В отличие от обычных USB-накопителей, SD-карты по-прежнему имеют физический переключатель защиты от записи. Прежде чем паниковать, убедитесь, что это переключение .
Ошибки защиты от записи USB, устранены
Иногда проблема проста.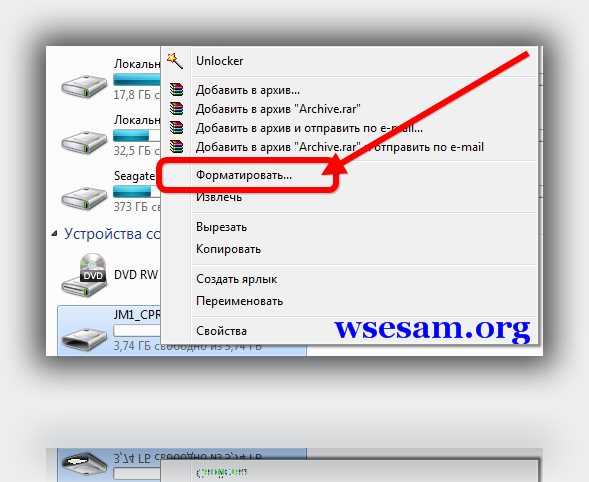 Иногда проблема сложная. Надеюсь, мы нашли для вас решение в любом случае. Однако, если проблемы с вашим USB-накопителем не устранены, возможно, что-то более важное.
Иногда проблема сложная. Надеюсь, мы нашли для вас решение в любом случае. Однако, если проблемы с вашим USB-накопителем не устранены, возможно, что-то более важное.
Как бы то ни было, теперь в вашем арсенале гораздо больше инструментов для устранения неполадок, и вы сможете восстановить работоспособность своих USB-накопителей, потенциально сэкономив приличную сумму денег и избавившись от боли, связанной с потерей всех ваших файлов!
Как разблокировать защиту от записи на моем USB-накопителе в Windows 7 | Small Business
Автор Zach Lazzari Обновлено 5 февраля 2019 г.
Включение защиты от записи на диске с универсальной последовательной шиной запрещает пользователям добавлять, копировать или удалять данные с устройства. Если вы вставили USB-накопитель в компьютер с Microsoft Windows 7 и не можете сохранить или перенести документ или файл на накопитель, возможно, другой пользователь включил защиту от записи. К счастью, отключить защиту часто бывает легко и быстро.
Проверьте переключатель блокировки
Некоторые портативные накопители оснащены переключателем блокировки, который защищает накопитель во время транспортировки. Вставьте USB в свой компьютер и проверьте, можете ли вы сохранять новые файлы на диск или редактировать что-либо, расположенное на диске. Заблокированный диск покажет файлы, но не разрешит доступ. Обычно он возвращает уведомление о том, что диск заблокирован и у вас нет разрешения на доступ.
Если остаются замки, проверьте диск на наличие выключателя. Переведите переключатель в противоположное положение и повторите попытку. Во многих случаях этот простой переключатель разблокирует диск и сделает его доступным для обычного использования. Расположение переключателя зависит от производителя. Некоторые из них — это очень очевидные кнопки в верхней части вашего накопителя, а другие меньше и расположены по бокам. Большинство выключателей замков имеют цветовую маркировку для облегчения поиска.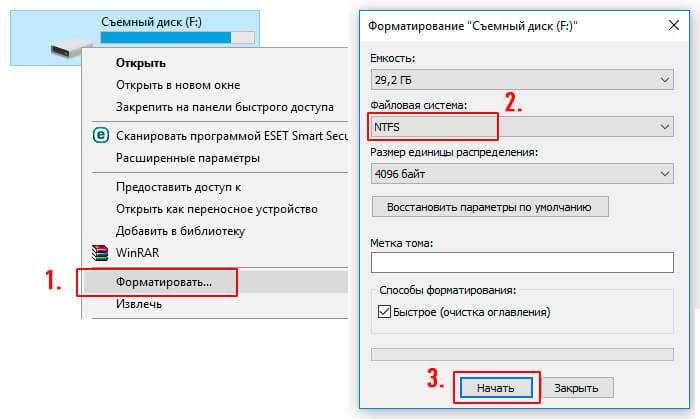
Если вы разблокировали переключатель на устройстве, но запись на диск по-прежнему невозможна, вам необходимо разблокировать защиту от записи с помощью инструмента «Свойства».
Разблокировка защиты от записи
Разблокировать защищенный от записи флэш-накопитель на удивление легко, если только этот накопитель не защищен паролем другим лицом. В этом случае вам потребуется разрешение на получение пароля и вход в содержимое накопителя.
Вставьте USB-накопитель в свободный порт компьютера. Нажмите Кнопка «Пуск» на панели задач рабочего стола. Выберите Компьютер в меню «Пуск». Отобразится папка Computer , содержащая список всех дисков.
Щелкните правой кнопкой мыши значок USB-накопителя, затем выберите Свойства в контекстном меню. Перейдите на вкладку Security в диалоговом окне «Свойства». Нажмите кнопку Редактировать . Это отобразит разрешения USB-накопителя на панели в центре диалогового окна.
Это отобразит разрешения USB-накопителя на панели в центре диалогового окна.
Нажмите и выберите свое имя пользователя в Группы и имена пользователей раздел. Нажмите и выберите переключатель Разрешить рядом с параметрами «Полный» и «Запись» в разделе Разрешения для прошедших проверку пользователей .
В завершение нажмите кнопку Применить , чтобы сохранить изменения, затем нажмите OK , чтобы закрыть диалоговое окно Свойства. Это отменяет защиту от записи на USB-накопителе.
Имейте в виду, что вам может потребоваться ввести пароль администратора Windows, чтобы разблокировать диск. На домашних компьютерах пароль администратора обычно совпадает с паролем для входа в Windows основного пользователя. Если у вас есть компьютер и дисковод, это можно сделать быстро и легко.
Почему диск заблокирован?
Когда USB-накопитель, SD-карта или диск хранения защищены от записи, часто для этого есть веская причина.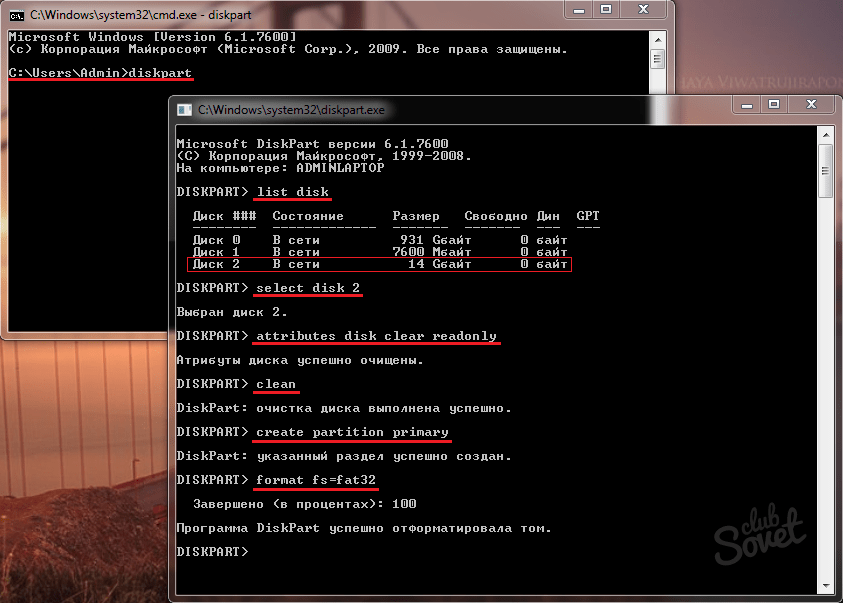 Защита предотвращает удаление файлов или манипулирование ими. Разблокируйте диск только в том случае, если у вас действительно есть разрешение на вход и изменение файлов и настроек.
Защита предотвращает удаление файлов или манипулирование ими. Разблокируйте диск только в том случае, если у вас действительно есть разрешение на вход и изменение файлов и настроек.
Диск, принадлежащий другому лицу, требует явного разрешения на доступ к диску. Диск и содержимое диска являются собственностью этого человека. Манипуляции с любыми файлами, защищенными авторскими правами, или файлами с правовой защитой также могут считаться незаконными.
Будьте осторожны, руководствуйтесь здравым смыслом и при необходимости получите подписанное разрешение. Если у вас есть диск или вы купили его подержанным, вы можете удалить защиту и использовать его по своему усмотрению.
Ссылки
- Дополнительные советы: доступ к Windows 7 запрещен; Разрешение и право собственности; Накодари; Октябрь 2009 г.
- EaseUS: Диск защищен от записи
Ресурсы
- Microsoft Windows 7: Справка и инструкции
Советы
- На шаге 5 может потребоваться ввести пароль администратора Windows.



 Проще всего это сделать через поиск – вводим название системной утилиты, кликаем правой кнопкой (в Windows 7) или выбираем уже нужный вариант (в Windows 10).
Проще всего это сделать через поиск – вводим название системной утилиты, кликаем правой кнопкой (в Windows 7) или выбираем уже нужный вариант (в Windows 10).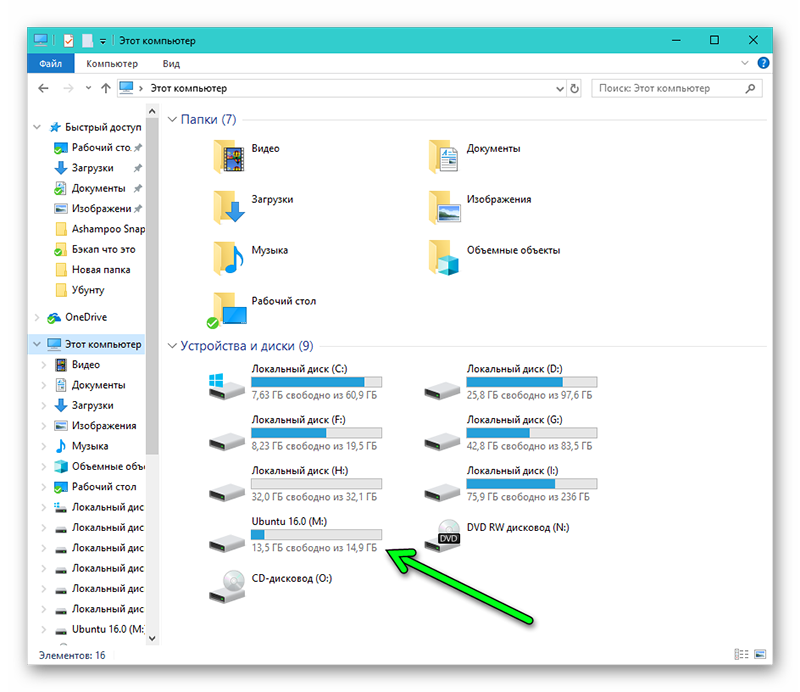 Дополнительные сведения см. в журнале событий системы». Еще раз введите эту команду и все будет «ОК».
Дополнительные сведения см. в журнале событий системы». Еще раз введите эту команду и все будет «ОК». Если её по каким-то причинам нет, то создайте и зайдите туда.
Если её по каким-то причинам нет, то создайте и зайдите туда. msc».
msc».