Флешка защищена от записи: как отформатировать
Бывает, что карта памяти или флешка не форматируется, выдавая ошибку «Диск защищен от записи», хотя соответствующего переключателя на носителе данных нет. Вы можете открывать записанные файлы, но удалить их не получится. Система может пытаться удалить их, сигнализируя об успешном удалении, но по факту файлы не исчезают. Ниже приведены рабочие способы для разблокировки и форматирования защищенного носителя.
Пока вы здесь, обратите внимание на эти статьи:
Почему не удается отформатировать защищенную флешку
Рассмотрим самые распространенные причины, провоцирующие выход из строя USB носителя:
- Физический износ;
- Ошибки на флешке;
- Нарушение процедуры извлечения флешки. Все этим грешат и не делают правильное извлечение. В последствии происходит крах файловой системы;
- Проблемы с драйверами.

Флешка отказывается форматироваться?
Снятие защиты с флешки через реестр — RegEdit
Доступ пользователя к базе данных настроек и параметров Windows существует во всех версиях операционных систем. Редактор реестра Regedit можно открыть, выполнив следующую последовательность действий. Клик правой кнопкой мыши на «Пуск» — «Выполнить» — Ввод команды «regedit» — «Enter».
Обратите внимание, работая в реестре, нельзя выполнять необдуманные действия. Удаление одной записи или ее редактирование легко приведет к дальнейшим ошибкам с последующей невозможностью загрузки системы.

После открытия реестра, используя древовидную структуру, доберитесь до раздела «Control» по следующей последовательности:
HKEY_LOCAL_MACHINE \ SYSTEM \ CurrentControlSet \ Control
После открытия раздела «Control», отыщите подраздел «StorageDevicePolicies». В нем содержится параметр «WriteProtect». В случае отсутствия такового, его придется создать. Для этого нужно кликнуть правой кнопкой мыши
, выбрать в контекстном меню «DWORD (32 бита)» и дать ему название «WriteProtect«.
Теперь параметру «WriteProtect» обязательно нужно выставить значение «0». Сделать это можно снова кликнув той же правой кнопкой мыши, «Изменить». Возле шестнадцатеричной системы исчисления поставьте галочку, а в появившемся поле редактирования, введите «0». Если же поставить «1», то вы не сможете производить запись информации ни на один из подключаемых USB дисков.
Изменения в реестре начинают действовать после перезагрузки системы. После чего попробуйте отформатировать защищенную флешку стандартными программами Windows. При форматировании флешек с большим объемом памяти выбирайте систему NTFS. Читайте подробнее про форматирование накопителей.
Утилита Diskpart
На всех операционных системах есть консольная утилита под названием diskpart. Данный инструмент позволяет управлять дисками. С ее помощью можно «победить» флешку, если она защищена от записи.
Для начала нужно открыть командную строку. В случае с операционной системой Виндовс 8 и 10 это делается путем нажатия комбинации кнопок «windows+r» и вводим «cmd«.
В открывшемся окне нужно ввести «diskpart» (кавычки не нужны). Нажимаем «Enter».

Вводится команда «list disk». Из появившегося списка подключенных устройств нужно найти проблемную флешку. Обратите внимание на номер, присвоенный ей системой.
Следующей вводится команда «select disk No». Здесь вместо «No» указывается номер накопителя, на который вы обращали внимание в прошлом пункте. Ошибка в выборе носителя приведет к потере многих ценных данных.
Существует команда, позволяющая удалить атрибут « защита флешки от записи«. Введите команду «attributes disk clear readonly», и защита будет снята.

Это еще не конец. Необходимо ввести еще 2 команды поочередно: «clean» и «active«. Таким образом флешка становится активной.
Форматирование флешки желательно выполнять в nfts. Это самый распространенный формат, поддерживаемый на всех современных устройствах. Для форматирования вводится команда «format fs=ntfs».
Для завершения работы, введите в командной строке слово «exit» и нажмите Enter.
Вышеперечисленные манипуляции направлены на итоговое изменение файловой системы с дальнейшей возможностью отформатировать защищенную флешку.
Если флешка не форматируется, вам помогут следующие программы для снятия защиты
Встроенные средства ОС далеко не всегда помогают решить проблему. Для подобных случаев были разработаны программы, специализированные конкретно на снятии защиты. Скачайте и установите одну из них, если у вас не форматируется флешка.
MiniTool Partition Wizard
Утилита для форматирования флешек с возможностью обнаружения и исправления ошибок. Программа абсолютно бесплатна, на английском языке.
Acronis Disk Director
Отличная бесплатная утилита для форматирования устройств USB (и не только). Очень проста в использовании. Можете почитать, как перенести Windows на другой диск при помощи Acronis.
JetFlash Recovery Tool
Самая востребованная утилита. Была создана компанией Transcend для работы с носителями от всех производителей. Убирает блокировку на запись, восстанавливает файловую систему и форматирует флешку с возможностью сохранения данных. Позволяет работать с носителями, не распознаваемыми операционной системой.
Еще несколько рабочих методов
Если вышеописанные рецепты не помогли и флешка по-прежнему не форматируется, попробуйте снять защиту другими методами.
Проверка флешки и компьютера на вирусы. Вредоносные приложения могут установить собственный контроль над некоторыми файлами. В результате вы не сможете записывать данные, подконтрольные вирусу. Для снятия защиты установите хороший антивирус. Или воспользуйтесь бесплатной лечащей утилитой от Dr.Web.
Обновление прошивки флешки. Найти точную модель можно через «Диспетчер устройств» по chip vendor model и chip vendor.
Флешка может быть оснащена аппаратной кнопкой для ее физической разблокировки. Поищите переключатель, с возможностью сдвига его в бок. Подобные sd карты и флешки встречаются редко, но проверить стоит.
Надеемся вам удалось успешно отформатировать накопитель. Если ни один из методов не помог, придется приобрести другую флешку или карту памяти. Если вы знаете о другом рабочем способе форматирования флешки, защищенной от записи, то расскажите о нем в комментариях.
Флешка защищена от записи, как отформатировать советы для работы

[contents]
Флешка защищена от записи, как отформатировать знают не все пользователи компьютера. И сегодня в данной статье будет показана инструкция, которая поможет Вам разобраться с этой проблемой.
Зачем форматировать флешку, ее роль в бизнесе
 Здравствуйте друзья! Флешка – это USB носитель информации. Своего рода она является маленьким жёстким диском, который позволяет хранить важные данные в удалённом доступе от компьютера.
Здравствуйте друзья! Флешка – это USB носитель информации. Своего рода она является маленьким жёстким диском, который позволяет хранить важные данные в удалённом доступе от компьютера.
Её основная роль в бизнесе, заключается в том, чтобы с помощью неё сохранять пароли, необходимые документы, важные данные или когда необходимо уничтожить информацию. Это помогает решать различные вопросы.
Для чего это необходимо? В основном для освобождения свободного места. Или удалить какие-либо вирусы. Поскольку при форматировании, так же удаляются и заражённые файлы. А дальше, Вы узнаете, что делать, если флешка защищена от записи, как отформатировать.
Флешка защищена от записи, как отформатировать
Если Вы столкнулись с такой проблемой как невозможность форматирования флешки. Скорее всего съёмный носитель защищён. Эту проблему можно решить. Первым делом нужно вставить флешку в Ваш компьютер (ноутбук). И далее, перейдём к способу, который решит проблему с защищенной флешкой.
Наведите курсор мыши на системном ярлыке компьютера, и после нажатия правой кнопкой мыши выбирайте пункт из выпадающего меню управление. (Рисунок 1).

Откроется специальное окно, в котором необходимо найти раздел, запоминающие устройства, и выбрать функцию управление дисками. Так же посмотрите, какие в данный момент там присутствуют разделы дисков. Обычно дисков три. Флешка отображается в самом низу.
После, того как Вы проверили подключение устройства, зайдите в меню пуск, и наберите там в поиске слово – командная строка. С помощью неё и решается эта проблема.
Когда запустите командную строку, пропишите в ней специальное значение – Disk Part. И жмете далее. Затем, пишите ещё одну команду – List Disk. Такая функция, позволяет вызвать все съёмные носители, которые находятся на компьютере. У вас откроется ещё окно, где отобразятся все диски. Внизу будет находиться номера ваших съёмных носителей. Выбирайте подходящий номер, и прописывайте следующую комбинацию – Select Disk (номер).
После очередного подтверждения, нужно прописать последнюю команду, которая называется clean. Она позволит произвести дальнейшее форматирование флешки. Если Вы всё сделаете правильно, то на чёрном экране появиться уведомление о том, что очистка произошла успешно.
Если Вы не знаете, что делать, когда флешка защищена от записи, как отформатировать, её впоследствии указанный выше способ Вам поможет.
Заключение
Итак, если возник вопрос о том, почему флешка защищена от записи, как отформатировать, примените данную информацию. Советую Вам записывать все важные данные в блокнот, особенно это важно тем людям, которые зарабатывают через Интернет. А уже потом, приступать к форматированию флешки. Благодарю Вас за прочтение материала!
С уважением, Иван Кунпан.
P.S.
Похожие статьи на тему. (Восстановление Windows, Основные характеристики компьютера).
что делать, как снять защиту с флешки
 Флеш-карты, microSD и прочие миниатюрные носители информации — бесспорно благое изобретение человечества. На них удобно записывать, хранить, а при необходимости — и редактировать документы, фотографии, видеоролики и аудиозаписи. Но часто при очередной попытке стереть старые данные флешка не форматируется, пишет «Диск защищён от записи». Или бывает ещё хуже, когда флешку компьютер или ноутбук вообще не видит. Другая похожая проблема когда Windows не удается завершить форматирование.
Флеш-карты, microSD и прочие миниатюрные носители информации — бесспорно благое изобретение человечества. На них удобно записывать, хранить, а при необходимости — и редактировать документы, фотографии, видеоролики и аудиозаписи. Но часто при очередной попытке стереть старые данные флешка не форматируется, пишет «Диск защищён от записи». Или бывает ещё хуже, когда флешку компьютер или ноутбук вообще не видит. Другая похожая проблема когда Windows не удается завершить форматирование.
Решить проблему простым извлечением и повторной попыткой удаётся далеко не всегда — скорее всего, пользователю придётся применить один из приведённых ниже вариантов. Причин такого странного поведения носителя, вчера ещё исправно функционирующего, может быть несколько — от выгорания схемы до неверных настроек операционной системы. Ниже приведены варианты решения для всех известных проблем и поколений Windows, начиная с «Семёрки».
Проверьте, есть ли защита от записи на флешке
Начинать всегда следует с самого простого пути. В случае с неформатируемым накопителем это проверка защиты от копирования информации. Во флеш-карты устанавливается плата памяти NAND, связываемая с подключаемыми устройствами посредством микроконтроллера. В последнем содержатся основные данные об устройстве, от наименования компании-производителя до ёмкости и версии прошивки. Данные хранятся в памяти определённое время, в зависимости от исходных характеристик. Перезапись возможна, однако также ограничена циклами — вплоть до 50 тысяч раз.
Носители с небольшой ёмкостью чаще всего форматируются по умолчанию в файловую систему FAT, во всех её возможных модификациях. Флешки, память которых превышает 32–64 Гб, форматируются в NTFS — эта система позволяет копировать файлы практически неограниченного размера. Разобравшись, почему USB-диск защищён от записи, пользователь может по своему желанию произвести форматирование в любую подходящую систему — никаких ограничений на этот счёт не предусмотрено.
Некоторые носители защищаются от случайного удаления данных специальным переключателем-«тумблером». Обычно он располагается на боковой поверхности флеш-карты, а над ним имеется надпись Lock или пиктограмма замочка. Самый простой способ приступить к форматированию в этом случае — передвинуть переключатель в «разблокированное» положение. Найти его можно экспериментальным путём: в одной позиции данные нельзя удалить, в другой — можно.

Вместо флешек часто используются карты памяти — плоские, обычно меньшего размера, также снабжённые «тумблером». Если это microSD, переключатель будет располагаться не на теле карты, а на адаптере, в который она вставляется. В этом случае нужно обратить внимание на следующие аспекты:
- Искомый переключатель находится на торце переходника. Как и на флешках, он имеет по умолчанию две позиции: «Включено» и «Выключено». Остаётся лишь найти нужную, передвигая его из одного положения в другое и пробуя удалить данные.
- «Тумблер» довольно хрупок и может сломаться в самый неподходящий момент. Соответственно, тогда у пользователя не получится включить или отключить защиту — зависит от того, в какой позиции застрял переключатель. Для устройства microSD-карта «Диск защищён от записи» устраняется просто — достаточно взять исправный адаптер. Если речь идёт о SD-носителе, придётся менять переключатель в техсервисе.
Кроме того, имеет смысл попытаться поработать с флеш-памятью при помощи другого USB-порта. Их в компьютере и ноутбуке обычно бывает несколько, и переставить носитель в соседний разъём труда не составит. Возможно, всё это время проблема заключалась не в съёмном накопителе, а в используемом ПК. Как бы то ни было, попробовать стоит — а если не помогло, нужно перейти к следующей инструкции.
Причины, по которым флешка может быть «защищена» от записи
Получить отказ в удалении данных с флеш-карты пользователь может по одной из нижеперечисленных причин:
- Он, как было написано выше, заблокировал эту возможность вручную, механическим путём. Возможно, это было сделано не нарочно или не им самим — вне зависимости от источника проблема решается совершенно одинаково.
- Он использовал программу для шифрования данных, делающую невозможным не только копирование, но и стирание информации без ввода пароля. Встречается такое довольно редко, но всё же бывает.
- ПК отказывается форматировать данные по причине неправильных или нарочно заданных аппаратных настроек.
- Удаление сведений блокирует ОС — в этом случае причина отказа программная, а не аппаратная.
- Достижением максимального заданного производителем количества возможных перезаписей. Сейчас такое случается редко — значительно чаще флешка приходит в негодность по другим причинам. Если предел всё же достигнут, данные на носителе становятся доступны исключительно для чтения.
- Если проблема не в том, что невозможно отформатировать флешку, диск защищён от записи, а в невозможности скопировать дополнительные данные — скорее всего, на носителе просто не осталось свободного места. Тогда достаточно удалить часть информации и попробовать снова.
- В памяти появились плохие секторы, мешающие нормальному чтению. Обычно это происходит из-за механических повреждений, реже — вследствие износа. Иногда такой накопитель форматируется, но не полностью — в пределах оставшейся «нетронутой» ёмкости.
- Предыдущее форматирование было выполнено некорректно. Речь может идти о преждевременном извлечении из разъёма, программных и аппаратных ошибках. Метод решения проблемы зависит от конкретной причины её появления.
- Был случайно удалён драйвер флешки. Обычно он устанавливается автоматически при последующем подключении. Если такого не произошло, придётся выполнять инсталляцию вручную.
- Неправильно работает или отключается во время форматирования USB-разъём. В этом случае проблема заключается не во флеш-карте. Чтобы выполнить форматирование в стандартном режиме, достаточно будет извлечь её и вставить в соседний разъём.
- Во время работы с памятью зависла операционная система. Чтобы решить вопрос и всё же довести дело до конца, рекомендуется перезапустить ОС и повторить попытку. Пользователь больше не увидит, что диск защищён от записи. Как форматировать флешку штатными средствами, описано в этой статье, — ничего нового придумывать не требуется.
- Применение флеш-памяти для работы с разными устройствами. Если носитель используется не только для чтения, но и для записи данных, после перестановки из смарт-телевизора его может «не воспринимать» компьютер, и наоборот. Придётся или заново менять файловую систему, или использовать для разных приборов отдельные флешки.

Самая большая неприятность — аппаратные неисправности мини-накопителей. Контроллеры и платы памяти могут выходить из строя по следующим причинам:
- Исходные проблемы с качеством. Производители, предлагающие товар по минимальной цене, не слишком заботятся о его долговечности. Флешка проработает несколько месяцев, иногда — даже лет, после чего благополучно перестанет отвечать на запросы.
- Электромеханические и термические повреждения. Накопители «горят» при скачках напряжения, кратковременном повышении силы тока, наконец — в результате неконтролируемого нагрева.
- Механические повреждения. Происходят как по вине пользователя, так и по случайности. Это всевозможные удары, царапины, трещины, вырывания из корпуса и так далее. В результате внутрь попадают пыль и вода — или носитель уничтожается физически.
- Действие вируса. Может привести к аппаратному, а не только программному повреждению. «Лечить» такие последствия обычным антивирусом уже не получится.
Если простые выходы, предложенные выше, не помогли, придётся воспользоваться специальными средствам. Итак, диск защищён от записи. Как снять защиту с флешки, не прибегая к помощи ремонтников, будет рассказано ниже.
Как снять защиту от записи с USB-накопителя через реестр Windows
В реестре операционной системы собраны и классифицированы все сведения, касающиеся работы программной среды и аппаратных составляющих. Здесь же можно найти данные о пользователях, зарегистрированных в ОС. Для работы с реестром применяется специальная утилита-редактор, встроенная в Windows по умолчанию. Оказавшись в программной среде, юзер может добавлять свои записи, менять существующие, удалять ненужные вручную. Кроме того, здесь можно создавать резервные копии — на случай неправильной работы компьютера после очередной модификации.
Чтобы открыть «Редактор реестра», можно воспользоваться любым из перечисленных ниже путей. Все они эффективны и не представляют для системы ровно никакой опасности:
Первый способ заключается в вызове команды «Выполнить». Вам понадобится:
- Нажать на клавиатуре кнопку с эмблемой Windows, после чего, не отпуская, найти клавишу R и надавить на неё.

- Как только появится окошко с упомянутым выше названием, ввести в нём текст regedit. Проверить, что буквы введены правильно, и кликнуть по кнопке «ОК».

Второй вариант предполагает открытие через «Поиск»:
- Зайдите в меню, называемое «Пуск». В поисковой строке — она расположена в нижней части — наберите тот же запрос, что в первом примере.

- Щёлкните по первому открывшемуся результату — это и будет искомый исполняемый файл.
Для того, чтобы воспользоваться третьим вариантом, юзеру, который хочет понять, что делать, когда диск защищён от записи и флешка заблокирована, понадобится:
- Открыть на системном винчестере каталог Windows. Сложностей с поиском не предвидится — обычно это одна из нижних папок в списке.
- Запустить отсюда файл regedit, имеющий расширение EXE.

В результате на экране компьютера должно появиться окошко утилиты. Чтобы приступить к работе, следуйте простой схеме:
- Поскольку названия всех разделов начинаются одинаково, найдите тот, в котором есть слова LOCAL_MACHINE.
- Перейдите в раздел SYSTEM — для этого нажмите на «плюсик» и разверните меню.
- Отыщите подраздел CurrentControlSet — он должен быть приблизительно в начале нового списка.
- Выберите в открывшейся папке пункт Control.
- Перейдите, не закрывая окна утилиты и не сворачивая списки, в StorageDevicePolicies. Если такого каталога не наблюдается, пропустите дальнейшие несколько пунктов и перейдите ко второму варианту решения проблемы. Если он есть — продолжайте действовать согласно алгоритму.
- Справа от упомянутых каталогов найдите запись WriteProtect. Если есть папка, названная в пункте 5, должен быть и этот пункт. Откройте его двойным щелчком и смените значение с «1» на «0» — с большой долей вероятности причина заключалась именно в неправильно присвоенном параметре.

- Сразу после этих манипуляций не помешает перезапустить операционную систему — это гарантирует, что изменения вступят в силу. Теперь снова попробуйте поработать с флешкой — все предыдущие проблемы должны быть решены.
- Если папки, указанной в пункте 5, не существует, создайте её самостоятельно. Щёлкните по вышестоящему разделу правой клавишей мыши. После появления выплывающего списка отметьте в нём опцию «Создать раздел». Название ему нужно присвоить точно такое же, как для описанной выше папки.

- Создайте запись с тем же именем, что было указано в пункте 6 инструкции. Кликните правой клавишей справа от только что созданного каталога и выберите для записи параметр DWORD32. Нужно использовать именно его, вне зависимости от разрядности вашей системы. Теперь, чтобы исправить ситуацию, из-за которой при форматировании флешки диск защищён от записи, задайте для записи значение «0». Чтобы продолжить работу, выполните очередную перезагрузку. Попробуйте вставить флеш-накопитель и отформатировать его — всё должно заработать.
Помимо прочего, проверьте, нет ли записей с параметрами «1» во вспомогательных разделах:
- Чтобы найти первый их них, снова обратитесь к каталогу LOCAL_MACHINE.
- Далее — к находящемуся чуть выше, чем предыдущий, подразделу SOFTWARE.
- Теперь немного прокрутите список вниз и найдите пункт Policies.
- Отыщите здесь папку, название которой совпадает с наименованием разработчика, — Microsoft.
- Зайдите в пункт Windows.
- Возможно, здесь будет содержаться папка RemovableStorageDevices. Удалите из неё все записи, начинающиеся со слова Deny. Другой вариант — смените содержащиеся в них значения с «1» на «0».

- Всё описанное выше проделайте для папки с идентичным именем, расположенной по тому же пути, но в исходном кусте CURRENT_USER.
После удаления параметров не забудьте выполнить новый перезапуск ПК. Как правило, приведённых действий более чем достаточно для того, чтобы наконец заставить флеш-накопитель работать так, как требуется.
Как исправить проблему записи на диск через командную строку Windows
Второй вариант решения проблемы с записью на носитель — применение возможностей командной строки. Он подходит, если первый путь показался вам слишком сложным или нет желания искать папку в реестре.
Чтобы воспользоваться предлагаемым алгоритмом, выполните следующие простые шаги:
- Найдите и запустите командную строку. Проще всего сделать это из списка доступных программ «Пуск». Запуск необходимо производить с правами администратора — в противном случае часть действий окажется недоступными.
- Как только откроется окно утилиты, наберите в нём текст diskpart. Отправьте запрос, нажав на клавишу Enter. Теперь вы вошли в меню работы с дисками.
- При помощи нового запроса, list disk, выведите на экран перечень всех подключённых накопителей. Здесь вы увидите номер своей флеш-памяти — он расположен в левом столбце.
- Не закрывая окошка, наберите текст вида select disk. Он позволит выбрать нужный носитель из предлагаемого списка. Прежде чем применить команду, добавьте к ней через пробел номер флешки.
- Разделяя пробелами, введите следующий запрос: attributes disk — отвечает за работу с параметрами памяти; clear — позволяет сбросить текущие настройки, применив вместо них новые; readonly — собственно, это тот атрибут, который мешал вам отформатировать данные. Теперь нажмите Enter — команда должна быть успешно применена.
- Закройте командную строку — или, если хотите, сначала выйдите из среды работы с флешкой, введя заключительный запрос exit.
Вот и всё — носитель готов к новой очистке, а у вас получилось ответить на вопрос, как исправить ошибку флешки «Диск защищён от записи».
Запись всё еще невозможна? Проверьте групповую политику съёмных дисков
Если указанный метод не принёс плодов, проверьте, правильно ли настроена групповая политика ОС. Для этого выполните очередную несложную инструкцию:
- Вызовите утилиту «Выполнить», как было описано выше, и введите новый запрос — msc. Ни пробелов, ни кавычек при этом использовать не требуется.

- Отыщите в левом столбце пункт «Конфигурация компьютера» и кликните по нему.
- Продвиньтесь дальше, найдя и открыв раздел «Административные шаблоны».
- Осталось совсем немного. Перейдя в каталог «Система», вы обнаружите папку «Доступ к съёмным запоминающим устройствам».
- Здесь, наконец, вы обнаружите параметр «Запретить запись». Дважды кликните по нему и отметьте в появившемся окне вариант «Не задано».

- Можете закрыть окно и проверить, насколько помогли приведённые в этом разделе советы.
Как обычно, рекомендуется перед новой попыткой перезапустить ПК. Если снова ничего не произошло, перейдите к следующему пункту — возможно, он окажется более полезен.
Если предыдущие способы не помогли, попробуйте отформатировать флешку
Ещё один способ решить проблему — всё-таки попытаться отформатировать накопитель обычным путём (данные с флешки будут удалены). Возможно, после всех предпринятых мер это принесёт результат. Кроме того, изменение файловой системы на NTFS поможет с записью больших единиц хранения — поэтому не пожалейте несколько минут на уже знакомые шаги:
Откройте меню «Компьютер» и найдите в списке свою флеш-память.
При помощи щелчка правой клавиши мыши выберите «Свойства».

Если в новом окошке указана система FAT в любой из своих модификаций, снова кликните по названию флешки и вызовите команду «Форматировать». Установите рекомендованную выше систему и нажмите на кнопку «Начать».

После того, как вы дадите согласие, система приступит к обработке данных. Форматирование займёт несколько минут — а в результате вы решите вопрос, как убрать сообщение «Диск защищён от записи».
Проверьте систему и флешку на вирусы
Следующий вариант, которым не стоит пренебрегать, — проверка флешки на наличие вредоносных кодов. Они, от дропперов до «червей», могут вывести из строя не только программную оболочку, но и аппаратную часть — а значит, действовать нужно немедленно. Кроме того, при подключении такого флеш-накопителя может пострадать и ПК или ноутбук.
Отыскать более или менее сложные вирусы и устранить их вручную не получится — чтобы избежать неприятных последствий, воспользуйтесь одним из антивирусных продуктов. Не стоит забывать, что вирус может блокировать форматирование карты памяти именно ради того, чтобы избежать собственного удаления. Для одного из самых популярных «вредителей», Autorun, признаки заражения таковы:
- Вы не можете открыть флешку и приступить к работе с данными.
- Не получается удалить файлы или переместить их в другое место.
- Не выходит решить проблему с форматированием ни одним из методов, описанных выше.
- На носителе есть скрытые папки, иногда имеющие системные имена вроде RECYCLER — в них и располагаются вирусы.
Чтобы «вылечить» накопитель, примените любой антивирус из категории Anti-Autorun:
- Скачайте программу и инсталлируйте её на ПК в штатном порядке.
- Подсоедините флешку, после чего по запросу приложения полностью просканируйте носитель.
- После очистки от вредоносных кодов не забудьте отформатировать карту памяти. Сделать это можно в обычном или безопасном режиме — для входа в последний используйте клавишу F8 при запуске компьютера.
Антивирус удалит как саму программу, так и все её следы. Теперь, чтобы закончить очистку, включите сканирование жёстких дисков — возможно, проблема успела распространиться за пределы только что «вылеченной» флешки.
Проверьте работоспособность USB-портов
Не менее важно убедиться и в том, что применяемый вами для подключения флешки порт находится в полной исправности. Сделать это можно одним из следующих способов:
- Извлеките флешку и вставьте её в другой разъём. Он может располагаться как на передней, так и на задней панели — принципиальной разницы нет.
- Попробуйте подключить к используемому порту другое оборудование. Это может быть фотокамера, смартфон, планшет и так далее. Если гаджет нормально распознаётся и функционирует, проблема кроется именно во флешке. Если возникают те же проблемы — задумайтесь о смене порта на исправный.
Такой подход позволяет исключить некорректную работу аппаратной части и сосредоточиться на поиске решений для флеш-карты. Но не всегда всё так просто. Иногда разъёмы в компьютере могут быть заблокированы администратором. Делается это через BIOS, чаще всего — с целью предотвратить кражу важных данных.
Обратное включение производится в следующем порядке:
- Нужно зайти в БИОС, используя при включении ПК одну из предназначенных для этого клавиш: Delete, F2 и так далее — всё зависит от модели и производителя.
- Найти все параметры, содержащие слово USB, и установить для них единый параметр — Enabled. Он активирует порты, давая возможность снова работать с флешками.

- Подтвердить внесённые изменения, нажав на клавишу F10.
- Вот и всё — осталось дождаться перезагрузки компьютера и убедиться, что теперь флешка работает как надо.
Для включения разъёмов через реестр потребуется:
- Снова войти в утилиту реестра Windows, применяя точно такой же метод, что был описан выше. Найти уже знакомый раздел LOCAL_ MACHINE.
- Открыть папку SYSTEM.
- Далее — присмотреться к списку и войти в раздел CurrentControlSet.
- Развернуть каталог Services.
- Перейти в подраздел USBSTOR.
- Почти закончено. Осталось отыскать запись Start и изменить её значение с «4», запрещающего аргумента, на «3» — разрешающий.

После очередной перезагрузки никаких сложностей с форматированием у пользователя, уже знающего, что значит «Диск защищён от записи», возникнуть не должно.
Можно внести изменения и в «Диспетчере устройств»:
- Открыв программу и отыскав подраздел «Контроллеры USB», перейдите в него.
- Для каждой из найденных записей задайте параметр «Включить» — если, разумеется, до этого они были отключены.

Вполне может быть, что порты компьютера не работают по причине программного сбоя. Тогда для исправления ситуации потребуется:
- Удалить и заново инсталлировать драйвер для своей флеш-памяти.
- Применить для «ремонта» специальную утилиту вроде Microsoft Fix It. Ещё одно неплохое решение — программа USB Drive Disabler.
Наконец, можно проверить, подключены ли порты к материнской плате. Возможно, контакты были извлечены из неё — или отошли со временем. Чтобы исправить положение, достаточно снова подсоединить их должным образом — или установить новые.
Как восстановить работу флешки с помощью специальной программы
Если повреждению подверглась не аппаратная, а программная часть флеш-памяти, решить вопрос с копированием и форматированием можно, применяя программы от сторонних разработчиков. Причинами выхода из строя чаще всего являются неправильное извлечение, действие вирусов, некорректная предыдущая сессия. Примечательно, что иногда вместо текущей файловой системы на такой флешке отображается необработанная, то есть RAW. Работать с носителем до следующего удачного форматирования в этом случае нельзя.
Чтобы решить вопрос, вы можете попробовать:
- Извлечь данные при помощи специально созданных для этого программных продуктов.
- Отформатировать флеш-память так, чтобы «вернулась» привычная файловая система.
Выбрать подходящую программу, позволяющую быстро и надёжно провести форматирование, можно, опираясь на данные о производителе. Использовать утилиты для других марок не рекомендуется — это может привести к окончательному выходу из строя, а в лучшем случае просто не даст результата. При подборе программы следует ориентироваться на такие параметры:
- Vendor — указывает, какой именно компанией выпущена карта памяти;
- Product — здесь приводится название модели;
- VID — идентифицирует фирму-изготовителя;
- PID — идентифицирует наименование модели;
- Controller Model — указывает, какой контроллер был установлен при сборке;
- Serial Number — уникальный серийный номер продукции.
Чтобы отыскать все эти, а также некоторые другие данные, вы можете воспользоваться уже знакомым «Диспетчером устройств». Все манипуляции просты и не займут более нескольких минут:
- В программе найдите свой подключённый носитель — скорее всего, он находится в разделе, содержащем слово USB.
- Вызовите для него «Свойства».

- Переключитесь на «Сведения» — здесь в выпадающем списке есть пункт «ИД оборудования», а также другие, дающие полное представление о флешке. В частности, вы найдёте VID, используемый для поиска информации в Интернете.

Другой, не менее удобный вариант — не требующая оплаты программа ChipGenius. Скачать её можно по официальной ссылке. Приложение выдаёт информацию в удобной форме, позволяет копировать данные.
На примере ниже показано, где в утилите можно найти сведения о производителе, идентификаторы, наименование модели, данные о контроллере и прочую информацию, имеющую первостепенное значение. В этом же окошке указываются ёмкость памяти и потребляемый ток.

Теперь, имея в распоряжении всю нужную информацию, не откладывайте решение вопроса на потом — перейдите в любую базу данных, например, flashboot.ru (раздел iflash) и, введя полученные сведения, подберите для своего продукта подходящую программу. Далее рассмотрено несколько особенно популярных вариантов — вы можете пользоваться каждым из них или выбрать другую утилиту.
Важно: как и при обычном форматировании, в результате работы этих приложений данные на карте памяти будут полностью уничтожены.
Программа HP USB Disk Storage Format Tool
Простое бесплатное приложение, работает почти со всеми известными моделями флеш-накопителей. Позволяет отформатировать память в тех случаях, когда не получается сделать это штатным способом. Скачать утилиту вы можете совершенно свободно, на сайте производителя.
Кроме того, с помощью продукта можно:
- разблокировать устройство, не прилагая лишних усилий;
- изменить файловую систему — в несколько кликов мышью, просто и быстро;
- выбрать для флеш-карты букву диска;
- сделать загрузочную флешку — исходные данные при этом должны находиться на системном винчестере.
Чтобы воспользоваться приложением, выполняйте элементарную инструкцию:
- Скачайте и распакуйте архив, после чего запустите файл программы — он имеет расширение EXE. Иногда для работы может потребоваться запуск с администраторскими правами.
- В появившемся окне отыщите нужную флешку. Укажите, в какую систему хотели бы её форматировать.

- Нажмите «Начать», а по завершении работы — просто закройте окошко или выберите кнопку «Закрыть».
На этом вопрос, что делать, если диск защищён от записи, как отформатировать его, можно считать исчерпанным. Ниже перечислено ещё несколько подходящих приложений, выполняющих ту же функцию.
Программа AlcorMP
Фирменная утилита от одноимённого производителя. Работает преимущественно с оригинальными флешками, подходит для некоторых других. Скачать можно по ссылке — на сайте разработчика данные удалены.
Во время работы приложение полностью очищает память — если сохраняется возможность, предварительно скопируйте с флешки все важные файлы.
Чтобы приступить к форматированию, нужно:
- Скачать архив, распаковать его и запустить программу. Можно сразу сделать это от имени администратора.
- Подключить флешку. Если она не опознаётся — нажать кнопку R в панели справа.
- Если в результате на экране появится чёрная надпись — с памятью можно работать. Если она будет красной — подберите другой программный продукт.
- Перейти в «Настройки» (кнопка S) и задать подходящую скорость проверки.
- Чтобы приступить к полной очистке, кликнуть по кнопке A.

Процесс обработки данных может занять от нескольких минут до двух-трёх часов. Сразу по окончании извлеките память и лишь потом закрывайте программу. Вот и всё — флешка отформатирована и готова к работе!
Программа JetFlash Recovery Tool
Приложение подходит практически для всех типов носителей, в большей степени — для Transcend и A-Data. Распространяется совершенно бесплатно, позволяет, в частности:
- бороться с ошибками обращения к секторам;
- разблокировать память на программном уровне;
- восстанавливать структуру накопителя;
- полностью очищать флешку.
Чтобы воспользоваться функционалом программы:
Скачайте продукт по ссылке, запустите приложение и установите его в обычном порядке.

Откройте программу и подключите требующую внимания флешку. Нажмите Start.

Далее приложение действует само — вам остаётся лишь проверить по окончании, пришла ли съёмная память в рабочее состояние, и закрыть окошко.
Программа Apacer Repair
Распространяется, как и другие описанные выше продукты, эта фирменная утилита бесплатно. Скачать её можно по ссылке. Сразу после загрузки можно приступать к исправлению флешки:
- Запустить программу и подключить носитель.
- Выбрать его в списке и нажать на кнопку Format.

Подтвердив удаление данных, немного подождите — в результате вы получите исправную, готовую к дальнейшей перезаписи карту памяти.
Заключительные советы
Выше рассмотрены все возможные варианты решения проблем с флеш-носителями, которые не получается отформатировать. Если проблема заключается в механической порче, а не в программном сбое, придётся нести накопитель в сервисный центр — дома помочь ему уже не получится.
Чтобы продлить срок службы флеш-памяти, соблюдайте несколько рекомендаций:
- Не ударяйте по корпусу, не роняйте карту памяти.
- Не допускайте, чтобы носитель попал в воду.
- Избегайте скачков силы тока, постоянного перегрева.
- Для извлечения пользуйтесь безопасным режимом.
- Проверяйте накопитель на наличие ошибок и своевременно исправляйте их.
- Время от времени сканируйте флешку антивирусами.
А если ничего не помогло и флешка всё же безвозвратно испорчена, приобретите новую и постарайтесь обеспечить для неё нормальные условия эксплуатации — теперь это в ваших руках!
При форматировании флешки ОС пишет: «Диск защищен от записи»

 При попытке форматирования флешки может возникнуть ошибка, которая препятствует выполнению процедуры. Эта проблема может быть связана как с неполадкой на стороне файловой системы накопителя, так и из-за неправильных настроек Windows. Сегодня мы разберемся, что делать, если при форматировании флешки пишет «Диск защищен от записи». Проблема может возникнуть при форматировании стандартной утилитой на Windows 7, 8.1, 10. Рекомендуем пользователям каждой из этих ОС ознакомиться с руководством.
При попытке форматирования флешки может возникнуть ошибка, которая препятствует выполнению процедуры. Эта проблема может быть связана как с неполадкой на стороне файловой системы накопителя, так и из-за неправильных настроек Windows. Сегодня мы разберемся, что делать, если при форматировании флешки пишет «Диск защищен от записи». Проблема может возникнуть при форматировании стандартной утилитой на Windows 7, 8.1, 10. Рекомендуем пользователям каждой из этих ОС ознакомиться с руководством.
Проверка на вирусы
Заражение вирусным ПО может сказаться на работоспособности флешки. Вредоносные файлы блокируют доступ к данным на накопителе, а также запрещают выполнение любых операций, связанных с форматированием, копированием и так далее. Мы рекомендуем просканировать накопитель через стороннюю антивирусную программу. Если вы не пользуетесь антивирусом, то установите одну из бесплатных утилит. Затем проведите глубокую проверку флешки и удалите имеющиеся угрозы.
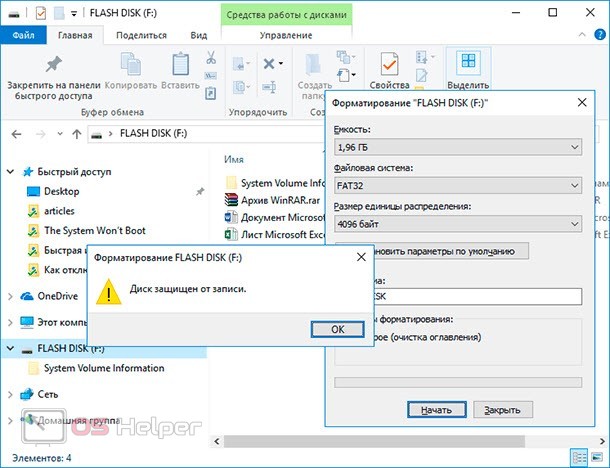
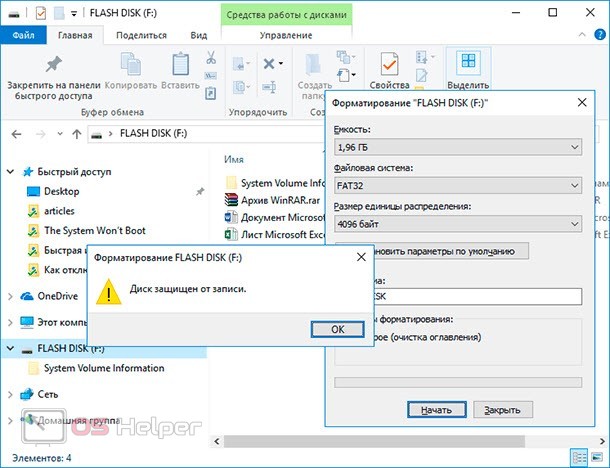
Если этот способ не помог, необходимо переходить к разблокировке флешки с помощью средств Windows.
Разблокировка в командной строке
Выполнение нескольких операций через командную строку позволят снять блокировку с конкретного устройства. Для этого вам нужно придерживаться следующей инструкции:
- Зайдите в командную строку с администраторскими правами.
- Введите diskpart и list disk, чтобы открыть список всех накопителей, подключенных к компьютеру в данный момент. По общему объему диска определите номер флешки.
- Впишите select disk X, где вместо X используйте номер диска.
- Для снятия защиты от форматирования воспользуйтесь attributes disk clear readonly.
- Выйдите из раздела с настройками диска с помощью exit.
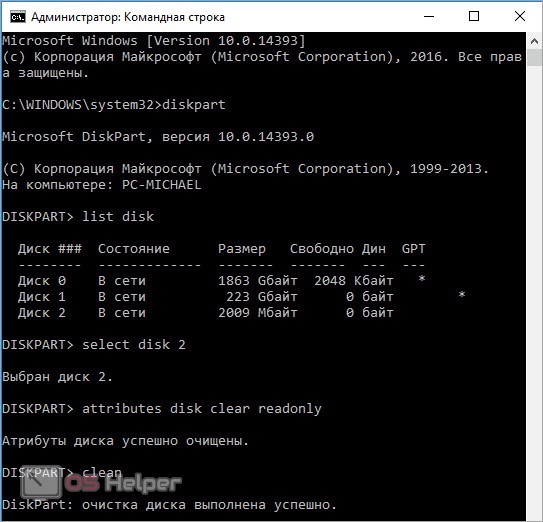
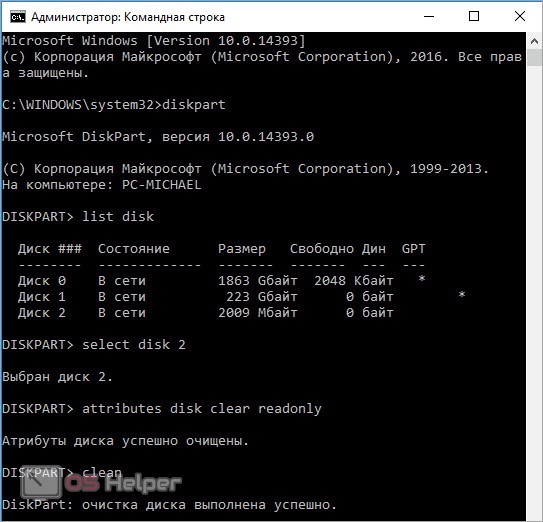
Мнение эксперта
Василий
Руководитель проекта, эксперт по модерированию комментариев. Задать вопросТакже вы можете провести форматирование флешки прямо из командной строки. Для этого воспользуйтесь командой [k]clean[/k] после снятия блокировки.
Разблокировка в редакторе реестра
С помощью редактирования реестра также можно снять блокировку. Откройте утилиту с помощью команды regedit в приложении «Выполнить». Затем следуйте руководству:
- Перейдите к ветке StorageDevicePolicies. Путь до нее отмечен на скриншоте. Если данного раздела нет, то кликните ПКМ на каталоге Control и создайте новую папку с необходимым названием.
- Зайдите в свойства параметра WriteProtect (при необходимости создайте его сами) и укажите значение 0.
- Сохраните параметры и обязательно перезапустите компьютер.
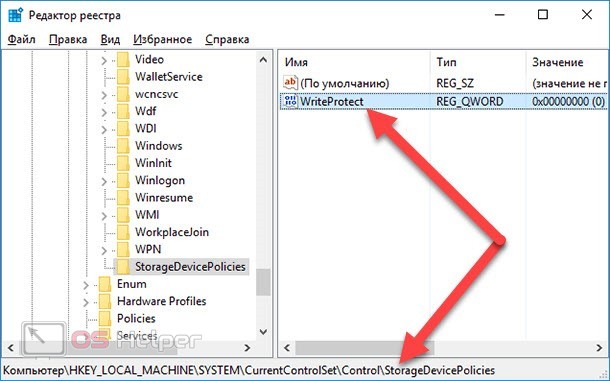
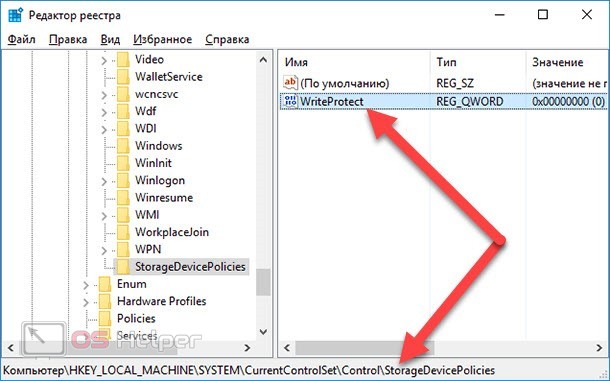
Настройки групповой политики
Если ошибка при попытке форматирования сопровождается уведомлением о том, что у пользователя недостаточно полномочий для выполнения операции, необходимо внести изменения через штатный редактор:
- Откройте данное приложение через «Выполнить» и запрос gpedit.msc.
- Теперь перейдите к ветке «Доступ к съемным устройствам», путь до которой отмечен на скриншоте в конце инструкции.
- В списке параметров дважды кликните ЛКМ по пункту «Съемные диски: Запретить запись».
- В свойствах отключите данный параметр и сохраните настройки.
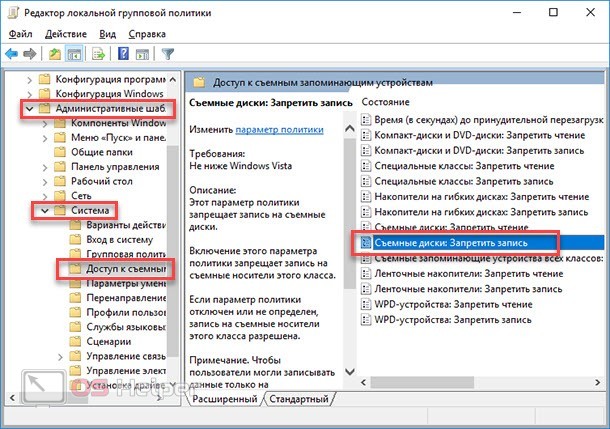
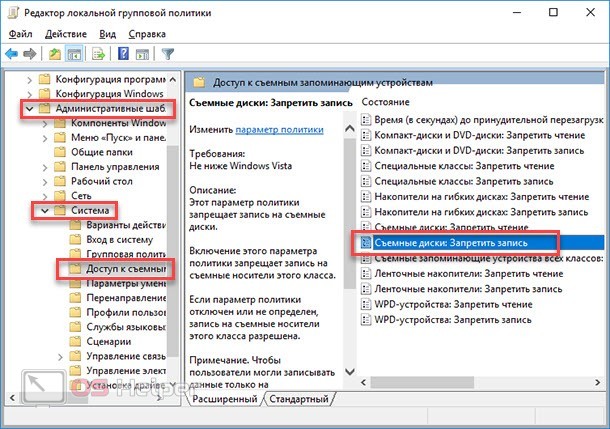
Теперь остается перезапустить компьютер и снова попробовать отформатировать съемный накопитель.
Некоторые производители USB-устройств выпускают бесплатные утилиты для устранения проблем с их оборудованием. Например, починить флешки Transcend можно с помощью программы JetFlash Online Recovery, которая загружается с официального сайта. Попробуйте отыскать утилиту с подобным назначением на сайте производителя вашей флешки.
Видеоинструкция
Помимо текстового руководства, у нас есть подробная видеоинструкция с наглядным описанием всех методов, позволяющих избавиться от защиты флешки при форматировании.
Заключение
Итак, проще всего убрать защиту флешки через штатный функционал операционной системы. Если это не помогло, то необходимо просканировать устройство на наличие вирусов. Если у вас остались вопросы относительно починки USB-дисков, то задавайте их с помощью формы ниже. Наша администрация всегда готова помочь читателям сайта!

