Чем открыть .ISO файл | remontka.pro
Вопрос о том, чем открыть ISO чаще всего возникает у начинающих пользователей компьютера, которые, например, скачали какую-то игру, программу или образ Windows из Интернета и не могут открыть файл ISO стандартными средствами Windows. Давайте подробно рассмотрим, что делать с такими файлами.
Также Вы можете создать ISO или открыть файл MDF
Что такое файл ISO?
В общих чертах, файл с расширением .ISO — это образ диска CD или DVD. Хотя не обязательно именно этих носителей. Таким образом, в этом файле содержится вся информация о содержимом компакт-диска, какую-бы информацию он на себе не нес, в том числе музыку, загрузочные дистрибутивы операционных систем, игры или программы.
Чем можно открыть файлы образов ISO
Прежде всего, нужно отметить, что это в некотором смысле зависит от того, что именно находится в этом образе. Если это программа или игра, то лучшим способом будет не открытие файла, как таковое, а монтирование образа ISO в операционной системе — т. е. файл .ISO открывается в специальной программе, которая делает так, что в проводнике появляется новый виртуальный компакт-диск, с которым можно проводить все нужные операции — устанавливать игры и прочее. Монтирование ISO — самый распространенный вариант и обычно самый подходящий. Ниже будет рассмотрено, как смонтировать образ диска в системе.
е. файл .ISO открывается в специальной программе, которая делает так, что в проводнике появляется новый виртуальный компакт-диск, с которым можно проводить все нужные операции — устанавливать игры и прочее. Монтирование ISO — самый распространенный вариант и обычно самый подходящий. Ниже будет рассмотрено, как смонтировать образ диска в системе.
Еще один возможный случай — если файл .ISO содержит дистрибутив операционной системы. В этом случае, для того чтобы, к примеру, установить Windows на компьютере, требуется записать этот образ на диск или флешку, после чего компьютер загружается с этого носителя и проводится установка Windows. О том, как использовать образ ISO для того, чтобы создать загрузочный диск или флешку подробно написано в этих инструкциях:
- Создание загрузочной флешки
- Как сделать загрузочный диск Windows 7
И последний возможный вариант — это открытие файла ISO в архиваторе, о целесообразности чего и о том, как это сделать будет рассказано в конце статьи.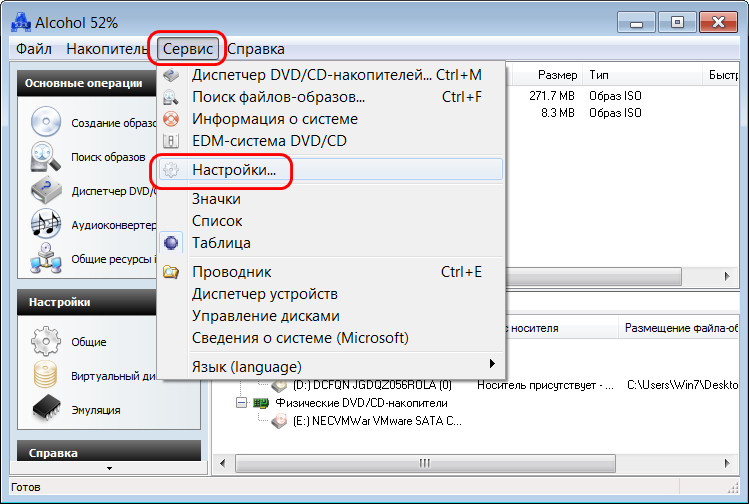
Как смонтировать образ .ISO
Наиболее часто используемый способ для того, чтобы открыть файл образа ISO — бесплатная программа Daemon Tools Lite. Скачать Daemon Tools можно с официального сайта http://www.daemon-tools.cc/rus/downloads. Отмечу, что скачивать нужно именно Daemon Tools Lite — только этот вариант бесплатен для частного использования, все остальные варианты являются платными. Если после того, как Вы нажмете кнопку «Скачать», Вы не увидите, где же ссылка на загрузку, то подсказка: над квадратным баннером справа, маленькими голубыми буквами ссылка «Download». После того, как Вы установите Daemon Tools, у Вас в системе появится новый виртуальный привод для чтения компакт-дисков.
Запустив Daemon Tools, Вы можете открыть любой файл .ISO через эту программу, после чего смонтировать его в виртуальном приводе. Затем Вы пользуетесь этим ISO как обычным компакт-диском, вставленным в DVD-ROM.
В Windows 8 какие-то дополнительные программы, для того, чтобы открыть файл . ISO не нужны: Вам достаточно дважды кликнуть по этому файлу (или кликнуть правой кнопкой мыши и выбрать «Подключить») после чего диск смонтируется в системе и им можно будет пользоваться.
ISO не нужны: Вам достаточно дважды кликнуть по этому файлу (или кликнуть правой кнопкой мыши и выбрать «Подключить») после чего диск смонтируется в системе и им можно будет пользоваться.
Как открыть файл ISO с помощью архиватора и зачем это может понадобиться
Любой файл образа диска с расширением .ISO можно открыть практически любым современным архиватором — WinRAR, 7zip и другими. Как это сделать? Прежде всего, Вы можете запустить архиватор отдельно, затем в меню архиватора выбрать файл — открыть и указать путь к файлу ISO. Еще один способ — кликнуть правой кнопкой мыши по файлу ISO и выбрать пункт «Открыть с помощью», после чего найти архиватор в списке программ.
В результате вы увидите список всех файлов, содержащихся в этом образе диска, и сможете распаковать их все или по отдельности в любое месторасположение на вашем компьютере.
Откровенно говоря, применения этой возможности я не вижу — обычно проще и быстрее смонтировать образ, чем открыть ISO в архиваторе, при этом после этого точно также можно извлекать любые файлы со смонтированного диска.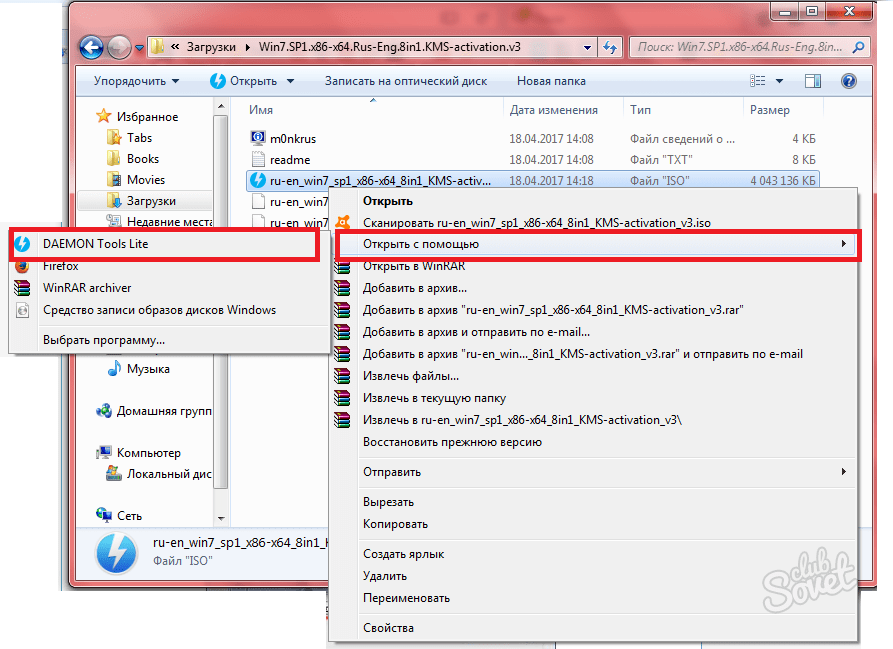 Единственный вариант, который мне представляется оправданным — отсутствие программ для монтирования образов ISO, наподобие Daemon Tools, отсутствие необходимости в таких программах и нежелание их устанавливать, но, при этом наличие разовой необходимости получить доступ к файлам, находящимся в образе ISO.
Единственный вариант, который мне представляется оправданным — отсутствие программ для монтирования образов ISO, наподобие Daemon Tools, отсутствие необходимости в таких программах и нежелание их устанавливать, но, при этом наличие разовой необходимости получить доступ к файлам, находящимся в образе ISO.
UPD: чем открыть ISO на андроид
Учитывая, что использование торрента на андроид телефонах и планшетах не является редкостью, Вам может потребоваться открыть образ ISO на андроид. Для этого Вы можете воспользоваться бесплатной программой ISO Extractor, скачать которую можно с Google Play https://play.google.com/store/apps/details?id=se.qzx.isoextractorПожалуй, этих способов для открытия образов вполне достаточно, буду надеяться, что статья оказалась полезной для Вас.
remontka.pro в Телеграм | Способы подписки
Как открыть файл ISO: 4 простых способа
4 марта 2021 Ликбез Технологии
Есть несколько вариантов — выбирайте тот, что больше нравится.
Файлы ISO являются одним из форматов образов или, другими словами, точных копий дисков. Они используются для распространения установщиков операционных систем, программного обеспечения, игр, медиаконтента. ISO‑файл можно записать на физический носитель или просмотреть его содержимое, минуя этот шаг.
По большому счёту, ISO — это архив со структурированными файлами. Их можно открыть средствами операционной системы или с помощью подходящего приложения.
1. Как открыть файл ISO средствами ОС
Все современные ОС умеют работать с ISO‑файлами, они монтируют их к файловой системе и позволяют взаимодействовать с содержимым. Помимо просмотра, можно также записать образ на физический носитель.
Windows
Начиная с Windows 8 в системе реализована поддержка ISO, поэтому для работы с образом нужно лишь найти его в проводнике и открыть двойным щелчком. Через пару секунд образ диска появится в разделе съёмных носителей в «Моём компьютере». Для записи следует вызвать контекстное меню и выбрать «Записать образ диска».
Если у вас Windows 7 — воспользуйтесь другими вариантами, описанными ниже.
macOS
Операционная система Apple также умеет монтировать файлы ISO и делает это с помощью встроенной утилиты DiskImageMounter. Она запускается автоматически, если попытаться получить доступ к образу в Finder или через пункт контекстного меню «Открыть».
Linux
Все популярные Linux‑дистрибутивы легко открывают ISO‑файлы собственными средствами без какого‑либо дополнительного ПО. Нужно лишь сделать правый клик на файле и выбрать «Подключить архив» или «Открыть с помощью…» → «Менеджер архивов». В первом случае ISO‑образ смонтируется, во втором — станет доступным для просмотра.
Кроме того, можно записать образ на диск, если выбрать в меню «Открыть с помощью…» → Disk Image Writer.
2. Как открыть файл ISO с помощью архиватора
Поскольку ISO‑образ по сути является архивом — его легко открыть в любом архиваторе. Например, WinRAR, 7‑Zip и других. Достаточно вызвать контекстное меню и выбрать соответствующую команду.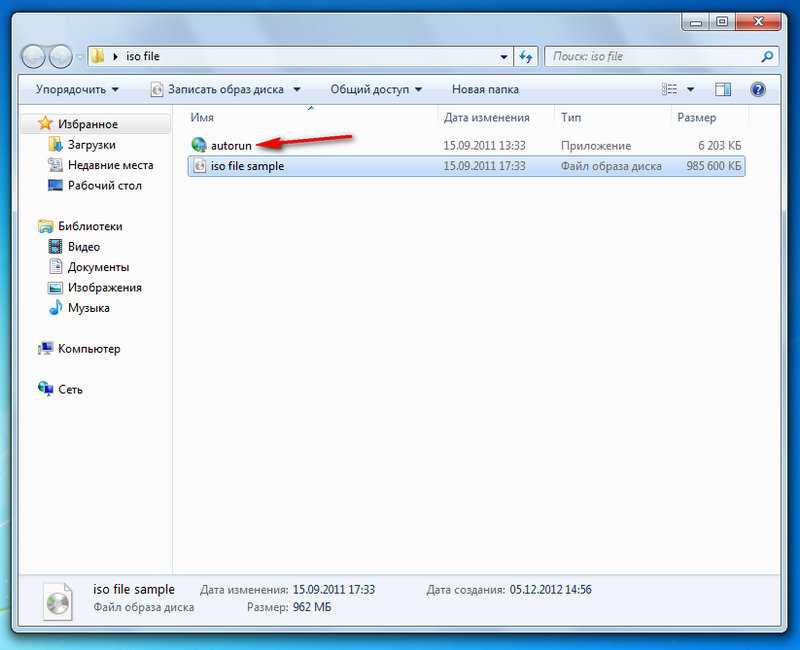
- Скачать WinRAR →
- Скачать 7‑Zip →
3. Как открыть файл ISO с помощью специализированного ПО
Такие приложения понадобятся, когда необходимо не просто просмотреть содержимое образа, а эмулировать его подключение к виртуальному приводу для установки игры или воспроизведения в проигрывателе Blu‑ray. Подобные программы имитируют работу дисковода и заставляют систему думать, что в компьютер вставлен физический диск, даже если отсутствует сам привод.
Существует множество утилит для эмуляции дисковода и работы с образами. Рассмотрим, как открыть ISO‑файл в двух наиболее популярных.
Daemon Tools Lite
Самая известная программа для работы с образами дисков. Она платная, но имеет бесплатную Lite‑редакцию с базовыми возможностями, которых будет более чем достаточно, чтобы открыть ISO‑файл.
Скачайте Daemon Tools Lite по ссылке и установите, следуя подсказкам мастера. Для получения бесплатной версии выберите вариант «Бесплатная лицензия с рекламой».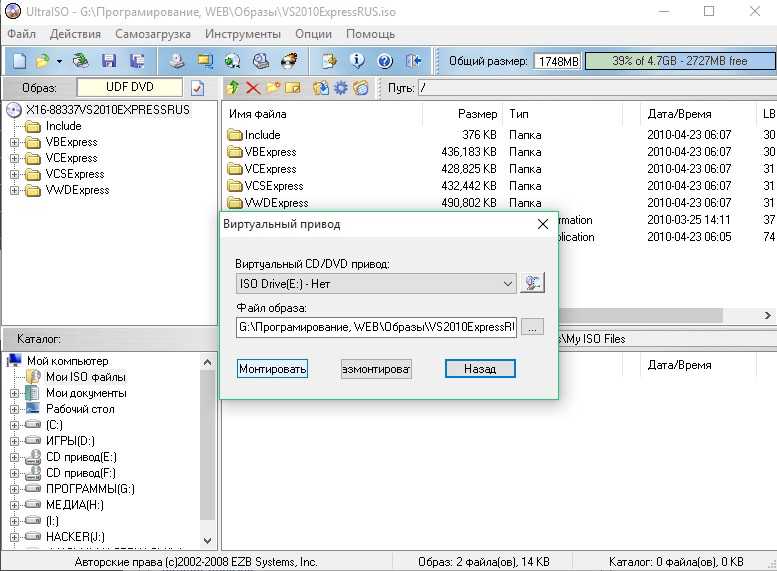
Запустите утилиту и нажмите на кнопку «Быстрое монтирование». Укажите файл ISO‑образа и щёлкните «Открыть». После этого диск появится в проводнике, а если в нём есть меню автозапуска — оно тут же будет предложено.
UltraISO
Как и предыдущее, это приложение позволяет монтировать, редактировать, конвертировать и записывать образы, а также создавать загрузочные носители. UltraISO предлагается на платной основе, однако имеет бессрочный пробный период с ограничением в 300 МБ на редактирование образов и напоминанием о покупке. К счастью, на монтирование дисков это не распространяется.
Скачайте UltraISO по ссылке и установите его. Откройте приложение, выбрав в окне запуска «Пробный период».
Перейдите в меню «Сервис» → «Смонтировать на виртуальный диск…».
Щёлкните по кнопке с тремя точками, выберите ISO‑файл и нажмите «Смонтировать». Образ появится в проводнике, и можно будет просмотреть его содержимое или выполнить автозапуск.
4.
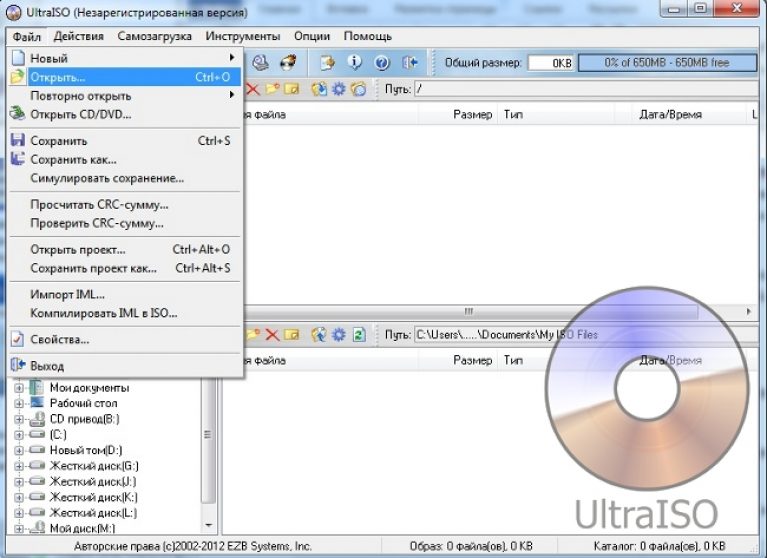 Как открыть файл ISO на Android
Как открыть файл ISO на AndroidДовольно редкий сценарий, но тоже вполне реальный. Открыть образ на смартфоне можно с помощью архиватора с поддержкой ISO. Например, RAR или ZArchiver. Просто установите приложение, запустите его и извлеките файлы из нужного образа.
Загрузить
Цена: Бесплатно
Загрузить
Цена: Бесплатно
Читайте также 💿⚙️💻
- 16 бесплатных программ для Windows, которые должны быть у каждого
- Как переустановить Windows: пошаговая инструкция
- Как создать образ диска в формате ISO
- Как конвертировать DjVu в PDF: 4 бесплатных инструмента
- Как создать загрузочную флешку с Linux
5 лучших способов открыть и воспроизвести файлы ISO на ПК
Что такое файл образа ISO? С технической точки зрения, файл ISO, часто называемый образом ISO, представляет собой отдельный файл, являющийся идеальной копией всего диска CD, DVD или BD. Все содержимое диска может быть точно продублировано в один файл ISO.
Все содержимое диска может быть точно продублировано в один файл ISO.
В настоящее время широко используются файлы с расширением .iso, но до сих пор многие пользователи ПК не знают, что такое файл ISO и что с ним делать. Думайте об ISO-файле как о коробке, в которой хранятся все части чего-то, что нужно построить, — например, о детской игрушке, которую вы можете купить и которая требует сборки. Коробка, в которой находятся игрушки, не годится для вас как настоящая игрушка, но содержимое внутри нее, когда ее вынимают и собирают, становится тем, чем вы на самом деле хотите пользоваться. Файл ISO работает почти так же. Сам файл бесполезен, если его нельзя открыть, собрать и использовать.
Тогда есть ли доступный способ открыть файл ISO или воспроизвести файл ISO на вашем ПК? Не смотрите дальше! Это руководство предлагает вам 5 различных способов легко открывать и воспроизводить файлы ISO.
Щелкните ссылки ниже, чтобы перейти к наиболее интересующей вас части.

- Решение 1. Воспроизведение файла образа ISO с помощью VLC Media Player
- Решение 2. Откройте файл образа ISO с помощью приложений для распаковки
- Решение 3. Смонтируйте файл образа ISO для воспроизведения
- Решение 4. Запишите файл образа ISO на диск для воспроизведения
- Решение 5. Преобразование файлов ISO в цифровые для воспроизведения без ограничений (рекомендуется)
VLC Media Player — самый продвинутый, но портативный мультимедийный проигрыватель. Многие пользователи этого мультимедийного проигрывателя получают наилучшую поддержку для развлечения. Эта программа поддерживает широкий спектр форматов, таких как MPEG-4, MPEG-2, MPEG-1, MP3 и DivX. Наиболее выдающиеся функции этого инструмента также поддерживают VCD, DVD и несколько потоковых протоколов. Файл ISO представляет собой образ DVD или CD и в целом называется образом диска, поэтому VLC может напрямую открывать и воспроизводить файл ISO на ПК бесплатно.
Файл ISO представляет собой образ DVD или CD и в целом называется образом диска, поэтому VLC может напрямую открывать и воспроизводить файл ISO на ПК бесплатно.
Файлы ISO — это просто способ объединения множества файлов и папок в один файл с расширением ISO. Самый простой способ представить файл ISO — это скорее архивный файл .zip или .cab, только без сжатия. На большинстве компьютеров установлены определенные приложения для распаковки, такие как WinRAR, для распаковки загруженных файлов. Чтобы открыть файл ISO, ваши приложения для распаковки также могут очень помочь.
1. Вручную измените расширение файла ISO с «.iso» на «.zip». Система выдаст всплывающее уведомление: «Если вы измените расширение имени файла, файл может стать непригодным для использования. Вы уверены, что хотите его изменить? Нажмите «Да». С помощью таких приложений, как WinRAR, вы можете разархивировать пакет, а затем выбрать файл, который хотите воспроизвести с помощью проигрывателей на ПК. Чтобы воспроизвести файл образа ISO, вы можете смонтировать файл образа ISO, чтобы он отображался как привод DVD/Blu-ray, а затем вы могли бы использовать свой проигрыватель DVD/Blu-ray для воспроизведения, как при воспроизведении DVD/ Blu-Ray диск. Все, что вам нужно, это программа для монтирования ISO-образа и некоторые необходимые надстройки. В приведенном ниже руководстве показано, как смонтировать файл образа ISO для воспроизведения в Windows Media Center. Подключение образа ISO в Windows 8, 8.1 или 10 В Windows 8 и 10 Windows имеет встроенную возможность монтировать образ диска ISO и файлы образа виртуального жесткого диска VHD. У вас есть три варианта. Вы можете: * Дважды щелкните файл ISO, чтобы смонтировать его. Это не сработает, если у вас есть файлы ISO, связанные с другой программой в вашей системе. 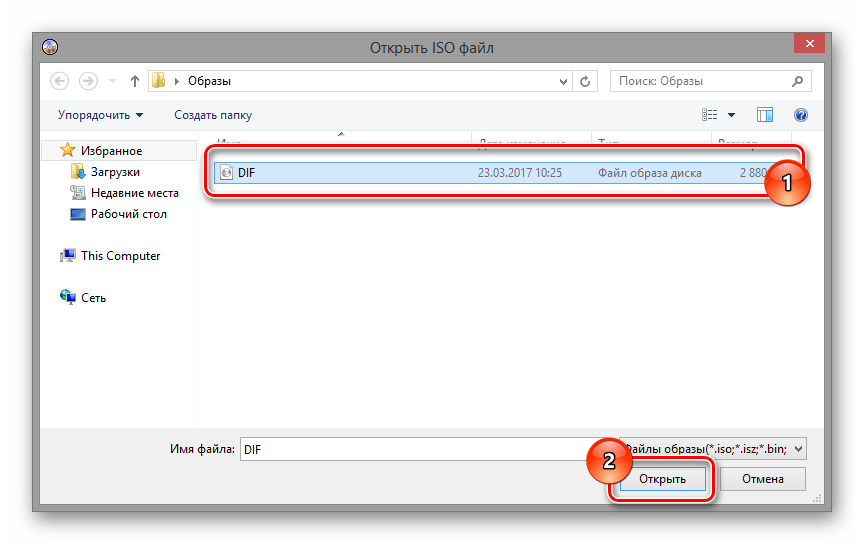 0026
0026
* Выберите файл в проводнике и нажмите кнопку «Монтировать» на вкладке «Инструменты создания образа диска» на ленте.
После того, как вы смонтируете образ диска, вы увидите, что он появится как новый диск в разделе Этот компьютер. Щелкните правой кнопкой мыши диск и выберите «Извлечь», чтобы размонтировать файл ISO, когда вы закончите.
Монтирование ISO-образа в Windows 7 или Vista
В более старых версиях Windows вам потребуется стороннее приложение для монтирования файлов ISO-образа. Нам нравится WinCDEmu, простая программа для монтирования дисков с открытым исходным кодом. Он поддерживает файлы ISO и другие форматы образов дисков.
WinCDEmu полезен даже в Windows 8 и 10, где он позволяет монтировать файлы образов BIN/CUE, NRG, MDS/MDF, CCD и IMG, для которых Windows до сих пор не предлагает встроенной поддержки.
Установите WinCDEmu и дайте ему разрешение на установку требуемого аппаратного драйвера. После этого просто дважды щелкните файл образа диска, чтобы смонтировать его. Вы также можете щелкнуть правой кнопкой мыши файл образа диска и выбрать «Выбрать букву диска и монтирование» в контекстном меню.
Вы увидите простой интерфейс для выбора буквы диска и других основных опций. Нажмите «ОК», и смонтированный образ появится в разделе «Компьютер». Чтобы размонтировать образ диска, когда вы закончите, щелкните правой кнопкой мыши виртуальный дисковод и выберите «Извлечь».
Решение 4. Запишите файл образа ISO на DVD-диск для воспроизведенияДля воспроизведения файлов ISO на ПК широко используется запись файла ISO на DVD-диски с последующим воспроизведением на DVD-плеере, особенно для резервного копирования данных и данных. передача. Различные устройства для записи образов ISO могут хорошо справиться с этой задачей. Здесь мы хотели бы порекомендовать вам мощную программу записи ISO на диск в один клик — EaseFab DVD Creator (доступно для пользователей Windows и Mac).
Программа может конвертировать и записывать почти все популярные видеофайлы с высоким качеством, включая запись ISO на DVD диск. Если вы являетесь пользователем Mac, вы можете обратиться к EaseFab DVD Creator для Mac (включая macOS High Sierra), который имеет те же функции, что и версия для Windows.
Если вы являетесь пользователем Mac, вы можете обратиться к EaseFab DVD Creator для Mac (включая macOS High Sierra), который имеет те же функции, что и версия для Windows.
Скачать бесплатно Скачать бесплатно
Подробное руководство вы найдете в этой статье «Как легко и быстро записать файлы ISO на DVD-диски».
Решение 5. Преобразование ISO в цифровые видеофайлы (настоятельно рекомендуется) Файл ISO-образа DVD содержит все записанное содержимое с оптического диска и имеет большой размер файла — почти такой же размер файла, как и исходный DVD-диск. Многие устройства не могут напрямую воспроизводить образ ISO. Поэтому преобразование ISO в цифровой файл является настоятельно рекомендуемым решением. Чтобы выполнить работу, вы можете принять EaseFab Video Converter Ultimate за помощью. Высокая эффективность преобразования достигается благодаря аппаратному ускорению уровня 3. Кроме того, его встроенный механизм высокого качества позволяет получить почти исходное качество после преобразования.
Кроме того, он имеет более 350 профилей для преобразования образа ISO в MP4/AVI/MOV для простого воспроизведения на устройствах и построен с использованием мощной технологии дешифрования для (код региона DVD, UOP, шифрование CSS, подделка Disney и т. д.) ISO с защитой от копирования. изображения и зашифрованные DVD-диски с фильмами, даже фильмы Disney DVD с X-project DRM. Кроме того, он также предлагает библиотеку предварительно запрограммированных профилей оптимизации для конкретных устройств. Это поможет вам конвертировать медиафайлы для всех типов устройств, включая iPad, iPhone, Apple TV, устройства на базе Android, устройства виртуальной реальности, игровые приставки, смарт-телевизоры и многое другое.
Как преобразовать ISO в цифровые файлы в 3 простых щелчка Шаг 1. Нажмите кнопку со стрелкой рядом с кнопкой «Загрузить диск» и нажмите «Загрузить файлы BD/DVD ISO…» для просмотра и импорта файлов образов ISO в программу.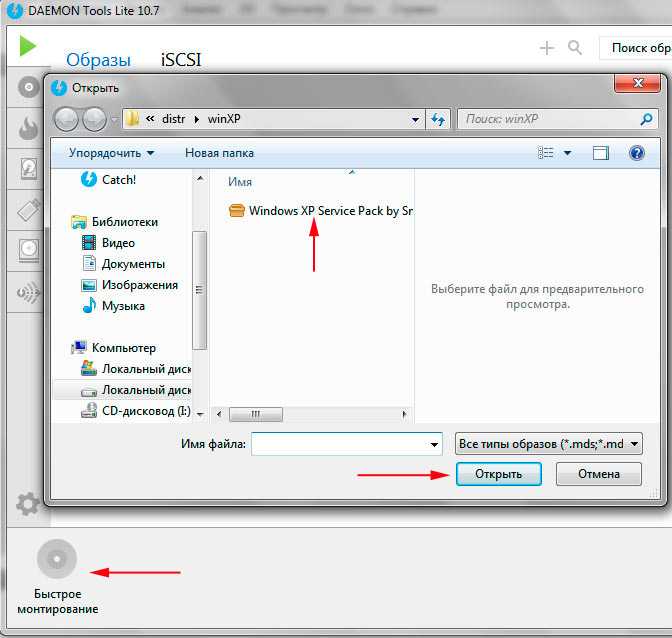 Внизу вы можете выбрать желаемые субтитры и звуковую дорожку.
Внизу вы можете выбрать желаемые субтитры и звуковую дорожку.
Шаг 2. Нажмите Профиль и выберите выходной профиль (MP4, MKV, MOV, AVI…). Если вы хотите конвертировать файлы ISO для воспроизведения на вашем iPhone, iPad, Samsung Galaxy, Google Nexus и т. д., вы можете найти любую предустановку видео в качестве выходного формата.
Подсказка: Чуть ниже «Вывод профиля» вы можете щелкнуть значок Папка , чтобы изменить место, где вы хотите сохранить преобразованное видео.
Шаг 3. После выполнения вышеуказанных шагов нажмите кнопку Преобразовать , чтобы начать преобразование файла ISO. Когда преобразование будет завершено, вы сможете наслаждаться высококачественным MP4, MOV или другим цифровым файлом по своему усмотрению.
Открыть файл образа виртуального диска
Открыть файл образа виртуального диска| ./images/top1.jpg»> | Скачать | Купить | Учебники | ||||||
Открыть виртуальный диск Файл изображения | |||||||||
Вы находитесь здесь: Учебники > Открыть файл образа виртуального диска | |||||||||
Файл образа виртуального диска представляет собой посекторную копию
физический диск, который включает в себя полное содержимое и структуру данных жесткого
диск.
При открытии файла образа виртуального диска PowerISO сначала перечислите все разделы в файле образа. Вам нужно выбрать раздел из списка. PowerISO отобразит список всех файлов и папок в выбранном раздел. Затем вы можете просматривать или просматривать файлы в разделе. Ты также может извлекать файлы из файла изображения в папку на жестком диске. Кому откройте файл образа виртуального диска или извлеките файлы из файла образа, пожалуйста нажмите на ссылки ниже, Открыть VMDK Файл Открыть VHD VHDX Файл Открыть Файл VDI
| |||||||||


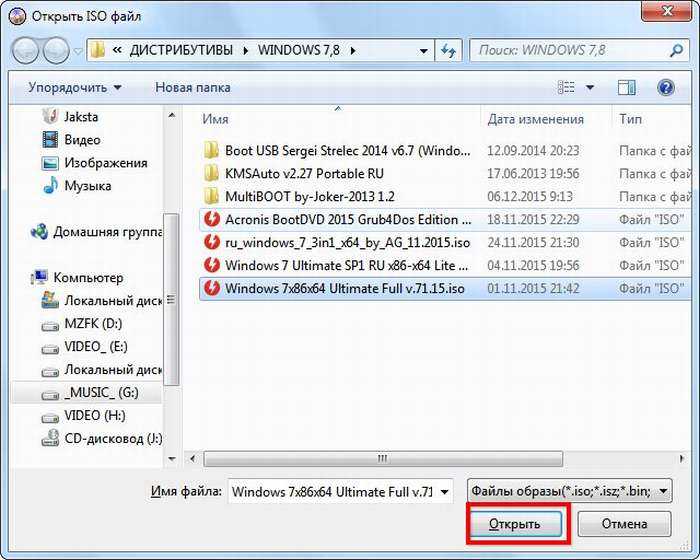 Он в основном используется программным обеспечением виртуальной машины. PowerISO поддерживает
следующие форматы образа виртуального диска,
Он в основном используется программным обеспечением виртуальной машины. PowerISO поддерживает
следующие форматы образа виртуального диска,