3 простых способа сделать зеркалирование экрана полноэкранным для лучшего просмотра
Как записаться сделать дублирование экрана на весь экран? Вы, должно быть, испытывали волнение, когда смотрели свои любимые фильмы через экран, отражающий ваш телефон на большом экране, но по бокам были черные пробелы. Это также снижает качество видео до менее чем 1080p HD. Не волнуйтесь! Поскольку в этой статье есть ответы для вас. Читайте дальше, чтобы узнать, как сделать дублирование экрана на весь экран на компьютере и телевизоре. Давайте начнем.
- Часть 1: идеальный способ сделать полноэкранное зеркалирование экрана на любом устройстве
- Часть 2: Как сделать зеркальное отображение экрана на весь экран на телевизоре
- Часть 3: Часто задаваемые вопросы о зеркалировании экрана в полноэкранном режиме
Часть 1: идеальный способ сделать полноэкранное зеркалирование экрана на любом устройстве
Чтобы сделать дублирование экрана полноэкранным на вашем компьютере или телевизоре, вам нужно полагаться на Зеркало телефона Aiseesoft чтобы получить незабываемые впечатления от просмотра любимых фильмов.
154,940 Скачать
Зеркало телефона
- Качественное дублирование экрана смартфонов на компьютеры или телевизоры.
- Обеспечьте настройку экрана, чтобы сделать зеркальное отображение экрана в полноэкранном режиме.
- Отображение всего содержимого экрана телефона в режиме реального времени без задержек и буферизации.
- Разрешите пользователям рисовать, делать скриншоты и включать звук в запись.
Шаг 1:
Загрузите программное обеспечение на свой ПК или ноутбук, а затем запустите его, чтобы запустить полноэкранное зеркальное отображение вашего телефона. Выбрать Android / IOS операционная система, поддерживаемая вашим телефоном, затем найдите имя ПК или ноутбука для поиска.
Шаг 2:
Если вы используете устройство iOS, запустите Зеркало экрана функцию на вашем устройстве и найдите то же имя устройства, которое указано в зеркале телефона. Коснитесь его, чтобы включить зеркальное отображение экрана в полноэкранном режиме.
Шаг 3:
После успешного подключения телефона к программному обеспечению вы можете записывать содержимое экрана. Во-первых, вы можете настроить Результат настройки для лучшей записи экрана. Здесь вы можете изменить параметр звуковой системы, формат видео и даже установить минуты для остановки записи. Затем щелкните Запись кнопку.
Примечание: Если вы используете телефон Android, вам необходимо загрузить FoneLab Mirror, чтобы подключить телефон к программному обеспечению.
Часть 2: Как сделать зеркальное отображение экрана на весь экран на телевизоре
Если вы используете смарт-телевизор, вам просто нужно изменить настройку, чтобы настроить зеркало экрана на полный экран. В настоящее время смарт-телевизоры могут регулировать области экрана, поэтому увеличить зеркало экрана телефона невозможно. Следуйте приведенным ниже инструкциям о том, как сделать зеркало экрана в полноэкранном режиме.
Следуйте приведенным ниже инструкциям о том, как сделать зеркало экрана в полноэкранном режиме.
1. Сделайте зеркальное отображение экрана в полноэкранном режиме на Apple TV
- Вариант масштабирования на Apple TV 4K или Apple TV HD:
Перейдите в «Настройки» на Apple TV и нажмите кнопку AirPlay вариант. Затем нажмите Нижняя развертка дисплея AirPlay вариант. Включение этого параметра автоматически установит зеркало экрана в полноэкранном режиме.
- Опция масштабирования на Apple TV 2-го или 3-го поколения:
Зайдите в настройки телевизора и найдите Аудио видео вариант. Вы сможете увидеть другие настройки в разделе Отрегулируйте для AirPlay Overscan кнопку.
2. Сделайте зеркальное отображение экрана в полноэкранном режиме на телевизоре Samsung.
Если вы подключаете свой телефон Android к телевизору Samsung, выполните следующие действия, чтобы отобразить зеркальный телефон в полноэкранном режиме:
Шаг 1:
На телефоне Android перейдите к функции дублирования экрана. Имя функции может быть Smart Mirroring, Quick Connect, Smart View или Screen Mirroring. Вы можете увидеть значок на панели уведомлений.
Имя функции может быть Smart Mirroring, Quick Connect, Smart View или Screen Mirroring. Вы можете увидеть значок на панели уведомлений.
Шаг 2:
Когда вы откроете его, ваш смартфон автоматически начнет поиск ближайших устройств. Убедитесь, что телевизор Samsung включен. Соотношение сторон зеркального экрана телевизора Samsung зависит от вашего смартфона.
Расширить чтение
- Полное руководство по созданию обоев в формате GIF для разных платформ
- Как легко отобразить экран телефона на планшет / телефон (Android / iOS)
Часть 3. Часто задаваемые вопросы о зеркалировании экрана в полноэкранном режиме
1. Могу ли я отразить экран своего iPad на телевизоре/ПК в полноэкранном режиме?
Определенно да. Есть много способов отразить ваш iPad на экране телевизора в полноэкранном режиме. Например, вы можете подключить iPad к Apple TV через AirPlay, Lightning Digital AV Adaptor, Chromecast или сторонние приложения, которые вы можете загрузить, например LonelyScreen.
2. Можно ли зеркально отразить компьютер на телевизоре в полноэкранном режиме?
да. Для этого нажмите кнопку «Домой» на пульте телевизора. В разделе «Приложения» нажмите «Зеркальное отображение экрана» и следуйте инструкциям на экране для настройки. Нажмите кнопку Windows/Пуск на компьютере с Windows, затем перейдите к параметру «Настройки». Найдите Bluetooth и другие устройства и найдите имя телевизора в списке «Аудио» или «Другие устройства».
3. Зеркалирование автоматически заполняет экран моего телевизора?
Нет, дублирование экрана не будет полноэкранным на телевизоре. Когда дело доходит до смартфона или iPad, соотношение сторон этих устройств установлено на 3:2 или 4:3, поэтому ни один из них не будет полностью соответствовать большому экрану, например экрану телевизора. Однако вы можете настроить соотношение сторон зеркала экрана с помощью «Настроить для AirPlay Overscan».
Заключение
Есть много способов сделать дублирование экрана на весь экран на ваших устройствах. Независимо от того, используете ли вы Android, iPhone, iPad и другие устройства, у вас есть возможность разместить видео на весь экран телевизора. Самый простой способ — полагаться на Зеркало телефона Aiseesoft чтобы в полной мере насладиться просмотром фильма. Добро пожаловать, чтобы оставить свои комментарии ниже.
Независимо от того, используете ли вы Android, iPhone, iPad и другие устройства, у вас есть возможность разместить видео на весь экран телевизора. Самый простой способ — полагаться на Зеркало телефона Aiseesoft чтобы в полной мере насладиться просмотром фильма. Добро пожаловать, чтобы оставить свои комментарии ниже.
Что вы думаете об этом посте.
- 1
- 2
- 3
- 4
- 5
Прекрасно
Рейтинг: 4.5 / 5 (на основе голосов 180)Подпишитесь на нас в
Оставьте свой комментарий и присоединяйтесь к нашему обсуждению
Если изображение с компьютера Mac занимает не весь экран телевизора
Поиск по этому руководству
- Добро пожаловать!
- Строка меню
- Spotlight
- Пункт управления
- Siri
- Центр уведомлений
- Рабочий стол
- Dock
- Finder
- Подключение к интернету
- Просмотр веб-сайтов
- Регулировка громкости
- Создание снимка экрана или записи экрана
- Просмотр и редактирование файлов при помощи Быстрого просмотра
- Быстрая запись короткой заметки
- Настройка Экранного времени для себя
- Настройка фокусирования для сосредоточения на задаче
- Редактирование фотографий и видео в приложении «Фото»
- Использование функции «Что на картинке?» с фотографиями
- Получение маршрутов в приложении «Карты»
- Создание записи в приложении «Диктофон»
- Использование жестов трекпада и мыши
- Использование панели Touch Bar
- Использование Touch ID
- Использование сочетаний клавиш
- Обновление macOS
- Встроенные приложения
- Открытие приложений
- Работа с окнами приложений
- Использование приложений в полноэкранном режиме
- Использование приложений в режиме Split View
- Загрузка приложений из Mac App Store
- Установка и переустановка приложений из Mac App Store
- Установка и удаление других приложений
- Изменение системных настроек
- Изменение картинки на рабочем столе
- Использование заставок
- Добавление учетной записи электронной почты и других учетных записей
- Использование быстрых команд для автоматизации задач
- Создание Memoji в приложении «Сообщения»
- Изменение картинки, представляющей Вас или других людей в приложениях
- Смена языка системы
- Улучшение видимости экрана
- Создание документов и работа с ними
- Открытие документов
- Использование диктовки
- Добавление примечаний к файлам
- Объединение файлов в один файл PDF
- Печать документов
- Организация рабочего стола с помощью стопок
- Группировка файлов по папкам
- Добавление тегов к файлам и папкам
- Отправка электронных писем
- Использование функции «Онлайн-текст» для взаимодействия с текстом на фотографии
- Резервное копирование файлов
- Восстановление файлов
- Создание Apple ID
- Управление настройками Apple ID
- Что такое iCloud?
- Что такое iCloud+?
- Настройка iCloud на компьютере Mac
- Хранение файлов в iCloud Drive
- Обмен файлами с помощью Общего доступа к файлам iCloud
- Управление хранилищем iCloud
- Использование Фото iCloud
- Что такое «семейный доступ»?
- Настройка Семейного доступа
- Добавление пользователей на Mac
- Настройка Экранного времени для ребенка
- Совместное использование покупок с членами семьи
- Совершение вызова FaceTime
- Использование SharePlay для совместного просмотра и прослушивания
- Отправка текстовых сообщений
- Предоставление общего доступа к календарю членам семьи
- Просмотр контента, которым с Вами поделились
- Просмотр геопозиций друзей и близких
- Многопользовательские игры с друзьями
- Использование Непрерывности для работы с несколькими устройствами Apple
- Потоковая передача аудио и видео через AirPlay
- Использование клавиатуры и мыши или трекпада для управления несколькими устройствами
- Использование iPad в качестве второго дисплея
- Передача задач между устройствами
- Вставка фотографий и отсканированных документов с iPhone или iPad
- Вставка зарисовок с iPhone или iPad
- Копирование и вставка с использованием нескольких устройств
- Использование Apple Watch для разблокировки Mac
- Совершение и прием вызовов на Mac
- Пересылка файлов между устройствами с помощью AirDrop
- Синхронизация музыки, книг и других материалов между устройствами
- Воспроизведение музыки
- Прослушивание подкастов
- Просмотр фильмов и телешоу
- Чтение и прослушивание книг
- Чтение новостей
- Отслеживание курсов акций
- Подписка на Apple Music
- Подписка на Apple TV+
- Подписка на Apple Arcade
- Подписка на Apple News+
- Подписка на подкасты и каналы
- Управление подписками в App Store
- Просмотр семейных подписок на сервисы Apple
- Управление файлами cookie и другими данными веб-сайтов в Safari
- Использование режима частного доступа в Safari
- Просмотр отчетов о конфиденциальности в Safari
- О паролях
- Сброс пароля для входа в систему Mac
- Создание и автозаполнение надежных паролей
- Обеспечение безопасности Apple ID
- Настройка защиты компьютера Mac
- Защита конфиденциальности в Почте
- Сохранение конфиденциальности
- Оплата через Apple Pay в Safari
- Использование функции «Вход с Apple» для приложений и веб-сайтов
- Защита компьютера Mac от вредоносного ПО
- Управление доступом к камере
- Поиск пропавшего устройства
- Начало работы с функциями универсального доступа
- Зрение
- Слух
- Моторика и координация
- Основные
- Изменение яркости экрана
- Подключение беспроводной клавиатуры, мыши или трекпада
- Подключение других беспроводных устройств
- Подключение монитора, телевизора или проектора
- Добавление принтера
- Использование встроенной камеры
- Использование наушников AirPods с компьютером Mac
- Экономия энергии на Mac
- Оптимизация хранилища
- Запись CD- и DVD-дисков
- Управление домашними аксессуарами
- Запуск системы Windows на компьютере Mac
- Ресурсы для Mac
- Ресурсы для устройств Apple
- Авторские права
Максимальное количество символов: 250
Не указывайте в комментарии личную информацию.
Максимальное количество символов: 250.
Благодарим вас за отзыв.
Как отразить экран вашего iPhone или iPad на телевизоре • Оки Доки
Не зацикливайтесь на просмотре видео или играх на маленьком экране — вместо этого используйте iPhone или iPad на больших дисплеях с методами зеркалирования экрана. Существует несколько способов просмотра содержимого iOS или iPadOS на телевизоре, включая AirPlay, Chromecast и проводные адаптеры.
Существует также разница между зеркалированием экрана iPhone и передачей видео на телевизор, что позволяет использовать другие приложения на iPhone во время просмотра видео на телевизоре. Вот как все работает.
1. Снимайте видео или отражайте ваш экран с помощью AirPlay
AirPlay — это запатентованная технология беспроводной потоковой передачи от Apple.
, Он позволяет отправлять изображение, песню или видео с вашего iPhone на ресивер AirPlay, подключенный к вашему телевизору. Самый популярный приемник AirPlay — это Apple TVНесмотря на его здоровенную стартовую цену в 149 долларов.
Самый популярный приемник AirPlay — это Apple TVНесмотря на его здоровенную стартовую цену в 149 долларов.
Программы для Windows, мобильные приложения, игры — ВСЁ БЕСПЛАТНО, в нашем закрытом телеграмм канале — Подписывайтесь:)
Apple TV подключается к вашему телевизору через HDMI и функционирует как приставка с собственными приложениями и App Store. У него есть и другие полезные функции, такие как отображение последних фотографий с iPhone и воспроизведение музыки из Apple Music. Ознакомьтесь с нашим руководством по настройке и использованию Apple TV, чтобы узнать больше об этом.
Если вы хотите вместо этого транслировать видео с iPhone на экран компьютера, вы можете сделать это с помощью приложения под названием AirServer, который стоит около 20 долларов. Вы также можете приобрести аудиооборудование, совместимое с AirPlay, для потоковой передачи музыки.
Как отразить экран вашего iPhone на телевизор с помощью AirPlay
При использовании зеркального отображения на вашем телевизоре появляется изображение, которое точно соответствует экрану вашего iPhone или iPad. Он даже отображается в том же соотношении сторон, что и ваше устройство (например, 4: 3 для iPad), что часто означает, что изображение не занимает весь экран телевизора. Все, что вы делаете на своем iPhone или iPad, немедленно отражается на экране телевизора.
Он даже отображается в том же соотношении сторон, что и ваше устройство (например, 4: 3 для iPad), что часто означает, что изображение не занимает весь экран телевизора. Все, что вы делаете на своем iPhone или iPad, немедленно отражается на экране телевизора.
Чтобы отразить экран вашего iPhone или iPad на приемник AirPlay:
- Проведите пальцем вниз от правого верхнего угла, чтобы открыть Центр управления. На iPhone 8 или более ранней версии проведите пальцем вверх от нижней части экрана, чтобы открыть его.
- Нажмите кнопку «Зеркальное отображение экрана» и выберите свой приемник AirPlay. В левом верхнем углу появляется синий пузырь, показывающий, что вы зеркально отображаете экран iPhone или iPad на телевизоре.
- Чтобы остановить зеркальное отображение экрана, вернитесь к параметру «Зеркальное отображение экрана» в Центре управления и нажмите «Остановить зеркальное отображение».
Как транслировать видео с iPhone на телевизор с помощью AirPlay
В отличие от зеркального отображения экрана, передача видео на телевизор занимает весь экран. Это лучший способ смотреть фильмы или просматривать фотографии, поскольку они не ограничены соотношением сторон вашего устройства. Вы также можете использовать другие приложения на своем iPhone во время трансляции видео на телевизор, чтобы они не отображались на большом экране.
Это лучший способ смотреть фильмы или просматривать фотографии, поскольку они не ограничены соотношением сторон вашего устройства. Вы также можете использовать другие приложения на своем iPhone во время трансляции видео на телевизор, чтобы они не отображались на большом экране.
Для трансляции видео с вашего телевизора без зеркального отображения экрана:
- Загрузите контент, который вы хотите отправить на телевизор.
- Найдите в приложении кнопку AirPlay, которая может быть в меню «Поделиться». Если вы не можете его найти, откройте Центр управления и нажмите и удерживайте нажатой клавишу «Элементы управления мультимедиа» в правом верхнем углу.
- Нажмите кнопку AirPlay и выберите приемник AirPlay. В левом верхнем углу появляется синий пузырь, показывающий, что вы транслируете видео на телевизор.
- Чтобы прекратить трансляцию видео на телевизор, коснитесь синего пузырька AirPlay, затем нажмите кнопку AirPlay и выберите воспроизведение видео на своем устройстве вместо телевизора.

Поскольку AirPlay беспроводная, вы можете обнаружить, что радиопомехи, медленные сети Wi-Fi и устаревшие устройства Bluetooth могут повлиять на производительность. Вы также заметите небольшую задержку между вашим iPhone или iPad и тем, что вы видите по телевизору.
К сожалению, это означает, что AirPlay не подходит для игр. Но это по-прежнему отличный выбор для просмотра видео, прослушивания музыки, проведения презентаций или обмена фотографиями на большом экране.
2. Зеркально отразите свой экран с помощью проводного адаптера
Чтобы избежать задержек между вашим iPhone или iPad и экраном телевизора, рассмотрите возможность использования проводного адаптера. У проводных адаптеров есть несколько недостатков, но последние модели лучше, чем когда-то.
Большинство проблем связано с тем, что Apple не проектировала порт Lightning на iPhone и iPad для вывода видеосигналов. В результате вам нужно купить неуклюжий адаптер, чтобы перейти от вашего разъема Lightning к HDMI, VGA или другому порту дисплея.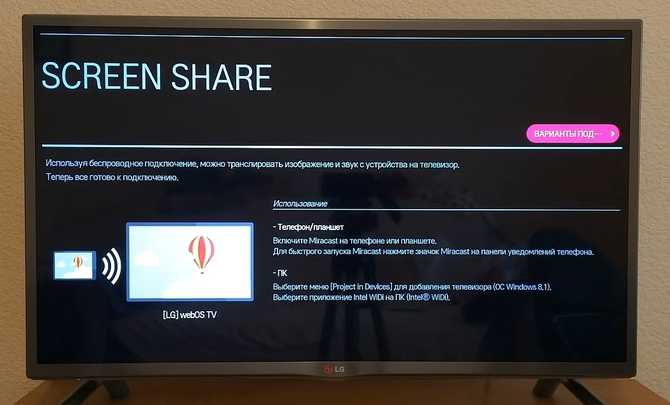
Первая партия адаптеров Lightning-to-HDMI с разрешением 900p. И пока последний Адаптеры Apple Lightning-HDMI обещают 1080p, обзоры все еще не очень хороши. Пользователи упоминают такие проблемы, как частые черные экраны и внезапные сбои оборудования.
Вы также можете получить Адаптеры Lightning-VGA или USB-C-HDMI адаптерыв зависимости от вашего устройства и входов телевизора.
За цену $ 49 + эти адаптеры не обеспечивают хорошую стоимость и начинают повышать удобство беспроводного подключения Apple TV за дополнительные 100 долларов. Более того, вы можете использовать только проводные адаптеры для зеркалирования экрана вашего устройства.
Чтобы отразить экран iPhone или iPad на телевизоре с помощью адаптера:
- Подключите адаптер к порту Lightning или USB-C на вашем iPhone или iPad.
- Используйте кабель HDMI для подключения телевизора к адаптеру.
- Переключитесь на правильный источник входного сигнала на вашем телевизоре, чтобы увидеть зеркальное отображение экрана вашего iPhone или iPad.

3. Трансляция видео на телевизор с помощью Google Chromecast
Вы можете использовать беспроводную технологию «кастинга» Google для беспроводного просмотра контента с вашего iPhone или iPad, хотя она работает немного иначе, чем AirPlay. Chromecast это ответ Google на Apple TV, и за 35 долларов (или 69 долларов за 4K-совместимый Chromecast Ultra) это гораздо более дешевый способ трансляции видео с вашего iPhone или iPad на телевизор.
Каждое приложение обрабатывает интеграцию Chromecast немного по-своему, поэтому нет единого способа для потоковой передачи видео или другого мультимедиа из приложения iOS или iPadOS. Просто найдите кнопку «Cast» в приложении, которое вы сейчас используете, а затем выберите Chromecast из списка параметров.
Chromecast совместим с самыми популярными видео и музыкальными приложениями, такими как YouTube, Netflix и Spotify. Есть даже список поддерживаемые приложения Chromecast в Википедии,
Если вам нужна дополнительная помощь, ознакомьтесь с нашим руководством для начинающих по Google Chromecast
,
Как отразить экран iPhone с помощью Google Chromecast
Apple не позволяет легко отразить экран iPhone или iPad на телевизоре с помощью Chromecast, но это возможно. Для этого вам понадобится компьютер в той же сети Wi-Fi, где работает браузер Google Chrome. Вам также необходимо приложение, которое позволяет транслировать видео на компьютер, например ApowerMirror или AirServer.
Для этого вам понадобится компьютер в той же сети Wi-Fi, где работает браузер Google Chrome. Вам также необходимо приложение, которое позволяет транслировать видео на компьютер, например ApowerMirror или AirServer.
APowerMirror бесплатен, но содержит водяной знак. AirServer стоит около 20 долларов.
Загрузить: Google Chrome для macOS | Windows (Бесплатно)
Скачать: ApowerMirror для macOS | Windows (Бесплатно)
Скачать: AirServer для macOS | Windows ($ 19,99, бесплатная пробная версия доступна)
Чтобы отразить экран iPhone с помощью Chromecast:
- Установите и настройте APowerMirror или AirServer на своем компьютере.
- Откройте Control Center на вашем iPhone или iPad и выберите Screen Mirroring, затем выберите свой компьютер из списка устройств. Это должно открыть окно на вашем компьютере, который отражает экран вашего устройства.
- На вашем компьютере откройте Google Chrome и щелкните трехточечное меню. Выберите Cast, затем выберите телевизор в качестве пункта назначения, а Desktop — в качестве источника.

- Вернитесь к окну зеркального отображения APowerMirror или AirServer на своем компьютере, чтобы подключить его к телевизору.
Найдите лучший способ отразить экран вашего iPhone
AirPlay — это лучший способ зеркального отображения или трансляции видео с вашего iPhone или iPad на телевизор, но он также самый дорогой. Проводные решения не элегантны и проблематичны, учитывая то, как был разработан стандарт Lightning, и все же сравнительно дороги.
Google Chromecast предлагает самый дешевый способ транслировать видео на телевизор, но сложно отразить экран iPhone или iPad, особенно если у вас нет компьютера для использования. К счастью, вы можете использовать подключение AirPlay по ценам Chromecast с этими альтернативами AirPlay для Apple TV
,
Программы для Windows, мобильные приложения, игры — ВСЁ БЕСПЛАТНО, в нашем закрытом телеграмм канале — Подписывайтесь:)
как растянуть на весь монитор
После инсталляции операционной системы, обновления драйверов или системного сбоя разрешение дисплея может измениться. Обычно в таких случаях на мониторе появляется рекомендация установить родное разрешение дисплея. Разве все пользователи знают, как это делается и что такое родное разрешение?
Обычно в таких случаях на мониторе появляется рекомендация установить родное разрешение дисплея. Разве все пользователи знают, как это делается и что такое родное разрешение?
Нет, многие из них продолжают работать за ПК с Windows 10 c изображением не на весь экран. Рассмотрим распространенные причины ситуации, когда картинка размывается, становится нечеткой или по ее краям появляются черные области.
Содержание
- Причины
- Неправильное разрешение
- Драйвер
- Если подключен телевизор или второй монитор
- Автоматическая настройка монитора
Причины
Наиболее распространенными факторами, вызывающими такую проблему, являются:
- отсутствие видеодрайвера;
- неправильное разрешение дисплея;
- к компьютеру подключен иной или второй монитор/телевизор;
- неумелая настройка монитора новичком.
Неправильное разрешение
Родным считается разрешения дисплея, соответствующее количеству пикселей, из которых он состоит. Если матрица экрана имеет физические размеры 1600 пикселей по горизонтали и 900 пикселей по вертикали, ее родным будет только одно разрешение — 1600×900 px. Если установить большее, например, 1920×1080, картинка растянется и станет неестественной либо по ее краям появятся черные полосы.
Если матрица экрана имеет физические размеры 1600 пикселей по горизонтали и 900 пикселей по вертикали, ее родным будет только одно разрешение — 1600×900 px. Если установить большее, например, 1920×1080, картинка растянется и станет неестественной либо по ее краям появятся черные полосы.
При наличии драйверов для графического ускорителя изменить разрешение на рекомендуемое производителем дисплея и узнать его просто.
1. Вызовите контекстное меню на Рабочем столе и выберите «Параметры экрана».
2. В первой вкладке разверните выпадающий список «Разрешение» и кликните по тому, где есть надпись: «Рекомендуется».
3. Подтвердите сохранение установленного разрешения.
4. Закройте окно.
Второй способ попасть в нужный интерфейс:
1. Вызовите командный интерпретатор комбинацией клавиш Win +R.
2. Введите в нем «desk.cpl» и нажмите «Enter».
Если надписи: «Рекомендуется» после значения нет, значит, на компьютере отсутствует драйвер для графического ускорителя.
Драйвер
Типично для ситуации с запуском переустановленной операционной системы. На этапе установки чистой Windows 10 обычно ставится стандартный драйвер для видеокарты, обеспечивающий базовый функционал устройства в двухмерном режиме.
Чтобы исправить ситуацию, зайдите на официальный сайт поддержки своей видеокарты, загрузите оттуда последнюю версию драйвера и инсталлируйте на ПК:
- AMD; https://www.amd.com/ru/support
- Nvidia; https://www.nvidia.ru/download/Index.Aspx?lang=ru
- Intel HD. https://downloadcenter.intel.com/ru/product/80939/-
Обязательно обратите внимание на разрядность операционной системы: на старых компьютерах и ноутбуках может использоваться Windows 10 x86 (32 bit).
1. Если название видеокарты не знаете, откройте «Диспетчер устройств» при помощи команды «devmgmt.msc» в диалоговом окне выполнить.
2. Разверните ветку «Видеоадаптеры».
3. Кликните правой клавишей на устройстве видеоадаптера, установленного на вашем компьютере\ноутбуке, или выберите «Стандартный VGA графический адаптер», далее нажмите «Обновить драйвер».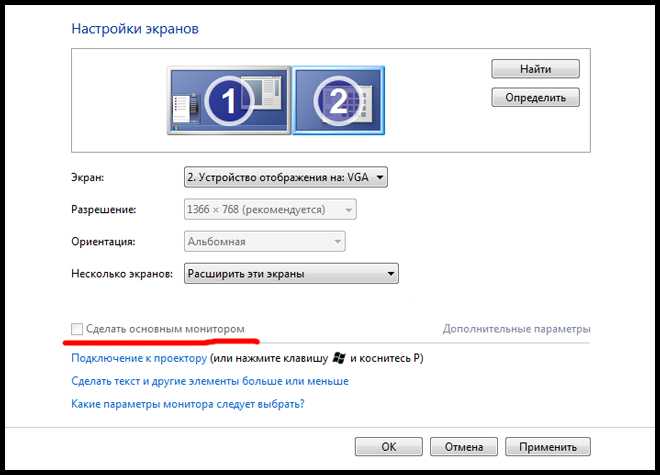
4. Укажите «Автоматический поиск…» и дождитесь завершения всех операций.
Для того чтобы растянуть рабочий стол на весь монитор, или наоборот сделать изображение экрана меньше, данный метод следует использовать в крайнем случае. При первой возможности нужно заменить установленный драйвер на скачанный с официального сайта.
Куда сохраняются скриншоты на Виндовс 10
Как уменьшить яркость экрана на компьютере Windows 10
Если подключен телевизор или второй монитор
После подключения к ноутбуку или компьютеру иного устройства вывода (монитор, телевизор) на одному из них или на обоих разрешение может сбиться. Необходимо или отключить второй девайс либо установить на проблемном мониторе правильное разрешение рассмотренным ниже способом:
- Зажмите Win + R;
- Выполните команду «desk.cpl»;
- В выпадающем списке «Экран» выберите целевой устройство вывода;
- Измените его разрешение.
Если и это не поможет, откройте «Параметры экрана», кликнув правой клавишей на Рабочем столе. Внизу окна в строке «Несколько дисплеев» выберите «Дублировать эти экраны».
Внизу окна в строке «Несколько дисплеев» выберите «Дублировать эти экраны».
Автоматическая настройка монитора
У всех современных дисплеев есть кнопка или функция автоматической настройки (сброса конфигурации до заводской). Найдите ее на передней панели либо под ней или в параметрах конфигурации устройства. То же самое можно сделать и при помощи фирменного программного обеспечения для дисплея.
Что еще может помочь? Удаление драйвера сразу для экрана с последующей перезагрузкой компьютера, а затем и для монитора. Если проблема с телевизором, выберите иной формат (способ) вывода картинки в его настройках.
Как исправить увеличенный экран телевизора — регулировка размера изображения
Мой Изображение на телеэкране увеличено и слишком большой для экрана. Экран растягивается, а слова внизу экрана обрезаются. Возможно, из-за моей ошибки мы нажали кнопку на одном из наших пультов дистанционного управления. у меня есть ПРЯМОЕ спутниковое ТВ с пультом дистанционного управления SAT. Мой телевизор — Samsung 4K с диагональю 55 дюймов. Есть ли кнопка на пульте дистанционного управления телевизором или спутниковым пультом дистанционного управления, которую я, возможно, нажал по ошибке? Как сделать так, чтобы изображение соответствовало экрану телевизора …
Мой телевизор — Samsung 4K с диагональю 55 дюймов. Есть ли кнопка на пульте дистанционного управления телевизором или спутниковым пультом дистанционного управления, которую я, возможно, нажал по ошибке? Как сделать так, чтобы изображение соответствовало экрану телевизора …
Увеличенный телеэкран — как исправить
Почему у меня увеличен экран телевизора?Кнопка на одной из пульты управления могли быть нажаты по ошибке. На пульте дистанционного управления телевизора есть кнопки, при нажатии которых по ошибке возникает проблема с размером изображения. Это также может произойти при использовании пульта дистанционного управления CABLE или SAT и ошибочном нажатии кнопки. Все пульты дистанционного управления различаются, а клавиши / кнопки с соотношением сторон могут иметь разные названия.
Что такое соотношение сторон?
Соотношение сторон означает просто отношение высоты к ширине изображения на экране телевизора. При увеличении телевизионного изображения соотношение сторон не равно экранному. Это приводит к обрезке изображения на экране сверху и снизу или слева и справа. Обратите внимание разрешающая способность ухудшается при увеличении изображения.
При увеличении телевизионного изображения соотношение сторон не равно экранному. Это приводит к обрезке изображения на экране сверху и снизу или слева и справа. Обратите внимание разрешающая способность ухудшается при увеличении изображения.
ПУЛЬТ ДИСТАНЦИОННОГО УПРАВЛЕНИЯ ТВ: Использовать ТЕЛЕВИДЕНИЕ на пульте дистанционного управления и нажмите кнопку с надписью RATIO, HOME, WIDE, ZOOM, P.SIZE, FORMAT, PIC SIZE или PIC MODE. Нажмите кнопку и циклически изменяйте соотношение сторон экрана, пока изображение не вернется в нормальное состояние. Если это не сработает, нажмите MENU и перейдите к НАСТРОЙКАМ ИЗОБРАЖЕНИЯ или СООТНОШЕНИЕ СТОРОН в МЕНЮ ТВ и установите размер экрана, чтобы «уменьшить масштаб» экрана.
ПУЛЬТ ДИСТАНЦИОННОГО УПРАВЛЕНИЯ КАБИНОЙ ИЛИ СПУТНИК: Используйте КАБЕЛЬНЫЙ или СПУТНИКОВЫЙ пульт дистанционного управления и выберите МЕНЮ. В МЕНЮ выберите СООТНОШЕНИЕ СТОРОН или НАСТРОЙКИ ИЗОБРАЖЕНИЯ и отрегулируйте размер изображения, чтобы устранить проблему. Некоторые пульты дистанционного управления SAT или CAB могут иметь кнопку HD ZOOM, WIDE или PICTURE, которую можно выбрать, чтобы зафиксировать увеличенный экран. Перебирайте параметры, пока соотношение сторон экрана телевизора не вернется к нормальному.
Некоторые пульты дистанционного управления SAT или CAB могут иметь кнопку HD ZOOM, WIDE или PICTURE, которую можно выбрать, чтобы зафиксировать увеличенный экран. Перебирайте параметры, пока соотношение сторон экрана телевизора не вернется к нормальному.
1. Используйте пульт от телевизора. (в вашем случае это будет пульт от телевизора Samsung)
два. Перейдите в ГЛАВНОЕ МЕНЮ ТВ. (Кнопка на пульте дистанционного управления будет говорить МЕНЮ, НАСТРОЙКИ или ГЛАВНЫЙ)
3. Выберите НАСТРОЙКИ ИЗОБРАЖЕНИЯ или НАСТРОЙКИ ДИСПЛЕЯ. (Другие названия = РАЗМЕР ИЗОБРАЖЕНИЯ или СООТНОШЕНИЕ ЭКРАНА)
Четыре. Выберите правильное СООТНОШЕНИЕ СТОРОН, например, Широкоэкранный или 16: 9.
5. Если применимо, сохраните настройки и выйдите из МЕНЮ ТВ.
6. Проверьте кнопки пульта ДУ для ZOOM, P.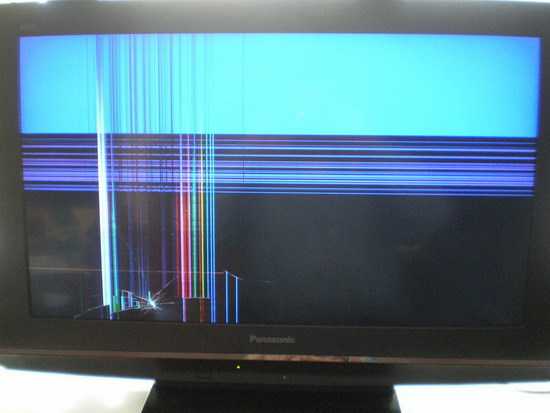 SIZE, HOME, RATIO, FORMAT, PIC SIZE или PIC MODE и выбирайте, пока экран не вернется в нормальное состояние.
SIZE, HOME, RATIO, FORMAT, PIC SIZE или PIC MODE и выбирайте, пока экран не вернется в нормальное состояние.
7. После выполнения настроек размер телевизионного изображения должен иметь правильное соотношение сторон.
- Выбрать другой Входы HDMI чтобы узнать, связана ли проблема с телевизором или с подключенным компонентом.
Если включены скрытые субтитры, это может изменить соотношение сторон экрана и «обрезать» стороны или верх и низ изображения.
Проблема с соотношением сторон экрана может быть связана с просматриваемой трансляцией. Программа, которая отображается на вашем телевизоре, может транслироваться с соотношением сторон экрана, которое может не заполнять ваш экран на 100%. Это нормально и ожидается при просмотре старых программ или шоу.

Некоторые вещательные компании или более старые шоу транслируются в формате, в котором справа и слева от экрана телевизора будут отображаться черные полосы.
Если ТВ-МЕНЮ также растянуто или увеличено, проблема не может быть решена простыми настройками. Может быть проблема с телевидение который требует устранения неисправностей профессионалом.
ПРИМЕЧАНИЕ: Решения по соотношению сторон экрана на этой странице будут работать для всех телевизоров и кабельных сетей, включая Samsung, SONY, Comcast, COX, LG, Vizio, Directv, FIOS, FIRE TV, Apple и больше.
БОЛЬШЕ ТВ-СОВЕТОВ И ПОМОЩИ
Экран телевизора случайно становится черным — На экране телевизора вертикальные линии разного цвета
Нужна помощь с соотношением сторон экрана телевизора? Задайте свой вопрос ниже и укажите проблему, с которой вы столкнулись, и тип вашего телевизора. Мы вернемся к вам и дадим несколько советов по ремонту вашего телевизора.
Мы вернемся к вам и дадим несколько советов по ремонту вашего телевизора.
Как отразить экран iPhone на телевизоре Samsung
Как отразить экран iPhone на телевизоре Samsung двумя способами. С помощью Apple AirPlay или кабеля HDMI легко отобразить экран iPhone на телевизоре Samsung.
Вы можете отразить экран или AirPlay контент со своего iPhone на телевизор Samsung. Большинство моделей телевизоров Samsung 2018 года выпуска и новее совместимы с текущей версией AirPlay под названием AirPlay 2.
Если ваш телевизор Samsung несовместим с AirPlay 2 или вы предпочитаете проводное соединение для зеркального отображения экрана iPhone на телевизор Samsung, вы все равно можете использовать адаптер Lightning-HDMI для зеркального отображения экрана.
Зеркальное отображение экрана — это общая функция большинства новых технологий, позволяющая транслировать контент с экрана одного устройства на экран другого. Зеркальное отображение экрана имеет много разных имен, но на устройствах Apple оно называется AirPlay.
Программы для Windows, мобильные приложения, игры — ВСЁ БЕСПЛАТНО, в нашем закрытом телеграмм канале — Подписывайтесь:)
Хотя AirPlay — это функция Apple, с момента появления AirPlay 2 в 2018 году стало намного проще подключаться между экосистемами устройств. Если у вас есть Samsung Smart TV 2018 года выпуска или новее, вы, скорее всего, сможете использовать AirPlay: проверьте, есть ли ваша модель в этом списке, чтобы быть уверенным.
Есть два способа получить доступ к AirPlay на вашем iPhone: вы можете выбрать «Screen Mirroring» в Центре управления, чтобы отразить весь экран iPhone, или вы можете выбрать значок AirPlay в некоторых приложениях, чтобы транслировать контент с вашего iPhone на телевизор.
Кроме того, вы можете подключить свой iPhone к телевизору Samsung с помощью кабеля HDMI, чтобы добиться того же эффекта. Вот как все это сделать.
Как активировать AirPlay на телевизоре Samsung
Прежде чем вы сможете использовать зеркальное отображение экрана или AirPlay, вы должны сначала убедиться, что эта функция включена на вашем телевизоре Samsung.
- Используя пульт от телевизора, перейдите в «Настройки» и выберите «Общие».
- Выберите в меню «Настройки Apple AirPlay».
- Выберите «AirPlay» и установите для него значение «Вкл.».
Как отразить экран iPhone на телевизоре Samsung с помощью AirPlay 2
Совет: перед зеркальным отображением экрана iPhone на телевизоре Samsung убедитесь, что iPhone и телевизор Samsung подключены к одной и той же сети Wi-Fi.
Как отразить весь экран iPhone из Центра управления
- Проведите пальцем вниз от правого верхнего угла экрана iPhone, чтобы открыть Центр управления. Для более старых моделей iPhone с кнопкой «Домой» доступ к Центру управления можно получить, проведя вверх от нижней части экрана.
- Нажмите «Screen Mirroring» рядом со значком двух перекрывающихся прямоугольников.
- Выберите свой телевизор Samsung из списка доступных устройств.
- Если код доступа появляется на телевизоре Samsung, введите его во всплывающем окне на iPhone.

- После этого весь экран вашего iPhone должен начать зеркальное отображение на вашем телевизоре Samsung. Когда вы воспроизводите видео на своем iPhone, телевизор должен автоматически отформатировать его в полноэкранном режиме.
Как воспроизводить контент AirPlay из приложений
Если вы не хотите отображать весь экран телефона на телевизоре, некоторые из основных медиа-сервисов, таких как Amazon Prime Video, HBO Max и Hulu, имеют кнопку AirPlay прямо в своих приложениях. К несчастью, Netflix больше не включает опцию AirPlay в приложении.
Некоторые встроенные приложения для iPhone, такие как приложение «Фотографии», также имеют опцию AirPlay, которую можно найти в меню «Поделиться».
- Убедившись, что ваш телефон и телевизор находятся в одной сети Wi-Fi, откройте приложение и выберите медиафайл, который хотите воспроизвести.
- Найдите кнопку AirPlay (прямоугольник с треугольником под ним, обычно в верхнем правом или верхнем левом углу экрана) и коснитесь ее.
 Если вы пытаетесь использовать AirPlay из приложения «Фото», нажмите кнопку «Поделиться», затем выберите «AirPlay».
Если вы пытаетесь использовать AirPlay из приложения «Фото», нажмите кнопку «Поделиться», затем выберите «AirPlay». - Выберите название своего телевизора Samsung из списка доступных устройств.
- Если код доступа появляется на телевизоре Samsung, введите его во всплывающем окне на iPhone.
- После этого ваше фото или видео должно начать зеркальное отображение на вашем телевизоре Samsung.
Как подключить зеркальный iPhone к телевизору Samsung с помощью кабеля HDMI и цифрового AV-адаптера Lightning
Если вам проще использовать проводное соединение или если ваши устройства несовместимы с AirPlay, вы можете использовать кабель HDMI это адаттатор из Lightning в HDMI.
Адаптер Lightning / HDMI — это ключ, который соединяет ваш iPhone с кабелем HDMI, который подключается к телевизору. Адаптер на Amazon стоит около 40 евро, и вам также нужно будет купить кабель HDMI, если у вас его еще нет.
- Подключите конец кабеля Lightning к вашему iPhone.
- Подключите один конец кабеля HDMI к другому концу адаптера.

- Подключите другой конец кабеля HDMI к телевизору Samsung.
- Переключите вход телевизора на соответствующий канал HDMI.
- Начните воспроизведение желаемого медиафайла на своем телефоне, чтобы просмотреть его на телевизоре.
Как изменить настройки AirPlay на телевизоре Samsung
- Используя пульт от телевизора, перейдите в «Настройки» и выберите «Общие».
- Выберите в меню «Настройки Apple AirPlay».
- Отсюда выберите один или несколько из следующих вариантов, чтобы внести изменения:
- AirPlay: активирует функцию AirPlay телевизора, которую необходимо выполнить только при первом использовании AirPlay. Вы также можете отключить AirPlay.
- Субтитры: этот параметр не только позволяет включать и выключать субтитры для выбранного носителя, но также позволяет изменять размер, шрифт и цвет субтитров.
- Об AirPlay: откройте это меню, если вы хотите убедиться, что вы используете последнюю версию AirPlay, или чтобы найти информацию о текущем программном обеспечении.

- Код запроса: когда вы начинаете использовать AirPlay, любой пользователь вашей сети Wi-Fi с совместимым устройством может подключиться к вашему телевизору и выполнить зеркальное отображение. Если вы хотите предотвратить это по какой-либо причине, вы можете использовать этот параметр для создания пароля, который пользователи должны вводить, прежде чем они смогут проецировать что-либо на ваш телевизор.
Программы для Windows, мобильные приложения, игры — ВСЁ БЕСПЛАТНО, в нашем закрытом телеграмм канале — Подписывайтесь:)
Похожие записи
3 простых способа сделать дублирование экрана на весь экран для лучшего просмотра
Как сделать дублирование экрана на весь экран ? Вы, должно быть, испытывали волнение, когда смотрели свои любимые фильмы через экран, отражающий ваш телефон на большом экране, но по бокам были черные пробелы. Это также снижает качество видео до менее чем 1080p HD. Не волнуйся! Поскольку в этой статье есть ответы для вас. Читайте дальше, чтобы узнать, как сделать дублирование экрана на весь экран на компьютере и телевизоре. Давайте начнем.
Читайте дальше, чтобы узнать, как сделать дублирование экрана на весь экран на компьютере и телевизоре. Давайте начнем.
- Часть 1: идеальный способ сделать полноэкранное дублирование экрана на любом устройстве
- Часть 2. Как сделать дублирование экрана на весь экран на телевизоре
- Часть 3. Часто задаваемые вопросы о дублировании экрана в полноэкранном режиме
Часть 1. Наилучший способ сделать дублирование экрана в полноэкранном режиме на любом устройстве
Чтобы сделать дублирование экрана в полноэкранном режиме на компьютере или телевизоре, вам нужно положиться на Aiseesoft Phone Mirror, чтобы получить незабываемые впечатления от просмотра любимых фильмов. Этот инструмент обладает мощными функциями, которые позволяют настроить параметры просмотра экрана. Вы можете отразить свой телефон на ПК с горизонтальным экраном. Более того, настройки разрешения также помогут вам сделать дублирование экрана в полноэкранном режиме с высоким качеством.
1 5 4 , 4 0 Загрузки
ТЕЛЕФОР СМЕРИЯ
- Высококачественный экран. Миррорирование смартфонов на компьютеры или телевизора.
- Обеспечьте регулировку экрана, чтобы сделать дублирование экрана полноэкранным.
- Отображение всего содержимого экрана телефона в режиме реального времени без задержек и буферизации.
- Разрешить пользователям рисовать, делать скриншоты и включать звук в запись.
Шаг 1:
Загрузите программное обеспечение на свой ПК или ноутбук, а затем запустите его, чтобы начать дублирование экрана на весь экран вашего телефона. Выберите операционную систему Android/iOS, поддерживаемую вашим телефоном, затем найдите имя ПК или ноутбука для поиска.
Шаг 2:
Если вы используете устройство iOS, запустите функцию Screen Mirror на своем устройстве и найдите то же имя устройства, которое указано в Phone Mirror. Коснитесь его, чтобы включить зеркальное отображение экрана в полноэкранном режиме.
Коснитесь его, чтобы включить зеркальное отображение экрана в полноэкранном режиме.
Шаг 3:
После успешного подключения телефона к программному обеспечению вы можете записывать содержимое экрана. Во-первых, вы можете настроить параметры вывода для лучшей записи экрана. Здесь вы можете изменить параметр звуковой системы, формат видео и даже установить минуты для остановки записи. Затем нажмите кнопку Запись.
Примечание. Если вы используете телефон Android, вам необходимо загрузить FoneLab Mirror, чтобы подключить телефон к программному обеспечению.
Часть 2: Как сделать дублирование экрана на весь экран на телевизоре
Если вы используете смарт-телевизор, вам просто нужно изменить настройку, чтобы настроить зеркало экрана на полный экран. В настоящее время смарт-телевизоры могут регулировать области экрана, поэтому увеличить зеркало экрана телефона невозможно. Следуйте приведенным ниже инструкциям о том, как сделать зеркало экрана в полноэкранном режиме.
1. Сделать дублирование экрана в полноэкранном режиме на Apple TV
- Масштаб на Apple TV 4K или Apple TV HD:
Перейдите в «Настройки» на Apple TV и нажмите «AirPlay». Затем выберите параметр AirPlay Display Underscan. Включение этого параметра автоматически установит зеркало экрана в полноэкранном режиме.
- Функция масштабирования на Apple TV 2-го или 3-го поколения:
Перейдите в настройки телевизора и найдите параметр «Аудио и видео». Вы сможете увидеть другие настройки под кнопкой «Настроить для AirPlay Overscan».
2. Сделайте зеркальное отображение экрана в полноэкранном режиме на телевизоре Samsung
Если вы подключаете свой телефон Android к телевизору Samsung, выполните следующие действия, чтобы отобразить зеркальное отображение телефона в полноэкранном режиме:
Шаг 1:
На вашем Android телефон, перейдите к функции дублирования экрана. Имя функции может быть Smart Mirroring, Quick Connect, Smart View или Screen Mirroring. Вы можете увидеть значок на панели уведомлений.
Вы можете увидеть значок на панели уведомлений.
Шаг 2:
Когда вы откроете его, ваш смартфон автоматически выполнит поиск ближайших устройств. Убедитесь, что телевизор Samsung включен. Соотношение сторон зеркального экрана телевизора Samsung зависит от вашего смартфона.
Расширенное чтение
- Полное руководство по созданию GIF-обоев для разных платформ
- Как легко зеркально отображать экран телефона на планшете/телефоне (Android/iOS)
Часть 3. Часто задаваемые вопросы о дублировании экрана в полноэкранном режиме
1. Могу ли я отразить экран своего iPad на телевизоре/ПК в полноэкранном режиме?
Безусловно, да. Есть много способов отразить ваш iPad на экране телевизора в полноэкранном режиме. Например, вы можете подключить iPad к Apple TV через AirPlay, Lightning Digital AV Adaptor, Chromecast или сторонние приложения, которые вы можете загрузить, например LonelyScreen.
2. Можно ли зеркально отразить компьютер на телевизоре в полноэкранном режиме?
Да. Для этого нажмите кнопку «Домой» на пульте телевизора. В разделе «Приложения» нажмите «Зеркальное отображение экрана» и следуйте инструкциям на экране для настройки. Нажмите кнопку Windows/Пуск на компьютере с Windows, затем перейдите к параметру «Настройки». Найдите Bluetooth и другие устройства и найдите имя телевизора в списке «Аудио» или «Другие устройства».
Для этого нажмите кнопку «Домой» на пульте телевизора. В разделе «Приложения» нажмите «Зеркальное отображение экрана» и следуйте инструкциям на экране для настройки. Нажмите кнопку Windows/Пуск на компьютере с Windows, затем перейдите к параметру «Настройки». Найдите Bluetooth и другие устройства и найдите имя телевизора в списке «Аудио» или «Другие устройства».
3. Зеркалирование автоматически заполняет экран моего телевизора?
Нет, дублирование экрана не будет полноэкранным на телевизоре. Когда дело доходит до смартфона или iPad, соотношение сторон этих устройств установлено на 3:2 или 4:3, поэтому ни один из них не будет полностью соответствовать большому экрану, например экрану телевизора. Однако вы можете настроить соотношение сторон зеркала экрана с помощью «Настроить для AirPlay Overscan».
Заключение
Существует множество способов сделать полноэкранное зеркальное отображение экрана на ваших устройствах. Независимо от того, используете ли вы Android, iPhone, iPad и другие устройства, у вас есть возможность разместить видео на весь экран телевизора.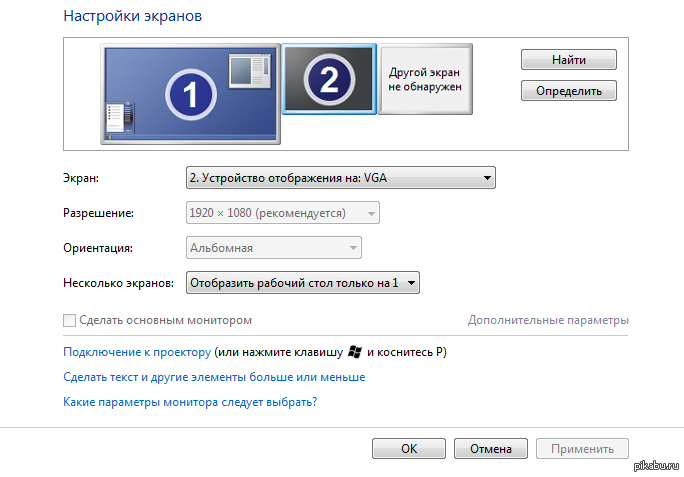 Самый простой способ — положиться на Aiseesoft Phone Mirror, чтобы в полной мере насладиться просмотром фильмов. Добро пожаловать, чтобы оставить свои комментарии ниже.
Самый простой способ — положиться на Aiseesoft Phone Mirror, чтобы в полной мере насладиться просмотром фильмов. Добро пожаловать, чтобы оставить свои комментарии ниже.
Что вы думаете об этом посте?
- 1
- 2
- 3
- 4
- 5
Отлично
Рейтинг: 4,5 / 5 (на основе 180 голосов) Следуйте за нами на
Оставьте свой комментарий и присоединяйтесь к нашему обсуждению
[Полное руководство 2022 года] Как сделать дублирование экрана на весь экран?
home_iconСоздано с помощью Sketch.Главная > Советы по зеркалированию > [Последнее обновление] Как сделать зеркалирование экрана на весь экран?
Представьте, что вы собираетесь посмотреть фильм. Однако вы не можете видеть полноэкранный режим после зеркального отображения, а по бокам есть черные полосы.
Вышеупомянутая ситуация снизит удовольствие и радость от просмотра фильма. Каждый хотел бы видеть полноэкранный вид при зеркалировании с телефона. В этой статье мы поможем вам просматривать видео и изображения в полноэкранном режиме при зеркальном отображении.
Каждый хотел бы видеть полноэкранный вид при зеркалировании с телефона. В этой статье мы поможем вам просматривать видео и изображения в полноэкранном режиме при зеркальном отображении.
- Часть 1: Как сделать так, чтобы мой экран отображался в полноэкранном режиме на разных устройствах?
- 1. iPhone на ПК с Windows
- 2. Телефон Android на ПК
- 3. iPhone/iPad к телевизору
- 4. Экран ПК к телевизору
- Часть 2: Как сделать дублирование экрана на весь экран на телевизоре?
- 1. Apple TV
- 2. Телевизор Самсунг
- 3. Телевизор LG
- Часть 3. Почему зеркальное отображение экрана не работает в полноэкранном режиме на Apple TV?
- Часть 4. Часто задаваемые вопросы о полноэкранном зеркальном отображении.
Часть 1: Как сделать так, чтобы мой экран отображался в полноэкранном режиме на разных устройствах?
1. Как отразить мой iPhone на экране ПК с Windows в полноэкранном режиме?
Как отразить мой iPhone на экране ПК с Windows в полноэкранном режиме? Когда у вас есть презентация, в которой вам нужно что-то показать на своем телефоне, гораздо лучше отразить ваш iPhone на большом экране. iMyFone MirrorTo — это программное обеспечение для зеркального отображения экрана, которое может просто транслировать экран вашего iPhone на ПК. Последняя версия также позволяет вам управлять своим iPhone с вашего компьютера, так как теперь большинство приложений для зеркалирования экрана не могут этого делать.
Вот несколько шагов, которые вы можете сделать, чтобы отразить и управлять своим iPhone на ПК:
Попробуйте бесплатно Попробуйте бесплатно
Шаг 1 : Установите и запустите iMyFone MirrorTo на своем компьютере. Затем выберите «iOS».
Шаг 2 : Подключите телефон и ПК к одной сети Wi-Fi. Затем войдите в Центр управления, нажмите «Зеркало экрана» и выберите «Зеркало на [xxx]».
Если на вашем компьютере появляется сообщение «Предупреждение системы безопасности Windows», выберите «Разрешить доступ».
Если вам нужно управлять телефоном с компьютера, звоните:
Шаг 3 : Перейдите в «Настройки», затем введите «Bluetooth» и выполните сопряжение Bluetooth компьютера, который вы хотите транслировать.
Шаг 4 : Теперь вы можете начать трансляцию экрана и легко управлять своим iPhone с компьютера.
Примечание
Если вы хотите управлять iPhone с ПК, убедитесь, что ваш компьютер оснащен приемником Bluetooth 5.0, или вы можете приобрести адаптер Mini USB Bluetooth Dongle 5.0 для ПК.
Также, если вы столкнетесь с проблемой, вы можете получить ответ здесь:
Часто задаваемые вопросы: как исправить ошибку сопряжения Bluetooth после зеркального отображения экрана iOS?
iMyFone MirrorTo — замечательный инструмент для зеркалирования экрана телефонов Android и iOS на рынке. Без каких-либо технических навыков любой может отразить ваш телефон Samsung, Huawei или Xiaomi на компьютере/ноутбуке/Windows в полноэкранном режиме, особенно когда вы смотрите видео или играете в мобильные игры Android.
Без каких-либо технических навыков любой может отразить ваш телефон Samsung, Huawei или Xiaomi на компьютере/ноутбуке/Windows в полноэкранном режиме, особенно когда вы смотрите видео или играете в мобильные игры Android.
Теперь давайте посмотрим, как транслировать телефон Android в Windows в полноэкранном режиме за несколько шагов.
Шаг 1 : Установите и запустите iMyFone MirrorTo на своем компьютере. Затем подключите устройство, нажав Передача файлов через USB-кабель.
Шаг 2 : Теперь включите USB-отладка на вашем устройстве Android из Настройка > О телефоне > Информация о программном обеспечении .
Шаг 3 : После этого APK-файл MirrorTo будет загружен на ваш телефон. Нажмите Включите , ваш телефон Android будет успешно зеркально отображен в Windows.
Шаг 3 :Теперь вы можете управлять своим устройством только с помощью клавиатуры и мыши. Например, запустите PUBG Mobile, вы можете играть в игру в полноэкранном режиме, нажав кнопку Полноэкранный режим . Так просто, правда?
Например, запустите PUBG Mobile, вы можете играть в игру в полноэкранном режиме, нажав кнопку Полноэкранный режим . Так просто, правда?
Попробуйте бесплатно Попробуйте бесплатно
Советы
iMyFone MirrorTo также поддерживает функцию прямой трансляции.
- Может транслировать ваш телефон на YouTube или другие платформы, такие как Zoom, Cisco Webex Meeting и т. Д.
- Хороший помощник, который может превратить ваш телефон или планшет во вторую классную доску, когда вы проводите собрание или преподаете.
- Представляйте новое приложение напрямую или создавайте полезные обучающие материалы для своей аудитории.
Приходите и посмотрите подробнее.
3. Как отразить мой iPhone/iPad на телевизоре в полноэкранном режиме? Подключить iPhone к телевизорам разных марок очень просто с помощью MirrorMeister. Вы можете загрузить это приложение на свой iPhone/iPad, а затем легко подключить его к телевизорам популярных марок, таких как Samsung, TCL, Sony, LG и многим другим. Его также можно подключить к потоковым устройствам, таким как Roku и Chromecast. После установки приложения выполните указанные шаги.
Вы можете загрузить это приложение на свой iPhone/iPad, а затем легко подключить его к телевизорам популярных марок, таких как Samsung, TCL, Sony, LG и многим другим. Его также можно подключить к потоковым устройствам, таким как Roku и Chromecast. После установки приложения выполните указанные шаги.
Шаг 1 : Подключите iPhone/iPad и телевизор к одной и той же сети Wi-Fi.
Шаг 2 : Откройте приложение на вашем iPhone/iPad. Если вы используете его впервые, то разрешите уведомления и поиск устройств.
Шаг 3 : Нажмите Поиск телевизоров . Он начнет поиск, и вы увидите свой телевизор в списке. Нажмите на свой телевизор. Возможно, вам потребуется разрешить подключение с вашего телевизора (не во всех моделях).
Шаг 4 : Нажмите Start Mirroring , а затем нажмите Start Broadcast . Запуск трансляции займет несколько секунд. Вы можете использовать свой iPhone/iPad в ландшафтном режиме. Воспроизведите любое видео или изображение 16:9, и оно будет на весь экран.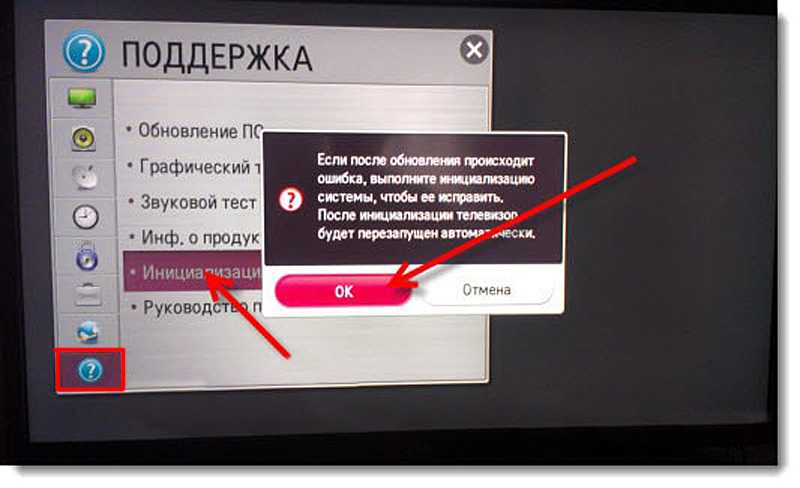
Вы можете отразить экран Windows 10 на телевизоре. Процесс довольно прост.
Шаг 1 : Подключите компьютер и телевизор к одной и той же сети Wi-Fi. Если ваш компьютер уже подключен к той же сети через Ethernet, вам просто нужно проверить подключение телевизора. Более того, включите Bluetooth на обоих устройствах.
Шаг 2 : На телевизоре перейдите к опции дублирования экрана.
Шаг 3 : Откройте Параметры Windows на своем компьютере. Нажмите на Устройства .
Шаг 4 : Нажмите Добавить Bluetooth или другое устройство , а затем нажмите Беспроводной дисплей или док-станция .
Шаг 5 :Вы увидите список устройств. Выберите свой телевизор, чтобы начать зеркалирование.
Часть 2: Как сделать дублирование экрана на весь экран на телевизоре?
1.
 Как сделать зеркалирование экрана полноэкранным на Apple TV
Как сделать зеркалирование экрана полноэкранным на Apple TVЭтап 1 : Убедитесь, что ваш iPhone/iPad и Apple TV подключены к одной и той же сети Wi-Fi, и оба устройства обновлены. После этого можно идти дальше.
Шаг 2 : Перейдите в Центр управления. Там вы увидите опцию Screen Mirroring , нажмите на нее. Вы увидите список устройств для зеркалирования. Нажмите на Apple TV , на котором вы хотите воспроизвести видео.
Шаг 3 : Вы увидите пароль Airplay на экране телевизора. Введите пароль на своем iPad/iPhone и нажмите ОК .
Шаг 4 : Вы успешно зеркалировали свой телефон на Apple TV. iPhone/iPad лучше использовать в ландшафтном режиме. Вы увидите экран в соответствии с соотношением сторон вашего мобильного устройства. Однако видео будет воспроизводиться на весь экран.
Примечание : Вы также можете изменить масштаб изображения на телевизоре, чтобы увидеть экран iPhone/iPad в полноэкранном режиме.
2. Как сделать зеркалирование экрана полноэкранным на телевизоре Samsung
Шаг 1 : Возьмите свой мобильный телефон или планшет. Теперь вам нужно найти функцию зеркального отображения экрана. Имейте в виду, что разные устройства имеют разные названия для зеркального отображения экрана. Это может быть Smart Mirroring , Smart View , Quick Connect или Screen Mirroring . Откройте центр ярлыков, потянув панель уведомлений вниз или снизу вверх.
Шаг 2 : Там вы увидите функцию зеркального отображения экрана. Если для него нет ярлыка, вы можете нажать кнопку Еще , чтобы просмотреть дополнительные параметры. Нажмите на опцию, как только вы ее найдете.
Шаг 3 : Ваше устройство выполнит поиск ближайших устройств. Вы увидите свой телевизор Samsung в списке. Нажмите на нее и наслаждайтесь полноэкранным зеркалированием. При необходимости введите мобильный PIN-код и воспроизведите любое понравившееся видео.
При необходимости введите мобильный PIN-код и воспроизведите любое понравившееся видео.
Примечание : Вы увидите экран мобильного устройства в соответствии с соотношением сторон вашего устройства, но видео и изображения будут отображаться на весь экран.
3. Как сделать дублирование экрана на весь экран на телевизоре LG
Для пользователей iPhone/iPad дублирование экрана на телевизоре LG очень просто, поскольку оно предлагает встроенную функцию Airplay.
Шаг 1 : Включите телевизор и нажмите кнопку Home на пульте телевизора.
Шаг 2 : Вы увидите меню внизу. Перейдите к Home Dashboard с помощью кнопок навигации на пульте дистанционного управления. Нажмите на опцию Airplay .
Шаг 3 : Перейдите в настройки Airplay и включите Airplay. Возьмите свой iPad/iPhone и отправляйтесь в Центр управления . Нажмите на Зеркалирование экрана . Вы увидите свой телевизор LG в списке, нажмите на него.
Вы увидите свой телевизор LG в списке, нажмите на него.
Шаг 4 : Вы увидите пароль на экране телевизора. Введите пароль на своем мобильном телефоне и нажмите ОК . Теперь вы успешно подключены и можете воспроизводить любое видео в полноэкранном режиме.
4. Как сделать зеркалирование экрана полноэкранным на Roku TV
Вы можете использовать приложение Mirror for Roku на своем iPhone/iPad. Установите приложение из App Store, а затем выполните указанные шаги.
Шаг 1 : Телевизор и ваш мобильный телефон должны быть подключены к одному и тому же Wi-Fi. После этого откройте приложение.
Шаг 2 : Начнется поиск ближайших телевизоров и устройств Roku. Вы увидите свой Roku TV в списке. Нажмите на него. Если вы делаете это впервые, на устройстве Roku необходимо установить приемник. Вы увидите страницу установки; выберите Добавить канал .
Шаг 3 : Наконец, нажмите Start Mirroring на вашем iPhone/iPad. Теперь вы готовы отразить что угодно на своем Roku TV.
Теперь вы готовы отразить что угодно на своем Roku TV.
Часть 3. Почему дублирование экрана не работает в полноэкранном режиме на Apple TV?
Возможно, вы видели видео и изображения, не покрывающие весь экран телевизора. По бокам есть черные полосы.
Проблема распространена и не зависит от используемого вами приложения. Существует множество приложений для зеркального отображения ваших телефонов на телевизоре, но функция полноэкранного режима не зависит от приложения. Это зависит от размера и соотношения сторон вашего телевизора и устройства/носителя, который вы зеркалируете.
Например, изображение/видео является вертикальным и имеет размер 1080 x 1920 и соотношение сторон 9:16 . Однако телевизоры обычно имеют соотношение сторон 16:9 . Разрешение может быть 1920 x 1080 , 2048 x 1080 (2K) , 3840 x 2160 (4K) и т. д. Все эти разрешения имеют соотношение сторон 16:9. Таким образом, если вы попытаетесь отразить изображение/видео с соотношением сторон 9:16 на телевизоре с соотношением сторон 9:16 , вы увидите черные полосы по бокам.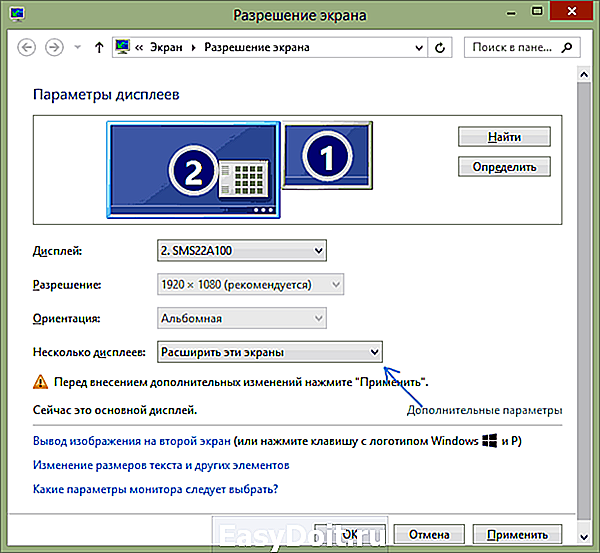 Изображение/видео будет занимать только среднюю часть экрана.
Изображение/видео будет занимать только среднюю часть экрана.
На YouTube вы найдете видео с соотношением сторон 16:9 , поэтому видео занимают весь экран почти всех телевизоров. Таким образом, вам нужно позаботиться о соотношении сторон или размере, чтобы видеть весь экран во время зеркального отображения.
Часть 4. Часто задаваемые вопросы о полноэкранном зеркальном отображении
Q1. Могу ли я использовать дублирование экрана Android на телевизор в полноэкранном режиме? Да, вы можете отразить экран Android на своем телевизоре. Некоторые телефоны, например телефоны Samsung, имеют настройки соотношения сторон. Вы можете отразить полный экран на подключенном устройстве. Если на вашем Android-устройстве нет такой опции, мобильный телефон будет отражаться с исходным соотношением сторон. Однако видео и изображения будут воспроизводиться в соответствии с их разрешением/соотношением сторон, поэтому вы сможете смотреть видео в формате 16:9. видео на весь экран.
видео на весь экран.
Q2. Как я могу отобразить содержимое iPad в полноэкранном режиме с помощью HDMI на телевизоре?
Полноэкранный режим не имеет ничего общего с iPad, HDMI или маркой вашего телевизора. Это зависит от соотношения сторон контента и вашего телевизора. Если видео имеет разрешение 1080p или любое другое разрешение с соотношением сторон 16:9, вы увидите контент на весь экран. Но если соотношение сторон отличное от 16:9, по бокам будут черные полосы.
Некоторые приложения, например Netflix, воспроизводят содержимое в соответствии с соотношением сторон устройства. Например, когда вы подключаете телевизор к телефону через HDMI, Netflix автоматически воспроизводит видео с правильным соотношением сторон в соответствии с телевизором.
Q3. Как создать полноэкранное зеркало на мониторе?
Если вы ищете инструмент, который может отображать любой мобильный телефон на любом мониторе ПК, letsview — лучшее приложение. Независимо от того, используете ли вы Android или iPhone, компьютер Mac или Windows, вы можете легко отразить экран своего мобильного телефона на своем компьютере и наоборот.
Независимо от того, используете ли вы Android или iPhone, компьютер Mac или Windows, вы можете легко отразить экран своего мобильного телефона на своем компьютере и наоборот.
Загрузите приложение на свой мобильный телефон и компьютер и следуйте инструкциям.
Этап 1 : Откройте приложение на своем компьютере и мобильном телефоне. Убедитесь, что оба устройства подключены к одной и той же сети Wi-Fi.
Шаг 2 : На мобильном телефоне нажмите кнопку «Повторное обнаружение». Там вы увидите свой компьютер. Нажмите на него и нажмите «Зеркальное отображение экрана телефона».
Шаг 3 : Перейдите к опции дублирования экрана мобильного телефона, и вы увидите свой монитор в списке. Нажмите на него и наслаждайтесь зеркалированием.
Заключительные слова
У вас может быть четкое представление о зеркалировании вашего мобильного телефона на весь экран вашего телевизора. Мы обсудили почти все популярные бренды и способы просмотра на весь экран. Если у вас есть мультимедиа с правильным соотношением сторон, следуйте нашим пошаговым методам на своем телевизоре и мобильном телефоне, чтобы получить завораживающее полноэкранное изображение.
Если у вас есть мультимедиа с правильным соотношением сторон, следуйте нашим пошаговым методам на своем телевизоре и мобильном телефоне, чтобы получить завораживающее полноэкранное изображение.
Если вы также ищете лучшее решение для отображения вашего телефона Android на ПК, iMyFone MirrorTo — ваш лучший выбор.
Попробуйте бесплатно Попробуйте бесплатно
(Нажмите, чтобы оценить этот пост)
Общий рейтинг 5 (256 участников)
Оценка прошла успешно!
Вы уже оценили эту статью, пожалуйста, не повторяйте оценку!
Если изображение с вашего Mac не заполняет экран телевизора
Искать в этом руководстве
- Добро пожаловать
- Строка меню
- Прожектор
- Центр управления
- Сири
- Центр уведомлений
- Рабочий стол
- Док
- Искатель
- Подключиться к Интернету
- Сидеть в сети
- Отрегулируйте громкость
- Сделайте снимок экрана или запись экрана
- Просмотр и редактирование файлов с помощью Quick Look
- Сделать заметку
- Настройте время экрана для себя
- Настройте фокус, чтобы оставаться на задаче
- Редактируйте фото и видео в Фото
- Используйте визуальный поиск для ваших фотографий
- Прокладывать маршруты в Картах
- Создание записи в голосовых заметках
- Используйте жесты трекпада и мыши
- Используйте сенсорную панель
- Используйте сенсорный идентификатор
- Используйте сочетания клавиш
- Получайте обновления macOS
- Встроенные приложения
- Открытые приложения
- Работа с окнами приложений
- Используйте приложения в полноэкранном режиме
- Использование приложений в режиме разделенного просмотра
- Получить приложения из App Store
- Устанавливайте и переустанавливайте приложения из App Store
- Установка и удаление других приложений
- Изменить системные настройки
- Изменить картинку рабочего стола
- Используйте хранитель экрана
- Добавьте свою электронную почту и другие учетные записи
- Используйте ярлыки для автоматизации задач
- Создать Memoji в сообщениях
- Измените изображение для себя или других в приложениях
- Изменить язык системы
- Упростите просмотр того, что происходит на экране
- Создание и работа с документами
- Открытые документы
- Используйте диктовку
- Размечать файлы
- Объединение файлов в PDF
- Печать документов
- Организуйте свой рабочий стол с помощью стеков
- Организация файлов с помощью папок
- Пометить файлы и папки
- Отправлять электронную почту
- Используйте Live Text для взаимодействия с текстом на фотографии
- Резервное копирование файлов
- Восстановить файлы
- Создание Apple ID
- Управление настройками Apple ID
- Что такое iCloud?
- Что такое iCloud+?
- Настройте iCloud на своем Mac
- Храните файлы в iCloud Drive
- Делитесь файлами с помощью общего доступа к файлам iCloud
- Управление хранилищем iCloud
- Используйте фото iCloud
- Что такое семейный доступ?
- Настроить семейный доступ
- Настройте других пользователей на вашем Mac
- Настройка Экранного времени для ребенка
- Делитесь покупками с семьей
- Сделать звонок FaceTime
- Используйте SharePlay, чтобы смотреть и слушать вместе
- Отправлять текстовые сообщения
- Поделитесь календарем с семьей
- Узнайте, чем люди поделились с вами
- Найдите свою семью и друзей
- Играйте в игры с друзьями
- Используйте Continuity для работы на устройствах Apple
- Потоковое аудио и видео с AirPlay
- Используйте клавиатуру и мышь или трекпад на разных устройствах
- Используйте свой iPad в качестве второго дисплея
- Передача задач между устройствами
- Вставка фотографий и документов с iPhone или iPad
- Вставка эскизов с iPhone или iPad
- Копировать и вставлять между устройствами
- Используйте Apple Watch, чтобы разблокировать свой Mac
- Совершайте и принимайте телефонные звонки на вашем Mac
- Отправляйте файлы между устройствами с помощью AirDrop
- Синхронизируйте музыку, книги и многое другое между устройствами
- Играть музыку
- Слушайте подкасты
- Смотрите сериалы и фильмы
- Читать и слушать книги
- Читать новости
- Отслеживайте акции и рынок
- Подпишитесь на Apple Music
- Подпишитесь на AppleTV+
- Подпишитесь на Apple Arcade
- Подпишитесь на Apple News+
- Подпишитесь на подкасты и каналы
- Управление подписками в App Store
- Просмотр подписок Apple для вашей семьи
- Управление файлами cookie и другими данными веб-сайтов в Safari
- Используйте приватный просмотр в Safari
- Просмотр отчетов о конфиденциальности в Safari
- Разбираться в паролях
- Сброс пароля для входа на Mac
- Создание и автоматическое заполнение надежных паролей
- Обеспечьте безопасность своего Apple ID
- Настройте свой Mac для обеспечения безопасности
- Используйте защиту конфиденциальности почты
- Защитите свою конфиденциальность
- Оплата с помощью Apple Pay в Safari
- Используйте функцию «Вход с Apple» для приложений и веб-сайтов
- Защитите свой Mac от вредоносных программ
- Контролировать доступ к камере
- Найдите пропавшее устройство
- Начните работу со специальными возможностями
- Зрение
- слух
- Мобильность
- Общий
- Измените яркость дисплея
- Подключите беспроводную клавиатуру, мышь или трекпад
- Подключайте другие беспроводные устройства
- Подключите дисплей, телевизор или проектор
- Добавить принтер
- Используйте встроенную камеру
- Используйте AirPods с вашим Mac
- Экономьте энергию на вашем Mac
- Оптимизируйте место для хранения
- Записывайте компакт-диски и DVD-диски
- Управляйте аксессуарами в вашем доме
- Запустите Windows на вашем Mac
- Ресурсы для вашего Mac
- Ресурсы для ваших устройств Apple
- Авторские права
Если вы подключили свой Mac к телевизору и изображения не заполняют экран телевизора, попробуйте включить Overscan.
См. также Использование телевизора в качестве дисплея с Mac
Максимальное количество символов: 250
Пожалуйста, не указывайте личную информацию в своем комментарии.
Максимальное количество символов — 250.
Спасибо за отзыв.
Почему изображение на моем телевизоре меньше экрана?
от Bukola Adegboyega
Как правило, когда вы покупаете новый телевизор, он поставляется с настройками по умолчанию: размер и качество изображения/видео, громкость, язык и т. д. Однако в большинстве случаев вам придется настроить эти параметры в соответствии с вашими предпочтениями просмотра. . К счастью, эти настройки просты в настройке и не требуют технической помощи.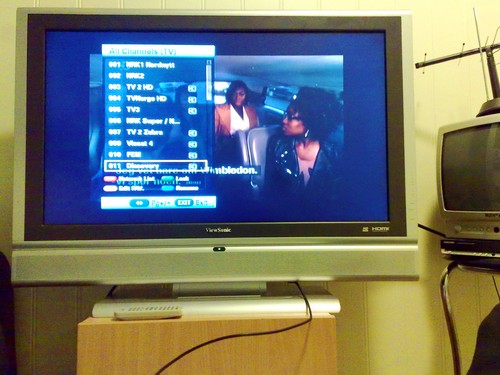
Одной из наиболее заметных проблем, с которой сталкиваются зрители при просмотре телешоу или фильма, является то, что изображение не заполняет весь экран. То есть изображение на экране меньше, чем на экране телевизора.
В отличие от прошлых десятилетий, когда телевизоры были квадратной формы, а фильмы снимались в широкоэкранном формате. Теперь телевизоры имеют прямоугольную форму, а большинство фильмов и шоу снимаются в формате, превышающем широкоэкранный.
То, что происходит, когда вы смотрите шоу или программу в широкоэкранном формате на телевизоре с более широким экраном, является несоответствием. Несоответствие соотношения сторон.
Соотношение сторон — пропорциональная связь между шириной экрана телевизора и его высотой. Как правило, большинство современных телевизоров и медиа используют широкоэкранное соотношение сторон 16:9.
В то время как старые телевизоры используют стандартное соотношение сторон 4:3. Как только соотношение сторон экрана телевизора и медиафайлов, которые вы смотрите, не пропорциональны, отображение на экране телевизора будет несовместимым.
При несоответствии соотношения сторон телевизор будет отображать черные полосы по бокам или сверху и снизу экрана. Это происходит, когда экран телевизора пытается уместить всю картинку на экране, не пропуская ничего.
Чтобы решить эту проблему, большинство брендов телевизоров имеют встроенные различные настройки изображения, которые позволяют пользователям фиксировать изображение на экране.
3
Распространенная ошибка несоответствия соотношения сторонНиже приведены некоторые распространенные ошибки несоответствия соотношения сторон, которые мешают отображаемому изображению не заполнять весь экран: по бокам телевизора происходят, когда устройство-источник отправляет программы, записанные с соотношением сторон 4:3 или стандартной четкостью.
Обычно это квадратный формат изображения, и при попытке растянуть его на обе стороны экрана телевизора либо обрезается небольшая часть верхней и нижней части изображения. В том же свете он может изменить изображение, сделав его больше и растянутее, чем должно быть.
2.
Изображение почтового ящикаИзображение почтового ящика в виде черных полос сверху и снизу телевизора. Это происходит, когда исходное устройство отправляет программу, записанную в формате, превышающем широкоэкранный.
То есть фактическое соотношение сторон меняется. Но так как изображение шире экрана телевизора и не вмещается. Следовательно, телевизор растягивается, чтобы заполнить изображение на экране, тем самым обрезая небольшую часть левой и правой сторон изображения. В том же свете он мог бы изменить изображение, сделав его выше, чем должно быть.
3.
Изображение WindowboxИзображение Windowbox – черные полосы со всех сторон телевизора появляются при потоковой передаче от провайдера кабельного или спутникового телевидения. Как правило, эффект изображения Windowbox представляет собой комбинацию эффектов изображения Letterbox и Pillarbox.
Обычно это происходит, когда провайдер кабельного или спутникового телевидения транслирует изображение стандартной четкости с соотношением сторон 4:3 в формате Letterbox 16:9 или наоборот. Это может привести к появлению черной рамки вокруг экрана.
Это может привести к появлению черной рамки вокруг экрана.
В отличие от эффектов изображения Letterbox и Pillarbox, эффект изображения Windowbox не заполняет весь экран. К сожалению, эта проблема не может быть решена, так как она исходит от провайдера кабельного или спутникового телевидения.
3 способа устранения ошибки соотношения сторон телевизораУчитывая все вышеперечисленное, после того, как вы смогли определить тип ошибки несоответствия, влияющей на ваше телевизионное изображение, устранить ошибку не должно быть сложно.
Помимо ошибки изображения Windowbox от кабельного провайдера, ошибки изображения Letterbox или Pillarbox, существует решение.
Ниже приведены простые решения, которые можно использовать для корректировки размера изображения, отображаемого на экране телевизора:
1.
Функция масштабирования/соотношения сторон Как правило, наиболее распространенное решение, если изображение на на экране используются функции увеличения или соотношения сторон. Эта функция эффективно изменит соотношение сторон изображения и заполнит доступное пространство на экране телевизора.
Эта функция эффективно изменит соотношение сторон изображения и заполнит доступное пространство на экране телевизора.
- В зависимости от пульта телевизора найдите следующие кнопки; Формат, Масштаб, Формат, Растяжение, Размер изображения или Режим изображения.
- Используйте кнопку для просмотра доступных параметров настройки изображения.
Если пульт дистанционного управления не имеет каких-либо функций, упомянутых выше, настройка может быть выполнена в телевизоре.
2.
Настройки пульта ДУПроверьте пульт ДУ телевизора, чтобы сбросить/настроить изображение, выполнив следующие действия:
- Нажмите кнопку «Меню» на пульте дистанционного управления
- Нажмите кнопку со стрелкой вниз, чтобы перейти к настройкам
- Нажмите кнопку «ОК», затем нажмите кнопку со стрелкой вниз, чтобы перейти к «Телевидение»
- Затем нажмите кнопку «ОК»
- Выберите «Разрешение ТВ», нажмите OK
- Нажмите кнопку со стрелкой, чтобы выбрать HD 720p , или HD 1080i , или HD 1080p
- Затем нажмите OK
3 0 Настройка изображения 3. 900
900
2 Кроме того, вы можете отрегулировать телевизионное изображение в настройках телевизора. Ниже приведено руководство о том, как это сделать:
- На пульте дистанционного управления телевизора перейдите к пункту меню
- Нажмите пункт меню и найдите параметр настройки изображения
- Выберите изображение
- Затем изучите другое изображение/ доступные параметры настройки экрана
- Выполните необходимую настройку в любом из параметров меню настройки – параметры размера изображения, соотношения сторон и положения
- Установите режим отображения на 720P_50
- Формат изображения должен быть на Авто
- Установите видеовыход на HD
- И цифровой аудиовыход на LPCM-выход ваше любимое шоу или нет, плохое качество отображения может расстраивать. К счастью, решение этой проблемы не является надуманным. С приведенными выше рекомендациями преобразование телевизионного изображения в стандартный вид должно быть без проблем.

Однако имейте в виду, что доступ к пункту меню на вашем телевизоре может отличаться, как описано выше, в зависимости от марки вашего телевизора. Тем не менее, как только вы сможете найти меню настроек, вы уже на полпути к процессу.
Категории Инструкции по ТВ, Проблемы с ТВ и их устранение Теги Меньшее изображение на экране телевизораКак выбрать размер изображения на экране телевизора.
почему черные полосы вверху или внизу экрана телевизора?
Почему по бокам экрана моего телевизора появляются черные полосы?
Это два самых распространенных вопроса, которые задают при появлении HD-телевизоров. Самый простой ответ заключается в том, что изображение, которое вы смотрите, не совпадает по форме с экраном вашего телевизора. Источники изображения, такие как сигнал SD, DVD, Blu-Ray, HD и т. д., имеют различные форматы изображения и будут по-разному отображаться на вашем телевизоре.
Так что же такое соотношение сторон?
Соотношение сторон телевизора — это соотношение между шириной и высотой изображения.
 Он отображается в формате W:H, где W — ширина, а H — высота. Например, 16:9.Соотношение сторон означает, что при ширине 16 единиц высота равна 9 единицам.
Он отображается в формате W:H, где W — ширина, а H — высота. Например, 16:9.Соотношение сторон означает, что при ширине 16 единиц высота равна 9 единицам.Почему существуют разные соотношения сторон?
Это очень сложный вопрос, на который нужно ответить. Проще говоря, разные источники изображения выбирают для создания или вывода изображения в разных форматах. Поскольку ваш телевизор имеет один заданный размер, то и то, как различные аспекты изображения будут отображаться на телевизоре, будет отличаться.
Как избавиться от черных полос?
Телевизоры Panasonic имеют на пульте дистанционного управления кнопку с надписью «Формат» или «Формат». Эта кнопка позволяет изменить формат изображения (размер), когда вы сталкиваетесь с черными полосами, чтобы попытаться их удалить. Однако при этом качество изображения пострадает. Наиболее распространенные параметры формата:
- Авто (только для модели GX700)
- Полный
- Справедливый (Оправданный)
- 4:3
- Зум
- В Полный (только модели 4K)
Ваш телевизор может иметь больше вариантов форматов, но в этом объяснении мы сосредоточимся на вышеуказанных форматах.

Для лучшего понимания давайте посмотрим, как выглядят наиболее распространенные соотношения сторон на HD-телевизоре и как различные параметры формата влияют на изображение.
Все HDTV Panasonic имеют соотношение сторон 16:9.
Режим экрана Стандартное разрешение (480i, 480p) — как это выглядит на телевизоре с соотношением сторон 16:9
- По бокам изображения появляются черные полосы.
- По бокам, сверху и снизу изображения появляются черные полосы (называемые «почтовым ящиком»)
Полный формат — увеличивает изображение по горизонтали до краев экрана. Это растянет изображение по горизонтали, так что изображения будут казаться короче и шире.
Формат JUST — выравнивает изображение, растягивая его по четырем углам экрана. Середина изображения остается почти такой же формы, однако стороны изображения растягиваются больше. Это рекомендуется для обычного вещания SD TV, когда вы не хотите иметь черные полосы.
Середина изображения остается почти такой же формы, однако стороны изображения растягиваются больше. Это рекомендуется для обычного вещания SD TV, когда вы не хотите иметь черные полосы.
Формат 4:3 — изображение отображается в исходном размере.
Формат Масштаб — Увеличивает изображение на весь экран. (Рекомендуется для контента в формате Letterbox). Качество изображения снижается.Режим экрана Высокое разрешение (16:9) — как он выглядит на телевизоре с соотношением сторон 16:9
Полностью заполняет экран — Нет необходимости использовать кнопку форматирования.SD и HD 16:9 являются наиболее распространенными вещательными сигналами, однако в киноиндустрии используются и другие соотношения сторон, о которых следует упомянуть.
2,35:1 и 1,85:1
Оба этих режима обычно встречаются при просмотре фильмов в формате HD из таких источников, как фильмы Blu-Ray, платные трансляции фильмов и сайты загрузки фильмов.
 (Фильмы, транслируемые по кабелю HD, обычно выводятся в формате 16:9.). Эти режимы будут отображаться с полосами сверху и снизу. Однако вы можете использовать кнопку «Формат/соотношение сторон», чтобы удалить или уменьшить эти полосы, чтобы сохранить изображение таким, каким его задумал разработчик фильма, — многие зрители предпочитают смотреть их в исходном разрешении.
(Фильмы, транслируемые по кабелю HD, обычно выводятся в формате 16:9.). Эти режимы будут отображаться с полосами сверху и снизу. Однако вы можете использовать кнопку «Формат/соотношение сторон», чтобы удалить или уменьшить эти полосы, чтобы сохранить изображение таким, каким его задумал разработчик фильма, — многие зрители предпочитают смотреть их в исходном разрешении.Посмотрите это видео, чтобы узнать больше о соотношениях сторон.
Будьте внимательны
- Большинство исходных сигналов, будь то проигрыватель Blu-ray или кабель или спутниковая приставка, обычно также имеют кнопку «Формат», «Формат» или аналогичную кнопку, которая также меняет внешний вид выводимого изображения. Мы рекомендуем использовать либо кнопку Format на телевизоре, либо источник, но не то и другое вместе.
 Использование обоих резко изменит исходное изображение и значительно снизит качество изображения.
Использование обоих резко изменит исходное изображение и значительно снизит качество изображения. - Если у вас есть телевизор высокой четкости, имейте в виду, что у большинства кабельных/спутниковых вещательных компаний высокой четкости некоторые станции транслируются в форматах 4:3 и 16:9 на разных каналах. Если вы столкнулись с изображением SD 4:3, проверьте в справочнике радиостанций эквивалентный канал HD 16:9.
Выбор способа просмотра различных аспектов изображения полностью зависит от вас. Нет правильного или неправильного пути, некоторые предпочитают отсутствие полос и не возражают против изменения качества изображения, а некоторые предпочитают оставить исходный контент как есть.
Как сделать Netflix полноэкранным на телевизоре? (Лучшие методы)
Если вы хотите узнать, как сделать Netflix полноэкранным на телевизоре, то у нас есть все для вас прямо здесь, в этом руководстве!
В отличие от других руководств, которые вы можете найти в Интернете, наше не будет базовым, поскольку мы предоставим вам исчерпывающий пошаговый метод для его достижения.

Чтобы сделать Netflix полноэкранным, сначала необходимо обновить информацию, хранящуюся на вашем устройстве. Затем выйдите из Netflix и войдите снова. После этого вручную установите размер экрана на вашем устройстве и переключите разрешение изображения на телевизоре.
Прежде чем мы перейдем к этому разрешению, давайте сначала узнаем больше о том, что может привести к тому, что ваш телевизор не будет отображаться в полноэкранном режиме при доступе к Netflix и другим потоковым сервисам.
Почему Netflix не отображается в полноэкранном режиме на Smart TV
Если Netflix не отображает полноэкранный режим на вашем телевизоре, это может быть вызвано несколькими причинами.
Возможны программные сбои, неправильные настройки и другие вещи, которые могут негативно этому способствовать.
Кроме того, ваш телевизор может отображать контент с неправильным соотношением сторон или разрешением.
При этом давайте рассмотрим соотношение сторон и возможности разрешения, которые могут повлиять на ваши впечатления от просмотра Netflix.

Что означают термины «разрешение» и «соотношение сторон» для телевизора?
Оба термина используются для описания изображения и формата, которые вы видите на экране телевизора.
Соотношение сторон и разрешение являются взаимосвязанными величинами и влияют друг на друга.
Разрешение
Разрешение — это количество точек (пикселей), составляющих изображение на экране телевизора.
Чем больше точек на изображении, тем выше разрешение и качество изображения.
Разрешение телевизора определяет количество точек или пикселей в изображении по вертикали. Каждое разрешение имеет связанное с ним имя.
Соотношение сторон
Соотношение сторон — это соотношение ширины и высоты экрана вашего телевизора.
Некоторые соотношения сторон позволяют работать с определенным разрешением без искажения или растяжения изображения и без пустых пространств вокруг изображения.
Вот некоторые из наиболее распространенных разрешений для телевизоров:
Разрешение 480i или 480p
Также известное как Standard Definition (SD) , оно имеет соотношение сторон 4:3 и 640 пикселей в ширину x 480 пикселей в высоту.

Разрешение 720p
Обычно имеет соотношение сторон 16:9 и 1280 пикселей в ширину x 720 пикселей в высоту.
Разрешение 1080i или 1080p
Также известен как Высокое разрешение (HD) . Он имеет соотношение сторон 16:9 и 1920 пикселей в ширину x 1080 пикселей в высоту.
Разрешение 2160p
Наконец, лучший или более известный как Ultra High Definition (UHD) или 4K . Он имеет соотношение сторон 16:9 и 3840 пикселей в ширину и 2160 пикселей в высоту.
Какое соотношение сторон использует Netflix?
Соотношение сторон Netflix составляет 16:9. Этот потоковый сервис предполагает, что люди используют свои ноутбуки и телевизоры для просмотра контента.
Когда программа снимается с необычным соотношением сторон, Netflix редактирует изображение, чтобы оно лучше подошло к вашему экрану.
Некоторые шоу и фильмы в службе Netflix могут иметь черные рамки, называемые почтовыми ящиками или крыльями.

Черные полосы означают, что соотношение сторон, с которым было снято изображение, не идеально подходит для вашего экрана. Соотношение сторон варьируется от программы к программе.
Чтобы помочь вам в этом еще больше, вот несколько моментов, которые следует помнить:
- Большие блокбастеры и эпические фильмы имеют указанное соотношение сторон 2,35: 1 или 2,40: 1.
- На экранах с соотношением сторон 1,85:1 появляются маленькие черные полосы.
- Программы HDTV с соотношением сторон 1,78:1 будут правильно отображаться на весь экран.
- Старые фильмы/шоу с указанным соотношением сторон 1,33:1 имеют черные полосы слева и справа.
Теперь, когда мы знаем об этом, есть ли способ настроить и сделать Netflix полноэкранным на наших телевизорах?
Как сделать Netflix полноэкранным на Smart TV?
В этом руководстве мы рассмотрим все, что кажется связанным или важным для решения этой проблемы.

Таким образом, вы можете ожидать, что наше руководство будет слишком полным — вам не понадобится какой-либо другой источник для его резервного копирования.
Шаг 1. Выключите и снова включите питание или перезагрузите телевизор
Вы можете обновить или снова включить телевизор, отключив питание. Это означает, что вам придется ненадолго выключить его, а затем снова включить.
Как перезапустить Smart TV?
- Выключите телевизор с помощью пульта дистанционного управления или передней панели телевизора.
- Затем отключите Smart TV от сети более чем на минуту.
- Нажмите и удерживайте кнопку питания телевизора в течение пяти (5) секунд, чтобы разрядить его.
- Снова подключите телевизор к сети и включите его.
ПРИМЕЧАНИЕ. Если на вашем телевизоре нет кнопки питания, просто оставьте его отключенным от сети на рекомендуемый период времени.
Шаг № 2. Измените настройку Netflix на полноэкранный режим
Затем вам нужно попробовать изменить настройки в Netflix.

Выполните следующие действия, чтобы выбрать правильное соотношение сторон в программе Netflix.
- Нажмите [HOME] , чтобы вернуться в основное меню.
- Затем перейдите к Настройка .
- Выделите Показать и прокрутите до Соотношение сторон ТВ.
- Выберите между 16:9 Оригинал или 16:9 Полный .
Примените и сохраните изменения, чтобы система их распознала.
Шаг № 3. Завершение настроек телевизора
В рамках изучения того, как сделать Netflix полноэкранным на телевизоре, обязательно проверьте настройки телевизора.
Если изображение растянуто, ваш телевизор отображает SD-контент в формате 4:3 с соотношением сторон 16:9.соотношение.
Изображение, которое не заполняет весь экран, означает, что телевизор показывает SD-контент 4:3 с исходным разрешением. HD-программы отображаются с соотношением сторон 16:9, а SD-программы — с соотношением сторон 4:3
HDTV может отображать сигналы SD, изменяя форму изображения до 16:9, чтобы оно соответствовало размеру экрана.
 Это заполняет весь экран. Однако результат выглядит растянутым и пятнистым.
Это заполняет весь экран. Однако результат выглядит растянутым и пятнистым.Кроме того, ваш телевизор может отображать исходное разрешение 4:3, которое не искажается и не заполняет пространство.
Вместо этого вы получаете изображение формата 4:3 с большими черными полосами по обеим сторонам экрана.
Перед изменением настроек телевизионного изображения:
- Проверьте меню телевизора и главный экран на наличие растяжений и искажений.
- Попробуйте использовать другой источник входного сигнала (другой проигрыватель дисков HDMI или Blu-ray).
- Проверьте соотношение сторон фильма или программы Netflix, которую вы смотрите.
- Проверка расширенных служб данных (XDS) или скрытых титров (CC) — обе службы могут сделать изображение обрезанным, искаженным или растянутым.
ПРИМЕЧАНИЕ. Некоторые телевизоры не позволяют изменять соотношение сторон изображения при приеме сигналов 720p или 1080i/p.
 Так что обратите внимание и на это.
Так что обратите внимание и на это.Шаг 4: Измените автоматическую настройку изображения на телевизоре
К счастью, большинство телевизоров автоматически настраивают соотношение сторон в зависимости от принимаемого канала.
Но все телевизоры разные. Найдите настройки соотношения сторон вашего телевизора в настройках изображения.
Установите значение Обычный или Автонастройка вместо Масштаб , Растяжение или Полный экран .
Шаг #5: Ручное изменение настроек изображения
Если ваш телевизор принимает сигнал, не регулируемый автоматическими режимами, используйте пульт дистанционного управления для изменения режимов отображения телевизора.
Проверьте пульт на наличие кнопки Wide или Zoom . Затем несколько раз нажмите кнопку, чтобы изменить широкоэкранный режим для правильного отображения изображения из Netflix.

Для телевизора без настройки изображения на пульте дистанционного управления выполните следующие действия:
- Нажмите кнопку «Меню» или «Домой», чтобы открыть меню телевизора.
- В зависимости от модели телевизора выберите Дисплей и звук или Изображение и дисплей > Экран , Система или Настройки дисплея .
- Выберите режим экрана, который лучше всего работает с Netflix.
Читать дальше: Как смотреть Netflix по телевизору без Интернета?
Заключительные мысли
Хотите узнать, как сделать Netflix полноэкранным на телевизоре? Вы заинтересованы в изучении способов настройки разрешения и размеров?
Если это так, то описанные выше методы определенно могут помочь вам определить проблему и, надеюсь, решить ее быстро!
Держите наше руководство под рукой и будьте уверены, что вы не столкнетесь с большими и серьезными проблемами, связанными с работой с Netflix.





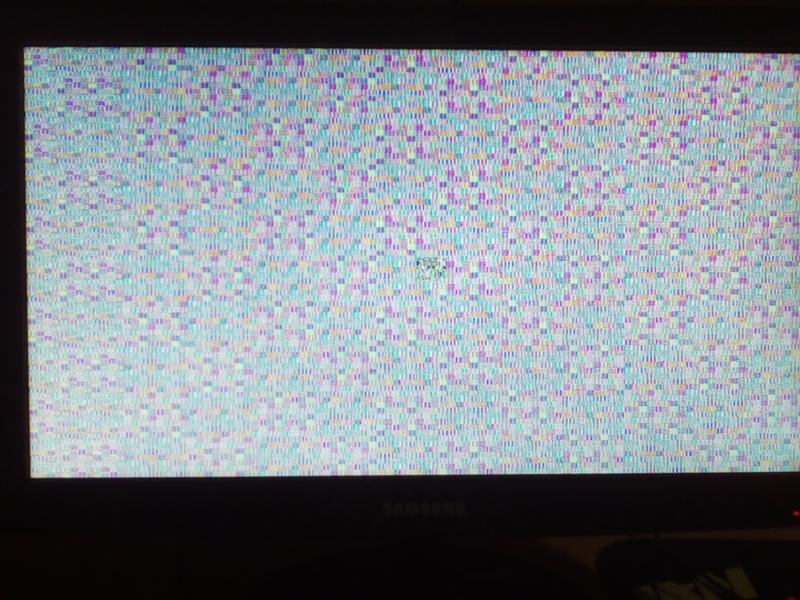


 Если вы пытаетесь использовать AirPlay из приложения «Фото», нажмите кнопку «Поделиться», затем выберите «AirPlay».
Если вы пытаетесь использовать AirPlay из приложения «Фото», нажмите кнопку «Поделиться», затем выберите «AirPlay».
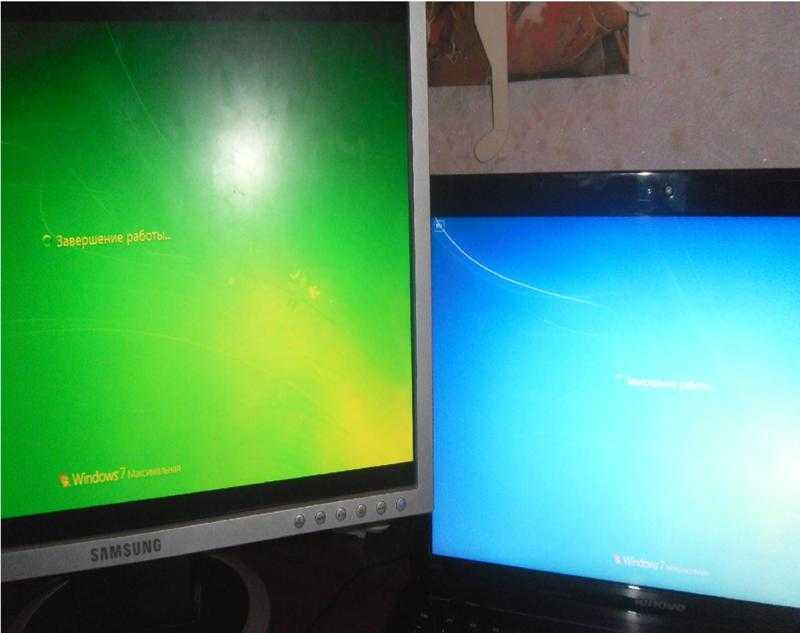
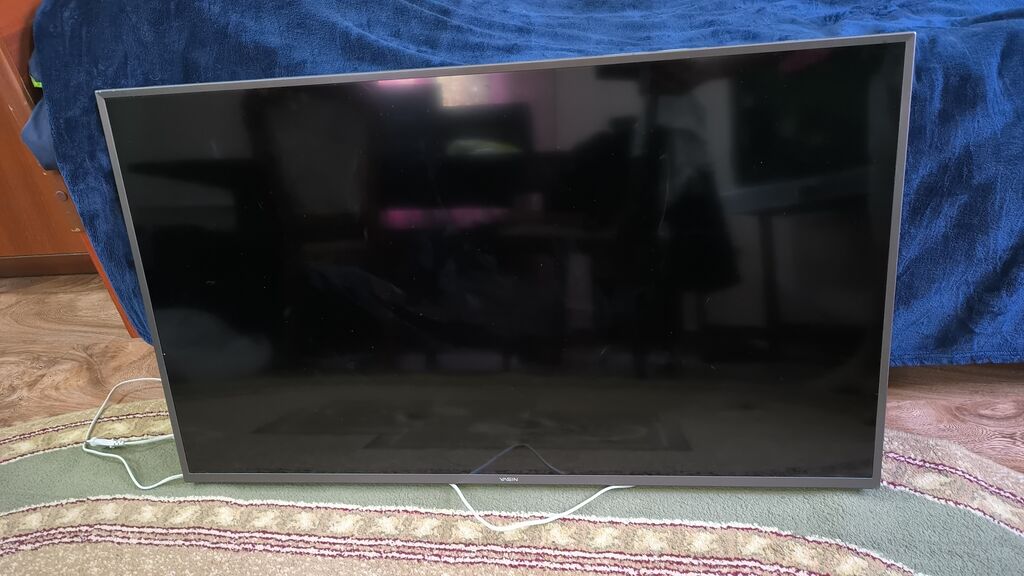
 Он отображается в формате W:H, где W — ширина, а H — высота. Например, 16:9.Соотношение сторон означает, что при ширине 16 единиц высота равна 9 единицам.
Он отображается в формате W:H, где W — ширина, а H — высота. Например, 16:9.Соотношение сторон означает, что при ширине 16 единиц высота равна 9 единицам.
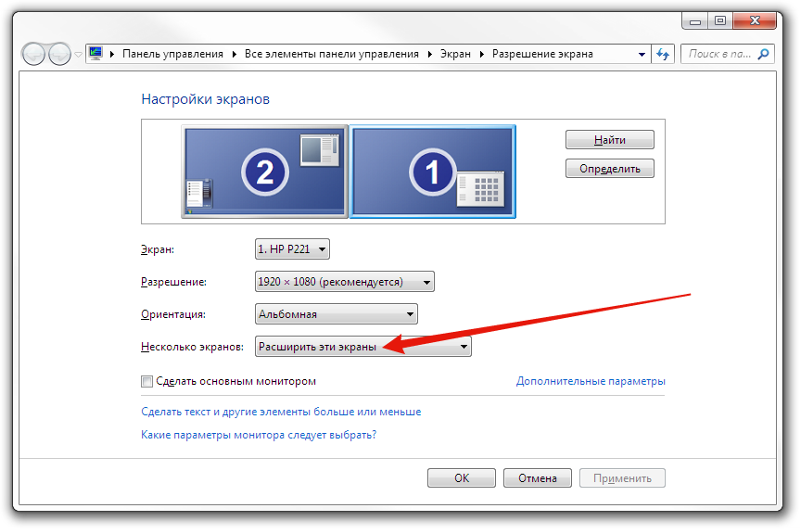 Середина изображения остается почти такой же формы, однако стороны изображения растягиваются больше. Это рекомендуется для обычного вещания SD TV, когда вы не хотите иметь черные полосы.
Середина изображения остается почти такой же формы, однако стороны изображения растягиваются больше. Это рекомендуется для обычного вещания SD TV, когда вы не хотите иметь черные полосы.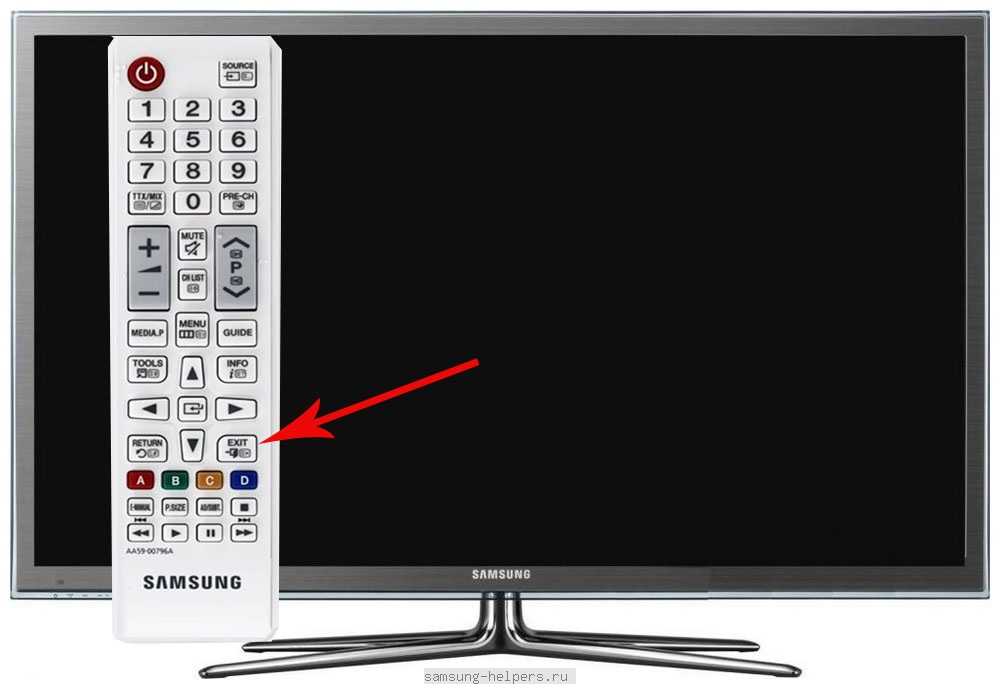 (Фильмы, транслируемые по кабелю HD, обычно выводятся в формате 16:9.). Эти режимы будут отображаться с полосами сверху и снизу. Однако вы можете использовать кнопку «Формат/соотношение сторон», чтобы удалить или уменьшить эти полосы, чтобы сохранить изображение таким, каким его задумал разработчик фильма, — многие зрители предпочитают смотреть их в исходном разрешении.
(Фильмы, транслируемые по кабелю HD, обычно выводятся в формате 16:9.). Эти режимы будут отображаться с полосами сверху и снизу. Однако вы можете использовать кнопку «Формат/соотношение сторон», чтобы удалить или уменьшить эти полосы, чтобы сохранить изображение таким, каким его задумал разработчик фильма, — многие зрители предпочитают смотреть их в исходном разрешении. Использование обоих резко изменит исходное изображение и значительно снизит качество изображения.
Использование обоих резко изменит исходное изображение и значительно снизит качество изображения.


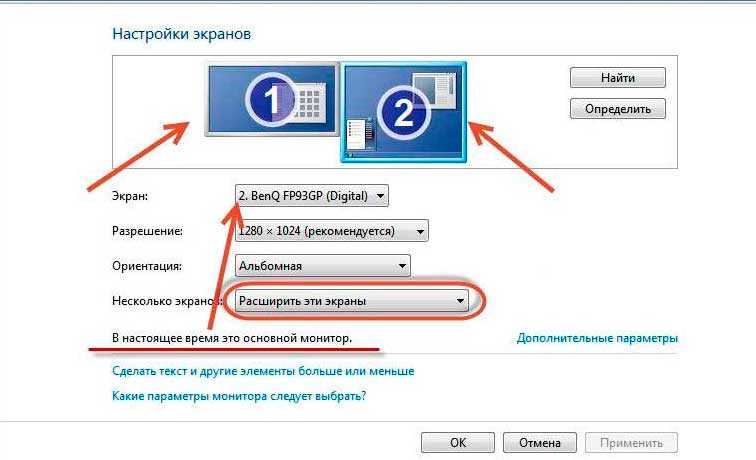

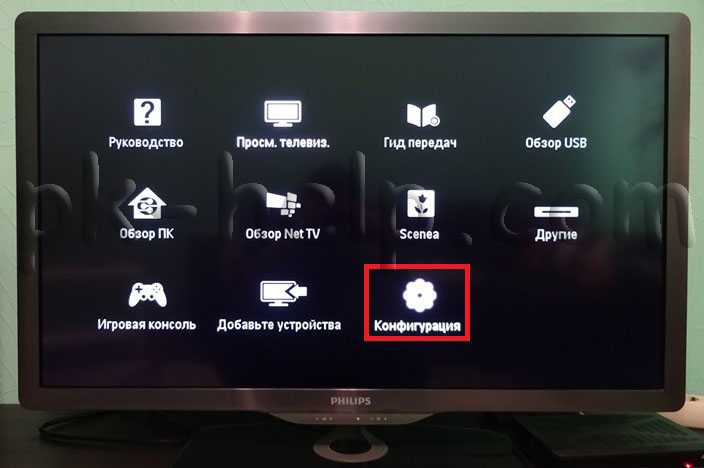
 Это заполняет весь экран. Однако результат выглядит растянутым и пятнистым.
Это заполняет весь экран. Однако результат выглядит растянутым и пятнистым. Так что обратите внимание и на это.
Так что обратите внимание и на это.
