Как восстановить или удалить файлы из облака – ФотоКто
Облачные сервисы по своему принципу работы почти все одинаковы. Они загружают файлы и синхронизируют их с другими, подключенными к ним клиентами. Но несчастные случаи всё-таки случаются и удаляются не те файлы. К счастью, удалённые файлы не всегда безвозвратно теряются.
Сегодня облачные сервисы предоставляют такие возможности, о которых вы даже не мечтали несколько лет назад. Например, если необходимо освободить место на локальном носителе вы можете загрузить данные в папки облака. Также в облаке можно разместить фотографии, и они будут синхронизированы и доступны на разных устройствах.
Однако сегодня поговорим о том, как восстановить или безвозвратно удалить файлы с облака.
Сегодня есть много облачных сервисов. Но три самых известных для конечного потребителя это: Dropbox, Google Drive, и Microsoft OneDrive. О них и поговорим.
Восстановление файлов в Dropbox
Dropbox ведёт себя с удалёнными файлами иначе чем Google и Microsoft. В Dropbox нет Корзины. Вместо этого файлы удаляются, но не меняют место расположения.
Если быть точнее, файлы просто становятся скрытыми. И если необходимо восстановить или безвозвратно удалить файл, нужно перейти в папку, с которой файл был удалён и сделать его видимым.
Для того чтобы сделать это, нужно кликнуть на иконку маленькой корзинки в правом верхнем углу. Это кнопка «восстановления удалённых файлов».
Как вариант. Можно также кликнуть правой кнопкой мышки и выбрать «отобразить удалённые файлы» из всплывающего меню.
В обоих случаях, удалённые файлы появятся затенёнными. И если на одном из них ещё раз кликнуть правой кнопкой мышки, можно увидеть дальнейшие опции.
Если нужно восстановить файл, Dropbox представит вам диалоговое окно. Если вас интересует другое, можете выбрать нужный вариант.
В течении 30 дней можно хранить свои файлы в Dropbox бесплатно. Расширенная версия программы предоставляет возможность пользоваться услугой в течении одного года.
Возможно вам никогда и не придётся осознать преимущество пользования расширенной версией программы. Но в тех редких случаях, когда нужно восстановить предыдущую версию файла, который вы перезаписали или удалили, этот сервис вас выручит.
Google Drive
Google Drive использует более привычный метод удаления файлов: перемещение их в корзину. Вы можете удалить файл с любого места на диске, и он попадёт в корзину.
Чтобы восстановить такой файл вам нужно кликнуть на иконке корзины из сплывающего меню. Все когда-либо удалённые файлы размещены здесь.
Можно выбрать один или несколько файлов и кликнуть правой кнопкой мышки. В меню есть только два варианта: «Удалить» или «Восстановить». Такие же функции отображены в правой верхней части экрана.
Наиболее быстрый способ безвозвратно удалить файлы из корзины – кликнуть «Очистить корзину».
Так можно восстановить или удалить фалы в Google Drive. Теперь рассмотрим конкурента Google Drive – Microsoft OneDrive.
Microsoft OneDrive
Microsoft’s OneDrive тоже перемещает удалённые файлы вместо того чтобы удалять их. Таким образом, удалённые файлы можно найти в корзине.
Однажды открыв корзину OneDrive будете удивлены, увидев все когда-либо удалённые файлы.
Если необходимо их восстановить, можно начать «Восстановить всё». Если удалить – «Очистить корзину».
И если нужно восстановить или удалить только некоторые из файлов, можно отметить их, и тогда изменятся возможные опции программы. Можно «Восстановить» или «Удалить» файлы, посмотреть их свойства, или убрать выделение.
Иногда, даже если вы очень стараетесь не нахимичить, можно утерять важные данные. Именно поэтому полезно знать, что даже в таких случаях можно восстановить ваши данные и даже внутри облачного сервиса.
Конечно мы осознаём, что вокруг много других облачных сервисов которые работают по-разному, но прочитав данную статью знайте, что бывают и такие функции облак. Если такая функция отсутствует – всегда можно обратиться в службу поддержки сервиса с просьбой решения проблемы, так как проанализировать диск с файлами в облаке программе не удастся.
Ну а если и такие действия не привели к восстановлению важных данных, можно вспомнить где кроме облака хранились ваши файлы или откуда ваши файлы были загружены или синхронизированы с облаком. И просканировать данный носитель с помощью одной из программ для восстановления данных. Ведь для решения проблемы все варианты хороши.
Источник: http://hetmanrecovery.com/ru/recovery_news/how-to-recover-file-from-cloud-service.htm
Как перенести фотографии с iCloud на Android
Прежде чем вы проконсультироваться с google search, чтобы найти идеальный iCloud данных передачи программного обеспечения, Давайте спасти вас борьбу и познакомить вас с одним. MobileTrans телефон передача является очень полезным инструментом, который позволяет перенести фотографии из iCloud на вашем Android устройство, просто нажав кнопку. Он может быть загружен на ваш ноутбук/компьютер и совместим с Windows и Mac OS. Это не только позволяет получить все ваши фотографии из вашей учетной записи iCloud, но также позволяет передавать все ваши контакты, музыку, журналы вызовов, контакты, сообщения и видео тоже!
Передача MobileTrans Телефон
1-click фото Трансфер из iCloud на Android!
- Передача контактов, SMS, фотографии, музыку и видео с iCloud, которые для Android телефонов, легко и безопасно.
- Полностью совместим с Windows 10 или Mac 10.11
- Поддержка 2000 + телефоны работает Android, Nokia (Symbian) и iOS.
- Перемещение данных между устройствами с различными операционными системами, то есть iOS на Android.
Как для передачи данных из iCloud на Android
Давайте просто вырезать в погоню и начать использовать этот замечательный кусок программного обеспечения. Это просто поможет принять вас через ряд шагов, чтобы научить вас перенести фотографии с iCloud на Android:
1. Запустите MobileTrans и нажмите кнопку «Восстановить из резервных копий» > «iCloud». После этого войдите в свой аккаунт iCloud.
Попробуйте его бесплатно Попробуйте его бесплатно
2. Подключите Android устройство через USB-кабель к компьютеру/ноутбук. Выберите опцию резервного копирования iCloud. Появится всплывающее меню с панели Показать ход выполнения загрузки; Дождитесь завершения загрузки.
3. После завершения резервного копирования файлов загрузки из меню, помечены «Выбрать содержимое для восстановления», отметьте флажок, который соответствует «Фотографии» и нажмите «Начать перевод». Фотографии, которые вы только что резервное копирование из iCloud будут автоматически перенесены на устройство Android.
После этих простых шагов три теперь вы можете иметь все ваши фотографии на вашем устройстве Android без каких-либо раздражение. Кроме того Будьте уверены, что это не получить легче, чем это; Подумайте об этом, все, что вам нужно было подключить устройства и нажмите несколько кнопок! Итак, если вы неопытны, панические или просто равнина ленивый, MobileTrans является идеальным вариантом для вас.
Это будет отметить, что MobileTrans не только позволяет перенести фотографии с iCloud на устройствах Android, но он может также использоваться для передачи сторонних приложений (вместе с кучей других вещей!) с вашего iPhone на ваш телефон Android очень легко, выбрав параметр, помеченные как «Apps» из меню «Выбрать содержимое для восстановления». Вы также заметили, что MobileTrans делает большую работу для вас требуется только нажать на кнопку или два, который только количество усилий, которые большинство из нас хотят положить в наши дни!
Дополнительные советы:
- Храните резервную копию вашей музыки iCloud и убедитесь, что вы не удалите его. Это может пригодиться, если что-то пойдет не так.
- Никогда не доверие в программное обеспечение, которое вы загрузили с веб-сайта третьей стороны, как это может повредить устройство.
- Убедитесь, что вы тщательно прочитать и понять все шаги, прежде чем продолжить дальше избежать повреждения вашего устройства или каких-либо нежелательных неприятностей.
Хранение данных в Mi Cloud — Советы — Mi Community
Привет Mi фаны!!!
В настоящее время всю большую популярность набирают облачные сервисы, позволяющие хранить информацию в интернете и получать к ней доступ в любом месте. В этой статье мы рассмотрим сервис Mi Cloud (ми клауд) – это облачное хранилище устройств Xiaomi. Благодаря данному сервису вы сможете хранить свою личную информацию в облаке, а также, переносить ее между телефонами xiaomi. С Mi Cloud вы сэкономите достаточно много памяти в телефоне. Разберем все функции по порядку.
Вход в Mi cloud и его функции
Что бы пользоваться Mi cloud_ом у Вас должен быть зарегистрирован Mi аккаунт, если его у Вас еще нет -зарегистрируйте сейчас.
Для того что бы войти в Mi cloud- перейдите по ссылке http://i.mi.com
К сожалению на данный момент нет Русской версии, но даже с небольшим знанием Английского — можно справиться.
Нажимаем кнопку «Sign in with Mi Account» и браузер переходит на страницу ввода данных Mi аккаунта, вводите ваш E-mail или телефон (зависит от того как регистрировали аккаунт) и ваш пароль или можно нажать на иконку QR кода в верхнем правом углу и с телефона отсканировать штатным сканером.
(При сканировании вы сразу попадаете на главный экран в отличие от ввода вручную.)
После ввода данных и нажатия клавиши «Sign in» вы попадете на следующую страницу где жмем кнопку «Send» и ожидаем смс с кодом подтверждения.
(код действителен в течении одного дня) Когда код подтверждения введен Вы попадаете на главную страницу Mi CLOUD
Если Вы видите на экране «sign in to upgrade your account»
Жмем «Sign in», после этого все функции активируются.
Что же мы здесь видим? —
В верхней части справа — ваш ник. нажав на него разворачивается меню в котором можно
1.Storage space — изменить размер диска, предоставляемого компанией (по умолчанию, бесплатно — 5Гб)
2.Account — данные аккаунта. Можно менять или просто просматривать
3.Forum — ссылка на Глобальный форум
4.Sign out — выйти
Сверху по центру — количество устройств на аккаунте, занятое место в Mi cloud
Ниже — 6 пиктограмм
Contacts – Телефонная книга, там хранятся все ваши контакты, это очень удобно, даже если что-то случится со смартфоном, все данные записной книжки останутся у вас. Более того, вы можете импортировать, экспортировать и даже восстанавливать контакты, удаленные 2 месяца назад (Restore contacts).
Messages – Через облако вы также можете просматривать все ваши сообщения и даже переписываться.
Gallery – В галерее находятся все ваши фотографии и видеозаписи, которые вы можете скачать оттуда в оригинальном качестве в любой момент. Это очень удобно. В галерее есть корзина, все удаленные фото находятся там и занимают место.
В разделе NOTES вы сможете найти все Ваши заметки, а также отредактировать или удалить их.
Раздел Recordings — служит для хранения аудиозаписей, при условии, что синхронизация включена.
Find device — поможет отыскать Ваш смартфон/планшет
Помимо видимой информации, в облаке еще много других синхронизируемых данных, это могут быть бэкапы ваших приложений, музыка, данные о wi-fi сетях, история браузера, история звонков, черный список контактов.
Настройки Mi cloud можно найти — Настройки — Mi аккаунт — Mi Cloud (если нет на рабочем столе ярлыка, тут же можно нажать — «отображать на рабочем столе»)
Отвязка от mi cloud
У многих возникает вопрос: «Как удалить синхронизированный телефон из mi cloud?», на самом деле все просто.
При необходимости отключить устройство от аккаунта, вам необходимо на главной странице вверху нажать на число подключенных устройств (например, 1 connected). В открывшемся списке устройств выбираем нужное и затем нажимаем на красную кнопку «Delete Device».
Надеюсь данная информация была полезной, если возникнут какие-либо вопросы — задавайте, не стесняйтесь 😉
Как восстановить или удалить файлы из облака

Сегодня облачные сервисы предоставляют такие возможности, о которых вы даже не мечтали несколько лет назад. Например, если необходимо освободить место на локальном носителе вы можете загрузить данные в папки облака. Также в облаке можно разместить фотографии, и они будут синхронизированы и доступны на разных устройствах.
Однако сегодня поговорим о том, как восстановить или безвозвратно удалить файлы с облака.
Сегодня есть много облачных сервисов. Но три самых известных для конечного потребителя это: Dropbox, Google Drive, и Microsoft OneDrive. О них и поговорим.
Восстановление файлов в Dropbox
Dropbox ведёт себя с удалёнными файлами иначе чем Google и Microsoft. В Dropbox нет Корзины. Вместо этого файлы удаляются, но не меняют место расположения.
Если быть точнее, файлы просто становятся скрытыми. И если необходимо восстановить или безвозвратно удалить файл, нужно перейти в папку, с которой файл был удалён и сделать его видимым.
Для того чтобы сделать это, нужно кликнуть на иконку маленькой корзинки в правом верхнем углу. Это кнопка «восстановления удалённых файлов».

Как вариант. Можно также кликнуть правой кнопкой мышки и выбрать «отобразить удалённые файлы» из всплывающего меню.

В обоих случаях, удалённые файлы появятся затенёнными. И если на одном из них ещё раз кликнуть правой кнопкой мышки, можно увидеть дальнейшие опции.

Если нужно восстановить файл, Dropbox представит вам диалоговое окно. Если вас интересует другое, можете выбрать нужный вариант.

В течении 30 дней можно хранить свои файлы в Dropbox бесплатно. Расширенная версия программы предоставляет возможность пользоваться услугой в течении одного года.
Возможно вам никогда и не придётся осознать преимущество пользования расширенной версией программы. Но в тех редких случаях, когда нужно восстановить предыдущую версию файла, который вы перезаписали или удалили, этот сервис вас выручит.
Google Drive
Google Drive использует более привычный метод удаления файлов: перемещение их в корзину. Вы можете удалить файл с любого места на диске, и он попадёт в корзину.
Чтобы восстановить такой файл вам нужно кликнуть на иконке корзины из сплывающего меню. Все когда-либо удалённые файлы размещены здесь.

Можно выбрать один или несколько файлов и кликнуть правой кнопкой мышки. В меню есть только два варианта: «Удалить» или «Восстановить». Такие же функции отображены в правой верхней части экрана.

Наиболее быстрый способ безвозвратно удалить файлы из корзины – кликнуть «Очистить корзину».

Так можно восстановить или удалить фалы в Google Drive. Теперь рассмотрим конкурента Google Drive – Microsoft OneDrive.
Microsoft OneDrive
Microsoft’s OneDrive тоже перемещает удалённые файлы вместо того чтобы удалять их. Таким образом, удалённые файлы можно найти в корзине.

Однажды открыв корзину OneDrive будете удивлены, увидев все когда-либо удалённые файлы.
Если необходимо их восстановить, можно начать «Восстановить всё». Если удалить – «Очистить корзину».
И если нужно восстановить или удалить только некоторые из файлов, можно отметить их, и тогда изменятся возможные опции программы. Можно «Восстановить» или «Удалить» файлы, посмотреть их свойства, или убрать выделение.

Иногда, даже если вы очень стараетесь не нахимичить, можно утерять важные данные. Именно поэтому полезно знать, что даже в таких случаях можно восстановить ваши данные и даже внутри облачного сервиса.
Конечно мы осознаём, что вокруг много других облачных сервисов которые работают по-разному, но прочитав данную статью знайте, что бывают и такие функции облак. Если такая функция отсутствует – всегда можно обратиться в службу поддержки сервиса с просьбой решения проблемы, так как проанализировать диск с файлами в облаке программе не удастся.
Ну а если и такие действия не привели к восстановлению важных данных, можно вспомнить где кроме облака хранились ваши файлы или откуда ваши файлы были загружены или синхронизированы с облаком. И просканировать данный носитель с помощью одной из программ для восстановления данных. Ведь для решения проблемы все варианты хороши.
Источник: https://hetmanrecovery.com/ru/recovery_news/how-to-recover-file-from-cloud-service.htm
Где хранятся изображения на Андроиде. Папки DCIM, Галерея, кэш и thumbnails
Все чаще фотоснимки хранятся на телефоне. С одной стороны, это удобно. Однако со временем наводить порядок все сложнее, вдобавок непонятно, где именно хранятся изображения. Хуже всего, что таким образом пропадают целые фотоальбомы. Куда сохраняются, где находятся фотографии и т.п. — мы ответим на базовые вопросы пользователей Андроид.
Содержание:
- Где сохраняются фото на телефоне
- Что такое DCIM
- Где хранятся скриншоты
- Для чего нужна папка thumbnails
- Где хранятся файлы эскизов
- Как удалить кэш эскизов?
- Папка DCIM пустая
Где хранятся изображения на Андроид
Фотографии, снятые на Камеру (стандартное приложение Android), хранятся на карте памяти или внутренней памяти телефона – в зависимости от настроек приложения.
Расположение фотографий всегда неизменно – папка DCIM\Camera. Полный путь выглядит так:
- /storage/emmc/DCIM — если в памяти телефона
- /storage/sdcard0/DCIM — если на карте памяти
Как быстро перейти в эти папки на Андроид? Установите любой файловый менеджер (например, ES Explorer или Total Commander) – встроенные инструменты мобильной ОС неудобны в навигации и ограничены в операциях с файлами.
Почему DCIM?
Аббревиатура DCIM расшифровывается как Digital Camera Images. Для цифровых камер такое наименование – своего рода стандарт.
iOS и Android устройства поддерживают спецификацию DCF, в рамках которой и принято наименование DCIM. Поэтому настольные и мобильные приложения без проблем открывают эту папку.
Где хранятся Скриншоты
Скриншоты, сделанные обычным способом (через аппаратные кнопки), сохраняются в папку Pictures/Screenshot. Если вы установили альтернативное приложение для захвата скриншотов, зайдите в настройки и проверьте путь сохранения изображений.
Для чего нужна папка thumbnails
В этой папке, согласно ее названию, хранятся эскизы – уменьшенный вариант фотографий, скачанных изображений (например, из Whatsapp или Skype). Уменьшенная копия помогает смартфону быстрее открыть изображение из Галереи.
Где хранятся thumbnails
Файлы эскизов хранятся внутри папки DCIM:
- /storage/emmc/DCIM/.thumbnails (если используется только внутренняя память)
- /storage/sdcard0/DCIM/.thumbnails (если в телефон вставлена sd карта)
Как удалить кэш миниатюр?
Нередко файлы миниатюр “отъедают” слишком много места на телефоне: счет идет на гигабайты. Полезно, а порой и необходимо, очищать содержимое папки thumbnails. В этом случае вы ничего не теряете, необходимые файлы будут созданы заново по мере необходимости.
Очистить файлы миниатюр можно двумя способами.
Способ 1 (вручную):
- Установите на Андроид файловый менеджер
- Включите просмотр скрытых файлов на телефоне
- Перейдите в папку thumbnails
- Удалите ее содержимое, выделив все файлы
Способ 2 (автоматически):
- Скачайте и установите приложение CCleaner для Андроид
- Перейдите в раздел “Очистка кэша” и памяти и нажмите “Анализ”
- В результатах отметьте флажком “Кэш миниатюр” и нажмите “Очистить”
Папка dcim пустая – что делать?
Такая проблема имеет место, когда вы подключаете телефон к ПК через USB-кабель. В папке dcim ничего нет, при этом фотографии по-прежнему отображаются через Галерею.
- Нужно проверить оба местоположения – на карте памяти и в памяти android-устройства (возможно, следует перенести файлы из одной DCIM папки в другую).
- Далее удалите кэш из приложения External Storage and Media Storage.
- Настройки -> Приложения-> Меню с тремя точками
- Показать системные приложения -> External Storage and Media storage
- Удалить данные и кэш
- Перезагрузите телефон
Вопросы и ответы
Я случайно удалил фотографии из папки «Камера». Во внутреннем хранилище я удалял ненужные элементы, чтобы освободить место, и случайно выбрал DCIM для стирания. Могу ли я восстановить фото? Произошло это 5 дней назад. Я проверил папку Trash в Галерее, но она показывает файлы, которые не открываются.
Ответ. Эскизы из папки DCIM можно восстановить даже без root, а вот для получения оригиналов фотографий он необходим. О подобных случаях мы уже рассказывали здесь, изучите кейсы других пользователей.
Помогите восстановить файлы на телефоне. При подключении к компьютеру не были видны фото в папке DCIM (внутренняя память), хотя в телефоне фото просматривались. Хотела скинуть их на комп. В результате сотворила что-то непонятное. Теперь в этой папке все фото в виде серых квадратов с восклицательным знаком. При попытке открыть — зависает и крутится курсор, а после пишет, что данный формат не поддерживается. У меня каким то образом произошло слияние двух папок DCIM и замещение. В результате освободилось место во внутренней памяти телефона. Можно ли в таком случае реанимировать фото и видео из этой папки и если да, то каким образом?
У меня на смартфон Samsung galaxy j5, пропали фото и видео. Ищу в моих файлах, в папке DCIM ничего нет, но память занята. Приходит уведомление Android, что нужно освободить память. Что делать?
Перенесла фотографии с телефона на карту памяти, но там они исчезли,вместо них треугольник с восклицательным знаком… нашла их (по вашему совету) в DCIM camera, но качество оставляет желать лучшего (четкости вообще нет!).
Я переместил фотографии из памяти телефона на sd-карту. Совершалась операция через стационарный компьютер путем подключения к нему устройства через USB-порт. Доступ к Галерее Андроид есть, фотографии в папке DCIM/Camera. Но доступа из Вайбера и Вотсапа к фото и видео нет.
«не открывается просмотр фото из телефона DCIM в компе есть, а CAMERA нет, Как перенести фото? Посмотреть?»
На карте памяти телефона Samsung удалила файл DCIM и Android! Можно ли восстановить фото и видео в ж том случае?
Здравствуйте! Подскажите, можно ли сделать так чтоб в папке DCIM отображались фото или чтоб были видны, нужно мне перенести нужные а ненужные спам и тексты удалить как это просто автоматизировать . Что посоветуете как сохранять нужное в ватцап а ненужное одним махом удалять очищать память?
Как и куда перенести фотографии с облака mail.ru?
Многие люди активно использовали приложение Облако от mail.ru. С его помощью они делали резервное копирование файлов, в т.ч. фотографий, освобождали свободное место на смартфоне или ПК, а также делились своими файлами с друзьями или коллегами. Но с недавних пор доступ к Облаку mail.ru ограничен.
Как забрать свои файлы с Облака mail.ru, когда доступа к ним уже нет?
Ваш интернет провайдер ограничил доступ к mail.ru? Не беда, главное, что файлы на облаке никуда не делись. И мы расскажем, как получить временный доступ к файлам, чтобы перенести их в другое облако, например Google Drive.
Установка браузера Tor
Первым шагом будет установка браузера Tor. Для того, чтобы его установить перейдите по ссылке.
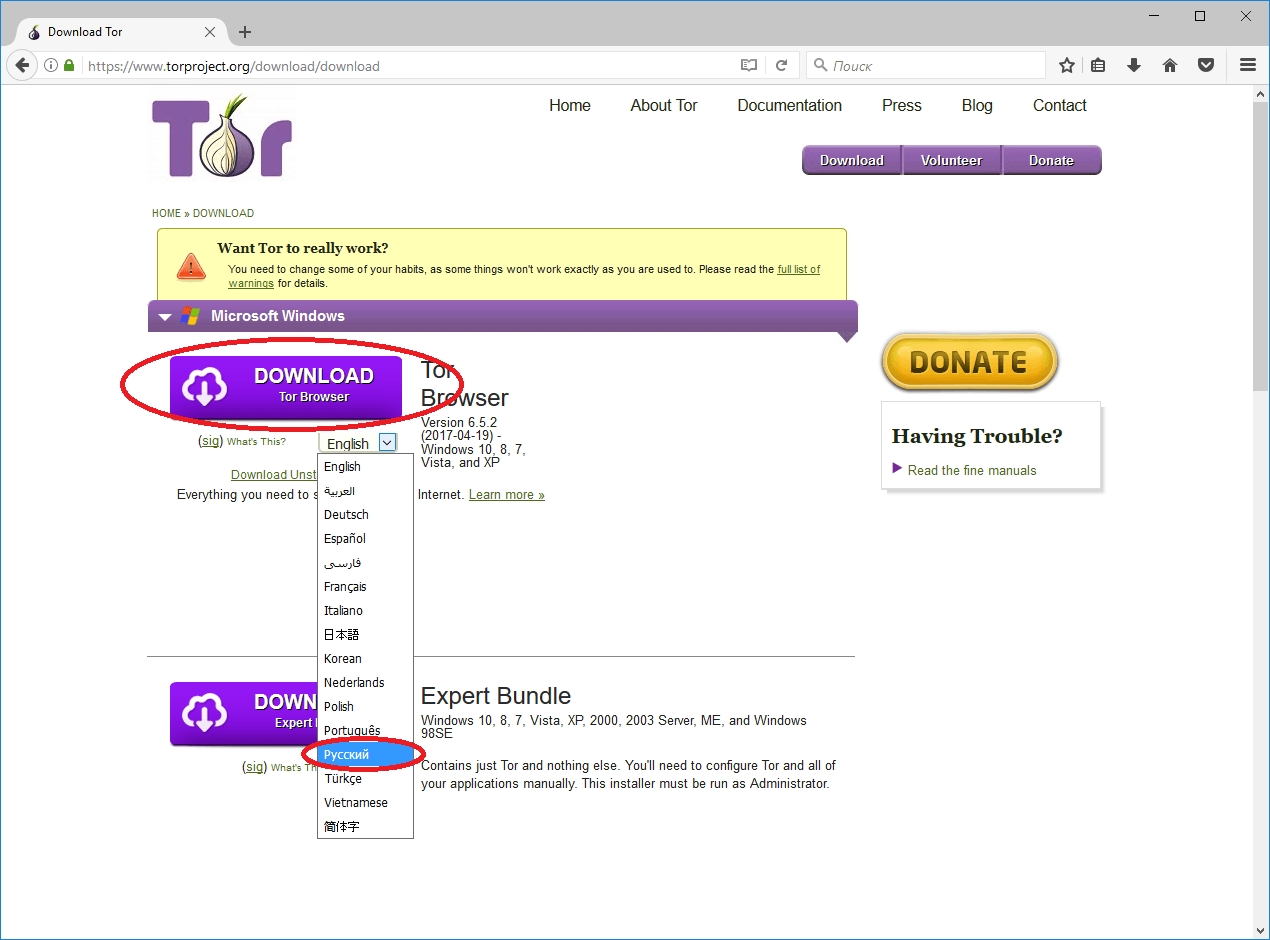
Выберите комфортный язык интерфейса программы из списка и нажмите иконку «Download». Затем сохраните установочный файл, после завершения скачивания установите программу на ваш ПК. Потом откройте программу, ярлык должен быть на рабочем столе после установки. При первом запуске потребуется произвести единоразовую настройку. Нажмите «Connect», а затем «Exit».

Теперь ваш Tor-браузер готов к работе. Откройте сайт Облака.
Входим в учетную запись Облака

Если на вашем смартфоне установлено приложение Облако mail.ru, по умолчанию фотографии загружались в папку Camera Uploads. Помимо нее, вы будете видеть остальные файлы, которые есть на вашем Облаке.

Переходите в папку из которой требуется скачать файлы. Ставьте галочку слева от иконки «Скачать» — это позволит вам выделить все файлы сразу, но стоит учесть, что максимальный размер файлов, который можно скачать за 1 раз равен 4 гигабайтам. Если размер ваших фотографий больше — потребуется вручную отмечать каждый файл, а затем скачивать.

После выделения файлов нажмите «Скачать», затем выберите «Download file».

Затем выберите «Save File».

Выберите место для скачивания архива на вашем ПК.

Ваш архив с файлами или фотографии загружен. Распакуйте его.

Теперь ваши фото или файлы хранятся на ПК. Давайте перенесем их в новое облако, например Google Drive.
Заливаем фото на Google Drive

Для того, чтобы залить фото на Google Drive перейдите по ссылке, чтобы попасть на главную страницу Google Drive. Войдите в свою учетную запись. Если у вас нет учетной записи Google, по этой ссылке вы найдете инструкцию по созданию учетной записи Google.

Создайте новую папку.

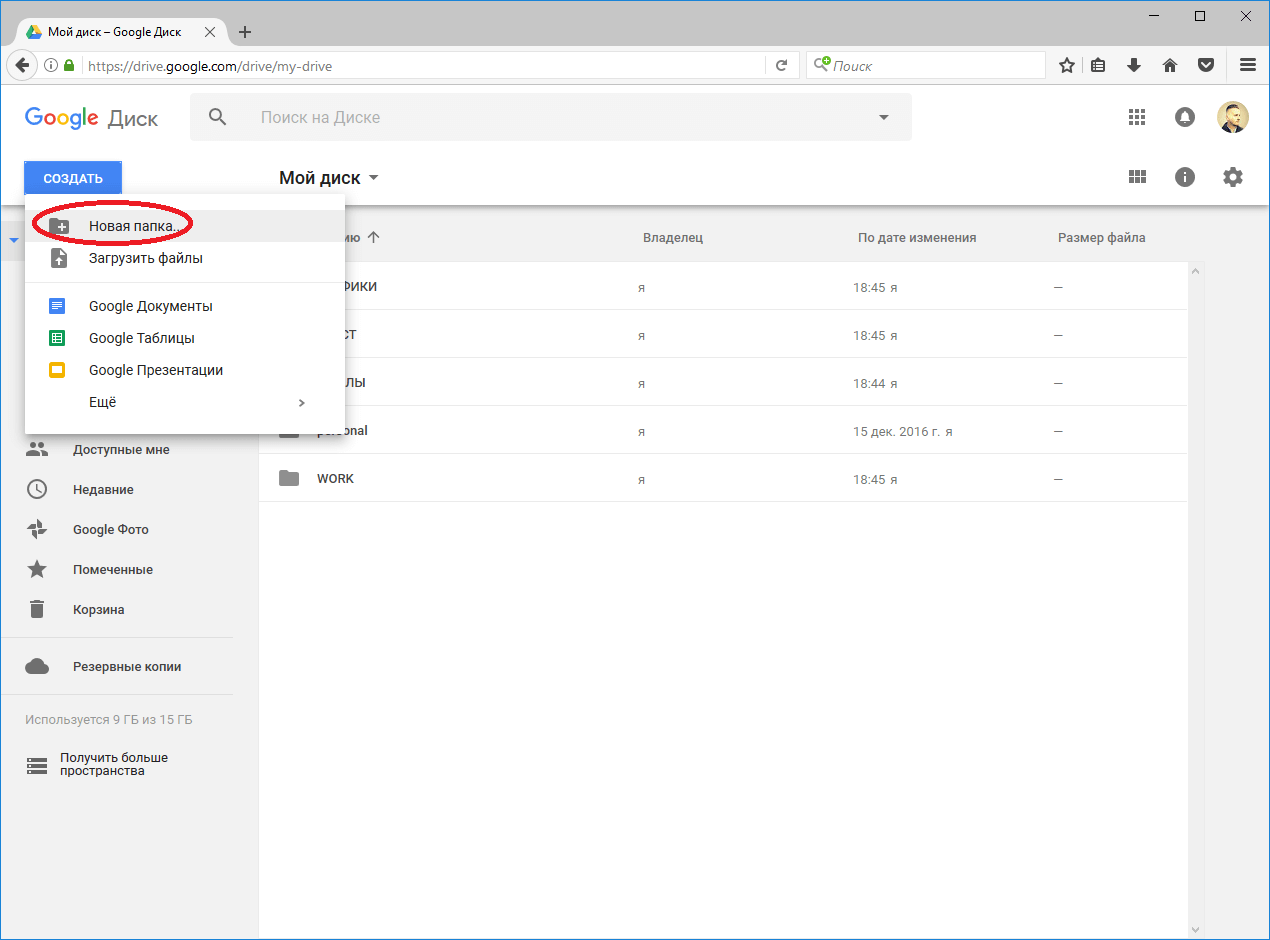
Назовите новую папку и нажмите «Создать». Затем кликните на новосозданной папке дважды, чтобы войти в нее.

Теперь, когда папка создана, осталось загрузить в нее файлы или фотографии. Для этого нажмите «Загрузить файлы».

Выберите все файлы, которые хотите загрузить.

Дождитесь загрузки всех файлов.

Теперь все ваши файлы или фотографии находятся в новом облаке и доступны с любого ПК, смартфона или планшета.

Если вы все еще не перенесли свою почту с Яндекса или mail.ru, вам стоит воспользоваться инструкцией «Как быстро и просто переместить почту Яндекс или Mail.ru на Gmail»
Облако Mail.ru — облачное хранилище файлов и фотографий

Слово «облако» давно перестало использоваться в своем первоначальном единственном значении. Сегодня облачные сервисы прочно укоренились в нашей цифровой жизни и позволяют с комфортом пользоваться файлами и документами, не опасаясь за их сохранность. Среди отечественных услуг такого типа выделяется облако майл ру — простой и удобный способ организации ваших данных.
Что предлагает mail.ru?
Вы получите 8 ГБ пространства для загрузки файлов и удобную синхронизацию между разными устройствами.
Если вам мало 8 Гб, то свободное место хранилища можно расширить покупкой дополнительных гигабайт. На мобильных тарифах для Android и iOS доступно увеличение до 1 ТБ, а на ПК, для веб-версии — до 4 ТБ. По статистике компании большинству пользователей с лихвой хватает бесплатных «гигов». Смысл купить облако побольше есть для корпоративных клиентов, чтобы использовать сервис совместно с коллегами.
Есть три варианта использования облачного сервиса:
- Напрямую, через веб-интерфейс на официальном сайте Облако Mail.ru, если привыкли использовать компьютерную версию для рабочего стола.

- Скачав программу на свой гаджет, если планируете работать с облаком через мобильное устройство. Ссылки для скачивания вы легко найдете на официальном сайте: https://cloud.mail.ru/home/

- Загрузив специальную программу: «Диск-О» для синхронизации файлов из облака с вашим компьютером. Программа позволяет подключить синхронизацию не только с облаком mail.ru, но и другими популярными облачными сервисами. Такими как Яндекс.Диск, Dropbox, Google Drive. Но, поскольку доработка сервиса «Диск-О» еще не завершена, использовать его, на мой взгляд еще рано.
Из всех перечисленных способов использования сервиса, по моему, самый простой и надежный это работа через интерфейс сервиса Облако Mail.ru.
Как пользоваться возможностями Cloud.Mail.Ru
Для получения бесплатных 8 ГБ необходимо просто зарегистрировать почтовый ящик на Mail.Ru. Прямо с интерфейса почты перейти по вкладке на сервис Облако Mail.ru и задействовать все возможности облачного сервиса.

Итак, у вас есть установленная программа облака на смартфоне или вы вошли через веб-интерфейс, используя браузер. Теперь вам доступны:
- загрузка файлов и возможность поделиться ссылкой для их скачивания;
- создание личных папок, изменение настроек доступа к ним;
- работа с файлами: переименование, удаление, перемещение между папками;
- создание новых файлов с данными прямо в облаке: текстовых документов, презентаций и таблиц, аналогичных созданным в программе Excel;
- удобное хранение резервных копий различных данных и их комфортное совместное использование при необходимости.
Все загруженные в облако файлы станут доступными на любом вашем устройстве, где вы только авторизуетесь в почте Мэйл.
Как пользоваться облаком Майл Ру? На самом деле все очень просто. На примере веб-интерфейса:
- Кнопка «Загрузить» — сохранение файлов с устройства в облако.

Загрузить файлы в облако можно простым перетаскиванием
- Кнопка «Создать» с выпадающим списком — создание папок, документов, таблиц и презентаций.

В облаке Mail.ru можно создавать и редактировать текстовые документы и таблицы Exel
- «Скачать» — эта кнопка отвечает на вопрос как скачать файл из облака мэйл ру: выделите его галочкой и нажмите ее.

- «Удалить» — удаление выделенных данных.

Удаление отмеченных файлов из облака майл ру
- «Получить ссылку» — получение URL для скачивания файла.

Получить ссылку на файл можно за три простых шага
- «Настроить доступ» — опция для совместной работы. Дает возможность приглашенным вами пользователям Mail.Ru редактировать файлы в вашем хранилище или создавать новые документы в папке с открытым доступом.
Чтобы воспользоваться настройками доступа нужно отметить папку, доступ к которой вы хотите предоставить, и нажать «Настроить доступ».

Затем в открывшемся окне выполнить настройки доступа.

В данном примере сделаны настройки для совместной работы в облаке Mail.ru
Это базовые возможности веб-интерфейса, они дублируются в приложениях для компьютеров, планшетов и смартфонов, в которых есть и свои «фишки».
Облако на смартфоне
Мобильное приложение имеет ряд преимуществ. Например, загружать на Андроид-версию хранилища фото из памяти телефона после их съемки не нужно: достаточно в программе нажать на синюю кнопку с плюсом «Добавить»

Далее в открывшемся меню мы можем выбрать опцию съемки фотографий на камеру телефона. Фотоснимки будут автоматически сохраняться в хранилище.

На смартфонах, работающих под управлением Андроид, есть возможность включения автоматической загрузки фото и видео снятых камерой телефона.

На айфоне с той же целью можно пользоваться опцией автозагрузки из настроек приложения. Если она включена, фото будут автоматически отгружаться в облако, освобождая память телефона. Аналогично работает опция «Автозагрузка видео».
Чтобы включить автозагрузку фотографий на айфоне необходимо сделать следующие действия:
- Перейти в настройки, нажав на соответствующий значёк в левом верхнем углу.

- Затем переходим в меню настройки автозагрузки и включаем ее.

Обратите внимание, что для экономии мобильного трафика переключатели «Только по Wi-Fi нужно включить.

Достоинства программы
Главный плюс — доступ к файлу из любого места или устройства при наличии интернета плюс надежная сохранность данных в случае поломки гаджета, синхронизированного с облаком. Кроме этого:
- легкая передача данных между множеством устройств — можно забыть о проводах и Bluetooth;
- возможность совместного использования файлов и их редактирования, что может серьезно облегчить работу над проектом;
- просмотр файлов без необходимости их скачивания;
- хранилище mail.ru можно использовать вместо карты памяти для фотографий и видео со смартфона.
Некоторые недостатки
Но есть и минусы. Например на бесплатном тарифе не получится загружать в облако большие файлы — максимальный размер равен 2 ГБ. К недостаткам можно отнести, по современным меркам, мизерный объем бесплатного хранилища. Всего 8 ГБ.
Как удалить облако майл ру с компьютера
Если приложение вам больше не нужно, то как удалить облако с компьютера? Так же, как и другие программы, но с одним примечанием — папка, ранее синхронизировавшаяся с хранилищем, останется, и ее нужно удалить вручную. В целом, облако Mail.Ru — простой и удобный сервис, который бесплатно поможет упростить работу с файлами на множестве устройств.

