Как вытащить фотографии из облака
Использование виртуального хранилища является не только эффективным, но и удобным, потому как достать фото из iCloud и загрузить его на диск можно всего в несколько простых действий. Благодаря функции «Мой фотопоток» пользователь сможет просматривать фотки со всех устройств, работающих на операционной системе Mac OS и IOS. Порядок перемещения файлов зависит от того, с какого именно гаджета и на какое устройство будет совершаться перенос.
С целью экономии памяти смартфона разработчиками компании Apple был создан специальный виртуальный диск, с помощью которого все файлы можно автоматически помещать на диск и с легкостью синхронизировать с другими устройствами.
Приложение предоставляет возможность пользователю не только просматривать любимые снимки, но и сохранять их на другие накопители, к примеру, в память ПК или на SD-card в смартфоне.
Два ключевых вопроса, которыми задаются любители продукции Apple:
- Как выгрузить фото из iCloud на компьютер?
- Как выгрузить фото из iCloud в iPhone?
И в первом, и во втором случае нужно, чтобы приложение было активировано на смартфоне и на нем был включен пункт – «загрузить мой Фотопоток».
Для реализации задачи необходимо сделать несколько шагов:
- войти в настройки;
- перейти в раздел Айклауд;
- выбрать раздел «фото»;
- найти пункт «выгрузить фото» и активировать его.
Этот способ настройки будет актуальным для всех видов продукции Аппл. Что же касается ПК и гаджетов на системе Windows, для них нужно будет использовать онлайн сервис.
Перед тем, как перекинуть фото с Айклауда на комп или посмотреть его на гаджете, необходимо проверить наличие доступа к интернету или Wi-Fi.
Способ 1 Использование ПК
Как скачать фото с iCloud на компьютер?
Этот вопрос интересует как опытных пользователей бренда Аппл, так и начинающих.
Существует несколько вариантов выполнения задачи.
Использование веб-версии облака
Это один из самых простых вариантов. Он будет актуален для устройств, работающих на операционной системе, не принадлежащей этому бренду.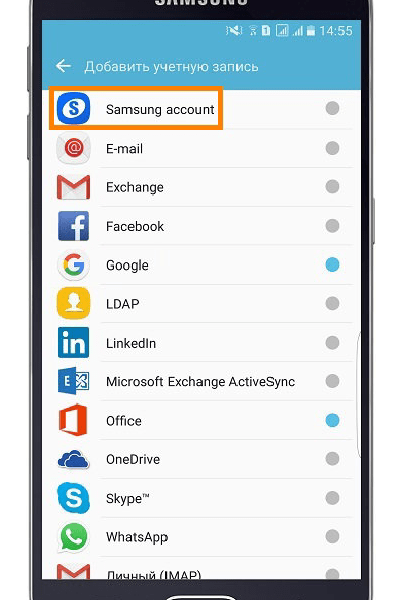 К примеру, для ПК или планшета на Windows или Android. В данной ситуации устанавливать специальные приложения не понадобиться. Главное, чтобы был доступ к интернету.
К примеру, для ПК или планшета на Windows или Android. В данной ситуации устанавливать специальные приложения не понадобиться. Главное, чтобы был доступ к интернету.
Перед тем, как скинуть фото с Айклауд на компьютер, нужно убедиться, что они синхронизировались и были перенесены в облако.
Если эта функция на смартфоне будет отсутствовать, скопировать изображения не выйдет.
Далее нужно следовать простым правилам от iCloud «Как скачать все фото»:
- Открыть Internet Explorer и перейти по ссылке
- На открывшейся странице прописать логин и пароль от личного аккаунта.
- Сервис запросит согласие с условиями и правилами пользования, для подтверждения необходимо нажать «принять». Перед пользователем появится меню.
- В нем нужно выбрать «iCloud Drive». Это позволит перейти в хранилище, где размещены нужные фотографии.

- В меню необходимо найти папку «Мои фото» и нажать на нее.
- Перед пользователем появятся все снимки, помещенные в облако. Чтобы их вытащить, необходимо выделить файлы и нажать на значок «скачать».
Подобный способ получения информации с облака позволяет скачивать только выбранные файлы. Загрузить необходимые изображения одним файлом в данном случае не выйдет.
Использование приложения на Mac OS, привязанного к одному Apple ID.
Этот вариант намного проще, ведь облако уже привязано к конкретному человеку и для его последующего использования не нужно проводить авторизацию в личном аккаунте.
Перед тем, как выделить фото в iCloud на компьютере, необходимо войти в настройки устройства, перейти в раздел с настройками облака и активировать функцию с фотопотоком.
На ПК будет создана отдельная папка, где будут загружены все изображения с облака. Их можно переместить на другой носитель информации.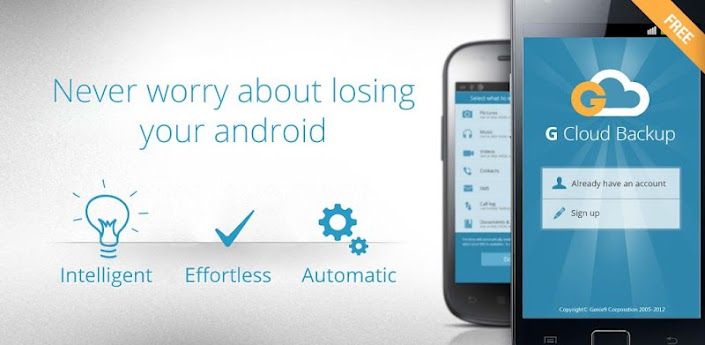
Способ 2 Загрузка на iPhone
Если по каким-то причинам использование виртуального хранилища владельцу устройства Аппл не удобно, он может перенести необходимую информацию обратно на гаджет.
Сделать это довольно легко:
- Перед тем, как загрузить фото из Айклауд в Айфон, нужно перенести необходимые файлы в личный аккаунт Айклауд.
- После нужно авторизоваться в iCloud на другом гаджете и выбрать в настройках синхронизацию.
- Все изображения автоматически загрузятся на устройство. Все изображения можно перенести из этой папки в другую.
Вышеописанный способ будет актуален для тех, кто не знает, как вернуть фото из Айклауд в телефон, или желает получить доступ к изображениям на другом смартфоне.
Как переместить все фото из iCloud?
Как выбрать все фото в iCloud?
Все достаточно просто. Можно сразу загрузить всю папку.
Что же касается освобождения памяти в виртуальном хранилище, для этого необходимо переместить изображения из папки фотопотока в другую.
Возможные проблемы
Если при синхронизации возникнут трудности, нужно проделать следующие простые шаги:
- повторно авторизоваться в Айклауд;
- перезагрузить устройство;
- убедиться, что в настройках все необходимые пункты выбраны.
В крайнем случае, стоит связаться с техподдержкой компании и уточнить, что может стать причиной возникшей трудности.
Функция «Фото iCloud» в паре с программой «Фото» позволяет надежно хранить все фотографии и видеозаписи в облаке iCloud и переносить их на устройства iPhone, iPad, iPod touch, компьютер Mac, Apple TV, а также в iCloud.com.
Вот как это работает
Функция «Фото iCloud» автоматически сохраняет все фотографии и видео, отправляемые в iCloud, чтобы обеспечить доступ к медиатеке с любого устройства и в любое время. Все изменения в коллекциях на одном устройстве синхронизируются с другими устройствами. Ваши фотографии и видеозаписи упорядочены по категориям «Моменты», «Коллекции» и «Годы». Все коллекции Воспоминания и Люди обновляются на всех устройствах. Таким образом вы сможете быстро найти требуемый момент, члена семьи или друга.
Все коллекции Воспоминания и Люди обновляются на всех устройствах. Таким образом вы сможете быстро найти требуемый момент, члена семьи или друга.
Коллекция отправляется в iCloud каждый раз, когда устройство подключается к сети Wi-Fi, а его аккумулятор заряжен. В ОС iOS 11 или более поздней версии медиатека также обновляется по сотовой сети. Время добавления фотографий и видео на все устройства и веб-сайт iCloud.com может различаться в зависимости от скорости подключения к Интернету.
Подготовка
- Обновите iPhone, iPad или iPod touch до последней версии ОС iOS, компьютер Mac до последней версии ОС macOS, а Apple TV 4K и Apple TV HD — до последней версии ОС tvOS.
- Настройте iCloud на всех своих устройствах.
- Выполните вход в iCloud с использованием одного и того же идентификатора Apple ID на всех своих устройствах, которые требуется использовать с функцией «Фото iCloud».
- На компьютере PC с ОС Windows выполните обновление до Windows 7 или более поздней версии и загрузите программу iCloud для Windows.

Включение функции «Фото iCloud»
- На устройстве iPhone, iPad или iPod touch с ОС iOS 10.3 или более поздней версии перейдите в меню «Настройки» > [ваше имя] > iCloud > «Фото», а затем включите функцию «Фото iCloud».
- На компьютере Mac с OS X 10.10.3 или более поздней версии перейдите в меню «Системные настройки» > iCloud. Нажмите кнопку «Параметры» рядом с пунктом «Фото», затем выберите «Фото iCloud».
- На Apple TV 4K и Apple TV HD с ОС tvOS 9.2 или более поздней версии выберите «Настройки» > «Учетные записи» > iCloud > «Фото iCloud».
- На компьютере PC с ОС Windows выполните эти действия.
В предыдущих версиях ОС iOS, macOS, tvOS и iCloud для Windows, функция «Фото iCloud» называлась «Медиатека iCloud» .
Отображение изменений на всех устройствах
Когда вы вносите изменения в программе «Фото» на устройстве с iOS или на компьютере Mac, фотография автоматически обновляется на всех устройствах.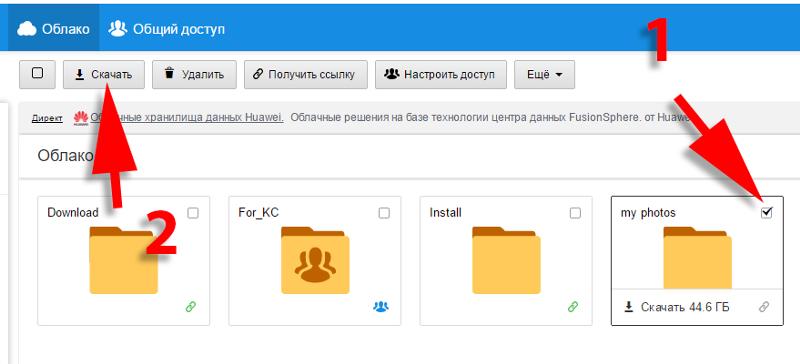 Поэтому при обрезке или исправлении фотографий на iPhone вы видите изменения, когда открываете медиатеку на компьютере Mac. Если вы передумали, можно вернуть исходный вид фотографии. Оригиналы фотографий и видеозаписей хранятся в iCloud, так что к ним можно вернуться в любое время.
Поэтому при обрезке или исправлении фотографий на iPhone вы видите изменения, когда открываете медиатеку на компьютере Mac. Если вы передумали, можно вернуть исходный вид фотографии. Оригиналы фотографий и видеозаписей хранятся в iCloud, так что к ним можно вернуться в любое время.
Даже фотографии и видео, удаленные на одном устройстве, удаляются со всех устройств, на которых используется функция «Фото iCloud». И если необходимо вернуть фотографию, вы можете восстановить ее из альбома «Недавно удаленные» в течение 30 дней.
Вы можете вносить изменения на устройствах iPhone, iPad, iPod touch или компьютере Mac, и они автоматически отобразятся на Apple TV. Вся ваша коллекция доступна на Apple TV, включая коллекции «Воспоминания» и общие альбомы.
Типы файлов, поддерживаемые функцией «Фото iCloud»
Фотографии и видеозаписи хранятся в iCloud в том виде, котором они были сняты. Все изображения остаются в исходном разрешении и в исходном формате — HEIF, JPEG, RAW, PNG, GIF, TIFF, HEVC и MP4 (в том числе и в специальных форматах, в которых можно снимать на iPhone: замедленное или покадровое видео, видео 4K, а также Live Photos).
Резервное копирование фотографий и видеозаписей
Когда включена функция «Фото iCloud», фотографии и видео автоматически загружаются в iCloud. Они не дублируются в резервной копии iCloud, но следует хранить резервные копии медиатеки. Вы можете загрузить фотографии и видеозаписи из iCloud.com на свой компьютер и хранить их в отдельной медиатеке, перенести на другой компьютер с помощью программы «Захват изображений» или программы «Фото» либо сохранить на отдельном диске.
Устройства с ОС iOS 11 или более поздней версией или macOS High Sierra или более поздней версией осуществляют фото- и видеосъемку в форматах HEIF и HEVC. Файлы этих форматов занимают меньше места в хранилище при том же качестве.
Загрузка исходных фотографий и видеозаписей
Загрузка копий исходных фотографий и видеозаписей возможна на веб-сайте iCloud.com, устройствах iOS и компьютерах Mac.
- На веб-сайте iCloud.com щелкните «Фото» и выберите одну или несколько фотографий или видео для загрузки.
 Щелкните и удерживайте значок в правом верхнем углу окна. Чтобы загрузить содержимое в том виде, в котором оно было снято или импортировано изначально, выберите «Оригинал без изменений». Для файлов формата JPEG или H.264 (включая правки, и даже если изначально они имели формат HEIF или HEVC) выберите «Наиболее совместимые». Нажмите кнопку «Загрузить».
Щелкните и удерживайте значок в правом верхнем углу окна. Чтобы загрузить содержимое в том виде, в котором оно было снято или импортировано изначально, выберите «Оригинал без изменений». Для файлов формата JPEG или H.264 (включая правки, и даже если изначально они имели формат HEIF или HEVC) выберите «Наиболее совместимые». Нажмите кнопку «Загрузить».
- На устройстве iOS нажмите «Фото» и выберите одну или несколько фотографий или видеозаписей. Нажмите значок и выберите устройство, которому требуется предоставить общий доступ. Узнайте, что делать, если вам требуется помощь.
- На компьютере Mac щелкните «Фото». Выберите одну или несколько фотографий. Перетащите содержимое на рабочий стол или щелкните правой кнопкой и выберите «Поделиться» > AirDrop.
Освобождение места в хранилище
Фотографии и видео, которые используются в функции «Фото iCloud», занимают место в хранилище iCloud и на устройстве. Пока есть достаточно места в iCloud и на устройстве, хранить можно сколько угодно фотографий и видеозаписей.
При регистрации в iCloud вы автоматически получаете бесплатно 5 ГБ пространства для хранения данных. Если требуется больше места, можно приобрести дополнительное пространство iCloud. Можно приобрести подписку от 50 ГБ за 0,99 доллара США в месяц. При выборе тарифного плана на 200 ГБ или 2 ТБ можно использовать хранилище совместно с участниками группы семейного доступа. Дополнительные сведения о тарифных планах и ценах для вашего региона см. в этой статье.
Экономия места на устройстве
Функция «Фото iCloud» хранит все ваши фотографии и видео в исходной версии с высоким разрешением. На устройстве можно сэкономить место с помощью параметра «Оптимизировать хранилище».
На устройстве iPhone, iPad или iPod touch:
- Нажмите «Настройки» > [Ваше имя] > iCloud.
- Нажмите значок «Фото».
- Выберите параметр «Оптимизировать хранилище [устройство]».
На компьютере Mac:
- Откройте программу «Фото» и нажмите в строке меню.

- Нажмите «Настройки».
- Перейдите на вкладку iCloud и выберите вариант хранилища.
Если включена функция «Оптимизация хранилища», функция «Фото iCloud» автоматически управляет размером медиатеки на устройстве. Исходные фотографии и видеозаписи хранятся в iCloud, а на устройстве хранятся их уменьшенные копии для экономии места. Медиатека оптимизируется, только когда не хватает места, первыми обрабатываются фотографии и видеозаписи, которые реже всего просматриваются. При необходимости можно загрузить исходные фотографии и видеозаписи по сети Wi-Fi или сотовой сети. Параметр «Оптимизировать хранилище» можно использовать на устройствах iPhone, iPad, iPod touch и компьютере Mac.
Если параметр «Загрузить оригиналы» включен, функция «Фото iCloud» будет хранить исходные фотографии и видео в полном разрешении в iCloud и на устройстве .
Приостановка отправки файлов в медиатеку iCloud
Если функция «Фото iCloud» включена, время, затрачиваемое на отправку фотографий и видеозаписей в iCloud, зависит от размера коллекции и скорости подключения к Интернету. Если у вас большая коллекция фотографий и видеозаписей, на отправку может потребоваться больше времени, чем обычно. Можно просматривать состояние отправки и приостанавливать ее на один день.
Если у вас большая коллекция фотографий и видеозаписей, на отправку может потребоваться больше времени, чем обычно. Можно просматривать состояние отправки и приостанавливать ее на один день.
- На iPhone, iPad или iPod touch перейдите в меню «Настройки» > [ваше имя] > iCloud > «Фото». Можно также открыть программу «Фото», выбрать вкладку «Фото» и прокрутить экран вниз до конца.
- На компьютере Mac откройте программу «Фото». Выберите «Фото» на боковой панели, затем щелкните «Фото» или «Моменты» в списке вкладок на панели инструментов. Прокрутите фотографии до конца и щелкните «Пауза».
- Функция Общие альбомы позволяет создать общий альбом для выбранных пользователей.
- Снова откройте для себя любимые и забытые события, содержащиеся в медиатеке, с помощью коллекции Воспоминания.
- Помощь при работе с функцией «Фото iCloud».
- Дополнительные сведения о доступе к функции «Фото iCloud» на компьютере PC с ОС Windows см. в этой статье.

- Находите потерявшиеся фотографии или удаляйте те, которые больше не требуются.
Информация о продуктах, произведенных не компанией Apple, или о независимых веб-сайтах, неподконтрольных и не тестируемых компанией Apple, не носит рекомендательного характера и не рекламируются компанией. Компания Apple не несет никакой ответственности за выбор, функциональность и использование веб-сайтов или продукции сторонних производителей. Компания Apple также не несет ответственности за точность или достоверность данных, размещенных на веб-сайтах сторонних производителей. Помните, что использование любых сведений или продуктов, размещенных в Интернете, сопровождается риском. За дополнительной информацией обращайтесь к поставщику. Другие названия компаний или продуктов могут быть товарными знаками соответствующих владельцев.
Фотографии на современных смартфонах, как правило, занимают много памяти. Для того, чтобы можно было хранить файлы и не засорять память телефона, и существуют облачные хранилища. Для любителей iPhonе необходимо точно знать, как загрузить фото из iCloud в iPhone.
Для любителей iPhonе необходимо точно знать, как загрузить фото из iCloud в iPhone.
Добавление фото в iCloud
Для того, чтобы фотографии добавлялись в облачное хранилище, сначала нужно выбрать необходимые пункты в «Настройках». Если iOS обновлен до версии не ниже, чем 8.1, значит iCloud может работать на такой прошивке. Итак, чтобы активировать облако нужно:
- Зайдите в «Настройки».
- Далее найдите кнопку «iCloud».
- После нажмите кнопку «Фото».
- Активируйте движением вправо кнопку или нажмите «ВКЛ.
- Выберите варианты хранения фотографий. Это кнопки «Оптимизация хранения на iPhone» или «Сохранение оригиналов».
Теперь все фотографии автоматически будут выгружаться в библиотеку при подключении к сети WiFi
Способ 1. Загрузить фото из iCloud на iPhone
Фото на iPhone могут синхронизироваться двумя способами: оптимизация и хранение оригиналов. Оптимизация фотографий означает то, что файлы сохраняются в «размытом» качестве, но при появлении интернета снова загружаются, а в облаке сохраняется только оригинал. Это делается для того, чтобы в телефоне оставалась как можно больше места.
Оптимизация фотографий означает то, что файлы сохраняются в «размытом» качестве, но при появлении интернета снова загружаются, а в облаке сохраняется только оригинал. Это делается для того, чтобы в телефоне оставалась как можно больше места.
И наоборот, хранение оригиналов, означает, что iPhone будет сохранять только оригинальные фотографии и видео в хорошем качестве. Итак, как из iCloud перенести фото на iPhone:
- Сохраните все необходимые фотографии и видео в облако. Как это сделать написано выше.
- Далее войдите в учетную запись Айклауда на другом iPhone.
- Выберите в «Настройках» кнопку «Синхронизация».
- Таким образом все файлы переносятся на другой телефон в течение пары минут.
Способ 2. Скачать фото из iCloud на компьютер
Как загрузить фото из Айклауд в Айфон уже понятно, но еще проще загрузить файлы на компьютер. Для того, чтобы сохранить все, что есть на облачном хранилище, не нужно скачивать на компьютер никаких специальных приложений.
Даже если компьютер имеет операционную систему Windows 10 и др., перенести всю информацию совсем не сложно.
Важно! Перед тем, как загрузить фотографии на компьютер, убедитесь, что они перенесены в облако
- Откройте браузер на компьютере и перейдите на официальный сайт хранилища iCloud
- Войдите в свой аккаунт.
- Нажмите на кнопку «iCloud Drive», именно там и хранятся все видео и фотографии.
- Далее нажмите на папку «Мои фото»
- Выделите все необходимые файлы и нажмите «Скачать»
Обратите внимание! За один раз все фотографии не получится скачать, каждый из файлов необходимо предварительно выбрать, прежде чем скачать.
Единственное исключение, как скачать все фото — это нахождение фотографий и видео в отдельной папке. Значит можно скачать всю папку со всеми материалами.
Возможные трудности при работе с iCloud
Если в процессе возникают трудности необходимо выполнить ряд следующих действий:
- закрыть вкладку с сайтом, затем снова зайти и войти в свой аккаунт;
- возможно, потребуется перезагрузка компьютера;
- проверить на выполнение всех пунктов в настройках;
- если вышеперечисленные действия не помогают, необходимо связаться с технической поддержкой на сайте.

Приостановка загрузки фотографий в iCloud
Чаще выгрузка фотографий в хранилище, может тормозить интернет-трафик или садить батарею быстрее. Именно поэтому функция загрузки фотографий в iCloud не работает при экономии энергии заряда. Итак, пошаговая инструкция для остановки выгрузки файлов:
- Откройте фотопленку на iPhone.
- Прокрутите вниз до самого конца.
- Внизу должно показываться сколько фотографий и видео было загружено в библиотеку, далее нажмите на кнопку «Пауза».
Обратите» внимание, что после этого фотографии перестанут сохраняться в iCloud. Как вернуть или продолжить выгрузку файлов- для этого нужно проделать тоже самое и нажать на кнопку «Возобновить»
Итак, для того чтобы загрузить, сохранить или вытащить все имеющиеся файлы в хранилище iCloud, не требуется много времени и особых умений. Достаточно следовать инструкциям и учитывать все нюансы.
Достаточно следовать инструкциям и учитывать все нюансы.
>
Как восстановить удаленные фото с телефона Android — 4 Способа
Смартфоны уже давно считаются нечто большее, чем просто телефонный аппарат, с помощью которого можно фотографировать. Это многофункциональный гаджет и особенно он полезен фотолюбителям, кому нравится создавать быстрые и качественные снимки. Но иногда может произойти такое, что после сброса до заводских настроек все ваши фотографии удалились и вы не можете их обнаружить на смартфоне. Или случайно вы удалили фото, ну как восстановить удаленные фото с телефона? Этот вопрос встречается на различных Интернет-ресурсах довольно часто. Не волнуйтесь, ваши фото можно восстановить с помощью способов, которые мы для вас подготовили в этой статье. Давайте посмотрим.
- Способ 1. Как восстановить удалённые фото из корзины
- Способ 2. Как восстановить удаленные фото из облака
- Способ 3. Как восстановить удалённые фото с карты памяти
- Способ 4.
 Как восстановить удаленные фото на ПК
Как восстановить удаленные фото на ПК
Способ 1. Как восстановить удалённые фото из корзины
Одно нечаянное касание – и вы удалили нужную вам фотографию. Или вдруг вам нужны эти удаленные фото. Не стоит волноваться. Как и на компьютере, в андроид телефонах имеются функция Корзина, куда перемещаются фотографии и другие виды изображений после их удаления. Поэтому в первую очередь решая задачу как восстановить удаленные фото стоит проверить хранятся ли в корзине ваши удаленные фото. Этот способ очень простой и не требует специальных программ. Но использовать его можно лишь в том случае, если после удаления фото не прошло более 30 дней. И обратите внимание на то, что после сброса до заводских настроек изображения не перемещаются в корзину. Итак, приступим восстанавливать удаленные фото из корзины:
Вот и все, мы восстановили наши фотографии.
Способ 2. Как восстановить удаленные фото из облака
Как восстановить удаленные фото из облачного хранилища вы узнаете в этом способе.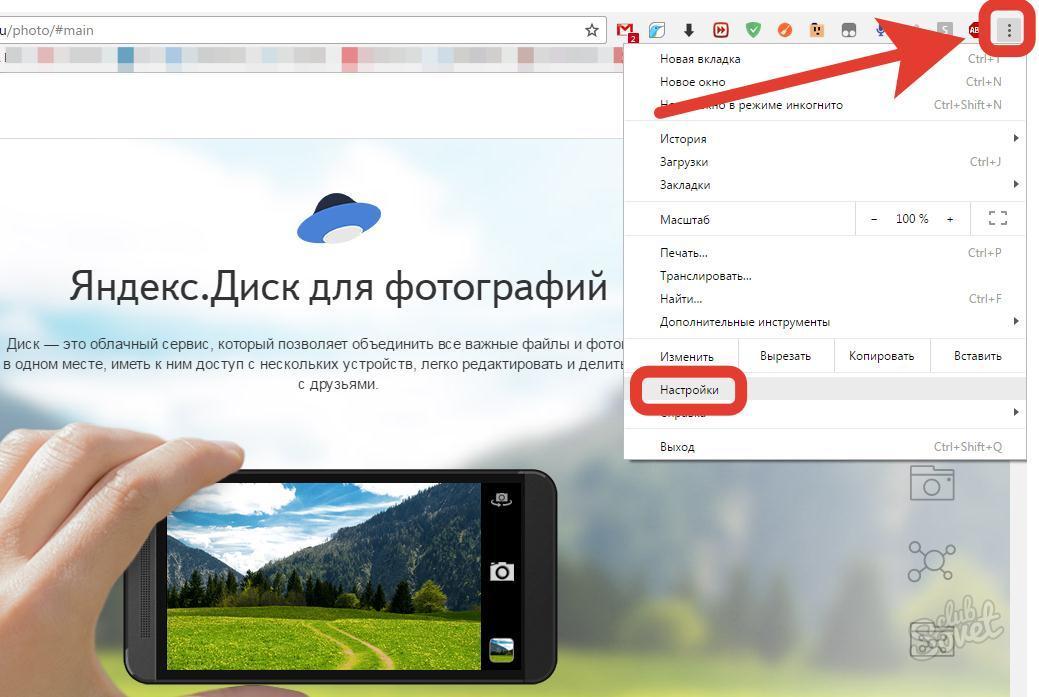 На большинство смартфонах под управлением Android имеются различные облачные сервисы, которые создают резервные копии ваших фотографий. Это довольно удобные и полезные приложения для хранения и обмена изображениями и другими видами файлов. Если вы пользуйтесь облачным хранилищем на смартфоне, то у вас есть отличный шанс вернуть удаленные фотографии.
На большинство смартфонах под управлением Android имеются различные облачные сервисы, которые создают резервные копии ваших фотографий. Это довольно удобные и полезные приложения для хранения и обмена изображениями и другими видами файлов. Если вы пользуйтесь облачным хранилищем на смартфоне, то у вас есть отличный шанс вернуть удаленные фотографии.
Вариант 1. Google Фото
Google Фото – это облачный сервис, где хранятся фотографии и видео. В нем можно редактировать файлы и делиться ими с другими пользователями. Используя другое устройство, вы всегда сможете получить доступ к фото и видео, войдя в свой аккаунт. Для восстановления фото из облачного сервиса Google Фото необходимо сделать следующее:
Вариант 2. Dropbox
Dropbox- это облачный сервис доступный для Андроид устройств. Программа хранит все файлы в течение тридцати дней и более до 180 дней в случае если у вас имеется доступ к Dropbox Professional и Business. Для того, чтобы восстановить удаленные фото из Dropbox необходимо предварительно войти в аккаунт облачного хранилища. Выполните следующие пошаговые действия для восстановления файлов из Dropbox:
Выполните следующие пошаговые действия для восстановления файлов из Dropbox:
Вариант 3. Microsoft OneDrive
Microsoft OneDrive — это бесплатный облачный сервис от Microsoft, где можно хранить фотографии и обмениваться ими, а также видео и другими файлы с устройства Android. Чтобы восстановить фотографии из Microsoft OneDrive, выполните пошаговые действия:
Способ 3. Как восстановить удалённые фото с карты памяти
В этом способе вы узнаете, как восстановить удаленные фото на телефоне с помощью программы Disk Digger. Disk Digger – это программа для Android устройств, которая способна восстановить удаленные фотографии и изображения с SD-карты. Для восстановления фото из Disk Digger вам необходимо:
Способ 4. Как восстановить удаленные фото на ПК
Теперь рассмотрим способ, как восстановить фото на телефоне при помощи Tenorshare UltData for Android без рута всего за несколько кликов. Не важно, как давно были удалены ваши фотографии, программа быстро распознает их и восстановит на андроид телефоне. ПО работает эффективно и качественно независимо от причины удаления фотографии. Будь то системный сбой или сброс до заводских настроек утилита вернет все необходимые файлы. Поддерживает поиск потерянных фотографий на Android 11 и широком спектре ОС Android.
ПО работает эффективно и качественно независимо от причины удаления фотографии. Будь то системный сбой или сброс до заводских настроек утилита вернет все необходимые файлы. Поддерживает поиск потерянных фотографий на Android 11 и широком спектре ОС Android.
- Скачайте и установите программу Tenorshare UltData for Android на компьютер.
- Подключите смартфон к компьютеру с помощью OEM-кабеля USB.
Затем запустите программу и в главном меню выберите опцию «Восстановить потерянные данные».
После этого на Android-устройстве необходимо включить отладку по USB по инструкциям.
- Теперь на вашем экране смартфона появится уведомление. Нажмите «ОК», чтобы разрешить авторизацию на Android-устройстве. Если уведомление не появилось, то нажмите «Показать еще раз».
Затем выберите «фото» для восстановления и нажмите «Начать».
- Потом программа запустит сканирование файлов на вашем устройстве.
После этого программа отобразит все фотографии с вашего устройства, включая удаленные.
 Вы можете их также предварительно посмотреть.
Вы можете их также предварительно посмотреть.- Далее выберите удаленные фотографиями, которые необходимо восстановить и нажмите внизу на кнопку «Восстановить». После этого программа запустит восстановление фотографий. Теперь ваши фотографии восстановятся на ПК.
Готово. Программа восстановила наши фотографии и решила быстро проблему — как восстановить фото удаленные с телефона.
Заключение
Мы разобрали основные способы, которые позволят вам справиться с задачей как восстановить на телефоне удаленные фото. Несмотря на то, что современные андроид устройства оснащены опцией под названием «Корзина» куда перемещаются все удаленные фотографии и изображения, тем не менее могут произойти непредвиденные ситуации в виде сбоев или сбросов, которые удаляют полностью все изображения и их впоследствии невозможно восстановить из корзины. В таком случае мы рекомендуем воспользоваться утилитой для андроид-устройств — Tenorshare UltData for Android. С этой программой вам можно не беспокоится по поводу возвращения снимков.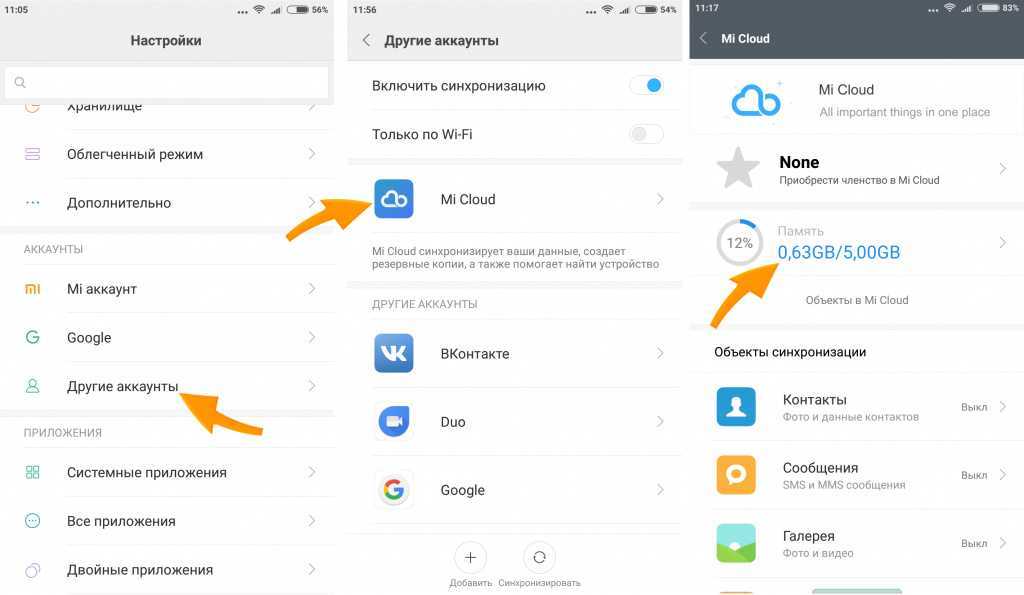 Она быстро распознает и сканирует удаленные изображения и восстанавливает их за считанные секунды.
Она быстро распознает и сканирует удаленные изображения и восстанавливает их за считанные секунды.
Как достать фото из облака в айфон
Использование виртуального хранилища является не только эффективным, но и удобным, потому как достать фото из iCloud и загрузить его на диск можно всего в несколько простых действий. Благодаря функции «Мой фотопоток» пользователь сможет просматривать фотки со всех устройств, работающих на операционной системе Mac OS и IOS. Порядок перемещения файлов зависит от того, с какого именно гаджета и на какое устройство будет совершаться перенос.
Как достать фото из iCloud
С целью экономии памяти смартфона разработчиками компании Apple был создан специальный виртуальный диск, с помощью которого все файлы можно автоматически помещать на диск и с легкостью синхронизировать с другими устройствами.
Приложение предоставляет возможность пользователю не только просматривать любимые снимки, но и сохранять их на другие накопители, к примеру, в память ПК или на SD-card в смартфоне.
Два ключевых вопроса, которыми задаются любители продукции Apple:
- Как выгрузить фото из iCloud на компьютер?
- Как выгрузить фото из iCloud в iPhone?
И в первом, и во втором случае нужно, чтобы приложение было активировано на смартфоне и на нем был включен пункт – «загрузить мой Фотопоток».
Для реализации задачи необходимо сделать несколько шагов:
- войти в настройки;
- перейти в раздел Айклауд;
- выбрать раздел «фото»;
- найти пункт «выгрузить фото» и активировать его.
Этот способ настройки будет актуальным для всех видов продукции Аппл. Что же касается ПК и гаджетов на системе Windows, для них нужно будет использовать онлайн сервис.
Перед тем, как перекинуть фото с Айклауда на комп или посмотреть его на гаджете, необходимо проверить наличие доступа к интернету или Wi-Fi.
Способ 1 Использование ПК
Как скачать фото с iCloud на компьютер?
Этот вопрос интересует как опытных пользователей бренда Аппл, так и начинающих.
Существует несколько вариантов выполнения задачи.
Использование веб-версии облака
Это один из самых простых вариантов. Он будет актуален для устройств, работающих на операционной системе, не принадлежащей этому бренду. К примеру, для ПК или планшета на Windows или Android. В данной ситуации устанавливать специальные приложения не понадобиться. Главное, чтобы был доступ к интернету.
Перед тем, как скинуть фото с Айклауд на компьютер, нужно убедиться, что они синхронизировались и были перенесены в облако.
Если эта функция на смартфоне будет отсутствовать, скопировать изображения не выйдет.
Далее нужно следовать простым правилам от iCloud «Как скачать все фото»:
- Открыть Internet Explorer и перейти по ссылке icloud.com.
- На открывшейся странице прописать логин и пароль от личного аккаунта.
- Сервис запросит согласие с условиями и правилами пользования, для подтверждения необходимо нажать «принять».
 Перед пользователем появится меню.
Перед пользователем появится меню. - В нем нужно выбрать «iCloud Drive». Это позволит перейти в хранилище, где размещены нужные фотографии.
- В меню необходимо найти папку «Мои фото» и нажать на нее.
- Перед пользователем появятся все снимки, помещенные в облако. Чтобы их вытащить, необходимо выделить файлы и нажать на значок «скачать».
Подобный способ получения информации с облака позволяет скачивать только выбранные файлы. Загрузить необходимые изображения одним файлом в данном случае не выйдет.
Использование приложения на Mac OS, привязанного к одному Apple ID.
Этот вариант намного проще, ведь облако уже привязано к конкретному человеку и для его последующего использования не нужно проводить авторизацию в личном аккаунте.
Перед тем, как выделить фото в iCloud на компьютере, необходимо войти в настройки устройства, перейти в раздел с настройками облака и активировать функцию с фотопотоком.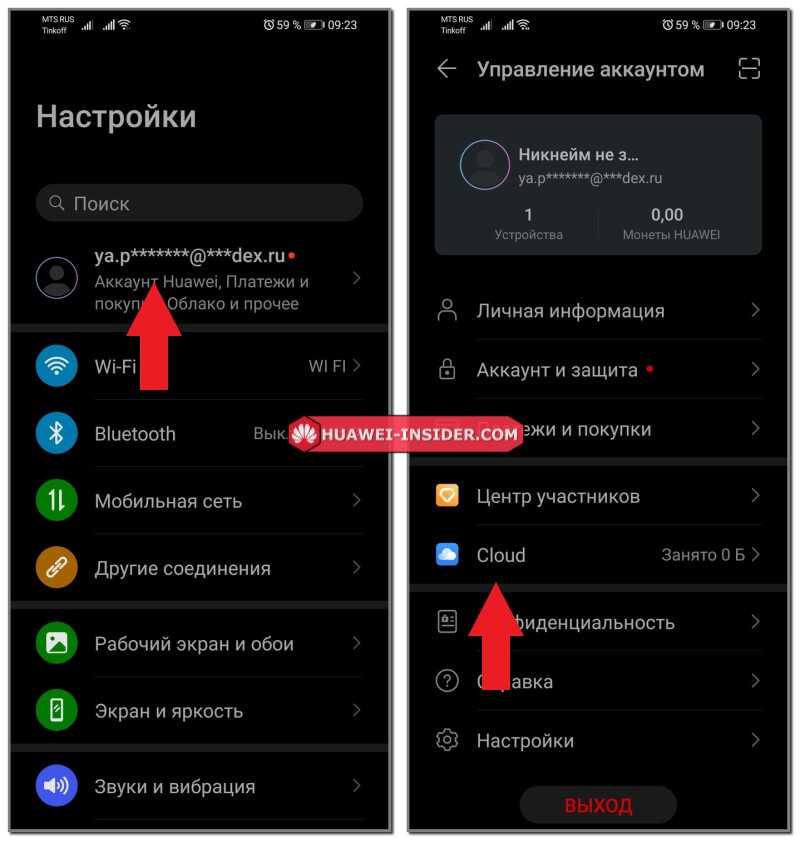
На ПК будет создана отдельная папка, где будут загружены все изображения с облака. Их можно переместить на другой носитель информации.
Как выбрать все фото в iCloud?
Все достаточно просто. Можно сразу загрузить всю папку.
Что же касается освобождения памяти в виртуальном хранилище, для этого необходимо переместить изображения из папки фотопотока в другую.
Возможные проблемы
Если при синхронизации возникнут трудности, нужно проделать следующие простые шаги:
- повторно авторизоваться в Айклауд;
- перезагрузить устройство;
- убедиться, что в настройках все необходимые пункты выбраны.
В крайнем случае, стоит связаться с техподдержкой компании и уточнить, что может стать причиной возникшей трудности.
Автор: rf-webmaestro · Опубликовано 16.04.2018 · Обновлено 08.02.2019
Камеры смартфонов позволяют делать фотографии в любом месте и в любое время. Постоянно растущий фотоархив требует хранения и обработки. Apple для этой цели предлагает своим пользователям хранилище Айклауд. Фото автоматически отправляются в облако и становятся доступными на всех устройствах, подключенных к одному аккаунту. В результате, сделав снимок со смартфона, можно редактировать его на компьютере или планшете. От выбранного пользователем варианта использования облака зависит, как выгрузить фото из iCloud в iPhone.
Постоянно растущий фотоархив требует хранения и обработки. Apple для этой цели предлагает своим пользователям хранилище Айклауд. Фото автоматически отправляются в облако и становятся доступными на всех устройствах, подключенных к одному аккаунту. В результате, сделав снимок со смартфона, можно редактировать его на компьютере или планшете. От выбранного пользователем варианта использования облака зависит, как выгрузить фото из iCloud в iPhone.
Возможности iCloud
Для полноценного использования «яблочного» смартфона его владелец заводит Apple ID. Наличие единой учетной записи открывает перед пользователем все возможности созданной инженерами Купертино экосистемы. Одной из них является использование облачного хранилища. Каждый получает на постоянной основе бесплатные 5 Гб. Храниться в этом пространстве будут резервные копии, документы и фото.
Для размещения фотографий может использоваться «Мой фотопоток» или «Медиатека iCloud». Рассмотрим обе возможности подробнее.
Мой фотопоток
Функция «Мой фотопоток» появилась на Айфон давно и ее можно включить на смартфоне любой модели, начиная с 4S. Загружаться в облако снимки будут автоматически в зоне действия доверенной сети Wi-Fi. При этом в течении 30 дней выгрузить в облако можно не более одной тысячи фотографий. При достижении указанного количества самое старое изображение должно автоматически удалиться, освобождая место для нового, которое разместится в конце списка.
Главным удобством этого способа является то, что объем фотоматериалов, отправленных в iCloud, не учитывается в числе бесплатных 5 Гб. Иными словами, 1000 снимков хранится в течении месяца, не занимая драгоценного пространства. Вытащить их на устройство можно в любой момент.
Медиатека iCloud
Эта функции появилась c выходом версии iOS 10.3. Соответственно, включается она на устройствах, которые ее поддерживают или обновлены до последней, 11-й версии операционной системы. iPhone 5 и 6 поддерживают установку iOS 10, но далеко не все пользователи ее устанавливают, опасаясь гипотетических «тормозов». Владельцам относительно новых моделей 7 или последних 8 и X об этом можно не задумываться. Их аппараты без проблем переживут еще несколько обновлений ОС.
Владельцам относительно новых моделей 7 или последних 8 и X об этом можно не задумываться. Их аппараты без проблем переживут еще несколько обновлений ОС.
Выгружаться отснятые материалы, как и раньше, будут без вмешательства пользователя. Преимуществом медиатеки является автоматическая синхронизация внесенных изменений на всех устройствах, возможность сохранить Live Photo и видео, а также расширенная поддержка форматов. Теоретически загрузить в медиатеку можно неограниченное количество фотоматериалов, но они будут учитываться. Следовательно, объем хранилища придется увеличить до нужных размеров.
Настройка iPhone
Оба описанных способа требуют, чтобы пользователь предварительно выполнил вход в свою учетную запись. Без этого невозможно синхронизировать или посмотреть на сохраненные в облаке данные. Авторизовавшись с помощью Apple ID, настроить обе описанных выше функции можно в одном месте.
- Открываем настройки и проматываем их до блока мультимедийных приложений.
 Выбираем в списке приложение «Фото».
Выбираем в списке приложение «Фото».
- В опциях программы мы видим обозначенные цифрами пункты. Первый предназначен для активации медиатеки. Второй запускает передачу снимков в фотопоток.
Перенос изображений
Фото, сделанные на iPhone, при любом варианте использования облака никуда с него не денутся. Используя медиатеку, вы можете выбрать настройку, позволяющую переместить оригинал в хранилище, оставляя на смартфоне его оптимизированную копию. Качество фото будет уменьшено только на мобильном устройстве. При этом размер снимка составит 2048х1536 точек, что позволяет комфортно просмотреть его на экране ПК или телевизоре высокой четкости.
- Чтобы перенести изображения с облака в память смартфона, открываем приложение «Фото». Переключившись на опцию отображения альбомов видим папку со снимками, размещенными на устройстве (отмечена цифрой «1»), и облачное хранилище, отмеченное двойкой.
- Открыв папку фотопотока, выбираем нужное фото.
 В левом нижнем углу размещается иконка «Поделиться». Нажимаем ее, чтобы развернуть полный список возможных действий.
В левом нижнем углу размещается иконка «Поделиться». Нажимаем ее, чтобы развернуть полный список возможных действий.
- В нижней части экрана появляется две полосы с установленными приложениями и операциями. Пролистав меню действий, находим обозначенную на скриншоте иконку. С ее помощью выбранный снимок можно достать из облака, чтобы скачать или восстановить на смартфоне. Верхняя полоса с иконками мессенджеров дает возможность скинуть его любому контакту из телефонной книги. Если имеющихся возможностей не хватает для операций с файлом, отмеченный стрелкой пункт откроет дополнительное меню.
- Используя указанные стрелкой горизонтальные штрихи, можно отсортировать разрешенные действия в нужной последовательности по частоте применения. После этого скопировать, добавить в выбранный альбом или перекинуть фото в другой облачный сервис можно будет одним нажатием кнопки.
В заключение
Несмотря на то, что Медиатека iCloud превосходит Фотопоток по возможностям, Apple дает пользователям возможность самостоятельно выбрать метод хранения архива. Решение зависит от целей, которые преследует владелец iPhone. Если 1000 снимков в месяц вам кажется достаточной цифрой для того, чтобы не платить за дополнительный объем, используйте Фотопоток. Когда качество и скорость обработки отснятого материала важнее символической месячной стоимости, чашу весов перевесит более прогрессивный метод хранения.
Решение зависит от целей, которые преследует владелец iPhone. Если 1000 снимков в месяц вам кажется достаточной цифрой для того, чтобы не платить за дополнительный объем, используйте Фотопоток. Когда качество и скорость обработки отснятого материала важнее символической месячной стоимости, чашу весов перевесит более прогрессивный метод хранения.
Видеоинструкция
Размещенный ниже видеоролик дает возможность посмотреть, как описанные операции выполняются в режиме реального времени и принять решение об оптимальном для вас способе использования облака.
Фотографии на современных смартфонах, как правило, занимают много памяти. Для того, чтобы можно было хранить файлы и не засорять память телефона, и существуют облачные хранилища. Для любителей iPhonе необходимо точно знать, как загрузить фото из iCloud в iPhone.
Добавление фото в iCloud
Для того, чтобы фотографии добавлялись в облачное хранилище, сначала нужно выбрать необходимые пункты в «Настройках». Если iOS обновлен до версии не ниже, чем 8.1, значит iCloud может работать на такой прошивке. Итак, чтобы активировать облако нужно:
Если iOS обновлен до версии не ниже, чем 8.1, значит iCloud может работать на такой прошивке. Итак, чтобы активировать облако нужно:
- Зайдите в «Настройки».
- Далее найдите кнопку «iCloud».
- После нажмите кнопку «Фото».
- Активируйте движением вправо кнопку или нажмите «ВКЛ.
- Выберите варианты хранения фотографий. Это кнопки «Оптимизация хранения на iPhone» или «Сохранение оригиналов».
Теперь все фотографии автоматически будут выгружаться в библиотеку при подключении к сети WiFi
Способ 1. Загрузить фото из iCloud на iPhone
Фото на iPhone могут синхронизироваться двумя способами: оптимизация и хранение оригиналов. Оптимизация фотографий означает то, что файлы сохраняются в «размытом» качестве, но при появлении интернета снова загружаются, а в облаке сохраняется только оригинал. Это делается для того, чтобы в телефоне оставалась как можно больше места.
Это делается для того, чтобы в телефоне оставалась как можно больше места.
И наоборот, хранение оригиналов, означает, что iPhone будет сохранять только оригинальные фотографии и видео в хорошем качестве. Итак, как из iCloud перенести фото на iPhone:
- Сохраните все необходимые фотографии и видео в облако. Как это сделать написано выше.
- Далее войдите в учетную запись Айклауда на другом iPhone.
- Выберите в «Настройках» кнопку «Синхронизация».
- Таким образом все файлы переносятся на другой телефон в течение пары минут.
Способ 2. Скачать фото из iCloud на компьютер
Как загрузить фото из Айклауд в Айфон уже понятно, но еще проще загрузить файлы на компьютер. Для того, чтобы сохранить все, что есть на облачном хранилище, не нужно скачивать на компьютер никаких специальных приложений.
Даже если компьютер имеет операционную систему Windows 10 и др., перенести всю информацию совсем не сложно.
Важно! Перед тем, как загрузить фотографии на компьютер, убедитесь, что они перенесены в облако
- Откройте браузер на компьютере и перейдите на официальный сайт хранилища iCloud
- Войдите в свой аккаунт.

- Нажмите на кнопку «iCloud Drive», именно там и хранятся все видео и фотографии.
- Далее нажмите на папку «Мои фото»
- Выделите все необходимые файлы и нажмите «Скачать»
Обратите внимание! За один раз все фотографии не получится скачать, каждый из файлов необходимо предварительно выбрать, прежде чем скачать.
Единственное исключение, как скачать все фото — это нахождение фотографий и видео в отдельной папке. Значит можно скачать всю папку со всеми материалами.
Возможные трудности при работе с iCloud
Если в процессе возникают трудности необходимо выполнить ряд следующих действий:
- закрыть вкладку с сайтом, затем снова зайти и войти в свой аккаунт;
- возможно, потребуется перезагрузка компьютера;
- проверить на выполнение всех пунктов в настройках;
- если вышеперечисленные действия не помогают, необходимо связаться с технической поддержкой на сайте.

Приостановка загрузки фотографий в iCloud
Чаще выгрузка фотографий в хранилище, может тормозить интернет-трафик или садить батарею быстрее. Именно поэтому функция загрузки фотографий в iCloud не работает при экономии энергии заряда. Итак, пошаговая инструкция для остановки выгрузки файлов:
- Откройте фотопленку на iPhone.
- Прокрутите вниз до самого конца.
- Внизу должно показываться сколько фотографий и видео было загружено в библиотеку, далее нажмите на кнопку «Пауза».
Обратите” внимание, что после этого фотографии перестанут сохраняться в iCloud. Как вернуть или продолжить выгрузку файлов- для этого нужно проделать тоже самое и нажать на кнопку «Возобновить»
Итак, для того чтобы загрузить, сохранить или вытащить все имеющиеся файлы в хранилище iCloud, не требуется много времени и особых умений.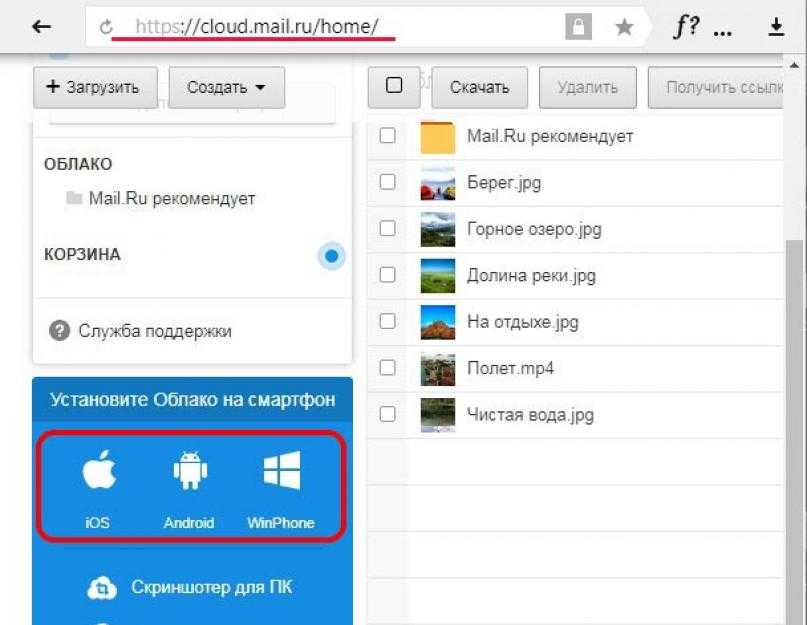 Достаточно следовать инструкциям и учитывать все нюансы.
Достаточно следовать инструкциям и учитывать все нюансы.
>
Как восстановить облако на Андроиде?
ВОПРОСЫ И ОТВЕТЫ — Узнайте ответ на свой вопрос
Содержание
- 1 ВОПРОСЫ И ОТВЕТЫ — Узнайте ответ на свой вопрос
- 2 Восстановление удаленных фотографий на Samsung
- 2.1 Восстановление удалённых фото штатными средствами Samsung Galaxy
- 2.1.1 Проверьте подключение к интернету
- 2.1.2 Проверьте включена ли опция синхронизации Галереи
- 2.1.3 Находим удаленную картинку в Самсунг Клауд
- 2.1.4 Восстановление удалённых фотографий на новых моделях телефонов Samsung
- 2.2 Как восстановить удаленные файлы на Андроиде с помощью специальных программ
- 2.2.1 Приложение DiskDigger
- 2.
 2.2 Программа Восстановление удаленных фото
2.2 Программа Восстановление удаленных фото
- 2.3 Как предотвратить потерю картинок в будущем
- 2.3.1 Корзина Dumpster
- 2.3.2 Яндекс Диск
- 2.4 Что ещё попробовать
- 2.1 Восстановление удалённых фото штатными средствами Samsung Galaxy
- 3 Как восстановить или удалить файлы из облака – ФотоКто
- 3.1 Восстановление файлов в Dropbox
- 3.2 Google Drive
- 3.3 Microsoft OneDrive
- 4 Как восстановить файлы из облака Dropbox, Google Drive, Microsoft OneDrive
- 4.1 Восстановление файлов в Dropbox
- 4.2 Google Drive
- 4.3 Microsoft OneDrive
Нет видео на тнт, только звук. Что делать? Как удалить аккаунт на этом сайте? При запуске появляется окно. Автозапись телефонных разговоров на iPhone? Как отключить антивирус ESET SMART SECURITY 4? Нет воспроизведения звука после записи программой oCam Создать из букв: р а л к о с, название мультфильма… Почему я вообще ни чего скачать на планшет ни могу? -1 Как стать разработчиком на сайте? +1 Я хочу создать таблицу по рекламированию вещей Некорректная информация о ПО Как добавить программу в ваш каталог? Нечайно удалила фотографии как их востоновить? Голос в Morph Pro vox звучит прерывисто Как достать фото и видео из Google фото на телефон? Стоит ли покупать Макбук ? -1 Как решить проблемку с файлом? +1 Не могу скачать браузер, не идет загрузка… После запуска RegOrganizer исчезли диски D: и E: Как решить проблему с SQL сервером? Ищу видео конвектор для dvr Откуда появились записи? -1 SMS перехват с любого номера Я забыла пороль на CM Quick Pic что делать? Не доходят сообщения в Вайбере Какой программой открыть файл APK на компьютере? Какой программой открыть файл DAT? Какой программой открыть файл XLS? Какой программой открыть файл CDR? Какими программами пользуются видеоблогеры? Какой программой восстановить удаленные файлы? Какой программой почистить компьютер чтобы не тормозил? Какой программой проверить жесткий диск? Через какую программу можно скачать игры? Какой программой обрезать видео? Какая программа читает формат AAE? В какой программе делают визитки? Какой программой открыть файл ISO? Какие программы нужны для майнинга? В какой программе пишутся скрипты LUA? В какой программе лучше рисовать? С помощью какой программы открыть файл EPS? В каких программах рисуют арты? Какой программой открыть файл DJVU? В каких программах работают дизайнеры интерьеров? В какой программе можно редактировать PDF файлы? Какой программой удалять программы? Какой программой открыть XML файл? Какой программой открыть файл BIN? Как узнать какая программа использует интернет? Какой программой открыть файл DWG? Какой программой открыть файл DOC? Через какую программу скачать на Айфон программы? Через какую программу скачать музыку с Контакта? Какой программой открыть файл RAR? Через какую программу можно скачать фильмы? Какие бывают программы 1С? Какой программой лучше майнить? В какой программе делать презентацию? В каких программах пишут программы? Какая программа лучше для монтажа видео? Какие программы нужны для игр? Какие программы нужны для компьютера с Windows 7? Какие программы нужны для компьютера с Windows 10? Какой программой можно открыть файл PDF? Слово из букв: н е л о с ц Как найти потеренный телефон? Как установить пакет dev-util/ragel? Надо мне свами связаться срочно! Я свой пароль забыл.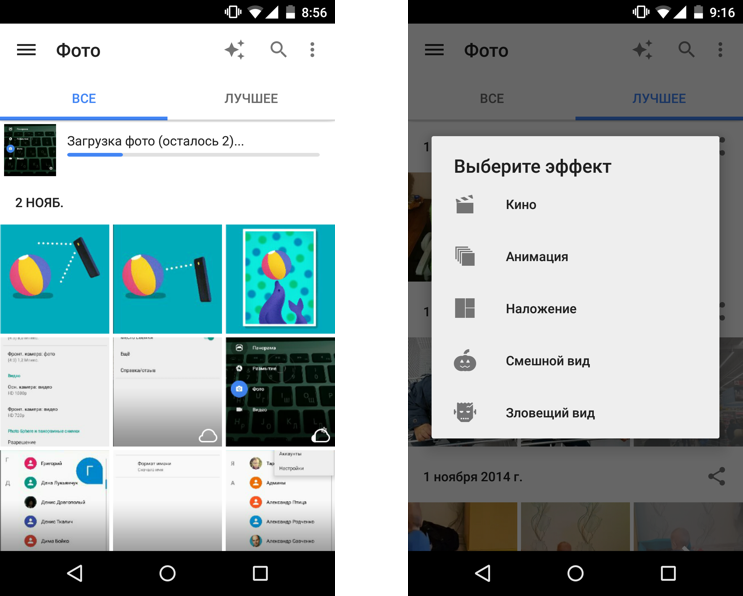 Что делать?
Что делать?
ask.mydiv.net
Восстановление удаленных фотографий на Samsung
Восстановление ошибочно удаленной фотографии – достаточно частая проблема, с которой сталкиваются пользователи телефонов и планшетов на Android. На этой операционной системе по-умолчанию нет Корзины, привычной нам по персональным компьютерам и ноутбукам, работающим под Windows. Тем не менее, восстановить удаленное фото на телефонах Самсунг можно, и сделать это несложно.
Восстановление удалённых фото штатными средствами Samsung Galaxy
В телефонах и планшетах Самсунг по-умолчанию включена синхронизация с облачным хранилищем. Это фирменный сервис Samsung Cloud, где новому пользователю выделяется не менее 15 Гб пространства.
Проверьте подключение к интернету
Для восстановления файла средствами Корзины Samsung Cloud требуется подключение к интернету. Лучше воспользоваться бесплатным или домашним Wi-Fi.
Проверьте включена ли опция синхронизации Галереи
Фотографии на телефонах Самсунг Галакси изначально отправляются в Галерею. Если включена опция синхронизации с фирменным облаком, копия отправляется в Samsung Cloud. Если пользователь или какая-то программа удалила фото, оно исчезает из локальной памяти гаджета, но копия остается в облаке.
Если включена опция синхронизации с фирменным облаком, копия отправляется в Samsung Cloud. Если пользователь или какая-то программа удалила фото, оно исчезает из локальной памяти гаджета, но копия остается в облаке.
- В Настройках найдите пункт Облако и учетные записи, выберите пункт Samsung Cloud.
- В разделе указано количество места, доступное пользователю в облаке, степень его использования и опции синхронизации. Важный момент – Галерея. На против неё должна стоять галочка, что означает включённую синхронизацию.
- Если дата последней синхронизации находится между сделанной вами фотографией и моментом её удаления, гаджет успел скопировать её в облако. Отправляемся её спасть в Samsung Cloud.
Находим удаленную картинку в Самсунг Клауд
В Настройках возвращаемся в раздел Samsung Cloud и выбираем опцию Восстановить. Некоторое время требуется на поиск недавно сделанных копий в облаке, после чего система предлагает выбрать, что можно вернуть в память устройства из облачного хранилища.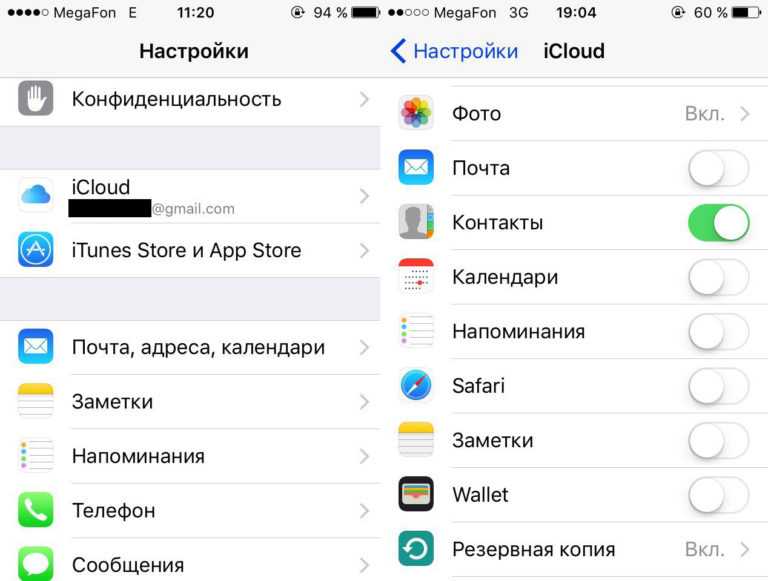 Если есть пункт Фотографии, то нажимаем на него для восстановления картинок.
Если есть пункт Фотографии, то нажимаем на него для восстановления картинок.
Восстановление удалённых фотографий на новых моделях телефонов Samsung
В последних моделях телефонов Samsung Galaxy реализована работа с Корзиной облачного хранилища, а режим Восстановить здесь предназначен исключительно для документов, SMS-сообщений, журнала телефонных вызовов и прочего. С картинками дело обстоит намного проще.
- Заходим в Галерею, где собираются все изображения с камеры, сделанные пользователем в разное время. Нажимаем пункт с тремя вертикально расположенными точками в правом верхнем углу, выбираем Настройки.
- Удаленные файлы в корзине Самсунг Клауда хранятся 15 дней. Это необходимо для поддержания достаточного количества свободного места в облаке пользовательского аккаунта. Корзина чиститься автоматически и не требует вмешательства хозяина телефона.
- Пользователю остается выбрать фотографию, нажав на её иконку и выбрать нужное действие. Восстанавливая картинки, облако копирует хранящуюся в нём резервную копию, качество изображения не страдает.

Как восстановить удаленные файлы на Андроиде с помощью специальных программ
Быстро провести операцию по возвращению утраченной картинки или иного файла поможет ряд специальных программ. Скачать и у становить их можно в Google маркет. Вот самые популярные приложения, получившие высокую оценку пользователей и с большим числом скачиваний и установок.
Приложение DiskDigger
Простая в освоении программа DiskDigger имеет бесплатную версию, функционала которой достаточно для поиска и восстановления старых фото и видео на телефоне. Преимущество программы DiskDigger – возможность вернуть файлы удаленных картинок без рута на гаджете. Для начала поиска, нажмите на большую кнопку и ждите результатов сканирования.
Сканируются удалённые файлы, изображения из кэша приложений. Это существенно повышает ваш шанс найти нужную фотографию, если она была открыта в графическом редакторе или ином приложении до удаления с накопителя. Чтобы сократить спектр поиска, используйте фильтр, скрытый под иконкой с шестерёнкой в правом верхнем углу.
Можно указать минимальный размер картинки, чтобы отрезать из сканирования мелкие миниатюры из папок кэша игр. Полезная опция – выбор границ даты файла. Если пользователь знает, когда был снят потерянный снимок, то можно указать дату с точностью до дня или недели. Количество вариантов сократится до нескольких десятков. Файлы могут быть восстановлены на локальный диск гаджета или отправлены в облачное хранилище. Действие выбирается в контекстном меню, открывающемся по кнопке с тремя точками.
Пользователь может выбрать несколько восстанавливаемых картинок сразу, чтобы выполнить действие для группы изображений.
Профессиональная версия DiskDigger обладает расширенными возможностями. Ещё больше вариантов восстановления будет после выполнения Root на гаджете, но этот режим рекомендуется использовать только опытным пользователям.
Программа Восстановление удаленных фото
Приложение скачивается и устанавливается из Google маркет.
К плюсам Photo Recovery (англоязычное название программы, указываемое разработчиком под иконкой на Рабочем столе) отнесем следующие моменты:
- Работа без рута гаджета.
 В программное обеспечение гаджета не вносится изменений, сканируются только доступные приложению носители.
В программное обеспечение гаджета не вносится изменений, сканируются только доступные приложению носители. - Удобная форма выбора восстанавливаемых картинок с крупными миниатюрами и группировкой.
- Восстановление одной кнопкой Restore. Справится даже неподготовленный пользователь.
Как предотвратить потерю картинок в будущем
Есть три принципиально разных способа, как восстановить фото на Андроиде после удаления:
- Из копии в облачном хранилище. Операция выполняется без потери качества изображения, но требуется доступ в интернет.
- Из корзины. Поскольку для Андроида этот режим не предусмотрен «из коробки», придется установить специальную программу.
- Из сохранившегося на диске файла. Шанс, чтобы все восстановилось в прежнем качестве самый низкий из всех методов. Файл может быть перезаписан другим приложением, удалившую его программу не идентифицировать.
Единственный способ гарантированно не потерять фотографии – включить синхронизацию с облачным хранилищем или создать Корзину на гаджете.
Корзина Dumpster
Чтобы предотвратить возникновение проблем с фото и не думать, как восстановить удаленные фото с телефона, установите Dumpster – приложение, создающее корзину на вашем телефоне.
Преимущества Dumpster:
- Работает самостоятельно, без вмешательства пользователя. Когда вы удаляете картинку из Галереи, Dumpster перехватывает событие и отправляет её в своё хранилище.
- Лёгкое восстановление без потери качества. Пользователь гарантировано сможет вернуть свою фотографию из Корзины. Качество изображения не снижается.
- В Android 7 и выше иконка Корзины встраивается в стандартное окошко уведомлений в виде отдельной иконки, что удобно. Можно выключить Dumpster, чтобы снизить расход батарейки смартфона или удалить файл без Корзины.
- Бесплатно. Приложение показывает рекламу. Чтобы отключить её и получить функцию резервного копирования в облачное хранилище, придется приобрести платную версию.
Яндекс Диск
Еще одно гарантированное решение – установить приложение Яндекс диск и включить автозагрузку фотографий. Здесь также есть Корзина «из коробки».
Здесь также есть Корзина «из коробки».
Плюс такого подхода – возможность не хранить фотографии на смартфоне, экономя место в хранилище и SD-карте. При удалении на телефоне, изображение не удаляется из облака.
Недостаток – необходимость связи с интернетом для передачи картинок на сервер Яндекс. В этом смысле Dumpster работает надёжнее, так как не потребляет мобильный трафик и Wi-Fi.
Что ещё попробовать
Можно ли восстановить фотографию, если ни один из перечисленных методов не сработал? Да, остается вариант глубокого поиска по накопителям гаджета с предварительным проведением Root.
Попробуйте использовать приложение GT Recovery.
Программа имеет Windows-версию, чтобы провести поиск с компьютера. В этом случае будет проведен рут подключенного по USB гаджета и глубокий анализ накопителей в поисках утраченных файлов, не только картинок и фотографий.
Перед тем, как восстановить удаленные фото с телефона с помощью GT Recovery, попробуйте другие методы, не требующие модификации программного обеспечения телефона Samsung.
poandroidam.ru
Как восстановить или удалить файлы из облака – ФотоКто
Облачные сервисы по своему принципу работы почти все одинаковы. Они загружают файлы и синхронизируют их с другими, подключенными к ним клиентами. Но несчастные случаи всё-таки случаются и удаляются не те файлы. К счастью, удалённые файлы не всегда безвозвратно теряются.
Сегодня облачные сервисы предоставляют такие возможности, о которых вы даже не мечтали несколько лет назад. Например, если необходимо освободить место на локальном носителе вы можете загрузить данные в папки облака. Также в облаке можно разместить фотографии, и они будут синхронизированы и доступны на разных устройствах.
Однако сегодня поговорим о том, как восстановить или безвозвратно удалить файлы с облака.
Сегодня есть много облачных сервисов. Но три самых известных для конечного потребителя это: Dropbox, Google Drive, и Microsoft OneDrive. О них и поговорим.
Восстановление файлов в Dropbox
Dropbox ведёт себя с удалёнными файлами иначе чем Google и Microsoft. В Dropbox нет Корзины. Вместо этого файлы удаляются, но не меняют место расположения.
В Dropbox нет Корзины. Вместо этого файлы удаляются, но не меняют место расположения.
Если быть точнее, файлы просто становятся скрытыми. И если необходимо восстановить или безвозвратно удалить файл, нужно перейти в папку, с которой файл был удалён и сделать его видимым.
Для того чтобы сделать это, нужно кликнуть на иконку маленькой корзинки в правом верхнем углу. Это кнопка «восстановления удалённых файлов».
Как вариант. Можно также кликнуть правой кнопкой мышки и выбрать «отобразить удалённые файлы» из всплывающего меню.
В обоих случаях, удалённые файлы появятся затенёнными. И если на одном из них ещё раз кликнуть правой кнопкой мышки, можно увидеть дальнейшие опции.
Если нужно восстановить файл, Dropbox представит вам диалоговое окно. Если вас интересует другое, можете выбрать нужный вариант.
В течении 30 дней можно хранить свои файлы в Dropbox бесплатно. Расширенная версия программы предоставляет возможность пользоваться услугой в течении одного года.
Возможно вам никогда и не придётся осознать преимущество пользования расширенной версией программы. Но в тех редких случаях, когда нужно восстановить предыдущую версию файла, который вы перезаписали или удалили, этот сервис вас выручит.
Google Drive
Google Drive использует более привычный метод удаления файлов: перемещение их в корзину. Вы можете удалить файл с любого места на диске, и он попадёт в корзину.
Чтобы восстановить такой файл вам нужно кликнуть на иконке корзины из сплывающего меню. Все когда-либо удалённые файлы размещены здесь.
Можно выбрать один или несколько файлов и кликнуть правой кнопкой мышки. В меню есть только два варианта: «Удалить» или «Восстановить». Такие же функции отображены в правой верхней части экрана.
Наиболее быстрый способ безвозвратно удалить файлы из корзины – кликнуть «Очистить корзину».
Так можно восстановить или удалить фалы в Google Drive. Теперь рассмотрим конкурента Google Drive – Microsoft OneDrive.
Microsoft OneDrive
Microsoft’s OneDrive тоже перемещает удалённые файлы вместо того чтобы удалять их. Таким образом, удалённые файлы можно найти в корзине.
Однажды открыв корзину OneDrive будете удивлены, увидев все когда-либо удалённые файлы.
Если необходимо их восстановить, можно начать «Восстановить всё». Если удалить – «Очистить корзину».
И если нужно восстановить или удалить только некоторые из файлов, можно отметить их, и тогда изменятся возможные опции программы. Можно «Восстановить» или «Удалить» файлы, посмотреть их свойства, или убрать выделение.
Иногда, даже если вы очень стараетесь не нахимичить, можно утерять важные данные. Именно поэтому полезно знать, что даже в таких случаях можно восстановить ваши данные и даже внутри облачного сервиса.
Конечно мы осознаём, что вокруг много других облачных сервисов которые работают по-разному, но прочитав данную статью знайте, что бывают и такие функции облак. Если такая функция отсутствует – всегда можно обратиться в службу поддержки сервиса с просьбой решения проблемы, так как проанализировать диск с файлами в облаке программе не удастся.
Ну а если и такие действия не привели к восстановлению важных данных, можно вспомнить где кроме облака хранились ваши файлы или откуда ваши файлы были загружены или синхронизированы с облаком. И просканировать данный носитель с помощью одной из программ для восстановления данных. Ведь для решения проблемы все варианты хороши.
Источник: http://hetmanrecovery.com/ru/recovery_news/how-to-recover-file-from-cloud-service.htm
fotokto.ru
Как восстановить файлы из облака Dropbox, Google Drive, Microsoft OneDrive
Облачные сервисы по своему принципу работы почти все одинаковы. Они загружают файлы и синхронизируют их с другими, подключенными к ним клиентами. Но несчастные случаи всё-таки случаются и удаляются не те файлы. К счастью, удалённые файлы не всегда безвозвратно теряются.
Сегодня облачные сервисы предоставляют такие возможности, о которых вы даже не мечтали несколько лет назад. Например, если необходимо освободить место на локальном носителе вы можете загрузить данные в папки облака. Также в облаке можно разместить фотографии, и они будут синхронизированы и доступны на разных устройствах.
Также в облаке можно разместить фотографии, и они будут синхронизированы и доступны на разных устройствах.
Однако сегодня поговорим о том, как восстановить или безвозвратно удалить файлы с облака.
Сегодня есть много облачных сервисов. Но три самых известных для конечного потребителя это: Dropbox, Google Drive, и Microsoft OneDrive. О них и поговорим.
Восстановление файлов в Dropbox
Dropbox ведёт себя с удалёнными файлами иначе чем Google и Microsoft. В Dropbox нет Корзины. Вместо этого файлы удаляются, но не меняют место расположения.
Если быть точнее, файлы просто становятся скрытыми. И если необходимо восстановить или безвозвратно удалить файл, нужно перейти в папку, с которой файл был удалён и сделать его видимым.
Для того чтобы сделать это, нужно кликнуть на иконку маленькой корзинки в правом верхнем углу. Это кнопка «восстановления удалённых файлов».
Как вариант. Можно также кликнуть правой кнопкой мышки и выбрать «отобразить удалённые файлы» из всплывающего меню.
В обоих случаях, удалённые файлы появятся затенёнными. И если на одном из них ещё раз кликнуть правой кнопкой мышки, можно увидеть дальнейшие опции.
Если нужно восстановить файл, Dropbox представит вам диалоговое окно. Если вас интересует другое, можете выбрать нужный вариант.
В течении 30 дней можно хранить свои файлы в Dropbox бесплатно. Расширенная версия программы предоставляет возможность пользоваться услугой в течении одного года.
Возможно вам никогда и не придётся осознать преимущество пользования расширенной версией программы. Но в тех редких случаях, когда нужно восстановить предыдущую версию файла, который вы перезаписали или удалили, этот сервис вас выручит.
Google Drive
Google Drive использует более привычный метод удаления файлов: перемещение их в корзину. Вы можете удалить файл с любого места на диске, и он попадёт в корзину.
Чтобы восстановить такой файл вам нужно кликнуть на иконке корзины из сплывающего меню. Все когда-либо удалённые файлы размещены здесь.
Все когда-либо удалённые файлы размещены здесь.
Можно выбрать один или несколько файлов и кликнуть правой кнопкой мышки. В меню есть только два варианта: «Удалить» или «Восстановить». Такие же функции отображены в правой верхней части экрана.
Наиболее быстрый способ безвозвратно удалить файлы из корзины – кликнуть «Очистить корзину».
Так можно восстановить или удалить фалы в Google Drive. Теперь рассмотрим конкурента Google Drive — Microsoft OneDrive.
Microsoft OneDrive
Microsoft’s OneDrive тоже перемещает удалённые файлы вместо того чтобы удалять их. Таким образом, удалённые файлы можно найти в корзине.
Однажды открыв корзину OneDrive будете удивлены, увидев все когда-либо удалённые файлы.
Если необходимо их восстановить, можно начать «Восстановить всё». Если удалить – «Очистить корзину».
И если нужно восстановить или удалить только некоторые из файлов, можно отметить их, и тогда изменятся возможные опции программы. Можно «Восстановить» или «Удалить» файлы, посмотреть их свойства, или убрать выделение.
Можно «Восстановить» или «Удалить» файлы, посмотреть их свойства, или убрать выделение.
Иногда, даже если вы очень стараетесь не нахимичить, можно утерять важные данные. Именно поэтому полезно знать, что даже в таких случаях можно восстановить ваши данные и даже внутри облачного сервиса.
Конечно мы осознаём, что вокруг много других облачных сервисов которые работают по-разному, но прочитав данную статью знайте, что бывают и такие функции облак. Если такая функция отсутствует – всегда можно обратиться в службу поддержки сервиса с просьбой решения проблемы, так как проанализировать диск с файлами в облаке программе не удастся.
Ну а если и такие действия не привели к восстановлению важных данных, можно вспомнить где кроме облака хранились ваши файлы или откуда ваши файлы были загружены или синхронизированы с облаком. И просканировать данный носитель с помощью одной из программ для восстановления данных. Ведь для решения проблемы все варианты хороши.
hetmanrecovery. com
com
Поделиться:
- Предыдущая записьКак восстановить удаленные контакты на Андроиде samsung galaxy?
- Следующая записьКак восстановить настройки на Андроиде после сброса настроек?
×
Рекомендуем посмотреть
Adblock
detector
Узнайте, как сохранять, публиковать и экспортировать фотографии из Lightroom для мобильных устройств (Android).
- Руководство пользователя Adobe Lightroom
- Введение
- Новые возможности Lightroom
- Системные требования Lightroom.
- Lightroom | Общие вопросы
- Руководства по Lightroom
- Работа с Adobe Photoshop Lightroom для мобильных устройств
- Установка параметров
- Обучение в приложении
- Обучение и вдохновляющие идеи
- Обучение и вдохновляющие материалы в приложении | Lightroom для мобильных устройств (iOS)
- Обучение и вдохновляющие материалы в приложении | Lightroom для мобильных устройств (Android)
- Добавление, импорт и съемка фотографий
- Добавить фото
- Фотографирование с помощью Lightroom для мобильных устройств (iOS)
- Съемка фотографий в Lightroom для мобильных устройств (Android)
- Импорт фотографий в Lightroom для мобильных устройств (iOS)
- Импорт фотографий и видео в Lightroom для мобильных устройств (Android)
- Систематизация фотографий
- Систематизация фотографий
- Поиск и систематизация фотографий людей в режиме «Люди»
- Поиск и систематизация фотографий в Lightroom для мобильных устройств (iOS)
- Поиск и систематизация фотографий в Lightroom для мобильных устройств (Android)
- Редактирование фотографий
- Редактирование фотографий
- Маскирование в Lightroom
- Редактирование фотографий в Lightroom для мобильных устройств (iOS)
- Редактирование фотографий в Lightroom для мобильных устройств (Android)
- Объединение фотографий для создания HDR, панорам и панорам HDR
- Улучшение качества изображений в Lightroom
- Редактирование видео
- Редактирование видео
- Редактирование видео в Lightroom для мобильных устройств (iOS)
- Редактирование видео в Lightroom для мобильных устройств (Android)
- Сохранение, публикация и экспорт
- Экспорт и публикация фотографий
- Экспорт и публикация фотографий в Lightroom для мобильных устройств (iOS)
- Сохранение, публикация и экспорт фотографий из Lightroom для мобильных устройств (Android)
- Lightroom для мобильных устройств, ТВ и веб-браузера
- Начало работы в Lightroom для мобильных устройств (iOS)
- Начало работы в Lightroom для мобильных устройств (Android)
- Adobe Photoshop Lightroom для веб-браузера
- Настройка Lightroom для приложения Apple TV
- Использование комбинаций клавиш в Lightroom для мобильных устройств (iOS и Android)
- Adobe Photoshop Lightroom для мобильных устройств и Apple TV | Часто задаваемые вопросы
- Просмотр фотографий и видео Lightroom на телевизоре
- Добавление стилей и их синхронизация с мобильным устройством
- Перенос фотографий
- Перенос медиатеки «Фото» Apple в Lightroom
- Перенос фотографий и видео из Lightroom Classic в Lightroom
- Перенос фотографий из Photoshop Elements в Lightroom
Используйте функцию «Общий доступ» для отправки фотографий по электронной почте или публикации фотографий в Интернете. Сохраняйте отредактированные фотографии и экспортируйте оригиналы в полном разрешении. Вы можете сохранять фотографии и публиковать их с добавлением пользовательского текстового водяного знака.
Сохраняйте отредактированные фотографии и экспортируйте оригиналы в полном разрешении. Вы можете сохранять фотографии и публиковать их с добавлением пользовательского текстового водяного знака.
Начиная с Lightroom для мобильных устройств (Android) версии 5.0 можно экспортировать отредактированные фотографии в формате JPEG, DNG, TIF или оригинал. Lightroom также поддерживает параметры экспорта: качество JPG, выходная резкость, цветовое пространство и др.
Чтобы экспортировать фотографии, выполните следующие действия.
Выполните одно из следующих действий.
- Откройте изображение, которое необходимо экспортировать, в режиме Лупа.
- В представлении Сетка нажмите и удерживайте фотографию, чтобы выбрать ее и открыть режим выбора нескольких элементов. Выберите все фотографии, которые требуется экспортировать.
Коснитесь значка в правом верхнем углу.

В появившемся меню коснитесь Экспорт как.
В диалоговом окне Экспорт выберите следующие параметры.
Стиль
Выберите стиль для быстрого экспорта фотографий в формате JPG (мал.), JPG (больш.) или Оригинал.
Тип файла
Выберите JPG, DNG, TIF или оригинал (экспорт фотографии в виде полноразмерного оригинала).
Размеры
Эти параметры применимы для форматов JPG и TIF. Выберите один из следующих параметров.
- Самые большие размеры: экспорт выбранных фотографий в максимальном доступном разрешении в формате JPG и TIF.
- Малый: ограничение длины сохраненных фотографий JPG и TIF до 2048 пикселей. Ширина масштабируется соответствующим образом для сохранения исходного соотношения сторон.
- Настраивается: применение указанного числа пикселей к длинной стороне фотографии; другая сторона рассчитывается в соответствии с исходным соотношением сторон.
 Значение длинной стороны не может превышать 15 000 пикселей.
Значение длинной стороны не может превышать 15 000 пикселей.
Качество
Выберите значение от 10% до 100%.
Включить водяной знак
Включите этот параметр, чтобы добавить текст водяного знака на экспортированные фотографии.
Коснитесь Другие параметры, чтобы получить доступ к следующим параметрам.
- Возможность добавления метаданных.
- Возможность добавления подписи, сведений о камере и Camera Raw, сведений о местоположении вместе с метаданными об авторских правах.
- Именование файла. Можно присвоить экспортированным фотографиям исходное имя, пользовательское имя или имя в формате «дата — имя файла».
- Выходная резкость. Настройте параметры резкости с учетом носителя, на котором будут просматриваться фотографии, и необходимой степени резкости.
- Цветовое пространство. Выберите цветовое пространство с учетом типа вывода.

Коснитесь значка . Количество выбранных для экспорта фотографий отображается в левом верхнем углу экрана.
После завершения редактирования фотографии ее копию можно сохранить (в формате JPG) на устройстве. Выполните одно из следующих действий.
Выполните одно из следующих действий.
- Откройте изображение, которое необходимо экспортировать, в режиме Лупа.
- В представлении Сетка нажмите и удерживайте фотографию, чтобы выбрать ее и открыть режим выбора нескольких элементов. Выберите все фотографии, которые необходимо сохранить на мобильном устройстве.
Коснитесь значка в правом верхнем углу.
В появившемся меню коснитесь Сохранить на устройстве.
Если вы настроили автоматический импорт фотографий из фотопленки в альбомы, сохраненные изображения автоматически добавляются в альбом и синхронизируются с Lightroom для ПК .
Lightroom позволяет повторить попытку сохранения фотографий в случае сбоя экспорта. Выполните следующие действия, если в диалоговом окне «Экспорт» отображаются следующие сообщения об ошибках.
Выполните следующие действия, если в диалоговом окне «Экспорт» отображаются следующие сообщения об ошибках.
- Подключение к Интернету отсутствует: убедитесь, что устройство подключено к Интернету. Вернитесь в приложение Lightroom для мобильных устройств (Android) и коснитесь Повторить.
- Не хватает свободного пространства для выполнения экспорта: освободите место в галерее устройства. Вернитесь в приложение Lightroom для мобильных устройств (Android) и коснитесь Повторить.
- Lightroom не имеет разрешений на сохранение фотографий в галерее. Предоставьте разрешения приложению Lightroom для мобильных устройств (Android) в настройках вашего устройства. Вернитесь в приложение Lightroom для мобильных устройств (Android) и коснитесь Повторить.
Создание общего альбома и приглашение пользователей для добавления содержимого
Теперь вы можете предоставлять общий доступ к альбому и приглашать других пользователей для просмотра, редактирования или добавления содержимого в альбом. Вы также можете выбрать фотографии, которые не являются частью альбома, отправить их с помощью приглашения и разрешить другим пользователям добавлять содержимое в альбом. Таким образом, вы можете легко получить доступ ко всем нужным фотографиям в одном разделе.
Вы также можете выбрать фотографии, которые не являются частью альбома, отправить их с помощью приглашения и разрешить другим пользователям добавлять содержимое в альбом. Таким образом, вы можете легко получить доступ ко всем нужным фотографиям в одном разделе.
Чтобы предоставить общий доступ к альбому и пригласить других пользователей, выполните следующие действия.
В представлении «Альбомы» коснитесь значка на альбоме, к которому требуется предоставить общий доступ, чтобы открыть меню параметров.
В представлении «Сетка» нажмите и удерживайте фотографию, чтобы открыть режим выбора нескольких элементов, выберите все фотографии, которыми вы хотите поделиться, и коснитесь значка , чтобы открыть всплывающее меню.
Коснитесь Доступ и приглашение.
Коснитесь Получить ссылку, если альбом является частным.
На панели Доступ и приглашение укажите следующие параметры:
Доступ по ссылке
Коснитесь, чтобы указать следующие параметры.

По приглашению. В поле Доступ по ссылке установлено значение По приглашению по умолчанию. Создается частная ссылка, по которой доступ могут получить только пользователи, которых вы пригласили (они могут добавлять содержимое в альбом).
Доступно всем. Выберите в поле Доступ по ссылке параметр Доступно всем, чтобы разрешить всем пользователям, у кого есть общая ссылка на альбом, просматривать и добавлять содержимое в альбом.
Пригласить людей
Коснитесь, чтобы ввести адреса электронной почты пользователей, которым необходимо отправить приглашение. Также можно просмотреть список адресов электронной почты, на которые вы уже отправили приглашение. Рядом с каждым адресом электронной почты коснитесь , чтобы настроить доступ к альбому для соответствующего пользователя. Можно выбрать один из следующих параметров.
Могут просматривать. Приглашенный пользователь может только просматривать общий альбом.
Могут добавлять содержимое.
 Приглашенный пользователь может добавлять фотографии в общий альбом.
Приглашенный пользователь может добавлять фотографии в общий альбом.Можно редактировать и добавлять. Приглашенный может редактировать фотографии в общем альбоме и добавлять больше фотографий. Он также может экспортировать фотографии в исходном формате или в JPG, DNG и TIF.
Отмена доступа. Удаляет приглашенного пользователя из списка общего доступа к альбому.
Настройки
Коснитесь, чтобы установить следующие настройки ссылки.
Отобразить метаданные. Включите этот параметр, чтобы разрешить другим пользователям просматривать метаданные фотографий общего альбома.
Отобразить сведения о местоположении. Включите этот параметр, чтобы разрешить другим пользователям просматривать сведения о местоположении для фотографий общего альбома.
Разрешить оценивать и комментировать. Включите этот параметр, чтобы разрешить другим пользователям комментировать фотографии общего альбома и отмечать их как понравившиеся.
Разрешить загрузку JPG.
 Включите этот параметр, чтобы разрешить другим пользователям загружать фотографии общего альбома.
Включите этот параметр, чтобы разрешить другим пользователям загружать фотографии общего альбома.Разрешить запрашивать доступ. Включите этот параметр, чтобы разрешить другим пользователям запрашивать доступ для просмотра общего альбома.
Заказные параметры
Коснитесь, чтобы указать следующие параметры отображения.
Показывать название. Включите этот параметр, чтобы название альбома отображалось в верхней части общего альбома.
Показывать автора. Включите этот параметр, чтобы имя автора отображалось при просмотре альбома.
Тема. Выберите «Сетка», «Столбец» или «Одно фото», чтобы настроить расположение фотографий в общем альбоме. По умолчанию выбран параметр «Сетка».
Оформление. Выберите «Темную тему» или «Светлую тему», чтобы настроить фон для фотографий в общем альбоме. По умолчанию выбрана «Темная тема».
Коснитесь , чтобы скопировать ссылку и поделиться ей с другими пользователями.
- Чтобы изменить настройки доступа для общего альбома, откройте общий альбом на панели Альбомы и нажмите значок Доступ и приглашение в правом верхнем углу.

- Настройки, которые позволяют приглашенным редактировать и добавлять содержимое, представлены в Lightroom для мобильных устройств (версия 6.3). Если несколько пользователей редактируют одну фотографию, ее различные варианты можно просмотреть на вкладке Авто на панели Версии.
Просмотр и добавление содержимого в общий альбом в качестве приглашенного пользователя
Если вы получили ссылку на общий альбом группы или приглашение по электронной почте, выполните следующие действия, чтобы получить доступ к альбому.
- Начиная с Lightroom для мобильных устройств (Android) версии 5.1 вы можете добавлять фотографии с помощью Lightroom для мобильных устройств (Android) наряду с Lightroom для браузера в любой общий альбом группы, в который вы приглашены в качестве автора.
Если вы используете более раннюю версию Lightroom для мобильных устройств (Android), вы можете добавлять фотографии в общие альбомы группы с помощью Lightroom для браузера (ссылка указана в электронном письме вместе с приглашением).
- Вы можете просматривать и добавлять фотографии в общие альбомы, даже если вы не имеете подписку на премиум-функции. Однако владелец альбома должен иметь действующую пробную или платную подписку на премиум-функции, чтобы приглашать пользователей в общие альбомы.
- Если владелец общего альбома Lightroom отправил вам приглашение по электронной почте, коснитесь ссылки Просмотреть альбом в тексте письма. После этого вы будете перенаправлены в Lightroom для браузера, где можно войти в учетную запись Adobe и просмотреть общий альбом.
- Если вы получили URL-адрес на общий альбом Lightroom от другого источника, войдите в свою учетную запись Adobe для просмотра общего альбома по указанной ссылке
Если владелец общего альбома ограничил доступ на добавление фотографий, вы можете запросить доступ после входа в свою учетную запись Adobe. Владелец общего альбома будет уведомлен о вашем запросе по электронной почте и сможет предоставить вам доступ на добавление содержимого.

Если вы принимаете приглашение по электронной почте, вы можете создать Adobe ID или выполнить вход в любой Adobe ID. Adobe ID может не совпадать с адресом электронной почты, на который было отправлено приглашение.
Запустите Lightroom для мобильных устройств (Android) и коснитесь значка .
Коснитесь Вам предоставлен доступ, чтобы просмотреть список альбомов группы, к которым вам предоставлен доступ.
Просмотр альбомов группы, к которым вам предоставлен доступ.Если владелец альбома группы предоставил вам доступ для добавления содержимого, вы можете добавлять фотографии в альбом. Чтобы добавить фотографии, выполните одно из предложенных ниже действий.
- В списке альбомов группы коснитесь значка рядом с нужным альбомом и выберите Добавить фото.
- Коснитесь нужного альбома группы, затем коснитесь значка «Добавить фотографии» в правом нижнем углу экрана.

Можно также выбрать фотографии из раздела Все фотографии или другого альбома, коснуться значка в правом верхнем углу экрана, выбрать Добавить в, затем выбрать Альбомы, к которым вам предоставлен доступ.
Добавление в альбомы, к которым вам предоставлен доступ.Выбрав фотографии для добавления, в диалоговом окне «Добавить фото» можно включить метаданные (например, ключевые слова, флажки и оценки звездами, а также координаты GPS). По умолчанию эти переключатели отключены.
Коснитесь Добавить фото.
Если владелец альбома группы предоставил вам доступ для редактирования содержимого, вы можете добавлять фотографии в альбом и редактировать их. Чтобы узнать больше о редактировании, см. раздел Редактирование фотографий в Lightroom для мобильных устройств (Android).
- Кроме того, можно использовать ссылку в приглашении по электронной почте, чтобы просмотреть или добавить содержимое в общий альбом группы.
 Нажмите кнопку Просмотр альбома в тексте сообщения электронной почты, чтобы просмотреть общий альбом в Lightroom для браузера. Если у вас есть доступ для добавления содержимого (предоставляется владельцем общего альбома группы), нажмите кнопку Добавить фото, чтобы добавить фотографии.
Нажмите кнопку Просмотр альбома в тексте сообщения электронной почты, чтобы просмотреть общий альбом в Lightroom для браузера. Если у вас есть доступ для добавления содержимого (предоставляется владельцем общего альбома группы), нажмите кнопку Добавить фото, чтобы добавить фотографии. - Фотографии, добавленные в общие альбомы группы, можно удалить в течение 48 часов после их добавления.
- Начиная с выпуска за февраль 2020 года (версия 5.2) можно экспортировать фотографии, добавленные другими пользователями в общие альбомы. Для этого убедитесь, что владелец альбома предоставил вам доступ для загрузки файлов.
Добавление отметок «Нравится» и комментариев к общим фотографиям
Начиная с версии Lightroom для мобильных устройств 4.4 (выпуск за август 2019 г.) можно просматривать и добавлять отметки «Нравится» и комментарии к общим фотографиям альбома группы на панели Действия. Для доступа к этой панели откройте альбом группы, коснитесь значка () в правом верхнем углу и выберите Действия. Затем можно просмотреть отметки «Нравится» или комментарии к общим фотографиям. Если вы хотите добавить отметку «Нравится» или комментарий к фотографии, выполните следующие действия.
Затем можно просмотреть отметки «Нравится» или комментарии к общим фотографиям. Если вы хотите добавить отметку «Нравится» или комментарий к фотографии, выполните следующие действия.
Откройте фотографию из альбома группы в представлении «Лупа».
В раскрывающемся меню в левом верхнем углу экрана выберите пункт Действия.
Коснитесь в левом нижнем углу, чтобы добавить отметку «Нравится» к фотографии.
Коснитесь в правом нижнем углу, чтобы ввести комментарий к выбранной фотографии.
Выход из общего альбома
Чтобы выйти из общего альбома, выполните следующие действия.
В представлении «Альбомы» коснитесь значка на нужном альбоме, чтобы открыть меню параметров.
Во всплывающем меню выберите Выйти из альбома.
Выполните следующие действия, чтобы добавить настраиваемые текстовые водяные знаки при публикации фотографий.
Выполните одно из следующих действий.

- Откройте изображение, которое необходимо экспортировать, в режиме Лупа.
- В представлении Сетка нажмите и удерживайте фотографию, чтобы выбрать ее и открыть режим выбора нескольких элементов. Выберите все фотографии, которые необходимо сохранить на мобильном устройстве.
Коснитесь значка в правом верхнем углу.
В появившемся меню коснитесь .
В разделе Настройки экспорта включите параметр Добавить водяной знак.
После настройки текста водяного знака коснитесь значка «Назад» (<) в левом верхнем углу, чтобы вернуться к экрану Настройки экспорта.
Теперь при публикации фотографий или экспорте фотографий на устройство будет добавляться текстовый водяной знак.
Реализовано в Lightroom для мобильных устройств версии 6.0 (октябрь 2020 г.)
Для добавления графического водяного знака на фотографию выполните следующие действия.
Выполните одно из следующих действий.
- Откройте изображение, которое необходимо экспортировать, в режиме Лупа.
- В представлении Сетка нажмите и удерживайте фотографию, чтобы выбрать ее и открыть режим выбора нескольких элементов. Выберите все фотографии, которые необходимо сохранить на мобильном устройстве.
Коснитесь значка в правом верхнем углу.
В появившемся меню коснитесь .
В разделе Настройки экспорта включите параметр Добавить водяной знак.
После настройки графического водяного знака коснитесь значка «Назад» (<) в левом верхнем углу, чтобы вернуться к экрану Настройки экспорта.
Теперь при публикации фотографий или экспорте фотографий на устройство будет добавляться графический водяной знак.
В представлении «Лупа» (просмотр отдельных фотографий) коснитесь значка «Общий доступ» () в верхней части экрана.

В представлении «Сетка» (просмотр всех фотографий в альбоме) выполните указанные ниже действия:
- Нажмите и удерживайте фотографию, чтобы выбрать ее. При необходимости выберите несколько фотографий.
- После выбора фотографий коснитесь значка «Общий доступ» () в верхней части экрана.
- Нажмите и удерживайте фотографию, чтобы выбрать ее. При необходимости выберите несколько фотографий.
В появившемся меню коснитесь Предоставить доступ в.
В появившемся меню отображается список приложений, установленных на мобильном устройстве, которые можно использовать для отправки фотографий.
Выберите приложение для отправки и следуйте инструкциям на экране.
Связанные материалы
- Начало работы в Lightroom для мобильных устройств (Android)
- Сохранение, публикация и экспорт фотографий из Lightroom для мобильных устройств (iOS)
- Сохранение и публикация фотографий (для ПК)
Как восстановить удалённые фото на Android: 4 способа
- Инструкции
Дарья Громова
Каждый хоть раз случайно удалял важные фотографии со смартфона, либо и вовсе стирал все данные (например, для решения проблем с работой устройства). Если это произошло с вами, не беспокойтесь: существует как минимум четыре способа, которые помогут всё восстановить.
Если это произошло с вами, не беспокойтесь: существует как минимум четыре способа, которые помогут всё восстановить.
Заранее хотим отметить, что Android, в отличие от iOS, не унифицированная система, поэтому иконки, названия пунктов меню и их расположения, упомянутые в статье, могут отличаться в зависимости от производителя вашего смартфона и его кастомного интерфейса. Если нужной кнопки на вашем смартфоне не оказалось, попробуйте поискать её в соседнем разделе или посмотрите на варианты с похожим названием.
Способ 1. Удалённые фото в галерее
Удивительно, но не все пользователи знают, как восстановить удалённые фото из корзины на Android. Это очень просто и позволяет быстро вернуть важные фотографии, но только если со времени их удаления ещё не прошло 30 дней. Для этого:
- Запустите стандартное приложение «Галерея» или «Фото».
- Найдите альбом «Корзина» и откройте его.
- Выделите файлы, которые вам нужны, и нажмите «Восстановить».
Готово: вы успешно вытащили свои фотографии из корзины, и теперь их снова можно просматривать через галерею.
Способ 2. Google Фото
Многие пользователи Android-смартфонов включают синхронизацию фотографий с приложением Google Фото. В таком случае, если изображение удаляется из облака, оно пропадает и на устройстве. К счастью, в Google Фото корзина сохраняется ещё дольше — 60 дней вместо 30 в приложении галереи. Это позволяет восстановить удалённые фото на Андроиде в течение двух месяцев. Принцип работы похож на предыдущий метод:
- Запустите приложение Google Фото.
- В разделе «Библиотека» откройте папку «Корзина»
- Выделите файлы, которые вам нужны, и нажмите «Восстановить».
Готово: фотографии восстановлены в облаке, и вы можете снова скачать их на смартфон.
Способ 3. С помощью UltData for Android
Если самостоятельно вытащить из смартфона данные не представляется возможным, стоит обратиться к профессиональному ПО. Для этой задачи подойдёт, к примеру, UltData for Android — мощная и простая в использовании утилита для управления файлами на смартфоне.
Шаг 1. Первым делом скачайте Tenorshare UltData for Android с официального сайта и установите программу на компьютер.
Шаг 2. Подключите смартфон к компьютеру с помощью USB-кабеля. Убедитесь, что на смартфоне включена отладка по USB. Вот как её настроить:
В настройках смартфона нажмите 8 раз на номер сборки Android (или MIUI, если у вас Xiaomi или Redmi), чтобы включить режим разработчика. После этого в разделе настроек для разработчиков включите отладку по USB. Также для работы программы потребуется разрешить установку приложений по USB.
Шаг 3. Запустите UltData for Android. На главном экране выберите «Восстановить данные устройства».
Шаг 4. На следующем экране выберите тип данных для восстановления — в нашем случае это фото. Нажмите «Начать».
Шаг 5. На смартфоне появится предложение установить приложение UltData. Подтвердите установку — это необходимо для работы программы.
Шаг 6. Когда программа проанализирует файлы на устройстве, у вас будет возможность посмотреть всё найденное. Отметьте нужные фотографии галочкой и нажмите «Восстановить».
Шаг 7. Далее остаётся лишь выбрать папку для сохранения и дождаться, пока завершится восстановление.
И это всё: теперь фотографии на вашем компьютере, и вы сможете передать их обратно на смартфон.
Программа отлично справилась с восстановлением: на всю работу уходит несколько минут, включая сканирование смартфона. UltData полезно держать под рукой, поскольку она подходит и для более сложных задач, включая восстановление данных после сброса настроек Android.
Способ 4. Восстановление с карты памяти
Для восстановления данных с microSD-карты существует великое множество программ — традиционно они выходили для Windows, но во временем стали появляться альтернативы и для macOS. Вы можете выбрать любую программу, среди наиболее распространённых — Recuva, Photorec, Disk Drill, Cardrecovery, Dr Fone, 7 Data Android Recovery, HDD Regenerator, EasyRecovery и Diskdigger. Они работают по одному принципу. Мы будем использовать Disk Drill, у которого есть версия для Mac с поддержкой M1 и macOS Monterey.
Они работают по одному принципу. Мы будем использовать Disk Drill, у которого есть версия для Mac с поддержкой M1 и macOS Monterey.
1. Загрузите и установите Disk Drill.
2. Подключите к компьютеру microSD с помощью картридера (встроенного в ноутбук, либо USB). Если у вас его нет, можно подключить смартфон напрямую по USB, но использование картридера предпочтительнее.
3. Запустите Disk Drill. На главном экране выберите нужную карту и нажмите «Искать данные».
4. Когда программа найдёт достаточно файлов, у вас будет возможность предпросмотра найденных данных разного формата. Выберите раздел «Картинки».
5. Просмотрите найденные файлы. Если в них удастся найти нужное вам фото, выберите его и нажмите «Восстановить».
6. Выберите папку для восстановления и нажмите «ОК».
Готово: файлы сохранились в выбранное вами место. Отметим, что для того, чтобы восстановить удалённые фото на Андроиде с SD-карты, важно, чтобы вместо удалённого файла система не успела записать новые. Иными словами, чем быстрее вы предпримите попытку восстановления, тем выше ваши шансы на успех.
Иными словами, чем быстрее вы предпримите попытку восстановления, тем выше ваши шансы на успех.
Оцените пост
[всего: 0 рейтинг: 0]
Промо
Как получить доступ к фотографиям iCloud на Android [2022]
Переход с устройства iOS на Android? Но как получить доступ к фотографиям iCloud на Android? Вот в чем вопрос.
Мигрировать между этими двумя платформами без потери данных непросто. Фотографии составляют большую часть данных вашего телефона или планшета, и вы всегда хотите сохранить эти заветные воспоминания в безопасности.
iCloud имеет очень эффективную систему для хранения и восстановления ваших данных, однако iCloud и Android — это две совершенно разные системы, которые не синхронизируются друг с другом. Делают ли они это намеренно? Как и на самом деле, они должны приложить усилия для сотрудничества и облегчить жизнь своим пользователям. Пока они не придумают решение; вам нужно использовать стороннее приложение для передачи фотографий iCloud на Android. Многие люди, которые не знают об этих приложениях, в конечном итоге теряют свои ценные данные при переходе с одной платформы на другую.
Многие люди, которые не знают об этих приложениях, в конечном итоге теряют свои ценные данные при переходе с одной платформы на другую.
Часть 1. Загрузка фотографий iCloud на Android с помощью MobileTrans — копирование данных в iCloud
Перенос фотографий iCloud на телефон Android может быть сложным, но давайте познакомим вас с MobileTrans. MobileTrans здесь спасает. Буквально, он сохраняет ту часть вашей жизни, которую вы с любовью записали и сохранили на своем устройстве Apple. MobileTrans — это приложение, которое позволяет передавать фотографии, видео, контакты и сообщения iOS на Android. С помощью MobileTrans-Copy Data To Android вы можете безопасно и эффективно загружать фотографии iCloud на Android без использования ПК.
загрузить загрузить
С MobileTrans перенос фотографий iCloud на телефон Android осуществляется всего в несколько кликов. Все, что вам нужно, это резервная копия iCloud и стабильное подключение к Интернету. Да, это оно!
Да, это оно!
Выполните следующие действия, чтобы перенести фотографии iOS на телефон Android.
Шаг 1. Установите приложение на Android
MobileTrans — Копирование данных на Android — это приложение, которое необходимо установить на телефон для доступа к фотографиям iCloud на Android. Чтобы установить приложение, перейдите в Google Play и установите MobileTrans — Копирование данных на Android на свой телефон Android.
Шаг 2: USB или импорт из iCloud
Откройте приложение. Он покажет вам два варианта, а именно: импорт из iCloud и импорт с USB-кабеля. Поскольку здесь вас интересует доступ к фотографиям iCloud на Android, выберите импорт из iCloud. Мы позаботимся об импорте с USB позже.
Шаг 3: Войдите в систему
Затем вам будет предложено войти в свою учетную запись iCloud. Используйте свой Apple ID и пароль для входа в систему. MobileTrans обнаружит ваш файл резервной копии данных iCloud. Если вы похожи на меня, скорее всего, вы забыли свой пароль. Я делаю несколько ударов и проб и, наконец, в конце концов нахожу правильный пароль.
Если вы похожи на меня, скорее всего, вы забыли свой пароль. Я делаю несколько ударов и проб и, наконец, в конце концов нахожу правильный пароль.
Шаг 4: Выберите данные для передачи
Теперь вам предлагается выбрать тип данных для передачи из iCloud в Android. Выбирайте фотографии и вперед.
Шаг 5: Запустите
Нажмите «Начать импорт» и вуаля! Вы сделали это!
И последнее, но не менее важное: Mobile Trans бесплатна для переноса фотографий iCloud на Android. Для других типов данных, таких как контакты, календари, напоминания и документы, вы можете приобрести полную версию.
Поддерживаемые версии
Последняя версия MobileTrans поддерживает
- • iCloud 8.0 или выше
- • iOS 5.0 или выше
- • Android 4.1 или выше
Дополнительные советы
- • Обеспечьте стабильное подключение к Интернету при перемещении фотографий из iCloud на Android.

- • Не рекомендуется делать резервные копии всего. Всегда делайте разумный выбор и передавайте то, что важно. Вы всегда можете удалить фотографии, на которых вы похожи на маленького чудака, не так ли?
- • Для управления хранилищем iCloud войдите в свою учетную запись iCloud на официальном веб-сайте iCloud.
- • Всегда используйте последнюю резервную копию. Кроме того, вы можете рассмотреть возможность создания новой резервной копии непосредственно перед переносом.
Часть 2. Доступ к фотографиям iCloud на Android с помощью браузера Ничего страшного, есть другой способ.
Мы уже обсуждали загрузку и доступ к фотографиям iCloud на Android с помощью приложения. Другой способ доступа к фотографиям — ваша учетная запись iCloud. Apple проделала здесь довольно хорошую работу и сделала удобным доступ к iCloud в любом месте с любого устройства. Вы можете получить доступ к своим фотографиям iCloud на своем телефоне Android с помощью браузера. Да, ваш очень простой Safari, Chrome или iExplorer сделают это за вас.
Доступ к фотографиям iCloud на Android — довольно простая задача. Вам просто нужно выполнить несколько шагов.
Шаг 1. Свяжитесь с iCloud.com
Откройте браузер. Укажите на iCloud.com. Вы перейдете на страницу входа, если вы еще не вошли в систему.
Шаг 2: Войдите в систему
Войдите в свою официальную учетную запись Apple, используя Apple ID и пароль. Это идентификатор, который вы используете на своем телефоне для входа в приложения Apple.
Шаг 3: фотографии здесь
После успешного входа в систему вы увидите список всех ваших приложений, очень похожий на ваш любимый iPhone. Найдите приложение «Фотографии».
Приложение Фото работает довольно долго, если у вас много фотографий в аккаунте. Это особенно касается нашей молодежи, которая хочет запечатлеть каждый момент своей жизни. Ну как тут не запечатлеть эту милую гусеницу на зеленом листе, сырную пиццу, которую вы съели на обед, и, конечно же, селфи в новой рубашке!
Пока загружаются фотографии, выпьем по чашечке кофе.
Шаг 4: Систематизируйте
Ваши фотографии находятся в сетке. Вы можете запускать слайд-шоу, а также загружать их на свой телефон Android для использования в будущем. Поскольку фотографии теперь доступны на устройстве Android, вы можете легко организовать их.
Вы, вероятно, захотите удалить все бесполезные и менее интересные фотографии, которые у вас есть и которые вы еще не заметили. Теперь вы можете легко удалить их.
Если у вас есть какие-либо избранные и вы не хотите прокручивать каждый раз, когда вам нужно получить к ним доступ, добавьте их в избранное. Дважды щелкните фотографию, чтобы открыть ее, и щелкните маленькое сердечко в верхней части экрана. Теперь вы можете получить доступ к избранному, перейдя на вкладку «Избранное» в меню слева.
iCloud в браузерах также упрощает организацию фотографий. Вы можете создавать альбомы, добавлять фотографии в альбомы, перемещать их между альбомами, загружать фотографии и скачивать фотографии. Вы можете восстановить удаленные фотографии на вкладке «Недавно удаленные» в меню.
Вы можете восстановить удаленные фотографии на вкладке «Недавно удаленные» в меню.
Организация фотографий в альбомы — очень полезная функция, доступная в iCloud в браузерах. У вас есть вкладка «Мои альбомы» в левом боковом меню. Вы можете добавить альбомы, нажав кнопку «+» в правом верхнем углу. Вновь созданный альбом будет пуст. Теперь вы можете загружать сюда новые фотографии или перемещать фотографии из хранилища iCloud в этот альбом.
Короче говоря, вы можете очень удобно получить доступ к своим фотографиям iCloud на Android, используя стороннее приложение или браузер. Для стороннего приложения вы должны загрузить приложение и разрешить ему доступ к вашей учетной записи iCloud. При использовании браузера для доступа к вашим данным iCloud вы получаете полный инструмент для организации и просмотра фотографий. Хотя изначально загрузка фотографий с помощью браузера занимает некоторое время. Наличие достаточного количества памяти на вашем устройстве определенно помогает.
загрузить загрузить
Новые тренды
[Быстрый] Перенос фотографий iCloud на Android с помощью 5 методов
Перенос между iOS и Android — сложная вековая проблема. Кажется невозможным перенести фотографии iCloud на Android. Будьте уверены. Современные высокие технологии решили эту проблему. Хотя Apple и Android не предлагают инструмент переноса, у вас все еще есть другие полезные варианты. В этом посте мы поделились с вами 5 советами. Таким образом, вы можете без проблем получать доступ и синхронизировать фотографии из iCloud на Android.
- Часть 1. Как перенести фотографии iCloud на Android с помощью iCloud to Android Transfer
- Часть 2: Как перенести фотографии с iPhone на Android с помощью iCloud
- Часть 3. Как синхронизировать фотографии из iCloud в Android через браузер
- Часть 4. Как перенести фотографии из iCloud на Android через AirMore
- Часть 5.
 Как загрузить фотографии iCloud на Android через Google Фото
Как загрузить фотографии iCloud на Android через Google Фото
Часть 1: Как перенести фотографии iCloud на Android с помощью iCloud to Android Transfer
Хотите узнать, как быстро перенести фотографии с iCloud на Android? Позвольте этому программному обеспечению iCloud to Android Transfer поддержать вас. Он может передавать фотографии iCloud на любое устройство Android, которое вы хотите. Он также может восстанавливать другие файлы iCloud и резервные копии iTunes на ваш телефон Android, включая контакты, журналы вызовов, видео и многое другое.
Отличительные черты и преимущества этого инструмента для передачи фотографий iCloud:
— позволяет легко импортировать фотографии iCloud на Android.
— позволяет просматривать резервные копии iCloud в интерфейсе.
— перенос музыки, видео, сообщений и многого другого с iCloud на Android.
— Поддержка восстановления резервной копии iTunes на телефон Android.
— Быстрое резервное копирование телефона Android на компьютер.
Кроме того, он широко совместим со многими устройствами iOS и Android, такими как iPhone 12 Pro/12/11/X, iPad Mini, iPad 4, iPad Pro, OPPO Reno 4 Pro/Reno 4/Reno 3 Pro/Reno2 F. , OnePlus Nord/8 Pro/8/7 Pro/7, Samsung Galaxy S21/S20/S10/S9 и т. д.
Загрузите это программное обеспечение для переноса iCloud на Android бесплатно ниже.
Вот как синхронизировать фотографии из iCloud на Android с помощью этого программного обеспечения для переноса:
Шаг 1. Выберите вкладку «Резервное копирование и восстановление»
Установите это программное обеспечение на свой компьютер, запустите его и выберите « Восстановить » вкладка.
Шаг 2. Подключите Android к ПК
Подключите Android-устройство к компьютеру через USB-кабель. Затем выберите « Восстановить из резервной копии iCloud » и войдите в систему, используя свой Apple ID.
Шаг 3. Загрузите фотографии из iCloud в Android
Загрузите фотографии из iCloud в Android
— в интерфейсе отобразятся все резервные копии iCloud. Пожалуйста, загрузите один файл, содержащий ваши фотографии. После этого коснитесь категории « Фото » и выберите нужные изображения.
— Наконец, нажмите кнопку « Восстановить на устройство », чтобы перенести изображения iCloud на телефон Android.
Бонус:
Хотите перенести фотографии с iPhone на Android? Это просто. Пожалуйста, не пропустите эти 5 способов.
Если вы хотите быстро перенести файлы резервных копий iCloud на устройство Android, вы можете использовать эти 4 решения.
Часть 2: Как перенести фотографии с iPhone на Android с помощью iCloud
Хотя этот способ не так прост, как первый, вы можете использовать его для переноса изображений с iCloud на Android. Заранее убедитесь, что ваш компьютер подключен к сети Wi-Fi.
Руководство по загрузке фотографий iCloud на Android через iCloud:
Шаг 1. Откройте веб-страницу iCloud
Перейдите на веб-страницу iCloud на своем компьютере и войдите в iCloud.
Шаг 2. Загрузка изображений iCloud
Выберите значок « Photos », и вы сможете просмотреть резервные изображения. Пожалуйста, выделите нужные изображения и нажмите кнопку « Download ». Они будут храниться на вашем компьютере.
Шаг 3. Перенос изображений iCloud на Android
Подключите телефон Android к компьютеру. Затем вы можете перетащить изображения iCloud на свое устройство Android. После завершения процесса вы можете просматривать фотографии iCloud на Android.
Читайте также: Вот 4 проверенных метода, которые помогут вам перенести фотографии с компьютера на Android. Давайте взглянем.
Часть 3.
 Как синхронизировать фотографии из iCloud на Android через браузер
Как синхронизировать фотографии из iCloud на Android через браузерНет никаких сомнений в том, что браузер мобильного телефона Android так же практичен, как и браузер на компьютере. Пока вы подключаете свой смартфон/планшет к стабильной сети, вы можете напрямую загружать изображения iCloud на Android без компьютера.
Руководство по прямому копированию изображений iCloud на Android:
Шаг 1. Запустите браузер Android
Откройте браузер на телефоне Android и посетите веб-сайт iCloud.
Шаг 2. Экспорт фотографий iCloud на Android
. Вам необходимо войти в систему с помощью своей учетной записи Apple. Затем выберите вкладку « Фото » и выберите понравившиеся изображения на экране.
— нажмите значок « Download », чтобы сохранить фотографии на Android-устройстве.
Дополнительная информация: Потеряли фотографии из-за неправильных нажатий? Пожалуйста, восстановите удаленные фотографии с Android с помощью 3 практических подходов.
Часть 4. Как перенести фотографии из iCloud на Android через AirMore
AirMore может работать с операционными системами Android и iOS, поэтому вы можете использовать его для отправки фотографий iCloud на телефон или планшет Android по беспроводной сети. Кроме того, вы можете передавать другие медиафайлы между двумя телефонами, а также между мобильными телефонами и компьютерами. Однако подключить два телефона к AirMore немного сложно.
Вот как отправить фотографии iCloud с iPhone на Android через AirMore:
Шаг 1. Загрузите приложение
Загрузите, установите и запустите приложение на обоих смартфонах.
Шаг 2. Выберите «Передача по телефону»
Затем убедитесь, что ваши устройства подключены к одной сети. Коснитесь значка « Еще » > « Телефонный перевод ». Ваши телефоны будут искать друг друга. Когда на экране появится аватар вашего устройства, нажмите на него для подключения.
Шаг 3. Отправка изображений iCloud на Android
После подключения нажмите « Альбом » на iPhone и выберите нужные фотографии. Коснитесь значка « Отправить », чтобы начать передачу. Вы получите фотографии на свой телефон Android.
Возможно, вам понадобится: Эти 6 замечательных инструментов помогут вам перенести фотографии с Android на Mac без проводов. Хотели бы вы их получить?
Часть 5. Как загрузить фотографии iCloud на Android через Google Фото
Если ваш iPhone и телефон Android используют одни и те же службы облачного хранения, вы можете без проблем обмениваться фотографиями между ними. Итак, почему бы не использовать Google Фото на своих мобильных телефонах? Вы можете хранить на нем изображения iCloud с 15 ГБ свободного облачного пространства.
Шаги по загрузке фотографий iCloud на Android через Google Фото:
Шаг 1. Установите Google Фото
Установите Google Фото
Сначала установите приложение на оба смартфона. Затем откройте его и зарегистрируйте учетную запись, если у вас нет учетной записи Google.
Шаг 2. Загрузите фотографии iCloud
На вашем iPhone нажмите значок « Plus » > « Загрузить », чтобы выбрать фотографии из iCloud и загрузить их в Google Фото.
Шаг 3. Войдите в систему с той же учетной записью
— После этого войдите в систему на Android с той же учетной записью, что и на iPhone. Затем вы увидите загруженные фотографии здесь.
— При необходимости вы можете загрузить фотографии на Android-устройство.
Заключение
С помощью этих методов не составит труда получить доступ к фотографиям iCloud и перенести их на Android, верно? Вы можете получить фотографии с помощью браузера, AirMore и Google Фото, но они медленно передаются. Но вы можете выбрать эту программу iCloud to Android Transfer, которая может эффективно перемещать фотографии из iCloud в Android. Он также может служить вам с другими полезными функциями, такими как резервное копирование и восстановление данных Android и т. д.
Он также может служить вам с другими полезными функциями, такими как резервное копирование и восстановление данных Android и т. д.
Статьи по теме
Как перенести фотографии с iPhone на Huawei 5 эффективными способами?
Как восстановить удаленные фотографии на внутренней памяти Android [3 проверенных метода]
Как перенести фотографии с Android на ноутбук с помощью 6 потрясающих методов в 2021 году
[5 новых способов] Как перенести фотографии между Samsung и компьютером
[ Лучшее руководство] Как удалить фотографии с телефона Android навсегда 4 способами
Как распечатать текстовые сообщения с телефона Android? [4 метода]
[Быстрый] Перенос фотографий iCloud на Android с помощью 5 методов
Главная > Ресурсы > Передача по телефону > Руководство iCloud Photos to Android: помощь в быстрой передаче фотографий из iCloud на Android
Резюме
Перенос между iOS и Android представляет собой сложную вековую проблему. Кажется невозможным перенести фотографии iCloud на Android. Будьте уверены. Современные высокие технологии решили эту проблему. Хотя Apple и Android не предлагают инструмент переноса, у вас все еще есть другие полезные варианты. В этом посте мы поделились с вами 5 советами. Таким образом, вы можете без проблем получать доступ и синхронизировать фотографии из iCloud на Android.
Кажется невозможным перенести фотографии iCloud на Android. Будьте уверены. Современные высокие технологии решили эту проблему. Хотя Apple и Android не предлагают инструмент переноса, у вас все еще есть другие полезные варианты. В этом посте мы поделились с вами 5 советами. Таким образом, вы можете без проблем получать доступ и синхронизировать фотографии из iCloud на Android.
- Часть 1. Как перенести фотографии iCloud на Android с помощью iCloud to Android Transfer
- Часть 2: Как перенести фотографии с iPhone на Android с помощью iCloud
- Часть 3. Как синхронизировать фотографии из iCloud в Android через браузер
- Часть 4. Как перенести фотографии из iCloud на Android через AirMore
- Часть 5. Как загрузить фотографии iCloud на Android через Google Фото
Часть 1: Как перенести фотографии iCloud на Android с помощью iCloud to Android Transfer
Хотите узнать, как быстро перенести фотографии с iCloud на Android? Позвольте этому программному обеспечению iCloud to Android Transfer поддержать вас. Он может передавать фотографии iCloud на любое устройство Android, которое вы хотите. Он также может восстанавливать другие файлы iCloud и резервные копии iTunes на ваш телефон Android, включая контакты, журналы вызовов, видео и многое другое.
Он может передавать фотографии iCloud на любое устройство Android, которое вы хотите. Он также может восстанавливать другие файлы iCloud и резервные копии iTunes на ваш телефон Android, включая контакты, журналы вызовов, видео и многое другое.
Отличительные черты и преимущества этого инструмента для передачи фотографий iCloud:
— позволяет легко импортировать фотографии iCloud на Android.
— позволяет просматривать резервные копии iCloud в интерфейсе.
— перенос музыки, видео, сообщений и многого другого с iCloud на Android.
— Поддержка восстановления резервной копии iTunes на телефон Android.
— Быстрое резервное копирование телефона Android на компьютер.
Кроме того, он широко совместим со многими устройствами iOS и Android, такими как iPhone 12 Pro/12/11/X, iPad Mini, iPad 4, iPad Pro, OPPO Reno 4 Pro/Reno 4/Reno 3 Pro/Reno2 F. , OnePlus Nord/8 Pro/8/7 Pro/7, Samsung Galaxy S21/S20/S10/S9 и т. д.
Загрузите это программное обеспечение для переноса iCloud на Android бесплатно ниже.
Вот как синхронизировать фотографии из iCloud на Android с помощью этого программного обеспечения для переноса:
Шаг 1. Выберите вкладку «Резервное копирование и восстановление»
Установите это программное обеспечение на свой компьютер, запустите его и выберите « Восстановить » вкладка.
Шаг 2. Подключите Android к ПК
Подключите Android-устройство к компьютеру через USB-кабель. Затем выберите « Восстановить из резервной копии iCloud » и войдите в систему, используя свой Apple ID.
Шаг 3. Загрузите фотографии из iCloud в Android
— в интерфейсе отобразятся все резервные копии iCloud. Пожалуйста, загрузите один файл, содержащий ваши фотографии. После этого коснитесь категории « Фото » и выберите нужные изображения.
— Наконец, нажмите кнопку « Восстановить на устройство », чтобы перенести изображения iCloud на телефон Android.
Бонус:
Хотите перенести фотографии с iPhone на Android? Это просто. Пожалуйста, не пропустите эти 5 способов.
Если вы хотите быстро перенести файлы резервных копий iCloud на устройство Android, вы можете использовать эти 4 решения.
Часть 2: Как перенести фотографии с iPhone на Android с помощью iCloud
Хотя этот способ не так прост, как первый, вы можете использовать его для переноса изображений с iCloud на Android. Заранее убедитесь, что ваш компьютер подключен к сети Wi-Fi.
Руководство по загрузке фотографий iCloud на Android через iCloud:
Шаг 1. Откройте веб-страницу iCloud
Перейдите на веб-страницу iCloud на своем компьютере и войдите в iCloud.
Шаг 2. Загрузка изображений iCloud
Выберите значок « Photos », и вы сможете просмотреть резервные изображения. Пожалуйста, выделите нужные изображения и нажмите кнопку « Download ». Они будут храниться на вашем компьютере.
Они будут храниться на вашем компьютере.
Шаг 3. Перенос изображений iCloud на Android
Подключите телефон Android к компьютеру. Затем вы можете перетащить изображения iCloud на свое устройство Android. После завершения процесса вы можете просматривать фотографии iCloud на Android.
Читайте также: Вот 4 проверенных метода, которые помогут вам перенести фотографии с компьютера на Android. Давайте взглянем.
Часть 3. Как синхронизировать фотографии из iCloud на Android через браузер
Нет никаких сомнений в том, что браузер мобильного телефона Android так же практичен, как и браузер на компьютере. Пока вы подключаете свой смартфон/планшет к стабильной сети, вы можете напрямую загружать изображения iCloud на Android без компьютера.
Руководство по прямому копированию изображений iCloud на Android:
Шаг 1. Запустите браузер Android
Откройте браузер на телефоне Android и посетите веб-сайт iCloud.
Шаг 2. Экспорт фотографий iCloud на Android
. Вам необходимо войти в систему с помощью своей учетной записи Apple. Затем выберите вкладку « Фото » и выберите понравившиеся изображения на экране.
— нажмите значок « Download », чтобы сохранить фотографии на Android-устройстве.
Дополнительная информация: Потеряли фотографии из-за неправильных нажатий? Пожалуйста, восстановите удаленные фотографии с Android с помощью 3 практических подходов.
Часть 4. Как перенести фотографии из iCloud на Android через AirMore
AirMore может работать с операционными системами Android и iOS, поэтому вы можете использовать его для отправки фотографий iCloud на телефон или планшет Android по беспроводной сети. Кроме того, вы можете передавать другие медиафайлы между двумя телефонами, а также между мобильными телефонами и компьютерами. Однако подключить два телефона к AirMore немного сложно.
Вот как отправить фотографии iCloud с iPhone на Android через AirMore:
Шаг 1. Загрузите приложение
Загрузите, установите и запустите приложение на обоих смартфонах.
Шаг 2. Выберите «Передача по телефону»
Затем убедитесь, что ваши устройства подключены к одной сети. Коснитесь значка « Еще » > « Телефонный перевод ». Ваши телефоны будут искать друг друга. Когда на экране появится аватар вашего устройства, нажмите на него для подключения.
Шаг 3. Отправка изображений iCloud на Android
После подключения нажмите « Альбом » на iPhone и выберите нужные фотографии. Коснитесь значка « Отправить », чтобы начать передачу. Вы получите фотографии на свой телефон Android.
Возможно, вам понадобится: Эти 6 замечательных инструментов помогут вам перенести фотографии с Android на Mac без проводов. Хотели бы вы их получить?
Хотели бы вы их получить?
Часть 5. Как загрузить фотографии iCloud на Android через Google Фото
Если ваш iPhone и телефон Android используют одни и те же службы облачного хранения, вы можете без проблем обмениваться фотографиями между ними. Итак, почему бы не использовать Google Фото на своих мобильных телефонах? Вы можете хранить на нем изображения iCloud с 15 ГБ свободного облачного пространства.
Шаги по загрузке фотографий iCloud на Android через Google Фото:
Шаг 1. Установите Google Фото
Сначала установите приложение на оба смартфона. Затем откройте его и зарегистрируйте учетную запись, если у вас нет учетной записи Google.
Шаг 2. Загрузите фотографии iCloud
На вашем iPhone нажмите значок « Plus » > « Загрузить », чтобы выбрать фотографии из iCloud и загрузить их в Google Фото.
Шаг 3. Войдите в систему с той же учетной записью
— После этого войдите в систему на Android с той же учетной записью, что и на iPhone. Затем вы увидите загруженные фотографии здесь.
Затем вы увидите загруженные фотографии здесь.
— При необходимости вы можете загрузить фотографии на Android-устройство.
Заключение
С помощью этих методов не составит труда получить доступ к фотографиям iCloud и перенести их на Android, верно? Вы можете получить фотографии с помощью браузера, AirMore и Google Фото, но они медленно передаются. Но вы можете выбрать эту программу iCloud to Android Transfer, которая может эффективно перемещать фотографии из iCloud в Android. Он также может служить вам с другими полезными функциями, такими как резервное копирование и восстановление данных Android и т. д.
Статьи по теме
Как перенести фотографии с iPhone на Huawei 5 эффективными способами?
Как восстановить удаленные фотографии на внутренней памяти Android [3 проверенных метода]
Как перенести фотографии с Android на ноутбук с помощью 6 потрясающих методов в 2021 году
[5 новых способов] Как перенести фотографии между Samsung и компьютером
[ Лучшее руководство] Как удалить фотографии с телефона Android навсегда 4 способами
Как распечатать текстовые сообщения с телефона Android? [4 метода]
[Быстрый] Перенос фотографий iCloud на Android с помощью 5 методов
Главная > Ресурсы > Передача по телефону > Руководство iCloud Photos to Android: помощь в быстрой передаче фотографий из iCloud на Android
Резюме
Перенос между iOS и Android представляет собой сложную вековую проблему. Кажется невозможным перенести фотографии iCloud на Android. Будьте уверены. Современные высокие технологии решили эту проблему. Хотя Apple и Android не предлагают инструмент переноса, у вас все еще есть другие полезные варианты. В этом посте мы поделились с вами 5 советами. Таким образом, вы можете без проблем получать доступ и синхронизировать фотографии из iCloud на Android.
Кажется невозможным перенести фотографии iCloud на Android. Будьте уверены. Современные высокие технологии решили эту проблему. Хотя Apple и Android не предлагают инструмент переноса, у вас все еще есть другие полезные варианты. В этом посте мы поделились с вами 5 советами. Таким образом, вы можете без проблем получать доступ и синхронизировать фотографии из iCloud на Android.
- Часть 1. Как перенести фотографии iCloud на Android с помощью iCloud to Android Transfer
- Часть 2: Как перенести фотографии с iPhone на Android с помощью iCloud
- Часть 3. Как синхронизировать фотографии из iCloud в Android через браузер
- Часть 4. Как перенести фотографии из iCloud на Android через AirMore
- Часть 5. Как загрузить фотографии iCloud на Android через Google Фото
Часть 1: Как перенести фотографии iCloud на Android с помощью iCloud to Android Transfer
Хотите узнать, как быстро перенести фотографии с iCloud на Android? Позвольте этому программному обеспечению iCloud to Android Transfer поддержать вас. Он может передавать фотографии iCloud на любое устройство Android, которое вы хотите. Он также может восстанавливать другие файлы iCloud и резервные копии iTunes на ваш телефон Android, включая контакты, журналы вызовов, видео и многое другое.
Он может передавать фотографии iCloud на любое устройство Android, которое вы хотите. Он также может восстанавливать другие файлы iCloud и резервные копии iTunes на ваш телефон Android, включая контакты, журналы вызовов, видео и многое другое.
Отличительные черты и преимущества этого инструмента для передачи фотографий iCloud:
— позволяет легко импортировать фотографии iCloud на Android.
— позволяет просматривать резервные копии iCloud в интерфейсе.
— перенос музыки, видео, сообщений и многого другого с iCloud на Android.
— Поддержка восстановления резервной копии iTunes на телефон Android.
— Быстрое резервное копирование телефона Android на компьютер.
Кроме того, он широко совместим со многими устройствами iOS и Android, такими как iPhone 12 Pro/12/11/X, iPad Mini, iPad 4, iPad Pro, OPPO Reno 4 Pro/Reno 4/Reno 3 Pro/Reno2 F. , OnePlus Nord/8 Pro/8/7 Pro/7, Samsung Galaxy S21/S20/S10/S9 и т. д.
Загрузите это программное обеспечение для переноса iCloud на Android бесплатно ниже.
Вот как синхронизировать фотографии из iCloud на Android с помощью этого программного обеспечения для переноса:
Шаг 1. Выберите вкладку «Резервное копирование и восстановление»
Установите это программное обеспечение на свой компьютер, запустите его и выберите « Восстановить » вкладка.
Шаг 2. Подключите Android к ПК
Подключите Android-устройство к компьютеру через USB-кабель. Затем выберите « Восстановить из резервной копии iCloud » и войдите в систему, используя свой Apple ID.
Шаг 3. Загрузите фотографии из iCloud в Android
— в интерфейсе отобразятся все резервные копии iCloud. Пожалуйста, загрузите один файл, содержащий ваши фотографии. После этого коснитесь категории « Фото » и выберите нужные изображения.
— Наконец, нажмите кнопку « Восстановить на устройство », чтобы перенести изображения iCloud на телефон Android.
Бонус:
Хотите перенести фотографии с iPhone на Android? Это просто. Пожалуйста, не пропустите эти 5 способов.
Если вы хотите быстро перенести файлы резервных копий iCloud на устройство Android, вы можете использовать эти 4 решения.
Часть 2: Как перенести фотографии с iPhone на Android с помощью iCloud
Хотя этот способ не так прост, как первый, вы можете использовать его для переноса изображений с iCloud на Android. Заранее убедитесь, что ваш компьютер подключен к сети Wi-Fi.
Руководство по загрузке фотографий iCloud на Android через iCloud:
Шаг 1. Откройте веб-страницу iCloud
Перейдите на веб-страницу iCloud на своем компьютере и войдите в iCloud.
Шаг 2. Загрузка изображений iCloud
Выберите значок « Photos », и вы сможете просмотреть резервные изображения. Пожалуйста, выделите нужные изображения и нажмите кнопку « Download ». Они будут храниться на вашем компьютере.
Они будут храниться на вашем компьютере.
Шаг 3. Перенос изображений iCloud на Android
Подключите телефон Android к компьютеру. Затем вы можете перетащить изображения iCloud на свое устройство Android. После завершения процесса вы можете просматривать фотографии iCloud на Android.
Читайте также: Вот 4 проверенных метода, которые помогут вам перенести фотографии с компьютера на Android. Давайте взглянем.
Часть 3. Как синхронизировать фотографии из iCloud на Android через браузер
Нет никаких сомнений в том, что браузер мобильного телефона Android так же практичен, как и браузер на компьютере. Пока вы подключаете свой смартфон/планшет к стабильной сети, вы можете напрямую загружать изображения iCloud на Android без компьютера.
Руководство по прямому копированию изображений iCloud на Android:
Шаг 1. Запустите браузер Android
Откройте браузер на телефоне Android и посетите веб-сайт iCloud.
Шаг 2. Экспорт фотографий iCloud на Android
. Вам необходимо войти в систему с помощью своей учетной записи Apple. Затем выберите вкладку « Фото » и выберите понравившиеся изображения на экране.
— нажмите значок « Download », чтобы сохранить фотографии на Android-устройстве.
Дополнительная информация: Потеряли фотографии из-за неправильных нажатий? Пожалуйста, восстановите удаленные фотографии с Android с помощью 3 практических подходов.
Часть 4. Как перенести фотографии из iCloud на Android через AirMore
AirMore может работать с операционными системами Android и iOS, поэтому вы можете использовать его для отправки фотографий iCloud на телефон или планшет Android по беспроводной сети. Кроме того, вы можете передавать другие медиафайлы между двумя телефонами, а также между мобильными телефонами и компьютерами. Однако подключить два телефона к AirMore немного сложно.
Вот как отправить фотографии iCloud с iPhone на Android через AirMore:
Шаг 1. Загрузите приложение
Загрузите, установите и запустите приложение на обоих смартфонах.
Шаг 2. Выберите «Передача по телефону»
Затем убедитесь, что ваши устройства подключены к одной сети. Коснитесь значка « Еще » > « Телефонный перевод ». Ваши телефоны будут искать друг друга. Когда на экране появится аватар вашего устройства, нажмите на него для подключения.
Шаг 3. Отправка изображений iCloud на Android
После подключения нажмите « Альбом » на iPhone и выберите нужные фотографии. Коснитесь значка « Отправить », чтобы начать передачу. Вы получите фотографии на свой телефон Android.
Возможно, вам понадобится: Эти 6 замечательных инструментов помогут вам перенести фотографии с Android на Mac без проводов. Хотели бы вы их получить?
Хотели бы вы их получить?
Часть 5. Как загрузить фотографии iCloud на Android через Google Фото
Если ваш iPhone и телефон Android используют одни и те же службы облачного хранения, вы можете без проблем обмениваться фотографиями между ними. Итак, почему бы не использовать Google Фото на своих мобильных телефонах? Вы можете хранить на нем изображения iCloud с 15 ГБ свободного облачного пространства.
Шаги по загрузке фотографий iCloud на Android через Google Фото:
Шаг 1. Установите Google Фото
Сначала установите приложение на оба смартфона. Затем откройте его и зарегистрируйте учетную запись, если у вас нет учетной записи Google.
Шаг 2. Загрузите фотографии iCloud
На вашем iPhone нажмите значок « Plus » > « Загрузить », чтобы выбрать фотографии из iCloud и загрузить их в Google Фото.
Шаг 3. Войдите в систему с той же учетной записью
— После этого войдите в систему на Android с той же учетной записью, что и на iPhone. Затем вы увидите загруженные фотографии здесь.
Затем вы увидите загруженные фотографии здесь.
— При необходимости вы можете загрузить фотографии на Android-устройство.
Заключение
С помощью этих методов не составит труда получить доступ к фотографиям iCloud и перенести их на Android, верно? Вы можете получить фотографии с помощью браузера, AirMore и Google Фото, но они медленно передаются. Но вы можете выбрать эту программу iCloud to Android Transfer, которая может эффективно перемещать фотографии из iCloud в Android. Он также может служить вам с другими полезными функциями, такими как резервное копирование и восстановление данных Android и т. д.
Статьи по теме
Как перенести фотографии с iPhone на Huawei 5 эффективными способами?
Как восстановить удаленные фотографии на внутренней памяти Android [3 проверенных метода]
Как перенести фотографии с Android на ноутбук с помощью 6 потрясающих методов в 2021 году
[5 новых способов] Как перенести фотографии между Samsung и компьютером
[ Лучшее руководство] Как удалить фотографии с телефона Android навсегда 4 способами
Как распечатать текстовые сообщения с телефона Android? [4 метода]
[2 способа] Как быстро получить доступ к фотографиям iCloud на Android
Главная > Ресурсы > Android Transfer (Резервное копирование) > [2 решения] Как получить доступ к фотографиям iCloud с устройства Android
В: Как получить доступ к iCloud фотографии с устройства Android?
«Я перехожу с iPhone на Android. Я планирую сохранить свои данные iCloud и получить доступ к данным, которые находятся на нем, чтобы я мог перейти с моего MAC на мой Android и наоборот. Почему нет приложения, которое позволяет мне получить доступ к данным iCloud с моего устройства Android?» — Из сообществ Apple
Я планирую сохранить свои данные iCloud и получить доступ к данным, которые находятся на нем, чтобы я мог перейти с моего MAC на мой Android и наоборот. Почему нет приложения, которое позволяет мне получить доступ к данным iCloud с моего устройства Android?» — Из сообществ Apple
- Часть 1. Простой доступ к фотографиям iCloud на Android через iCloud для Android Assistant
- Часть 2. Как просматривать фотографии iCloud на устройстве Android через iCloud.com
Разработанный Apple, iCloud позволяет пользователям iOS синхронизировать и сохранять различные файлы в облачном хранилище, такие как фотографии, видео, заметки и многое другое. Однако, в отличие от передачи файлов с Android на Android, iCloud работает только с iPhone, iPad и iPod touch, но не с устройствами Android, поэтому пользователи Android не могут напрямую получать доступ к файлам из iCloud или загружать их.
Если вам нужен доступ к фотографиям iCloud на Android, к счастью для вас, вы попали в нужное место. Эта статья предложит вам различные эффективные способы доступа или загрузки фотографий iCloud с устройства Android или простой передачи фотографий iphone на телефон или планшет Samsung. давайте проверим это.
Эта статья предложит вам различные эффективные способы доступа или загрузки фотографий iCloud с устройства Android или простой передачи фотографий iphone на телефон или планшет Samsung. давайте проверим это.
iCloud для Android Assistant — отличный инструмент для доступа к фотографиям iCloud на Android
Многие ошибочно полагают, что не существует приложения, позволяющего получить доступ к данным iCloud с устройства Android. На самом деле, есть один, называется iCloud для помощника Android (Windows/Mac) .
С его помощью вам разрешен прямой доступ и загрузка данных iCloud, включая фотографии iCloud, сообщения iCloud, календари iCloud, журналы вызовов iCloud и контакты iCloud на Android. Так что, конечно, вы можете получить доступ к изображениям iCloud с устройства Android с помощью помощника iCloud для Android. И он полностью совместим практически со всеми телефонами или планшетами Android, включая, помимо прочего, Samsung, HTC, LG, Sony, Huawei, ZTE, Motorola, OPPO, Meizu, Xiaomi и другие. Для устройств Samsung это работает для Samsung Galaxy S9.+/S9/S8+/S8/S7/S6/S5/S4, Samsung Galaxy Note 8/Note 7/Note 6/Note 5/Note 4, Samsung J3/J3 Pro, Samsung Galaxy A9/A8/A7/A5 и т. д.
Для устройств Samsung это работает для Samsung Galaxy S9.+/S9/S8+/S8/S7/S6/S5/S4, Samsung Galaxy Note 8/Note 7/Note 6/Note 5/Note 4, Samsung J3/J3 Pro, Samsung Galaxy A9/A8/A7/A5 и т. д.
Собственно, этот iCloud для Android Assistant представляет собой универсальную передачу данных для двух устройств с одинаковой или разной операционной системой. Таким образом, вы можете в полной мере использовать его для передачи данных с iCloud на Android, с iCloud на устройство iOS, с iCloud на WinPhone, а также копировать данные с Android на Android, с iOS на Android, с WinPhone на Android, с BlackBerry. на Android, с Kies на Android, с OneDrive на Android, из резервной копии iTunes на Android и т. д. Одним словом, вы можете передавать данные с одного телефона на другой без каких-либо ограничений.
Теперь, почему бы не попробовать с легкостью получить доступ к фотографиям iCloud на вашем телефоне Android? И версия для Windows, и версия для Mac уже доступны и бесплатны. Пожалуйста, выберите правильную версию для загрузки на свой компьютер.
Вам также могут понравиться:
[3 способа] Как перенести резервную копию iCloud на Samsung Galaxy S9/S9+
Как перенести фотографии с Android на Android
[Быстрая передача] Как перенести фотографии с iPhone на Android Эффективно?
Часть 1. Простой доступ к фотографиям iCloud на Android через iCloud для Android Assistant
Как упоминалось выше, с помощью iCloud для Android Assistant вы можете свободно получать доступ и загружать фотографии iCloud на телефон или планшет Android. Для этого нужно всего 3 шага, давайте посмотрим, как это сделать.
Шаг 1. Сделайте так, чтобы программа обнаружила ваш Android-телефон.
Прежде всего, откройте iCloud для Android Assistant на своем компьютере после его загрузки и установки. Затем подключите ваше Android-устройство к компьютеру с помощью USB-кабеля, и программа может автоматически распознать ваше устройство. Просто нажмите «Резервное копирование и восстановление» в главном интерфейсе, чтобы двигаться дальше.
Шаг 2. Войдите в iCloud, чтобы получить доступ к файлам резервных копий iCloud.
После этого вам потребуется ввести свой Apple ID и пароль для входа в свою учетную запись iCloud. Затем вы увидите список файлов резервных копий iCloud, которые вы сделали в своей учетной записи iCloud. Здесь вы можете проверить, есть ли уведомление «Подключено» под вашим устройством в программе, чтобы подтвердить, что ваше устройство успешно подключено.
Шаг 3. Восстановите фотографии iCloud на Android и получите доступ к фотографиям iCloud на Android.
Наконец, проверьте «Фотографии» и другое необходимое содержимое на средней панели и нажмите кнопку «Восстановить на устройство», чтобы начать импорт фотографий iCloud на устройство Android. Когда процесс передачи будет завершен, вы можете открыть приложение «Галерея» на Android, чтобы получить доступ к изображениям iCloud на телефоне или планшете Android прямо сейчас.
Вам может понравиться :
Как перенести фотографии с Samsung на Samsung Galaxy S9/S9 Plus
Как лучше всего перенести фотографии с Android на iPhone
Переключение на Galaxy S9/S9+: передача данных для переключения с Android на S9/S9+
Часть 2.
 Как просматривать фотографии iCloud на устройстве Android через iCloud.com
Как просматривать фотографии iCloud на устройстве Android через iCloud.comЧто делать, если у вас нет другого компьютера вы, но вы хотите получить доступ к фотографиям iCloud на телефоне Android? К счастью, вы можете воспользоваться официальным сайтом iCloud для доступа к фотографиям iCloud на Android.
Однако на самом деле этого делать не предлагается. Потому что загрузка и предварительный просмотр фотографий iCloud на телефоне Android с маленьким экраном займет много времени, а также потребляет много сотовых данных. Кроме того, просматривать фотографии iCloud на телефонах Android непросто и неудобно, а добавление многих фотографий на телефоны Android займет много места на Android и замедлит работу вашего устройства.
В любом случае, это дополнительный способ для вас. При необходимости вы можете ознакомиться с инструкциями по просмотру изображений iCloud на телефоне или планшете Android, посетив веб-сайт iCloud. Давайте начнем.
Вот как:
Шаг 1 . Разблокируйте свой телефон Android и откройте любой веб-браузер, чтобы посетить https://www.icloud.com/.
Разблокируйте свой телефон Android и откройте любой веб-браузер, чтобы посетить https://www.icloud.com/.
Шаг 2 . На странице браузера нажмите кнопку «Настройки» (трехточечный значок) в правом верхнем углу. Во всплывающем окне выберите параметр «Требовать настольный сайт», чтобы изменить его на настольную версию. По умолчанию браузер на Android-устройстве отображает мобильную версию сайта. В этом случае вы не сможете легко просматривать фотографии iCloud в мобильной версии.
Шаг 3 . После загрузки настольной версии сайта введите свой Apple ID и пароль, чтобы войти в свою учетную запись iCloud на телефоне Android.
Шаг 4 . На главном экране iCloud нажмите вкладку «Фотографии», чтобы просмотреть сохраненные изображения в вашей учетной записи iCloud.
Шаг 5 . Затем, если вы хотите загрузить фотографии iCloud на свое устройство Android, выберите нужные фотографии или альбомы и коснитесь значка «Загрузить».
Шаг 6 . Когда на вашем устройстве появится запрос на загрузку, примите его. И подождите некоторое время, пока выбранные фотографии или альбомы не сохранятся на вашем устройстве.
Статьи по теме:
Как синхронизировать Android с iCloud?
Как перенести фотографии iCloud на Android [методы 2]
Как перенести файлы с устройств iOS на Samsung
Передача iTunes на Android — Как перенести файлы iTunes на телефон / планшет Android
4 способа синхронизации и загрузки фотографий в облачное хранилище на Android
Если завтра кто-то украдет ваш телефон или вы уроните его в воду и уничтожите, сколько ценных фотографий вы потеряете?
Из всех данных, хранящихся в вашем телефоне, фотографии часто являются наиболее ценными. К счастью, благодаря этим приложениям для автоматического резервного копирования фотографий для Android нет причин снова терять фотографию.
1.
 Google Фото
Google Фото3 изображения
Скорее всего, Google Фото был предустановлен на вашем телефоне. Неудивительно, что приложение предоставляет один из лучших способов резервного копирования ваших фотографий на Android. Он привязан к вашей учетной записи Google и позволяет синхронизировать столько изображений, сколько вы хотите.
Однако есть небольшая загвоздка. Резервная копия не ограничена, только если вы выберете опцию High Quality в Google Фото. Это сжимает изображения до 16MP и видео до 1080p. Если вы хотите создать резервную копию своих фотографий в полном разрешении, эти изображения будут учитываться в отведенном вам пространстве, совместно используемом в Gmail, Фото и Google Диске. Бесплатные учетные записи поставляются с 15 ГБ хранилища для этого.
Настройка Google Фото
Чтобы настроить параметры автоматического резервного копирования в Google Фото, откройте приложение и выдвиньте левое меню. Выберите Настройки и войдите в раздел Резервное копирование и синхронизация .
Выберите Настройки и войдите в раздел Резервное копирование и синхронизация .
Здесь убедитесь, что ползунок Резервное копирование и синхронизация включен, чтобы использовать эту функцию. Ниже вы можете выбрать уровень качества, который хотите использовать.
Как и следовало ожидать, программа «Фото» автоматически создаст резервную копию изображений с вашей камеры; выберите Сделайте резервную копию папок устройства , если вы хотите добавить другие изображения на свое устройство. Вы можете исключить такие приложения, как WhatsApp, чтобы не засорять свою учетную запись Google Фото мемами из групповых чатов.
Связано: Лучшие приложения Android Gallery Vault для скрытия ваших личных фотографий
После резервного копирования Google Фото предлагает еще одну интересную функцию: автоматическую очистку фотографий с вашего устройства. Выберите Освободить место в меню слева, и программа «Фото» удалит изображения из локального хранилища, для которых уже созданы резервные копии. Вы можете просматривать эти фотографии в Google Фото в любое время, если вы подключены к Интернету.
Вы можете просматривать эти фотографии в Google Фото в любое время, если вы подключены к Интернету.
В Google Фото есть множество других замечательных функций, не связанных с облачным резервным копированием, которые вам обязательно стоит проверить.
Скачать: Google Фото (бесплатно)
2. Microsoft OneDrive
3 изображения
Если вы не хотите использовать Google Фото, многие известные поставщики облачных хранилищ предлагают аналогичную функцию.
В Dropbox уже некоторое время есть функция загрузки с камеры, но бесплатный план ограничивает вас всего 2 ГБ. Таким образом, мы выбрали OneDrive для этого списка просто потому, что он предлагает больше 5 ГБ в бесплатном плане. Если вы подписываетесь на Office 365, ваша учетная запись включает в себя колоссальный 1 ТБ хранилища OneDrive бесплатно, что делает этот вариант гораздо более привлекательным.
Войдите в приложение OneDrive со своей учетной записью Microsoft, и вы готовы включить функцию загрузки фотографий. Для этого перейдите на вкладку Me в правом нижнем углу и выберите Настройки . В появившемся списке выберите Загрузка с камеры . Здесь убедитесь, что вы включили ползунок Camera upload , чтобы активировать эту функцию.
Для этого перейдите на вкладку Me в правом нижнем углу и выберите Настройки . В появившемся списке выберите Загрузка с камеры . Здесь убедитесь, что вы включили ползунок Camera upload , чтобы активировать эту функцию.
Как и в Google Фото, вы можете выбрать, использовать ли для загрузки только Wi-Fi или Wi-Fi и данные. Tap Дополнительные папки для резервного копирования мест, отличных от вашей камеры. Наконец, используйте другие ползунки, чтобы ограничить резервное копирование только тогда, когда ваше устройство заряжается, и решите, следует ли включать видео.
В приложении OneDrive вы можете просматривать свои фотографии на вкладке Фото . Коснитесь одного из них, чтобы открыть дополнительные параметры, например поделиться им или просмотреть сведения.
Загрузка: OneDrive (бесплатно, доступна подписка)
3. Облако G
3 изображения
Не хотите использовать облачное хранилище от одного из известных производителей? G Cloud предоставляет подходящую альтернативу; это простое решение для резервного копирования всех ваших данных Android, включая фотографии. Несмотря на свое название, приложение не связано с Google.
Несмотря на свое название, приложение не связано с Google.
После создания учетной записи приложение спросит, для каких категорий вы хотите создать резервную копию. Обязательно выберите здесь Фото . При желании вы можете нажать стрелку справа от этого поля и выбрать резервное копирование Только фото с камеры . Посетите вкладку Data , если вы хотите изменить это в будущем.
Вы можете нажать Архивировать сейчас на главном экране, чтобы начать резервное копирование в любое время. Но стоит нажать значок Gear на верхней панели, чтобы изменить работу приложения. Выберите Автоматическая загрузка , и вы можете ограничить резервное копирование только тогда, когда ваше устройство заряжается или по заданному расписанию. Вы также можете запретить резервное копирование при использовании мобильных данных.
G Cloud бесплатно предоставляет небольшое пространство для хранения. Если вам нужно больше, посетите вкладку Store . Там вы можете заработать дополнительное свободное пространство или приобрести его по мере необходимости.
Если вам нужно больше, посетите вкладку Store . Там вы можете заработать дополнительное свободное пространство или приобрести его по мере необходимости.
Когда вам нужно вернуть изображения, нажмите кнопку Восстановить на главной странице. Вы заметите, что G Cloud хранит каждое устройство отдельно, что позволяет вам легко управлять файлами, резервные копии которых вы создали с разных телефонов. Выберите устройство, с которого вы хотите выполнить восстановление, затем подтвердите категории данных.
Хотя резервное копирование ваших фотографий Android важно, G Cloud также является отличным решением для защиты другого содержимого вашего телефона.
Загрузка: G Cloud (доступны бесплатные покупки в приложении)
4. Фотографии Амазонки
3 изображения
Amazon Photos очень похож на функцию автоматической загрузки Google Photos и OneDrive. И 5 ГБ бесплатного хранилища не впечатляют. Тем не менее, реальная привлекательность здесь заключается в том, что участники Prime получают неограниченное хранилище с полным разрешением для своих фотографий. Это одно из многих преимуществ Prime, которые вы, возможно, упустили из виду.
Тем не менее, реальная привлекательность здесь заключается в том, что участники Prime получают неограниченное хранилище с полным разрешением для своих фотографий. Это одно из многих преимуществ Prime, которые вы, возможно, упустили из виду.
Сервис предоставляет аналогичный опыт своим конкурентам. После входа в свою учетную запись Amazon и предоставления приложению доступа к вашим фотографиям вы можете выбрать автоматическую загрузку всех своих фотографий. Сделав это, вы обнаружите, что в Amazon Photos есть надежные инструменты для поиска, обмена и организации ваших фотографий. Приложение даже позволяет скрыть определенные фотографии, чтобы защитить их.
Перейдите к Еще > Настройки , чтобы изменить некоторые параметры. Вы должны особенно искать под Auto-Save , где вы можете выбрать, что автоматически создавать резервные копии, когда это делать и какие папки защищать.
Если вы не хотите беспокоиться об ограничениях хранилища и уже подписались на Amazon Prime, это приложение — явный победитель. Для более подробной информации ознакомьтесь с нашим сравнением Google Photos и Amazon Photos.
Для более подробной информации ознакомьтесь с нашим сравнением Google Photos и Amazon Photos.
Скачать: Amazon Photos (бесплатно, доступна подписка)
Другие приложения для резервного копирования фотографий Android
Как выяснилось, несколько других сервисов резервного копирования фотографий Android больше не доступны или сильно ограничены. Flickr, популярный сервис для обмена фотографиями, является одним из таких приложений, которое больше не подходит для бесплатного мобильного облачного резервного копирования.
Вместо щедрого лимита в 1 ТБ, который раньше был у всех, бесплатные аккаунты теперь ограничены ровно 1000 изображений. Кроме того, вам потребуется учетная запись Flickr Pro, чтобы использовать функцию автоматического резервного копирования фотографий. Таким образом, большинству непрофессиональных фотографов лучше выбрать другой вариант.
Shoebox — еще одно популярное приложение для автоматического резервного копирования ваших фотографий. К сожалению, он закрылся в середине 2019 года, так что это больше не вариант.
К сожалению, он закрылся в середине 2019 года, так что это больше не вариант.
Вопросы оптимизации батареи
В более новых версиях Android есть функция оптимизации заряда батареи, которая автоматически переводит приложения в «спящий режим», когда они не используются. Часто это препятствует работе приложений автоматического резервного копирования фотографий в фоновом режиме.
Если вы не откроете выбранное приложение в течение некоторого времени, в следующий раз, когда вы это сделаете, вас встретят десятки изображений, поставленных в очередь для резервного копирования. Чтобы избежать этого (и своевременно защищать фотографии), рекомендуется регулярно открывать выбранное приложение для резервного копирования и следить за тем, чтобы все работало гладко.
Также можно отключить оптимизацию батареи для определенных приложений. Это может отрицательно сказаться на сроке службы батареи, но вы можете счесть это подходящим компромиссом для своевременного резервного копирования фотографий.
Чтобы внести изменения, откройте «Настройки» > «Приложения и уведомления» > «Просмотреть все приложения X» и коснитесь приложения для резервного копирования фотографий. Разверните раздел Advanced в настройках приложения, затем нажмите на поле Battery .
3 изображения
Далее нажмите Оптимизация батареи и вы увидите новый список. Здесь выберите текст Неоптимизированный в верхней части списка и установите для него значение Все приложения . Найдите в списке приложение, которое хотите изменить, и снова коснитесь его. Выберите Не оптимизировать в появившемся окне и нажмите Готово , чтобы сохранить изменения.
2 изображения
Защитите свои фотографии Android и многое другое
Теперь у вас есть большой выбор приложений для защиты ваших фотографий на Android.




 Щелкните и удерживайте значок в правом верхнем углу окна. Чтобы загрузить содержимое в том виде, в котором оно было снято или импортировано изначально, выберите «Оригинал без изменений». Для файлов формата JPEG или H.264 (включая правки, и даже если изначально они имели формат HEIF или HEVC) выберите «Наиболее совместимые». Нажмите кнопку «Загрузить».
Щелкните и удерживайте значок в правом верхнем углу окна. Чтобы загрузить содержимое в том виде, в котором оно было снято или импортировано изначально, выберите «Оригинал без изменений». Для файлов формата JPEG или H.264 (включая правки, и даже если изначально они имели формат HEIF или HEVC) выберите «Наиболее совместимые». Нажмите кнопку «Загрузить».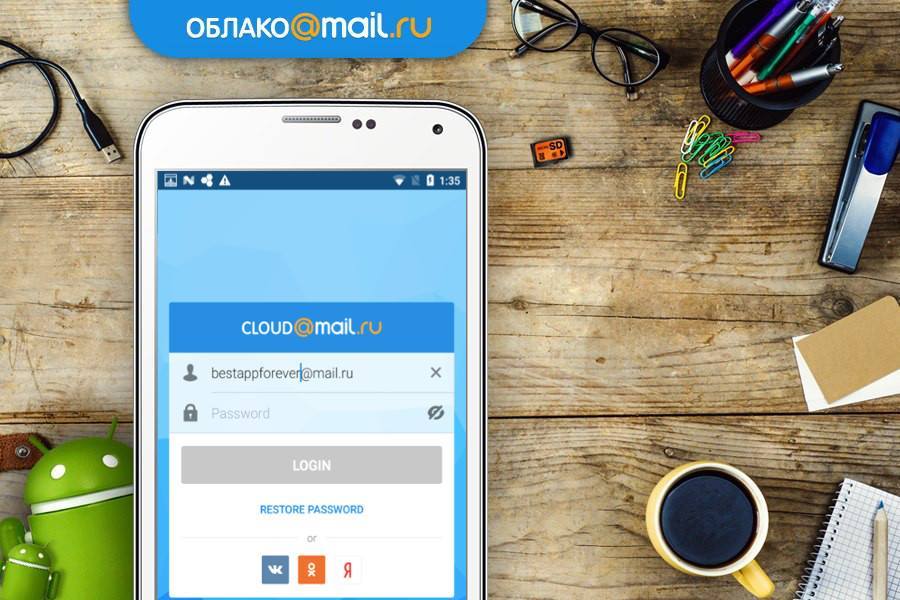

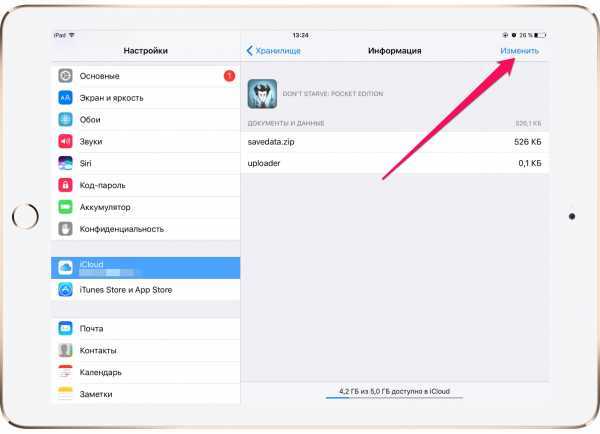 Как восстановить удаленные фото на ПК
Как восстановить удаленные фото на ПК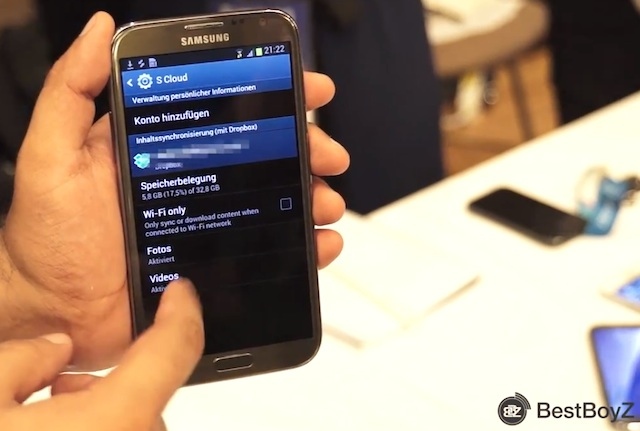 Вы можете их также предварительно посмотреть.
Вы можете их также предварительно посмотреть. Перед пользователем появится меню.
Перед пользователем появится меню.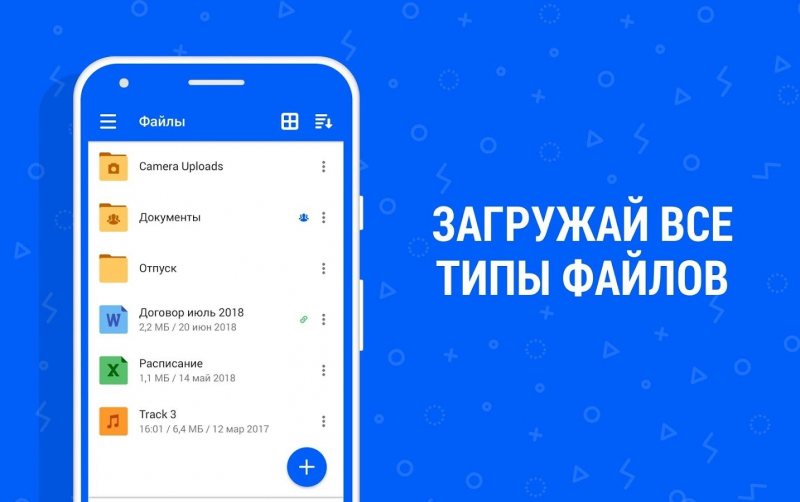 Выбираем в списке приложение «Фото».
Выбираем в списке приложение «Фото».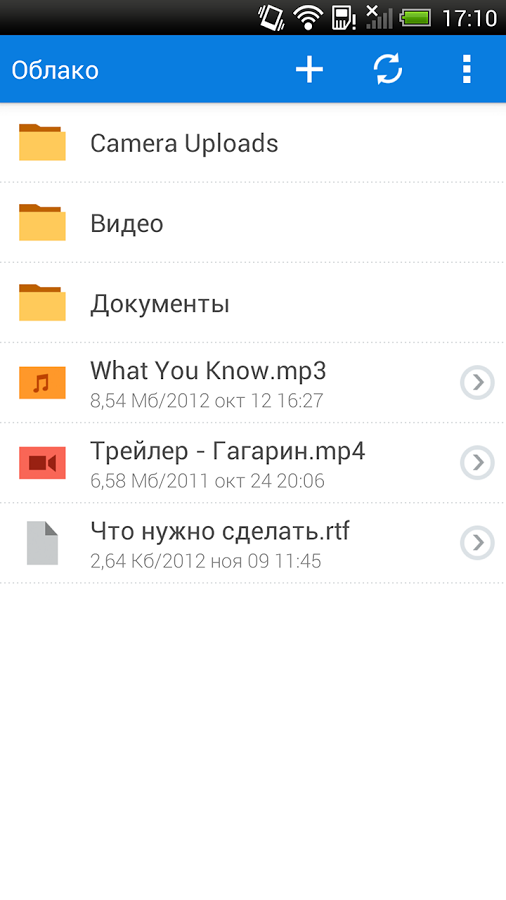 В левом нижнем углу размещается иконка «Поделиться». Нажимаем ее, чтобы развернуть полный список возможных действий.
В левом нижнем углу размещается иконка «Поделиться». Нажимаем ее, чтобы развернуть полный список возможных действий.

 2.2 Программа Восстановление удаленных фото
2.2 Программа Восстановление удаленных фото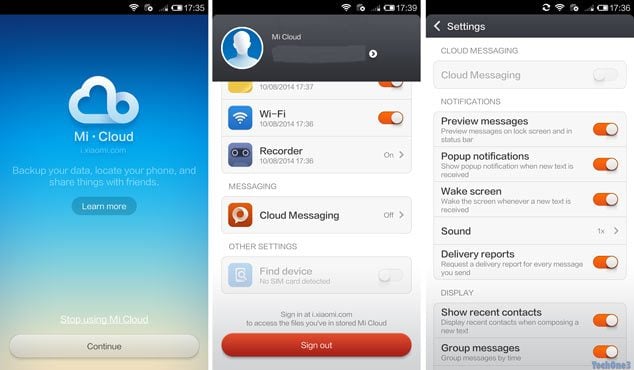
 В программное обеспечение гаджета не вносится изменений, сканируются только доступные приложению носители.
В программное обеспечение гаджета не вносится изменений, сканируются только доступные приложению носители.