Как вытащить файлы с повреждённой флешки
USB-флеш-накопители стали частью повседневности и используются повсеместно для хранения различных данных, переноса их на другой компьютер. На флешке можно принести фильм другу или взять домой документы с работы. Они имеют преимущество над внешними жёсткими дисками из-за компактности и доступной цены. Но при всех плюсах существует и слабая сторона таких накопителей, а именно частые поломки и проблемы распознавания компьютером.
Извлечь файлы из поврежденной флешки можно с помощью специальных приложений.
Прежде чем говорить, можно ли и как вытащить файлы с повреждённой флешки, разберём причины, по которым компьютер выдаёт такую ошибку:
- Механические повреждения. Флешки часто носят в кармане, роняют, можно случайно наступить или погнуть, неаккуратно вставляя в порт. Нужно сказать, что если причина потери работоспособности механическая, то, возможно, восстановить данные и не удастся. Помните об этом и обращайтесь со своим устройством аккуратно.

- Проблемы с прошивкой. Самая частая причина — это некорректное завершение работы. Если вы не используете безопасное отключение, а просто выдёргиваете флешку, то рискуете не просто потерять данные, а испортить устройство. В современных качественных носителях производители ПО обезопасили их от последствий подобного обращения. Но всё равно нельзя быть уверенным на 100%, поэтому лучше извлекать накопитель через безопасное отключение. В случае проблем с микропрограммами восстановление данных вполне возможно при помощи специальных утилит.
- Исчерпание ресурса. Любой накопитель имеет ограниченные возможности по общему количеству записи и удаления информации. Частые ошибки и требования отформатировать являются косвенным признаком того, что срок жизни подошёл к концу.
- Попадание влаги внутрь либо перебои с электропитанием могут вызвать замыкание или повреждения микросхем. В таком случае существует очень слабая вероятность того, что данные и само устройство возможно спасти.
- Вирусы.
 Если вы подсоединяете флешку к заражённому компьютеру, то, вероятнее всего, получите себе на носитель вредоносное ПО, которое вполне может повредить как находящиеся там данные, так и прошивку.
Если вы подсоединяете флешку к заражённому компьютеру, то, вероятнее всего, получите себе на носитель вредоносное ПО, которое вполне может повредить как находящиеся там данные, так и прошивку. - Неисправность USB-порта. Попробуйте вынуть и вставить устройство в другой порт, а лучше проверить на другом компьютере.
Есть несколько советов, чтобы продлить жизнь своему устройству и избежать потери важных данных:
- Самый надёжный способ избежать потери данных — это делать их резервную копию. Некоторые флешки, например, Transcend, поставляются вместе с комплектом утилит по резервному копированию и восстановлению.
- Используйте флешку лишь как средство перенести информацию, а не место её постоянного хранения.
- Не используйте накопитель на сомнительных компьютерах, которые могут быть заражены вредоносными программами, включайте файловый антивирус при работе с флешкой.
- При извлечении всегда используйте безопасное отключение.
- Вставляйте в порт USB аккуратно, не гните и не расшатывайте коннектор.

- Не носите в кармане, поскольку рискуете уронить, раздавить, намочить и банально потерять.
Если компьютер видит флешку, но не может её прочитать, или выдаёт какую-либо ошибку, требует форматирование, значит, восстановить файлы и саму флешку вполне реально. Если проблема в механике или микросхемах, и при подключении лампочки не загораются, и комп никаких действий не производит, то, вероятнее всего, использование каких-либо приложений не даст результата. Попробуйте отнести устройство в мастерскую, чтобы специалисты его разобрали и, возможно, смогли как-то восстановить работоспособность. После этого уже можно будет говорить об извлечении данных.
Алгоритм, как вытащить файлы с повреждённой флешки:
- Если компьютер выдаёт ошибку и предлагает отформатировать носитель, не делайте этого.
- Скачайте специальную программу для восстановления данных.
- Установите и запустите скачанное ПО.
- Следуйте инструкциям программы.
- Если данные извлечь удалось, сохраните их на винчестере.

- Произведите низкоуровневое форматирование флешки, желательно также при помощи специальной программы.
Для восстановления можно использовать следующие программы:
- R-Studio;
- Recuva;
- RS FAT Recovery;
- MiniTool Power Data Recovery;
- RS Partition Recovery.
Рекомендуется скачать несколько утилит, потому что работают они по-разному. В каких-то ситуациях сильней одна, а другая в тех же условиях окажется бесполезной, и наоборот. Поэтому не расстраивайтесь, если какое-то популярное приложение вам не помогло. Просто скачайте другое и попробуйте ещё раз.
R-Studio — наиболее полное программное решение, включает следующие функции восстановления:
- корзины и удалённых файлов вне её;
- файлов, которые были удалены вирусами или вследствие сбоя в электропитании;
- после форматирования, в том числе в другой файловой системе;
- при повреждении и изменении структуры разделов;
- HDD с большим числом повреждённых секторов.

Инструкция, как можно извлечь любую информацию с повреждённой неработающей флешки при помощи R-Studio:
- Установите и запустите программу.
- Найдите и выберите в левой части окна повреждённый носитель.
- Нажмите «Сканировать».
- Когда программа завершит распознавание, щёлкните по флешке.
- После этого отобразятся файлы и папки, доступные к восстановлению. То, что помечено красным крестиком, вытащить не получится.
- Поставьте галочки возле всего, что нужно извлечь.
- Нажмите «Восстановить помеченные».
- Выберите место назначения для извлекаемых данных.
- После того как файлы успешно скопированы, отформатируйте накопитель.
Recuva — одна из наиболее популярных программ по извлечению повреждённых данных. Но действует она не всегда эффективно. Приложение бесплатное, работает с любыми внешними носителями, даже с iPod, имеет понятный для неопытного пользователя интерфейс. Для восстановления выполните следующее:
- Установите и запустите программу.

- Выберите тип файлов, которые нужно вытащить или лучше нажмите All files.
- Укажите, хотите ли вы создавать образ носителя либо просто извлечь данные.
- Отметьте «Внешний носитель».
- Нажмите Start.
- По окончании процесса отобразится окно с найденными и доступными к восстановлению файлами.
- Если нажать кнопку «Переключиться в расширенный режим», то появится область с подробными данными и возможностью предпросмотра.
RS FAT Recovery — прекрасная эффективная программа для универсального использования. Хорошо себя зарекомендовала при разных типах повреждений. Приложение платное, но вы можете скачать демоверсию и провести сканирование. Оно будет сделано полноценно, и вы увидите, способен ли этот программный продукт справиться с вашей задачей. В окне после окончания процесса поиска отобразится результат, но для полного сохранения файлов будет предложено приобрести полную версию. Приложение работает только с файловой системой FAT и не поддерживает NTFS.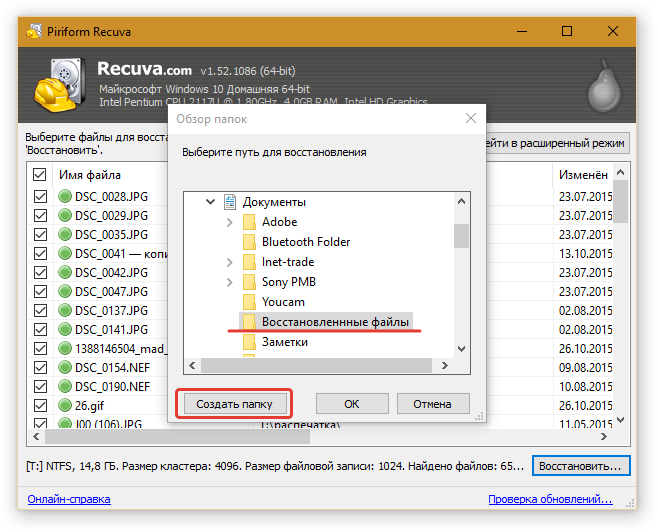 Во втором случае вам понадобится аналогичная программа RS NTFS Recovery.
Во втором случае вам понадобится аналогичная программа RS NTFS Recovery.
MiniTool Power Data Recovery — условно-бесплатная утилита, также хорошо справляется с задачей лечения флешек при различных ошибках. Минусом можно назвать отсутствие Мастера и в настройках приходится разбираться вручную. Сканирование и восстановление можно выполнить в бесплатной версии. И даже можно сохранить то, что удалось извлечь. Однако присутствует ограничение на объём сохранённой информации в 1 ГБ, что немало, если данные представляют собой текст или, например, электронные таблицы, а не мультимедиа.
Подытожив, можно сказать, что вытащить файлы с повреждённого носителя возможно практически всегда, если компьютер его видит. Если же при подсоединении носителя от машины нет никакой реакции, то готовьтесь к худшему результату. Бережно обращайтесь со своим устройством, соблюдая все рекомендации и советы. Оставляйте комментарии, если сталкивались с проблемой извлечения данных из поломанных носителей, какими программами пользовались и какое решение оказалось наилучшим.
Восстановление повреждённых файлов с флешки
Если в результате программного сбоя на флешке не осталось фотографий и других данных, то не нужно паниковать: утраченные файлы можно вернуть, если подойти к процессу восстановления с умом. Важно прекратить любые операции на флешке: не записывать новые файлы, не перемещать фотографии и т.д. В таком случае шансы на восстановление данных будут выше, так как вы избежите перезаписи информации.
Если с флешки пропали файлы или вы обнаружили кучу поврежденных данных вместо фотографий, то попробуйте извлечь USB накопитель и перезагрузить компьютер. Затем снова подключите носитель и проверьте, сохранилась ли проблема. Если ошибка повторилась, то приступайте к восстановлению корректной работы флешки.
Проверка диска
Прежде чем пытаться восстановить файлы с USB накопителя, необходимо убедиться, что фотографии и другие данные были действительно удалены. Бывают ситуации, когда информация просто некорректно отображается из-за системных ошибок и поврежденных секторов.
- Подключите флешку через USB порт.
- Найдите её в окне «Компьютер».
- Откройте свойства и перейдите к вкладке «Сервис».
- Нажмите «Выполнить проверку».
- Установите параметры проверки – автоматическое исправление ошибок и восстановление поврежденных секторов.
- Нажмите «Запуск».
Если утилита проверки обнаружит какие-то сбои, которые можно устранить, то после проверки файлы на флешке снова станут доступными. Обычно этот метод помогает в том случае, если объем USB накопителя определяется некорректно или в момент чтения данных (например, при открытии фотографий) появляется информация об ошибке.
Восстановление скрытых файлов
Если флешка отображается и открывается нормально, но вместо фотографий и других данных внутри вы видите пустые ярлыки (или вообще нет никаких файлов, хотя вы ничего не удаляли), то проверьте USB накопитель с помощью антивирусных программ. Например, можно использовать лечащую утилиту Dr. Web CureIt.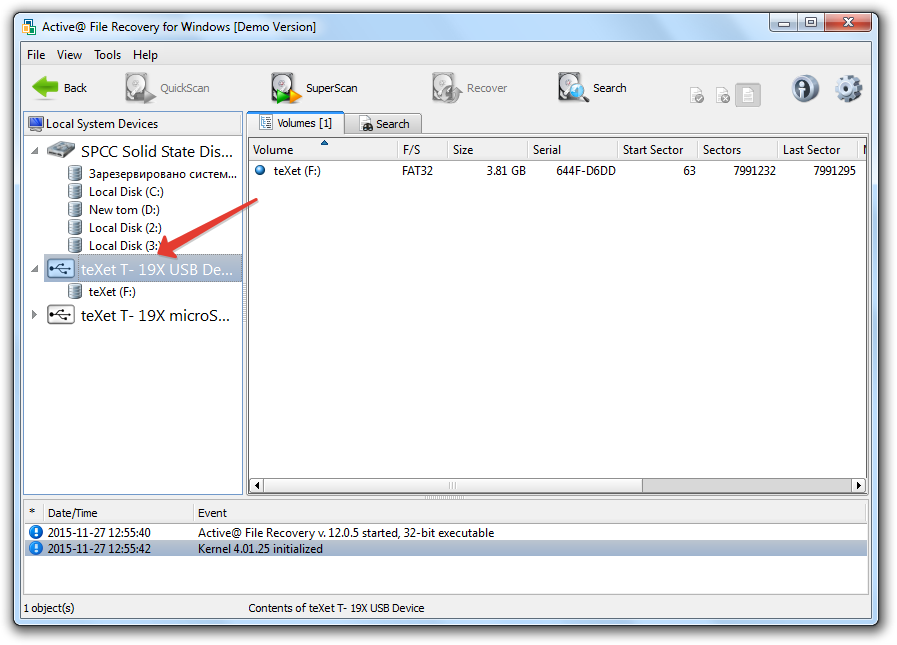
- Запустите программу.
- Щелкните «Выбрать объекты».
- Выделите подключенную флешку и запустите проверку.
Если вирусы не обнаружены, посмотрите содержимое USB накопителя через Total Commander. С помощью этого файлового менеджера можно выполнить восстановление файлов, которые оказались скрытыми.
- Запустите Total Commander.
- Откройте настройки программы (раздел «Конфигурация»).
- Перейдите к пункту «Содержимое панелей».
- Включите показ скрытых и системных файлов.
- Выберите в правом окне флешку.
Вместе с пустыми ярлыками должны отобразиться все записанные на флешку данные, которые оказались поврежденными в результате действия вируса. Чтобы восстановить информацию, выделите все файлы, которые НЕ имеют тип «lnk». Затем раскройте меню «Файл» и выберите «Изменить атрибуты». В появившемся окошке нужно снять все галочки.
После восстановления фотографий и остальных данных удалите пустые ярлыки – в них содержится скрипт, который и стал причиной сбоя в работе USB накопителя.
Использование программ восстановления
Если проверка на вирусы и поиск фотографий через Total Commander не помогли, то попробуйте восстановить файлы с помощью специального софта, назначением которого является возврат удаленных данных. Для флешек подходят следующие утилиты:
- Recuva.
- Photorec.
- Recovery Toolbox for Flash.
- Undelete Plus.
- SuperCopy.
Однако у такого восстановления есть серьезный минус: если файл сильно поврежден, то некоторые его фрагменты могут быть заменены последовательностью нулей. В результате данные, которые вам удалось восстановить с USB накопителя, не будут читаться. Что касается выбора конкретной программы, которая лучше остальных справляется с восстановлением поврежденных файлов с флешки, то рекомендуется сначала попробовать возможности Recuva и Photorec.
Первая обладает удобным интерфейсом и часто помогает вернуть файлы, но плохо работает с поврежденными данными. Photorec же восстанавливает всё, что есть на USB накопителе, но после завершения процедуры вам придется потратить время, чтобы найти среди файлового мусора нужную информацию.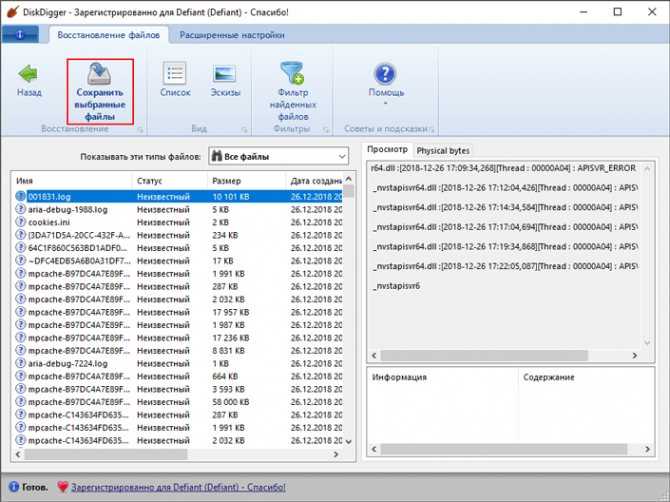
Помогла статья? Оцените её
Загрузка…Комментарии
Комментировать
Как восстановить удаленные файлы с поврежденного USB-накопителя
Флэш-накопители, вероятно, одна из лучших вещей, появившихся в мире компьютеров. Раньше людям приходилось использовать дискеты, которые могли хранить только мегабайт за раз, или компакт-диски, запись которых занимала целую вечность. Но флешки? Вставьте его в USB-порт, сохраните наши файлы, отдайте другу или коллеге, и мы поехали.
До того дня, когда мы вставляем флешку в мультимедийное устройство, чтобы посмотреть фильм, или получаем от клиента файл для важного проекта и обнаруживаем, что диск не читается. Вставляем и — ничего не происходит. И нам нужно вернуть эти файлы.
Приведенные ниже советы и рекомендации помогут восстановить данные с поврежденного USB-накопителя. Предполагается, что мы используем Windows XP/7/8/8.1/10/11 , но многие методы можно использовать для любой операционной системы. Как всегда, ничего не гарантировано, но следование этим советам может увеличить шансы на победу.
Как всегда, ничего не гарантировано, но следование этим советам может увеличить шансы на победу.
Причины повреждения флэш-накопителя
Флэш-накопители USB могут быть повреждены по разным причинам, и их понимание помогает определить наилучший подход к восстановлению данных.
| Причина повреждения | Объяснение | Решение |
| ❌ Плохие блоки | Флэш-накопители разбиты на огромное количество мелких блоков. Эти блоки имеют ограниченный срок службы, и они могут перестать работать правильно, когда превысят его. | При работе с флэш-накопителем со слишком большим количеством сбойных блоков часто бывает лучше восстановить с него как можно больше данных с помощью программного обеспечения для восстановления данных, прежде чем он станет полностью недоступным. |
| ⏏️ Неправильное извлечение | Существует веская причина, по которой современные операционные системы рекомендуют пользователям безопасно извлекать флэш-накопители перед извлечением: невыполнение этого требования может привести к повреждению в результате внезапного прерывания процессов чтения/записи.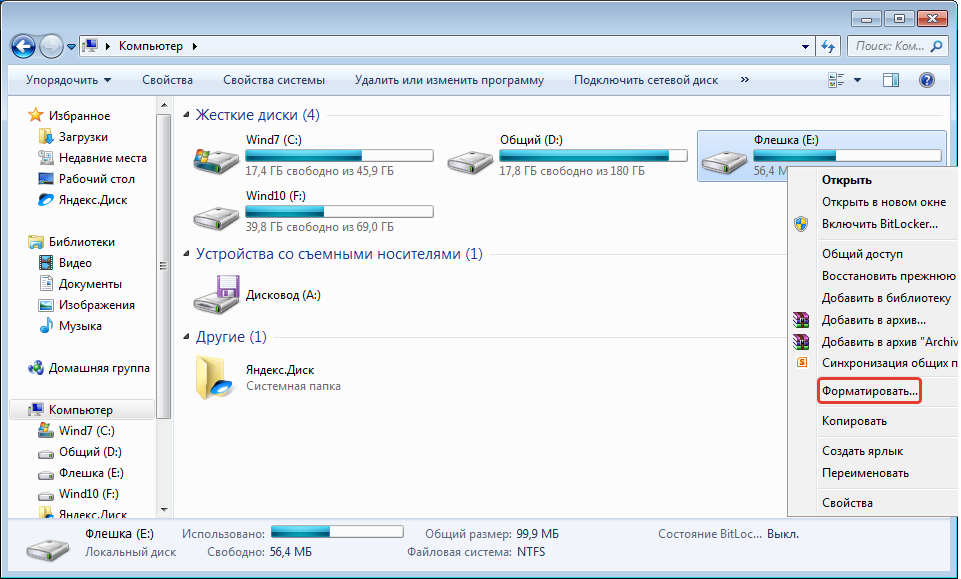 | Неправильное извлечение USB-накопителя иногда можно восстановить с помощью собственных средств Windows. |
| 🔌 Проблемы с питанием | Если ваша флешка не получает достаточно энергии, или если у вас внезапно произошел сбой, то есть большая вероятность, что некоторые данные будут повреждены из-за того, что их передача была прервана. | Вы можете восстановить файлы, потерянные из-за проблем с питанием, из существующей резервной копии или с помощью функции «История файлов». |
| 🪲 Ошибки программного обеспечения | Ошибки приложений, операционной системы и драйверов могут привести к повреждению флэш-накопителя, препятствуя правильному сохранению файлов или нарушая целостность файловой системы. | Файлы, исчезнувшие с флешки, поврежденной программными ошибками, иногда можно восстановить с помощью команды ATTRIB. |
| 🔨 Физические повреждения | Физические повреждения и производственные дефекты могут поставить под угрозу способность USB-накопителя поддерживать стабильное соединение, что может привести к повреждению.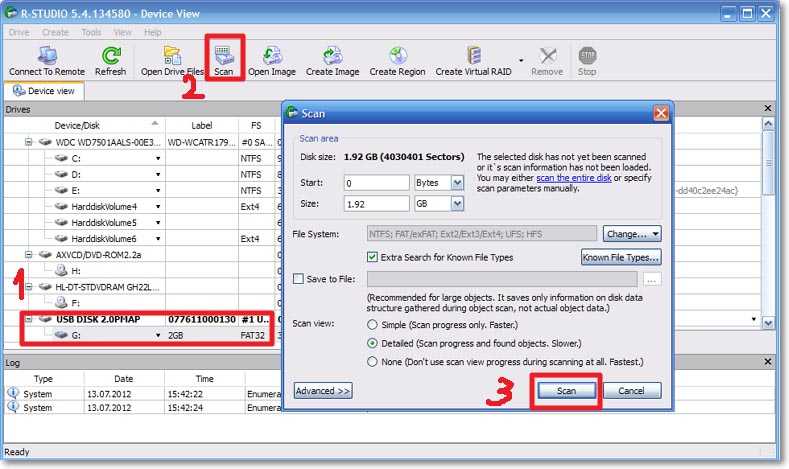 | При работе с физически поврежденной флешкой, содержащей важные файлы, лучшим решением будет оплата профессиональных услуг по восстановлению данных. Но есть некоторые самодельные исправления, которые вы можете попробовать дома. |
Процесс восстановления
#1 Исправление физических проблем
Перед тем, как вставить поврежденную флешку в компьютер, мы должны взглянуть на сам флеш-накопитель, чтобы узнать, что можно сделать, чтобы подготовить его к вставке.
Действия по восстановлению данных с поврежденного флеш-накопителя путем сведения к минимуму физических проблем:
- Смочите конец ватного тампона медицинским спиртом и протрите контакты.
- Очистите контакты. Подождите, пока высохнет.
- Осмотрите корпус флешки на наличие трещин. Если это так, печатная плата могла намокнуть. Если есть трещины, погрузите его в миску с сухим рисом на ночь. Рис впитает лишнюю влагу, что поможет вернуть флешку в рабочее состояние.

- Подключите диск к компьютеру. Если он подключится и файлы снова станут доступны, то все готово!
Если карта разделов все еще повреждена или не распознается компьютером, нам потребуется попробуй исправить на программном уровне .
#2 Устранение проблем с программным обеспечениемЕсли флешка подключается, загорается индикатор (если он горит), но мы по-прежнему не можем читать с него, тогда пришло время достать некоторые программные инструменты.
Как пользователь Windows, вы можете использовать утилиту CHKDSK, входящую в вашу операционную систему, чтобы проверить целостность файловой системы тома и попытаться исправить логические ошибки файловой системы.
CHDKS — это инструмент командной строки, что означает, что он не имеет графического пользовательского интерфейса, поэтому его необходимо вызывать из терминала Windows, PowerShell или CMD. Вот как:
- Убедитесь, что поврежденная флешка подключена к вашему компьютеру.

- Нажмите Win + X на клавиатуре и запустите Windows Terminal, PowerShell или CMD от имени администратора.
- Введите следующую команду и нажмите клавишу ВВОД: chkdsk X: /f (замените X буквой, присвоенной поврежденному диску).
Следуйте приведенным ниже инструкциям, чтобы узнать, какая буква присвоена вашему флэш-накопителю:
- Запустите проводник и нажмите «Этот компьютер». Мы сможем увидеть все диски в системе. В этом примере у нас C: , D: , E: и L:
- Подключите диск к компьютеру. Если компьютер распознает его, мы увидим, что диск появится в нашем проводнике.
В этом примере он регистрируется как диск F : - Посмотрите список дисков в проводнике. Если USB-накопитель не отображается, это означает, что Windows не распознает накопитель или, возможно, повреждена карта разделов. Один из способов узнать это запустить программу « Управление дисками », который встроен почти во все версии Windows.
 Он будет отображать разделы диска, даже если им не назначена буква диска. Это один из способов убедиться, что Windows распознает диск: Примечание: Не выбирайте раздел в «Управлении дисками» и не пытайтесь переформатировать его — это может привести к потере файлов, которые мы пытаемся восстановить, навсегда.
Он будет отображать разделы диска, даже если им не назначена буква диска. Это один из способов убедиться, что Windows распознает диск: Примечание: Не выбирайте раздел в «Управлении дисками» и не пытайтесь переформатировать его — это может привести к потере файлов, которые мы пытаемся восстановить, навсегда.
Теперь, когда ваш флэш-накопитель доступен, вы можете использовать программное обеспечение для восстановления данных, чтобы восстановить ваши файлы. Мы рекомендуем Disk Drill , производитель CleverFiles. Он работает как в системах Windows, так и в macOS для восстановления поврежденного флэш-накопителя. Мы можем скачать его и попробовать бесплатно.
Как восстановить файлы с поврежденного USB-накопителя с помощью Disk Drill:
- Запустите Disk Drill и s выберите USB-накопитель , который вы хотите восстановить. В этом примере USB-устройство Kingston — это поврежденный USB-накопитель, с которого мы хотим восстановить файлы.
 Если к вашему компьютеру подключено несколько одинаковых USB-накопителей, и вы не знаете, какой из них выбрать, вы можете переключиться на вкладку «Информация», чтобы просмотреть дополнительную информацию о каждом из них.
Если к вашему компьютеру подключено несколько одинаковых USB-накопителей, и вы не знаете, какой из них выбрать, вы можете переключиться на вкладку «Информация», чтобы просмотреть дополнительную информацию о каждом из них. - Начните процесс восстановления , нажав кнопку Поиск потерянных данных. Подождите, пока Disk Drill просканирует поврежденный флеш-накопитель. По мере продолжения процесса он начнет отображать информацию о восстановленных файлах.
- Выберите потерянные файлы и нажмите восстановить их . Выберите файлы, которые мы хотим восстановить, нажав на квадратик с галочкой слева от имени файла. Нажмите кнопку «Восстановить» и выберите подходящее место для восстановления.
- Подождите, пока Disk Drill отобразит сообщение о завершении процесса. Это будет выглядеть примерно так:
- Вернитесь в проводник и перейдите в каталог, который мы установили как « каталог восстановления файлов ». Похоже, у нас есть успех!
- Откройте файл, чтобы убедиться, что его содержимое было восстановлено.

Другие способы восстановления файлов с поврежденного флэш-накопителя
Программное обеспечение для восстановления данных, такое как Disk Drill, может дать отличные результаты за короткий промежуток времени, поэтому мы рекомендуем всегда начинать с него. Тем не менее, есть и другие способы восстановить файлы с поврежденной флешки. Давайте поближе познакомимся с тремя из них.
#1 Восстановление из резервной копииСоздавали ли вы недавно резервную копию USB-накопителя? Если это так, то вам повезло, потому что восстановление ваших файлов из него не должно быть проблемой.
К сожалению, описание всех популярных методов резервного копирования выходит за рамки этой статьи, поэтому давайте сосредоточимся на инструменте побайтового резервного копирования, который бесплатно входит в состав Disk Drill и позволяет создать полный резервный образ любого хранилища. устройство:
- Запустить Disk Drill.
- Нажмите кнопку Прикрепить образ диска.

- Выберите образ резервной копии вашей флешки.
- Выберите прикрепленное изображение и нажмите Поиск потерянных данных.
- Просмотрите список восстанавливаемых файлов и выберите те, которые вы хотите восстановить.
- Нажмите кнопку «Восстановить» и выберите, куда вы хотите восстановить файлы.
Повреждение флэш-накопителя может иметь различные формы. Например, это может привести к изменению атрибутов файлов, в результате чего затронутые файлы могут стать невидимыми. Хорошей новостью является то, что эту проблему довольно легко решить:
- Нажмите Win + X на клавиатуре.
- Запустите Windows Terminal, PowerShell или CMD от имени администратора.
- Введите следующую команду для восстановления скрытых файлов: ATTRIB -H -R -S /S /D X:*.* (замените X на букву, присвоенную вашему флеш-накопителю).
- Выйдите из командной строки и откройте USB-накопитель в проводнике.

Операционная система Windows поставляется с локальным инструментом резервного копирования под названием История файлов. В Windows 10 и более ранних версиях можно сообщить истории файлов о необходимости резервного копирования пользовательской папки, в том числе папки, расположенной на USB-накопителе.
К сожалению, этот параметр был удален в Windows 11, что сделало историю файлов менее полезной. Версия истории файлов для Windows 11 выполняет резервное копирование только следующих мест: библиотеки, рабочий стол, контакты и избранное.
Если ваши утерянные файлы в какой-то момент находились в местах, резервные копии которых были сохранены в истории файлов Windows 11, или если вы являетесь пользователем Windows 10 и вручную добавили свой USB-накопитель в качестве дополнительного места резервного копирования истории файлов, вы можете следовать инструкции ниже, чтобы восстановить их:
- Откройте классическую панель управления.

- Перейдите в Система и безопасность > История файлов.
- Щелкните параметр Восстановить личные файлы на левой панели.
- Перейдите к месту, где находился потерянный файл, и выберите его.
- Нажмите зеленую кнопку «Восстановить», чтобы восстановить выбранный файл.
Windows File Recovery — это новый инструмент восстановления данных, разработанный Microsoft, который работает в Windows 10 2004 и более поздних версиях.
Windows File Recovery все еще находится на ранней стадии, что ясно видно по отсутствию графического пользовательского интерфейса. Инструмент также не поддерживает столько сигнатур файлов, сколько ведущие коммерческие продукты для восстановления данных, такие как Disk Drill.
Тем не менее, Windows File Recovery доступен бесплатно непосредственно в Microsoft Store, и вы можете использовать его для восстановления неограниченного количества файлов со всех типов устройств хранения, включая USB-накопители.
- Загрузите Windows File Recovery из Microsoft Store.
- Запустите командную строку или терминал Windows.
- Введите следующую команду, чтобы восстановить все удаленные файлы с диска X в папку Recovered на диске C: winfr X: C:\Recovered
Восстановление файлов Windows поддерживает два основных режима работы (обычный и расширенный), а также количество расширенных переключателей, и все они хорошо объяснены на официальной странице поддержки.
#5 Плата за профессиональное восстановление данныхИногда лучшим решением будет позволить профессионалам восстановить ваши файлы для вас. Это особенно актуально при работе с физическими повреждениями, которые вряд ли удастся успешно устранить в домашних условиях без необходимого опыта и оборудования.
Профессиональные службы восстановления данных берут довольно большие деньги за то, что они делают, но некоторые файлы настолько важны, что потратить несколько сотен или даже нескольких тысяч долларов – значит потерять их навсегда.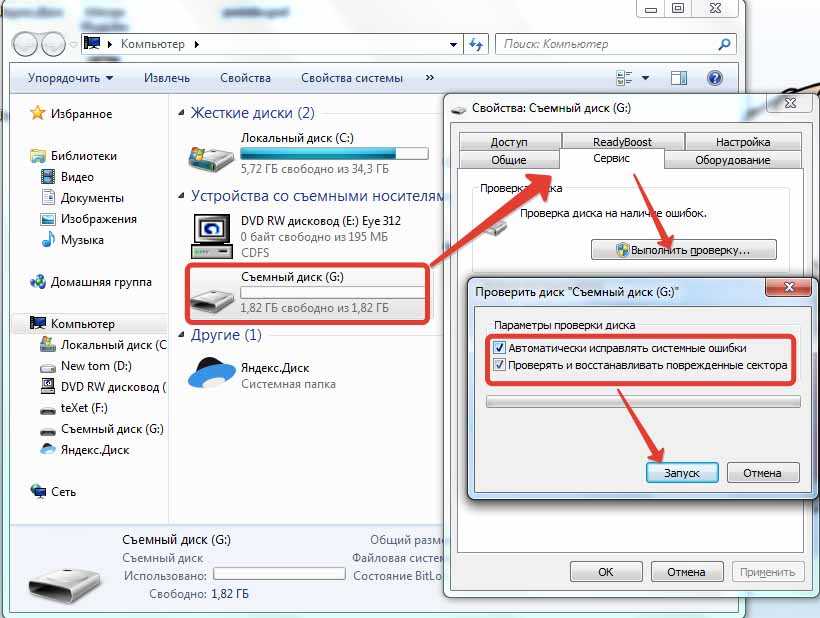
1 Флэшки довольно живучие. Поскольку у них нет движущихся частей, они с большей вероятностью, чем их собратья с жесткими дисками, выживают при падении, справляются с экстремальными диапазонами жары и холода — некоторые даже выживают, будучи проглоченными людьми. (Примечание: не глотайте флешки.)
Это не значит, что они неуязвимы для физического урона. Оставленные в соленом воздухе, контакты могут подвергнуться коррозии. Подвергните их слишком сильному нагреву, и даже электроника может расплавиться. И, как легендарные гремлины из одноименного фильма, они очень не любят промокать.
2 Другой способ повреждения флэш-накопителя — это программное обеспечение. Некоторые операционные системы, такие как Mac OS X или Linux, требуют, чтобы диск был «извлечен» перед его извлечением. Извлечение без извлечения может привести к повреждению файла.
Даже в Windows, если большие файлы передаются на флешку и извлекаются до завершения, это может привести к ошибке раздела диска. Здесь данные для файлов могут быть на флэшке, но сам накопитель не знает, как их найти, потому что сопоставление повреждено.
Здесь данные для файлов могут быть на флэшке, но сам накопитель не знает, как их найти, потому что сопоставление повреждено.
3 Другой способ повреждения флэш-накопителя — перегрузка. Попытка скопировать слишком много файлов одновременно может перегрузить операционную систему и медленно остановить ее. Представьте себе 20 человек, пытающихся протиснуться в дверной проем одновременно, а не по очереди, и мы увидим, как все может пойти не так.
4 И последний способ, которым флешка может потерять свои файлы, это простая ошибка пользователя. Случайное удаление файла на флешке или выбор неправильного диска при выборе дисков для форматирования. Это случается со всеми в какой-то момент, но все же есть способы вернуть эти файлы.
Закрытие Поврежденный или испорченный USB-накопитель — это не конец света, но может показаться, что так оно и есть. Используя предоставленные советы, есть большая вероятность, что поврежденный USB-накопитель можно восстановить до рабочего USB-накопителя. Все инструменты здесь, такие как Disk Drill, можно загрузить бесплатно, так что попробуйте их и удачи.
Все инструменты здесь, такие как Disk Drill, можно загрузить бесплатно, так что попробуйте их и удачи.
Как открыть файлы на поврежденном USB-накопителе?
Чтобы открыть файлы на поврежденном USB-накопителе, вы можете сделать две вещи:
- Исправить повреждение с помощью CHKDSK в Windows или Дисковой утилиты в macOS.
Восстановите файлы, которые вы хотите открыть, с помощью инструмента восстановления USB, такого как Disk Drill. - Независимо от того, какой из этих двух вариантов вы выберете, не форматируйте USB-накопитель, поскольку это приведет к удалению всех хранящихся на нем файлов.
Можно ли восстановить поврежденный USB-накопитель без потери данных?
Да, обычно можно восстановить поврежденный USB-накопитель без потери данных. На самом деле вам даже не нужно загружать какое-либо специальное программное обеспечение, потому что на вашем компьютере уже есть утилита для восстановления USB:
- Запустите командную строку или Windows Terminal от имени администратора.

- Введите следующую команду: chkdsk X: /f (замените X буквой, присвоенной поврежденному диску).
- Нажмите Enter и подождите, пока утилита CHKDSK завершит сканирование и, надеюсь, восстановит ваш USB-накопитель.
Как восстановить файлы с флешки, которую нужно отформатировать?
Если у вас есть флэш-накопитель, который необходимо отформатировать, и вы хотите восстановить с него важные данные, вам следует избегать форматирования и вместо этого использовать стороннее программное обеспечение для восстановления данных, например Disk Drill:
- Загрузите и установить Диск Дрель.
- Запустите Disk Drill и просканируйте с его помощью флешку, которую необходимо отформатировать.
- Проанализируйте результаты сканирования и выберите все потерянные файлы, которые вы хотите восстановить.
- Нажмите Восстановить.
- Выберите подходящее место для восстановления.
Как восстановить удаленные файлы с флешки без программ?
Иногда с флешки пропадают файлы из-за изменения их атрибутов.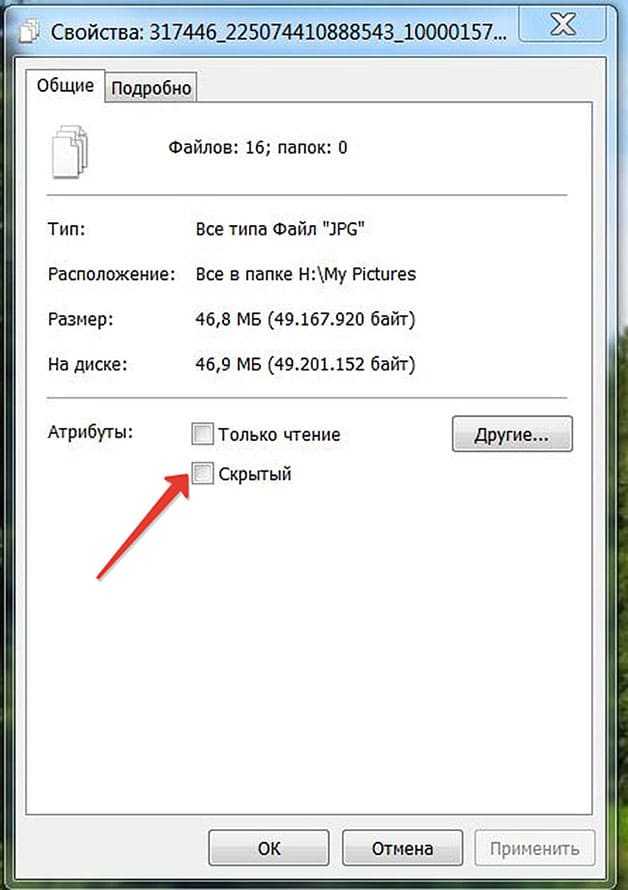 Вы можете исправить проблемные атрибуты и восстановить доступ к своим файлам, введя следующую команду в командной строке от имени администратора:
Вы можете исправить проблемные атрибуты и восстановить доступ к своим файлам, введя следующую команду в командной строке от имени администратора:
ATTRIB -H -R -S /S /D X:*.*
(замените X на назначенную букву на вашу флешку).
Как восстановить поврежденные файлы USB?
Чтобы восстановить поврежденные USB-файлы:
- Подключите поврежденный флэш-накопитель к компьютеру.
- Загрузите, установите и запустите Disk Drill.
- Выберите диск и нажмите Поиск потерянных данных.
- Выберите файлы, которые вы хотите восстановить.
- Нажмите кнопку «Восстановить» и выберите безопасное место для восстановления.
Дэвид Морело
Дэвид Морело — профессиональный автор контента в технологической нише, охватывающий все, от потребительских товаров до новых технологий и их межотраслевого применения. Его интерес к технике начался в …
Прочитать полную биографию
Дэвид Морело — профессиональный автор контента в технологической нише, охватывающий все, от потребительских товаров до новейших технологий и их межотраслевого применения. Его интерес к технологиям начался в …
Его интерес к технологиям начался в …
Прочитать всю биографию
Утверждено
Бреттом Джонсоном
Эта статья была одобрена Бреттом Джонсоном, инженером по восстановлению данных в ACE Data Recovery. Бретт имеет степень бакалавра в области компьютерных систем и сетей, 12-летний опыт работы.
Эта статья была одобрена Бреттом Джонсоном, инженером по восстановлению данных компании ACE Data Recovery. Бретт имеет степень бакалавра в области компьютерных систем и сетей, 12-летний опыт работы.
Как восстановить файлы с поврежденного USB-накопителя [Решено]
Потеря данных может произойти в любой момент. Это никогда не бывает приятным опытом и может быть разрушительным в зависимости от того, какие данные потеряны. Возможно, вы только что потеряли единственные видео первых шагов вашего ребенка или какие-то файлы, содержащие другие незаменимые воспоминания. Если вы используете портативные запоминающие устройства, может наступить время, когда вам придется восстановить файлы с поврежденного флэш-накопителя.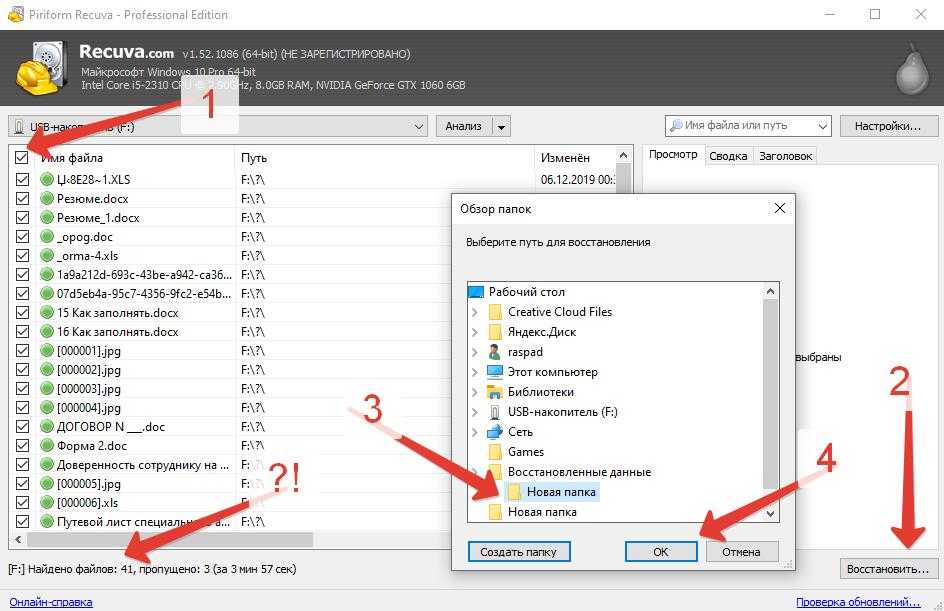 Сохраняйте спокойствие, и у вас есть хорошие шансы успешно восстановить потерянные данные.
Сохраняйте спокойствие, и у вас есть хорошие шансы успешно восстановить потерянные данные.
Как восстановить поврежденный USB-накопитель
В этом разделе мы рассмотрим два метода восстановления данных с поврежденного USB-накопителя. Первый метод предполагает использование специализированного программного обеспечения для восстановления данных для извлечения файлов с поврежденного или недоступного флэш-накопителя. Второй метод включает в себя использование команд CMD, чтобы попытаться восстановить доступ к данным на поврежденном диске.
Метод 1. Извлечение файлов с поврежденного USB-накопителя с помощью программы восстановления
Когда дело доходит до программного обеспечения для восстановления USB-накопителя, мы обычно выбираем Disk Drill. Этот мощный инструмент является надежным решением для восстановления данных с поврежденного USB-накопителя, поскольку он может получить доступ к диску, даже если он не отображается в проводнике.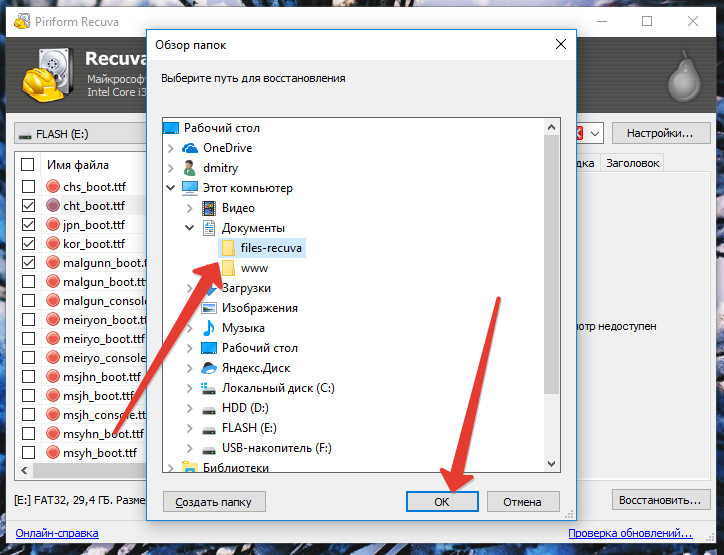 Disk Drill также может сканировать USB-накопители RAW и флэш-накопители, которые требуют форматирования, что делает его универсальным вариантом для целого ряда сценариев восстановления данных. В этом разделе мы более подробно рассмотрим, как использовать Disk Drill для извлечения файлов из поврежденного USB-накопителя.
Disk Drill также может сканировать USB-накопители RAW и флэш-накопители, которые требуют форматирования, что делает его универсальным вариантом для целого ряда сценариев восстановления данных. В этом разделе мы более подробно рассмотрим, как использовать Disk Drill для извлечения файлов из поврежденного USB-накопителя.
Чтобы восстановить файлы с поврежденной флешки, вам необходимо:
- Скачать и установить Disk Drill для Windows.
- Подключите поврежденный флэш-накопитель к компьютеру и запустите приложение.
- Выберите USB-накопитель из списка дисков в окне приложения.
- Нажмите кнопку Поиск потерянных данных , чтобы начать сканирование флэш-накопителя.
- Предварительный просмотр файлов, которые Disk Drill может восстановить.
- Выберите файлы, которые хотите восстановить, и нажмите Восстановить .
Эти простые шаги позволяют восстановить поврежденные файлы с флэш-накопителя, такие как ценные фотографии и видео. На самом деле вы не можете восстановить поврежденный диск, но лучше всего восстановить его данные.
На самом деле вы не можете восстановить поврежденный диск, но лучше всего восстановить его данные.
Программное обеспечение для восстановления USB часто является лучшим способом восстановить файлы с поврежденного флэш-накопителя. Во многих случаях это единственный способ восстановить файлы, которые внезапно исчезли или были случайно удалены. Когда вы сталкиваетесь с перспективой потери важных или личных файлов, программное обеспечение для восстановления данных является экономичной альтернативой отправке диска в профессиональную службу восстановления.
Disk Drill предлагает пользователям комплексное приложение для восстановления и защиты данных, которое может восстанавливать поврежденные флэш-накопители, восстанавливая их данные. Он использует сложные методы сканирования, которые могут эффективно восстанавливать файлы в более чем 400 различных форматах. Сюда входят все форматы аудио, видео и изображений, которые вы, вероятно, используете с USB-накопителем. Помимо помощи в восстановлении файлов с флэш-накопителей, Disk Drill может восстанавливать данные практически с любых дисковых носителей. Вы можете использовать его на внутреннем жестком диске вашего компьютера, внешних дисках и картах памяти с мобильных устройств.
Вы можете использовать его на внутреннем жестком диске вашего компьютера, внешних дисках и картах памяти с мобильных устройств.
Интуитивно понятный и удобный интерфейс Disk Drill позволяет любому быстро и легко выполнять восстановление данных. Вы можете предварительно просмотреть восстанавливаемые данные, прежде чем приступать к восстановлению. С помощью нескольких щелчков мыши файлы, которые вы считали потерянными навсегда, можно восстановить и использовать снова. Для эффективного использования этого инструмента для восстановления с поврежденного флэш-накопителя или другого сценария потери данных не требуется никакого опыта восстановления данных.
Разработчики Disk Drill бесплатно предоставляют дополнительные функции защиты данных. Функция Recovery Vault позволяет выбирать важные файлы и папки для дополнительной защиты от непреднамеренного удаления. Создавайте резервные копии неисправного диска на уровне байтов, чтобы использовать их для восстановления в будущем, не нанося дополнительного ущерба устройству.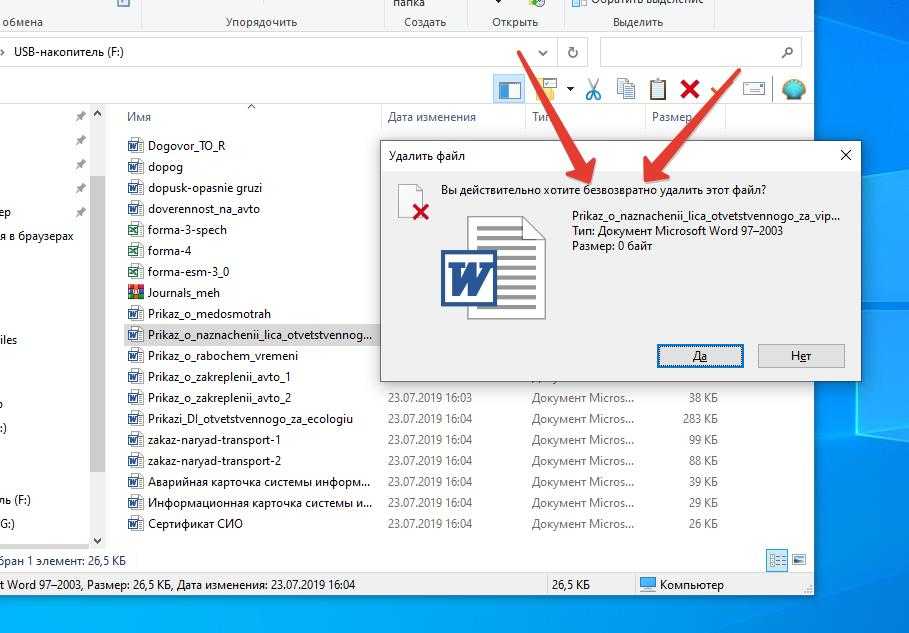
Метод 2: восстановление данных с поврежденного флеш-накопителя с помощью CMD
Если вы имеете дело с поврежденным флеш-накопителем и вам нужно получить доступ к данным, хранящимся на нем, использование команд CMD, таких как «chkdsk» и «attrib», может быть полезное решение. Эти встроенные в Windows инструменты могут помочь восстановить доступ к данным на поврежденном USB-накопителе путем сканирования диска на наличие ошибок и исправления проблем с файловой системой. В этом разделе мы рассмотрим, как использовать команды CMD «chkdsk» и «attrib» для восстановления доступа к данным на поврежденном флеш-накопителе.
Выполните следующие простые шаги и посмотрите, сможет ли этот метод вернуть доступ к вашим данным:
- Откройте командную строку в вашей системе Windows.
- В командной строке введите chkdsk H: /f, где H — буква поврежденного USB-накопителя, и нажмите Enter.
- Используйте эту команду для восстановления потерянных файлов на диске: ATTRIB -H -R -S /S /D «буква диска»:*.
 *
*
Когда процесс завершится, все найденные удаленные файлы будут находится во вновь созданной папке на флешке. Вам нужно будет изменить их расширения, чтобы их можно было использовать с их приложениями.
Выявление и отладка распространенных проблем с флэш-накопителями USB
Ниже приведены некоторые проблемы, с которыми вы можете столкнуться при использовании флэш-накопителей USB, а также решения, которые могут помочь вам решить эти проблемы.
Нет питания USB: Сломанные ножки, разъемы и неисправные диски
Решение :
Сообщения об ошибках такого рода обычно означают, что накопитель подвергся физическому повреждению. В зависимости от степени повреждения вы можете установить соединение, осторожно покачивая диск в его порту. Попробуйте почистить разъем, чтобы убедиться, что на нем нет пыли и мусора. Всегда рекомендуется попробовать проблемный USB-накопитель с другим портом или компьютером, поскольку может оказаться, что исходный порт является реальной проблемой.
Ошибка «Вставьте диск в съемный диск»
Решение:
Есть несколько способов решить эту проблему. Один из них — попробовать USB-накопитель в другом порту или компьютере, чтобы точно определить, имеете ли вы дело с физически поврежденным диском. Часто простое изменение имени диска может решить проблемы совместимости с вашим компьютером. Используйте Управление дисками Windows и назначьте букву USB-накопителю, который не используется каким-либо другим накопителем, подключенным к вашему компьютеру. Обычно это решает проблему.
Неопределяемый USB-накопитель Ошибка
Решение:
Это еще один случай, когда следует попробовать подключить накопитель к порту, который, как вы знаете, работает правильно. Возможно, у вас есть поврежденный диск, который не будет работать независимо от того, куда он подключен. После подключения устройства откройте Диспетчер устройств и попытайтесь включить устройство, если оно видно. Возможно, вам придется использовать Управление дисками, чтобы присвоить диску имя, которое можно использовать на вашем компьютере.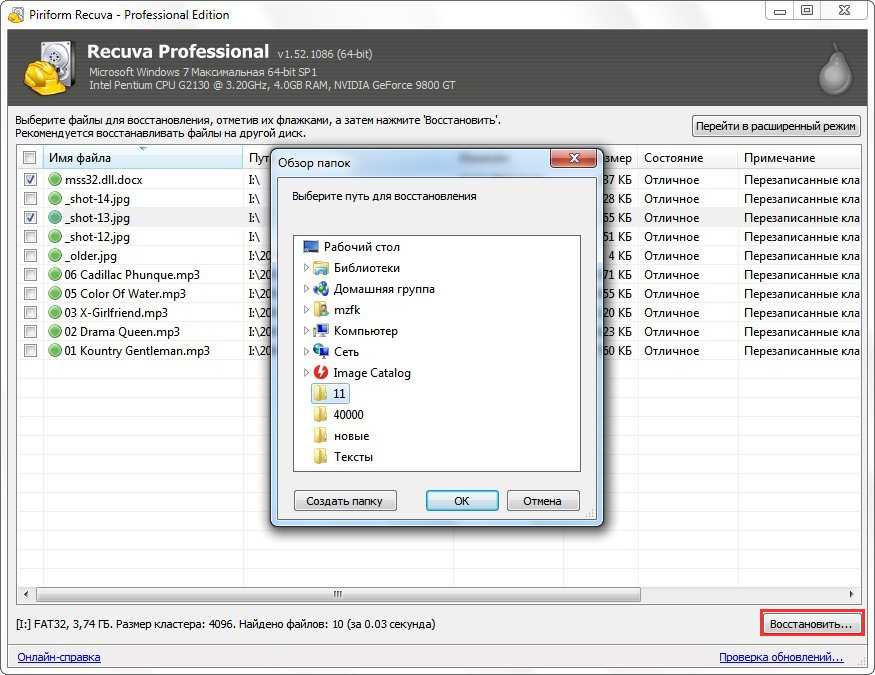
Советы по защите флэш-накопителя USB от повреждений в будущем
Принятие надлежащих мер предосторожности для защиты флэш-накопителей сведет к минимуму вероятность потери данных с них. Стандартные портативные USB-накопители не отличаются особой долговечностью и могут быть легко повреждены при неправильном обращении. Вот несколько приемов, которые помогут вам сохранить флэш-накопители USB и содержащиеся на них данные.
- Храните флэш-накопители в контейнере, чтобы они не упали и не сломались в кармане или сумке.
- Избегайте сильной жары или влажности, так как оба эти условия могут привести к сбою диска или повреждению данных.
- Извлекайте накопитель из компьютера или мобильного устройства, когда он не используется, и накрывайте его или закрывайте, чтобы защитить разъем и контакты.
- Извлеките диск, чтобы безопасно удалить его из компьютера. Не вытаскивайте его просто из USB-порта.
- Защитите себя от вредоносных программ и вирусов, ограничив компьютеры, к которым вы подключаете диск, только теми, которые, как вы знаете, не содержат вредоносных программ.




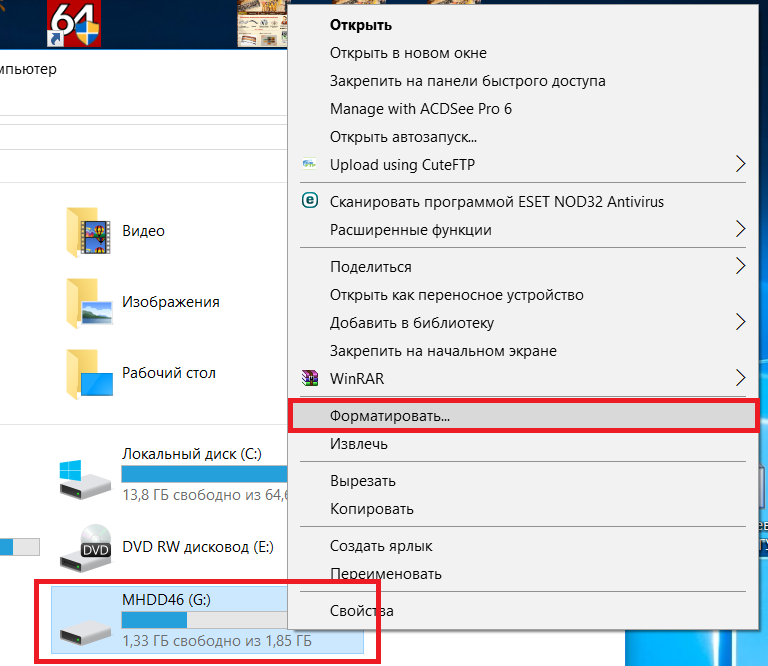 Если вы подсоединяете флешку к заражённому компьютеру, то, вероятнее всего, получите себе на носитель вредоносное ПО, которое вполне может повредить как находящиеся там данные, так и прошивку.
Если вы подсоединяете флешку к заражённому компьютеру, то, вероятнее всего, получите себе на носитель вредоносное ПО, которое вполне может повредить как находящиеся там данные, так и прошивку.





 Он будет отображать разделы диска, даже если им не назначена буква диска. Это один из способов убедиться, что Windows распознает диск: Примечание: Не выбирайте раздел в «Управлении дисками» и не пытайтесь переформатировать его — это может привести к потере файлов, которые мы пытаемся восстановить, навсегда.
Он будет отображать разделы диска, даже если им не назначена буква диска. Это один из способов убедиться, что Windows распознает диск: Примечание: Не выбирайте раздел в «Управлении дисками» и не пытайтесь переформатировать его — это может привести к потере файлов, которые мы пытаемся восстановить, навсегда. Если к вашему компьютеру подключено несколько одинаковых USB-накопителей, и вы не знаете, какой из них выбрать, вы можете переключиться на вкладку «Информация», чтобы просмотреть дополнительную информацию о каждом из них.
Если к вашему компьютеру подключено несколько одинаковых USB-накопителей, и вы не знаете, какой из них выбрать, вы можете переключиться на вкладку «Информация», чтобы просмотреть дополнительную информацию о каждом из них.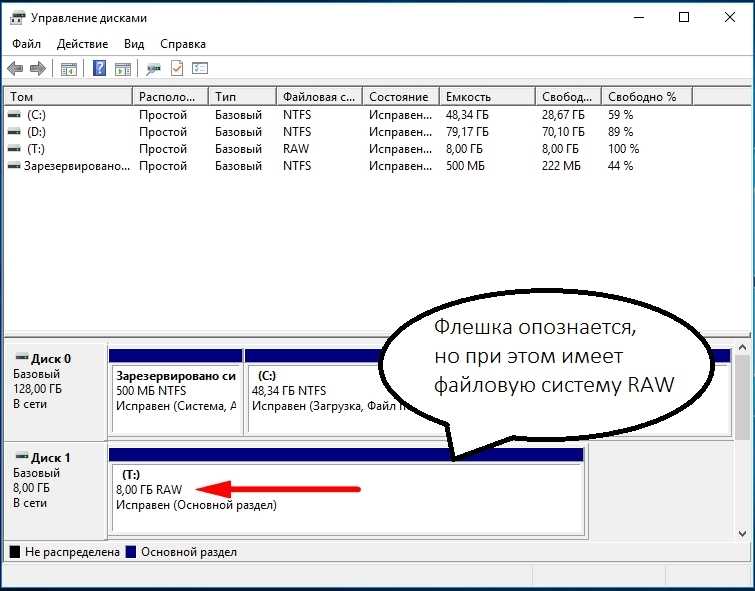


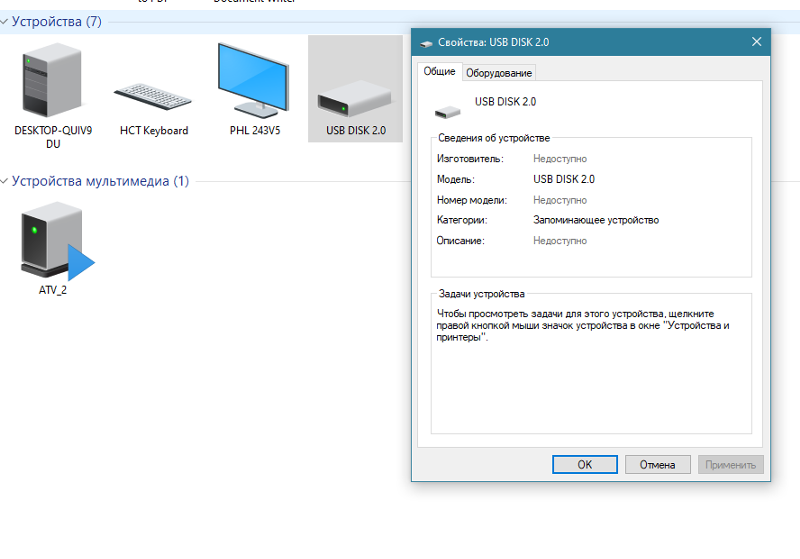
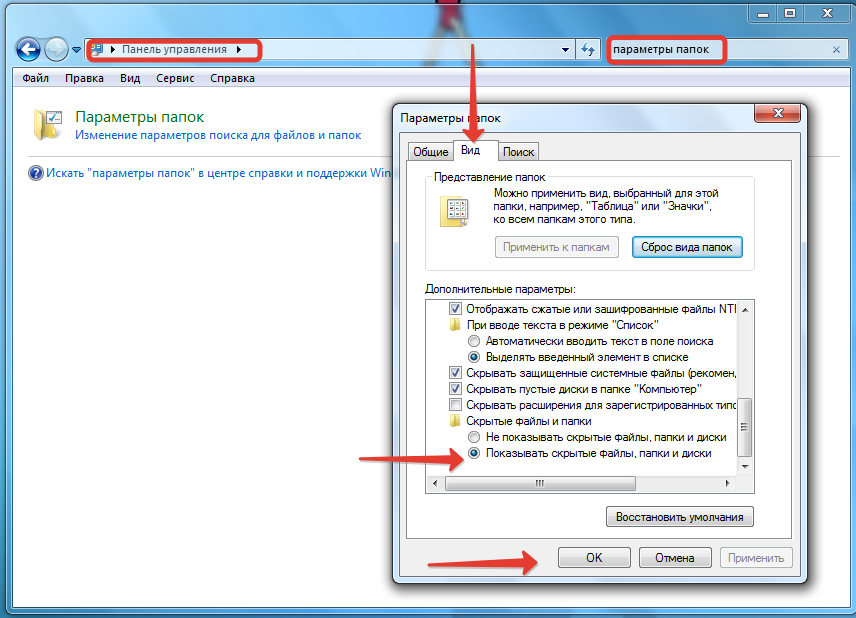
 *
*