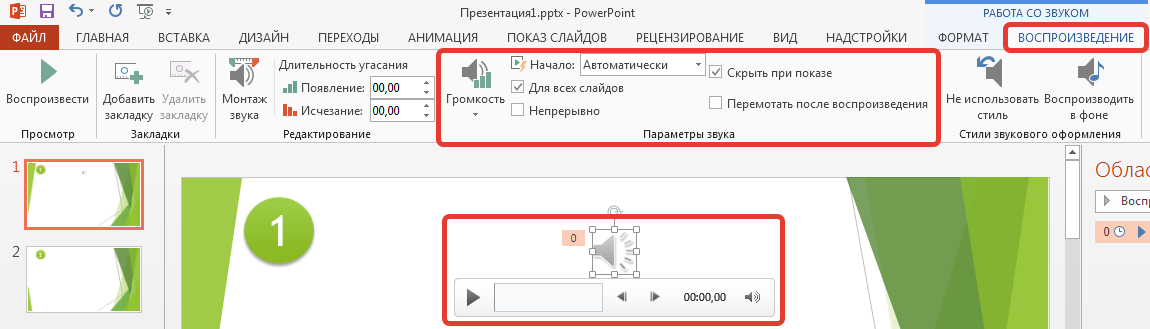Как наложить музыку на видео
Как наложить музыку на видео? Чтобы создать собственный фильм, воспользуйтесь Movavi Video Suite и этой простой инструкцией.
Как вставить музыку в видео
Шаг 1. Установите Movavi Video Suite
Скачайте редактор видео на русском языке с нашего сайта. По завершении загрузки запустите установочный файл программы и следуйте инструкциям по установке.
Шаг 2. Добавьте в программу видео и аудио
Запустите нашу программу для наложения музыки на видео. Нажмите кнопку Добавить файлы и выберите видео, к которому вы хотите добавить звуковую дорожку, и аудиофайл, который будет использоваться в качестве саундтрека. Загруженные вами файлы будут автоматически добавлены на соответствующие дорожки монтажного стола: видео – на Видеотрек, аудио – на Аудиотрек.
Шаг 3. Отрегулируйте длительность звука
Когда вы будете соединять музыку и видео, вы можете столкнуться с тем, что у добавленных видео- и аудиофайла разная длительность. Здесь возможны два варианта.
Здесь возможны два варианта.
Аудиофайл длиннее, чем видео. Кликните на аудио, переместите бегунок в конец видеофайла на монтажном столе и нажмите на иконку с Ножницами. Затем щелкните по ненужному звуковому фрагменту и нажмите Delete на клавиатуре, чтобы удалить фрагмент.
Видео длиннее, чем музыка. Добавьте на звуковую дорожку несколько копий выбранного аудиофайла (щелкните по файлу правой кнопкой мыши и выберите Копировать, а затем Вставить). Обрежьте лишнее.
Помните, что в Movavi Video Suite вы можете вставить в видео сразу несколько звуковых дорожек. Например, одну дорожку можно использовать для фоновой музыки ролика, а другую – для звуковых спецэффектов.
Шаг 4. Сохраните результат
Наложение звука на видео оказалось довольно простым делом. Теперь осталось записать все в один видеофайл. Нажмите кнопку Сохранить и выберите одну из опций экспорта из вкладок в левой части окна.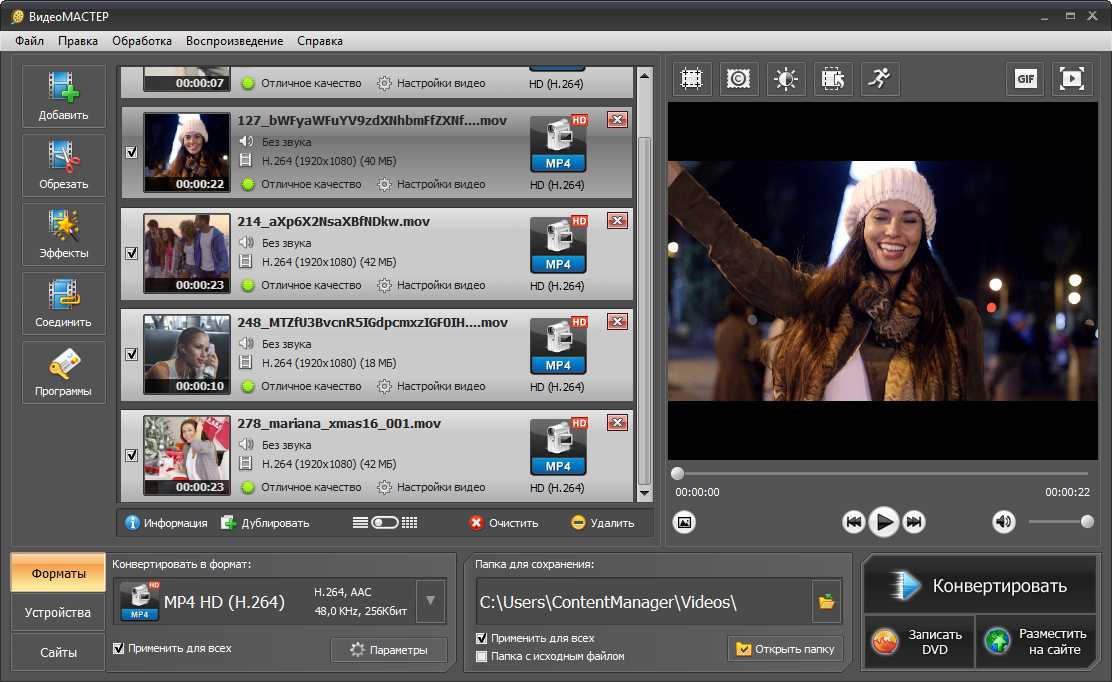 Программа предложит сохранить видео в папку Movavi Library. При желании вы можете поменять папку. Укажите видеоформат или модель мобильного устройства и нажмите кнопку Старт. Когда процесс сохранения завершится, вы найдете готовый видеофайл в выбранной папке. Теперь вы знаете, как наложить звук на видео!
Программа предложит сохранить видео в папку Movavi Library. При желании вы можете поменять папку. Укажите видеоформат или модель мобильного устройства и нажмите кнопку Старт. Когда процесс сохранения завершится, вы найдете готовый видеофайл в выбранной папке. Теперь вы знаете, как наложить звук на видео!
Всё для создания и обработки мультимедиа
Остались вопросы?
Если вы не можете найти ответ на свой вопрос, обратитесь в нашу службу поддержки.
Подпишитесь на рассылку о скидках и акциях
Подписываясь на рассылку, вы соглашаетесь на получение от нас рекламной информации по электронной почте и обработку персональных данных в соответствии с Политикой конфиденциальности Movavi. Вы также подтверждаете, что не имеете препятствий к выражению такого согласия. Читать Политику конфиденциальности.
Добавить музыку в видео — бесплатно вставить аудио в видео онлайн
Добавить музыку в видео — бесплатно вставить аудио в видео онлайнУбрать рекламу
Накладывайте музыку на свои видео онлайн и создавайте отличный контент!
Эта мощная платформа для редактирования видео позволяет добавлять музыку в видео и редактировать его так, как вы хотите.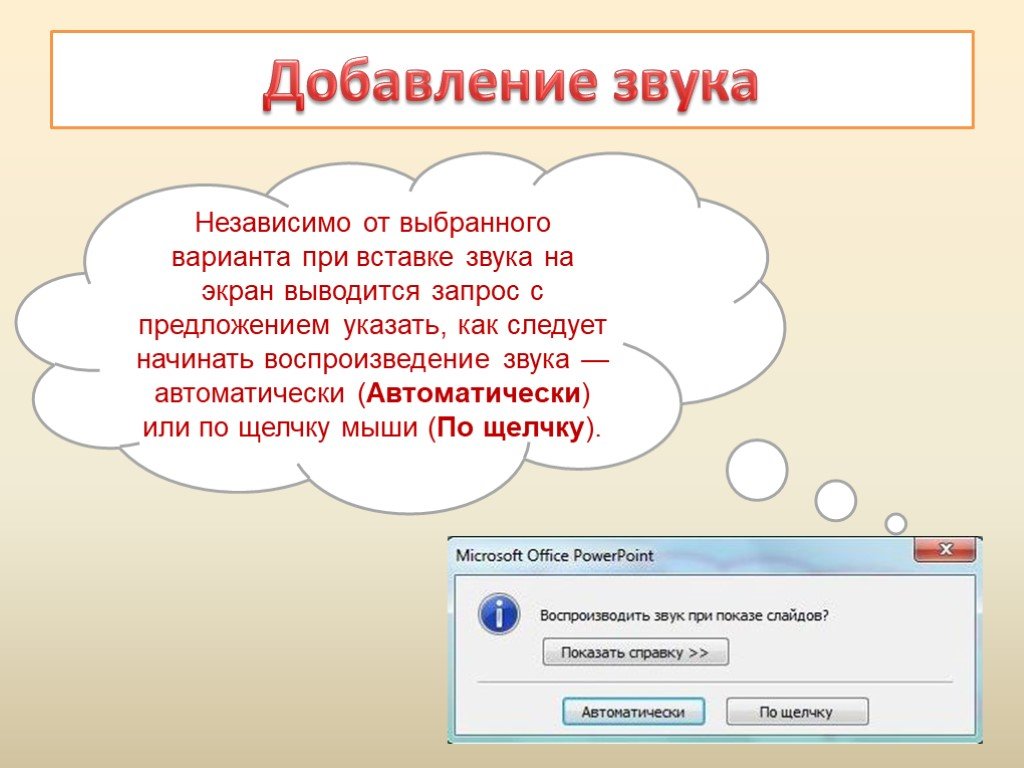 Он опубликует видео с фоновым звуком по вашему выбору бесплатно и в хорошем качестве. Вам не нужно загружать и устанавливать программное обеспечение, кодеки или расширения браузера на свой компьютер. Здесь нет кривой обучения, и пользовательский интерфейс для этой общей задачи тоже очень прост. Этот инструмент для встраивания аудио работает в браузере на Mac, ПК и мобильном устройстве, таком как смартфон или планшет. Платформа поддерживает широкий спектр медиаконтейнеров, кодеков и форматов файлов, таких как MP4, MOV, AVI, WMV, HEVC для видео; и MP3, WAV, OGG, AAC и т. д. для аудио.
Он опубликует видео с фоновым звуком по вашему выбору бесплатно и в хорошем качестве. Вам не нужно загружать и устанавливать программное обеспечение, кодеки или расширения браузера на свой компьютер. Здесь нет кривой обучения, и пользовательский интерфейс для этой общей задачи тоже очень прост. Этот инструмент для встраивания аудио работает в браузере на Mac, ПК и мобильном устройстве, таком как смартфон или планшет. Платформа поддерживает широкий спектр медиаконтейнеров, кодеков и форматов файлов, таких как MP4, MOV, AVI, WMV, HEVC для видео; и MP3, WAV, OGG, AAC и т. д. для аудио.
Как наложить музыку на видео
Вы можете добавлять аудиофайлы к своему видео, выравнивать его на временной шкале, настраивать его баланс и вносить другие изменения. Следуйте этим инструкциям, чтобы создать свое уникальное видео.
Загрузить видео
Откройте инструмент добавления музыки в браузере на компьютере или смартфоне. Откройте файл или перетащите видео. Если вам нужно загрузить несколько видеофайлов, используйте кнопку «Добавить» и выберите другие файлы.

Добавить аудио
Нажмите «Добавить» в нижней части окна редактирования, чтобы выбрать аудиофайл, и он будет добавлен как отдельная дорожка. Обрежьте его и отрегулируйте громкость, нажав «Звук». Кроме того, вы можете отделить звук от исходного видео.
Выберите выходной формат видео
Нажмите на значок шестеренки рядом с «Сохранить», чтобы увидеть настройки кодирования. MP4 будет работать для Интернета, MKV для автономного использования и MOV для устройств Apple. Когда вы закончите добавлять музыку, нажмите «Сохранить», и создание видео займет несколько минут.
Сохраните и продолжите работу
Теперь вы можете скачать видео со звуком одним файлом. Сохраните его в памяти вашего устройства или поделитесь им в социальных сетях. Вы можете продолжить рутину редактирования видео и использовать другие инструменты, такие как Loop Video, Add Text и другие.
Добавляйте музыку в видео и создавайте отличный контент!
Музыка и озвучка являются важными составляющими привлекательного видео. Используйте этот онлайн-инструмент для создания видео, чтобы добавить музыку к видео в качестве фона. Вы также можете добавить озвучку. Это поможет вам передать свои идеи и вызвать эмоции вдохновляющим саундтреком. Например, добавьте фоновую музыку к витрине ваших вещей и разместите ее в социальных сетях. Добавьте любимую песню в видео из последней поездки и станьте видеоблогером без вложений. Никакого модного софта и команды по производству видео. Кроме того, вы можете добавлять заголовки и озвучивать видеопрезентацию для клиентов или для вашей команды на работе.
Используйте этот онлайн-инструмент для создания видео, чтобы добавить музыку к видео в качестве фона. Вы также можете добавить озвучку. Это поможет вам передать свои идеи и вызвать эмоции вдохновляющим саундтреком. Например, добавьте фоновую музыку к витрине ваших вещей и разместите ее в социальных сетях. Добавьте любимую песню в видео из последней поездки и станьте видеоблогером без вложений. Никакого модного софта и команды по производству видео. Кроме того, вы можете добавлять заголовки и озвучивать видеопрезентацию для клиентов или для вашей команды на работе.
Наши преимущества
Безопасность файлов
Когда вы загружаете видео и аудио в наш сервис, они используются для компиляции видео, и это полностью автоматический процесс, без участия супервайзера. Все наши услуги соответствуют стандартам защиты данных США и ЕС.
Гибкий интерфейс
Пользовательский интерфейс очень прост, и вы можете легко адаптировать его к длине вашего файла. Это тоже очень интуитивно понятно.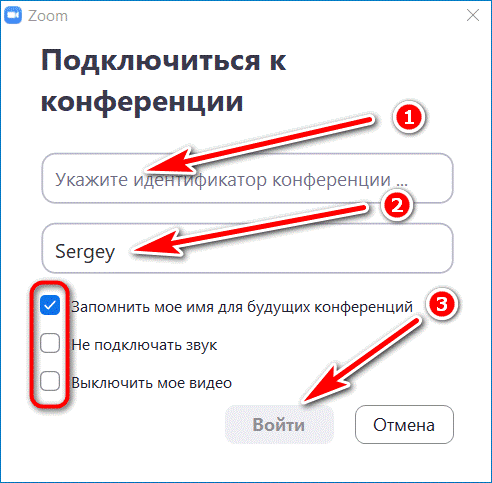 Совместите аудио и видео дорожки, обрежьте, и не ищите в интернете, как сделать то и это.
Совместите аудио и видео дорожки, обрежьте, и не ищите в интернете, как сделать то и это.
Мощный
Вы можете почувствовать скорость и мощность наших серверов, обрабатывая видео за считанные секунды. Наши выделенные медиа-серверы были созданы специально для такого типа задач, и они очень хорошо с этим справляются.
онлайн
Мы переносим инструмент редактирования видео настольного уровня в Интернет. Он очень быстрый, отзывчивый и работает со всеми возможными форматами файлов. И последнее, но не менее важное: вам не нужно ничего загружать на свой компьютер только для того, чтобы добавить аудио к своим видео.
Безупречный опыт
Монтаж видео не должен быть сложной задачей. Мы изучили все популярные инструменты для редактирования видео и создали эту платформу для редактирования видео, которая предлагает все необходимые вам функции, и их использование очевидно.
Любое аудио поверх видео
Наш инструмент включает в себя коллекцию из более чем 30 популярных форматов кодеков и медиаконтейнеров, которые были созданы и активно используются в течение последних трех десятилетий, включая MPEG, MOV, WMV, MP3, WAV и многие другие.
Часто задаваемые вопросы
Как добавить фоновую музыку к видео?
Если у вас есть видеофайл и загруженный аудиофайл в формате .mp3, использовать этот инструмент не составит труда. Вы сможете легко добавлять свою музыку в видео и не будете устанавливать никаких программ.
С какими форматами видео- и аудиофайлов совместим ваш инструмент?
Эта платформа для редактирования видео может принимать практически любой видеофайл, о котором вы когда-либо слышали. Он также работает с большим количеством видеофайлов. Просто убедитесь, что они не защищены DRM, например .m4a, загруженные из Apple Music или другого потокового сервиса.
Могу ли я добавить музыку к видео с телефона?
Добавление музыки к только что снятому видео еще никогда не было таким простым. С помощью этого онлайн-инструмента вы можете редактировать видео, используя только свой телефон, поскольку он работает и в мобильном браузере, включая Safari для iPhone, Chrome для Android и другие.
Могу ли я настроить громкость звука в вашем инструменте редактирования?
Да, ты можешь.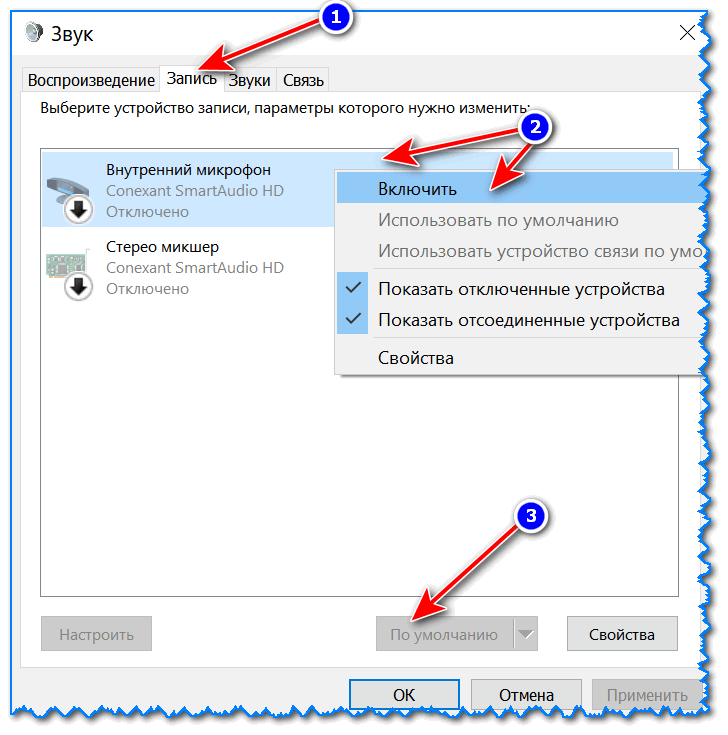 Еще никогда не было так просто редактировать уровень звука музыки и диалогов. Просто используйте параметр «Звук» под временной шкалой и перетащите ползунок громкости на выбранной дорожке от 0% до 200%.
Еще никогда не было так просто редактировать уровень звука музыки и диалогов. Просто используйте параметр «Звук» под временной шкалой и перетащите ползунок громкости на выбранной дорожке от 0% до 200%.
English Português Italiano Español Deutsch Français Русский Polski Türkçe 日本語 한국어 简体中文 繁體中文 tiếng Việt ภาษาไทย Bahasa Indonesia
Войти через Google
Войти через Facebook
или
Забыли пароль?
Нет аккаунта? Зарегистрируйтесь
Разрешите этому приложению работать с вашим Google Диском
Добавить аудио к видео — Clideo
Добавить аудио к видео для загрузки на YouTube, Facebook, Instagram, IGTV или другую социальную сеть
Выбрать файл
Универсальный редактор
Вам не нужно искать приложение для обрезки или зацикливания нужного аудио как Вы можете сделать это прямо в нашем инструменте.
Полная безопасность
Мы храним ваши файлы только 24 часа для вашего удобства. Вы можете получить к ним доступ через свою учетную запись.
Работает с любым форматом
Инструмент поддерживает все распространенные форматы, такие как MP3, WMA, OGG, WAV, MP4, WMV, VOB, AVI и другие.
Дополнительные возможности
Вы можете конвертировать видео в любой формат, который больше подходит для ваших нужд.
Простота в использовании
Вам не нужен опыт редактирования видео, чтобы использовать онлайн-сервис, потому что его интерфейс интуитивно понятен.
Без загрузок
Инструмент добавления аудио не требует загрузки, так как он полностью онлайн и работает в вашем браузере.
Добавьте звук, песню или голос за кадром к вашему видео
Просто загрузите звуковую дорожку и обрежьте ее по длине видео
Как добавить звук к видео онлайн
Шаг 1
Загрузить видео
Сначала выберите видеофайл на вашем Mac, Windows, Android или iPhone. Вы также можете выбрать его из своей учетной записи Google Диска или Dropbox. Прочтите полное руководство о том, как добавить звук в видео.
Прочтите полное руководство о том, как добавить звук в видео.
Шаг 2
Добавить аудио
Когда видео загружено, добавьте необходимое звуковое сопровождение. Затем вы можете обрезать или сделать петлю. Установите громкость видео и аудио. Когда вы закончите редактирование, выберите формат выходного файла и нажмите «Экспорт».
Шаг 3
Скачать клип
Готово! Теперь посмотрите предварительный просмотр и, если он вам нравится, просто нажмите «Загрузить» (вы также можете сохранить результат обратно на Google Диск или Dropbox). В противном случае вернитесь к редактированию.
У вас есть идеальная песня для идеального момента, снятого на видео? С Clideo вы можете легко объединить их в запоминающийся клип!
Инструмент добавления музыки к видео очень прост в использовании, единственное, что вам нужно сделать, это обрезать дорожку, если она длиннее видео, или зациклить, если она короче.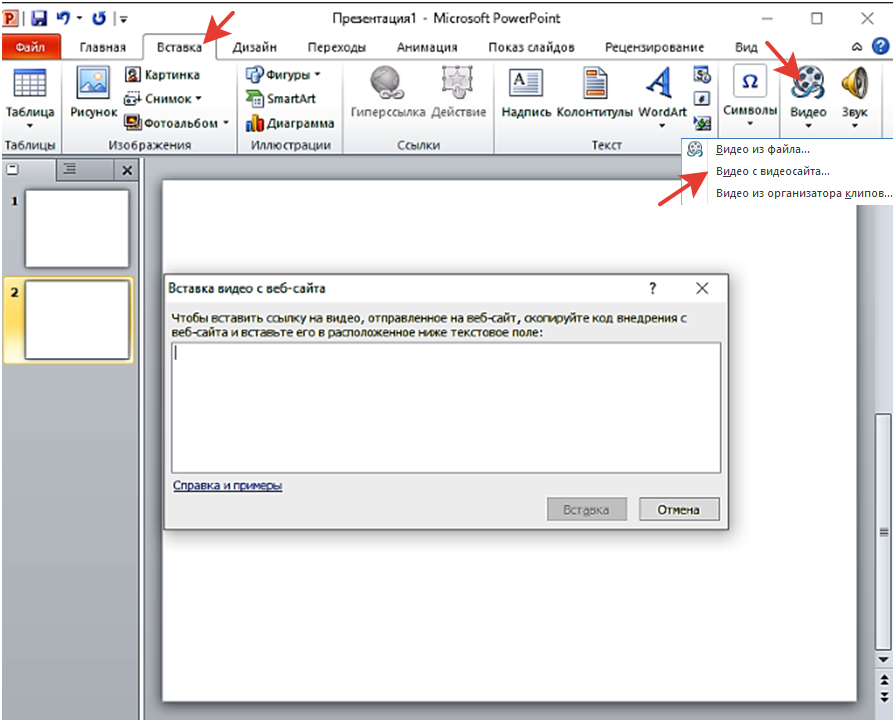
Получить Приложение «Добавить музыку в видео» для iPhone
Загрузите приложение «Добавить музыку в видео» на свой iPhone и добавьте любое аудио к своему видео: песню из учетной записи iTunes или библиотеки iPhone, запишите собственный звук в приложении или извлеките звуковая дорожка из другого видео.
Загрузка из App Store Сканировать QR-код
- Шаг 1
Откройте приложение «Камера» или другое приложение для сканирования QR-кода.
- Шаг 2
Наведите камеру на QR-код, чтобы отсканировать его.
- Шаг 3
Вы будете перенаправлены в App Store, где сможете загрузить приложение «Добавить музыку в видео».

Ресурсы
6 простых способов в 2023 году
Хотите добавить аудио к видео на свой мобильный телефон или компьютер?
Если вы хотите добавить звук в видео на iOS, Android, Mac или Windows, мы вам поможем.
В этой статье мы покажем вам, как добавить аудиофайл к видео на iPhone, Android, Mac и Windows, шаг за шагом, с картинками.
Вот все, что мы рассмотрим, пожалуйста, не стесняйтесь прыгать:
Как добавить звук в видео на iPhone и Android с помощью InShot
Как добавить звук в видео в VLC на Windows и Mac
Как добавить аудио к видео в Windows Movie Maker
Как добавить звук к видео в iMovie на Mac
Как добавить звук к видео в Adobe Premiere Pro
Как добавить звук к видео онлайн с помощью Animaker
Как добавить звук к видео на iPhone и Android с использованием InShot
Если вы используете Android или iOS, вы можете использовать InShot для добавления аудиофайла или музыкальной дорожки к видео. Приложение доступно как на iOS, так и на Android. Он идеально подходит для добавления музыки к видео и публикации его в социальных сетях, таких как YouTube, Instagram, Tik Tok или Twitter.
Приложение доступно как на iOS, так и на Android. Он идеально подходит для добавления музыки к видео и публикации его в социальных сетях, таких как YouTube, Instagram, Tik Tok или Twitter.
Вот как добавить аудио или музыку к видео на iPhone или Android с помощью InShot:
- Откройте InShot и коснитесь «Видео», чтобы импортировать видео.
- После импорта видео перейдите на вкладку Музыка .
- Теперь вы увидите три кнопки: Треки
Теперь на вкладке «Избранное» вы увидите несколько групп треков. Коснитесь одной из групп, затем коснитесь дорожки.
Начнется воспроизведение звуковой дорожки и появится красная кнопка Download .
Если вам нравится трек и вы хотите использовать его в своем видео, нажмите кнопку загрузки. После загрузки видео вы увидите кнопку Использовать вместо нее. Нажмите кнопку Использовать , чтобы использовать ее в своем видео.
Нажмите кнопку Использовать , чтобы использовать ее в своем видео. - InShot позволяет извлекать и использовать звук или музыку из видео, которое есть на вашем телефоне. Чтобы извлечь звук из видео, используйте кнопку с надписью 9.0122 Извлеките аудио из видео на той же вкладке «Избранное».
- Если у вас есть звуковая дорожка на телефоне, и вы хотите импортировать ее и добавить в свое видео, перейдите на вкладку Моя музыка рядом с вкладкой Избранное.
- Чтобы добавить звуковые эффекты, перейдите на вкладку Эффекты рядом с вкладкой Моя музыка .
Если вы хотите добавить звук аплодисментов к своему видео, коснитесь категории Аплодисменты , коснитесь эффекта из списка и коснитесь Используйте , чтобы добавить этот эффект к вашему видео. - Вы также можете записать свой голос с помощью InShot. Нажмите кнопку Record , чтобы начать запись звука.

- Завершив добавление звуковых дорожек к видео, коснитесь значка с галочкой.
- Наконец, нажмите кнопку Сохранить в правом верхнем углу экрана, чтобы сохранить видео на телефоне.
Как добавить аудио к видео в VLC на Windows и Mac
Медиаплеер VLC — это бесплатный инструмент, доступный как для Windows, так и для Mac. Если он у вас не установлен, вы можете скачать VLC для Windows или VLC для Mac.
После того, как вы установили VLC на свой компьютер, выполните следующие действия, чтобы добавить звук в видеофайл в Windows 10 или Mac с помощью медиаплеера VLC:
- Сначала откройте VLC. Затем перейдите в «Медиа» > «Открыть несколько файлов».
- В окне Open Media нажмите Добавить , чтобы импортировать видео.
- После того, как вы импортировали видео, вы можете добавить к нему аудиофайл. В окне «Открыть носитель» установите флажок Показать еще параметры .

- Теперь установите флажок Воспроизведение другого мультимедиа синхронно .
- Затем нажмите кнопку Обзор .
- В появившемся окне Open Media нажмите кнопку Add , а затем кнопку Select 9.0123 в правом нижнем углу того же окна, чтобы добавить аудиофайл.
- Затем нажмите кнопку раскрывающегося списка Convert/Save в правом нижнем углу и выберите Convert в раскрывающемся меню.
- Теперь выберите место для сохранения видео. В окне Convert нажмите кнопку Browse в разделе Destination.
- Наконец, нажмите Start , чтобы сохранить видео.
Как добавить музыку к видео в Windows Movie Maker в Windows 7/8/10
Windows Movie Maker поставляется с пакетом Windows Essentials, и Microsoft прекратила поддержку этого пакета. Однако вы можете загрузить официальный установщик, используя эту ссылку для скачивания.
Ниже приведены шаги по установке и добавлению звука к видео с помощью Windows Movie Maker:
- Сначала установите Windows Movie Maker на свой компьютер с Windows. Дважды щелкните файл установщика и выберите Выберите программы, которые вы хотите установить , в появившемся окне.
- Вам не понадобится большая часть инструментов, поставляемых с этим набором. Если вы не хотите устанавливать инструмент, снимите флажок рядом с этим инструментом. Но убедитесь, что флажок Photo Gallery и Movie Maker установлен. Нажмите кнопку Установить , чтобы начать процесс установки.
- После установки Movie Maker откройте его и импортируйте в него видео или фотографии.
Просто перетащите видео или аудио файлы в окно программы. Или вы можете импортировать видео (или фотографии), перейдя на вкладку Главная и нажав кнопку Добавить фотографии и видео .

- Теперь добавим к видео музыку или звук. Перейдите на вкладку Home и нажмите кнопку Добавить музыку , чтобы импортировать и добавить аудиофайлы в ваши видеоклипы. Кнопка добавления музыки находится рядом с Добавить фото и видео в разделе Добавить .
Windows Movie Maker поддерживает аудиоформаты WMA, MP3, WAV, M4A, AIFF и AIF. - Наконец, сохраните видео. Чтобы сохранить видео, перейдите на вкладку Файл , выберите Сохранить фильм , а затем выберите Рекомендовано для этого проекта .
Как добавить аудио к видео в iMovie
iMovie — это бесплатный инструмент, предустановленный в Mac OS. Вот как добавить аудиофайл к видео на Mac с помощью программного обеспечения iMovie для настольных ПК:
- Откройте iMovie и нажмите кнопку
- Выберите Фильм из появившегося раскрывающегося меню.
- Нажмите кнопку Import Media , чтобы импортировать видео.

- После импорта видео перетащите его на временную шкалу.
- Теперь давайте импортируем звуковую дорожку, которую мы хотим добавить к видео. Чтобы импортировать аудиофайл или видео, щелкните значок File меню в строке главного меню и выберите Import media… из выпадающего меню.
- После импорта аудиофайла перетащите его на панель временной шкалы. Не уроните его на видеоклип. Отпустите кнопку мыши, когда увидите зеленую кнопку с плюсом. Это добавит звук к видео.
Как добавить звук или музыку к видео в Adobe Premiere Pro
Adobe Premiere Pro — это платное профессиональное программное обеспечение для редактирования видео, предназначенное для использования профессионалами. Если он уже установлен на вашем компьютере, вы можете использовать его для добавления музыки или аудио к видео.
Вот шаги, чтобы добавить аудио или музыкальный файл к видео в Premiere Pro:
- Перейдите к Файл > Новый , чтобы создать новый видеопроект.

- Перейдите к Файл > Импорт , чтобы импортировать видео.
- Теперь перетащите импортированное видео с панели «Проект» на временную шкалу.
- Теперь импортируйте аудиофайл, который вы хотите добавить к видео. Перейти к файлу 9 0123 > Import для импорта аудиофайла.
- Теперь импортированный аудиофайл появится на панели «Проект». Просто перетащите его на временную шкалу, чтобы добавить в видеофайл. Вы можете обрезать звуковую дорожку и регулировать ее громкость точно так же, как и в случае с видеоклипом.
Как добавить и отредактировать звук в видео онлайн с помощью Animaker
Если вам нужен онлайн-инструмент для добавления звука в видео, вы можете использовать Animaker.
Для тех, кто не знаком с Animaker, это универсальное приложение для создания видео своими руками, предназначенное для того, чтобы помочь недизайнерам создавать видео профессионального качества, не выходя из браузера.
Всего 3 простых шага, чтобы добавить звук или музыку к видео и загрузить его с помощью нашего сверхпростого бесплатного инструмента.
Он работает в Chrome, Firefox, Safari, Internet Explorer и т. д., и если вы используете один из этих браузеров, вы можете легко добавлять аудиофайлы к своим видео на компьютере с Windows или Mac.
Кроме того, вы можете загружать и комбинировать аудиофайлы и видео в нескольких форматах, таких как MP4, MPG, WebM, MOV и других форматах.
Вот как добавить аудиофайл к видео с помощью Animaker:
Добавьте аудио (или музыку) к своим видео с помощью Animaker за 3 простых шага
Шаг 1: Зарегистрируйтесь / Войдите и выберите размеры
Во-первых, войдите в свою учетную запись или создайте бесплатную учетную запись. Теперь выберите размеры выходного видео в зависимости от платформы социальных сетей, на которой вы будете его публиковать.
Хотите, чтобы ваше видео было горизонтальным, квадратным или вертикальным по размеру? Выберите один из готовых параметров в разделе Создайте видео на панели инструментов.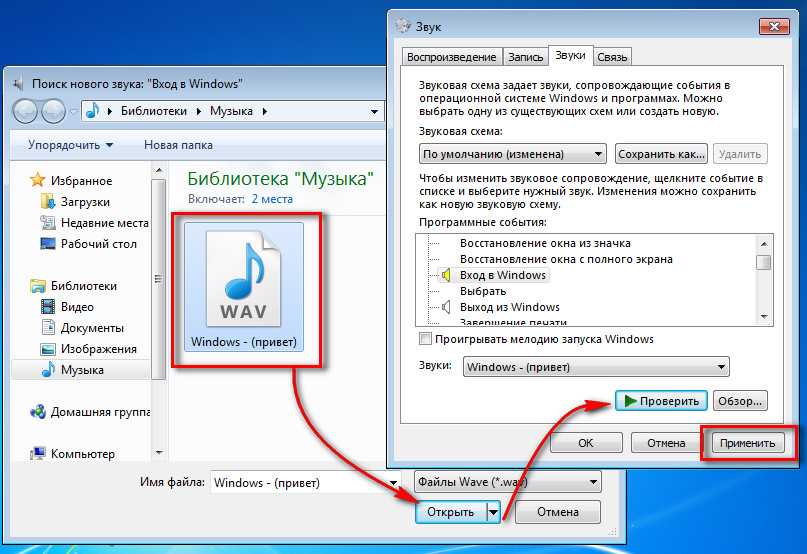
Если вы хотите выбрать собственную высоту и ширину для своего видео, просто нажмите кнопку Видео нестандартного размера в том же разделе выше. Затем введите желаемую ширину и высоту и нажмите Create Video .
Шаг 2. Загрузите видео и добавьте к нему звук
Теперь загрузите видео и аудио файлы. Вы можете загружать видео размером до 20 ГБ. Перейдите на вкладку Загрузить в строке главного меню и нажмите кнопку Загрузить в нижней части окна вкладки.
После того, как видео будет загружено, нажмите на видео, чтобы разместить его на холсте.
Теперь щелкните музыкальный или аудиофайл, чтобы добавить его в свой видеопроект. Как только вы добавите аудиофайл к видео, он появится прямо под видеослоем на временной шкале.
Чтобы отредактировать аудиофайл, просто щелкните аудиофайл на временной шкале. Откроется всплывающая подсказка с параметрами для предварительного просмотра или воспроизведения звуковой дорожки, регулировки ее громкости, дублирования и т. д.
д.
Чтобы настроить, когда звук должен начинаться или вправо и/или перетащите один из маркеров (черного цвета) в любую сторону.
Вы также можете добавить звуковую дорожку из нашей библиотеки. В музыкальной библиотеке Animaker представлен широкий выбор бесплатных фоновых музыкальных треков. Отправляйтесь в Музыка вкладка для доступа к нашей музыкальной библиотеке.
Кроме того, Animaker также позволяет вам добавить голос за кадром к вашему видео. Вы можете записать свой голос или создать естественно звучащие кристально чистые аудиозаписи, просто используя текст.
Нажмите на значок микрофона в нижнем левом углу окна приложения, чтобы записать (или сгенерировать) голос для вашего видео.
Шаг 3. Предварительный просмотр и загрузка видео
Вы можете предварительно просмотреть видео, нажав кнопку воспроизведения рядом с кнопкой «Опубликовать».
Чтобы загрузить видео, нажмите кнопку Опубликовать и выберите Загрузить видео из выпадающего меню.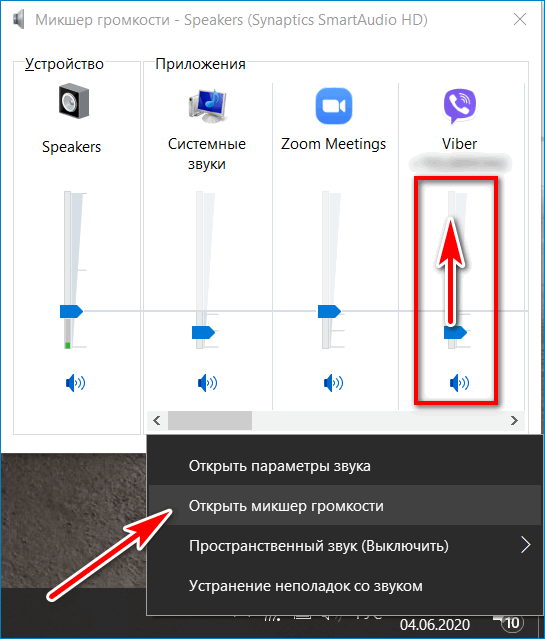
Вы также можете поделиться видео напрямую с различными платформами социальных сетей прямо из приложения.
Помимо возможности легко добавлять музыку к видео, Animaker предлагает все инструменты для редактирования видео, необходимые для редактирования и тонкой настройки видеоматериалов.
Вы можете использовать видеоредактор Animaker для:
- Обрезать видео
- Повернуть видео
- Обрезка или изменение размера видео
- Флип-видео
- Удалить аудио из видео
- Добавить фильтры к видео
- Объединить или объединить видео
- Зацикливание видео
- Добавить озвучку к видео
- Добавление изображений к видео
- Добавить субтитры к видео
И этот список можно продолжить… не стесняйтесь ознакомиться со всеми нашими программными инструментами для редактирования видео и узнать, почему они являются незаменимыми инструментами для маркетологов, создателей контента и людей, не имеющих опыта редактирования видео.




 Нажмите кнопку Использовать , чтобы использовать ее в своем видео.
Нажмите кнопку Использовать , чтобы использовать ее в своем видео.