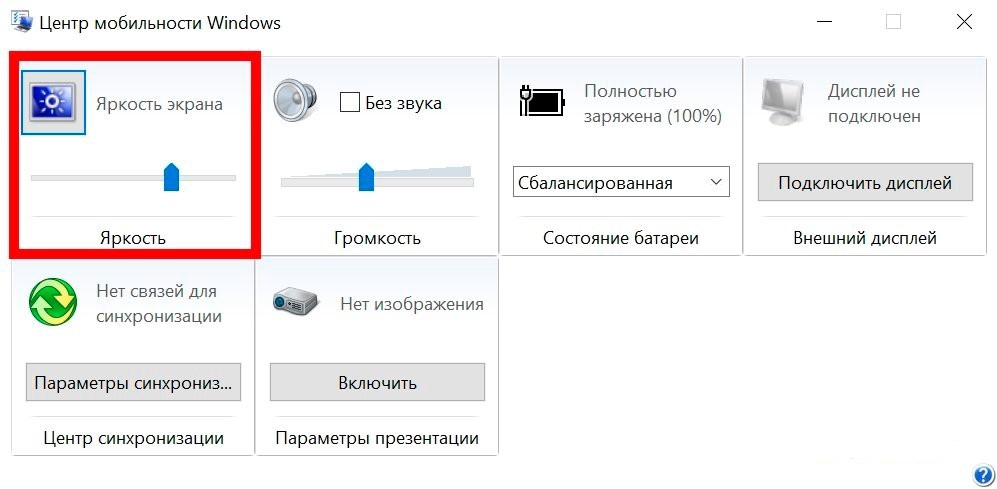Как увеличить яркость экрана на Виндовс 7
Расход электроэнергии экрана ноутбука выше относительно остальных его комплектующих, поэтому оптимальная величина яркости монитора сэкономит энергию аккумулятора, а при использовании стационарного компьютера регулировка этого параметра позволит исключить дискомфорт для зрения.
Содержание
- Как настроить для комфортной работы яркость экрана на ноутбуке в Windows 7?
- С использованием клавиатуры
- Как изменить яркость экрана с помощью настроек электропитания?
- Вспомогательный метод настройки
- Применение специальных программ
- Проблемы и варианты решения
Как настроить для комфортной работы яркость экрана на ноутбуке в Windows 7?
Так как имеется значительное разнообразие лэптопов, регулировка яркости, возможно, будет различаться с информацией приведенной ниже.
С использованием клавиатуры
В ноутбуках предусмотрена возможность увеличить или уменьшить этот параметр с помощью кнопок на клавиатуре. Требуется, нажав «Fn» одновременно нажимать кнопки «Вверх» или «Вниз» (обозначены на клавиатуре стрелками). Иногда встречаются модели ноутбуков, где требуется нажатие кнопок «Влево» и «Вправо». А также в некоторых моделях клавиша «Fn» функционирует в сочетании с клавишами от «F1» до «F12». Здесь представлены самые популярные комбинации. Данные сочетания различаются на разных ноутбуках.
Требуется, нажав «Fn» одновременно нажимать кнопки «Вверх» или «Вниз» (обозначены на клавиатуре стрелками). Иногда встречаются модели ноутбуков, где требуется нажатие кнопок «Влево» и «Вправо». А также в некоторых моделях клавиша «Fn» функционирует в сочетании с клавишами от «F1» до «F12». Здесь представлены самые популярные комбинации. Данные сочетания различаются на разных ноутбуках.
Как изменить яркость экрана с помощью настроек электропитания?
В случае если в компьютере не предусмотрены комбинации кнопок, чтобы уменьшить или увеличить яркость монитора, то возможно воспользоваться опцией электропитания в Windows 7. Требуется нажать на панели задач в зоне систем-трей иконку батареи и потом на «Настройка яркости экрана».
В случае отсутствия иконки батареи требуется войти в «Панель управления», где найти функцию отображения мелких значков. Кликнуть на «электропитание».
Далее с помощью ползунка отрегулировать параметр.
Чтобы поэтапно изменить требуется нажать «настройка плана электропитания».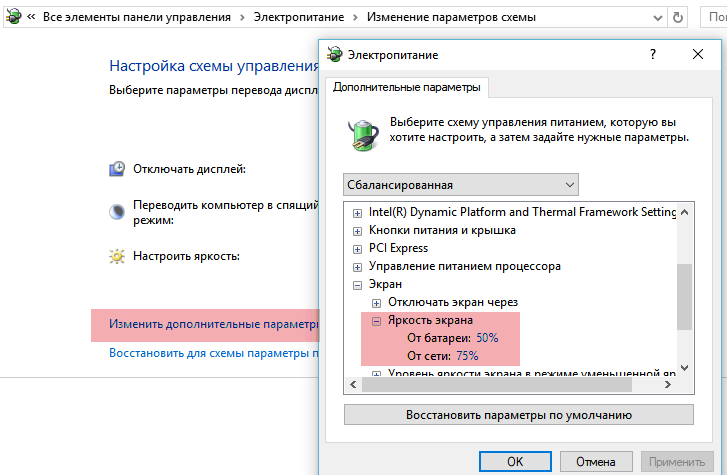 В появившемся окне установить все ползунки в оптимальное для пользователя положение, а также рекомендуется выполнить настройки спящего режима. Завершив все манипуляции необходимо нажать на «сохранить изменения».
В появившемся окне установить все ползунки в оптимальное для пользователя положение, а также рекомендуется выполнить настройки спящего режима. Завершив все манипуляции необходимо нажать на «сохранить изменения».
Существует еще один способ настройки. Для этого надо кликнуть «дополнительные параметры питания». Открыть закладку «экран» и далее «яркость экрана». Выбрать «от сети», «от батареи» и прописать значение в процентах. По завершению регулировки кликнуть «OK».
Вспомогательный метод настройки
Войти в панель управления, активировать «крупные значки» и в «центре мобильности Windows» с помощью ползунка увеличить или уменьшить яркость экрана. В Windows 7 имеется возможность его быстрого вызова комбинацией кнопок и «X».
Применение специальных программ
Имеется большое число программ для Windows 7. Они годятся и для стационарных компьютеров, и для ноутбуков. Некоторые из них могут помочь настроить разрешение, цвета фона, контрастность и т.
п.
Пример программ для настройки параметров экрана:
- Display Resolution Manager
- iBrightnessTray
- Display-Tuner
Например, легкое в использовании приложение «iBrightnessTray», его не надо даже инсталлировать. Следует просто кликнуть на значке программы, находящейся на рабочем столе, и ползунком настроить яркость. Если нажать на «Screen Saver» на мониторе, включится заставка, нажав на изображение монитора, можно отключить экран – для экономии электроэнергии.
Проблемы и варианты решения
Если выполненные настройки не сохранились после повторного включения ПК, то требуется войти в настройки плана питания и установить требуемые параметры. В случае самопроизвольного изменения яркости, требуется проверить функцию автоматической настройки. Выключите ее, войдя в дополнительные параметры питания.
Иногда сложности возникают из-за обновления драйверов видеокарты. С целью устранения проблемы надо сделать следующее:
- Запустить диспетчер устройств;
- Открыть «монитор»;
- Удалить все мониторы.

- Нажать «Обновить» для определения монитора;
- Установить драйвера.
Желательно установить актуальную версию драйверов видеоустройства.
8 способов увеличения и настройка
Одной из важнейших характеристик экрана компьютера является яркость. От нее зависит, насколько комфортно будет пользоваться устройством в тех или иных условиях освещения. Обычно стандартного значения оказывается мало для беспроблемного считывания информации. В этой связи важно понимать, как повысить яркость монитора на операционной системе Windows 10. Осуществить задуманное можно несколькими способами.
СОДЕРЖАНИЕ СТАТЬИ:
Горячие клавиши
Менять яркость на ноутбуке можно при помощи специальных клавиш, расположенных в F-ряду.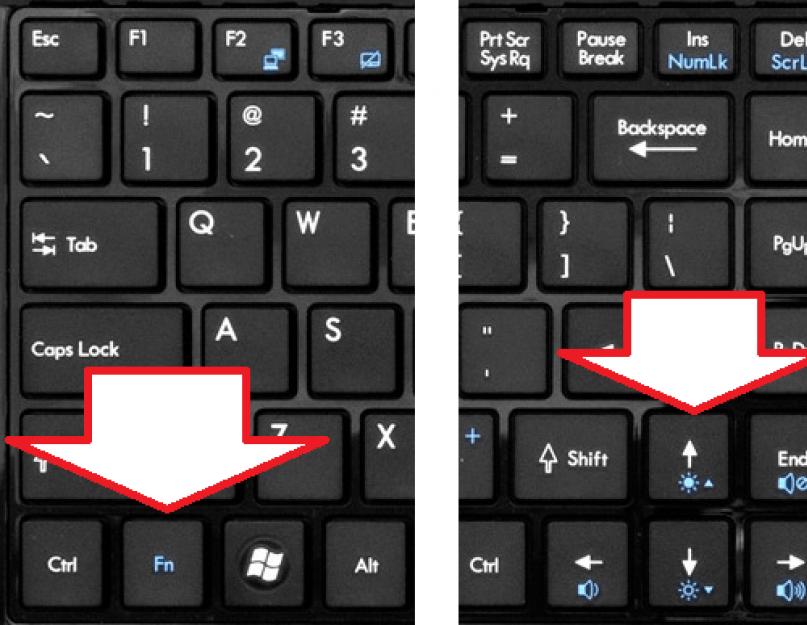 Как правило, это кнопки «F1» и «F2», но бывают редкие исключения. Первая клавиша отвечает за понижение, а вторая – за повышение яркости.
Как правило, это кнопки «F1» и «F2», но бывают редкие исключения. Первая клавиша отвечает за понижение, а вторая – за повышение яркости.
На заметку. Рядом с указанными клавишами располагается похожая кнопка «F3», отвечающая за регулировку уровня подсветки клавиатуры. Впрочем, все зависит от конкретной модели ноутбука.
К сожалению, на компьютере стандартного типа с отдельным монитором подобный способ регулировки яркости не предусмотрен. Правда, существует альтернативный вариант аппаратного изменения показателей, о котором будет рассказано далее.
Кнопки монитора
Управление яркостью дисплея также осуществляется при помощи физических кнопок на корпусе монитора. Они бывают расположены в нескольких местах:
- под экраном;
- сбоку от дисплея;
- на торцах.
Внимательно присмотритесь к своему монитору и определите, какая кнопка поможет сделать экран светлее. Скорее всего, на ней будет указан логотип в виде солнца или стрелочка вверх. Нажмите ее и проверьте итоговый результат.
Нажмите ее и проверьте итоговый результат.
Через «Параметры»
На этом физические (аппаратные) способы изменения яркости заканчиваются. Но не отчаивайтесь, если вам не удалось сделать экран светлее. Регулировать яркость можно при помощи множества программных средств, одним из которых является меню «Параметры». Здесь представлена куча настроек, поэтому, чтобы не запутаться в многообразии подменю и разделов, действуйте по инструкции:
- Кликните ЛКМ по значку «Пуск» и запустите «Параметры», нажав на шестеренку.
- Перейдите в раздел «Система», а затем – «Дисплей».
- Под заголовком «Изменение яркости» отрегулируйте показатели по своему усмотрению.
Настройки автоматически сохранятся, и вам не придется нажимать дополнительные кнопки. Несмотря на это, представленный способ выглядит не самым удобным, поскольку человеку придется постоянно открывать «Параметры» и искать определенный раздел. Поэтому также обратите внимание на альтернативные варианты, коих существует немало.
Центр действий
Изменение яркости происходит через «Центр действий» или, как его еще называют, «Центр уведомлений». Это специальная область панели задач, расположенная в правом нижнем углу. К ней заметно проще получить доступ, чем к «Параметрам», в связи с чем данный вариант регулировки можно считать оптимальным:
- Кликните ЛКМ по иконке «Центра».
- Нажмите на надпись «Развернуть».
- Перед вами появится плиточная панель, а снизу отобразится ползунок изменения яркости.
- Выполните регулировку в соответствии со своими потребностями.
Обратите внимание, что в более старых версиях Windows 10 регулировка представлена в виде отдельной плитки со значком Солнца. Ее недостаток заключается в возможности изменения значений с шагом 25 %, а потому итоговый результат вряд ли удовлетворит требовательного пользователя.
Настройки питания
Еще один оптимальный вариант, позволяющий снизить или повысить уровень яркости экрана.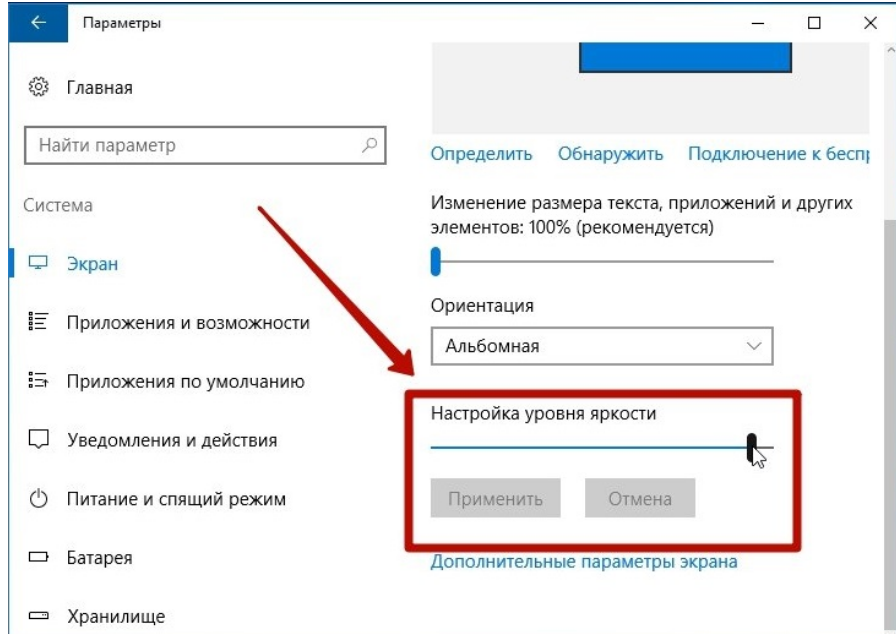 Вновь нам придется обратиться к помощи панели задач, но на сей раз вас должен интересовать не значок «Центра действий», а иконка с текущим зарядом аккумулятора (на ноутбуке):
Вновь нам придется обратиться к помощи панели задач, но на сей раз вас должен интересовать не значок «Центра действий», а иконка с текущим зарядом аккумулятора (на ноутбуке):
- Кликните ПКМ по значку с аккумулятором на панели задач.
- Выберите «Электропитание».
- Отметьте интересующую схемку и щелкните по надписи «Настройка схемы электропитания».
- Отрегулируйте яркость.
Получить доступ к указанному меню можно и другим способом. Например, через «Панель управления»:
- Зажмите клавиши «Win» + «R» для запуска окна «Выполнить».
- Введите запрос «control» и нажмите на кнопку «ОК».
- Перейдите в раздел «Электропитание».
- Выполните шаги 3-4 из предыдущей инструкции.
Также получить доступ к «Панели управления» можно через поисковую строку «Windows». Так вам удастся намного быстрее снизить или повысить значение яркости дисплея.
Центр мобильности
Еще один встроенный инструмент, позволяющий менять яркость. По аналогии с «Панелью управления» его можно открыть через поисковую строку Windows. Но стандартный вариант выглядит иначе:
По аналогии с «Панелью управления» его можно открыть через поисковую строку Windows. Но стандартный вариант выглядит иначе:
- Кликните ПКМ по значку «Пуск».
- Выберите «Центр мобильности».
- Измените параметры по своему усмотрению.
Справка. Помимо яркости «Центр мобильности» позволяет менять громкость динамиков, а также схему электропитания, если вы являетесь владельцем ноутбука.
Судите сами, какой вариант вам ближе. Если по каким-то причинам ни один из ранее рассмотренных способов не поможет отрегулировать настройки экрана, то обязательно дочитайте материал до конца. Впереди вас ждет два альтернативных способа, работающих при любых обстоятельствах.
PowerShell
Хотите убавить или прибавить яркость, но стандартные способы не помогают? Попробуйте принудительно выполнить операцию путем ввода специального запроса в консоли PowerShell.
- Щелкните ПКМ по иконке «Пуск».
- Запустите PowerShell с правами Администратора.

- Введите запрос формата (Get-WmiObject -Namespace root/WMI -ClassWmiMonitorBrightnessMethods).WmiSetBrightness(1,BRIGHTNESS_LEVEL), где вместо «BRIGHTNESS_LEVEL» укажите процент яркости. Например, «80».
- Нажмите на клавишу «Enter».
Команда сразу же будет обработана, и настройки экрана изменятся. В дальнейшем для повышения или понижения яркости можно аналогичным образом использовать PowerShell. Одновременно с этим останутся доступны любые ранее рассмотренные варианты.
Сторонние программы
Настройки экрана регулируются не только стандартными средствами Windows, но и сторонними программами. К примеру, в параметрах любой игры есть раздел, который имеет название вроде «Дисплей». Здесь представлено много изменяемых значений, включая яркость. Но что делать с играми и приложениями, где нет подобной функции?
На помощь вновь приходит стороннее ПО, но на этот раз речь идет об утилитах, специализирующихся на изменении параметров экрана. В качестве примера стоит выделить Brightness Slider. Это надстройка операционной системы, представляющая собой небольшую полоску для регулировки яркости движением мышки. Brightness Slider стоит рассматривать в качестве замены стандартных средств, которые нередко отказываются работать.
В качестве примера стоит выделить Brightness Slider. Это надстройка операционной системы, представляющая собой небольшую полоску для регулировки яркости движением мышки. Brightness Slider стоит рассматривать в качестве замены стандартных средств, которые нередко отказываются работать.
Совет. Если штатные варианты регулировки не работают, постарайтесь установить на компьютер все необходимые драйверы, включая программное обеспечение монитора. Чаще всего отсутствие совместимого ПО становится главной причиной проблем с изменением яркости.
Разумеется, Brightness Slider является далеко не единственным приложением в своем роде. Также выделим RedShiftGUI, Desktop Lighter, CareUEyes. Попробуйте каждую программу, чтобы остановить выбор на оптимальном софте для решения повседневных задач.
Вам помогло? Поделитесь с друзьями — помогите и нам!
Твитнуть
Поделиться
Поделиться
Отправить
Класснуть
Линкануть
Вотсапнуть
Запинить
Читайте нас в Яндекс Дзен
Наш Youtube-канал
Канал Telegram
Adblock
detector
Применение настройки яркости/контрастности в Photoshop
Руководство пользователя Отмена
Поиск
- Руководство пользователя Photoshop
- Знакомство с Photoshop
- Мечтай.
 Сделай это.
Сделай это. - Что нового в Photoshop
- Отредактируйте свою первую фотографию
- Создание документов
- Фотошоп | Общие вопросы
- Системные требования Photoshop
- Перенос предустановок, действий и настроек
- Знакомство с Photoshop
- Мечтай.
- Photoshop и другие продукты и услуги Adobe
- Работа с иллюстрациями Illustrator в Photoshop
- Работа с файлами Photoshop в InDesign
- Материалы Substance 3D для Photoshop
- Photoshop и Adobe Stock
- Использование встроенного расширения Capture в Photoshop
- Библиотеки Creative Cloud
- Библиотеки Creative Cloud в Photoshop
- Используйте сенсорную панель с Photoshop
- Сетка и направляющие
- Создание действий
- Отмена и история
- Photoshop на iPad
- Photoshop на iPad | Общие вопросы
- Знакомство с рабочим пространством
- Системные требования | Фотошоп на iPad
- Создание, открытие и экспорт документов
- Добавить фото
- Работа со слоями
- Рисовать и раскрашивать кистями
- Сделать выделение и добавить маски
- Ретушь ваших композитов
- Работа с корректирующими слоями
- Отрегулируйте тональность композиции с помощью Кривых
- Применить операции преобразования
- Обрезка и поворот композитов
- Поворот, панорамирование, масштабирование и сброс холста
- Работа с текстовыми слоями
- Работа с Photoshop и Lightroom
- Получить отсутствующие шрифты в Photoshop на iPad
- Японский текст в Photoshop на iPad
- Управление настройками приложения
- Сенсорные клавиши и жесты
- Сочетания клавиш
- Измените размер изображения
- Прямая трансляция во время создания в Photoshop на iPad
- Исправление недостатков с помощью Восстанавливающей кисти
- Создание кистей в Capture и использование их в Photoshop
- Работа с файлами Camera Raw
- Создание смарт-объектов и работа с ними
- Отрегулируйте экспозицию ваших изображений с помощью Dodge and Burn
- Photoshop в Интернете, бета-версия
- Общие вопросы | Photoshop в Интернете, бета-версия
- Введение в рабочее пространство
- Системные требования | Photoshop в Интернете, бета-версия
- Сочетания клавиш | Photoshop в Интернете, бета-версия
- Поддерживаемые типы файлов | Photoshop в Интернете, бета-версия
- Открытие и работа с облачными документами
- Применение ограниченных правок к вашим облачным документам
- Сотрудничать с заинтересованными сторонами
- Облачные документы
- Облачные документы Photoshop | Общие вопросы
- Облачные документы Photoshop | Вопросы рабочего процесса
- Управление и работа с облачными документами в Photoshop
- Обновление облачного хранилища для Photoshop
- Невозможно создать или сохранить облачный документ
- Устранение ошибок облачного документа Photoshop
- Сбор журналов синхронизации облачных документов
- Делитесь доступом и редактируйте свои облачные документы
- Делитесь файлами и комментируйте в приложении
- Рабочее пространство
- Основы рабочего пространства
- Настройки
- Учитесь быстрее с помощью Photoshop Discover Panel
- Создание документов
- Разместить файлы
- Сочетания клавиш по умолчанию
- Настройка сочетаний клавиш
- Инструментальные галереи
- Параметры производительности
- Использовать инструменты
- Предустановки
- Сетка и направляющие
- Сенсорные жесты
- Используйте сенсорную панель с Photoshop
- Сенсорные возможности и настраиваемые рабочие области
- Превью технологий
- Метаданные и примечания
- Сенсорные возможности и настраиваемые рабочие области
- Поместите изображения Photoshop в другие приложения
- Линейки
- Показать или скрыть непечатаемые дополнения
- Укажите столбцы для изображения
- Отмена и история
- Панели и меню
- Позиционные элементы с привязкой
- Положение с помощью инструмента «Линейка»
- Дизайн веб-сайтов, экранов и приложений
- Photoshop для дизайна
- Артборды
- Предварительный просмотр устройства
- Копировать CSS из слоев
- Разделение веб-страниц
- Опции HTML для фрагментов
- Изменить расположение фрагментов
- Работа с веб-графикой
- Создание фотогалерей в Интернете
- Основы изображения и цвета
- Как изменить размер изображения
- Работа с растровыми и векторными изображениями
- Размер изображения и разрешение
- Получение изображений с камер и сканеров
- Создание, открытие и импорт изображений
- Просмотр изображений
- Недопустимая ошибка маркера JPEG | Открытие изображений
- Просмотр нескольких изображений
- Настройка палитр цветов и образцов
- Изображения с высоким динамическим диапазоном
- Подберите цвета на изображении
- Преобразование между цветовыми режимами
- Цветовые режимы
- Стереть части изображения
- Режимы наложения
- Выберите цвет
- Настройка индексированных таблиц цветов
- Информация об изображении
- Фильтры искажения недоступны
- О цвете
- Цветовые и монохромные настройки с использованием каналов
- Выберите цвета на панелях «Цвет» и «Образцы»
- Образец
- Цветовой режим или Режим изображения
- Цветной оттенок
- Добавить условное изменение режима к действию
- Добавить образцы из HTML CSS и SVG
- Битовая глубина и настройки
- Слои
- Основы слоев
- Неразрушающий монтаж
- Создание и управление слоями и группами
- Выбрать, сгруппировать и связать слои
- Поместите изображения в рамки
- Непрозрачность слоя и смешивание
- Слои маски
- Применение смарт-фильтров
- Композиции слоев
- Переместить, сложить и заблокировать слои
- Слои-маски с векторными масками
- Управление слоями и группами
- Эффекты слоя и стили
- Редактировать маски слоя
- Извлечение активов
- Отображение слоев с помощью обтравочных масок
- Создание ресурсов изображения из слоев
- Работа со смарт-объектами
- Режимы наложения
- Объединение нескольких изображений в групповой портрет
- Объединение изображений с помощью Auto-Blend Layers
- Выравнивание и распределение слоев
- Копировать CSS из слоев
- Загрузить выделение из границ слоя или маски слоя
- Knockout для отображения содержимого других слоев
- Выборки
- Начало работы с выборками
- Сделайте выбор в композите
- Рабочая область выбора и маски
- Выберите с помощью инструментов выделения
- Выберите с помощью инструментов лассо
- Настройка выбора пикселей
- Перемещение, копирование и удаление выбранных пикселей
- Создать временную быструю маску
- Выберите диапазон цветов в изображении
- Преобразование между путями и границами выделения
- Основы канала
- Сохранить выделения и маски альфа-канала
- Выберите области изображения в фокусе
- Дублировать, разделять и объединять каналы
- Расчет канала
- Начало работы с выборками
- Настройки изображения
- Замена цветов объекта
- Деформация перспективы
- Уменьшить размытие изображения при дрожании камеры
- Примеры лечебных кистей
- Экспорт таблиц поиска цветов
- Настройка резкости и размытия изображения
- Понимание настроек цвета
- Применение регулировки яркости/контрастности
- Настройка деталей теней и светлых участков
- Регулировка уровней
- Настройка оттенка и насыщенности
- Настройка вибрации
- Настройка насыщенности цвета в областях изображения
- Быстрая настройка тона
- Применение специальных цветовых эффектов к изображениям
- Улучшите изображение с помощью настройки цветового баланса
- Изображения с высоким динамическим диапазоном
- Просмотр гистограмм и значений пикселей
- Подберите цвета на изображении
- Обрезка и выравнивание фотографий
- Преобразование цветного изображения в черно-белое
- Корректирующие слои и слои-заливки
- Регулировка кривых
- Режимы наложения
- Целевые изображения для прессы
- Настройка цвета и тона с помощью пипеток «Уровни» и «Кривые»
- Настройка экспозиции и тонирования HDR
- Осветлить или затемнить области изображения
- Выборочная настройка цвета
- Adobe Camera Raw
- Системные требования Camera Raw
- Что нового в Camera Raw
- Введение в Camera Raw
- Создание панорам
- Поддерживаемые объективы
- Эффекты виньетирования, зернистости и удаления дымки в Camera Raw
- Сочетания клавиш по умолчанию
- Автоматическая коррекция перспективы в Camera Raw
- Радиальный фильтр в Camera Raw
- Управление настройками Camera Raw
- Открытие, обработка и сохранение изображений в Camera Raw
- Исправление изображений с помощью инструмента Enhanced Spot Removal Tool в Camera Raw
- Поворот, обрезка и настройка изображений
- Настройка цветопередачи в Camera Raw
- Версии процесса в Camera Raw
- Внесение локальных корректировок в Camera Raw
- Исправление и восстановление изображений
- Удаление объектов с фотографий с помощью Content-Aware Fill
- Content-Aware Patch and Move
- Ретушь и исправление фотографий
- Исправить искажение изображения и шум
- Основные действия по устранению неполадок для устранения большинства проблем
- Улучшение изображения и трансформация
- Заменить небо на изображениях
- Преобразование объектов
- Настройка кадрирования, поворота и размера холста
- Как обрезать и выпрямить фотографии
- Создание и редактирование панорамных изображений
- Деформация изображений, форм и путей
- Точка схода
- Контентно-зависимое масштабирование
- Преобразование изображений, форм и контуров
- Рисунок и живопись
- Симметричные узоры красками
- Рисование прямоугольников и изменение параметров обводки
- О чертеже
- Рисование и редактирование фигур
- Малярные инструменты
- Создание и изменение кистей
- Режимы наложения
- Добавить цвет к путям
- Редактировать пути
- Краска с помощью кисти-миксера
- Наборы кистей
- Градиенты
- Градиентная интерполяция
- Выбор заливки и обводки, слоев и контуров
- Рисование с помощью инструментов «Перо»
- Создание шаблонов
- Создание узора с помощью Pattern Maker
- Управление путями
- Управление библиотеками шаблонов и пресетами
- Рисовать или рисовать на графическом планшете
- Создание текстурированных кистей
- Добавление динамических элементов к кистям
- Градиент
- Нарисуйте стилизованные мазки с помощью Art History Brush
- Краска с рисунком
- Синхронизация пресетов на нескольких устройствах
- Текст
- Добавить и отредактировать текст
- Единый текстовый движок
- Работа со шрифтами OpenType SVG
- Символы формата
- Формат абзацев
- Как создавать текстовые эффекты
- Редактировать текст
- Интервал между строками и символами
- Арабский и еврейский шрифт
- Шрифты
- Устранение неполадок со шрифтами
- Азиатский тип
- Создать тип
- Ошибка Text Engine при использовании инструмента «Текст» в Photoshop | Виндовс 8
- Добавить и отредактировать текст
- Фильтры и эффекты
- Использование фильтра «Пластика»
- Использовать галерею размытия
- Основы фильтра
- Ссылка на эффекты фильтра
- Добавить световые эффекты
- Используйте адаптивный широкоугольный фильтр
- Используйте фильтр масляной краски
- Используйте фильтр «Пластика»
- Эффекты слоя и стили
- Применить определенные фильтры
- Размазать области изображения
- Использование фильтра «Пластика»
- Сохранение и экспорт
- Сохранение файлов в Photoshop
- Экспорт файлов в Photoshop
- Поддерживаемые форматы файлов
- Сохранять файлы в графических форматах
- Перемещение дизайнов между Photoshop и Illustrator
- Сохранение и экспорт видео и анимации
- Сохранение файлов PDF
- Защита авторских прав Digimarc
- Сохранение файлов в Photoshop
- Управление цветом
- Понимание управления цветом
- Поддержание согласованности цветов
- Настройки цвета
- Дуотоны
- Работа с цветовыми профилями
- Документы с управлением цветом для онлайн-просмотра
- Управление цветом документов при печати
- Импортированные изображения с управлением цветом
- Пробные цвета
- Дизайн веб-сайтов, экранов и приложений
- Photoshop для дизайна
- Артборды
- Предварительный просмотр устройства
- Копировать CSS из слоев
- Разделение веб-страниц
- Опции HTML для фрагментов
- Изменить расположение фрагментов
- Работа с веб-графикой
- Создание фотогалерей в Интернете
- Видео и анимация
- Видеомонтаж в Photoshop
- Редактировать слои видео и анимации
- Обзор видео и анимации
- Предварительный просмотр видео и анимации
- Красить кадры в слоях видео
- Импорт видеофайлов и последовательностей изображений
- Создать анимацию кадра
- Creative Cloud 3D-анимация (предварительная версия)
- Создание анимации временной шкалы
- Создание изображений для видео
- Печать
- Печать 3D-объектов
- Печать из фотошопа
- Печать с управлением цветом
- Контактные листы и презентации в формате PDF
- Печать фотографий в макете пакета изображений
- Плашечные цвета для печати
- Печать изображений на коммерческой типографии
- Улучшение цветных отпечатков из Photoshop
- Устранение проблем с печатью | Фотошоп
- Автоматизация
- Создание действий
- Создание графики, управляемой данными
- Сценарий
- Обработать пакет файлов
- Воспроизведение и управление действиями
- Добавить условные действия
- О действиях и панели действий
- Инструменты записи в действиях
- Добавить условное изменение режима к действию
- Набор инструментов пользовательского интерфейса Photoshop для подключаемых модулей и сценариев
- Подлинность контента
- Узнайте об учетных данных контента
- Идентичность и происхождение для NFT
- Подключить учетные записи для атрибуции креативов
- Фотошоп 3D
- Фотошоп 3D | Общие вопросы о снятых с производства 3D-функциях
Регулировка яркости/контрастности позволяет выполнять простую настройку тонового диапазона изображения. Перемещение ползунка яркости вправо увеличивает тональные значения и расширяет светлые участки изображения, а влево уменьшает значения и расширяет тени. Ползунок контрастности расширяет или сужает общий диапазон значений тонов в изображении.
Перемещение ползунка яркости вправо увеличивает тональные значения и расширяет светлые участки изображения, а влево уменьшает значения и расширяет тени. Ползунок контрастности расширяет или сужает общий диапазон значений тонов в изображении.
В обычном режиме Яркость/Контрастность применяет пропорциональные (нелинейные) корректировки к слою изображения, как и при корректировках Уровней и Кривых. Когда выбран параметр «Использовать прежнее», функция «Яркость/контрастность» просто сдвигает все значения пикселей в большую или меньшую сторону при регулировке яркости. Поскольку это может привести к обрезанию или потере деталей изображения в светлых или затененных областях, использование параметра «Яркость/Контрастность» в устаревшем режиме не рекомендуется для фотографических изображений (но может быть полезно для редактирования масок или научных изображений).
Использовать Legacy автоматически выбирается, когда
редактирование корректирующих слоев яркости/контрастности, созданных с помощью предыдущих
версии фотошопа.
Выполните одно из следующих действий:
Вы также можете выбрать «Изображение» > «Коррекция» > «Яркость/контрастность». Но имейте в виду, что этот метод вносит непосредственную корректировку в слой изображения и отбрасывает информацию об изображении.
На панели «Свойства» перетащите ползунки, чтобы отрегулировать яркость и контрастность.
Перетаскивание влево уменьшает уровень, а перетаскивание вправо увеличивает его. Число справа от каждого ползунка отражает значение яркости или контрастности. Значения могут варьироваться от От -150 до +150 для яркости, от -50 до +100 для контрастности.
Еще нравится это
- Быстрая тональная коррекция
- Настройка цвета и тона изображения
Войдите в свою учетную запись
Войти
Управление учетной записью
Как изменить яркость или контрастность изображения в PowerPoint
Изменить яркость или контрастность изображений в PowerPoint (2 способа)
by Avantix Learning Team | Обновлено 9 октября 2021 г.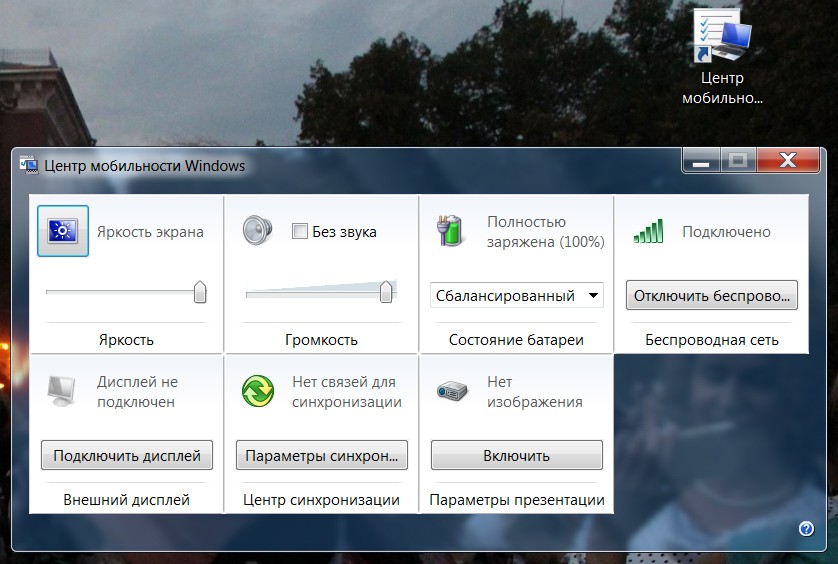
Применимо к: Microsoft ® PowerPoint ® 2013, 2016, 2019 и 365 (Windows)
В PowerPoint можно изменить яркость или контраст изображения с помощью инструментов коррекции изображения на ленте или в области задач Формат изображения.
Примечание. Кнопки и вкладки ленты могут отображаться по-разному (с текстом или без него) в зависимости от вашей версии PowerPoint, размера экрана и настроек панели управления. Для пользователей PowerPoint 365 вкладки ленты могут отображаться под разными именами. Например, вкладка «Формат инструментов для рисования» может отображаться как «Формат рисунка», а вкладка «Формат инструментов для рисования» может отображаться как «Формат рисунка» или «Формат формы».
Рекомендуемая статья: Как сделать изображение прозрачным в PowerPoint (3 способа)
Хотите узнать больше о PowerPoint? Посетите наш виртуальный класс или интерактивный класс Курсы PowerPoint >
Настройка яркости или контрастности изображения с помощью ленты
Чтобы настроить яркость или контрастность изображения с помощью ленты:
- Выберите изображение, которое хотите настроить.

- Перейдите на вкладку Формат обработки изображений или Формат изображения на ленте.
- В группе Настройка нажмите Исправления. Появится раскрывающееся меню.
- В разделе «Яркость/контрастность» наведите указатель мыши на миниатюры, чтобы просмотреть эффект, и, когда вы найдете нужный параметр, щелкните миниатюру.
- Миниатюры слева имеют меньшую яркость, а миниатюры справа — большую яркость. Миниатюры вверху менее контрастны, а миниатюры внизу — более контрастны.
Раскрывающееся меню «Коррекция изображения» отображается на ленте следующим образом:
Настройка яркости или контрастности изображения с помощью панели задач «Формат изображения»
Вы можете использовать панель задач Формат изображения для большего контроля над настройками яркости и контрастности.
Для настройки яркости или контрастности изображения с помощью области задач «Формат изображения»:
- Выберите изображение, которое необходимо настроить.

- Перейдите на вкладку Формат обработки изображений или Формат изображения на ленте.
- В группе Настройка нажмите Исправления. Появится раскрывающееся меню.
- Щелкните Дополнительные параметры коррекции изображения. Появится панель задач Формат изображения. В верхней части панели задач должен быть выбран значок Изображение.
- Щелкните стрелку рядом с коррекцией изображения, чтобы расширить область (при необходимости).
- Перетащите ползунок рядом с Яркость и/или Контрастность, чтобы изменить настройки. Вы также можете ввести число в поле рядом с ползунком.
Панель задач «Формат изображения» выглядит следующим образом:
В PowerPoint можно также удалить изменения, нажав «Сброс» на панели задач.
Подпишитесь, чтобы получать больше статей, подобных этой
Была ли эта статья полезной для вас? Если вы хотите получать новые статьи, присоединяйтесь к нашему списку адресов электронной почты.
Дополнительные ресурсы
Как вращать объекты в PowerPoint (4 способа)
Ярлыки PowerPoint для копирования, вставки и специальной вставки
Как удалить фон изображения в PowerPoint (2 способа)
Изменение фона PowerPoint Слайды к цвету, градиенту или изображению
Как добавить анимацию в PowerPoint (анимация текста, изображений и других объектов)
Связанные курсы
Microsoft PowerPoint: средний/продвинутый
Microsoft PowerPoint: Дизайн для недизайнеров
Microsoft PowerPoint: Учебный курс по анимации
Microsoft Excel: Средний/продвинутый уровень
ПОСМОТРЕТЬ ДРУГИЕ КУРСЫ >
Наши курсы под руководством инструктора проводятся в формате виртуального класса или в нашем центре Торонто по адресу: 18 King Street East, Suite 1400, Торонто, Онтарио, Канада (некоторые очные классные курсы также могут проводиться в другом месте в центре Торонто). Свяжитесь с нами по адресу [email protected], если вы хотите организовать индивидуальный виртуальный класс под руководством инструктора или обучение на месте в удобное для вас время.
Свяжитесь с нами по адресу [email protected], если вы хотите организовать индивидуальный виртуальный класс под руководством инструктора или обучение на месте в удобное для вас время.
Copyright 2023 Avantix ® Обучение
Вы можете вставить знак или символ евро (€) в презентацию PowerPoint, используя встроенные команды PowerPoint или сочетания клавиш (Alt-код или сочетания клавиш автозамены).
В версиях Word, Excel и PowerPoint 2021 и 365 у вас теперь есть возможность скрывать или отображать панель быстрого доступа. Поэтому, если кажется, что панель быстрого доступа исчезла, возможно, она просто скрыта. В 2021 году Microsoft также удалила команды «Отменить» и «Повторить/Повторить» с панели быстрого доступа и переместила эти команды на вкладку «Главная» на ленте.
Вы можете вставить или ввести символ квадратного корня в презентации PowerPoint с помощью встроенных команд или сочетаний клавиш. Символ квадратного корня или знак радикала можно вводить в заполнители, текстовые поля или блоки уравнений на слайдах PowerPoint.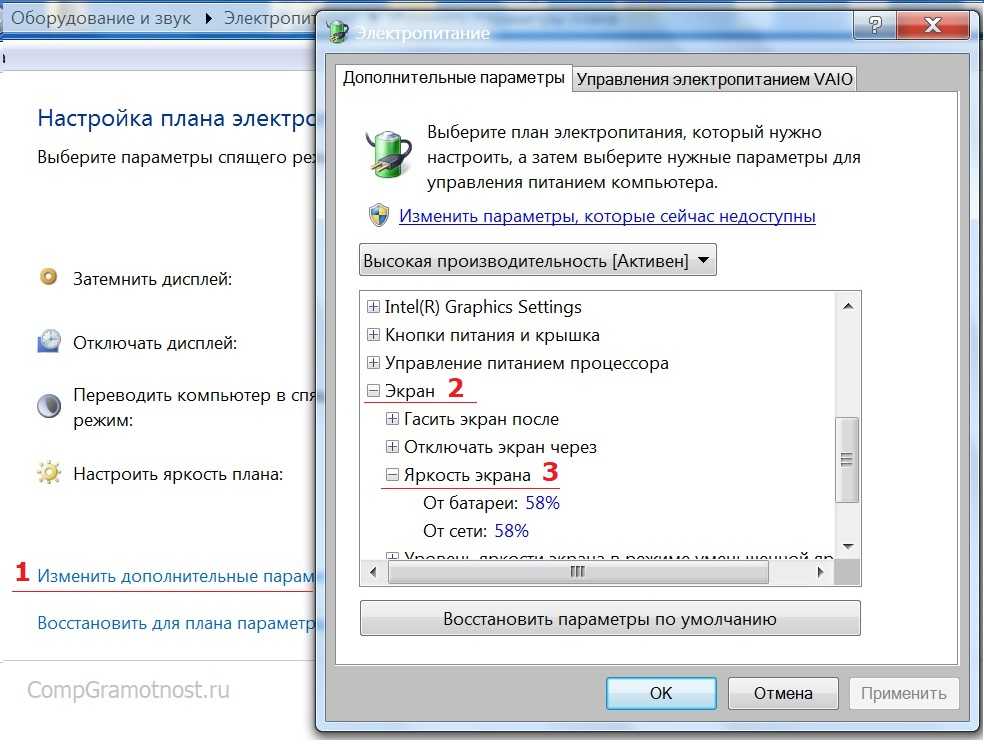


 п.
п.

 Сделай это.
Сделай это.