Что такое закладки. Как добавить закладку
Интернет – это то место, где можно получить бесплатную информацию. Текст, картинки, видео, музыку. Для этого сначала нужно открыть специальную программу и в ней зайти на какой-то сайт. Программы бывают разные: Google Chrome, Internet Explorer, Mozilla Firefox, Opera, Yandex, или какая-то другая.
Просто открываем тот значок, которым пользуемся для интернета, и запускается программа. Через нее мы и попадаем на сайты. Кстати, эта программа правильно называется браузер.

Если нужно найти какую-то информацию в сети, то мы печатаем запрос и получаем ее. Сейчас для этого даже не нужно открывать сайт поисковой системы – достаточно просто ввести запрос в верхней строке браузера.

Но зачастую бывает так, что мы нашли какой-то интересный сайт, на который хотели бы вернуться позже. Делать это таким же образом (через запрос) не очень удобно, да и результаты поиска могут измениться. Вот для того, чтобы быстро открывать нужные сайты, в любом браузере есть такая штука как закладки.
Закладки — это специальное место в браузере, куда можно записывать найденную в интернете информацию (сайт, страницу сайта). Потом, чтобы снова ее открыть, достаточно будет просто зайти в закладки и выбрать ее из списка.
Причем, можно не только записывать страницы, но и сортировать их. Например, я нашел несколько интересных рецептов. Можно создать отдельную папку с названием «Рецепты» и занести в нее эти страницы. А понравившиеся сайты другой тематики занести в другую папку.
Как добавить закладку
Важно: страница, на которую Вы хотите добавить закладку, должна быть открыта!
Именно на ней и нужно выполнять все эти действия.
Google Chrome
Нажимаем на звездочку в конце адресной строки (вверху справа).

Открывается небольшое окошко. В верхней его части написано название, которое Google Chrome собирается дать для страницы. Зачастую оно слишком длинное. Но его можно и изменить – просто напечатать другое.

Чуть ниже в окошке программа предлагает место в браузере для сохранения страницы. Это может быть «Панель закладок», папка «Другие закладки» или другая папка, которую Вы создали сами.

«Панель закладок» – это верхняя часть Хрома, а «Другие закладки» — отдельная папка в конце этой панели.

А если Вы хотите создать новую папку на панели, то укажите в списке «Выбрать другую папку…».

Удалить закладку с панели или из какой-то папки можно нажав по ней правой кнопкой мышки и выбрав «Удалить».

Управлять добавленными в браузер страницами можно и по-другому:  — Закладки
— Закладки
Internet Explorer
В браузере Internet Explorer закладки называются «Избранное». И когда люди добавляют туда понравившийся сайт, они говорят: «Я добавил сайт в Избранное».
Для этого нужно нажать на изображение звездочки в верхней правой части программы.

Откроется окошко, внутри которого будут показаны уже добавленные страницы и папки для них. Чуть выше находится кнопка для занесения в Избранное. Она так и называется «Добавить в Избранное».

После нажатия на нее откроется новое маленькое окошко в центре браузера. В нем можно поменять название для страницы, а можно оставить его таким, как есть. Также указана папка, в которую отправится закладка. Можно выбрать какую-нибудь из списка, а можно создать свою собственную.

Искать добавленные закладки нужно под звездочкой, через которую мы их и создавали.

Mozilla Firefox
Добавить закладку в Mozilla Firefox можно нажав на маленькую кнопку со звездочкой в верхней правой части браузера.

Страница сразу же помещается в специальное место рядом со звездочкой. Вот на этот значок и нужно нажимать, чтобы ее открыть.

Правда, закладку бывает непросто найти, так как добавленные страницы попадают то в одну папку, то в другую. Но в них можно навести порядок, нажав на «Показать все закладки».
Opera
В браузере Opera для добавления сайта в закладки нужно нажать на сердечко в конце адресной строки.

Страница сразу же добавляется, ничего дополнительно нажимать не нужно. Вот только по умолчанию она записывается в место под названием «Несортированные закладки».

И чтобы ее найти, нужно открыть новую вкладку (Экспресс-панель) и внизу нажать на сердечко.

Откроются добавленные страницы. Их можно всячески сортировать. Для этого с левой стороны есть куча папок. В том числе можно перетянуть страницу в Экспресс-панель. Тогда не нужно будет дополнительно заходить в «сердечко» — закладка будет добавлена на начальную страницу браузера.
Кстати, при добавления сайта в закладки можно было сразу же указать, куда она должна записаться – в Экспресс-панель или в какую-то папку. Для этого просто выбрать из списка нужное место.

А можно вообще работать с закладками по-другому:  – Закладки (четвертый пункт сверху).
– Закладки (четвертый пункт сверху).
Yandex
В браузере Yandex, как и в Хроме, в конце адресной строки есть специальная звездочка для добавления сайта в закладки. Нажали — и страница сразу же добавилась. Можно поменять ее название и выбрать папку, если нужно.

Потом чтобы открыть записанную страницу, нужно нажать на маленькую кнопку с горизонтальными стрелками справа вверху  и из списка выбрать «Закладки».
и из списка выбрать «Закладки».

Там же можно включить показ добавленных страниц в верхней части браузера, нажав на «Показывать панель закладок». Тогда вверху программы, прямо под адресной строкой, будут находиться все добавленные страницы.

Здесь же ими можно и управлять – удалять, создавать папки, перетаскивать их куда надо.
Как добавить закладку в Яндекс Браузере: 4 способа
Это делается довольно просто, буквально в несколько кликов. Кроме того, добавлять закладки в Яндекс Браузере можно 3 разными способами. Также ниже имеется инструкция, как сохранить страницы в мобильном Яндекс Браузере (на телефонах и планшетах Андроид). А какой из этих способов использовать – решать вам.
Как добавить страницу на панель закладок в Яндексе
Первый способ самый простой.
- Зайдите на любой веб-сайт.
- Щелкните на серую звездочку, которая находится в правой части URL-строки.
- Нажмите «Готово».


Проверяйте: добавленная страница появится на панели закладок.


Кстати, по умолчанию она не отображается. Чтобы сделать ее видимой зайдите в «Настройки» и напротив строчки «Показывать панель» выберите пункт «Всегда». Дополнительно можно еще поставить галочку «Показывать иконку». Так красивее.


Если вы все сделали правильно, звездочка станет оранжевой. Если необходимо что-то отредактировать, нажмите на нее еще раз. Здесь вы можете:
- изменить название;
- выбрать другую папку;
- удалить страницу.
И еще один небольшой нюанс: после нажатия на звездочку вам не обязательно добавлять веб-сайты на быструю панель.


Можно сохранить их в «Другие закладки». Или в папку, созданную лично вами. В общем, делайте так, как удобнее.
Читайте также: Как восстановить закрытую вкладку в Яндексе?
Как создать несколько закладок за один раз
Другой способ добавить на панель закладок Яндекс Браузера новые страницы – групповой.
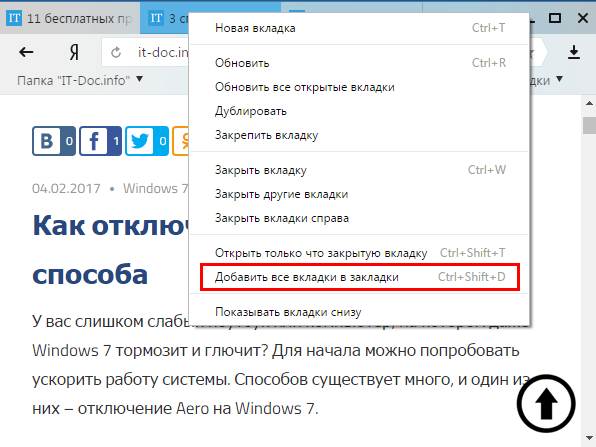
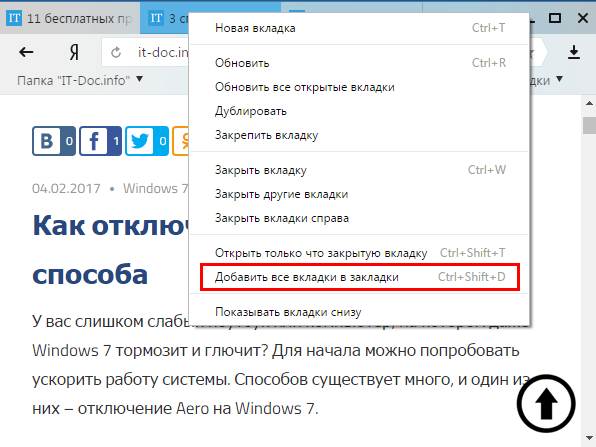
Щелкните ПКМ на любой вкладке и выберите второй снизу пункт «Добавить все вкладки». Или просто щелкните Ctrl+Shift+D. Укажите папку и щелкните «Сохранить».
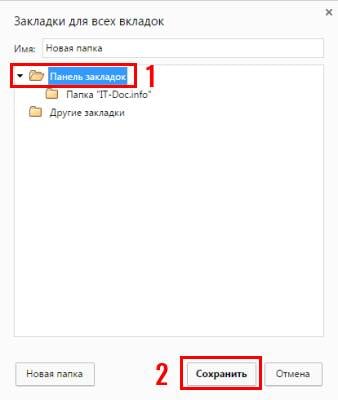
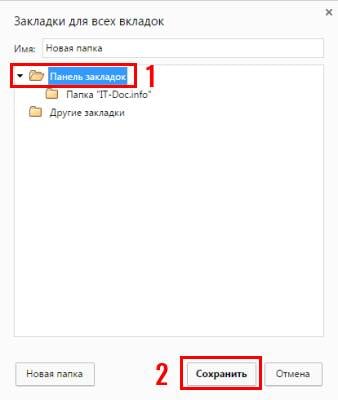
Таким способом, сохраняются абсолютно все открытые вкладки. Учитывайте это. То есть, либо закройте ненужные страницы, либо добавляйте их по одной.
Как быстро включить закладку на Табло в Яндексе
Также можно сохранить нужные сайты на Табло. Так в Яндексе называются визуальные закладки. Чтобы сделать это:
- Скопируйте адрес веб-сайта.
- Откройте новую вкладку.
- Перед вами будет отображено Табло. Щелкните кнопку «Добавить».
- Скопируйте сюда ссылку на сайта. При желании можете нажать «Добавить подпись» и сделать небольшую пометку.
- Готово. Теперь визуальные закладки пополнились еще одной новой кнопочкой.
Вот так просто добавить закладку на Табло в Яндексе. Таким образом можно быстро сохранять сколько угодно сайтов.


А если надо отредактировать или удалить какую-то вкладку, наведите на нее курсором и щелкните на значок шестеренки («Изменить») или крестик («Удалить»).
Это тоже интересно: Как включить режим Турбо в Яндексе?
Как создать закладку в Яндексе на Андроид
И напоследок рассмотрим, как сделать закладку в Yandex на телефоне или планшете. В принципе, ничего сложного тут тоже нет:
- Запустите браузер.
- Откройте любимый веб-сайт.
- Нажмите на 3 точки и щелкните «Добавить».


- Отредактируйте название (если надо) и кликните «Сохранить».
Готово. Вот так просто добавить закладку в мобильном Яндексе.
Кстати, они также сохраняются на Табло. Если это вам не нужно, просто удалите их, щелкнув на крестик.
Чтобы посмотреть список добавленных сайтов, откройте новую вкладку и щелкните на звездочку в левом углу.
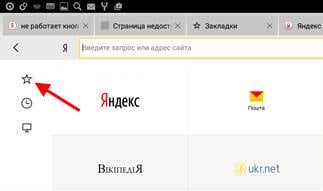
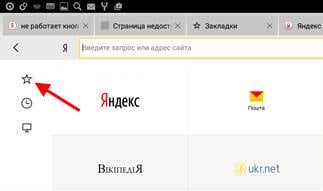
Именно тут отображаются все страницы, которые были сохранены ранее.
Читайте также: Куда Яндекс Браузер сохраняет файлы?
Как добавить сайт в закладки
Во время посещения интернета, мы заходим на различные сайты. Некоторые нам будут больше не нужны и мы вряд ли зайдем снова. А некоторые сайты нам полезны. Это могут быть новостные, спортивные, обучающиеся, развлекательные и многие другие. Как правило, после посещения сайта, мы закрываем закладку в браузере. И после этого, если мы снова захотим попасть на тот сайт, с которого мы ушли, нам придется снова набирать адрес сайта в адресную строку. Но со временем, адрес сайта можно подзабыть и из-за этого неправильно набрать. И очень жалко, если мы не сможем попасть на нужный нам сайт. Вот как раз для этого и были придуманы закладки в браузерах. Они помогают обычному пользователю быстро заходить на полезный сайт. Достаточно только кликнуть один раз и сайт автоматически загружается. Сегодня мы рассмотрим для новичков как добавлять закладки в браузерах.
Как добавить сайт в закладки? Давайте, в качестве примера, добавим наш ресурс Азбука Инета в закладки популярных браузеров.
В Google Chrome это можно сделать различными способами. В этом браузере есть панель закладок. Изначально она скрыта. Чтобы ее вызвать выполните следующие действия:
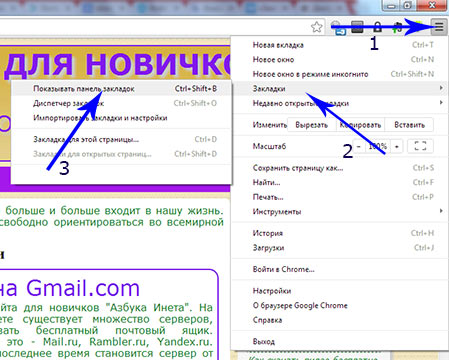
Открываем Главное меню браузера (1), выбираем пункт Закладки (2) – Показывать панель закладок (3). Или же использовать горячие клавиши Ctrl + Shift + B (английские).
После этого под адресной строкой появится панель закладок. Как видите, она пустая, если конечно, вы ранее не добавляли определенные сайты в закладки.

Для того, чтобы наш сайт оказался на этой панели закладок, достаточно сделать следующее:
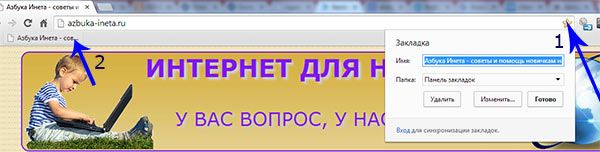
Нажимаем на белую звездочку (1) в адресной строке справа. Звездочка стала желтой, что означает, что сайт добавлен в закладки. Или же использовать комбинацию клавиш Ctrl + D. В окне, котором появилось, даем имя закладке, папка, где будет хранится закладка оставляем Панель закладок. После этого жмем Готово. Теперь слева на панели закладок появился ярлычок с названием закладки (2). Как видите, ширина закладки достаточно большая. Это ничего, если у вас будет 1-2 сайта в закладках. А если 10-20, и все с названиями, это значительно увеличит место панели. Да и не удобно наверно будет такой вид закладок. В таком случае, можно удалить имя закладки, оставив только ярлык.
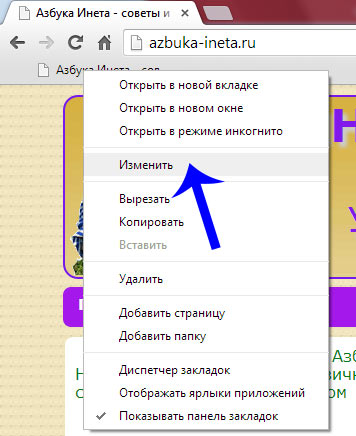
Для этого нажмите на закладке правой кнопкой мыши и выберете пункт Изменить
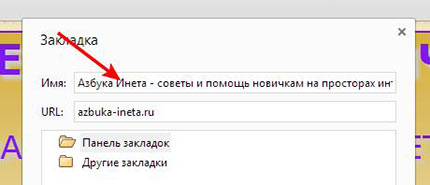
В появившимся окне удаляем поле Имя закладки и нажимаем Сохранить.
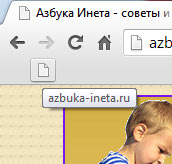
Теперь закладка выглядит компактно и при наведении мышки на нее, всплывает подсказка с указанием адреса сайта. Теперь для того, чтобы перейти на наш сайт, достаточно сделать один клик по закладке.
Но есть и второй способ добавления закладок. Он более быстрый. Давайте добавим в закладки любой другой сайт. Например Youtube.com Переходим на этот сайт
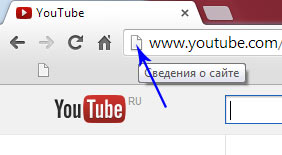
Подводим курсор мыши к месту, указанной стрелкой на картинке, нажимаем левую кнопку мыши и, не отпуская кнопки, перетаскиваем ярлык на панель закладок. Кнопку отпускаем и все, закладка добавлена. Теперь удаляем, если нужно, имя закладки, вышеуказанным способом.

Наша панель закладок выглядит теперь таким образом. Таким способом можно добавлять закладки и на другие сайты.
Все, мы научились добавлять закладки в Google Chrome. Имея теперь опыт добавления закладок в этом браузере, вы легко добавите и в других браузерах таких, как Opera, Mozilla Firefox. Принцип везде один и тот же. Надеюсь, вы сами справитесь
Если вам понравилась наша статья, поделитесь с вашими друзьями.
Как создать и управлять закладками в Яндекс Браузере
Удобно, когда любимые сайты всегда под рукой. Достаточно кликнуть на иконку, закреплённую в верхней панели под умной строкой, и страница тут же открывается. Не приходится вспоминать полный адрес сайта или искать его через поиск. Но не все пользователи знают, как сделать закладку в Яндекс Браузере — в этой статье мы расскажем, как работать с сохраненными страницами, как создавать группы закладок, как закрепить их на табло и многое другое.
Включаем видимость панели закладок
Перед тем, как добавить закладки в Яндекс на панель быстрого доступа её нужно включить. Она расположена сразу под «умной» строкой, куда вы пишете свои поисковые запросы. По умолчанию после установки браузера она отключена.
- Открываем меню настроек Яндекс.Браузера.
- Переходим в «Настройки».

- Пишем в поисковой строке в левой колонке «Панель закладок» для быстрого поиска нужного раздела.
- Отмечаем галочкой пункт «Показывать панель закладок».

Обратите внимание, чтобы была установлена галочка «Показывать иконки сайтов» — это маленькие изображения (фавикон) рядом с названием, они помогут быстрее сориентироваться, найти нужный сайт, если страниц много.
Избранное в Яндекс.Браузере
Для хранения любимых сайтов в Яндекс.Браузере есть специальная страница, она называется «Диспетчер закладок». Попасть туда можно тремя способами:
- скопировать ссылку browser://bookmarks/ и вставить в адресную строку;
- открыть диспетчер через меню настроек Яндекс.Браузера;

- с помощью комбинации горячих клавиш Ctrl+Shift+O.
Добавляем страницу на панель в Яндексе
Сделать новую закладку в Яндексе можно несколькими способами как через меню настроек, так и с помощью горячих клавиш.
Через значок в «Умной строке»
В конце «Умной строки» расположена иконка в виде флажка. В более ранних версиях браузера эта кнопка выглядела как звёздочка.
- Находясь на странице, которую мы хотим сохранить, кликаем на этот флажок — откроется небольшое окно.
- Здесь выбираем, куда мы хотим сохранить сайт. На панель, отдельную папку или в коллекцию.
- В верхней части окна мы можем отредактировать название сайта, кликнув на иконку в виде карандаша.
- Выбираем папку «Панель закладок» и кликаем «Готово».

Через меню Bookmarks
- Открываем «Закладки» (Bookmarks).
- В правом верхнем углу нажимаем меню и выбираем «Создать закладку».
- Пишем в диалоговом окне название сайта и его адрес — кликаем «Готово».

С помощью «горячих» клавиш
Находясь на интересующей странице, которую мы хотим сохранить, нажимаем комбинацию клавиш Ctrl+В. В открывшемся окне выбираем папку, куда мы будем сохранять нашу страницу, при необходимости редактируем имя.
Просмотр и действия с сохраненными страницами
На странице Bookmarks (browser://bookmarks/) мы видим список всех наших сохранённых сайтов. Они могут быть рассортированы по папкам или просто одним списком.
При клике правой клавишей мыши на конкретном сайте в этом списке мы можем выполнять следующие действия:
- Открыть в новой вкладке
- Открыть в новом окне
- Открыть в режиме инкогнито
- Изменить
- Вырезать
- Копировать
- Добавить закладку
- Добавить папку
При клике «Добавить папку» задаём ей имя. Дальше эти страницы, в любую папку, можно перемещать обычным перетаскиванием. Зажимаем мышкой конкретную ссылку и не отпуская, тащим её в эту новую папку. Таким образом, мы можем отсортировать все сайты по категориям для удобного поиска, если их много.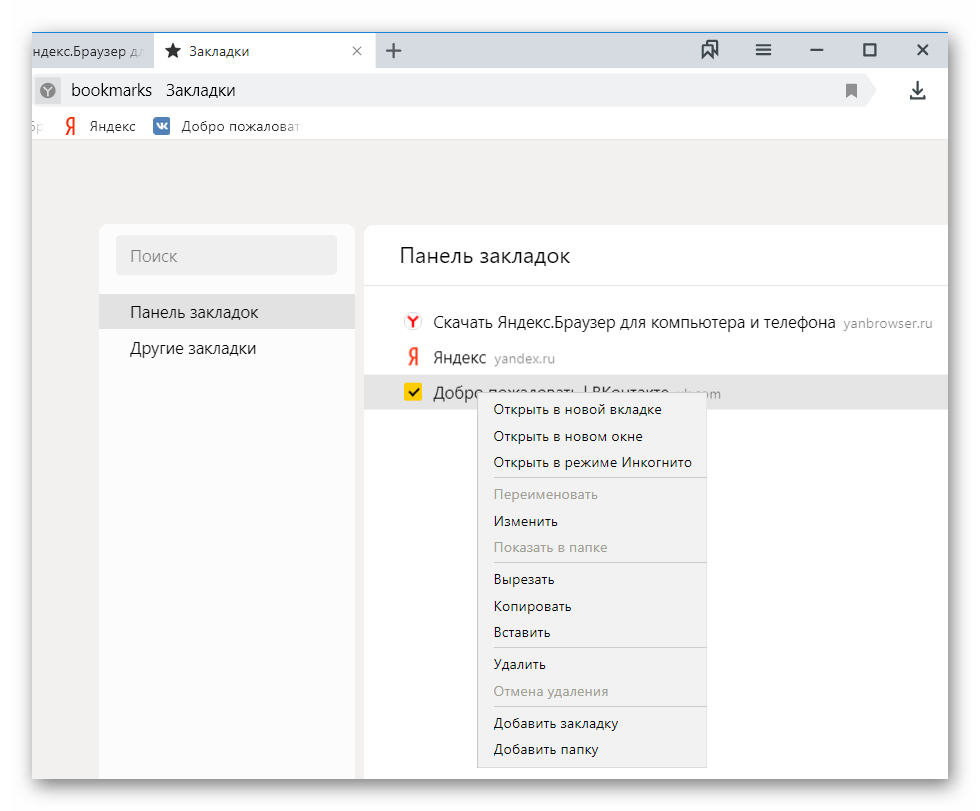
На панели закладок их также можно перетаскивать с места на место и из папки в папку.
Импорт закладок
Настройки и сохраненные сайты можно перенести из другого браузера.
- Для этого открываем меню настроек браузера и выбираем «Закладки» во всплывающем окне выбираем «Импортировать закладки».

- В разделе «Источник» выбираем обозреватель или HTML-файл, откуда мы ходим перенести настройки.
- Следуем подсказкам.

Все настройки этого браузера, откуда мы импортировали данные, будут перенесены в Яндекс.Браузер.
Экспорт закладок в файл
Если нам нужно, наоборот, сохраненные сайты перенести в другой браузер:
- На странице Bookmarks открываем меню и выбираем «Экспорт закладок в HTML-файл».

- Откроется окно — сохраняем файл на диске компьютера.
- При необходимости задаём ему примечательное имя. Не забываем, куда мы сохранили файл, он нам понадобится при импорте настроек.
Синхронизация закладок
Отличный способ сохранить все свои пользовательские настройки — это синхронизировать их со своим аккаунтом Яндекс. В этом случае все ваши данные, сохранённые в браузере: история просмотров, cookie, сохранённые пароли и, конечно, же часто посещаемые сайты, будут доступны с любого устройства: будь то рабочий ПК, смартфон или планшет.
- Открываем главную страницу и кликаем по кнопке «Настройки Яндекс.Браузера».
- Жмём в открывшемся окне «Сохранить данные».
- Вводим логин и пароль от аккаунта Яндекс.
Если у вас нет аккаунта Яндекс создайте его, кликнув на соответствующую ссылку. Это займёт не более 2 минут.
Подробнее о синхронизации в Яндекс.Браузере вы можете прочитать в этой статье.Создаём несколько закладок за один раз в Яндексе
Если вам нужно сохранить сразу несколько вкладок — это можно сделать одним кликом:
- Наводим курсор мыши на одну из открытых вкладок и выполняем правый клик мыши. Выбираем в контекстном меню пункт «Добавить все вкладки в закладки».

- Задайте название для новой папки и выберите, куда её сохранить.
Добавляем визуальные закладки в Яндексе
Яндекс.Браузер позволяет добавлять визуальные плитки с сайтами на главный экран. Это табло на стартовой странице. По умолчанию там отображаются 8 самых часто посещаемых страниц. Но вы можете настроить его по своему усмотрению.
- Переходим на главную страницу браузера.
- Наводим курсор мыши на одну из плиток на табло.
- Здесь мы можем удалить, кликнув на крестик, или закрепить, тогда она всегда будет располагаться на этом табло в этой ячейке.
- Нажимаем «Добавить» и выбираем «Сайт» или «Папку».

- Вставляем в поле адрес сайта или выбираем из недавно посещённых.
- Захватив плитку курсором мыши, мы можем перетаскивать её, чтобы разместить в удобном месте. Мы можем создавать неограниченное количество визуальных закладок. Здесь также мы можем создавать папки с сайтами, отсортированными по категориями.
Удаляем визуальные закладки в Яндексе
Удалить плитки из табло ещё проще, чем их туда добавить. Наводим курсор мыши на плитку, тут же подсветятся кнопки управления, нажимаем на крестик или выполняем правый клик мыши и в контекстном меню выбираем «Удалить».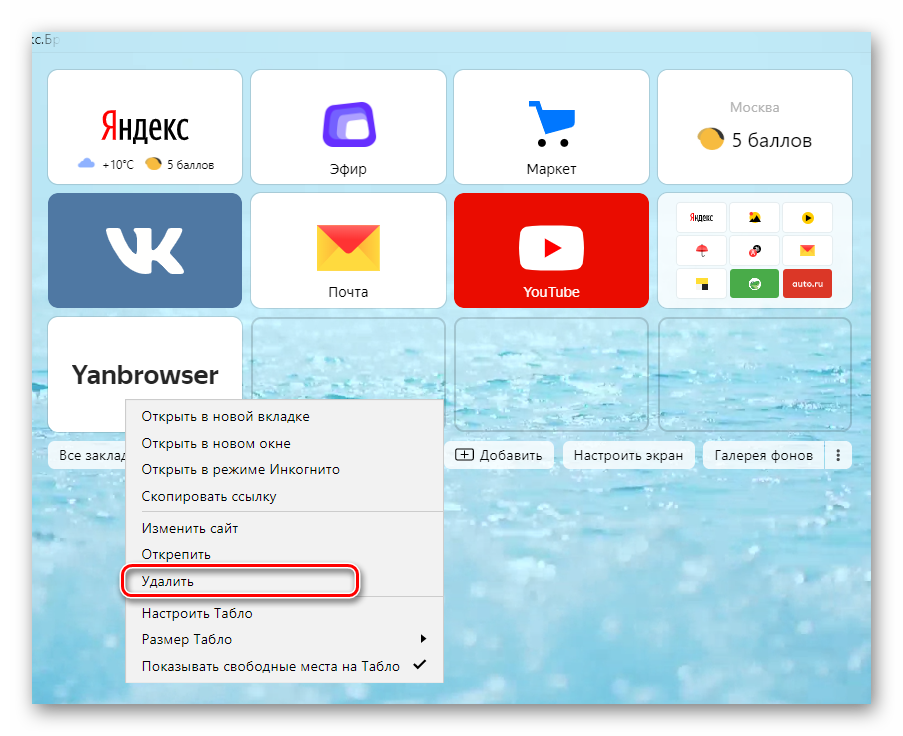
Создаём закладку в Яндексе на Андроид
Яндекс.Браузер для мобильных устройств также поддерживает функцию сохранения закладок.
- Чтобы сохранить страницу на Андроид переходим на интересующий сайт со своего смартфона.
- Кликаем в нижней панели на кнопку меню в виде трёх точек.

- Здесь выбираем «Добавить в закладки».

- Меню с сохраненными страницами в мобильном браузере можно открыть, кликнув на кнопку в виде трёх полос. Здесь выберите «Синхронизировать ваши закладки с компьютером».
Если вы выполняли синхронизацию с аккаунтом Яндекс все ваши сохраненные сайты будут перенесены в мобильное устройство. Страницы, сохранённые непосредственно в телефоне, будут помещены в папку «Телефон».
Как добавить страницу в избранное (в закладки)? — Help Mail.ru. Старая Почта
Чтобы открывать Mail.ru одним нажатием, не набирая адрес сайта в адресной строке, добавьте страницу в закладки.
Для этого выберите браузер и следуйте инструкциям:
Internet Explorer
1. Откройте браузер Internet Explorer и перейдите на mail.ru.
2. Нажмите  вверху справа.
вверху справа.
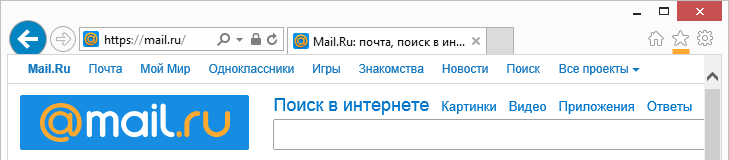
3. Нажмите на  рядом с надписью «Добавить в избранное».
рядом с надписью «Добавить в избранное».
4. Выберите «Добавить в панель избранного».
5. Чтобы выводить закладки в окне браузера, кликните правой кнопкой мыши на заголовке окна браузера и установите галочку напротив «Панель избранного».
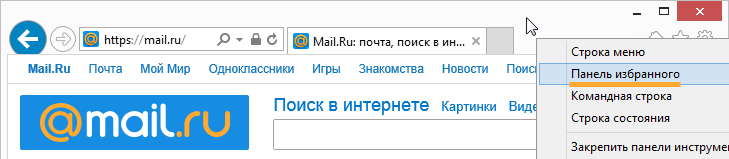
Mozilla Firefox
1. Откройте браузер Mozilla Firefox и перейдите на mail.ru.
2. Нажмите  рядом с полем «Поиск».
рядом с полем «Поиск».
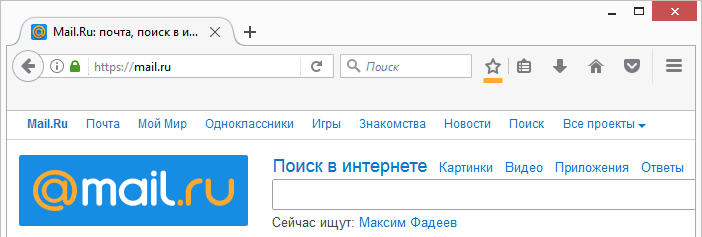
3. Чтобы иметь быстрый доступ к закладке, выберите папку «Панель закладок».
4. Нажмите «Готово». Закладка появится в области под адресной строкой.
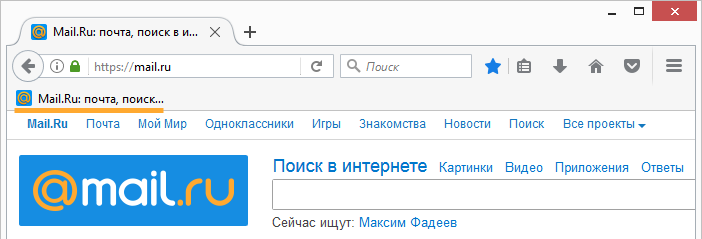
Opera
1. Откройте браузер Opera и перейдите на mail.ru.
2. Нажмите  рядом с адресной строкой.
рядом с адресной строкой.
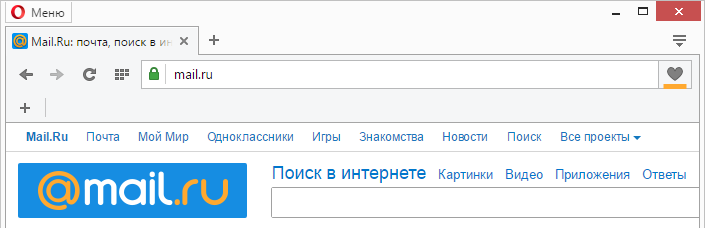
3. Чтобы иметь быстрый доступ к закладке, в выпадающем списке выберите «Панель закладок» и поставьте галочку рядом надписью «Показывать панель закладок».
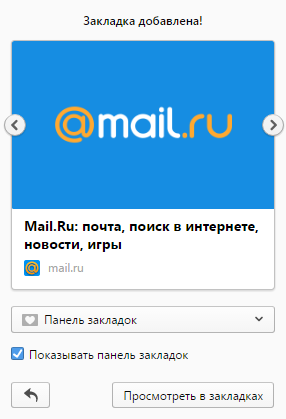
Google Chrome
1. Откройте браузер Google Chrome и перейдите на mail.ru.
1. Нажмите на значок  , расположенный в адресной строке сверху.
, расположенный в адресной строке сверху.
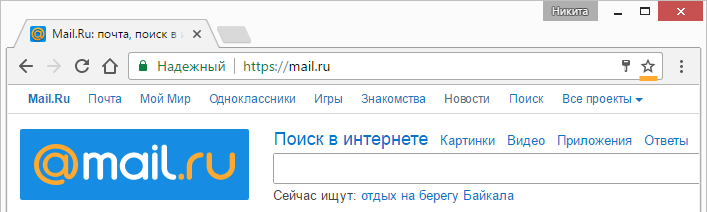
2. Во всплывающем окне в списке «Папка» выберите «Панель закладок» и нажмите «Готово».
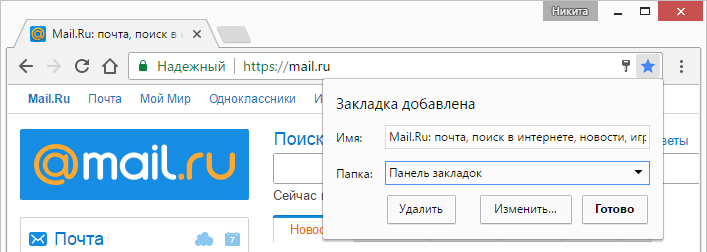
3. Чтобы показывать закладки в окне браузера, нажмите Ctrl+Shift+B.
Safari
-
Откройте браузер Safari и перейдите на mail.ru.
- Нажмите
 слева от адресной строки.
слева от адресной строки. - Чтобы просмотреть закладки, нажмите
 .
.
Microsoft Edge
- Откройте браузер Microsoft Edge и перейдите на mail.ru.
- Нажмите
 в адресной строке. Во всплывающем окне в разделе «Сохранить в» выберите «Панель избранного».
в адресной строке. Во всплывающем окне в разделе «Сохранить в» выберите «Панель избранного». - Чтобы включить панель избранного, вверху нажмите
 и перейдите во вкладку «Избранное», нажав на значок
и перейдите во вкладку «Избранное», нажав на значок  .
. - Перейдите в «Параметры».
- Установите переключатель «Отобразить панель избранного» в положение «Вкл.». Быстрая ссылка на mail.ru появится в панели под адресной строкой.
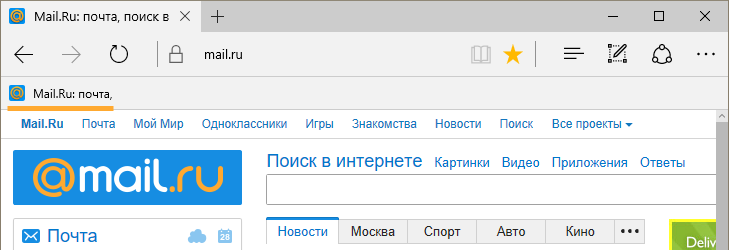
Как добавить закладки в Яндекс Браузере различными способами
Используя браузер, пользователь, так или иначе, настраивает его под свои потребности. Для кого-то важно иметь доступ к заблокированным сайтам, а кто-то любит визуальные закладки, обеспечивающие быстрый доступ к любимым страницам. По сути, визуальные закладки представляют собой плитки с изображением веб-страниц. На практике это выглядит следующим образом. Вы открываете новую вкладку, а все свои закладки видите в виде прямоугольников. Благодаря тому, что такие плитки небольшие и имеют изображение ресурса, то выбор и поиск нужного значительно упрощается.
В чем разница между визуальными закладками Яндекс.Браузера и других браузеров?
Визуальные закладки в Яндекс.Браузере добавлены по умолчанию, в то время как в других обозревателях они идут в виде расширения. В Яндексе такие визуальные закладки можно сортировать по группам (вкладкам). К примеру, «Компьютеры», «Кулинария», «Фильмы» и т д. Также их можно легко удалить, изменить, обновить, перемещать между группами, выполнять прочие действия. Но все же, работая с визуальными закладками в Yandex, можно заметить небольшое их отличие от аналогов в других браузерах, а именно:
- Верхний toolbar с адресной строкой и закладками при открытии новой вкладки в Яндексе меняет свой внешний вид, в то время как в Google Chrome или в Mozilla он остается тем же.
- В Яндексе над визуальными закладками адресная строка выполняет еще и роль поисковой, тем самым не дублируется.
- По умолчанию в других браузерах на первых визуальных закладках указывается почта, погода и т д. В Яндексе их можно включить при необходимости.
- В Яндексе под визуальными закладками расположены кнопки «Все вкладки», «Недавно закрытые», «Добавить», «История», «Настроить экран». В Хроме и других программах этих кнопок нет.
- Фон и изображение визуальных закладок в Yandex анимированы, а в других обозревателей – статичные.
Как видим, все отличия несущественные и касаются только визуального оформления элементов.
Где найти, как добавить, установить, сохранить и удалить визуальные закладки в Яндексе?
С визуальных закладок начинается запуск Яндекс Браузера. В данном обозревателе эта панель называется «Табло».

Для того, чтобы выполнить добавление какого-либо ресурса на Табло, стоит нажать на кнопке «Добавить» или кликнуть на пустой иконке.

Далее выбираем сайт или папку. Можно добавлять все, что угодно: Форекс, Мейл, Софтик и т д.
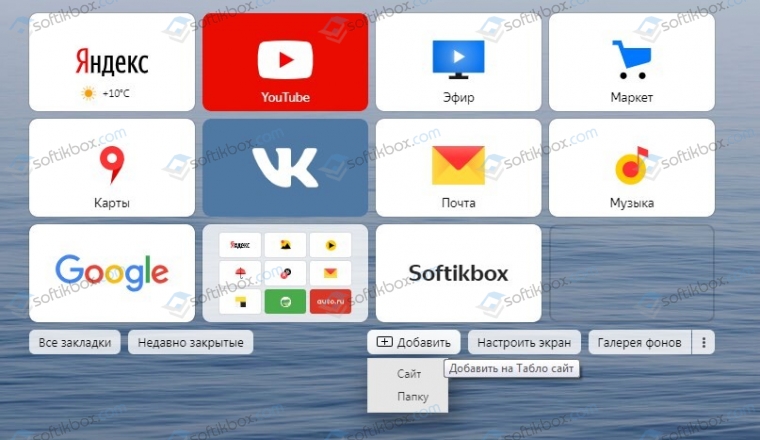
Появится адресная строка, в которую нужно вставить скопированную ссылку на избранный сайт.

Также добавляем название для сайта.

Визуальная закладка добавлена.

Для того, чтобы настроить панель визуальных закладок, удалить их, поменять местами или добавить, можно нажать на кнопку «Настроить экран».

Возле каждой плитки будет два значка: удалить и изменить ссылку. Простым перетаскиванием с помощью левой кнопки мыши меняем местами плитки. Также под закладками будет кнопка «Добавить сайт» и «Галерея фонов». Это еще один способ, как добавить закладки в Яндекс Браузер на Табло.
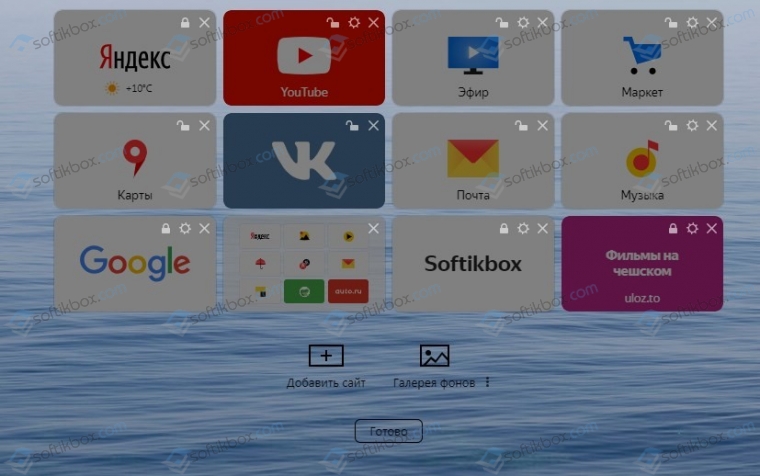
Где находится избранное в Яндекс браузере?
Если есть какой-то сайт, которым вы пользуетесь очень часто, то его можно добавить в избранное. Для этого достаточно возле поисковой строки нажать на значок звездочки и ресурс автоматически добавиться в избранное.

Чтобы посмотреть сайты, которые добавлены в данный раздел, стоит открыть новую вкладку и нажать «Меню», «Закладки», «Диспетчер закладок».

Откроется «Панель закладок», где, собственно, и будут расположены все ссылки на лучшие ресурсы с видео, фото и прочими материалами.
Как создать несколько закладок за один раз в Яндексе?
Если вы работает за ПК, у вас открыто несколько вкладок и нужно быстро отойти, выключив ПК, то времени на выбор нужного сайта для добавления на панель с визуальными закладками нет. В данном случае на помощь приходит способ, как добавлять закладки в Яндекс Браузере все сразу или несколько одновременно. Для этого нужно кликнуть правой кнопкой мыши на пустом месте по любой вкладке и выбрать из функционального меню «Добавить все вкладки в закладки».
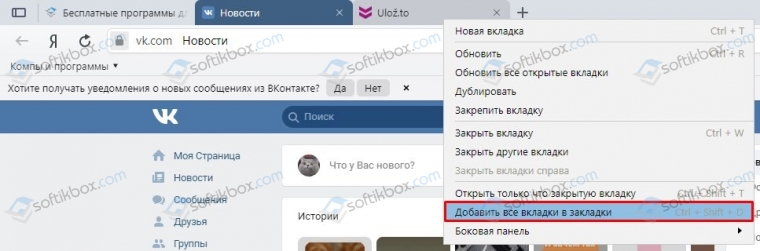
Теперь сайты не потеряются. При необходимости их можно удалить из избранного.
Редактирование и перемещение
Для того, чтобы переместить любую плитку на визуальных закладках, стоит зажать на элементе правую кнопку мыши и перетянуть закладку.

Редактирование же плитки возможно только следующим образом: наводим мышкой на значок сайта и нажимаем на шестеренку.

Настраивать здесь можно только ссылку и название плитки.

Любая другая настройка невозможна. Это касается и пользователей, которые используют мобильную версию браузера на Андроид, Айфон и прочих гаджетах.
Как добавлять закладки в Яндекс.Браузере

Чтобы в будущем не искать определенный сайт, в Яндекс.Браузере вы можете добавить его в закладки. Далее в статье рассмотрим разные варианты сохранения страницы для последующего ее посещения.
Добавляем закладки в Яндекс.Браузере
Существует несколько способов добавления интересующей страницы в закладки. Узнаем о каждом из них подробнее.
Способ 1: Кнопка на панели управления
На панели инструментов находится отдельная кнопка, с помощью которой за пару шагов вы можете сохранить полезную страницу.
- Перейдите на интересующий вас сайт. В правом верхнем углу найдите кнопку в виде звездочки и кликнете по ней.
- После этого всплывет окно, где вам потребуется указать название закладки и выбрать папку, в которую нужно осуществить сохранение. Следом нажмите на кнопку «Готово».

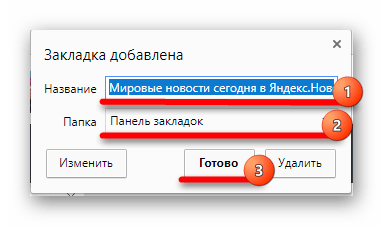
Таким образом можно быстро сохранить любую страницу в интернете.
Способ 2: Меню браузера
Данный способ примечателен тем, что не требует активного интернет-соединения.
- Зайдите в «Меню», обозначенное кнопкой с тремя горизонтальными полосами, затем наведите курсор мыши на строку «Закладки» и перейдите в «Диспетчер закладок».
- После этого отобразится окно, где сначала нужно указать папку, в которую хотите сделать сохранение. Далее в пустом месте кликните правой кнопкой мыши, чтобы вызвать параметры, а затем выберите «Добавить страницу».
- Под предыдущими ссылками появятся две строчки, в которые необходимо ввести название закладки и прямую ссылку на сайт. После заполнения полей для завершения нажмите на клавиатуре клавишу «Enter».



Так, даже не имея доступа к интернету на компьютере, вы можете сохранить любую ссылку в закладках.
Способ 3: Импорт закладок
В Яндекс.Браузере также присутствует функция переноса закладок. Если вы переходите с какого-либо браузера, где имеете большое количество сохраненных страниц, на Яндекс, их можно быстро переместить.
- Как и в предыдущем способе, выполните первый шаг, только на этот раз выберите пункт «Импортировать закладки».
- На следующей странице выберите программу, из которой нужно скопировать сохраненные ссылки с сайтов, уберите лишние галочки с импортируемых позиций и нажмите на кнопку «Перенести».
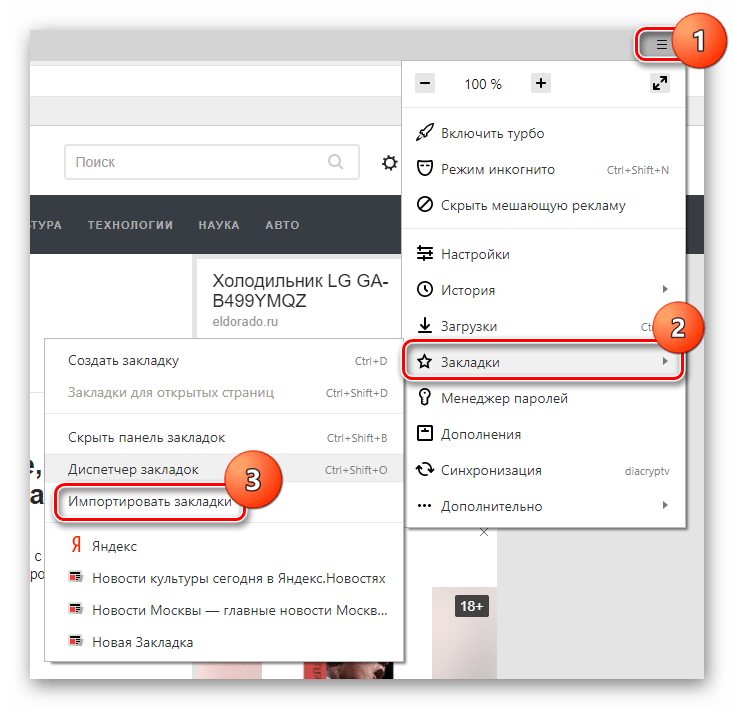
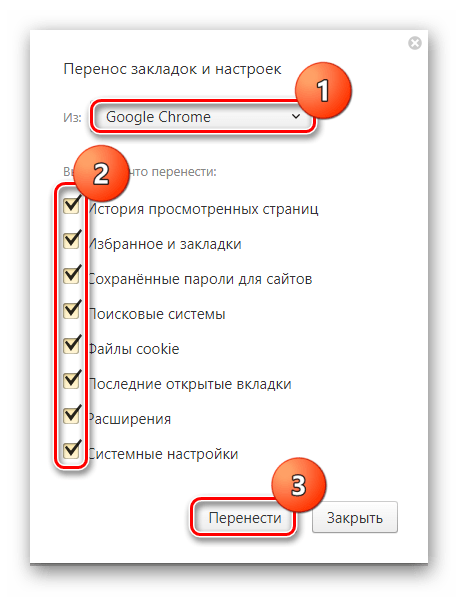
После этого все сохраненные страницы с одного интернет-обозревателя переместятся в другой.
Теперь вы знаете, как добавлять закладки в Яндекс.Браузер. Сохраняйте интересные страницы, чтобы вернуться к их содержимому в любой удобный момент.
 Мы рады, что смогли помочь Вам в решении проблемы.
Мы рады, что смогли помочь Вам в решении проблемы. Опишите, что у вас не получилось.
Наши специалисты постараются ответить максимально быстро.
Опишите, что у вас не получилось.
Наши специалисты постараются ответить максимально быстро.


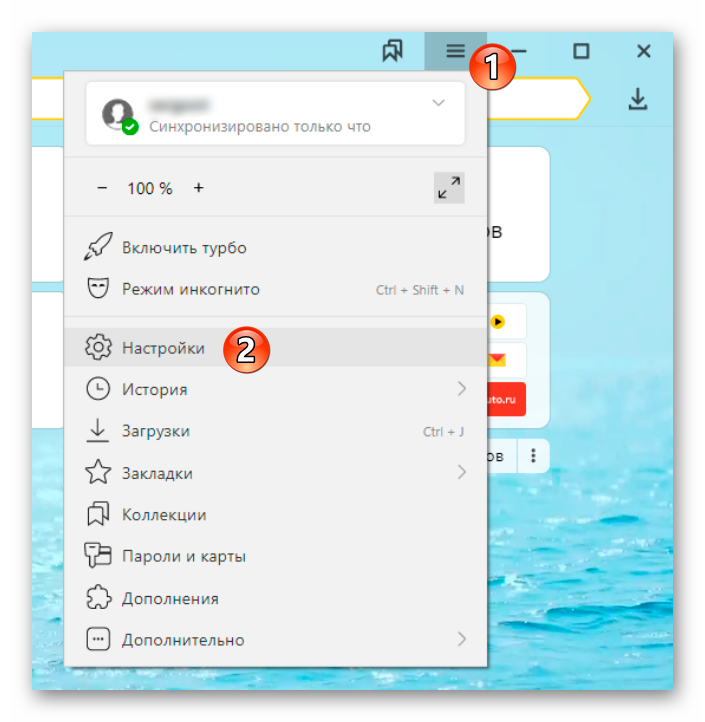

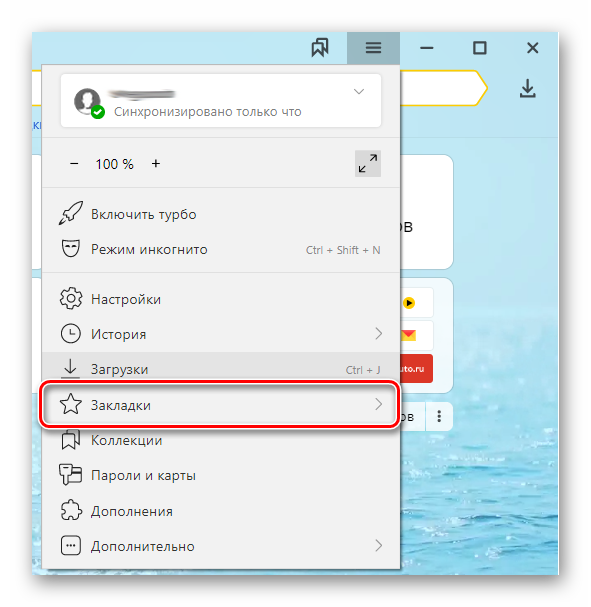
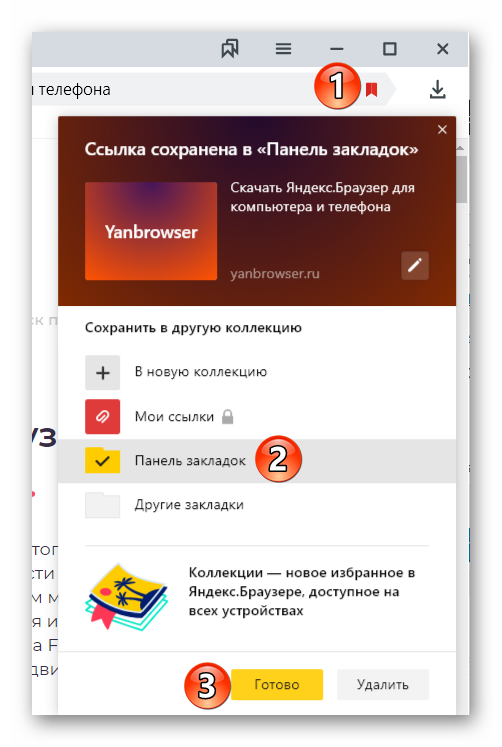
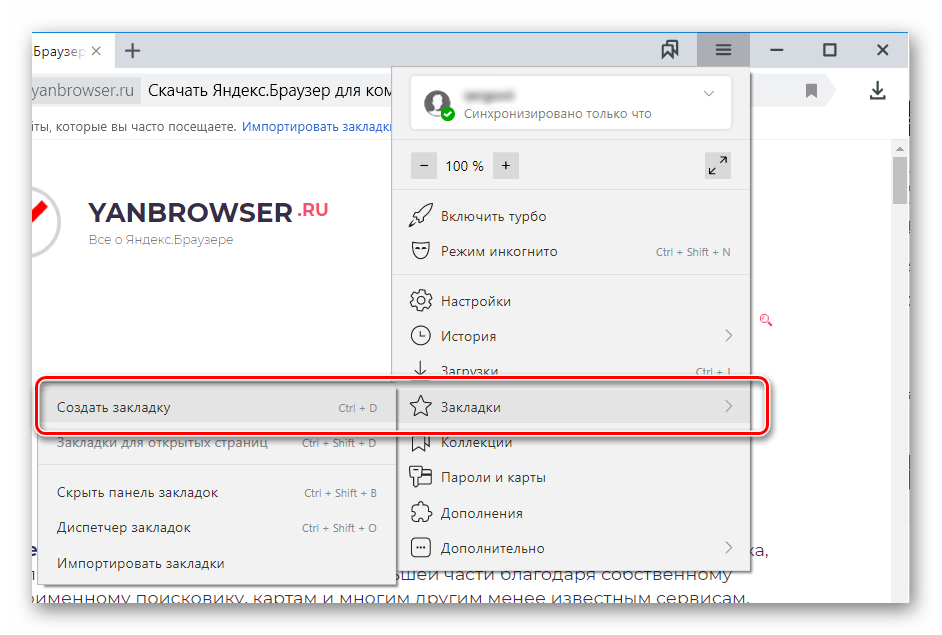

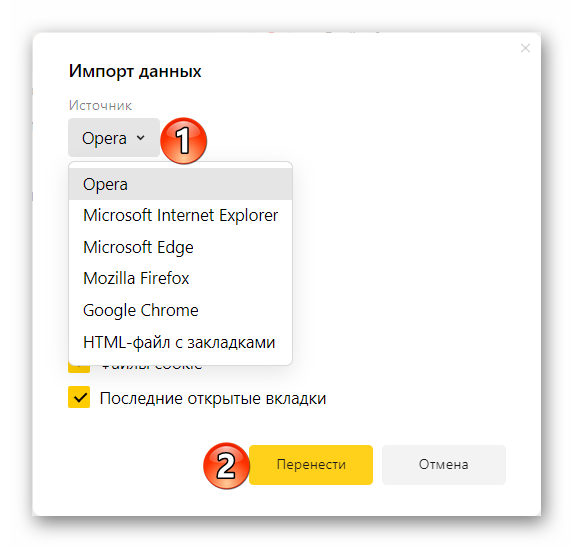
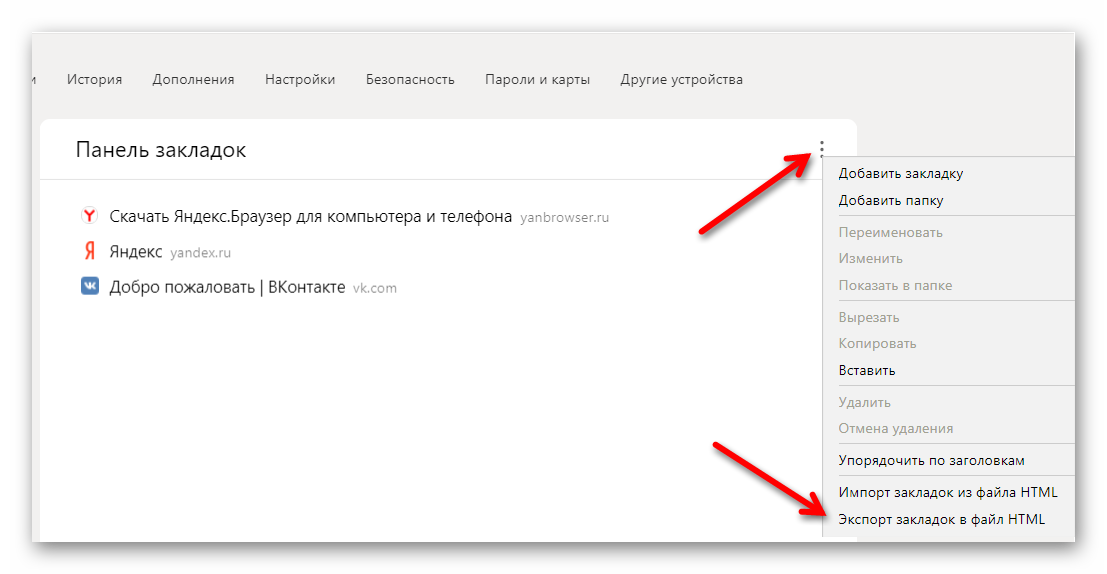
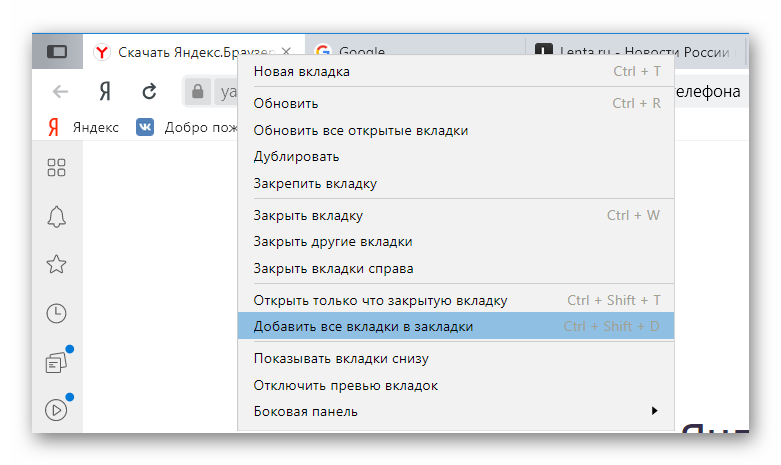
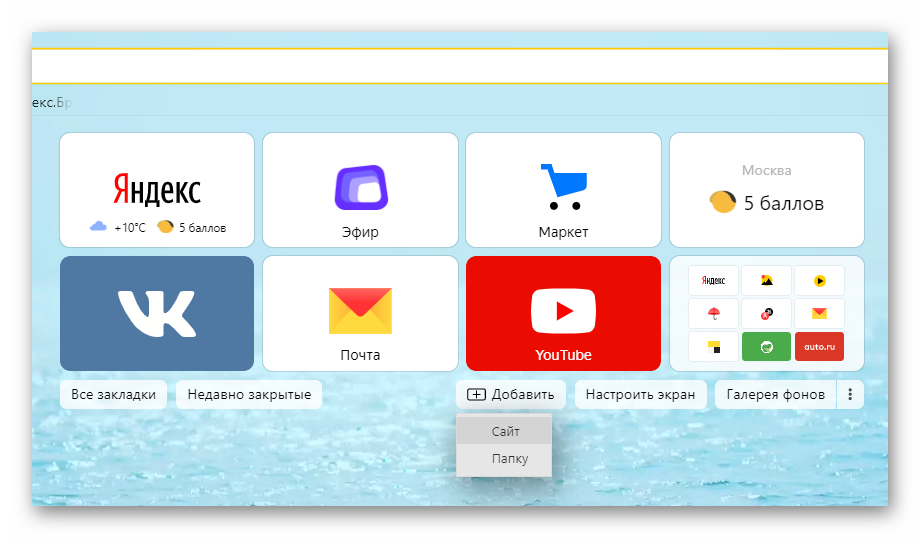
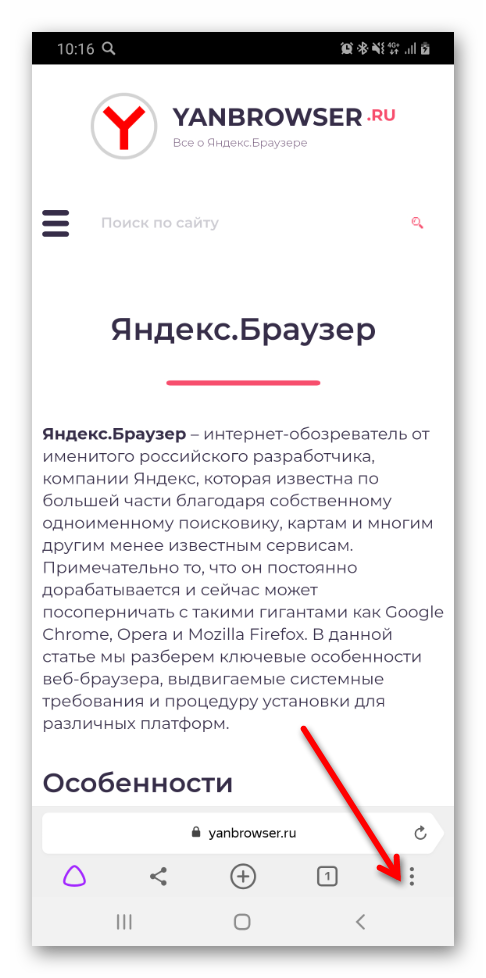
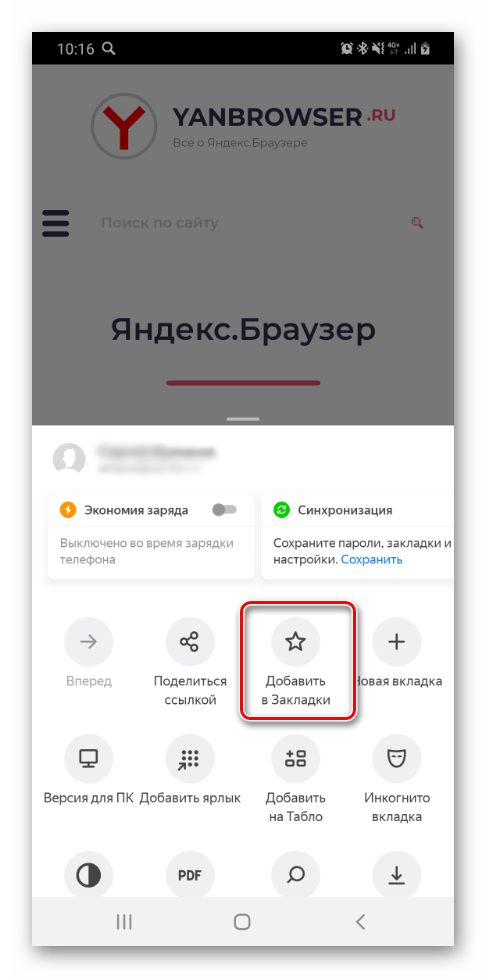
 слева от адресной строки.
слева от адресной строки. .
. в адресной строке. Во всплывающем окне в разделе «Сохранить в» выберите «Панель избранного».
в адресной строке. Во всплывающем окне в разделе «Сохранить в» выберите «Панель избранного». и перейдите во вкладку «Избранное», нажав на значок
и перейдите во вкладку «Избранное», нажав на значок