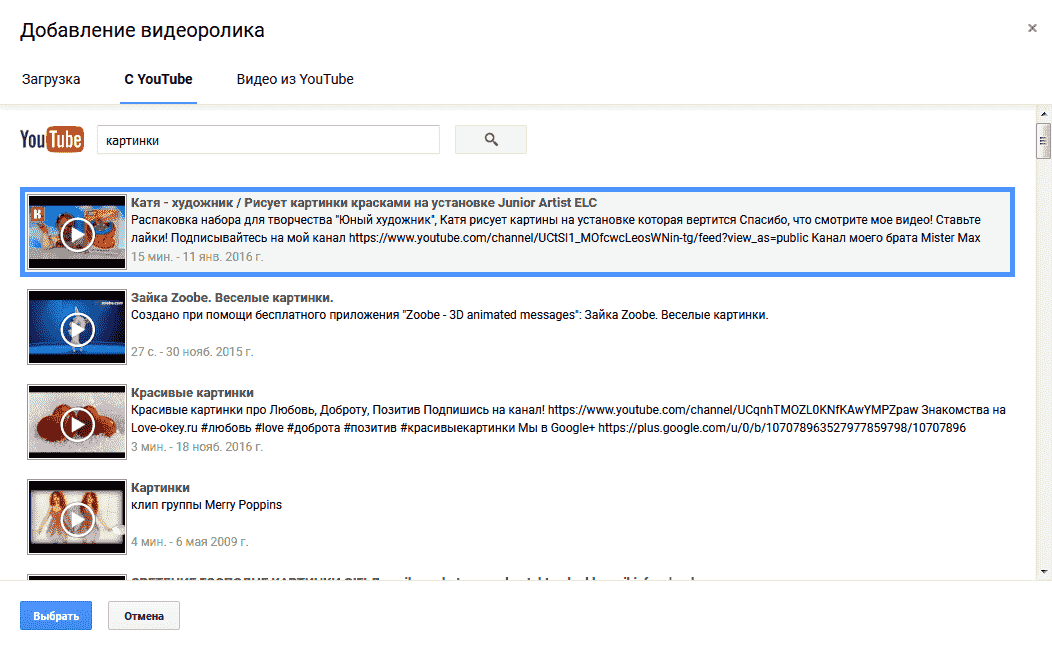Как добавить видео в ютуб (YouTube)
Здравствуйте, дорогие друзья!
Сегодня мы поговорим о том, как добавить видео в ютуб, причем сделать это грамотно — по всем правилам seo оптимизации.
Если у Вас еще нет своего youtube-канала, то в этой статье есть пошаговая инструкция. А те, у кого уже есть приготовьтесь к увлекательному путешествию…
Как добавить видео в ютуб (youtube)
Чтобы Ваше видео стало популярным на ютуб канале, необходимо произвести некоторые настройки при добавлении видео-ролика. Как всегда, начнем с видео, а потом текстовое пояснение.
А теперь по шагам для тех, кто не любит видео.
Шаг №1. Нажимаем кнопку ДОБАВИТЬ ВИДЕО.
Она находится в правом верхнем углу.
Это кнопка будет видна тогда, когда Вы войдете на свой ютуб (youtube) канал.
Шаг №2. Нажимаем кнопку загрузки видео.
Нажимаем на иконку со стрелкой внутри, выбираем путь к видео или левой кнопкой мыши перетаскиваем видео на область добавления.
Как добавить видео в ютуб
Некоторые браузеры могут не поддерживать функцию перетаскивания видео в область добавления. В этом случае нужно пользоваться кнопкой загрузки.
Шаг №3. Добавляем заголовок, описание и теги.
Если вы хотите сделать свое видео популярным на ютубе (youtube), то нужно добавить в заголовок, описание и теги поисковые запросы (ключевые слова).
Для определения популярности запроса рекомендую использовать 2 инструмента:
http://wordstat.yandex.ru — статистика ключевых слов Яндекса
https://www.youtube.com/keyword_tool — статистика ключевых слов YouTube.
В качестве примера, я добавлю свой видео-ролик о том, как стать успешным. Для этого я предварительно приготовил вот такой файлик.
Важные детали перед тем, как добавить видео в ютуб:
- ключевые слова подбирайте средней частоты, включающие в себя высокочастотные
- добавляйте хотя бы кусочек тайм-кода, в котором будет ключевое слово
- вставляйте красивый персональный значок размером 1280*720 пикселей
- выбирайте релевантную категорию (рубрику)
- сразу же после загрузки кидайте на него ссылки на все возможные ресурсы (блог, соц.

Это самое главное! Есть еще несколько моментов, но они не столь значительны.
Что еще влияет на продвижение видео в ютуб?
Грамотное добавление видео — это только первый шаг. Чтобы видео стало популярным и раскручивалось органическим способом необходимы:
1). Лайки (палец вверх) и дислайки. Они дают понять скольким людям понравилось видео, а скольким не понравилось.
2). Комментарии. Комментарии могут оставлять только те пользователи, у которых есть свой канал.
3). Полноценные просмотры. Чем больше по времени Ваше видео смотрят, тем лучше для продвижения, поэтому старайтесь добавлять короткие видео.
4). Быстрое реагирование. Как только Вы добавили видео, приложите максимум усилий, чтобы его посмотрели как можно быстрее максимальное количество человек. Теперь понимаете почему каналы с большим количеством подписчиков растут, как на дрожжах?
5). Хорошее качество видео. Здесь речь идет и не качестве съёмки (хотя это тоже влияет), а о качестве контента (содержания). Если ваше видео действительно помогает людям что-то понять, сделать, поднять настроение и т.п., то оно обречено на популярность.
Здесь речь идет и не качестве съёмки (хотя это тоже влияет), а о качестве контента (содержания). Если ваше видео действительно помогает людям что-то понять, сделать, поднять настроение и т.п., то оно обречено на популярность.
Несколько примеров моих популярных видео:
25 способов заработать в интернете
Как передать большие файлы через интернет
Работа со Сбербанком Онлайн
На моем ютуб-канале Вы можете найти еще с десяток раскрученных видео. Подписывайтесь на обновления и получайте полезные видео раньше всех.
На сей веселой ноте статью заканчиваю. Успешного Вам продвижения в одной из самых популярных поисковых систем!
P.S. Понравилась статья? Подпишитесь на обновления блога, чтобы не пропустить следующую.
P.P.S. Как только Ваши видео станут популярными, начинайте зарабатывать на партнерках. Инструкция как это сделать есть в моем курсе, который Вы можете получить в подарок за подписку прямо сейчас.
как добавить видео в ютуб
Как добавить музыку в видео на Ютубе или загрузить свои треки
Добавить музыку в видео на Ютубе пользователь может через редакторы клипов или сторонние сайты. Важно, чтобы мелодия не была заблокирована авторским правом.
Оглавление
- Как добавить трек на YouTube в видео
- Сделать презентацию с музыкой
- Демонстрация альбома в YouTube
- Ютуб Музыка: как загрузить песню
- Правила YouTube к загружаемой музыке
Как добавить трек на YouTube в видео
Вставить музыку в видео на Ютубе автор сможет через стандартные редакторы. Они есть для смартфонов и в ПК-версии. Один из простых вариантов, как добавить аудиокомпозицию к клипу – использовать редактор Windows.
Другие способы, как сделать музыкальное видео:
- мобильные приложения. Редакторы клипов, где есть загрузка музыки без АП;
- компьютерные программы. Полномасштабные утилиты для редактирования;
- сторонние сервисы.
 Ограниченный функционал, но можно указать основные моменты трека для скачивания и дальнейшей загрузки в YouTube.
Ограниченный функционал, но можно указать основные моменты трека для скачивания и дальнейшей загрузки в YouTube.
Создание видео через мобильные редакторы – простой способ, как быстро изменить запись и сделать короткий клип. Такой вариант подходит, если пользователь хочет загрузить видео через смартфон или разместить продолжительностью не более 5 минут.
Сделать презентацию с музыкой
Презентация – подборка фоторяда под музыкальное сопровождение. Например, если автору нужно загрузить фотографии вне Ленты Ютуба или поделиться с близкими видео-альбомом.
Как сделать презентацию на мобильном устройстве:
- Зайти в Play Market или AppStore.
- Загрузить inShot – открыть приложение.
- Выбрать: «Новый проект» – нажать по кнопке: «+».
- Указать фотографии из Галереи – загрузить в приложение.
- Нажать по инструменту: «Музыка» – выбрать трек без АП.
- Сохранить созданный проект.
Далее, нужно разместить видео на своем канале. Предварительно должен быть создан аккаунт в Ютубе. Все ролики и их статус можно просматривать через «Творческую студию», где указано: есть ли ошибки при размещении, претензии на музыкальное сопровождение.
Предварительно должен быть создан аккаунт в Ютубе. Все ролики и их статус можно просматривать через «Творческую студию», где указано: есть ли ошибки при размещении, претензии на музыкальное сопровождение.
- Открыть установленное приложение.
- Авторизоваться – нажать по значку своей аватарки.
- Мой канал – нажать снизу по значку: «+».
- Выбрать видео из Галереи на смартфоне – ввести название, описание.
- Дождаться окончания загрузки – опубликовать.
Пользователь может указывать разные параметры конфиденциальности: общедоступное, ограниченное видео или доступно по ссылке.
Демонстрация альбома в YouTube
Выпуская свой музыкальный альбом или загружая первую музыку, автор может использовать Ютуб, как первую презентацию. Но для этого нужно создать обложку, добавить композицию и уже после – загрузить клип.
Как это сделать:
- Перейти в сервис Kizoa – выбрать: «Создать проект самостоятельно».
- Выбрать ранее созданную картинку для альбома или воспользоваться GIF-изображениями.

- Подождать окончания загрузки – нажать сверху: «Музыка».
- Загрузить аудио с компьютера – подтвердить.
- Снизу: «Тест» – посмотреть получившийся клип в предпросмотре.
- Сохранить на компьютер.
Созданный клип можно перенести сразу в Ютуб, нажав снизу по соответствующей кнопке или получить на компьютер. Но чтобы размещать через Kizoa в социальную сеть – предварительно нужно создать учетную запись.
Вставляя музыку в видео на Ютубе, нужно указать авторство. Например, если создателю клипа принадлежит трек – указать свой никнейм и название.
Ютуб Музыка: как загрузить песню
Первое, что нужно сделать исполнителю – оформить платную подписку. После – можно составить свою подборку с треками и добавить композицию.
Как это сделать:
- Зайти в Ютуб Музыка – включить Премиум.
- Перейти в «Мой канал» в приложении – выбрать: «Сделать плейлист».
- Опубликовать в YouTube видео с презентацией трека – добавить аудиокомпозицию в список.

- Поделиться с другими пользователями.
Если у владельца профиля не подключен премиум – он не сможет делиться композициями с другими, а только прослушивать в оффлайне. Также есть особенность для монетизации: нужно заключить контакт с Content ID или TuneCore.
Правила YouTube к загружаемой музыке
Относительно пользовательского контента, у YouTube есть отдельные правила. Например, защита авторского права и запрет на использование треков без согласия исполнителя.
Управление правами на музыкальный контент находятся в разделе: «Ютуб Академия». Основные положения:
- автор может подать заявку на Content ID. Но исключительные права не распространяются на: прохождение видеоигр, нелицензированная музыка;
- не все исполнители получают Content ID. Страница должна соответствовать требованиям социальной сети;
- если кто-то будет использовать лицензированные материалы – исполнитель получает об этом уведомление.
Чтобы участвовать в системе и защитить свои треки от кражи или использования в чужих видео, нужно:
- Перейти по ссылке: YouTube Content ID
- Заполнить форму – отправить.

- По указанному адресу электронной почты придет ответ в течение трех дней.
В основном, авторское право необходимо тем создателям, чьи композиции уже были использованы ранее или необходима монетизация.
Как загрузить видео на YouTube
Являясь одной из самых популярных онлайн-платформ для потоковой передачи видео, если вы хотите, чтобы ваш видеоблог, комедийный скетч или музыкальное видео кто-то увидел, обязательно разместите его на YouTube. Новичкам в потоковом вещании может быть интересно, как загрузить видео на YouTube. Вот как это сделать всего за четыре простых шага.
Содержание
- Шаг 1: Войдите в свою учетную запись
- Шаг 2: Нажмите кнопку «Создать»
- Шаг 3: Загрузите видео и выберите настройки видео
- Шаг 4: Управление видео
Примечание. В этом руководстве мы предполагаем, что вы уже создали свою учетную запись YouTube/Google. Хотя тем, кто начинает с нуля, это необходимо сделать, существует множество элементов, связанных с установкой и настройкой, которые не рассматриваются в этом руководстве.
Шаг 1. Войдите в свою учетную запись
Перейдите на главную страницу YouTube или в YouTube Studio и щелкните ссылку Войти в правом верхнем углу. Если у вас есть несколько учетных записей, связанных с используемым вами устройством, выберите подходящую. Введите свой пароль, и вы вернетесь на главную страницу YouTube.
С точки зрения видеорекомендаций все может выглядеть немного по-другому, но не волнуйтесь — вы уже на пути к загрузке своего первого видео.
Пользователи мобильного приложения YouTube для Android должны войти в свои учетные записи и нажать значок Создать (знак плюс в круге). Затем: Выберите Загрузить видео . Выберите видео с вашего устройства. Отредактируйте свое видео и заполните форму на следующем экране. Нажмите синюю кнопку
Пользователям Apple iOS следует: Нажмите значок Создать . Выберите вариант, позволяющий загружать видео с вашего устройства. Отредактируйте видео по своему усмотрению, а затем нажмите Далее . Заполните информацию о своем видео. Выберите настройки аудитории. Затем выберите Загрузить .
Выберите вариант, позволяющий загружать видео с вашего устройства. Отредактируйте видео по своему усмотрению, а затем нажмите Далее . Заполните информацию о своем видео. Выберите настройки аудитории. Затем выберите Загрузить .
Шаг 2: нажмите кнопку «Создать»
Следующий шаг еще короче первого. Нажмите кнопку «Создать » — она расположена в верхнем правом углу, представленном камерой со знаком «плюс», — затем выберите 9.0017 Загрузить видео . Это приведет вас на специальную страницу загрузки, которая проведет вас через процесс загрузки вашей предстоящей вирусной сенсации.
Дэниел Мартин/СкриншотШаг 3. Загрузите видео и выберите настройки видео
Daniel Martin/Screenshot На странице Upload Videos можно выбрать видеофайл с вашего компьютера (нажав кнопку Select Files ) или перетащив его для загрузки. После того, как вы загрузили свои файлы, YouTube предлагает вам несколько различных вариантов настройки вашего видео, и все они заслуживают внимания.
После выбора видео, которое вы хотите загрузить, вы перейдете к новому экрану под названием Подробности . Здесь вы заполните детали своего видео и начнете выбирать некоторые параметры. В разделе Details вы назовете свое видео, напишете для него описание, выберете миниатюру для него, а также сможете выбрать параметры аудитории и ограничения по возрасту. Когда вы закончите здесь, нажмите Next .
Вы можете добавить в видео дополнительные элементы, такие как конечные заставки или карточки, в разделе «Элементы видео». Эти виды элементов могут помочь в продвижении вашего другого контента. Нажмите
Раздел Видимость позволяет выбрать, когда ваше видео будет опубликовано и кто сможет его посмотреть. В разделе Сохранить или опубликовать вы можете выбрать один из трех вариантов видимости: Частное, Частное, или Общедоступное . Частный означает, что только вы и люди, с которыми вы решили поделиться им, можете его видеть. Unlisted означает, что люди могут смотреть его, если у них есть ссылка на него. Просто так на сайте не появится. Общедоступный означает, что это может посмотреть любой. Вы также можете выбрать Расписание , чтобы выбрать дату, когда вы хотите, чтобы видео стало общедоступным. После того, как вы выбрали параметры, нажмите кнопку Сохранить или Опубликовать , чтобы закончить (то, что скажет эта кнопка, зависит от ваших настроек видимости).
Unlisted означает, что люди могут смотреть его, если у них есть ссылка на него. Просто так на сайте не появится. Общедоступный означает, что это может посмотреть любой. Вы также можете выбрать Расписание , чтобы выбрать дату, когда вы хотите, чтобы видео стало общедоступным. После того, как вы выбрали параметры, нажмите кнопку Сохранить или Опубликовать , чтобы закончить (то, что скажет эта кнопка, зависит от ваших настроек видимости).
Шаг 4: Управление видео
Подождав около минуты, вы увидите загруженную Dashboard . Выберите Content в меню в левой части экрана. Это позволит вам просматривать каждое видео, которое вы загрузили в свою библиотеку. Вы также сможете отслеживать количество просмотров и другую полезную статистику для каждого видео. Найдите видео, которое вы хотите начать редактировать, и установите флажок слева от него.
Отсюда выберите Изменить . Вы увидите всплывающее меню, включающее более 13 параметров редактирования, которые можно применить к различным элементам вашего видео.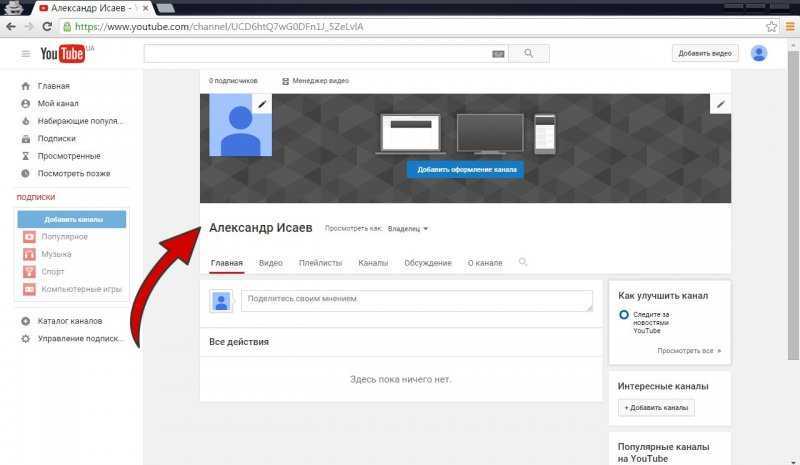 Вы можете изменить заголовок, краткое описание, теги и даже общедоступные настройки.
Вы можете изменить заголовок, краткое описание, теги и даже общедоступные настройки.
Кроме того, вы также можете выбрать
Вот и все, ребята. Теперь вы знаете, как загрузить видео на YouTube менее чем за пять простых шагов.
Рекомендации редакции
- Twitter теперь позволяет вам прикреплять DM, и вот как это сделать
- Эта новая функция Google Chrome может увеличить вашу историю поиска
- Установите эти расширения Chrome на новый ноутбук вашего родственника
- Как пользоваться Google-картами
- Как скачать видео с YouTube
Как загрузить видео на YouTube (для начинающих)
Автор:
Adam Dachis



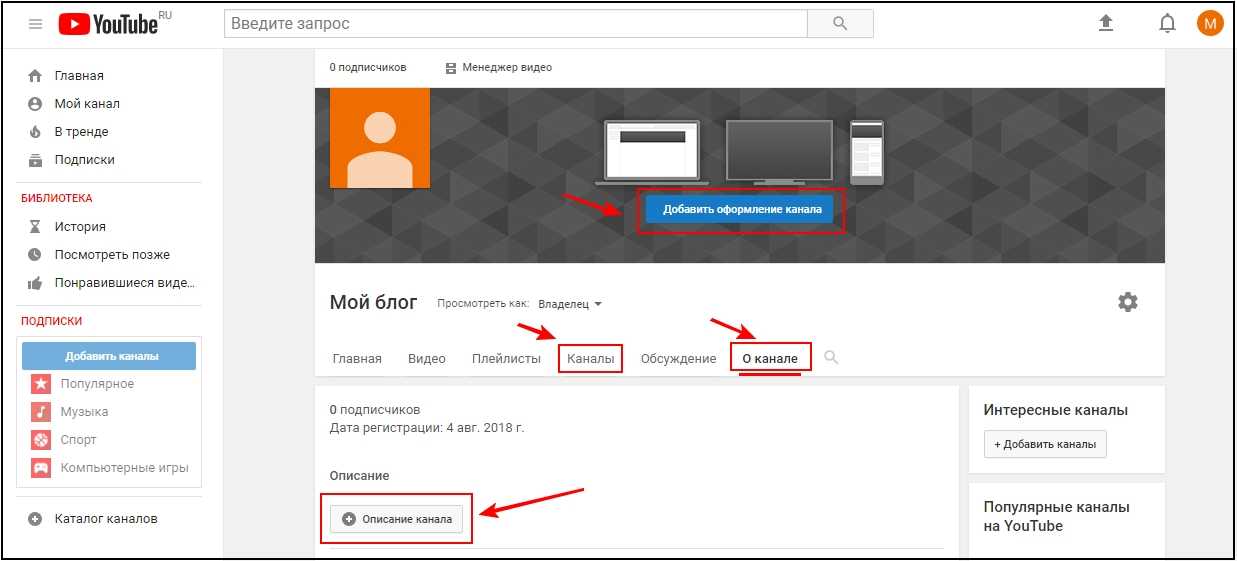 Ограниченный функционал, но можно указать основные моменты трека для скачивания и дальнейшей загрузки в YouTube.
Ограниченный функционал, но можно указать основные моменты трека для скачивания и дальнейшей загрузки в YouTube.