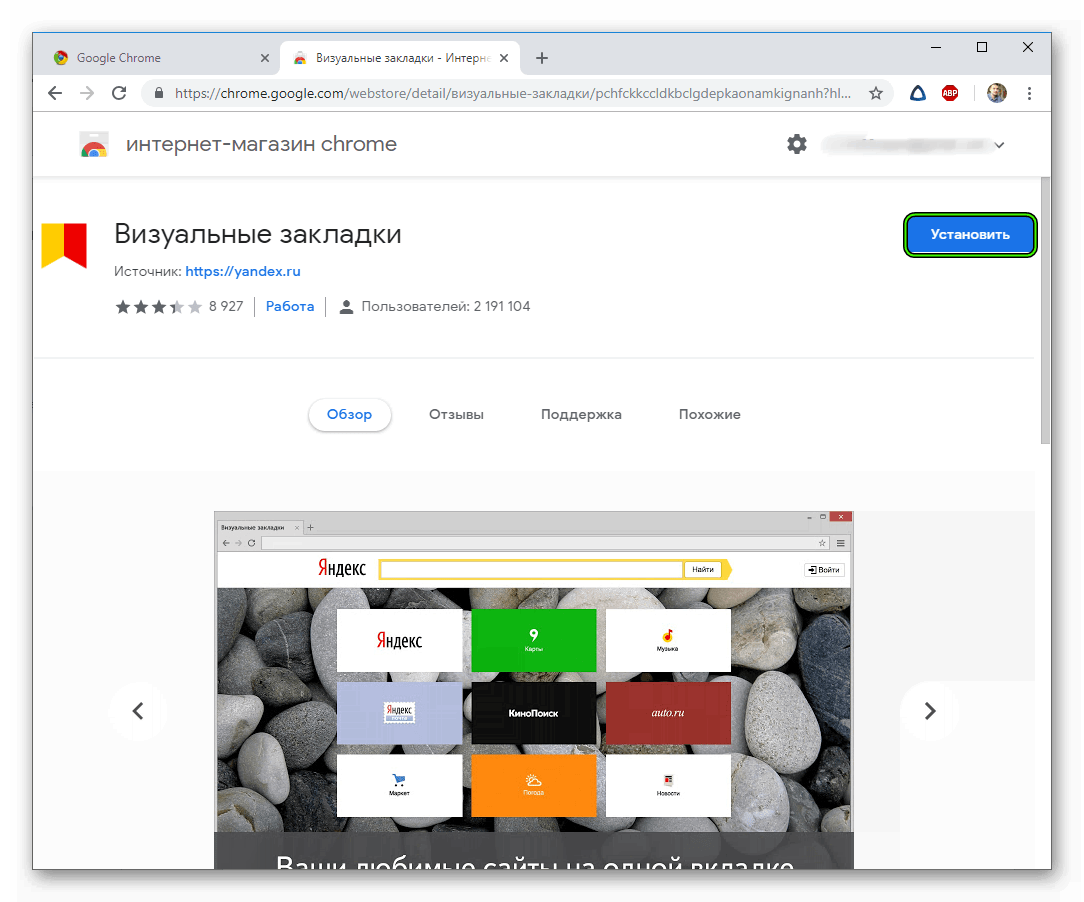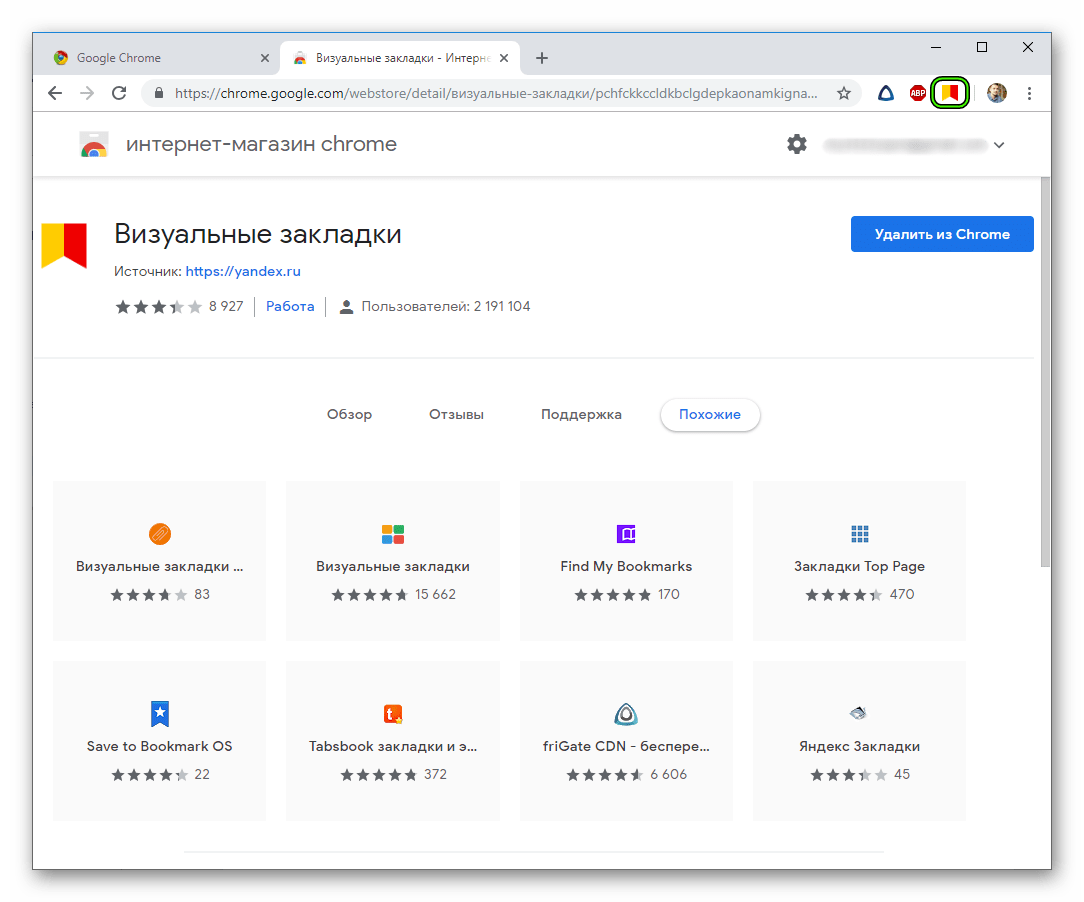Как добавить сайт в закладки в Хроме
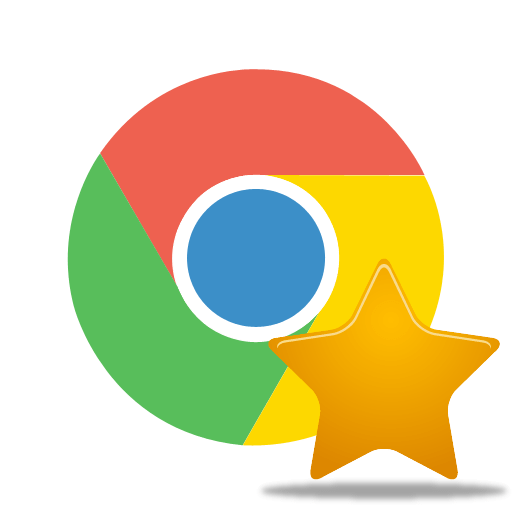
В процессе использования браузера мы можем открывать бесчисленное количество сайтов, лишь избранные из которых необходимо сохранить для последующего быстрого доступа к ним. Именно для этих целей в браузере Google Chrome и предусмотрены закладки.
Закладки – это отдельный раздел в браузере Google Chrome, который позволяет быстро перейти к сайту, который был внесен в этот список. Google Chrome может создавать не только неограниченное количество закладок, но и для удобства сортировать их по папкам.
Скачать браузер Google Chrome
Как добавить сайт в закладки в Google Chrome?
Сделать закладку в Гугл Хроме чрезвычайно просто. Для этого простой перейдите на страницу, которую необходимо добавить в закладки, а затем в правой области адресной строки щелкните по иконке со звездочкой.
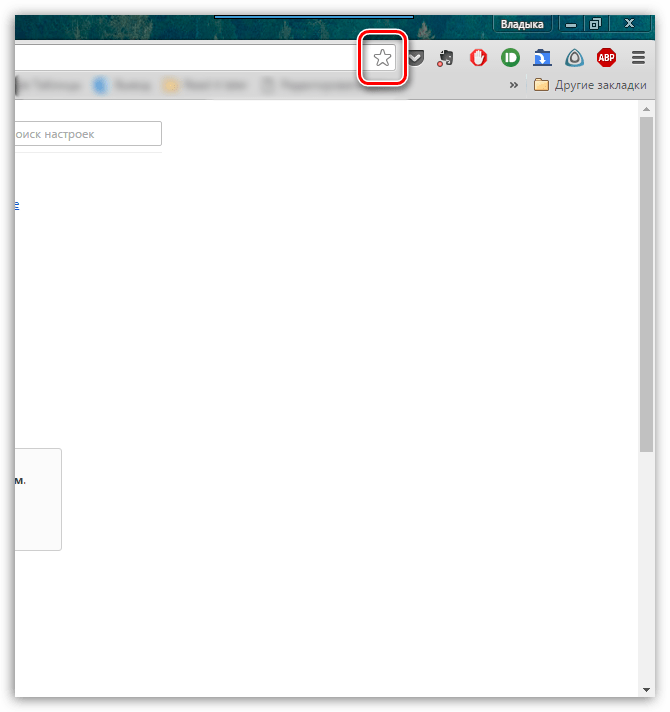
Щелкнув по данной иконке, на экране развернется небольшое меню, в котором можно назначить имя и папку для вашей закладки. Чтобы быстро добавить закладку, вам остается нажать кнопку «Готово». Если же вы хотите создать отдельную папку для закладки, щелкните по кнопке «Изменить».
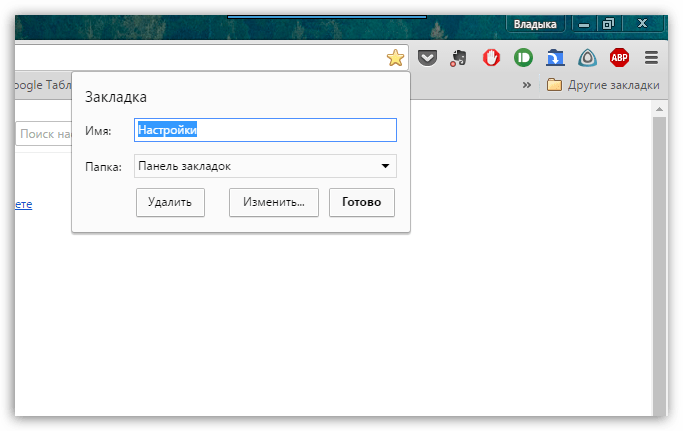
На экране отобразится окно со всеми существующими папками для закладок. Чтобы создать папку, щелкните по кнопке «Новая папка».
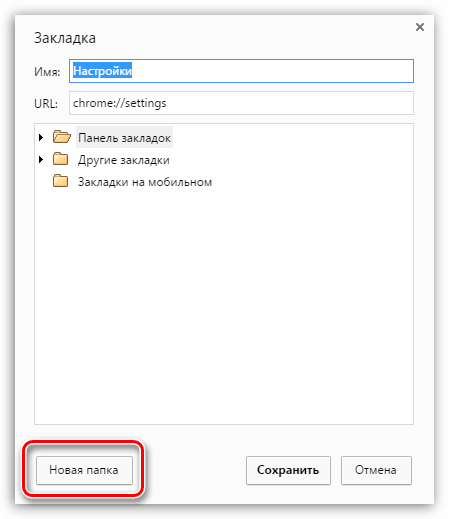
Введите наименование закладки, щелкните по клавише Enter, а затем нажмите кнопку «Сохранить».
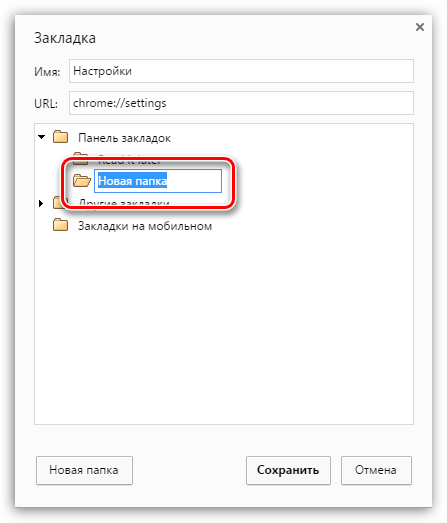
Чтобы сохранить созданные закладки в Гугл Хром в уже новую папку, снова щелкните по иконке со звездочкой, в графе «Папка» выберите созданную вами папку, а затем сохраните изменения нажатием по кнопке «Готово».
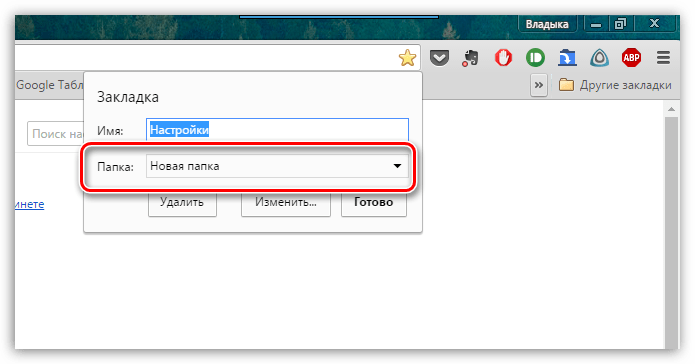
Таким образом, вы сможете организовать списки любимых веб-страниц, моментально получая к ним доступ.
 Мы рады, что смогли помочь Вам в решении проблемы.
Мы рады, что смогли помочь Вам в решении проблемы.
Помогла ли вам эта статья?
ДА НЕТКак добавить закладки в Google Chrome: 3 способа+бонус
Вы регулярно заходите на какой-то сайт и хотите открывать его одним кликом? Понравился блог, и появилось желание сохранить его в браузере Chrome? Или Вы нашли интересную статью, но увидели, что она слишком большая и решили прочитать ее потом? Чтобы не потерять ее, можно добавить сайт в закладки. Впрочем, как и во всех вышеописанных ситуациях.
Браузер Google Chrome имеет простой и удобный механизм добавления закладок, поэтому сделать это очень просто.
Как сохранить сайт на панель закладок в Chrome
Панель закладок – это небольшая область, которая расположена сразу под адресной строкой. Здесь отображаются страницы, которые Вы решили добавить в Google Chrome.
По умолчанию она в браузере отключена. То есть, скрыта. Чтобы отобразить ее:
- Нажимаете в правом углу на значок с 3 точками.
- Наводите курсор мыши на строку «Закладки».
- Выбираете пункт «Показать панель».


Или просто нажимаете комбинацию клавиш Ctrl+Shift+B.
После этого в браузере Chrome появится вот такая строчка.


Сначала здесь будет только один пункт – «Сервисы». Но это легко исправить.
Чтобы добавить закладки в Google Chrome, откройте нужный сайт и нажмите на звездочку в адресной строке.


Появится небольшое окно с сообщением «Закладка добавлена». Но здесь Вам еще нужно:
- Указать имя (название). По умолчанию здесь полностью отображается заголовок сайта или блога. Вы можете написать здесь что угодно. Рекомендуется писать максимум 1-2 слова, поскольку больше просто не поместится.
- Выбрать папку (место) для сохранения. По умолчанию стоит вариант «Панель закладок». Он то нам и нужен. Остальные варианты будут рассмотрены ниже.
После этого нажимаете кнопку «Готово». Как видите, сайт появился на панели. Теперь, чтобы зайти на него, нужно открыть новую вкладку (Ctrl+T) и нажать левой кнопкой мыши на только что добавленную ссылку.


- Заходите на нужный сайт.
- Нажимаете ПКМ на панели и выбираете в меню пункт «Добавить страницу».


- Появится новое окошко: указываете имя, выбираете папку и нажимаете кнопку «Сохранить».


Таким образом можно добавлять любое количество сайтов. Когда их наберется слишком много, то в конце панели будет стоять значок». Нажимаете на него, после чего отобразятся все остальные сайты, которым не хватило места в этой небольшой строчке.


Читайте также: Как сохранить закладки при переустановке браузера Google Chrome?
Как добавить сайт в другие закладки
- Открываете сайт.
- Нажимаете на звездочку.
- Указываете любое имя.
- В поле «Папка» выбираете пункт «Другие закладки».
- Нажимаете «Готово».


После этого на панели в правом углу появится папка с этим названием. И при нажатии на нее отобразится выпадающий список со всеми страницами, которые Вы тут сохранили.


Сюда рекомендуется добавлять веб-сайты, на которые Вы заходите не слишком часто. Ведь их здесь может быть очень много, и чтобы найти нужный, потребуется потратить пару секунд на поиски.
Еще один способ добавить страницу в закладки Гугл Хрома – создать новую папку
Этот вариант подходит для тех, кто любит, чтобы все лежало на своих местах. Ведь таким способом можно создавать любое количество папок, построив удобную для себя структуру.
Как создать папку в закладках? Проще всего – через диспетчер закладок в браузере. Чтобы открыть его, нажмите Ctrl+Shift+O (еще один способ смотрите на скриншоте ниже).


Далее выбираете пункт «Другие закладки», щелкаете ПКМ и нажимаете «Добавить папку».


Таким способом можно создать любую структуру – например, такую:


И когда Вы в будущем будете добавлять новые страницы, в поле «Папка» отобразятся все доступные варианты. Выбираете любой и сохраняете.


И последний способ – нажать на звездочку и щелкнуть на строку «Выбрать другую папку».


Здесь Вы можете выбрать любую из доступных или же создать еще одну (если вдруг она отсутствует), нажав кнопку «Новая папка». После этого нажимаете «Сохранить».


Вот таким образом осуществляется добавление закладок в Chrome. И напоследок – небольшой бонус.
Читайте также: Как очистить cookie в Google Chrome?
Добавляем папку на панель закладок в Google Chrome
Для удобства Вы можете добавить на панель любое количество папок. Это позволит создать больше страниц и удобно их сгруппировать.
Как это сделать? Нажмите на панели ПКМ и выберите пункт «Добавить папку».


Или откройте диспетчер (Ctrl+Shift+O) и создайте ее там. И в дальнейшем при сохранении новых страниц просто выбирайте папку с нужным названием.
Это надо знать: Очистка кэша в Chrome
Результат:


Никаких ограничений здесь нет (кроме вашей фантазии). Так что добавляйте сайты, как хотите, главное – чтобы Вам было удобно.
Как добавить закладки в браузер Google Chrome?
Содержание статьи:
Вы любите частенько посещать различные сайты, желаете переходить на них единичным щелчком мыши? Вам приглянулся чей-то блог, паблик, и вам захотелось сохранить просмотренную страничку в своем браузере? Или может вы отыскали статью, которую хотите прочитать позже? Дабы она не затерялась, её можно сохранить в закладки. Сам по себе, браузер Chrome весьма универсальный и может помочь вам в этом. Существует несколько способов сохранить закладку в данном браузере. О них мы поговорим ниже.
Так как же добавить закладку в панель закладок в Гугл Хроме?
Панель закладок – область в браузере, которая отображается под строкой с адресом сайта. В данном блоке можно сохранить любые страницы, которые вам понравятся. Как правило, панель закладок находится в отключенном состоянии, однако это поправимо. Сверху имеется виджет с тремя точками, вам необходимо на них нажать, навести экранную мышь на пункт «Закладки» и кликнуть на «Показать панель».
Данное действие можно также совершить с помощью горячих клавиш: Ctrl+Shift+B. Готово, теперь в вашем любимом Chrome есть панель закладок.
Для того, чтобы сохранить понравившиеся страницы, вам необходимо кликнуть на прозрачную звезду, спустя секунды на экране вашего монитора выскочит окошко, свидетельствующее о добавлении закладки. От вас только потребуется ввести имя сохраняемой страницы. Далее жмем «Готово». Сайт тут же появится в этом месте.
Есть также другой способ сохранения страницы в панель закладок. Вам необходимо самостоятельно перейти на определенную страницу, нажать правой кнопкой мыши на самой панели закладок и выбрать пункт «Добавить страницу».
Спустя долю секунд на вашем экране появится окно, в котором вы должны указать название, выбрать папку сохранения и кликнуть на «Сохранить».
Добавляем страницу в «Другие закладки»
Страницу также можно добавить в «Другие закладки». Для этого необходимо зайти на нужный сайт, так же нажать на звездочку, в открывшемся окне указать имя закладки, и в пункте «Папка» выбрать «Другие закладки», после чего нажать «Готово».
Как только вы проделаете описанные действия – в правом углу образуется папка «Другие закладки».
По нажатию на нее – отобразятся все ваши сохраненные сайты. В данный раздел рекомендуется сохранять страницы, на которые вы редко заходите.
Добавление сайта в другую папку
В Google Chrome можно добавить приглянувшийся сайт в другую папку. Для начала эту папку нужно создать. Сделать это можно через диспетчер закладок: зажимаем Ctrl+Shift+O.
Дальше жмем на 3 точки, кликаем по «Добавить папку». После чего вводим ее название и сохраняем.
Как добавить созданные папки на саму панель закладок?
Благодаря данным действиям, вы получите возможность группирования сохраненных страниц, что очень удобно. Для этого вам надо нажать на панели закладок правой кнопкой мыши и клацнуть по «Добавить папку».
Затем введите ее название, или выберите из уже имеющихся. Вот и все, теперь вы сможете создавать закладки, помещать их в определенные места, а также удобно группировать их на панели закладок.
Закладки в Гугл Хром — Как добавить закладку в Google Chrome
Закладки в Гугл Хром – удобный инструмент, позволяющий получить список избранных ресурсов. Выбранные страницы всегда будут под рукой – мы расскажем, как внести в список новый ресурс, сформировать папку и работать с импортом файлов.
Процесс добавления
Вопрос, как добавить в закладки в Гугл Хроме, имеет несколько ответов. Мы приведем пошаговые инструкции для каждого способа – наша статья поможет вам решить задачу и внести новую страницу в перечень избранных сайтов.
Итак, как в Гугл Хром добавить страницу в закладки с помощью клика на иконку:
- Откройте интересующую вас страницу;
- В адресной строке появится символ звездочки;
- Кликните на него;

- Появится небольшое окно, где можно набрать имя веб-ресурса и папку/панель сохранения.
А как добавить закладку в панель закладок в браузере Google Chrome быстрее всего?Одновременно зажмите клавиши Ctrl+D
И вот еще вариант – как создать закладку в Гугл Хром более сложным путем:
- Откройте портал, который хотите сохранить;
- Нажмите на иконку меню – три точки в верхнем правом углу;
- Кликните на пункт с одноименным названием;
- Нажмите на строку «Добавить эту вкладку»;
- Введите имя и место сохранения, где будет отображаться избранный ресурс.

Вот и все! Давайте разбираться, как закрепить закладки в Гугл Хром в отдельном списке.
Кстати, для удаления достаточно просто нажать на сохраненный портал правой кнопкой мыши и выбрать пункт меню «Удалить». Или воспользуйтесь диспетчером задач и сотрите ненужные пункты списка. Кстати, в другой нашей статье вы найдете информацию о том, как скопировать закладки из Google Сhrome в другой ПК.
Создание перечней и сортировка
Выше вы прочли, как включить в список избранного новый веб-портал. Эти шаги помогут вам создать папку – выберите удобный способ и сделайте следующее:
- После добавления откроется новое окошко «Изменить», где можно выбрать и ввести имя;
- Чуть ниже находится меню «Папка»;
- Нажмите кнопку «Выбрать другую»;
- Выберите панель или «Другие»;
- В нижней части окна появится кнопка «Новая»;
- Придумайте и наберите имя;
- Нажмите на иконку «Сохранить».

Вот и все. Давайте рассмотрим, как в Гугл Хром настроить закладки и рассортировать их удобным образом.
Вы можете:
- Передвигать папки на панели, зажав любую из них кнопкой мыши;
- Менять местами страницы в списке, нажав и удерживая левую кнопку мыши.
Хотите видеть перед глазами весь перечень?
- Откройте диспетчер – войдите в меню управления и выберите пункт с одноименным названием или нажмите Ctrl+Shift+O;
- На новой странице появится полный список;
- Нажмите на выбранную папку/страницу и двигайте их.

Рассортировали все странички? Идем дальше – напоследок разберемся, как создать html-файл с закладками Google Chrome.
Экспорт в файл
Небольшая простая инструкция поможет перенести сохраненный список в отдельный файл и загрузить его на компьютер — экспорт закладок:
- Откройте диспетчер, как было описано выше или воспользуйтесь сочетанием клавиш Ctrl+Shift+O;
- В верхней части страницы есть иконка в виде трех точек;
- Нажмите на нее и выберите строчку «Экспорт»;

- Придумайте имя файла и выберите путь сохранения;
- Нажмите «Сохранить».

Теперь вы знаете, как добавить новую страницу и управлять ими в списке – под рукой всегда будут нужные материалы.
Как добавить закладку в Гугл Хром?

Google Chrome — прекрасный браузер, который, тем не менее, не лишен недостатков, об одном из которых бы я хотел сегодня поговорить. В большинстве случаев для того, что бы добавить сайт в закладки, мы просто нажимаем правую кнопку на мышке, тем самым вызывая меню, и выбираем в нем пункт «Добавить в закладки». Если вы проделаете это действие в Хроме, то необходимого пункта не увидите, а все потому, что Google решил пойти своим путем.
Для того, что бы добавить сайт в закладки в Хроме, необходимо открыть сайт и найти на верхней панели значок звездочки и нажать на него. Например, я открываю сайт Гугла и нажимаю на звездочку. Затем кликаю «Готово». На этом все, сайт сохранен.
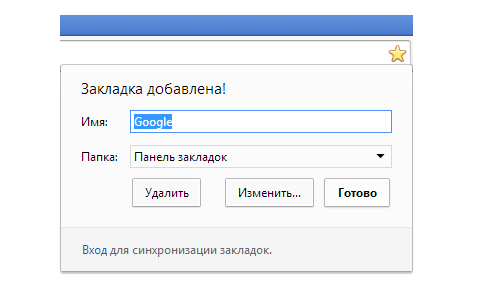
При этом вы можете выбрать, что бы иконка сайта появилась как на панели закладок, так и в общем списке. Это зависит лишь от вашего желания. Также напомню, что по-умолчанию панель закладок показывается только на стартовой странице. Если хотите, что бы она показывалась всегда, необходимо зайти в настройки и включить данную функцию.
Сами закладки, если они не добавлены в верхнюю панель, спрятаны в меню и пользоваться ими не очень удобно. Поэтому рекомендую выносит их на панель для удобства. Подробно об этом я рассказывал в одной из предыдущих статей.

Наконец, вы всегда можете импортировать свои закладки из любого другого браузера, причем вся операция будет проделана автоматически, то есть никаких дополнительных действий предпринимать не нужно. Зайдите в «Закладки», выберите «Импортировать закладки и настройки», затем — нужный браузер и «Импорт».
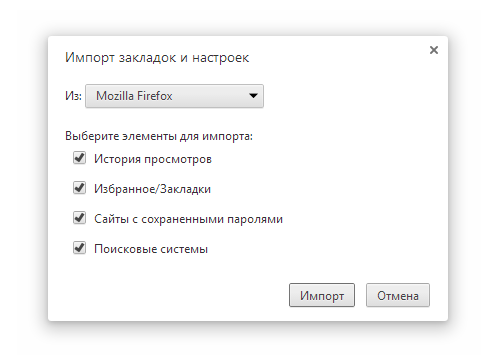
Как добавить визуальные закладки в Google Chrome – 3 способа
Визуальные закладки значительно упрощают пользователю повседневный интернет-серфинг. Это достигается за счет экономии времени на поиск нужных сайтов. Сегодня мы поговорим о том, как добавить визуальные закладки в Google Chrome, также в процессе повествования рассмотрим несколько популярных решений.
От слов к делу
В Сети и на официальном сайте разработчиком представлена исчерпывающая информация по поводу работы с закладками ранее посещенных сайтов.
Для удобства восприятия разобьем дальнейшее повествование на несколько логических блоков.
Системный подход
Разработчики добавили на главную страницу браузера несколько блоков с частопосещаемыми страничками, однако их настройка практически невозможна.
Пользователь изначально не может создать новый объект, пока не удалит старый. Чтобы это сделать, наведите на лишнюю ссылку курсор мыши, потом кликните по появившейся иконке в ее углу и выберите соответствующий пункт.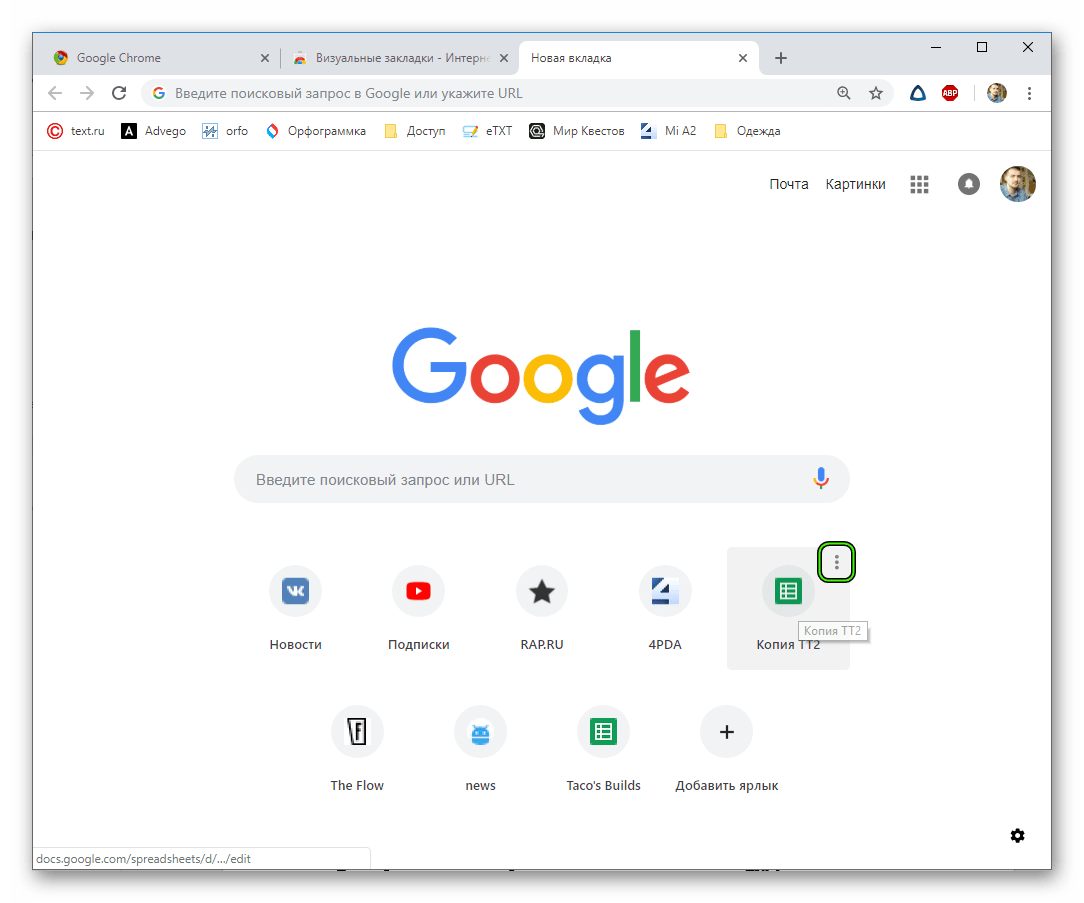 Тогда появится кнопка «Добавить ярлык». Она нам и нужна.
Тогда появится кнопка «Добавить ярлык». Она нам и нужна.
Закладки от Яндекса
Детище Yandex – простой и удобный инструмент, который позволяет добавить всю нужную информацию и ресурсы на главное окно браузера Chrome. Установить его выйдет так:
- Откройте страницу расширения.
- Кликните на «Установить».

- Подтвердите загрузку элемента.
- Кликните по новой иконке на панели плагинов.

Если на панели есть лишние сайты, то их отображение можно перенастроить. Для этого наводим курсор на прямоугольник, после чего кликаем на появившийся значок в виде шестерни. Здесь можно заменить существующий адрес иным.
Используем Speed Dial
Одноименное расширение специализируется на работе с сохраненными интернет-площадками, имеет широкий набор инструментария. Загружается оно таким же способом, как и описано ранее. Страница загрузки — https://chrome.google.com/webstore/detail/the-new-tab-customize-you/ddjdamcnphfdljlojajeoiogkanilahc?hl=ru.
Для добавления нового объекта здесь достаточно кликнуть ЛКМ по плюсику под адресной строкой Хрома.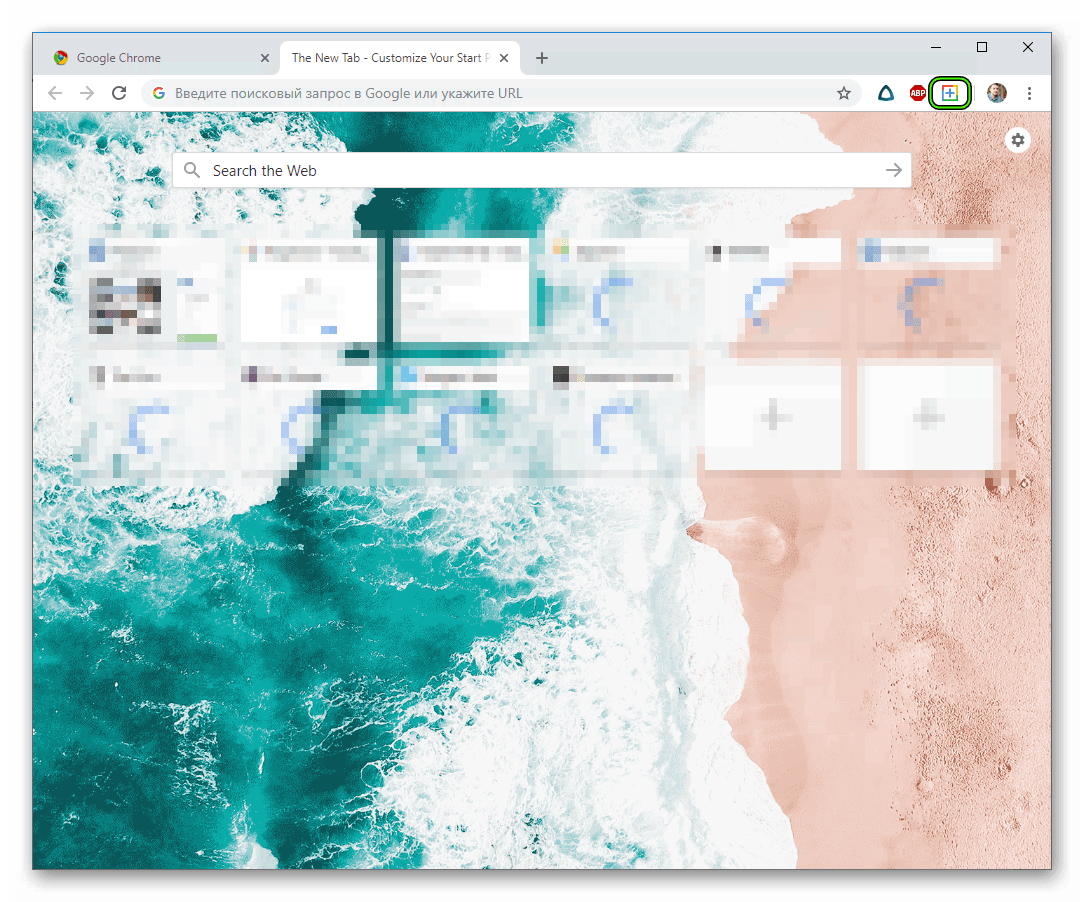
В новом окне задается адрес платформы, персональную миниатюру в случае надобности. Для изменения уже добавленного элемента достаточно кликнуть по нему ПКМ и выбрать пункт Edit.
Если количество возможных закладок подошло к концу, то этот показатель можно искусственно расширить. Для этого кликаем на иконку в виде шестеренки в правом верхнем углу пользовательского интерфейса, переходим в Bookmarks.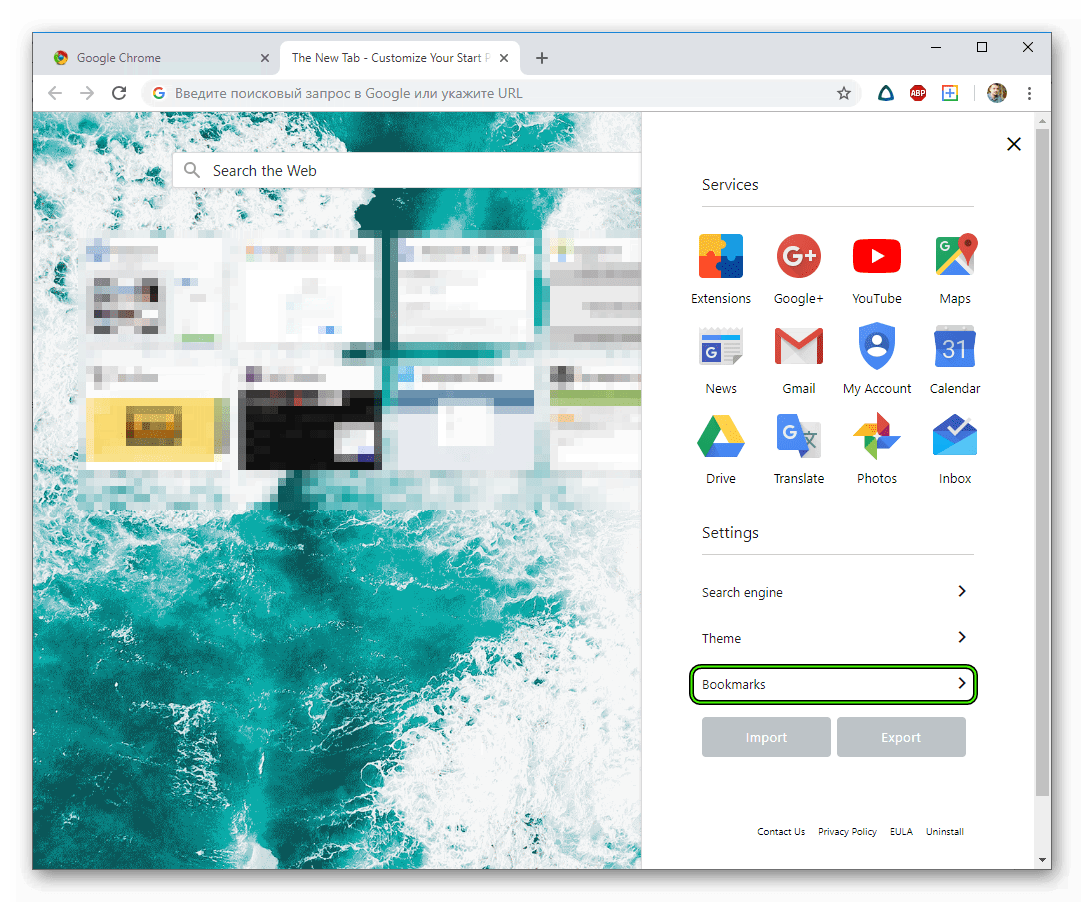 Тут и получится все настроить.
Тут и получится все настроить.
Speed Dial позволяет создавать группы закладок, которые вешаются под адресной строкой браузера. Это удобные хранилища для сортировки сайтов разного назначения.
Подведем итоги
Существует несколько способов, как добавить и создать визуальные закладки в Гугл Холм. Пользователь в праве использовать не только системный инструментарий, но и наработки сторонних разработчиков. Общая черта каждого из подходов – минимальное количество времени на работу с сохраненными сайтами.
Как в Хроме добавить визуальную закладку

Организация закладок в браузере – процедура, которая позволит повысить вашу продуктивность. Визуальные закладки – один из наиболее популярных способов размещения веб-страниц таким образом, чтобы в любой момент быстро перейти к ним.
Сегодня мы подробнее рассмотрим, каким образом выполняется добавление новых визуальных закладок для трех популярных решений: стандартных визуальных закладок, визуальных закладок от Яндекс и Speed Dial.
Как в Google Chrome добавить визуальную закладку?
В стандартных визуальных закладках
По умолчанию в браузере Google Chrome имеется некоторое подобие визуальных закладок с очень ограниченной функциональностью.
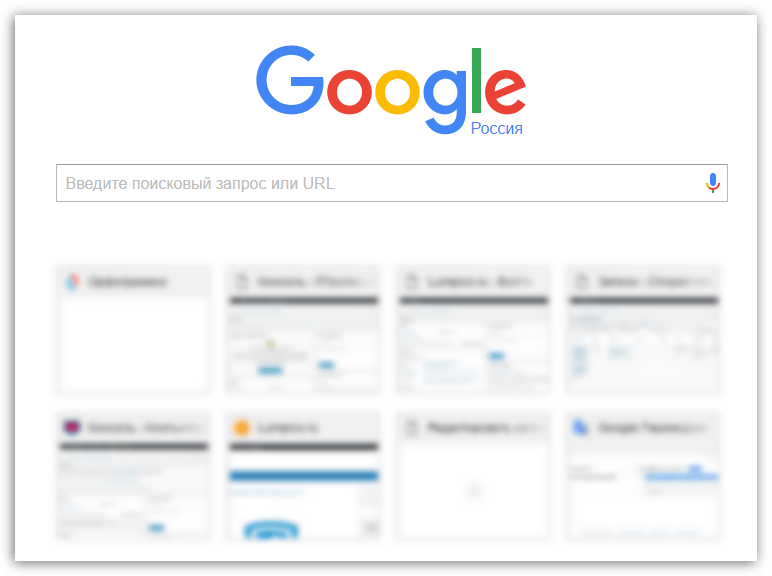
В стандартных визуальных закладках отображаются часто посещаемые страницы, но создавать собственные визуальные закладки здесь, к сожалению, не получится.
Единственный способ настройки визуальных закладок в данном случае – это удаление лишних. Для этого наведите курсора мыши на визуальную закладку и щелкните по отобразившемся иконке с крестиком. После этого визуальная закладка будет удалена, а ее место займет еще один часто посещаемый вами веб-ресурс.
В визуальных закладках от Яндекс
Яндекс Визуальные закладки – это отличный простой способ разместить все необходимые вам веб-страницы на самом видном месте.
Для того, чтобы создать новую закладку в решении от Яндекс, щелкните в правом нижнем углу окна визуальных закладок по кнопке «Добавить закладку».
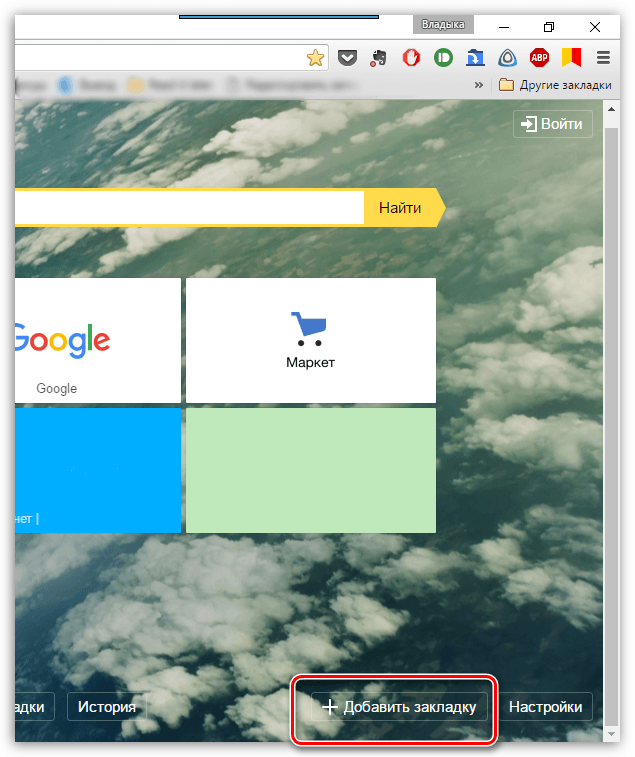
На экране отобразится окно, в котором потребуется ввести URL страницы (адрес сайта), после чего для внесения изменений потребуется нажать клавишу Enter. После этого созданная вами закладка отобразится в общем списке.
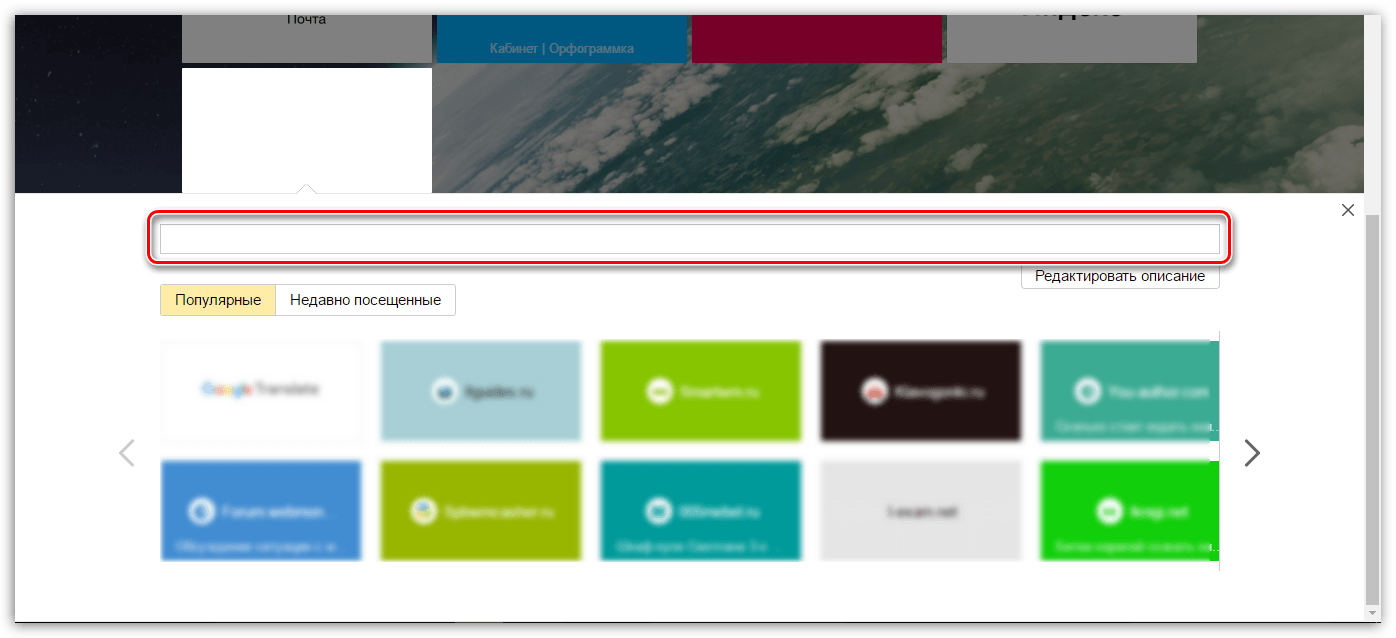
Обратите внимание, что если в списке визуальных закладок имеется лишний сайт, то его можно переназначить. Для этого наведите курсор мыши на плитку-закладку, после чего на экране отобразится небольшое дополнительное меню. Выберите иконку с шестеренкой.
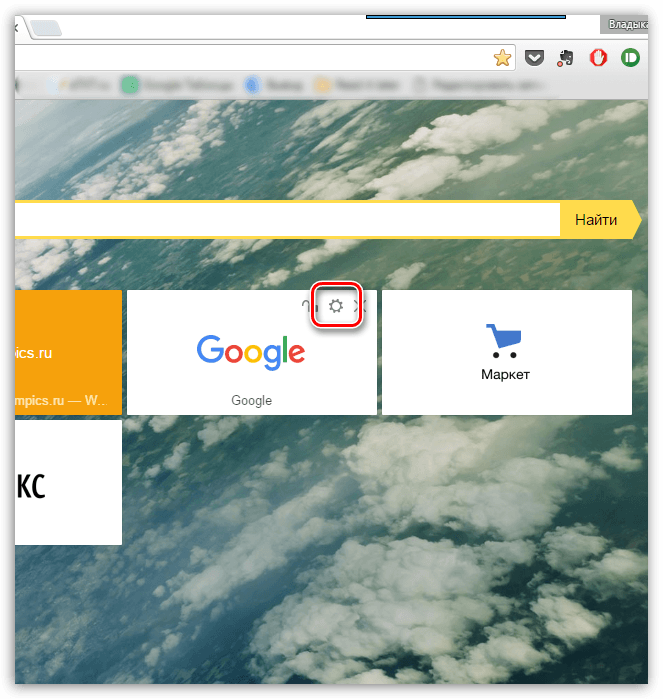
На экране отобразится уже знакомое окно добавления визуальной закладки, в котором вам потребуется изменить текущий адрес сайта и задать новый.
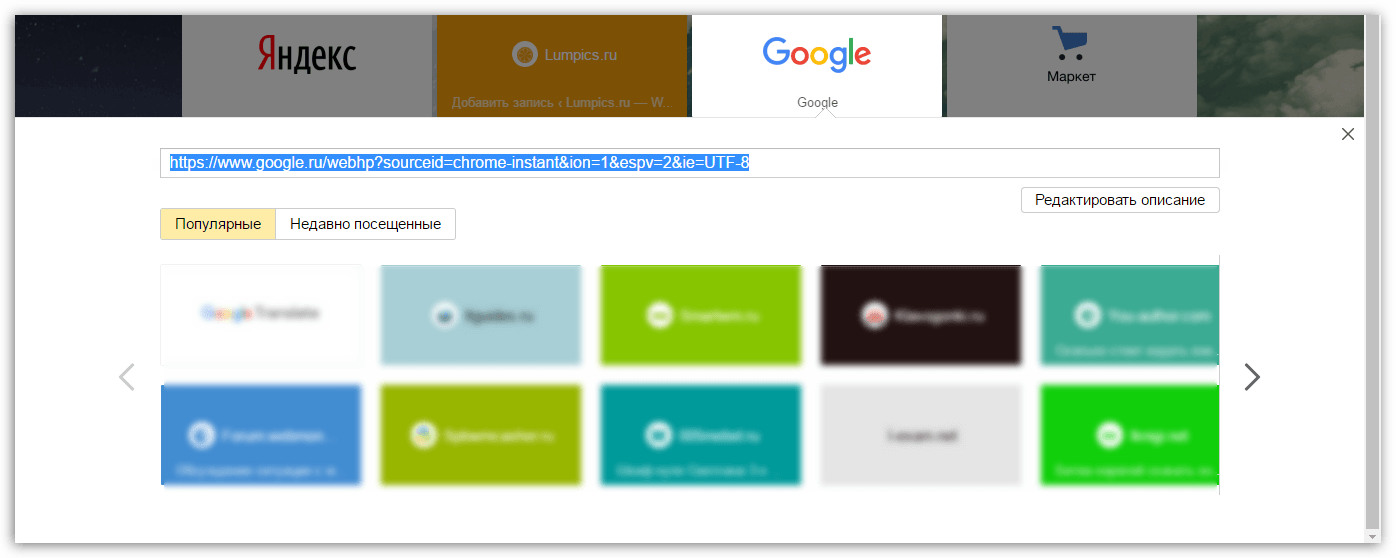
Скачать визуальные закладки от Яндекс для Google Chrome
В Speed Dial
Speed Dial – это отличные функциональные визуальные закладки для Google Chrome. Данное расширение имеет широчайший набор настроек, позволяя детально настроить каждый элемент.
Решив добавить новую визуальную закладку в Speed Dial, щелкните по плитке с плюсиком, чтобы назначить страницу для пустующей закладки.
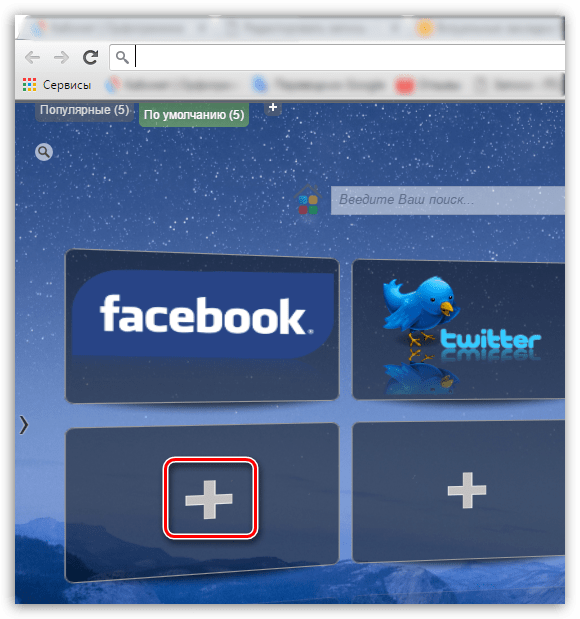
В открывшемся окне вам будет предложено указать адрес страницы, а также, при необходимости, задать миниатюру закладки.
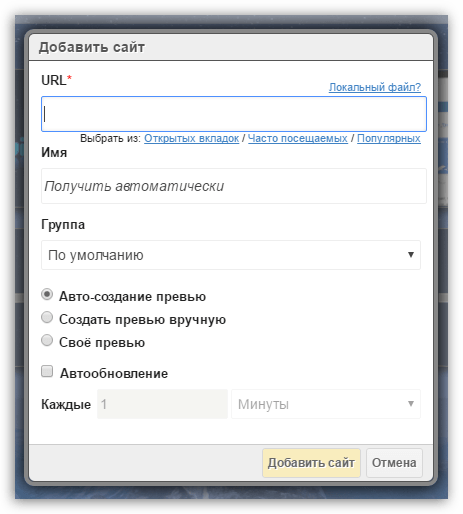
Также, при необходимости, уже существующая визуальная закладка может быть переназначена. Для этого щелкните по закладке правой кнопкой мыши и в отобразившемся меню щелкните по кнопке «Изменить».
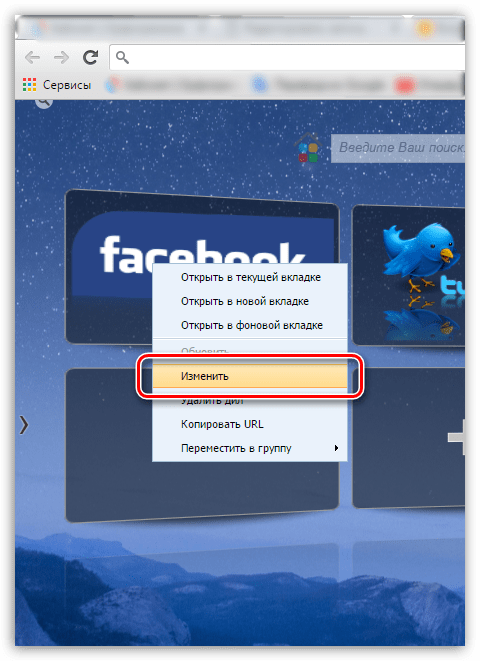
В открывшемся окне в графе «URL» укажите новый адрес визуальной закладки.
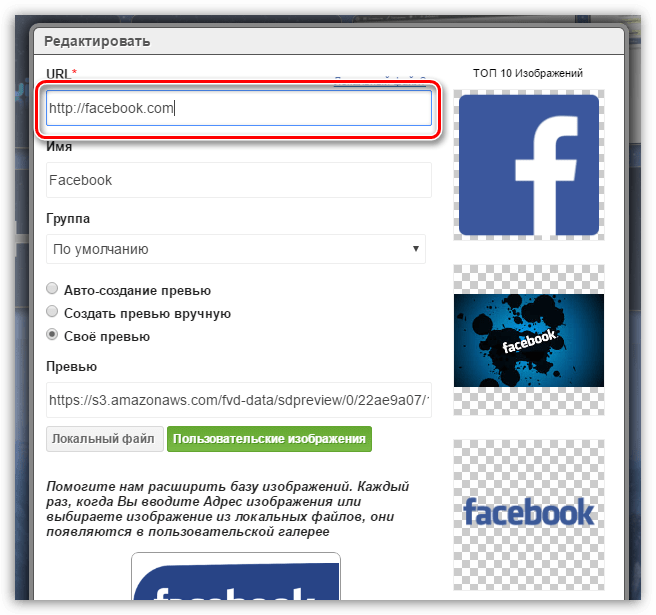
Если же все закладки заняты, а вам необходимо задать новую, то вам потребуется увеличить количество отображаемых плиток-закладок или создать новую группу закладок. Для этого щелкните в верхнем правом углу окна по иконке с шестеренкой, чтобы перейти в настройки Speed Dial.
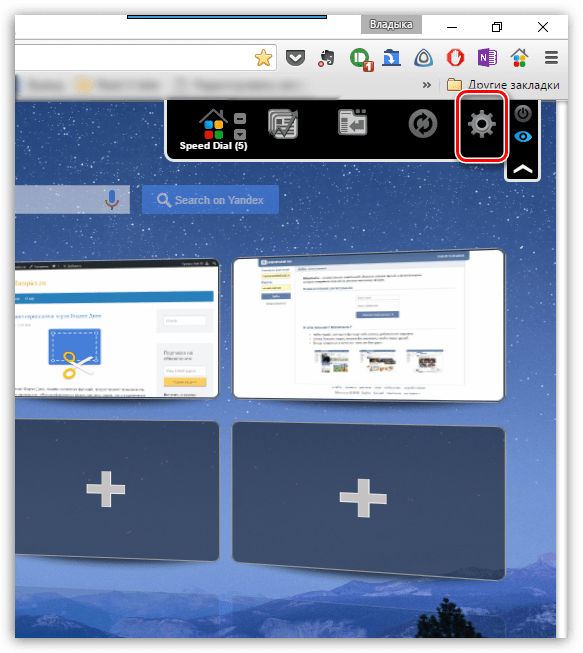
В открывшемся окне откройте вкладку «Настройки». Здесь вы сможете изменить количество отображаемых плиток (дилов) в одной группе (по умолчанию это 20 штук).
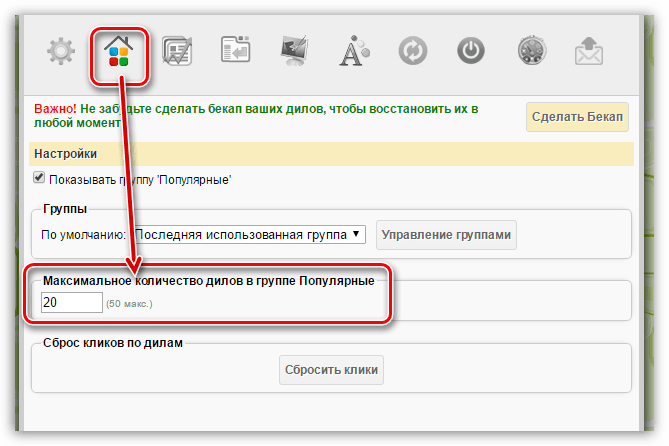
Кроме этого, здесь же вы сможете создать отдельные группы закладок для более удобного и продуктивного использования, например, «Работа», «Учеба», «Развлечения» и т.д. Для того, чтобы создать новую группу, щелкните по кнопке «Управление группами».
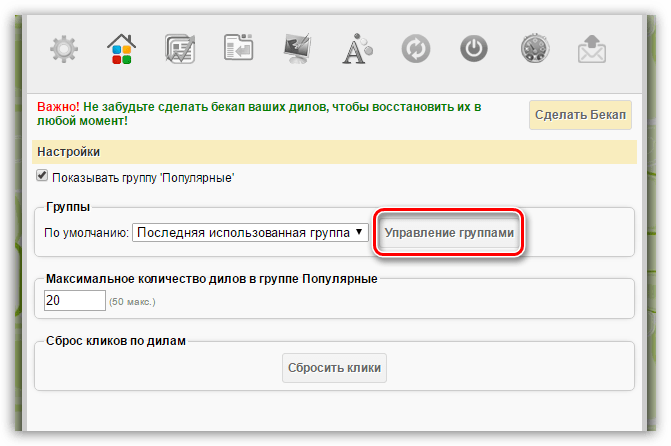
Следом щелкните по кнопке «Добавить группу».

Введите наименование группы, а затем щелкните по кнопке «Добавить группу».
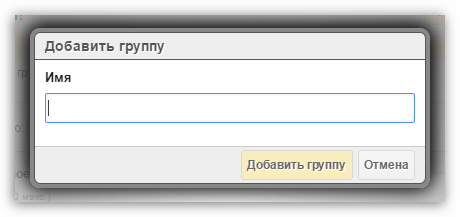
Теперь, вернувшись снова к окну Speed Dial, в верхнем левом углу вы увидите появление новой вкладки (группы) с заданным ранее названием. Щелкнув по ней, вы попадете на совершенно чистую страницу, в которой можно снова приступить к заполнению закладок.
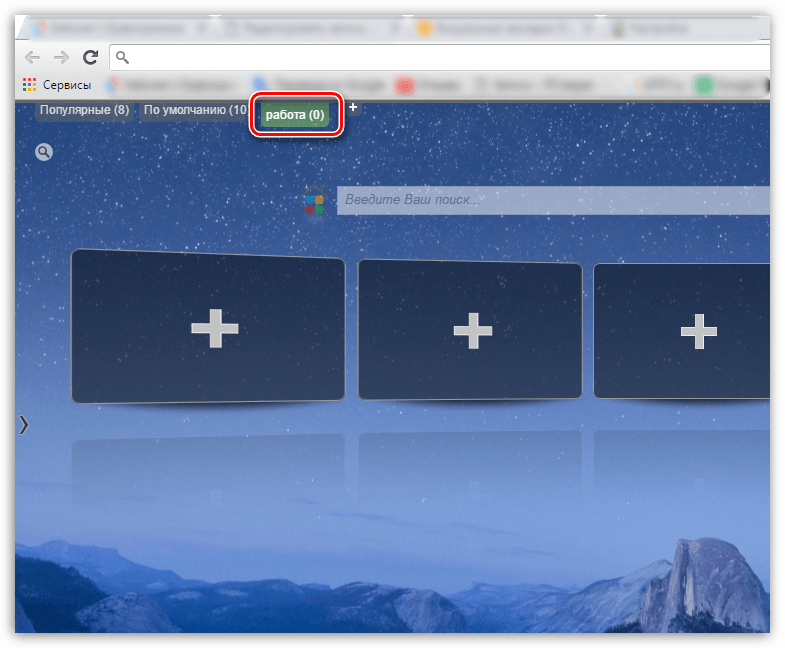
Скачать Speed Dial для Google Chrome
Итак, сегодня мы рассмотрели основные способы создания визуальных закладок. Надеемся, данная статья была для вас полезна.
 Мы рады, что смогли помочь Вам в решении проблемы.
Мы рады, что смогли помочь Вам в решении проблемы. Опишите, что у вас не получилось.
Наши специалисты постараются ответить максимально быстро.
Опишите, что у вас не получилось.
Наши специалисты постараются ответить максимально быстро.