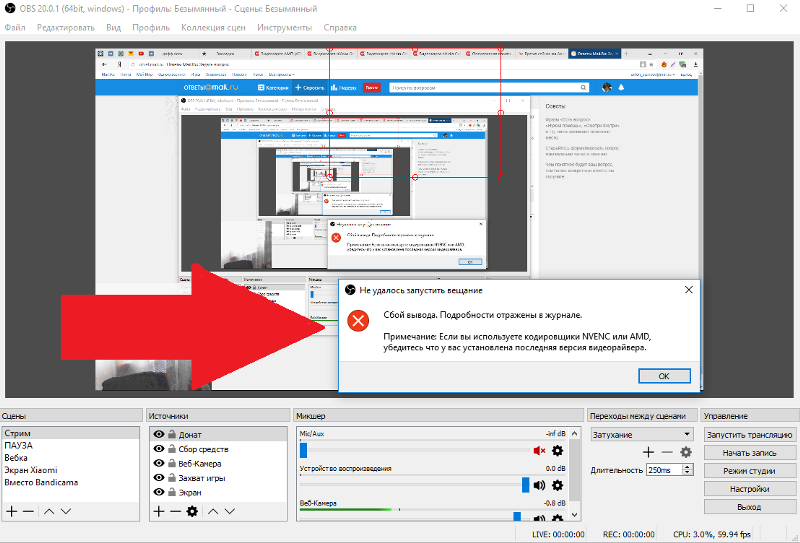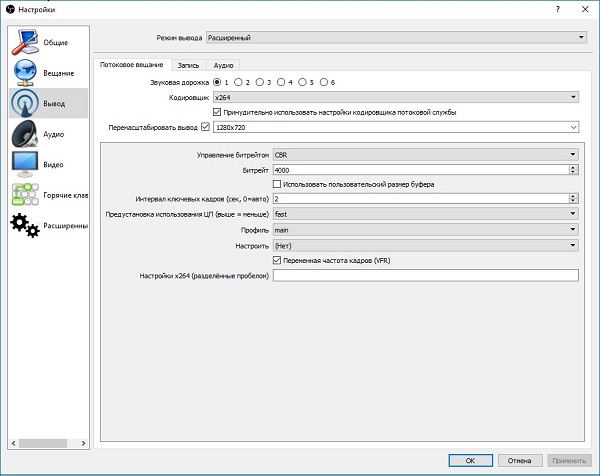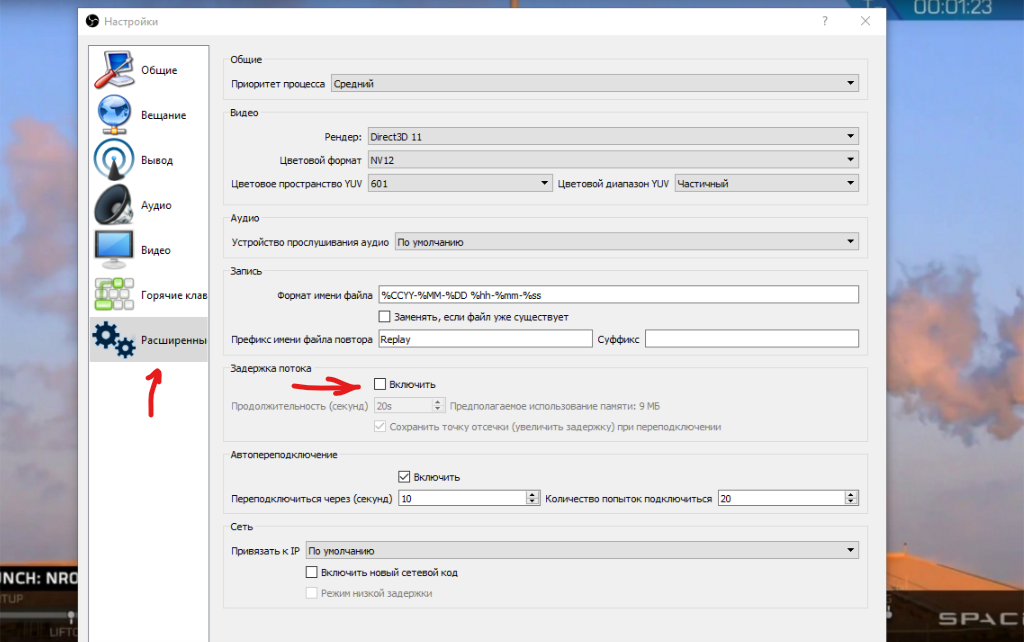Как добавить источник захвата игры в Streamlabs OBS
Содержание:
Если вы обычный стример, возможно, вы знакомы с Streamlabs OBS и OBS Studio. В настоящее время оба этих программного обеспечения доминируют в индустрии онлайн-вещания. Миллионы геймеров Twitch и YouTube используют это программное обеспечение для потоковой передачи и записи своего ценного контента для своих людей.
В этой статье мы рассмотрим весь метод добавления «источника захвата игры» в Streamlabs OBS и OBS Studio. Итак, если вам интересно, то полностью прочитайте этот контент.
Как добавить источник захвата игры в Streamlabs?
Если вы новичок в OBS Streamlabs, вы можете следовать простому пошаговому руководству, изложенному ниже. Это простой процесс. Все, что вам нужно сделать, это добавить захват игры из окна исходников Streamlabs OBS. В большинстве случаев оставьте настройки игры по умолчанию для беспрепятственной потоковой передачи.
Если у вас возникли проблемы с этим, не беспокойтесь; мы предоставили вам пошаговое руководство с картинками.
Шаг 1: Нажмите кнопку «Добавить новый источник (+)».
Шаг 2: Затем нажмите кнопку «Добавить захват игры».
Вы увидите различные типы параметров, такие как изображение, источник браузера, захват экрана и т. д. Нажмите на опцию Game Capture Streamlabs OBS, представленную под разделом захвата экрана. Нажав на нее, вы увидите различные виджеты в нужной области, чтобы упростить вашу работу и потоковую передачу.
Выберите в соответствии с потребностями вашего проекта и в конце нажмите кнопку «Добавить источники» зеленого цвета. После этого Streamlabs OBS попросит ввести имя. Постарайтесь написать подходящее имя, чтобы впоследствии его было легко найти.
Шаг 3: Нажмите кнопку «Настроить параметры источника».
Это самый важный шаг, который прямо пропорционален параметрам потоковой передачи или записи вашей игры. Вам необходимо настроить параметры в соответствии с вашими потребностями. Если вы новичок в этой отрасли, то лучше поменять на «настройки по умолчанию». С другой стороны, если вы считаете себя профессионалом, давайте перейдем к «Селекторам режимов» и проясним это.
Нажмите кнопку со стрелкой «Режим», чтобы увидеть указанные ниже параметры на экране Streamlabs.
Режим «Авто»:
Если вы хотите полагаться на настройку Streamlabs, вы можете выбрать автоматический режим. При этом Streamlabs автоматически настраивает размер экрана, цвет, разрешение и все другие важные параметры.
Захват полного экрана:
Если вы хотите транслировать весь экран своих игр, выберите режим «Захват любого полноэкранного приложения».
Захват определенного экрана:
В режиме «Определенный экран» вы можете выбрать желаемую часть экрана для потоковой передачи в этом программном обеспечении для вещания.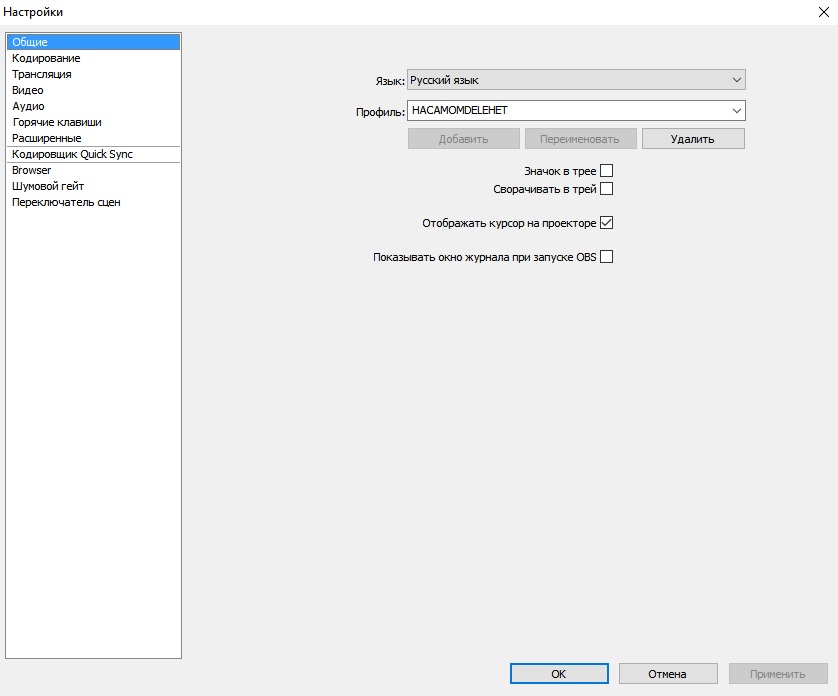
Захват окна переднего плана:
С помощью горячей клавиши вы можете легко захватить окно компьютера на переднем плане — это лучше всего подходит для программистов и геймеров.
Какой лучший режим?Автоматический режим — один из самых простых и безопасных режимов для записи и потоковой передачи. Если вы новичок, то мы рекомендуем вам использовать «Автоматический режим». Как только вы станете профессионалом, вы можете перейти к параметрам потоковой передачи «Определенный раздел и полный экран».
Шаг 4: Нажмите на кнопку «Готово».
После выбора режима последний шаг — «Сохранить настройки». Для этого нажмите на кнопку «Готово». Поздравляем, ваша игра теперь добавлена в исходный код Streamlabs OBS.
Поздравляем, ваша игра теперь добавлена в исходный код Streamlabs OBS.
Вас также может заинтересовать Полное руководство по Streamlabs OBS
Как добавить источник захвата игры в OBS Studio?
OBS, также известный как Open Broadcaster Software, является одним из первоклассных инструментов для потоковой передачи и записи. Вы можете бесплатно использовать его для Twitch, YouTube и других инструментов вещания. Но многие люди не знают, как добавить источники захвата игры в OBS. Если вы тоже из тех, то этот контент будет для вас полезен. Несмотря на то, что он прост, в нем есть несколько каверзных моментов. Давайте углубимся в полный процесс.
Шаг 1: Нажмите на знак «+», чтобы добавить источник:
Откройте OBS и перейдите в раздел исходников. Вы увидите знак + на среднем экране. Нажмите здесь.
Шаг 2: Нажмите «Захват игры»:
Когда вы выполните вышеуказанный шаг, вы увидите множество вариантов. Выберите 6-й вариант «Захват игры» и нажмите на него.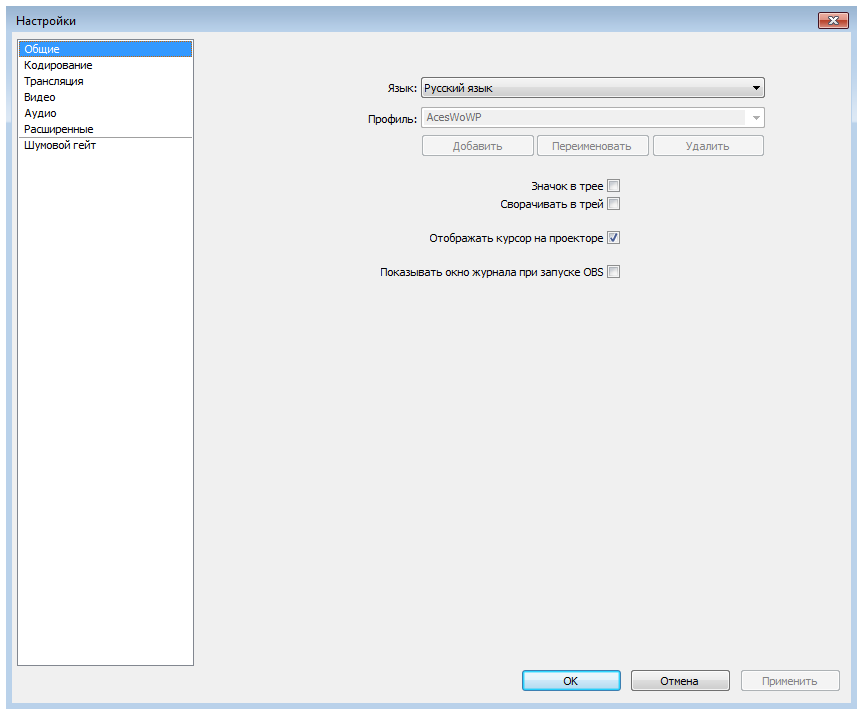
Шаг 3: Дайте имя новому источнику:
Чтобы запомнить имя захвата источника игры, введите простое слово и нажмите кнопку «ОК».
Шаг 4: Выберите опцию «Режим»:
Режим OBS по умолчанию — «Полноэкранный захват». Да, он начнет запись или потоковую передачу в полноэкранном режиме до тех пор, пока вы не перейдете к другим режимам экрана, например, к захвату определенного окна и захвату окна переднего плана. Все параметры такие же, как и в Streamlab OBS. Итак, если вы столкнетесь с какой-либо путаницей в отношении параметров режимов, перейдите к приведенному выше разделу «Режимы Streamlabs» и прочтите его.
После того, как вы нажмете кнопку «ОК», вы можете начать процесс потоковой передачи и записи в OBS. Да, это так просто.
Часто задаваемые вопросы:
Могу ли я добавить свою карту захвата в качестве студии захвата игры?
Если вы хотите записывать или транслировать игры на экране или другой видеоконтент, вам нужна карта захвата. Тяжелые игровые консоли, такие как PlayStation 5 и Xbox Series X, имеют встроенные карты захвата для записи потокового контента.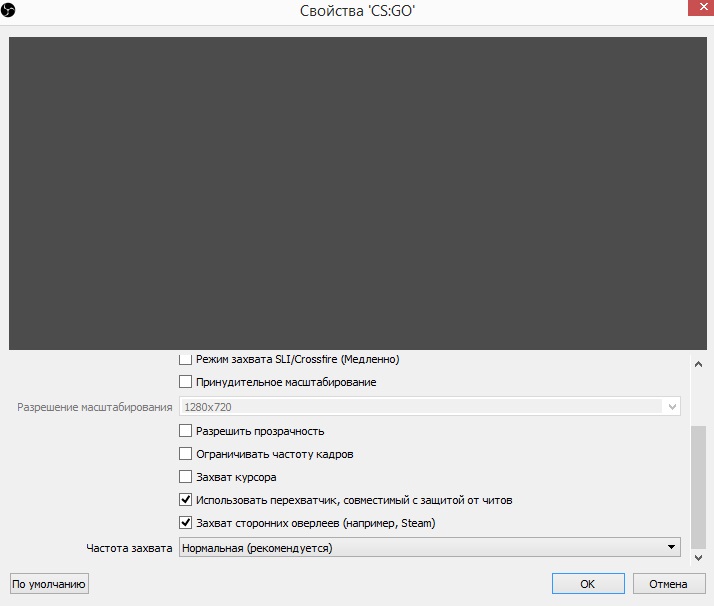 С другой стороны, вы можете добавить карту захвата в Streamlabs OBS, выполнив следующие шаги.
С другой стороны, вы можете добавить карту захвата в Streamlabs OBS, выполнив следующие шаги. - Установите OBS Studio и нажмите на знак «+».
- Перейдите на вкладку «Источники», добавьте новый источник и дайте ему имя.
- Откройте свойства и выберите карту захвата.
- Нажмите на кнопку «Начать запись» в правом нижнем углу.
Могу ли я записать свой захват игры без потоковой передачи в прямом эфире?
Да, вы можете записывать видео, не транслируя их в прямом эфире. Для этого перейдите в настройку «Трансляция» и выберите «Только вывод файла». Таким образом, вы можете записать сеанс на локальных машинах.
Является ли Streamlabs OBS бесплатным?
Да, Streamlabs OBS можно использовать на ПК бесплатно. Нет необходимости платить ни доллара за загрузку и установку этого приложения. Просто установите его, начните записывать и транслировать игры бесплатно.
Выводы:
Streamlabs OBS и OBS Studio — два первоклассных программного обеспечения для записи и потоковой передачи на рынке прямо сейчас.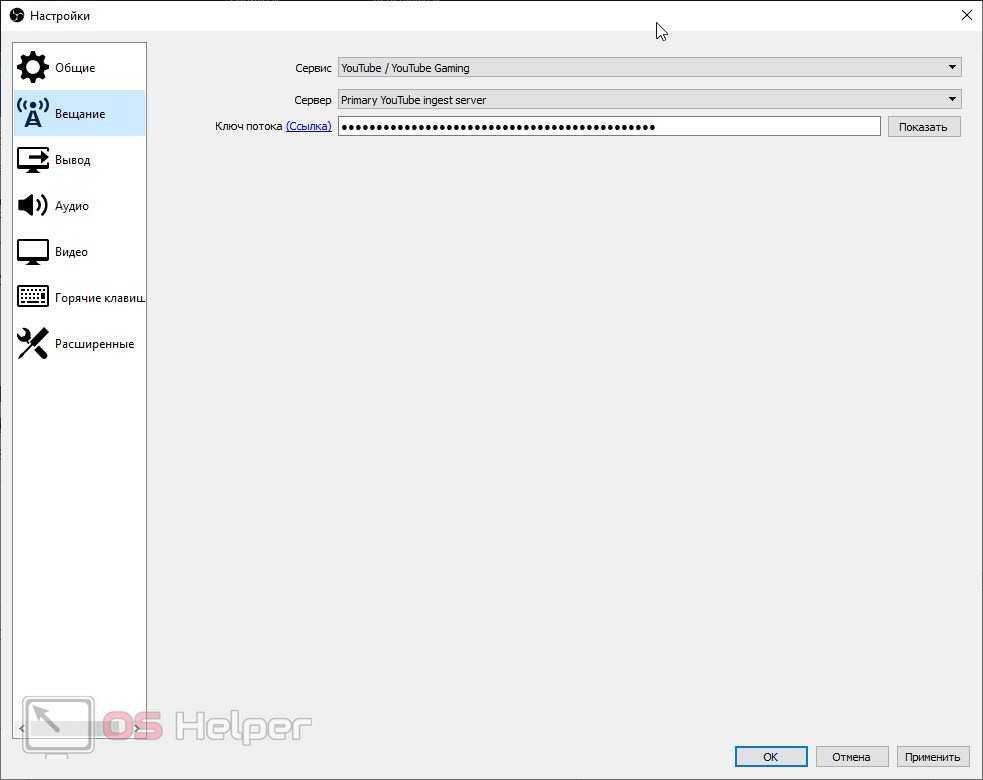 Но популярность Streamlabs OBS растет, поскольку он предлагает своим пользователям более продвинутые функции. Предыдущий также имеет лучший пользовательский интерфейс и высокую производительность. Таким образом, вы можете выбрать в соответствии с вашими требованиями.
Но популярность Streamlabs OBS растет, поскольку он предлагает своим пользователям более продвинутые функции. Предыдущий также имеет лучший пользовательский интерфейс и высокую производительность. Таким образом, вы можете выбрать в соответствии с вашими требованиями.
Настройка Open Broadcaster Software (OBS)
На нашей платформе можно вещать, используя встроенное web приложение для онлайн трансляций — в этом случае вам понадобится только камера, подключенная к компьютеру и интернет.
Также можно вещать и через стороннее программное обеспечение: OBS, Flash Media Live и другие. Для этого вам сначала придется установить и настроить кодировщик, например, Open Broadcaster Software. Ниже описан процесс настройки.
Open Broadcaster Software (OBS) — это бесплатное приложение для организации онлайн трансляций с возможностью управления источниками аудио и видео потоков.
Загрузить Open Broadcaster Software можно по ссылке: https://obsproject.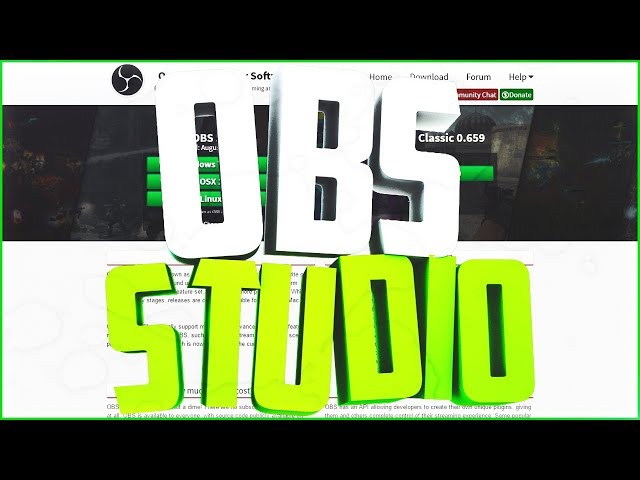 com/download.
com/download.
Настройка и подготовка
После загрузки OBS, откройте настройки программы, кликнув на кнопку Настройки в меню справа снизу, как показано на скриншоте ниже:
Общие
На этой странице не нужно ничего менять. Можно поставить галочку для сохранения записи трансляции на свое устройство.
Вещание
Сервис выбираем «Настраиваемый», далее «Показать все» и выбираем Boomstream. Сервер автоматически становится на «Default», либо просто прописываем адрес: rtmp://live.boomstream.com/live
Ключ потока вы можете найти в личном кабинете Boomstream. Выбираете раздел «Онлайн трансляции» и копируете ключ трансляции справа от названия вашего стрима:
Вывод
Меняем Режим Вывода на «Расширенный». У вас появятся следующие опции:
1. Кодировщик. Рекомендуем поставить — х264. Он подходит для большинства устройств и задач. В этом случае обработка видео будет осуществляться центральным процессором устройства.
2. Управление битрейтом. Выбирайте CBR — постоянный битрейт. Он обеспечит вам стабильную картинку при неизменном качестве.
3. Битрейт. Зависит от разрешения экрана, с которым вы хотите вещать и скорости вашего интернет канала. Чтобы измерить свое интернет соединение с нашим принимающим сервером, перейдите на страницу speedtest и нажмите «Start». Битрейт трансляции не должен превышать значения Upload. Наши рекомендации:
- Разрешение: 426 x 240, 300–700 кбит/с
- Разрешение: 640 x 360, 400–1000 кбит/с
- Разрешение: 854 x 480, 500–2000 кбит/с
- Разрешение: 1280 x 720, 1000–3000 кбит/с
- Разрешение: 1920 x 1080, 2000–5000 кбит/с
Можно вещать и с большим битрейтом, но подумайте о своих зрителях.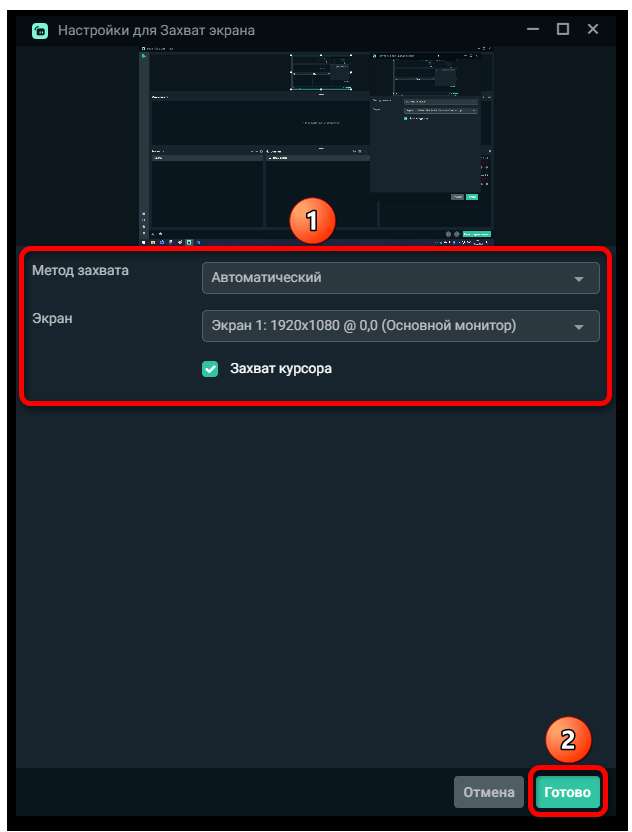 Далеко не у всех может хорошо отображаться такой видеопоток.
Далеко не у всех может хорошо отображаться такой видеопоток.
4. Интервал ключевых кадров. Устанавливаете значение — 2.
5. Для опции «Предустановка использования ЦП» (выше=меньше) выбираете — veryfast.
6. Профиль — baseline.
7. В разделе «Запись» можно изменить путь сохранения вашей трансляции, а также формат видеофайла.
8. В разделе «Аудио» не обязательно что-то менять. Хватит стандартных настроек.
Аудио
Рекомендуем все оставить по умолчанию.
Видео
1. Базовое разрешение, обычно, соответствует разрешению вашего монитора. Здесь вы можете выбрать разрешение, которое будет использоваться по умолчанию.
2. Выходное (масштабированное) разрешение — это разрешение, отправляемое на наши сервера. Если поставить более низкое, то это уменьшит расход трафика и использование процессора.
3. Фильтр масштабирования — рекомендуем «Билинейный». Другие значения выбирайте только если «Базовое» и «Выходное» разрешения отличаются.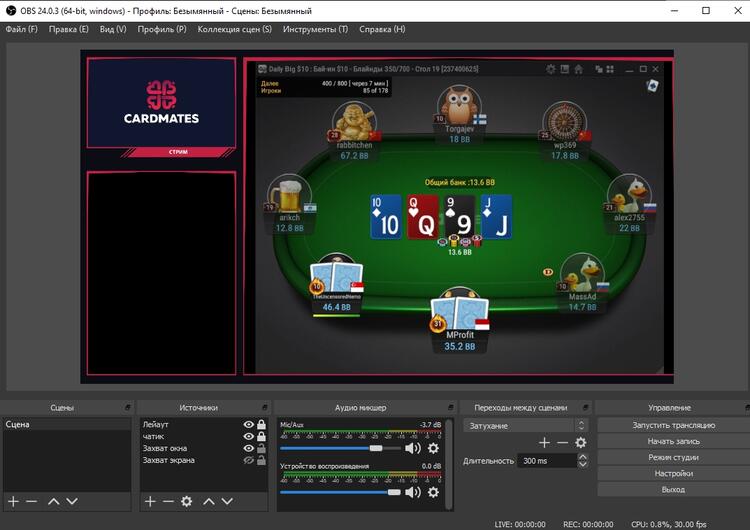 Если при тестовом вещании картинка кажется размытой, попробуйте «Бикубический фильтр».
Если при тестовом вещании картинка кажется размытой, попробуйте «Бикубический фильтр».
4. Общие значения FPS — 30 кадров в секунду являются оптимальным вариантом. Однако учтите, что 60 кадров в секунду на 720p смотрится лучше, чем 30 кадров в секунду на 1080p с меньшим битрейтом.
Горячие клавиши
Посмотрите список команд, возможно вам что-то пригодится. Например: переход между сценами, отключение/включение звука и т.д.
Расширенные
1. Приоритет процесса: средний. Изменение этого значения заставит процессор использовать свои мощности для OBS в первую очередь, что скажется на работе других программ.
Все остальные опции рекомендуем оставить по умолчанию.
Настройки завершены, мы готовы приступить к опытам.
Сцены и источники
В OBS очень легко добавлять и настраивать источники и сцены. Как правило, лучше добавлять как можно меньше динамического контента. Рекомендуем транслировать игру напрямую или через захват окна, однако это может быть несовместимо с различными играми или системами.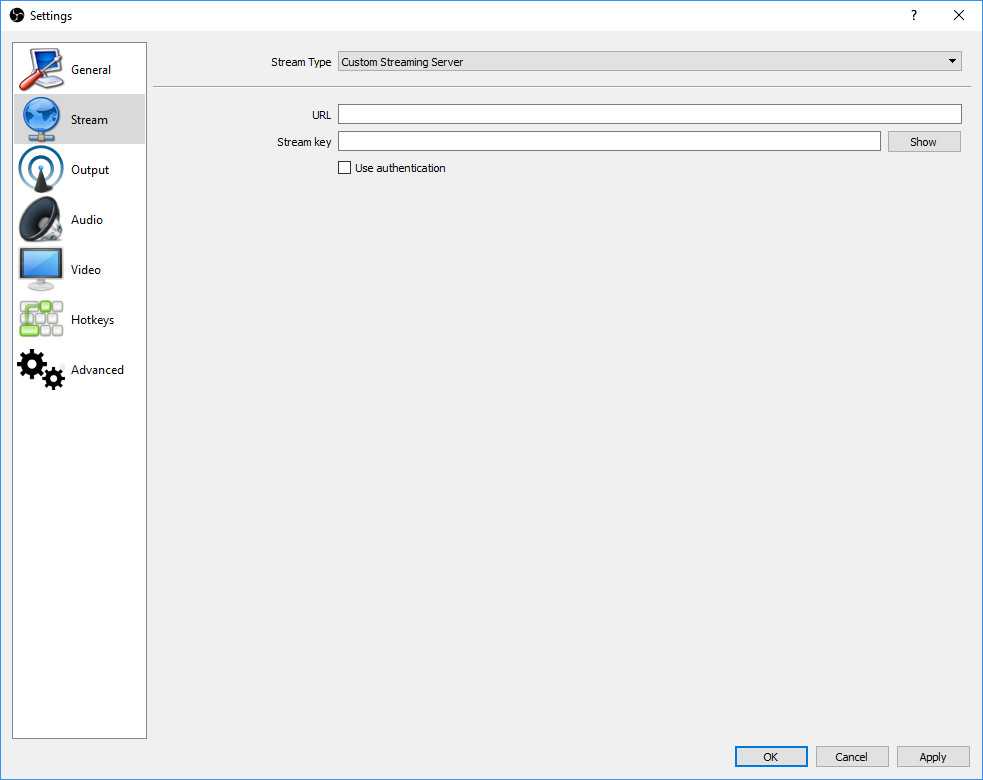
1. Чтобы добавить сцену, нажмите правой кнопкой мыши на пустое пространство меню «Сцены» в главном окне OBS и нажмите «Добавить сцену»
2. Введите название сцены, например «Dota 2 в игре»
Затем, убедитесь, что выбрана нужная сцена и нажмите правой кнопкой мыши на пустом пространстве меню в «Источники», чуть правее сцен.
Источник: Окно
1. Убедитесь, что Aero включен, так как программа не сможет захватить нужный слой без этого.
2. Введите имя, например «Paint».
3. Окно: выберите нужную программу из списка. В момент выбора, она должна быть развернута. В нашем примере, это будет «Untilted — Paint».
4. Окно без рамки/всё окно: если вам нужно все окно, в том числе название сверху, то выбираем всё окно. В противном случае выбирается окно без рамки.
5. Захват мыши: установите флажок, если вам нужен указатель мыши.
6. Режим совместимости: Обычно используется если вы не хотите показывать что-то другое, кроме этого окна.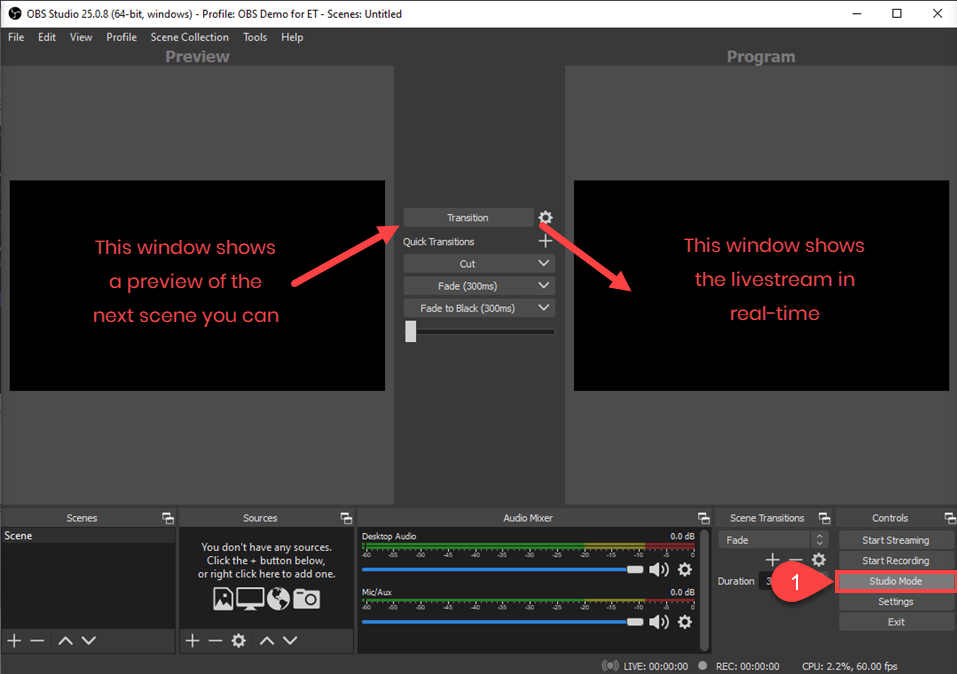 Не устанавливайте галочку, если у вас есть сторонние программы, вроде Stream Privacy или вы испытываете проблемы с производительностью.
Не устанавливайте галочку, если у вас есть сторонние программы, вроде Stream Privacy или вы испытываете проблемы с производительностью.
7. Гамма: вы можете увеличить гамму в этой сцене, однако рекомендуется оставить на значении 1.
8. Точечная фильтрализация: используйте для повышения качества этого источника.
9. Прозрачность: устанавливает прозрачность источника.
10. Конкретная область: опция для захвата только определенной части окна. Например, если вы хотите, чтобы была видна только часть с рисунком. В нашем примере мы не будем использовать эту опцию.
11. Выбрать нужную область можно также указателем мыши.
Ключевой цвет:
1. Более известный как «chroma key». Используется, чтобы скрыть определенный цвет с окна.
2. Цвет: здесь можно выбрать нужный вам цвет.
3. Порог срабатывания 1-100: Например, выбор синего цвета и определенный порог срабатывания позволит удалить также различные его оттенки.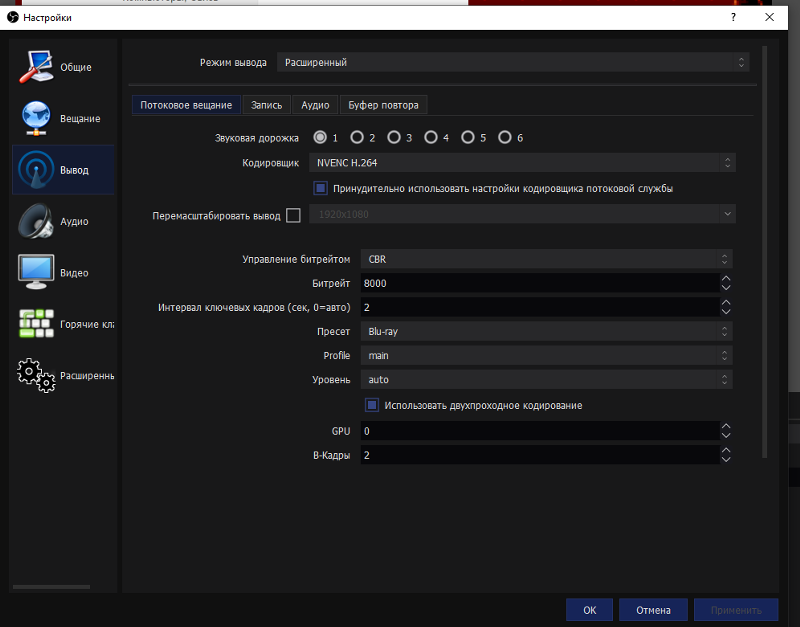
4. Смешивание: как сильно будут выделяться края. Завершаем и смотрим: нажимаем «Ок», затем «Предпросмотр» в меню справа снизу. Заметьте, что окно может не занимать все пространство на картинке. Чтобы это исправить, нажмите «Изменение сцены» (становится активно только во время предпросмотра).
Вот пример окна с захватом Paint:
Источник: Рабочий стол
Захват «Рабочий стол» позволяет использовать всё пространство любого монитора. Полезно для начинающих, но в целом не рекомендуется использовать из-за возможных проблем с защитой (показывается вся информация, без ограничений). НЕ используйте Aero с этим способом захвата, из-за проблем с производительностью.
1. Монитор: выберите монитор, который вам нужен.
2. Захват мыши: установите флажок, если вам нужен указатель мыши.
3. Режим совместимости: Обычно используется если вы не хотите показывать что-то другое, кроме этого окна. Не устанавливайте галочку, если у вас есть сторонние программы, вроде Stream Privacy или вы испытываете проблемы с производительностью.
4. Гамма: вы можете увеличить гамму в этой сцене, однако рекомендуется оставить на значении 1.
5. Точечная фильтрализация: используйте для повышения качества этого источника.
6. Прозрачность: устанавливает прозрачность источника.
Конкретная область:
1. Конкретная область: опция для захвата только определенной части окна. Например, если вы хотите, чтобы была видна только часть с рисунком. В нашем примере мы не будем использовать эту опцию.
2. Выбрать нужную область можно также указателем мыши.
Источник: Слайд-шоу
Слайд-шоу — это несколько изображений, повторяющихся с определенной периодичностью. Обычно используется для показа рекламы, но вполне может использоваться и в других целях.
1. Время смены слайдов (секунд): время между сменой каждого слайда.
2. Отключить анимацию: отметьте это, если вы хотите простого перехода между изображениями, а не красивые переходы.
3. Не прозрачный фон перехода: уберите галочку, если вам это не нужно.
Не прозрачный фон перехода: уберите галочку, если вам это не нужно.
4. В случайном порядке: отметьте, если вы хотите, чтобы порядок показа изображений определялся случайно.
5. Добавить: выбор изображения для добавления.
6. Удалить: удалить изображение из списка.
7. Выше: поставить в списке первее.
8. Ниже: поставить в списке дальше.
Скриншот, демонстрирующий слайд-шоу в действии.
Источник: Текст
Текст — это текст, но здесь мы можем им манипулировать:
1. Шрифт: шрифт вашего текста.
2. Цвет: цвет вашего текста.
3. Прозрачность: прозрачность вашего текста.
4. Скорость прокрутки: как быстро ваш текст будет прокручиваться на экране. Учтите, что быстрый текст будет тяжело прочесть.
5. Цвет фона: цвет, который будет под текстом (прямоугольный). Прозрачность фона: прозрачность для выбранного выше цвета
6. Использовать контур: использовать контур для текста (не фона). Цвет: цвет контура. Толщина: толщина контура. Прозрачность: прозрачность контура.
Цвет: цвет контура. Толщина: толщина контура. Прозрачность: прозрачность контура.
7. Размер шрифта: устанавливает размер текста.
8. Жирный/Курсив/Подчеркнутый — общие настройки текста.
9. Вертикальный: разместить текст вертикально.
10. Свои размеры текстового поля: установите это значение, если ваш текст не помещается. Рекомендуем использовать для динамических файлов (которые меняют свое содержание). Размер (в пикселях). Перенос: установить, если текст не помещается в одну линию. Выравнивание: выравнивание текста слева/по центру/справа. Поддерживается только если используется перенос и свои размеры.
11. Текст из файла: выбрать, если текст находится в определенном файле. Полезно для изменяющихся данных. Вот пример:
Источник: Устройство захвата
К этому типу относятся: веб-камеры, видео-камеры, карты захвата и тому подобное.
1. Видео устройство: выберите здесь ваше устройство.
2.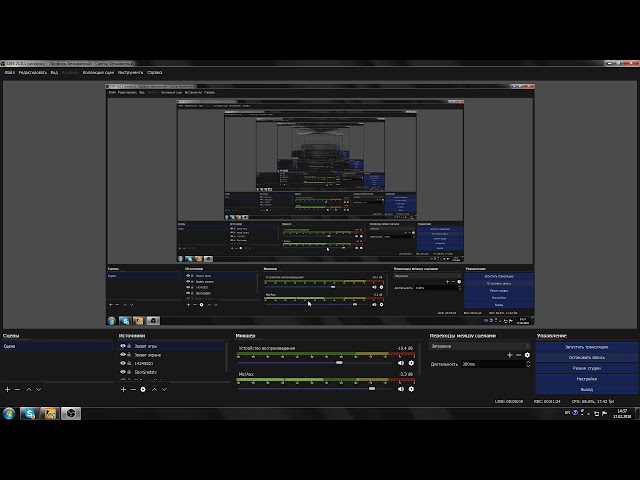 Отразить по вертикали/горизонтали: отражение изображения зеркально/горизонтально.
Отразить по вертикали/горизонтали: отражение изображения зеркально/горизонтально.
3. Устранение чересстрочности: если в принимаемом изображении присутствуют линии или компьютеризированные искажения — попробуйте эту функцию. Методы различаются в зависимости от источника видео. Верхнее/нижнее поле первое: Начинать исправления сверху или снизу. Рекомендуем по умолчанию.
4. Другое разрешение: выбрать только часть камеры или источника.
5. FPS: рекомендуем 29.97 для большинства источников. Это зависит от вашей карточки или камеры. Cтарайтесь использовать родные настройки.
6. Предпочтительный вывод: Изменение формата вывода. В некоторых камерах есть дополнительные форматы, которые вы можете использовать.
7. Буферизация (мс): буферизация видео. Не рекомендуем использовать, если нет на то причин.
8. Chroma Key: Используется, чтобы скрыть определенный цвет с окна. Цвет: здесь можно выбрать нужный вам цвет. Порог срабатывания: Например, выбор синего цвета и определенный порог срабатывания позволит удалить также различные его оттенки.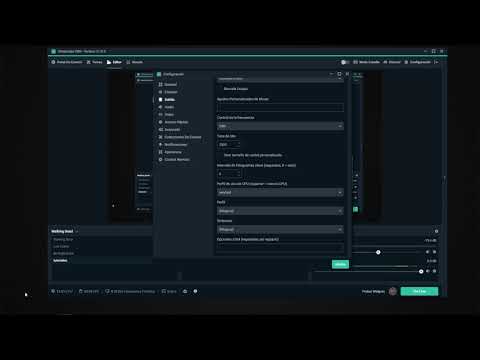 Смешивание: как сильно будут выделяться края. Уменьшение разброса: использовать, если не получается нормально удалить нужный цвет, например, с волос.
Смешивание: как сильно будут выделяться края. Уменьшение разброса: использовать, если не получается нормально удалить нужный цвет, например, с волос.
9. Аудиоустройство: другой источник аудио для вашей трансляции. Рекомендуется, если вы берете изображение с консоли. Не рекомендуется для видео-камер, веб-камер. Выводить звук только в трансляцию: то есть напрямую. Выводить звук везде: дополнительно воспроизводит на компьютере.
10. Гамма: выбрать, чтобы увеличить гамму. Можете изменять значение, так как не всегда различные источники отдают хорошую, яркую картинку.
Вот пример внешнего видео, захваченного через USB, а также настройки.
Источник: Игра
С помощью этого можно захватывать изображение с игры напрямую. Очень эффективно при использовании с Aero и захватывает только игру. Если есть сложости с захватом, попробуйте использовать 32-битную OBS.
1. Приложение: выбрать игру, которую вы хотите транслировать.
2. Захват по горячей клавише: использовать горячую клавишу для захвата текущей игры. Некоторые настройки по этому пункту: Растянуть изображение на весь экран: установить, если вы хотите, чтобы игра была на весь экран в трансляции, но не у вас. Игнорировать соотношение сторон: да, игнорировать. Захват мыши: Снимите галочку, если вам не нужен курсор мыши. Полезно в шутерах. Инвертировать цвет курсора при клике: цвет курсора меняется, когда вы нажимаете на что-нибудь.
Вот так это выглядит с настройками:
Надеемся, что после прочтения этой статьи вы стали больше понимать в основах вещания через OBS.
Как добавить свою игру в OBS Studio » Colorado Plays
Последнее обновление: 6 августа 2020 г., автор Michael Brockbank
Программное обеспечение Open Broadcaster — один из самых популярных инструментов для потоковой передачи на Twitch. Некоторые также будут использовать его для создания видеоконтента для YouTube. Это мощный инструмент, бесплатный для использования и полный функций.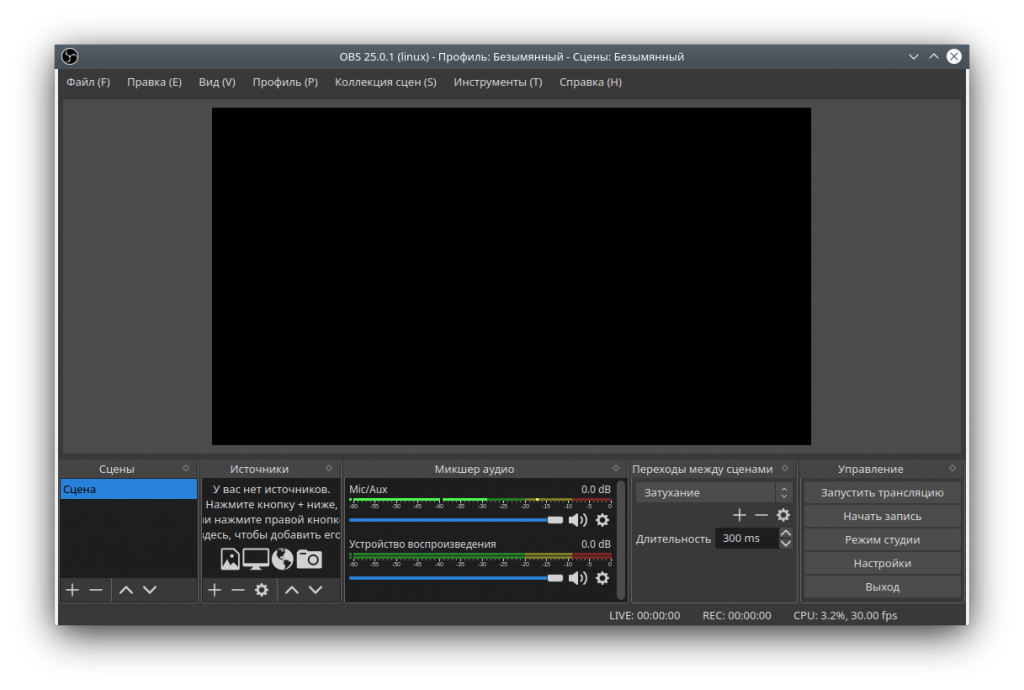 Итак, как добавить свою игру в OBS, когда придет время для трансляции?
Итак, как добавить свою игру в OBS, когда придет время для трансляции?
На самом деле это относительно просто. За считанные минуты вы можете начать запись или трансляцию своего видеоконтента.
Сегодня я покажу вам, как добавить свою игру в OBS и какие функции у вас есть.
Добавьте свою игру в OBS
Изменение режимов
Перемещение источника игры
Редактирование источника игры
Как записывается звук игры?
Будут ли голосовые приложения, такие как Team Speak или Discord, слышны при добавлении игры в OBS?
Что делать, если игра настроена на использование гарнитуры вместо настольного звука?
Будет ли OBS работать с программным обеспечением для изменения голоса во время игры?
Знать, как добавить свою игру — это простая часть
Добавить свою игру в OBS
Я использую версию 25.0.8 OBS, и я предполагаю, что она у вас уже открыта и работает.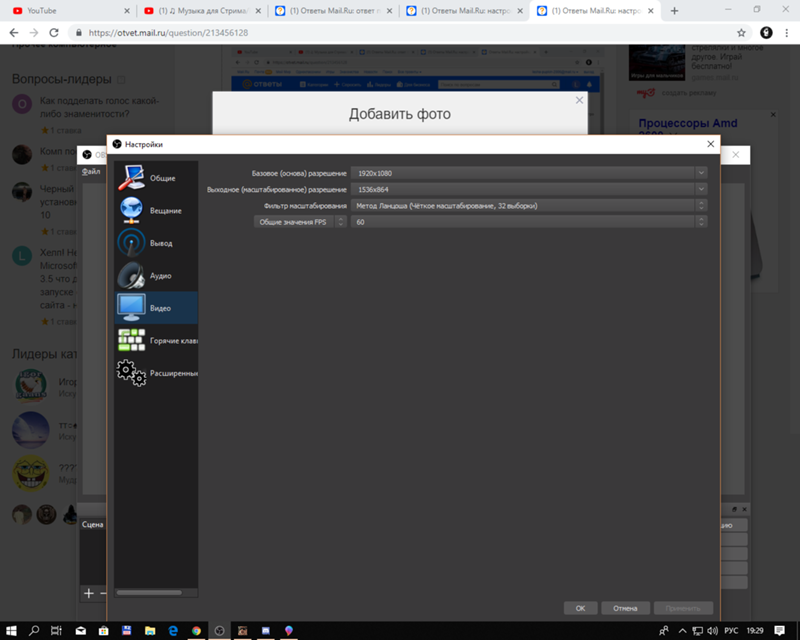 Если нет, вы можете загрузить последнюю версию с веб-сайта OBS.
Если нет, вы можете загрузить последнюю версию с веб-сайта OBS.
Эти инструкции должны быть относительно старыми и новыми версиями OBS. Если нет, оставьте комментарий ниже, и мы исправим это для вас.
В окне источников щелкните значок «+» в левом нижнем углу.
Выберите «Захват игры» из списка.
Дайте источнику новое имя и нажмите «ОК». Например, сейчас я назову это просто «Игра». Вы можете проявить творческий подход позже, но, по сути, это просто способ узнать, какой это источник из списка, на случай, если вам понадобится внести коррективы в будущем.
После того, как вы нажмете OK, появится окно настроек игры.
Изменение режимов
По умолчанию OBS устанавливает режим захвата при добавлении игры как «Захват любого полноэкранного приложения». Это означает, что OBS будет записывать или транслировать все, что у вас запущено в полноэкранном режиме, например игры для ПК.
Это, пожалуй, самая простая настройка для новичков. Но если вы хотите, чтобы программное обеспечение выполняло захват из другого окна, щелкните, чтобы развернуть список режимов, и выберите один из них.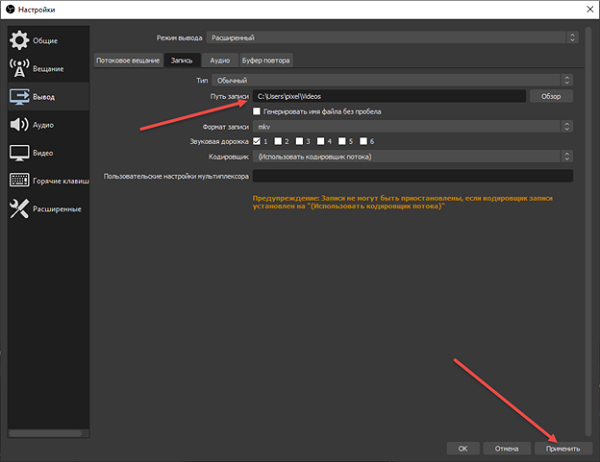 Это находится в настройках источника, который мы только что сделали.
Это находится в настройках источника, который мы только что сделали.
Однако для этого урока я просто упрощу его и предположу, что вы записываете игру с компьютера. Я займусь другими настройками позже.
OBS также поддерживает использование возможностей SLI и Crossfire. Если вы не знаете, что это такое, лучше не ставить галочку. По сути, вы можете использовать материнские платы с поддержкой SLI и Crossfire, чтобы использовать мощность графического процессора для качественного рендеринга видео.
Вы также можете включить «Принудительное масштабирование», чтобы улучшить его еще больше. Однако не все системы поддерживают эту функцию. Я предлагаю оставить это неотмеченным в начале. Вы всегда можете вернуться к настройкам и внести изменения по своему усмотрению.
Поскольку это всего лишь базовое руководство о том, как добавить свою игру, мы также оставим остальные настройки по умолчанию. Тем не менее, не стесняйтесь вносить коррективы позже, чтобы улучшить запись.
Сторонние оверлеи и функции прозрачности могут придать вашему видеоконтенту некую «яркость»… в зависимости от того, чего вы пытаетесь достичь. Например, вы можете записать оверлей Steam.
Нажмите кнопку «ОК» в нижней части экрана.
Теперь OBS готов записывать или транслировать любую игру, в которую вы играете.
Перемещение источника игры
На самом деле, источник игры должен быть первым, что вы добавляете в новую сцену в OBS. Это будет ваш основной фон, независимо от того, ведете ли вы прямую трансляцию или записываете в сохраненный файл.
Итак, что, если вы добавите свою игру после того, как уже добавили что-то вроде окна оповещения Streamlabs?
Когда вы добавляете новый источник, он помещается поверх всех предыдущих. Это означает, что окно предупреждения будет находиться под игрой. В результате никто не может увидеть окно предупреждения, когда оно активируется.
Думайте об этом так: все, что находится в верхней части списка источников, находится поверх того, что находится ниже.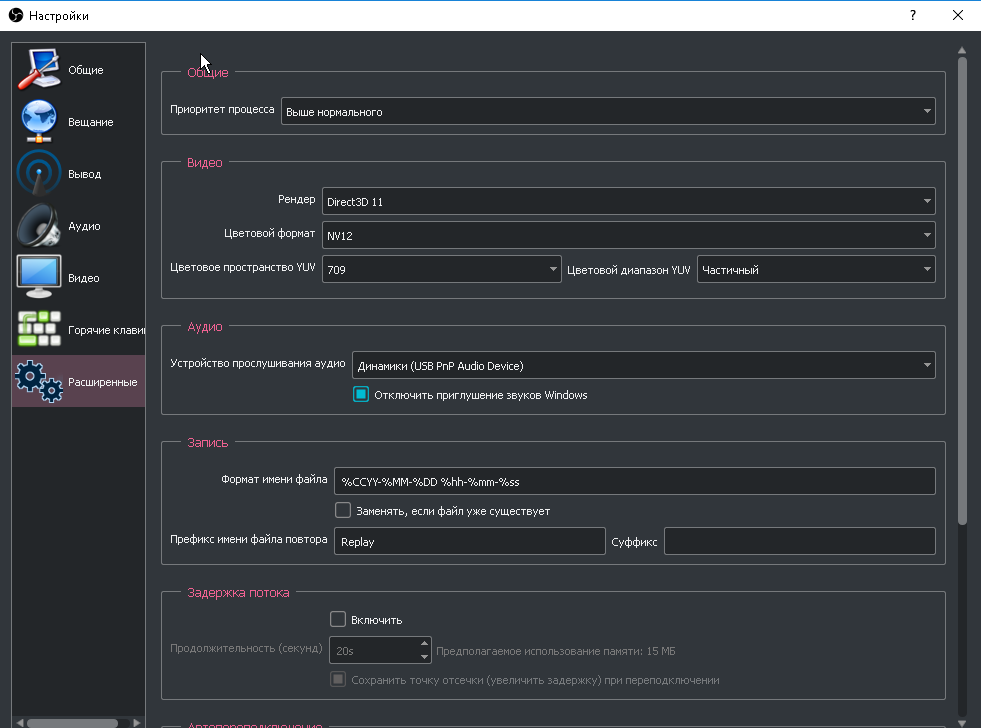
Чтобы это исправить, вам просто нужно переместить окно игры вниз.
Нажмите, чтобы выбрать источник игры. Он станет выделенным.
Щелкните стрелку вниз внизу, чтобы переместить его на одно место.
В моем примере окно игры теперь находится под окном Ko-fi Alerts. Это означает, что Ko-Fi не виден поверх игры, поэтому зрители могут видеть, когда я получаю пожертвования.
Вы также можете перетаскивать источник в любое место вместо того, чтобы нажимать стрелки вверх и вниз.
Переместите свою игру в нужную область в списке источников. Лучше, если вы переместите его в самый низ, так как это гарантирует, что все ваши другие источники будут видны во время записи или прямой трансляции.
Редактирование исходного кода игры
Что, если вы решите внести несколько изменений после добавления игры в OBS? Чтобы открыть настройки источника, вы можете дважды щелкнуть его. Или выберите источник, а затем щелкните значок шестеренки внизу.
Появится тот же экран, что и раньше, когда вы добавите свою игру в качестве источника.
Теперь вы можете внести свои коррективы.
Как записывается звук игры?
По умолчанию OBS будет записывать игровой процесс и использовать Desktop Audio в микшере для звука. Если вы обнаружите, что звук в игре слишком громкий, вы можете отрегулировать громкость с помощью ползунка.
Это влияет только на запись или прямую трансляцию. Фактическая громкость игры, которую вы слышите во время игры, не зависит от регулятора громкости в OBS.
Например, у меня немного снижается громкость игры в OBS, когда я транслирую на Twitch. Таким образом, зрители могут четко слышать меня, когда я говорю. Однако игра по-прежнему звучит в моей гарнитуре с исходной громкостью, потому что мне нравится слушать ее во время игры.
Таким образом, игра может быть настолько громкой, насколько вы хотите лично, но намного тише во время прямой трансляции или записи видео.
Есть множество настроек звука, о которых я расскажу позже в другой статье.
Будут ли голосовые приложения, такие как Team Speak или Discord, слышны при добавлении игры в OBS?
Изначально нет. Если у вас есть только источник игры, никакой другой звук, кроме вашего собственного микрофона, не используется. Это означает, что любая запущенная вами программа чата будет игнорироваться OBS, если вы ее не добавите. Однако голосовые приложения будут слышны, если вы настроите их для запуска через звук рабочего стола.
Если у вас есть только источник игры, никакой другой звук, кроме вашего собственного микрофона, не используется. Это означает, что любая запущенная вами программа чата будет игнорироваться OBS, если вы ее не добавите. Однако голосовые приложения будут слышны, если вы настроите их для запуска через звук рабочего стола.
Если вы не хотите, чтобы зрители слышали ваш чат или другой звук, настройте эти программы на использование другого выхода, кроме рабочего стола.
Например, я могу настроить игру и OBS на использование звука с рабочего стола, но Discord работает через мою гарнитуру Corsair. Поскольку Corsair не добавлен в качестве источника, OBS игнорирует это устройство.
Что делать, если игра настроена на использование гарнитуры вместо настольного звука?
OBS будет использовать настройки звука вашего компьютера по умолчанию. Если вы используете звук настольного компьютера для одной цели, а гарнитуру — специально для игр, вам необходимо настроить OBS на запись звука с источника вашей гарнитуры, а не с рабочего стола.
Будет ли OBS работать с программным обеспечением для изменения голоса во время игры?
Когда я тестировал систему с помощью Voicemod, OBS работал отлично. Тем не менее, вам нужно будет настроить ввод, чтобы программа для изменения голоса работала правильно. Скоро сделаю урок по изменению голоса.
Из всех вещей, которые вы можете делать в OBS, я думаю, что добавление игры, пожалуй, одно из самых простых в освоении. Все, что действительно нужно, это пара щелчков мышью, и вы готовы к работе. Далее идут забавные вещи, такие как добавление вашей камеры и другие нюансы, которые могут вам понадобиться в вашей трансляции.
Если вы хотите что-то узнать, сообщите нам об этом в комментариях ниже. Мы всегда стремимся добавить больше руководств по OBS.
- Автор
- Последние сообщения
Майкл Брокбэнк
Майкл разработал ColoradoPlays, чтобы помогать различным благотворительным организациям посредством своего любимого времяпрепровождения. С тех пор блог и каналы Twitch пожертвовали несколько сотен долларов Extra Life, Geeks of Grandeur и Operation Supply Drop, и это лишь некоторые из них.
С тех пор блог и каналы Twitch пожертвовали несколько сотен долларов Extra Life, Geeks of Grandeur и Operation Supply Drop, и это лишь некоторые из них.
Последние сообщения Майкла Брокбэнка (посмотреть все)
(посещено 7955 раз, 4 посещения сегодня)
Как использовать OBS для потоковой передачи на Twitch, Facebook Gaming и YouTube Gaming
Хотите знать, как ваши любимые стримеры создают высококачественные потоки с помощью программного обеспечения ОБС? В этой статье вы познакомитесь с основами настройки прямой трансляции Twitch, Facebook Gaming или YouTube Gaming с помощью Open Broadcaster Software или OBS Studio.
Контент
- Что такое OBS?
- Как загрузить и установить OBS
- Как транслировать игру на OBS
- Как настроить прямую трансляцию на Twitch с помощью OBS
- Часто задаваемые вопросы
Что такое OBS?
OBS — это программное обеспечение с открытым исходным кодом для записи видео и потокового вещания, созданное для Windows, macOS и Linux.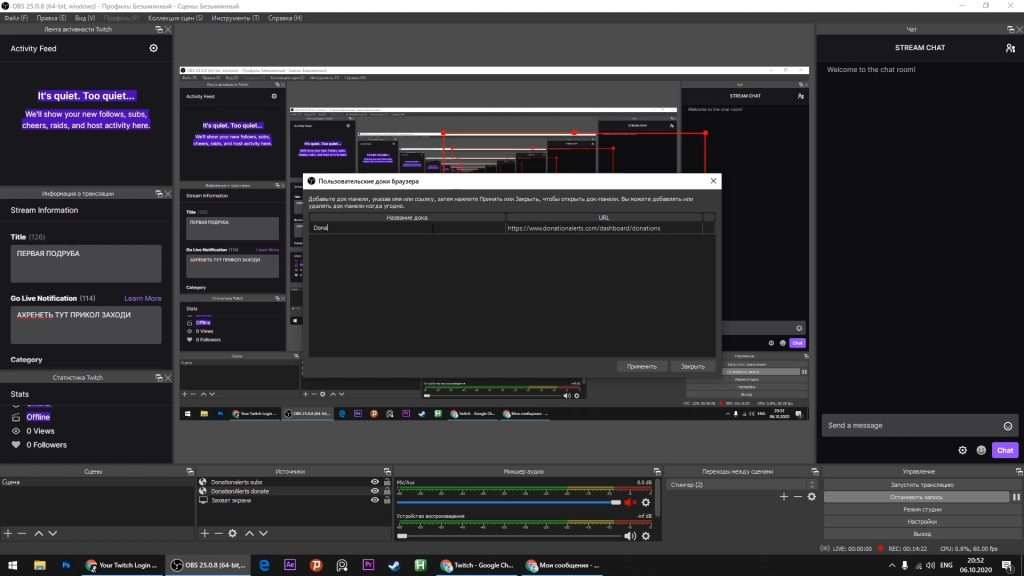 Это был проект, начатый Хью Бейли. Со временем этот проект вырос с помощью сотрудников в Интернете.
Это был проект, начатый Хью Бейли. Со временем этот проект вырос с помощью сотрудников в Интернете.
OBS стоит на одной сцене со Streamlabs, NVIDIA Shadowplay и Xsplit Broadcaster.
OBS может транслировать видео на платформы, поддерживающие протокол обмена сообщениями в реальном времени (RTMP), такие как Twitch, Facebook Gaming, YouTube Gaming и Instagram. Но для геймеров более привычно вести трансляции на Twitch, Facebook и YouTube.
Как загрузить и установить OBS
OBS — это инструмент с открытым исходным кодом для создателей и любителей. Вы можете скачать его, перейдя на официальный сайт OBS Studio. Если вы используете Windows 11, вам не стоит беспокоиться о совместимости, так как OBS полностью оптимизирован для работы с ней.
После загрузки и установки OBS запустите его. Вас должно приветствовать окно с черным экраном и предметами под ним.
Если вы раньше не пробовали подобное программное обеспечение, количество вариантов и простота OBS могут быть ошеломляющими.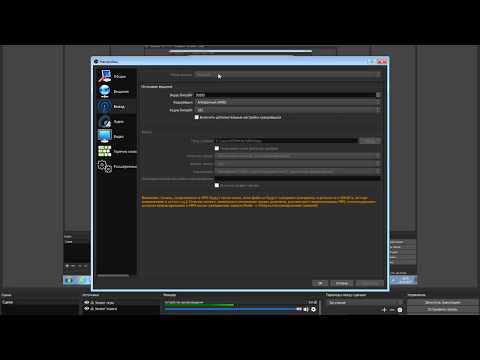 В пользовательском интерфейсе вы можете навести курсор на функции и получить небольшое текстовое поле, сообщающее вам, что они делают.
В пользовательском интерфейсе вы можете навести курсор на функции и получить небольшое текстовое поле, сообщающее вам, что они делают.
К счастью, простой макет облегчает изучение OBS. Вкладки также полностью настраиваемые, что означает, что все изменения останутся для ваших будущих сеансов потоковой передачи.
Теперь, когда вы успешно установили OBS, пришло время подготовить трансляцию.
Как транслировать игру на OBS
Прежде всего: вам нужно знать, какой контент вы хотите транслировать. Это не обязательно должна быть видеоигра. С OBS вы можете транслировать все, что находится на вашем экране.
Технически вы можете транслировать любую игру, установленную на вашем компьютере. Но если вы знаете, что игра, которую вы хотите транслировать, требует аппаратного обеспечения, вам следует изменить внутриигровое видео и другие настройки, чтобы обеспечить бесперебойную работу OBS и других программ — если только у вас нет мощного компьютера.
Помимо проблем с аппаратным обеспечением, вы также должны учитывать контент, который вы будете показывать в игре, которую хотите транслировать.
Такие платформы, как Twitch, имеют очень строгие правила в отношении потокового контента на платформе, и вы можете быть заблокированы навсегда, если нарушите правила. Выберите игру, которая соответствует условиям выбранной вами платформы, и придерживайтесь возможностей вашего оборудования.
1. Настройка трансляции игры
- Перейдите на вкладку «Источники» и щелкните значок «плюс» (+).
- Выберите «Захват экрана» или «Захват игры».
- Нажмите «Создать новый» и нажмите «ОК».
- Отрегулируйте следующие настройки, затем нажмите «ОК:
- Режим : Специфическое окно
- Окно : Выберите название своей игры
-
- Установите эти настройки «Захват изображения», затем нажмите «ОК:»
- Метод захвата : автоматический
- Дисплей : выберите монитор, который вы хотите транслировать
Примечание: «Захват экрана» будет транслировать все на выбранном вами дисплее.
 «Game Capture» будет транслировать только выбранную программу.
«Game Capture» будет транслировать только выбранную программу.- Вы должны увидеть новый источник в списке «Источники».
2.
Настройка микрофонаЕсли вы играете с друзьями, возможно, у вас есть гарнитура с микрофоном. Стриминг с OBS позволяет использовать микрофон. Это может быть отдельный конденсаторный микрофон, микрофон игровой гарнитуры или любой микрофон, который можно подключить к компьютеру.
Вам не обязательно иметь микрофон во время потоковой передачи, особенно если вы не планируете разговаривать со своими зрителями или не хотите, чтобы вас услышали. Но если вы хотите, чтобы люди, просматривающие ваш контент, были интересны, хорошо иметь под рукой микрофон и включить его в OBS, чтобы вы могли общаться с ними.
На вкладке Audio Mixer должны быть «Desktop Audio» и «Mic/Aux».
«Desktop Audio» — это контроллер звука вашей игровой трансляции. Вы можете увеличивать и уменьшать громкость с помощью ползунка или отключать звук в игре с помощью значка динамика.

«Mix/Aux» — здесь вы управляете настройками своего микрофона. Вы можете отключить свой звук с помощью значка динамика и отрегулировать громкость микрофона с помощью ползунка.
Вы также можете выбрать свой микрофон, щелкнув значок шестеренки и выбрав «Свойства» в разделе «Микрофон/Aux».
Примечание. во время потоковой передачи вы можете легко отрегулировать громкость игры и микрофона в разделе «Аудио микшер».
3. Настройка камеры
Некоторые стримеры прославились благодаря своим вирусным роликам. Это может быть их реакция на что-то в середине игры, смешной вид в Интернете или многое другое. Большинство транслируют с камерами, показывающими их лица, в то время как некоторые предпочитают наводить объектив на свои руки, чтобы продемонстрировать движение.
Если вам не нравится транслировать свое игровое лицо, ничего страшного. Вы не обязаны показывать свое лицо в прямом эфире. Но если вы хотите попробовать стримить с помощью лицевой или ручной камеры, следующие инструкции покажут вам, как настроить камеру в студии OBS.

Вы можете использовать веб-камеру, цифровую камеру или камеру смартфона. Обязательно установите отдельное программное обеспечение, если вы собираетесь использовать свой смартфон.
- Нажмите на знак «плюс» в разделе «Источники».
- Выберите «Устройство видеозахвата» и нажмите «ОК» в следующем окне.
- Выберите камеру в раскрывающемся списке «Устройство».
- Вы можете изменить разрешение камеры и FPS или использовать настройки камеры по умолчанию, выбрав «Device Default» или «Custom» в раскрывающемся списке «Resolution/FPS Type».
- Если у вашей камеры есть микрофон, вы можете выбрать между микрофоном отдельной гарнитуры или микрофоном камеры. Обязательно отключите звук того, что вы не собираетесь использовать, на вкладке «Аудио микшер».
- Нажмите «ОК».
Совет: убедитесь, что элементы правильно размещены в разделе «Источники».
 Источник вашей камеры должен быть поверх слоя вашей видеоигры. Размещение источника камеры под слоем вашей игры в списке «Источники» будет охватывать всю трансляцию вашей камеры.
Источник вашей камеры должен быть поверх слоя вашей видеоигры. Размещение источника камеры под слоем вашей игры в списке «Источники» будет охватывать всю трансляцию вашей камеры.Когда ваша игра, микрофон и камера готовы, пришло время настроить прямую трансляцию на выбранной вами платформе.
Как настроить прямую трансляцию на Twitch с помощью OBS
Чтобы вести трансляцию на Twitch, вам необходимо зарегистрироваться и подключить свою учетную запись к OBS на ПК или получить ключ трансляции на Twitch’s Creator Dashboard:
- Перейдите к Twitch.
- Нажмите на меню своего профиля в правом верхнем углу.
- Выберите «Creator Dashboard».
- Когда вы окажетесь на панели инструментов, щелкните раскрывающийся список «Настройки».
- Выберите «Поток».
- Нажмите «Копировать» рядом с вашим «Основным ключом потока».
- Вернитесь в OBS и перейдите в «Настройки» на вкладке «Управление».

- Перейдите на вкладку «Поток» и выберите Twitch в раскрывающемся списке «Сервис».
- Вставьте ключ после нажатия «Использовать ключ потока».
- Нажмите «Применить», затем «ОК».
Все готово? Нажмите «Начать трансляцию» в разделе «Управление» OBS Studio, и вы в прямом эфире!
Примечание: обязательно подождите несколько секунд, чтобы учесть задержки прямой трансляции, прежде чем вы увидите свою игру и трансляцию с камеры на Twitch.
Как настроить прямую трансляцию игр на Facebook с помощью OBS
Для трансляции на Facebook Gaming вам необходимо иметь учетную запись Facebook и страницу Facebook в категории «Gaming Video Creator». Это единственная категория страниц, которая будет квалифицировать ваши трансляции для Facebook Gaming.
После того, как вы настроили свою страницу, вот как настроить прямую трансляцию с помощью OBS:
- Войдите в свою учетную запись Facebook и выберите «Страницы» в меню слева.

- В разделе «Ваши страницы» нажмите на страницу потоковой передачи.
- Перейдя на вкладку «Главная», нажмите «Прямой эфир» в разделе «Создать публикацию».
- Нажмите «Выбрать» в разделе «Начать трансляцию», чтобы начать трансляцию немедленно.
- После того, как вы выберете «Go live» на предыдущем экране, вы попадете в «Live Produce».
- Выберите «Программное обеспечение для потоковой передачи» в разделе «Выберите источник видео».
- Скопируйте «Ключ потока».
- Перейдите в OBS и нажмите «Настройки» на вкладке «Управление».
- Перейдите в «Поток» и выберите Facebook в раскрывающемся меню «Сервис».
- Выберите «Использовать ключ трансляции» и вставьте ключ с панели управления Facebook.
- Нажмите «ОК» и нажмите «Начать трансляцию» на вкладке «Управление» в OBS.
- 901:25 Вернитесь к панели управления Facebook в прямом эфире и нажмите красную кнопку «Начать трансляцию», расположенную в меню слева, после того, как вы увидите ленту из OBS, отраженную на панели управления Facebook в прямом эфире.

- Установите эти настройки «Захват изображения», затем нажмите «ОК:»
Как использовать OBS для прямой трансляции игр на YouTube
Вы также можете транслировать игровой контент на YouTube. YouTube Gaming — это сервис, предназначенный для создателей игрового контента и их подписчиков. Подобно Twitch и Facebook Gaming, это пространство YouTube для игрового сообщества.
Примечание: для доступа к YouTube Creator Studio вам необходимо подтвердить свой номер телефона и подождать 24 часа, прежде чем вы сможете начать трансляцию.
После того, как вашей учетной записи будет предоставлен полный доступ к YouTube Creator Studio, выполните следующие действия, чтобы настроить прямую трансляцию с помощью OBS:
- Перейдите на YouTube или YouTube Gaming.
- Нажмите на значок камеры, расположенный в правом верхнем углу главной страницы YouTube.
- Выберите «Вступить в эфир».
- После настройки ограничений просмотра нажмите «Пуск» на вкладке «Прямо сейчас», чтобы настроить мгновенную прямую трансляцию.

- Нажмите «Перейти» в разделе «ПО для потоковой передачи».
- Когда вы перейдете на панель инструментов «Поток» YouTube Studio, скопируйте ключ потока в разделе «Настройки потока».
- Вернитесь в OBS и нажмите «Настройки» на вкладке «Управление».
- Вставьте ключ трансляции, скопированный с YouTube Gaming, нажмите «Применить», затем «ОК».
- Нажмите «Начать трансляцию» на вкладке «Управление» в OBS.
- Вернитесь к YouTube Gaming, и на маленьком экране в левом верхнем углу должна появиться красная надпись «LIVE».
Часто задаваемые вопросы
1. Что делать, если Game Capture недоступна для моей игры?
Известно, что некоторые игры (например, Valorant) имеют проблемы с Game Capture. Самое быстрое решение — переключиться на Display Capture. Если вы не хотите использовать этот источник, вам придется перезапустить игру и прямую трансляцию.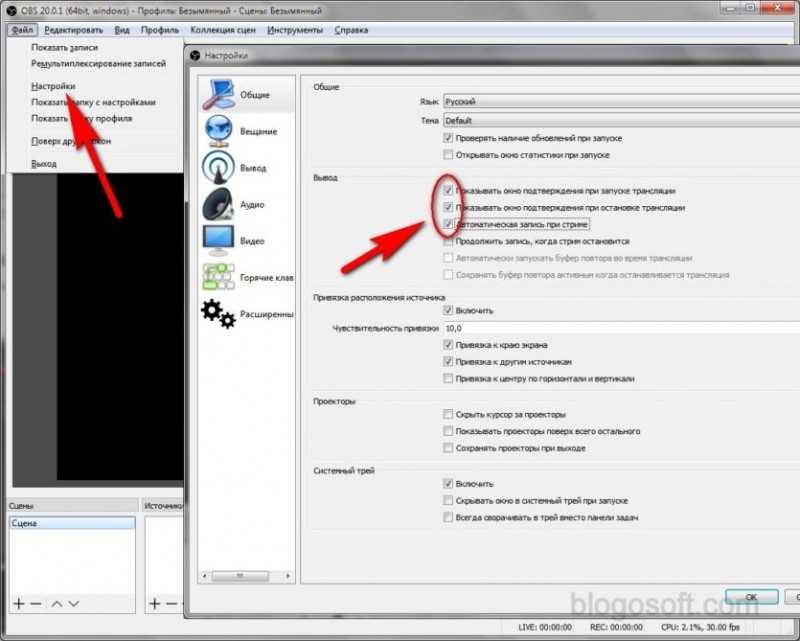


 «Game Capture» будет транслировать только выбранную программу.
«Game Capture» будет транслировать только выбранную программу.

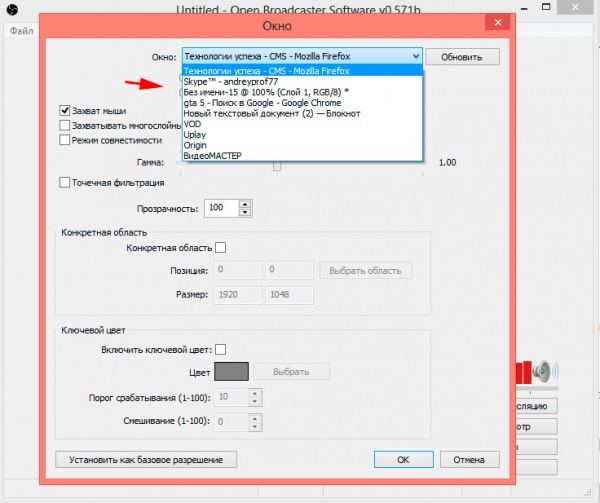 Источник вашей камеры должен быть поверх слоя вашей видеоигры. Размещение источника камеры под слоем вашей игры в списке «Источники» будет охватывать всю трансляцию вашей камеры.
Источник вашей камеры должен быть поверх слоя вашей видеоигры. Размещение источника камеры под слоем вашей игры в списке «Источники» будет охватывать всю трансляцию вашей камеры.