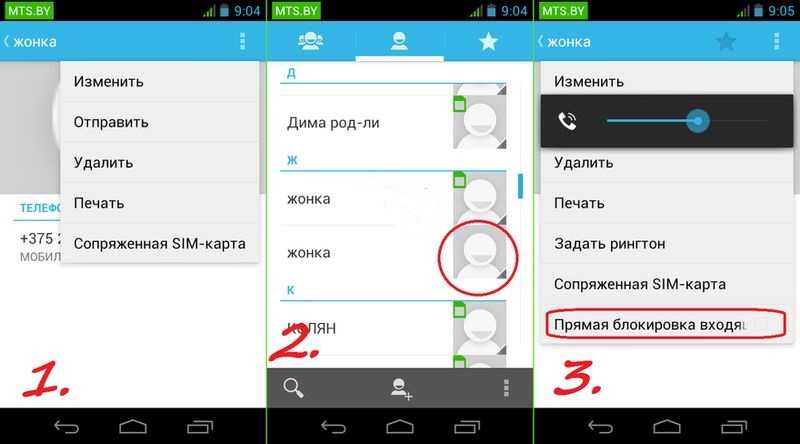Как добавить в черный список телефон или компьютер, который подключился к сети Wi-Fi роутера HUAWEI
Поддерживаемые продукты: HUAWEI Router WS318n,HUAWEI WiFi WS5200 NEW,HUAWEI WiFi Q2(3 Pack﹒Hybrid),HUAWEI WiFi Q2(1 Base + 2 Satellites),HUAWEI Router A1,HUAWEI WiFi AX3,HONOR Router 3,HUAWEI WiFi WS5200,HUAWEI WiFi Q2 Pro,HUAWEI WiFi Mesh 7,HUAWEI WiFi Mesh 3
Поддерживаемые продукты:
Вы можете посмотреть все устройства, подключенные к вашей беспроводной сети, на странице роутера в разделе Устройство, где вы можете одним нажатием добавить в черный список телефон или компьютер и запретить ему доступ к вашей беспроводной сети.
Способ 1: с помощью приложения HUAWEI AI Life- Подключите ваш телефон к сети Wi-Fi роутера.
- Откройте приложение HUAWEI AI Life на телефоне и перейдите на экран роутера, затем выберите устройство, которое хотите добавить в черный список, из списка Подключенные устройства, нажмите на кнопку Разрешить, затем нажмите во всплывающем диалоговом окне, чтобы добавить соответствующее устройство в черный список и запретить ему доступ к вашей сети Wi-Fi.

- Вы можете посмотреть устройства, добавленные в черный список, на странице Подключенные устройства > Заблокировано.
- В списке Онлайн-устройства устройство с меткой «[Я] XXX» — это устройство, которое вы использовали для входа в приложение HUAWEI AI Life, и оно не может быть внесено в черный список.
- Чтобы удалить устройство из черного списка, выберите устройство в списке Заблокированные устройства и включите переключатель Разрешить доступ к сети Wi-Fi, затем нажмите во всплывающем диалоговом окне.
- Подключите компьютер или телефон к сети Wi-Fi роутера (имя и пароль сети Wi-Fi по умолчанию напечатаны на наклейке, расположенной в нижней части роутера) или подключите компьютер к роутеру через порт LAN по кабелю Ethernet. Введите IP-адрес по умолчанию в адресной строке браузера и выполните вход на веб-странице конфигурации роутера (IP-адрес по умолчанию указан на наклейке, расположенной в нижней части роутера).

- Роутеры с поддержкой функции автоопределения WAN/LAN поддерживают подключение компьютера к порту LAN или порту WAN.
- Если вы подключаете телефон к сети Wi-Fi роутера, перед выполнением следующих действий переключите вид веб-страницы на телефоне на вид для ПК.
- Нажмите Устройство, выберите телефон или компьютер, который хотите добавить в черный список, и выключите для этого устройства опцию Доступ в Интернет, чтобы добавить это устройство в черный список.
Если устройство находится в белом списке, при выключении опции Доступ в Интернет устройство будет удалено из белого списка, но не будет добавлено в черный список. Однако если устройство не в белом списке и вы выключаете для него опцию Доступ в Интернет, оно будет добавлено в черный список.
Информация была полезна?
Да Нет
Отправить
Спасибо за Ваш комментарий.
Добавление расписания рабочего времени
Поддержка ❯ Функции ❯ Добавление расписания рабочего времени
Примечание: Если вы используете панель управления Phone.com для управления своей учетной записью, эта статья для вас. Если вы используете приложение Phone.com Configure для управления своей учетной записью, узнайте, как настроить рабочие часы компании, здесь.
С помощью расписаний вы можете указать период времени, в течение которого ваш служебный телефон будет звонить, и все вызовы в нерабочее время будут направляться непосредственно на голосовую почту или другой добавочный номер.
Добавление расписания в вашу учетную запись включает следующие шаги:
1. Добавление расписания, которое определяет, как обрабатываются звонки в разные дни и в разное время.
2. Применение этого расписания в ваших правилах обработки вызовов. Это настройки, которые определяют действия по маршрутизации для всех ваших вызовов.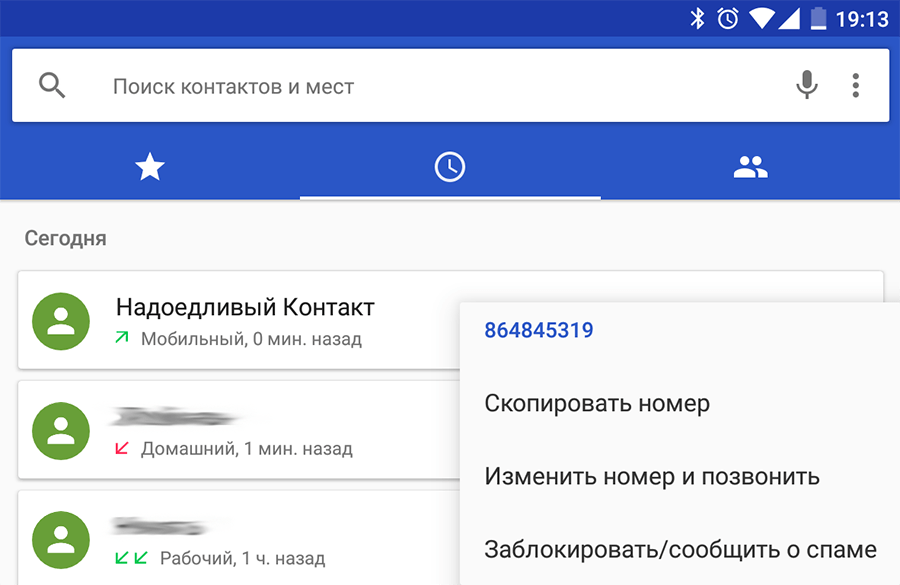
Добавление расписания
Имейте в виду, что вам может понадобиться добавить несколько расписаний Phone.com, чтобы охватить ваши ежедневные или еженедельные графики работы. Шаги, описанные ниже, относятся к одной базовой настройке расписания.
Начните с входа в панель управления для расширенной настройки системы.
1. Наведите указатель мыши на «Настроить» и нажмите «Добавить расписание».
2. Введите уникальное имя для вашего расписания. Пример: будние дни.
3. Выберите тип расписания (ежедневно, будни-выходные или пользовательское). При выборе Будний-выходной или Пользовательский также выберите дни, которые вы хотите добавить в расписание.
4. С помощью ползунка установите время начала и окончания рабочего времени. Например, если вы хотите, чтобы ваш служебный номер звонил на ваш мобильный телефон, но вы не хотите получать эти звонки между 17:30 и 8:30, установите ползунок на 8:30 на слева и 17:30 справа, то есть вы устанавливаете период времени, в течение которого ваш служебный номер должен звонить на ваш мобильный телефон. Вы можете использовать клавиши со стрелками на клавиатуре для регулировки ползунков с шагом в пять минут.
Вы можете использовать клавиши со стрелками на клавиатуре для регулировки ползунков с шагом в пять минут.
5. Нажмите Сохранить изменения.
Расписание добавлено в вашу учетную запись.
Применение расписания
Опять же, шаги по применению расписания к правилам обработки вызовов могут незначительно отличаться в зависимости от вашей настройки. Ниже мы покажем, как применить расписание в настройках вашего номера.
1. Наведите указатель мыши на «Настроить» и нажмите «Управление номерами».
2. Нажмите «Изменить» для номера, к которому вы хотите применить свое расписание.
3. Для действия с номером щелкните Изменить.
4. На странице «Правила обработки вызовов» измените «Все вызовы» на «Получено во время» и выберите свое расписание в раскрывающемся меню справа.
5. Измените пункт «Выбор операции» на «Переадресация вызова» и введите добавочный номер или номер телефона. В приведенном выше примере это будет ваш мобильный номер. Установите любые другие настройки кольца для первого действия вперед.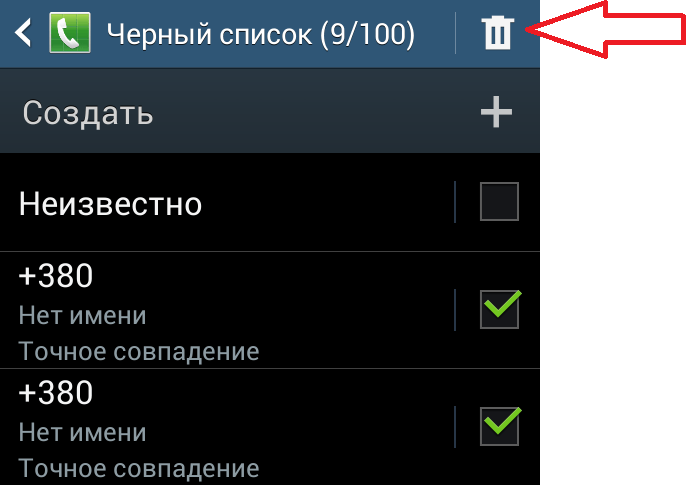
6. Затем нажмите «Добавить новое правило», оставив значение «Все вызовы».
7. Измените второй параметр Select Operation на Leave Voicemail и выберите добавочный номер для получения голосовой почты.
8. Щелкните Сохранить настройки правила.
Расписание применяется к вашему номеру телефона, и вызовы будут маршрутизироваться в соответствии с вашими настройками расписания.
Добавление расписания праздничных дней
Расписания праздничных дней должны быть созданы и введены в действие как минимум за 24 часа до того, как они потребуются, иначе сценарий не применит правила праздничных дней.
1. Наведите указатель мыши на «Настроить» и нажмите «Добавить расписание».
2. Введите уникальное имя для вашего расписания. Пример: Праздники.
3. Игнорируйте разделы Тип расписания и Часы на странице расписания, вам понадобятся только Праздники и диапазоны дат раздел этой страницы.
4. Выберите кружок «Да» рядом со следующим параметром: Добавить праздник или диапазон дат в это расписание?
5.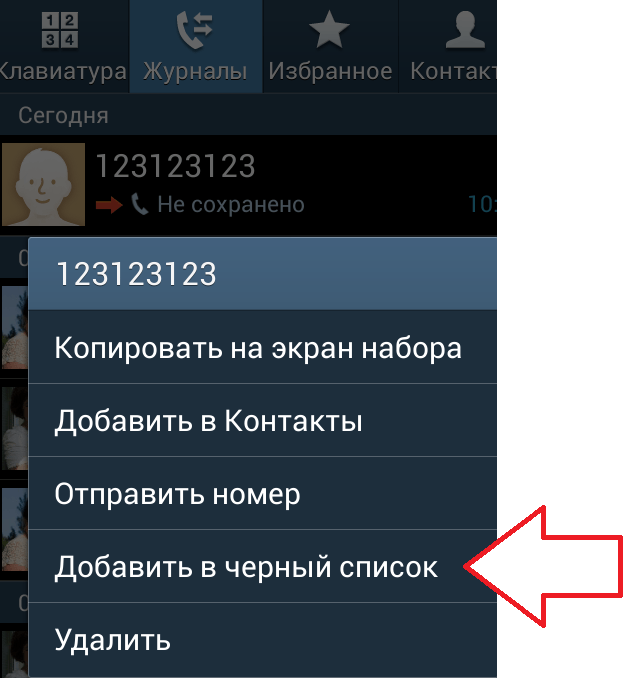 На вкладке Добавить праздник вы можете выбрать предопределенные праздники и нажать кнопку «+ Добавить».
На вкладке Добавить праздник вы можете выбрать предопределенные праздники и нажать кнопку «+ Добавить».
6. После добавления вы можете указать, следует ли использовать эту запись только один раз.
7. Вы также сможете использовать ползунок, чтобы определить, какую часть дня вы хотите включить (если вы хотите включить весь день, обязательно перетащите ползунок вправо до упора). Вы можете использовать клавиши со стрелками на клавиатуре для регулировки ползунков с шагом в пять минут.
8. Наконец, таким же образом вы можете определить, за сколько дней до и после указанного праздника вы хотите применить свое расписание.
9. На вкладке Добавить диапазон дат вы можете указать дату начала и окончания и нажать кнопку «+ Добавить».
10. После добавления вы сможете использовать ползунок, чтобы определить, какую часть дня вы хотите включить (если вы хотите включить весь день, обязательно перетащите ползунок вправо до упора). Вы можете использовать клавиши со стрелками на клавиатуре для регулировки ползунков с шагом в пять минут. Примечание. Если вы не видите часов слева от ползунка пользовательского диапазона дат, сохраните страницу и отредактируйте ее снова, чтобы она появилась.
Примечание. Если вы не видите часов слева от ползунка пользовательского диапазона дат, сохраните страницу и отредактируйте ее снова, чтобы она появилась.
11. Нажмите Сохранить изменения.
Расписание праздников добавлено в вашу учетную запись.
Видео: добавить или вычесть время
Добавить или вычесть время
Обучение Эксель 2013.
Добавить или вычесть время
Добавить или вычесть время
Добавить время
- Добавить время
видео - Вычесть время
видео
Следующий: Усреднить группу чисел
Лучший способ добавить время — использовать кнопку Автосумма на вкладке ГЛАВНАЯ . Вы также можете добавить единицу времени, например 1,5 часа, к времени суток, например 10:00, с помощью Функция ВРЕМЯ .
Добавить время
Предположим, вы хотите узнать, сколько часов и минут потребуется для выполнения двух задач. Вы оцениваете, что первая задача займет 6 часов и 45 минут, а вторая задача займет 9 часов и 30 минут.
Вы оцениваете, что первая задача займет 6 часов и 45 минут, а вторая задача займет 9 часов и 30 минут.
В ячейке B2 введите 6:45 , а в ячейке B3 введите 9:30 .
Введите =B2+B3 в ячейку B4 и нажмите клавишу ВВОД.
На выполнение двух заданий уйдет 16 часов 15 минут.
Вы также можете суммировать время, используя AutoSum для суммирования чисел.
Щелкните в ячейке B4. Затем на вкладке HOME нажмите AutoSum . Формула будет выглядеть так: =СУММ(B2:B3) . Нажмите Enter, чтобы получить результат, 16 часов и 15 минут.
Хотите больше?
Добавить или вычесть время
Создание или удаление пользовательского числового формата
Функция ВРЕМЯ
Вы можете добавлять время в Excel точно так же, как вы добавляете другие типы чисел.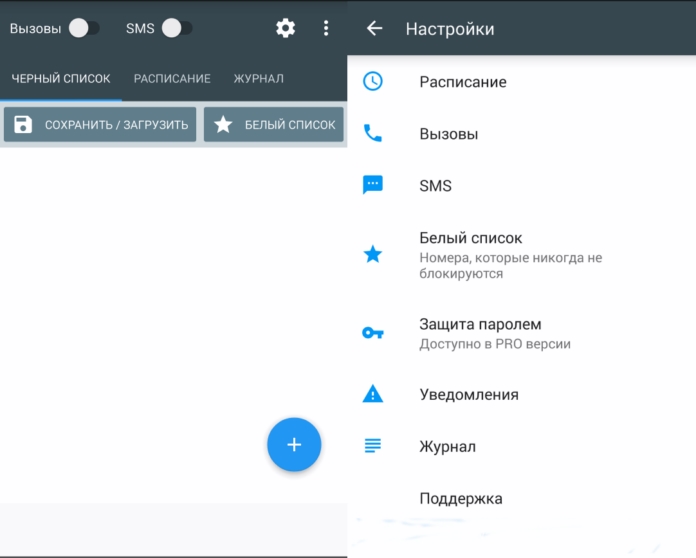
Например, вы можете сделать это, если хотите узнать, сколько времени ушло на выполнение задач проекта.
Лучше всего это сделать с помощью кнопки Автосумма на вкладке ГЛАВНАЯ .
Я нажимаю один раз, чтобы посмотреть, что он добавит.
Это то, что я хочу, поэтому я снова нажимаю и получаю общее время для задач.
Вы можете снова использовать AutoSum , чтобы добавить задачи этих столбцов, или формулу, чтобы добавить эти две ячейки.
Чтобы начать формулу, вы всегда используете знак =, щелкните ячейку D2, введите знак +, щелкните ячейку D3 и нажмите Enter.
12 часов и 45 минут плюс 15 часов и 30 минут, а не 4 часа и 15 минут.
Я знаю, что формула верна, значит, ячейка D4 настроена так, чтобы отображать время.
В этом примере общее время превышает 24 часа.
Excel может отображать время разными способами, например, в виде часов и минут или часов, минут и секунд; утро, вечер или 24-часовой формат; или число, превышающее 24 часа, как это необходимо в этом примере.