«Как занести в черный список?» – Яндекс.Кью
В общем я решил все-таки ответить. Потому что отвечают люди, которые уверовали в фольклор и мифы.
Чёрный интернет это красивая сказка. Тор не даёт возможностей вам попасть сразу на ресурсы с продажей наркотиков или оружия.
Что такое тор? Тор это луковица, 100 одёжек. Улавливаете аналогию?
Что делает Тор, он с определённым интервалом меняет VPN сервера. То есть подключается к возможным VPN серверам по всем миру.
Цепочка становится весьма запутанной, таким образом, что определить какой сайт вы сейчас смотрите остаётся тайной для вашего провайдера.
Ваш провайдер увидит, что вы подключились к серверу в Германии, ip адрес, которого к примеру 56.56.56.56. При переходе в браузере поэтому сайту выйдет ошибка, потому что на 80 порту у этого ресурса вероятнее всего ничего нет.
Браузер работает на 80 порту.
К примеру vk.com это домен. А его физический адрес, к примеру 232.232.232.232. Если вы ведёте в браузерную строку эти 4 цифры, то он автоматически добавит так «232.232.232.232:80».
А связующей цепью между цифрами и понятными буквами является DNS(domain name server).
Но это я ушёл от темы. Так для общего развития.
Продолжаю, тор даёт вам анонимность. Полную или неполную это уже зависит от вас и вашей осторожности. Но с помощью тора никто не пустит вас в покупку запрещённых товаров. Тор не ключ к закрытой двери, а всего лишь инструмент для получения открытой двери. Считайте зубило. Тор помогает не наследить при покупке чего-то запрещённого. Так как логирования ваших действий у провайдера не будет. Но я руководствуясь законом, настоятельно не рекомендую пробовать что-то из вышеперечисленного. Все мои слова это всего лишь наглядные примеры.
Я сильно ушёл от темы, но это было нужно, чтобы обличить мифы и фольклор.
Так что же такое чёрный интернет?
Это мусорка, друзья. Это не индексируемые(неизвестные) страницы поисковым системам. Это плохо настроенные сайты SEO специалистами, или же сайты сделанные таким образом нарочно (которые, к слову, и могут торговать чем-то нелегальным)
Да нелегальные сайты то же присутствуют там, но для этого есть обратные специалисты, которые сделают так, чтобы поисковая система никогда не нашла этот сайт.
И даже если вам попадётся когда-нибудь ссылка на запрещённый сайт, то перейдя по ней вы не увидите ничего. Так как скорее всего сервер настроен, что туда пускают по доверенным айпи адресам или вообще какому-нибудь спрятанному шифру(нажать мышкой в определенную маленькую область из пикселей)
Надеюсь, что я разъяснил вам это понятие.
Подвергайте фольклор и мифы здоровому скептицизму, и не бойтесь страшных фраз.
Добра!
Черный список в группе ВК: где находится, как добавить
Как известно, в социальной сети ВКонтакте можно создать свои группы для различных целей. И порой просто необходимо заблокировать какого-либо надоедливого пользователя в вашей группе. Если вы администратор сообщества в ВК, и не знаете, как добавить в черный список в группе, то читайте данную инструкцию. Ведь именно из неё вы сможете узнать, как можно заблокировать любого пользователя от имени сообщества.
На компьютере
Начнем сегодняшнюю инструкцию со способа по блокировки при помощи персонального компьютера. Добавить человека в черный список в группе вк можно таким методом:
- Открываете страницу с сообществом, которым вы владеете. Нужно будет найти раздел «Управление» и кликнуть по нему левой кнопкой мыши. Данный пункт расположен в правой части экрана, и имеет значок в виде шестеренки.

- Вас перебросит на новую страницу с различными настройками группы ВКонтакте. В правой части экрана будет колонка с многочисленными разделами. Нужно будет перейти в пункт «

- В правой части экрана появится две новые строчки – «Руководители» и «Чёрный список». Как можно понять из названия, нам нужен второй вариант. Кликаете левой кнопкой мыши по пункту «Чёрный список».

- Как вы это сделаете, откроется новая страница с черным списком. Нужно будет найти строчку «Добавить в черный список». Данная строка будет иметь фон, исполненный в синем цвете, поэтому её несложно будет заметить. Щелкайте прямо по ней.

- Появится окошко по центру экрана. Находите пользователя, которого хотите заблокировать. Напротив имени каждого человека будет кнопка « Заблокировать». Именно по ней и нужно будет нажать левой кнопкой мыши.

- Откроется новое окно по центру экрана. Нужно будет выбрать срок блокировки, причину блокировки, а так же можно добавить свой комментарий. Как все сделано, кликайте по строчке «Добавить в черный список». Важно заметить, что вы в любое время сможете изменить срок блокировки и её причину.

- Вот и все. Теперь данный пользователь будет в черном списке вашей группы в ВКонтакте. Он больше не сможет просматривать страницу сообщества и оставлять в нем сообщения. Стоит понимать, что вы всегда сможете его разблокировать, или уменьшить срок блокировки.

На телефоне
На Android
Если у вас устройство с операционной системой андроид, то вы можете добавить пользователя в черный список в группе ВК таким способом:
- Открываете страницу с группой, в которой вы являетесь администратором. В правой верхней части экрана можно увидеть значок в виде шестеренки. Кликаете прямо по нему.

- Вас перебросит на страницу с управлением, где будет представлено восемь основных разделов. Жмете по шестому по счету пункту — «Участники».

- Перед вами откроется страница со всеми участниками вашего сообщества. Находите нужного пользователя, и кликаете по значку в виде трех точек, расположенном напротив имени данного человека.

- Внизу страницы появится окошко с тремя пунктами. Нам понадобится графа «Добавить в черный список». Кликаете прямо по ней.

- Как вы это сделали, откроется новая страница – «Блокировка». Нужно будет выбрать срок блокировки, причину, а так же можно добавить комментарий по вашему желанию. Как вы все закончите, кликайте по значку в виде галочки, расположенном в правой верхней части экрана. После этого, пользователь будет успешно добавлен в черный список в группе ВКонтакте.

На iPhone
По сути, можно будет воспользоваться способом выше, который расписан для андроид устройства, так как схема по блокировки пользователя в группе ВК через айфон абсолютно такая же. Но все же, отдельно разберемся и со способом для айфона. Выглядит он следующим образом:
- Переходим на страницу сообщества, в котором вы имеете права администратора. Нужно будет кликнуть по значку в виде шестеренки, расположенном в правой верхней части экрана.

- Перед вами должна открыться страница с управлением. Жмите по графе «Участники».

- Появится список всех подписчиков вашей группы в социальной сети ВКонтакте. Напротив имени каждого пользователя будете значок в виде трех точек. Находите нужного человека, и жмете по данному значку напротив его имени.

- Появится новое окошко, в котором нужно будет кликнуть по пункту «Добавить в чёрный список».

- Должна открыться новая страница «Блокировка». Указываете причину блокировки, срок, на который пользователь будет добавлен в черный список, а так же можете оставить дополнительный комментарий. Как все это сделаете, кликаете по строчке «Готово», расположенной в правой верхней части экрана. Если вы все сделали правильно, то пользователь будет успешно заблокирован в вашей группе ВКонтакте.

Если он не состоит в группе
Выше были представлены способы, как заблокировать пользователя в группе ВК с различных устройств. Но, они актуальны только в том случае, если человек подписан на ваше сообщество. Если вам интересно, как добавить в черный список в группе ВКонтакте пользователя, который в ней не состоит, то читайте инструкцию ниже. Через персональный компьютер сделать это можно таким способом:
- Для начала нужно скопировать ссылку пользователя, которого хотим заблокировать в нашей группе.

- После этого переходите в свое сообщество и жмете левой кнопкой мыши по строчке «Управление», расположенной в правой части экрана, ближе к центру страницы. Данный пункт имеет значок в виде шестеренки.

- Вас перебросит на страницу со всевозможными настройками группы ВКонтакте. В правой части экрана есть специальная колонка с разделами, находите там графу «Участники» и щелкаете по ней левой кнопкой мыши.

- В правой части страницы появится новый раздел – «Чёрный список ». Кликаете по данной строчке ЛКМ.

- Перед вами откроется страница, куда будут добавляться все заблокированные пользователи в вашей группе ВКонтакте. Правее надписи «Чёрный список» есть кнопка «Добавить в черный список». Жмите левой кнопкой мыши прямо по данной строке.

- Как вы это сделали, появится окошко со всеми подписчиками вашего сообщества. А в самом верху окна будет расположена строка поиска с надписью «Поиск подписчиков». Кликайте правой кнопкой мыши по данной строке, а затем жмите ЛКМ по пункту «Вставить».

- Если в данной строке появилась ранее скопированная ссылка, то вы все делаете правильно. Теперь жмите на кнопку «Enter

- Вот и все. Если вы сделали все правильно, то выбранный человек будет успешно добавлен в черный список в группе ВКонтакте.

Из сегодняшней инструкции вы узнали, как добавить в чёрный список в группе в контакте с персонального компьютера, а так же с мобильного устройства. Кроме этого, вы узнали не только, как заблокировать подписчика сообщества, но и абсолютно любого пользователя.
Занести сайт в чёрный список браузера
Вопросом: «как занести сайт в чёрный список?» задаются многие пользователи сети. Кого-то не устраивает ресурс или его содержимое, кто-то пытается ограничить доступ детей от потенциально нежелательных сервисов. В любом случае, каждый может внести в чёрный список ресурс, зная некоторые секреты.
Как занести сайт в чёрный список Internet Explorer?
Для того, чтобы занести сайт в чёрный список браузера Internet Explorer, необходимо запустить программу. Далее кликаем «Сервис» и выбираем «Свойства обозревателя».
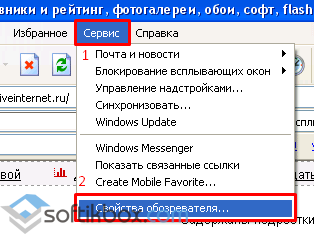
Откроется окно «Свойства обозревателя». Переходим во вкладку «Конфиденциальность». Жмём на кнопку «Узлы».
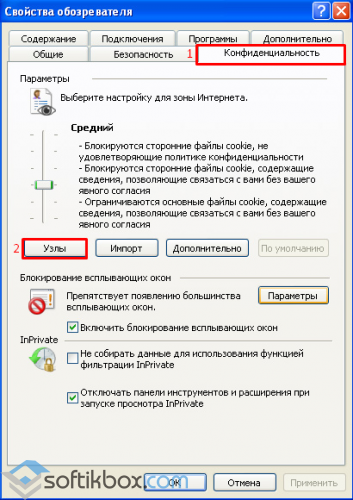
В новом окне вводим сайт, который нужно добавить в чёрный список, жмём «Блокировать» или «Запретить» (в зависимости от версии браузера) и кликаем «ОК».
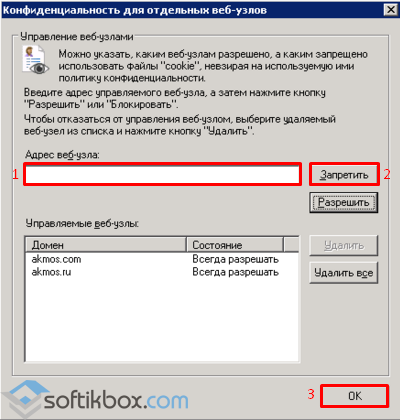
Перезагружаем браузер.
Как занести сайт в чёрный список Opera?
Запускаем браузер Opera. Переходим во вкладку «Инструменты», далее «Дополнительно» и жмём «Блокировать содержимое».
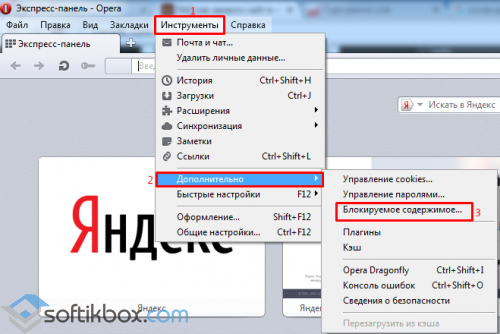
Откроется новое окно, в котором нужно нажать «Добавить», после ввести сайт для чёрного списка и нажать «Закрыть».
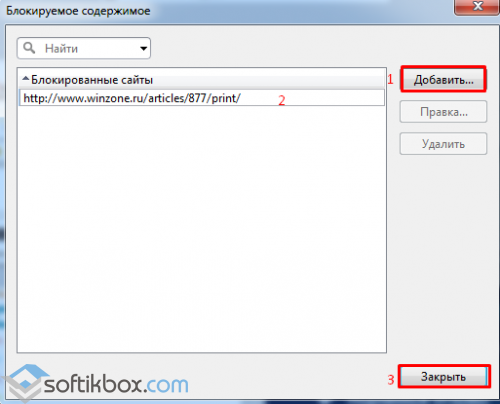
После перезагружаем браузер.
Как занести сайт в чёрный список Google Chrome?
Запускаем браузер. Жмём «Меню» и переходим в раздел «Настройки».
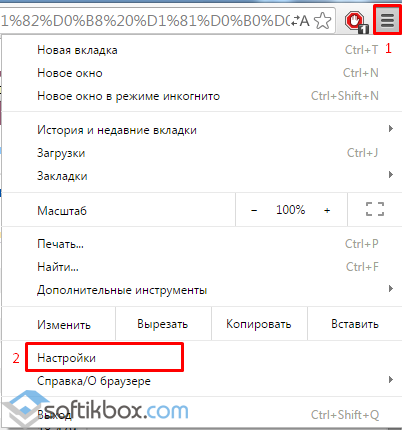
Переходим во вкладку «Расширения» и кликаем «Ещё расширения».
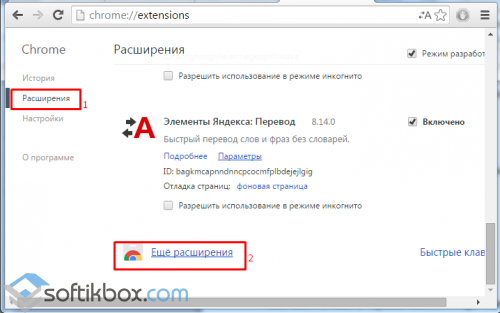
В поисковую строку вводим название приложения «SiteBlock» и жмём «Enter».
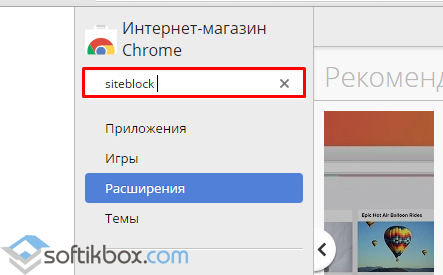
Среди результатов выдачи кликаем на то, что не имеет изображения и соответствует названию. Нажимаем «Установить».
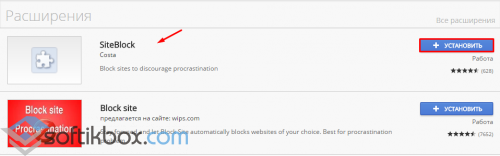
После вновь переходим в настройки браузера, выбираем «Расширения» и возле установленного приложения кликаем «Параметры».
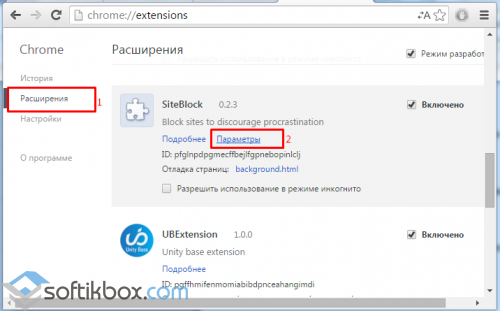
Откроется окно. Вводим адрес сайта, который нужно заблокировать. Далее выбираем временные рамки блокировки и сохраняем изменения.
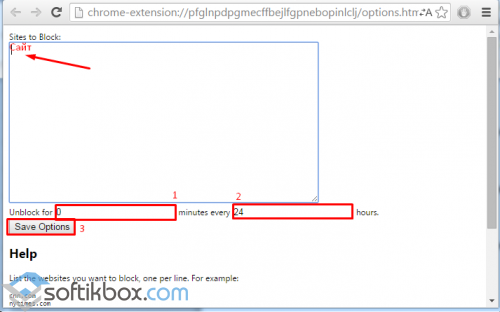
Перезагружаем браузер.
Как занести сайт в чёрный список Mozilla Firefox?
Открываем браузер. Кликаем «Меню», переходим в «Дополнения».
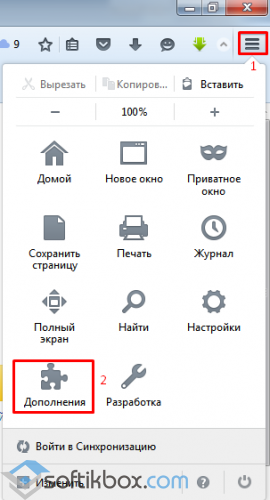
В поисковой строке прописываем «BlockSite» и жмём «Enter».
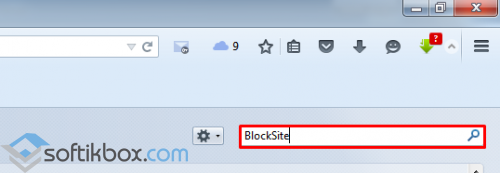
Далее нажимаем «Установить».
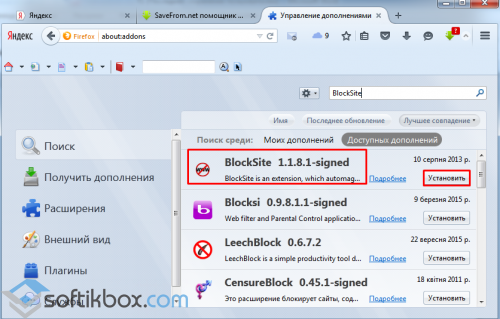
Перезагружаем браузер.
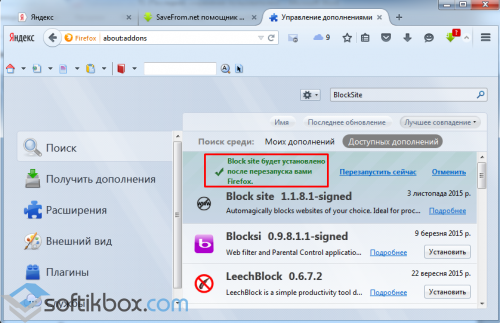
После перезагрузки переходим в «Дополнения» и выбираем «Расширения». После кликаем «Настройки» BlockSite.
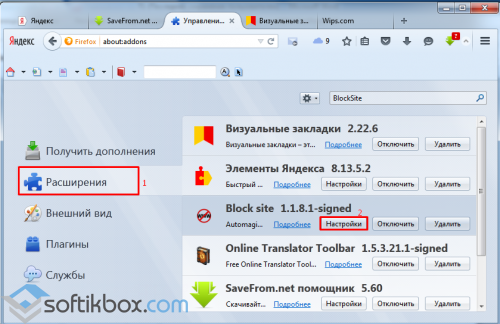
Далее жмём «Добавить» (Add), вводим сайт и кликаем «ОК».
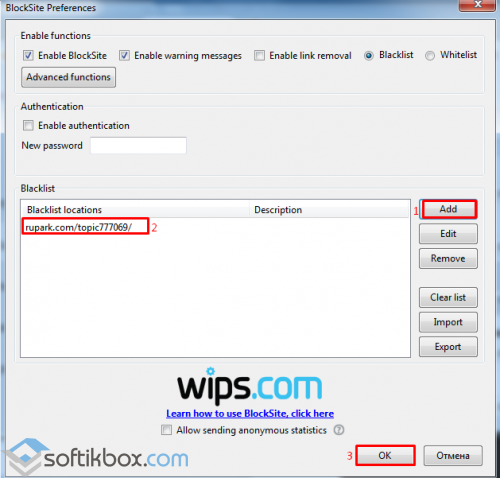
Перезагружаем браузер.
Добавляем сайты в чёрный список через файл hosts
Открываем диск «С», переходим в папку «Windows», далее «System32», «drivers», «etc». Находим файл «hosts» и открываем его с помощью блокнота.
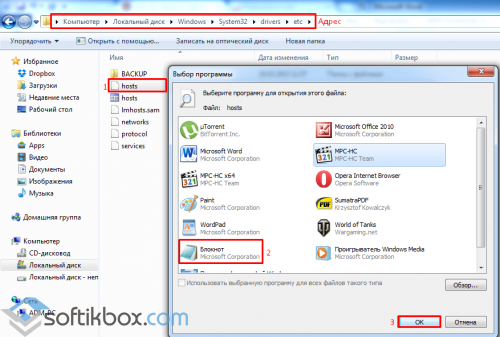
В оригинале «неповреждённый» файл будет выглядеть следующим образом:
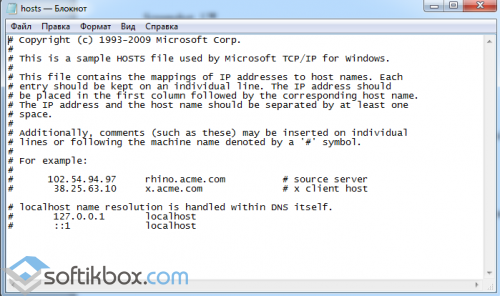
Чтобы добавить сайт в чёрный список, прописываем «# 127.0.0.1 название сайта», где вместо названия сайта указываем, к примеру: vk.com.
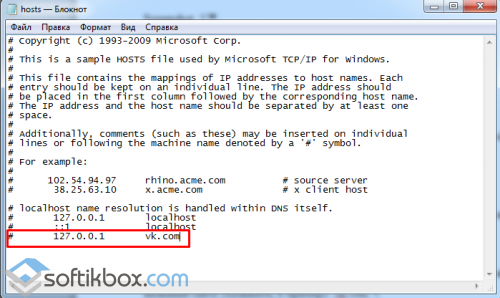
Далее сохраняем файл и перезагружаем ПК.
Читайте также: Бесплатные программы для блокировки реклами
Как добавить в черный список в Одноклассниках
Одноклассники — огромная социальная сеть. В ней много зарегистрированных пользователей, среди которых есть те, с кем не хочется поддерживать связь. Например:
- Распространители спама;
- Персоны, пишущие вам сообщения оскорбительного характера;
- Люди, размещающие запрещенные материалы.
Именно для этого на сайте создана опция «черный список».
Что значит черный список в Одноклассниках?
Черный список — бесплатная услуга, с помощью которой можно закрыть доступ на свою страничку любому из пользователей. Это означает что, после блокировки, пользователь не сможет:
- Присылать вам личные сообщения;
- Писать комментарии;
- Смотреть фотографии и поставить оценки к ним;
- Просматривать вашу персональную информацию.
Чтобы отправить в ЧС неприятного пользователя в группе, необходимо быть ее модератором. После блокировки ему будут недоступны новости, фотографии и другое.
Как занести в черный список в Одноклассниках?
Итак, в социальной сети существует несколько способов как добавить в черный список в Одноклассниках. Разберем поэтапно как работает каждый из них.
Способ 1
Зайдите на страницу друга, которого желаете заблокировать. Под аватаркой щелкните на клавишу «Другие действия», после на «Пожаловаться».
Далее выплывет новое окошко «Жалоба на пользователя». В нем, внизу поставить галочку на пункт «Добавить этого человека в черный список». После чего кликнуть «Пожаловаться» и «Закрыть». Здесь же можно включить и другие жалобы, если пользователь их нарушает. За некорректное поведение администрация Одноклассников его заблокирует.
Способ 2
Используя поиск в Одноклассниках, найдите профиль, от которого хотите закрыть свою страничку, проведите вышеописанную инструкцию. Занести в черный список можно как друга, так и незнакомца, которого нет у вас в списке друзей. Как называют человека, который ведёт нечестную игру в компьютерных играх, то есть попросту «мухлёжник»?.
Способ 3
Блокируем собеседника. На верхней горизонтальной строке нужно щелкнуть на «Сообщения». Далее выбираем персону, которую хотели бы забанить. Наверху в правом углу необходимо нажать на настройки. Перед вами высветится несколько пунктов, один из них «Заблокировать», кликаем на него. В последующем действие нажимаем «Подтвердить блокировку».
Как внести в ЧС с телефона – в мобильной версии?
Отправить профиль в ЧС с мобильного очень просто. Для начала заходим на профиль того, кого собираемся блокировать. После чего необходимо отыскать клавишу «Другие действия»
и нажать на «Заблокировать».
Как посмотреть черный список?
Что бы посмотреть, кого вы заблокировали, нужно открыть свой профиль. В верхней строке где находится лента, фото, группы и игры найти раздел «еще». В выплывшем меню, кликнуть мышью на «черный список».
Там же можно и разблокировать пользователя.
Все довольно просто. Рассмотренная опция дает человеку закрыть полностью свою страничку от недоброжелателей.
как добавить, где найти, как убрать из ЧС
Черный список Фейсбук — неофициальный термин, которого не встретишь в инструкциях соцсети и советах администрации. Под ним подразумевается список пользователей, которые были заблокированы владельцем страницы. Ниже рассмотрим, как формируется ЧС, каким образом добавить в него человека и доступна ли разблокировка пользователя в случае необходимости.
Что такое черный список Facebook
Перед тем как в Фейсбуке добавить человека в черный список, разберитесь с последствиями такого шага. После блокировки пользователь больше не сможет подать запрос на добавление друзья, отметить вашу страницу или смотреть публикации в хронике заблокировавшей его стороны.
Как только человек попадает в ЧС Фейсбук, он теряет следующие возможности:
- просмотр заблокированного контента;
- отметка в публикациях, фотографиях и комментариях;
- приглашение в группы или на события;
- добавление в друзья;
- переписка и т. д.
После добавления человека в ЧС Фейсбук он автоматически выпадает из друзей. Если вы не планируете удалять пользователя из списка, но хотели бы не видеть его посты, можно сделать паузу в общении. Блокировка исключает возможность дальнейшей с ним переписки и добавление в друзья. При этом совсем избежать взаимодействия не получится, ведь остается вероятность пересечения в группах, новостях, фото, мероприятиях, приложениях и т. д. На эти инструменты ограничение не действует.
Как внести пользователя в черный список Facebook
Теперь рассмотрим, как можно внести человека в черный список в Фейсбук на ПК и телефоне.
На ПК
Если под рукой только компьютер, сделайте следующее:
- Жмите на стрелку вниз в верхнем правом углу.
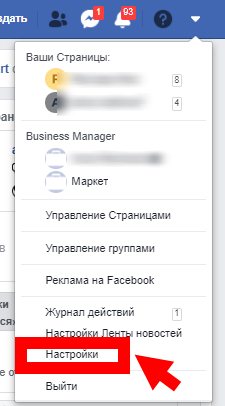
- Войдите в раздел Настройки.
- Слева кликните на кнопку Блокировка.

- Жмите Заблокировать в боковом меню с левой стороны.
- Пропишите имя нужного человека и кликните Заблокировать.
- Выберите из перечня нужного пользователя и еще раз подтвердите блокировку.
После выполнения указанных действий в Фейсбук человек попадает в ЧС, но не информируется о таком действии. Если вдруг не удается найти пользователя через свою страницу, жмите на три точки фото обложки и выберите нужный раздел блокировки.
На телефоне
Внести человека в черный список Фейсбук можно и с помощью смартфона. Для этого:
- войдите в профиль и жмите три горизонтальные полоски;

- коснитесь к символу с шестеренкой и надписью Настройки и конфиденциальность;

- перейдите в Настройки, а там войдите в Конфиденциальность и жмите Блокировка;
- прикоснитесь к пункту Добавить в список блокировки и пропишите имя пользователя;
- дождитесь страницы с результатами поиска, отыщите нужного пользователя и жмите Заблокировать в меню.
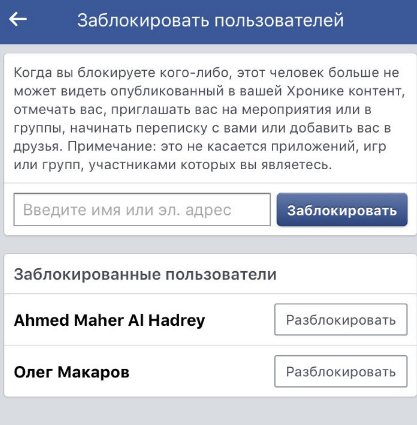
После выполнения указанных действий человек попадает в ЧС с возможностью разблокировки. Как это сделать правильно, рассмотрим ниже.
Как посмотреть черный список
В дальнейшем владелец аккаунта Фейсбук может контролировать черный список. Для этого необходимо знать, где посмотреть заблокированные аккаунты. Информацию о таких пользователях можно глянуть следующим образом:
- Кликните на треугольник с правой стороны.
- Жмите на Настройки.
- Кликните на кнопку Заблокировать с левой стороны.
- В разделе блокировки приведен перечень людей, которые были добавлены в черный список.
 На этом этапе можно дополнительно заблокировать кого-то или снять блокировку (как это сделать, рассмотрим ниже).
На этом этапе можно дополнительно заблокировать кого-то или снять блокировку (как это сделать, рассмотрим ниже).
Как убрать человека из черного списка Фейсбук
Факт разблокировки в Фейсбук не говорит о том, что пользователь сможет видеть ваши посты и истории. Также он не становится другом. Для его в перечень друзей необходимо отправить запрос.
На ПК
Зная, как в Фейсбуке найти черный список, можно периодически его корректировать и разблокировать пользователей. Для удаления человека из перечня сделайте следующее:
- слева кликните на стрелку справа вверху в своем профиле;
- войдите в Настройки, а после этого жмите Блокировка;

- в разделе Заблокировать пользователей найдите человека, которого планируете разблокировать;
- жмите на соответствующую кнопку;
- кликните Подтвердить.
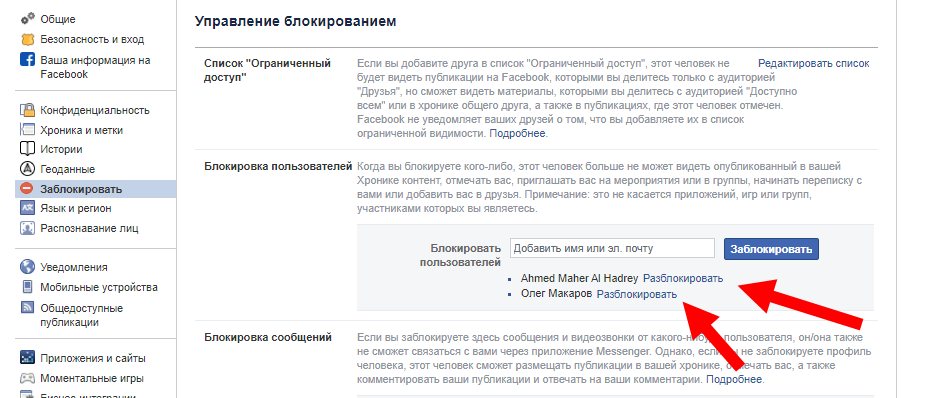 Повторное добавление в черный список в течение нескольких дней исключено.
Повторное добавление в черный список в течение нескольких дней исключено.
На телефоне
Если под рукой только смартфон, жмите на три горизонтальные полоски справа вверху страницы Фейсбук, вращайте вниз до надписи Настройки м конфиденциальность, а после Настройки. Далее дойдите вниз до раздела Конфиденциальность, а после Блокировка. Жмите на кнопку Разблокировать возле имени нужного владельца аккаунта, а после этого подтвердите действие.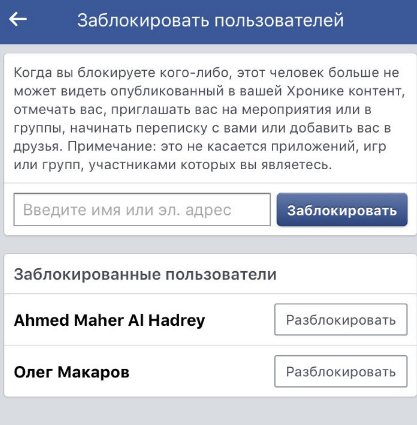
Альтернатива
При желании можно не вносить пользователя в черный список Фейсбук, а просто заблокировать сообщения от него. Для этого жмите на символ чата (молния в кружочке) справа вверху, войдите в переписку с пользователем. После этого кликните колесо настроек и жмите Заблокировать, а далее блокируйте сообщения и звонки.
При такой блокировке человек не попадает в черный список Фейсбук, а его профиль доступен, как и ранее. В зависимости от настроек будут блокироваться комментарии, статус, отметки Нравится и другое.
Итоги
Теперь вы знаете, что такое черный список в Фейсбук, как добавить и исключить из него нужный аккаунт. Но не торопитесь блокировать человека, ведь для прекращения общения есть более удобные инструменты. При этом помните, что внесение в ЧС еще не означает полного прекращения взаимодействия. Вероятность столкнуться в группах, сообществах, мероприятиях и прочих инструментах соцсети все еще остается высокой.
Как занести сайт в чёрный список браузера
Блокировка сайтов доступных из локальной сети может осуществляться разными способами. Например, можно использовать так называемый «черный список». Так или иначе подобный функционал есть у всех браузеров, поэтому рассмотрим, как занести сайт в черный список браузера на примере: Internet Explorer, Opera, Mozilla Firefox и Google Chrome. 
Блокировка нежелательных сайтов или как занести сайт в черный список браузера
Сделать это можно так, в
Internet Explorer:
Зайдите в меню «Сервис» — «Свойства браузера» 
На вкладке «Конфиденциальность» нажмите на кнопку «Сайты» (в предыдущих версиях «Узлы») 
Введите или скопируйте в строку адрес сайта и нажмите «Запретить», а затем «ОК». 
Opera:
В браузере перейдите в «Меню» — «Настройки» 
Далее – «Безопасность» — раздел «Файлы cookie» 
Отметьте «Блокировать сторонние файлы cookie» и данные сайтов, нажмите «Управление исключениями» 
В графе «Шаблон адреса» введите путь к сайту, а в «Поведение» — «Блокировать»
Google Chrome
позволяет заблокировать доступ при помощи дополнительных расширений, перейдите «Дополнительные инструменты» — «Расширения» 
В открывшейся вкладке нажмите на ссылку «Еще расширения» 
При помощи поиска найдите расширение Site Block и установите его 
После установки вернитесь на вкладку «Расширения», найдите вновь установленное расширение Site Block и нажмите «Параметры»: 
Внесите в список заблокированные сайты: 
В нижней строке введите время, на которое блокируйте сайт.
В интернет-браузере Mozilla Firefox
так же «черный список» устанавливается через дополнения. Нажмите «Меню» — «Дополнения»  В строке поиска введите: Block Site и установите найденный плагин
В строке поиска введите: Block Site и установите найденный плагин 
После установки и перезапуска браузера зайдите снова «Управление дополнениями» и выполните настройку BlockSite, добавив при помощи кнопки Add сайты которые вы хотите заблокировать. 





















