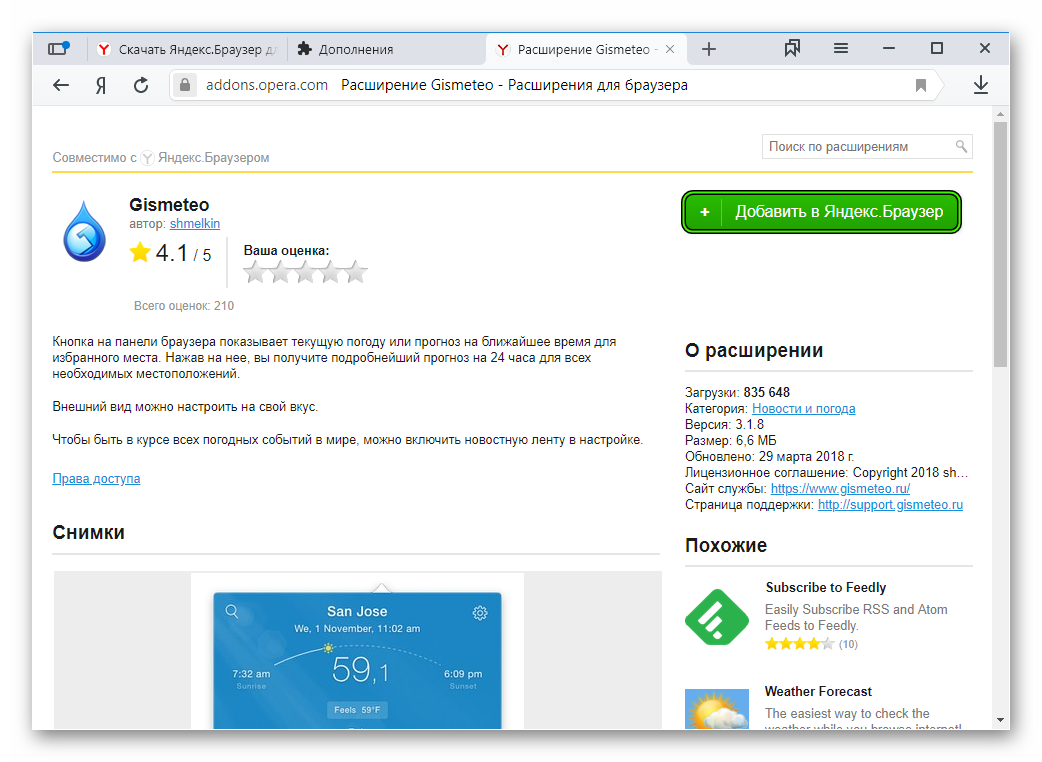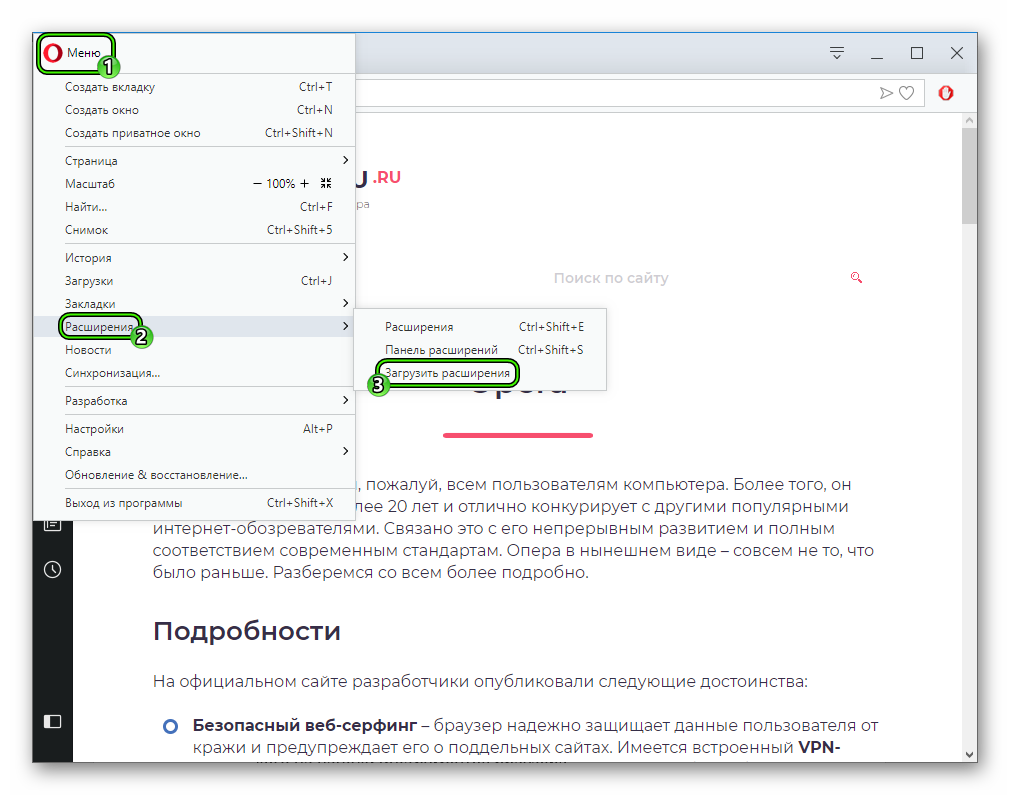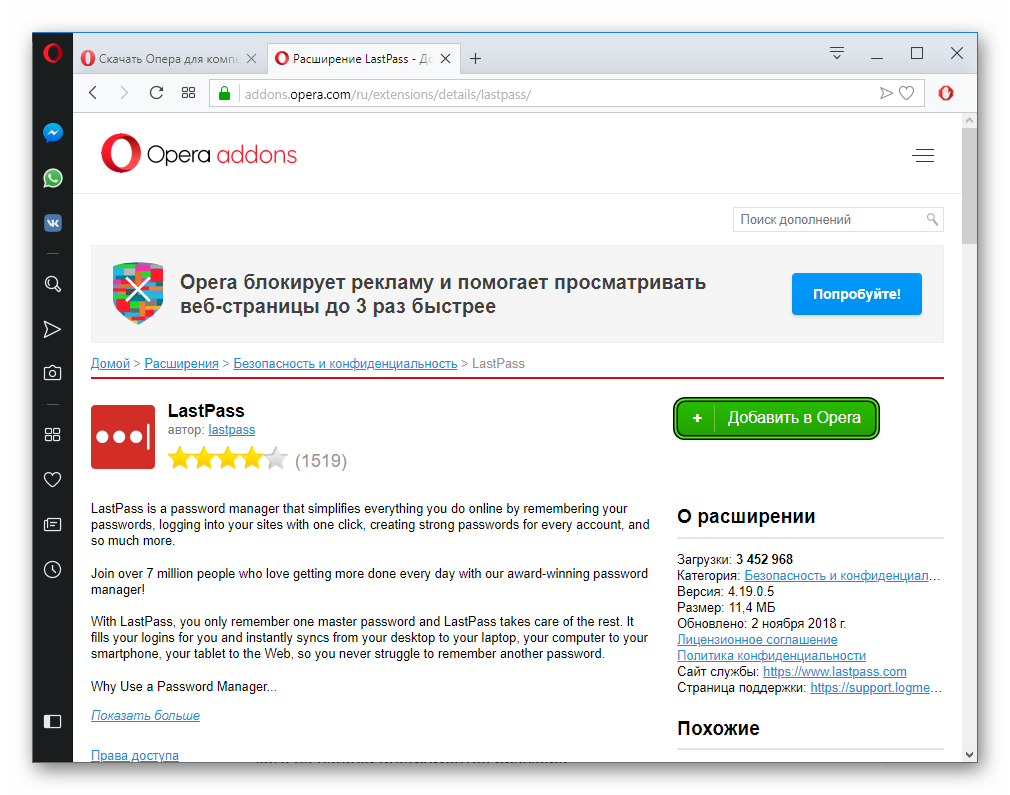Как добавить расширение в Гугл Хром
Как добавить расширение в Гугл Хром, и какие нюансы нужно знать.
Браузер Google Chrome достаточно функциональный, но пользователи часто хотят расширить, имеющиеся возможности, и поэтому стараются устанавливать специальные программы-расширения.
Как выполняется установка и управление расширениями
В браузере Google Chrome представлен интернет-магазин с обширным количеством расширений для ПК, где можно выбрать инструмент на свое усмотрение. Чтобы воспользоваться возможностью установить дополнительные расширения на свой компьютер необходимо выполнить несколько простых шагов.
В первую очередь следует найти в правом верхнем углу страницы значок в виде вертикального троеточия.

Кликнув на указанный значок, открывается меню, где потребуется выбрать пункт «Дополнительные инструменты». Далее покажется боковой блок меню, в котором будет отображена строка под названием «Расширения». Нажав на нее откроется новая страница, где будут показаны все уже установленные расширения.
Чтобы попасть непосредственно в интернет-магазин Chrome, то нужно открыть настройки Хрома, предоставляемые в значке с вертикальным троеточием и выбрать в высветившемся меню пункт «Настройки». В этом пункте следует найти подраздел «Внешний вид» в котором отображается тема – «Открыть Интернет-магазин Хром.

Нажав на обозначенный значок произойдет моментальное перенаправление на страницу интернет-магазина. Здесь представлен перечень расширений на любой вкус.
Примечательным является то, что если пользователь конкретно знает, что именно нужно установить, то в графе «Поиск по магазину» можно ввести просто название. Далее высветиться список, в котором следует выбрать нужную тему и нажать пункт «Установить расширение».

После установки можно управлять расширением, просмотрев предоставляемые функции. Что весьма удобно.
Можно ли установить расширение с помощью смартфона
Следует сказать, что установка расширений непосредственно на телефон не возможна. Используя свой гаджет можно лишь произвести установку на компьютер. Для этого потребуется выполнить такие действия:
- открыть приложение Гугл Хром;
- отыскать нужное расширение;
- кликнуть на пункт «Установить на компьютер»;
- выбрать пометку «Отправить себе напоминание»;
- выбрать программку через, которую будет отправляться письмо;
- в завершении удостоверить подтверждением произведенные действия.
После перенаправления обозначенного расширения непосредственно на персональный компьютер, при включении браузера Хром на странице высветиться сообщение об подтверждении установки, выбранного расширения. Если все показатели устраивает, то пользователь должен нажать пункт «Включить расширение».
Автоматическая установка
Стоит сказать, что имеются некоторые виды расширения, которые могут присоединяться в Хром машинально. В основном такая ситуация происходит при скачивании какого-либо приложения непосредственно для Windows или Мас OS. В этом случае следует обратиться к пункту «Настройки и управление Гугл Хром», в нем выбрать графу «Расширение».
Если посмотрев подробную информацию о предоставляемом расширении все значения устраивают, то пользователю необходимо кликнуть пункт «Включить». Если по обозначенным параметрам оно не подходит, то его можно просто удалить.
Установка стороннего расширения
Сразу нужно отметить, что выполнять установку сторонних расширений не из интернет-магазина Гугл Хром запрещается с целью безопасности работы браузера. Но есть несколько способов, позволяющие обойти обозначенное ограничение, если требуемое расширение было найдено в надежной источнике, а в интернет-магазине Хром оно отсутствует. И так, что можно сделать:
- в правом верхнем углу кликнуть на значок в виде вертикального троеточия;
- выбрать пункт «Дополнительные инструменты»;
- в появившемся боковом меню кликнуть на строку «Расширение».
После таких действий нужно снова посмотреть в верхний правый угол странички. Там отображается значок «Режим разработчика». Его нужно активировать. Далее на экране будут высвечены три дополнительные графы из них нужно выбрать «Загрузить распакованное расширение».
Затем следует непременно переименовать выбранный файл, который в конце названия имеет crx на название, чтобы заканчивалось на zip. Непременно его нужно открыть при помощи архиватора, как обычный архив, а распаковать необходимо в отдельно созданную папку, к примеру, на диске С.
По завершению распаковки потребуется в открытой странице с расширениями направить курсор на графу «Загрузить распакованное расширение» и в высветившемся окне выбрать из списка созданную папку. Затем нужно кликнуть на пункт «Ок». Для активации установленного расширения следует переключить переключатель в сторону положения «Включено».
Имеющиеся нюансы
Среди огромного количества предоставляемых расширений имеются такие, которые запрашивают разрешение для работы определенного сайта. Пользователь сам решает, дать разрешение или отклонить запрос.
Чтобы иметь возможность управлять такими расширениями, то следует выполнить такие действия:
- После открытия браузера Хром нужно открыть расширение, расположенное на панели инструментов, кликнувши на нем правой кнопкой мышки.
- Далее потребуется навести курсор на графу «Расширение может получать доступ у данным сайта и изменять их». Здесь понадобиться выбрать один из нужных вариантов – «При нажатии на расширение», «На текущем сайте (адрес сайта)», «На всех сайтах».
Для удаления ненужного расширения необходимо пройти в меню «Настройки и управление Гугл Хром» и выбрать пункты в такой последовательности:
- «Дополнительные инструменты»;
- «Расширение»;
- «Подробнее».
Если какое-либо расширение не потребуется в дальнейшем для работы, или имеет повреждения, то его можно просто удалить, нажав на соответствующую графу. В случае, когда расширение было подвергнуто повреждению, но оно необходимо, то для этого имеется кнопка «Восстановить».
Подводя итог хочется обозначить, что установка расширения на свой компьютер достаточно проста и не требует особых знаний. Кроме этого, вся информация предоставляется на русском языке, поэтому можно легко осуществить установку расширения для работы на ПК даже новичку.
Как добавить и открыть плагины в Яндекс браузере с компьютера
Все программы устанавливаются с базовыми настройками, но многие из них способны делать намного больше при установке дополнительных модулей. Расширение функционала веб-обозревателей также возможно, хотя не все об этом и подозревают, далее мы раскроем способы, как открыть расширения в Яндекс браузере. С их помощью удаётся многократно улучшить качество сёрфинга в сети и обеспечить поддержку дополнительных функций.

Что такое расширения, какие бывают
Расширения для Yandex browser – это небольшие программы, которые устанавливаются поверх обозревателя, изменяя способ работы приложения или расширяя его возможности. Сегодня разработаны тысячи дополнений, способных сделать сёрфинг быстрым, качественным и удобным. Среди них есть платные варианты, но большинство плагинов устанавливаются бесплатно или имеют условно-бесплатный способ распространения (отдельные возможности доступны только в премиум режиме).
Перед тем, как добавить расширение в Яндекс браузере, рассмотрим основные их виды:
- Блокировщики рекламы – это популярная группа дополнений, способные полностью устранить рекламные баннеры, видео- и текстовую рекламу;
- Оптимизаторы трафика, снижают расход интернета на загрузку ресурсов;
- Анонимайзеры помогают скрываться в сети, пользователя не удастся вычислить по IP-адресу;
- VPN и proxy-расширения помогают получать доступ к сайтам через IP-других стран;
- Информационные виджеты – это большая группа, вот несколько популярных плагинов: погода, почта, счёт футбольных соревнований, курс валюты, загруженность дорог;
- Загрузчики контента. Дополнения помогают скачать видео или музыку с сайтов, на которых подобные функции не предусмотрены: Вконтакте, YouTube, Vimeo, RuTube и т.п.;
- Темы для сайтов. Есть масса виджетов, изменяющих тему на отдельных ресурсах, некоторые полезны за счёт режима «день/ночь», снижающего нагрузку на глаза;
- Средства для разработчиков. Помогают проводить работы по отладке сайтов, выполняют проверку скорости работы ресурсов, качество их индексации и многое другое.
Сразу предостерегаем, несмотря на обилие плагинов и пользы от них, не стоит устанавливать всё подряд. К выбору важно отнестись с должной ответственностью, так как множество ненужных дополнений приведёт к торможению и зависанию браузера. Лучше выбирать только полезные плагины и использовать их до 10 штук.
Как добавить плагин в Яндекс браузере
Опыт использования других веб-обозревателей подсказывает, что для установки расширений достаточно ввести в поисковик «[название дополнения] для Яндекс браузера» и покажется ссылка на официальный магазин компании Yandex. Здесь всё иначе, так как такого магазина не существует, но способы установки аддонов всё же есть.
4 основных метода, как подключить плагин в Яндекс браузере:
- Выбираем дополнение среди установленных. Вместе с Яндекс браузером в систему устанавливается и ряд расширений, их немного, но разработчики встроили самые популярные плагины. Они поставляются в неактивном положении, пользователю остаётся лишь включить дополнения.
- С помощью магазина Opera – это официальный способ, рекомендуемый разработчиками Яндекс. Недостаток метода заключается в относительно небольшом количестве плагинов в сравнении с Google Extensions, зато Yandex browser поддерживает практически все расширения.
- Через магазин Google. Браузеры Opera, Google Chrome и Яндекс работают на одном движке, несмотря на визуальные отличия имеют подобный механизм обработки данных и поддерживают одни и те же расширения. Правда, иногда встречается проблема, когда в Яндекс обозреватель не удаётся установить плагин с официального магазина Google, зато выбор аддонов гораздо шире.
- Установка с файла crx. Добавить расширения в Яндекс браузер с компьютера – это единственный способ запустить модуль, которого нет ни в одном магазине.
Как открыть меню «Дополнения» и активировать встроенные плагины Яндекс браузера
Чтобы активировать уже имеющееся расширение следует:
- Нажимаем на «Настройки Яндекс.браузера» (находится рядом с клавишами закрытия, сворачивания обозревателя).
- Кликаем на пункт «Дополнения».

- Возле любого плагина нажимаем на переключатель, сейчас он в положении «Выкл.», после клика запуститься расширение.

Во вкладке «Дополнения» представлено 4 категории плагинов по умолчанию:
- Покупки. Здесь находятся расширения, которые показывают лучшую цену на конкретный товар или дают кэшбек за покупки в популярных сетях. Ещё полезный плагин – «ГдеПосылка», помогает по идентификатору отслеживать местонахождение посылки;
- Инструменты: плагин для скриншотов, ускорения загрузки страниц и затемнения страницы во время проигрывания плеера;
- Управление: управление паролями, медиаконтентом, сохранение статей на будущее;
- Сервисы Яндекса;
- Блокировка рекламы.
Как загрузить плагин в Яндекс браузере из магазина Opera
Добавить дополнение в Яндекс браузер несложно пользователю с любым уровнем навыков, достаточно выполнить несколько действий:
- Перейти в магазин. Самый простой способ – нажать на ссылку, также сюда можно попасть нажав на кнопку «Каталог расширений для Яндекс.браузера» во вкладке «Дополнения».

- В строку сверху «Поиск по расширениям» вводим название желаемого плагина. По мере введения первых букв названия покажутся варианты выдачи. Если ввести название и нажать Enter, покажется страница с результатами. Если выбрать расширение из выпадающего списка, сразу попадём на страницу плагина.
- На странице с расширением нажимаем «Добавить в Яндекс.браузер».

- После короткой проверки покажется окно, где следует нажать «Установить расширение».
Установка дополнений с помощью магазина Google
Один из популярнейших способов поставить расширение на Яндекс браузер – воспользоваться официальным магазином Google. Процедура очень похожа на предыдущий метод.
Алгоритм действий:
- Переходим по ссылке или вводим в поисковик «[название плагина] google».
- Нажимаем на расширение (если окно не было открыто автоматически), затем кликаем на «Установить».

- Снова нажимаем «Установить расширение».

В случае успешного выполнения действия иконка расширения отобразится справа от поисковой строки.
Как добавить дополнение в Яндекс браузере вручную
Обозреватель поддерживает установку расширений с компьютера, это полезно в ряде случаев:
- На ПК ограниченный трафик. Можно загрузить плагин на другом компе и установить его в любой системе;
- Ведётся стадия разработки плагина. Во время создания и тестирования нежелательно загружать расширение в магазин;
- Специфика аддона. Некоторые дополнения не соответствуют политике магазинов, хотя достаточно полезны пользователям, они распространяются через сайты разработчиков.
Своими руками легко установить любое расширение, размещённое в магазине или на сайте разработчика.
Для это нужно:
- Загружаем файл crx из любого источника.
- Открываем папку с файлом и уменьшаем её размер до половины окна.
- Переходим на страницу «Дополнения» из меню «Настройки Яндекс.браузера» и уменьшаем страницу.
- Перетаскиваем файл с расширением crx в обозреватель.

- Последнее собственноручное действие – подтверждаем намерение установить плагин.

Существует специальный сайт, который позволяет скачать файл любого плагина в расширении crx прямо с магазина Google. Достаточно перейти на сайт и в строку вставить ссылку на расширение с магазина. Далее следует самостоятельно установить плагин, и он будет работать в штатном режиме.
Сейчас добавить плагин в Яндекс браузер сможет даже ребёнок. Все методы одинаково эффективны и относительно простые в исполнении. Яндекс обозреватель с загруженными расширениями станет ещё функциональнее, они сделают сёрфинг быстрее и безопаснее.
Помогла ли вам эта статья?
ДА
НЕТ
Мы рады что смогли помочь вам в решении проблемы!
Отблагодарите автора — поделитесь статьей в социальных сетях:
Задайте свой вопрос в комментариях с подробным описанием проблемы.
ЗАДАТЬ ВОПРОС
Как установить расширения Google Chome для Opera
Норвежский производитель Opera Sotware выпустил новую версию своего браузера — Opera Next. В этой версии браузер Opera перешел на новый движок — Chromium, ответвление версии движка — Blink.
После этого, браузер Opera Next стал сильно отличаться от своего предшественника. Был переработан интерфейс браузера, кроме того разработчик изменил многие настройки, знакомые пользователям браузеров, созданных на основе Chromium. Из браузера исчезли закладки, и теперь непонятно, куда можно добавить, например, букмарклет.
Так как, после замены движка в браузере Opera появилась возможность установки расширений, созданных для браузера Google Chrome, поэтому можно воспользоваться такой возможностью.
Если вы не пользовались этим браузером, вы можете скачать Opera, а затем установить его на свой компьютер.
Расширения, или как их еще по-другому называют: дополнения или плагины, могут значительно повысить возможности браузера при выполнении различных задач.
Производитель браузера Opera изменил интерфейс, который используется в браузере Google Chrome, и поэтому получить напрямую доступ к «Интернет-магазину Chrome» не получится. Сначала разберем порядок установки расширений в браузере Opera Next.
Как установить расширение в Опере
Для установки расширения, в открытом окне браузера Опера нажмите на кнопку «Opera», а затем в открывшемся контекстном меню нажмите пункт «Выбрать расширения».


После этого откроется окно «Расширения — Дополнения Opera». На этой странице можно выбрать расширения, которые можно напрямую установить в браузер Opera Next.
Эти расширения уже совместимы с новым движком браузера. Расширения сгруппированы по разделам, для того чтобы облегчить поиск нужного расширения. Также для поиска расширений можно использовать поисковую строку «Поиск дополнений».


Сначала необходимо выбрать то расширение, которое следует установить в браузер. После выбора расширения, откроется окно, в котором вы можете ознакомиться с описанием добавляемого расширения, посмотреть на его технические характеристики, увидеть снимки расширения, список изменений по сравнению с предыдущей версией, прочитать комментарии пользователей.
Для добавления расширения в браузер Opera нужно нажать на кнопку «Добавить в Opera».


Затем начинается установка расширения в браузер Опера. После завершения установки расширение готово к использованию.
Если расширение требует дополнительной настройки, то тогда нужно открыть вкладку «Расширения». Для этого нужно нажать на кнопку «Opera», а затем в контекстном меню выбрать пункт «Расширения Ctrl + Shift + E».
Далее открывается вкладка «Расширения», в которой необходимо выбрать соответствующее расширение, а затем нажать на кнопку «Настройки» (если расширение требует настройки) для настроек этого расширения.


Расширение Install Chrome Extensions
В браузере Опера Next нельзя напрямую из настроек браузера войти в «Интернет-магазин Chrome» для установки расширений, которые созданы для браузера Google Chrome. Если открыть интернет-страницу магазина расширений Chrome, то установить расширения оттуда напрямую не получиться.
Для того, чтобы у вас появилась возможность устанавливать расширения в браузер Opera, созданные для браузера Google Chrome, вам потребуется установить в браузер Опера расширение Install Chrome Extensions (расширение ранее называлось Download Chrome Extension).
Для этого нужно нажать на кнопку «Opera» => «Расширения». На странице «Дополнения Opera», в категории «Лучшие» вы без труда найдете это дополнение.


Затем на странице «Дополнения Opera», напротив описания расширения Install Chrome Extensions, нужно нажать на кнопку «Добавить в Opera». После завершения установки, расширение Install Chrome Extensions будет добавлено в браузер Opera.


Теперь, после установки в браузер Opera расширения Download Chrome Extension, вы сможете добавлять в браузер Опера расширения из «Интернет-магазина Chrome».
Как установить расширение из магазина Chrome для Opera
Для поиска и установки нужных расширений необходимо открыть в браузере Опера веб-страницу «Интернет-магазин Chrome».
Для этого нужно вставить в адресную строку браузера такую ссылку — https://chrome.google.com/webstore/category/extensions, а затем нажать на клавиатуре на кнопку «Enter».
После перехода по ссылке, открывается окно «Интернет-магазин Chrome».
В поле «Поиск по магазину» можно ввести название расширения для того, чтобы быстро найти нужное расширение, или вручную выбрать нужное расширение, после просмотра в окне браузера. Для облегчения поиска нужного расширения, расширения можно сортировать по категориям — «Рекомендованные», «Популярность», «Набирающие популярность», «Рейтинг».


После того, как необходимое расширение было выбрано, следует кликнуть по миниатюре расширения, а затем во всплывшем окне нажать на кнопку «Установить».


В браузере Опера откроется менеджер расширений, напротив имени устанавливаемого расширения нажмите на кнопку «Установить», а затем подтвердите установку дополнения.
После завершения установки, расширение добавлено в браузер Опера.
Вы можете добавить «Интернет-магазин Chrome» на экспресс панель, для того, чтобы в дальнейшем, у вас была возможность быстрого входа в магазин дополнений Chrome.
Может быть, вы заметили, что некоторые расширения нельзя найти с помощью поиска среди расширений. Это, скорее всего, связано с проводимой политикой Google в области безопасности.


Тем не менее, у вас есть возможность установки таких расширений в браузер Опера. Для этого вам потребуется ссылка на такое расширение из «Интернет-магазина Chrome». Эту ссылку необходимо вставить в адресную строку браузера, а после этого нажать на клавиатуре на кнопку «Enter».
Если на вашем компьютере установлен браузер Google Chrome, то вы можете перенести все установленные там расширения в браузер Opera, просто копируя ссылку конкретного расширения из адресной строки браузера Гугл Хром.


Также расширение можно установить по другому, для этого, во всплывшем окне следует нажать на кнопку «Установить».


После добавления в браузер, расширение можно включить и настроить, если это необходимо. После этого, добавленное расширение готово к использованию в браузере Опера Next.
Вам также может быть интересно:
Как отключить или удалить расширение из Opera
Несмотря на то, что расширения значительно повышают функциональность браузера, некоторые расширения мы используем не так часто. Поэтому для того, чтобы уменьшить лишнюю нагрузку на браузер, те расширения, которые не очень часто используются, можно отключить.
При необходимости, нужное расширение можно будет снова включить.
Для отключения или удаления расширения из браузера Opera, нужно нажать на кнопку «Opera», а в контекстном меню нажать на пункт «Расширения Ctrl + Shift + E». После этого откроется окно «Расширения», в котором вам нужно будет выбрать конкретное расширение для его отключения или удаления.
Для отключения расширения нужно нажать на кнопку «Отключить». Когда вам понадобиться включить это расширение, то тогда, вам снова нужно будет открыть окно «Расширения», а потом нажать на кнопку «Включить».
Для удаления расширения следует нажать на копку удаления в правом верхнем углу, а затем в открывшемся окне с предупреждением, необходимо согласиться на удаление расширения из браузера Опера.


Выводы статьи
После своего обновления, браузер Opera стал поддерживать работу расширений, созданных для браузера Google Chrome. Теперь вы можете установить расширения для Opera из «Интернет-магазина Chrome».
Как установить расширения Google Chrome для Opera (видео)
Похожие публикации:

 Автор статьи: Василий Прохоров — автор 650+ статей на сайте Vellisa.ru. Опытный пользователь ПК и Интернет
Автор статьи: Василий Прохоров — автор 650+ статей на сайте Vellisa.ru. Опытный пользователь ПК и ИнтернетКак добавить расширения в хром (Google Chrome)
Расширения добавляют новые функциональные фозможности в браузер.
Добавить расширение в хром в целом несложно.
Вся работа выполняется в браузере Google Chrome.
Итак, чтобы добавить расширение в хром, входим в Настройки и управление Google Chrome.
Щелкаем по кнопке с тремя полосками. Откроется контекстное меню (рис.1).
Рис.1 Добавление расширения в хром – Настройки и управление Google Chrome
Далее, для того, чтобы добавить новое расширение в хром, нам нужно войти в раздел Расширения.
Сделать это можно двумя способами.
Первый: в контекстном меню Настройки и управление Google Chrome щелкаем Настройки, затем в открывшемся окне щелкаем Расширения.
Второй: в контекстном меню Настройки и управление Google Chrome выбираем Дополнительные инструменты, затем в открывшемся меню щелкаем Расширения.
Результат будет один и тот же. Мы попадем в раздел с уже установленными расширениями в хроме.
Если сравнивать, то второй способ быстрее и предпочтительнее, но в целом это дело любительское.
Можно также войти в расширения через адресную строку хрома, введя адрес — chrome://extensions/.
Как уже говорилось, здесь мы увидим все установленные расширения.
Чтобы добавить новое расширение в хром нужно щелкнуть по ссылке — Еще расширения.
Она располагается внизу под списком установленных расширений.
По этой ссылке мы перейдем в Интернет-Магазин Chrome. Именно здесь находятся все расширения для Google Chrome.
Расширений здесь достаточно много и в первое время проблематично быстро добавить нужное.
Для облегчения поиска нужного расширения слева вверху находится строка Поиск по магазину. Она вам очень поможет, если вы знаете название расширения.
Например, чтобы найти расширение для кнопки проверки ТИЦ сайта достаточно ввести фразу yandex tyc google pr indicator.
Откроется нужное расширение.
Щелкаем по кнопке Бесплатно. Пойдет процесс проверки расширения.
Затем появится диалоговое окно Подтверждения нового расширения.
Щелкаем Добавить. Снова идет проверка и появится диалоговое окно, с просьбой активации добавленного расширения в хроме.
Бывают случаи, когда при попытке добавить расширение в хром при проверке выдается ошибка.
Тогда можно попробовать добавить расширение в хром, щелкнув в любом другом месте выбранного расширения, а не на кнопке Бесплатно.
В этом случае откроется новое диалоговое окно и уже в нем для добавления щелкаем по кнопке Бесплатно и далее процесс проверки и добавления как обычно.
Иногда это помогает.
Или можно просто в диалоговом окне с ошибкой щелкнуть обновить и повторить процесс добавления расширения в хром.
Обычно все заканчивается благополучно. Новое расширение добавляется в хром.
Увидеть его можно сразу же, перейдя в раздел Расширения.
Добавленное расширение будет уже включенным.
Итак, мы рассмотрели весь процесс, добавления расширения в хром (google chrome).
Но путь поиска и добавления расширения можно значительно сократить.
Чтобы добавить расширение в хром, можно просто ввести в адресной строке:
https://chrome.google.com/webstore/category/extensions?hl=ru
По этой ссылке мы сразу же попадаем в Интернет-магазин Chrome. А далее выбираем нужное расширение и добавляем, как описано выше.
Расширениями можно также управлять, отключая или удаляя их.
Как добавить расширение в Яндекс.Браузер — подробная инструкция
Яндекс.Браузер позволяет внедрить в себя новые функции с помощью всевозможных плагинов. Если раньше мы использовали для таких задач, как создание скриншота или перевод текста сторонние программы, которые устанавливали на ПК, то сейчас эти действия можно сильно упростить. Достаточно просто знать,
Подробности
Кому вообще могут понадобиться такие дополнения? Они пригодятся пользователям, которым не хватает стандартных возможностей интернет-обозревателя и хочется их увеличить. Например, установить качественный ВПН для обхода различных сетевых блокировок и т. д.
Собственного магазина расширений у браузера от компании Yandex не предусмотрено. Поэтому он использует огромные каталоги Opera и Google Chrome. При этом у них отличная совместимость. Мы рассмотрим процедуру инсталляции для обоих случаев.
Случай №1: Opera
Загрузить расширение в Яндекс.Браузер из каталога Опера можно следующим образом:
- Открываем главное меню программы, для этого кликаем на пиктограмму в виде трёх полос в правом верхнем углу.
- В списке выбираем «Дополнения».

- Прокручиваем страницу в самый низ и кликаем на кнопку «Каталог…».
 Или же просто проходим по этой ссылке.
Или же просто проходим по этой ссылке. - Здесь мы можем выбрать раздел «Лучшие» ил «Безопасность и конфиденциальность». А кнопка «Ещё» отобразит все доступные категории. Также найти желаемое дополнение в представленной библиотеки получится с помощью формы поиска. Введите в нее запрос и нажмите Enter.
- Переходим на страницу расширения, как только его найдем. Здесь имеется его описание, различные важные сведения, а также скриншоты.
- Для запуска процедуры установки нужно нажать на кнопку «Добавить в…».

- Появится оповещение контроля учетных записей с запросом на разрешение добавить программу, кликаем «Установить расширение».
В результате сверху окна, рядом с адресной строкой, появится новая иконка. Если по ней кликнуть, то вы увидите меню управления дополнением.
Случай №2: Google Chrome
Браузер Яндекс позволяет устанавливать мини-программы не только из каталога Оперы. Также о совместим с интернет-магазином Хром. Открыть его можно, если пройти по этой ссылке.
Здесь также есть поисковая строка и возможность отсортировать содержимое по категориям.
А инсталляция производится буквально в два клика: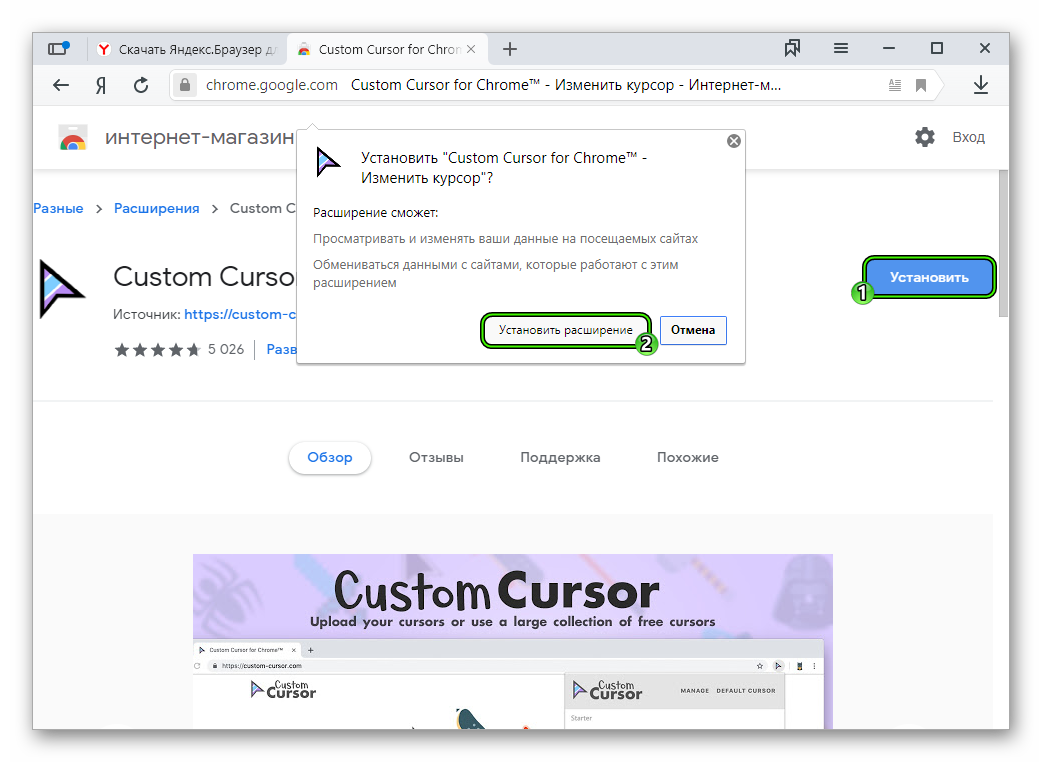
Удаление
Чтобы удалить ранее установленный плагин, достаточно кликнуть по его иконке ПКМ и выбрать соответствующую опцию, затем подтвердив ее выполнение.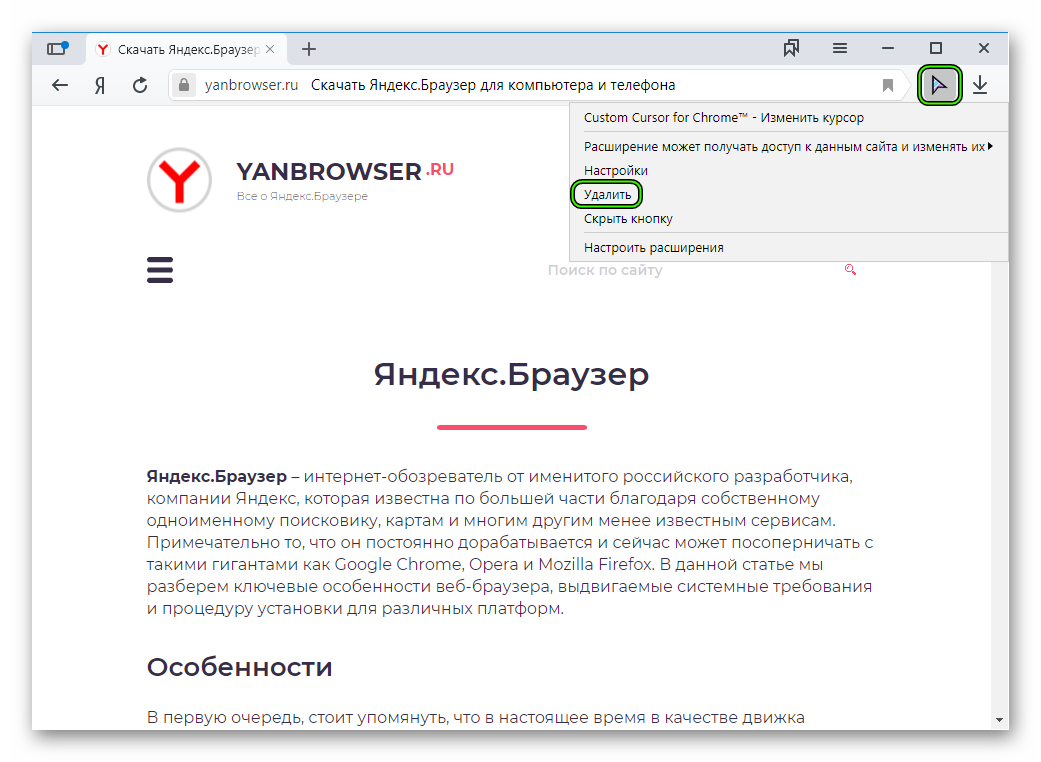 Альтернативный вариант – опять открыть страницу «Дополнения» из меню программы и стереть нежелательные мини-программы оттуда. Там же можно на время их отключить.
Альтернативный вариант – опять открыть страницу «Дополнения» из меню программы и стереть нежелательные мини-программы оттуда. Там же можно на время их отключить.
Заключение
Дополнения упрощают работу с браузером, позволяют решать массу задач. Но не стоит перегружать ими браузер. Дело в том, что каждый включенный плагин – это отдельный процесс, которые потребляет ресурсы компьютера. И если установить их слишком много, то скорость интернет-серфинга, а также работы компьютера будет снижена.
Как сделать простое расширение Chrome
Создание расширения Chrome — довольно простой процесс. Когда вы закончите, вы сможете использовать его на своем компьютере, чтобы улучшить работу браузера. Есть несколько основных компонентов, которые требуются браузеру, прежде чем расширение сможет работать в полную силу. Мы рассмотрим все это ниже, в том числе о том, как заставить ваше собственное расширение работать в Chrome без необходимости загружать его или делиться им с кем-либо еще.

Создание сложного расширения Chrome — процесс, намного более детальный, чем тот, который вы увидите ниже, но в целом процесс тот же. Продолжайте читать, чтобы узнать, как сделать расширение Chrome, которое вы можете начать использовать сегодня.
Совет: чтобы увидеть, насколько удивительным может быть ваше собственное расширение, посмотрите эти удивительные расширения Chrome.Как сделать расширение Chrome
Используя это руководство, вы создадите простое расширение для Chrome, в котором перечислены некоторые из ваших любимых веб-сайтов. Это полностью настраиваемое и действительно простое в обновлении расширение.

Вот что делать:
1. Создайте папку, в которой будут храниться все файлы, составляющие расширение.

2. Создайте базовые файлы, необходимые для этого расширения: manifest.json, popup.html, background.html, styles.css.
3. Откройте popup.html в текстовом редакторе, а затем вставьте туда все следующее, обязательно сохранив его, когда закончите.

<! DOCTYPE html>
<html>
<head>
<meta name = "viewport" content = "width = device-width, initial-scale = 1">
<title> Избранные сайты </title>
<link rel = "stylesheet" href = "styles.css">
</ head>
<body>
<ul id = "myUL">
<li> <a href = " https://kaknastroit.com/" target = "_blank"> kaknastroit.com</a></li>
<li> <a href=" https://www.youtube.com/channel/UCP3gZhdx0L_lDoCxdDVk8jg" target="_blank"> youtube.com/channel/kaknastroit</a></li>
</ul>
</body>
</html>
Не стесняйтесь редактировать ссылки и текст ссылки, или, если вы хотите сделать расширение Chrome именно таким, как мы, просто оставьте все как есть.
4. Откройте файл manifest.json в текстовом редакторе и скопируйте / вставьте следующее:

{
"manifest_version": 2,
"name": "Избранные сайты",
"description": "Мои избранные сайты.",
"version": "1.0",
"icons": {
"16": "icon.png",
"32": "icon.png",
"48": "icon.png",
"128": "icon.png"
},
"background": {
"page":"background.html"
},
"browser_action" : {
"default_icon" : "icon.png",
"default_title" : " Избранные сайты ",
"default_popup": "popup.html"
}
}
Полезные области этого кода включают имя, описание и default_title.
5. Откройте файл styles.css и вставьте следующий код. Это то, что украшает всплывающее меню, чтобы сделать его намного более привлекательным и даже более простым в использовании.

#myUL {
list-style-type: none;
padding: 0;
margin: 0;
width: 300px;
}
#myUL li a {
border: 1px solid #ddd;
margin-top: -1px;
background-color: #f6f6f6;
padding: 12px;
text-decoration: none;
font-size: 18px;
color: black;
display: block;
font-family: ‘Noto Sans’, sans-serif;
}
#myUL li a:hover:not(.header) {
background-color: #eee;
}
В CSS-файле вы можете многое изменить. Поэкспериментируйте с этими параметрами после создания расширения Chrome, чтобы настроить его по своему вкусу.
6. Создайте значок для расширения и назовите его icon.png. Поместите его в папку расширения Chrome. Как видно из приведенного выше кода, вы можете создать отдельный значок для этих размеров: 16 × 16 пикселей, 32 × 32 и так далее.
Совет: у Google есть больше информации о создании расширений Chrome. Существуют и другие примеры и дополнительные параметры, которые выходят за рамки простых шагов, которые мы здесь показали.Как добавить собственное расширение в Chrome
Теперь, когда вы сделали расширение Chrome, пришло время добавить его в браузер, чтобы вы могли фактически использовать все файлы, которые вы только что создали. Установка пользовательского расширения включает в себя процедуру, отличную от того, как вы устанавливаете обычное расширение Chrome.
В меню Chrome выберите Дополнительные инструменты > Расширения. Или введите chrome://extensions в адресной строке.
1. Нажмите кнопку рядом с режимом разработчика, если она еще не выбрана. Это включит специальный режим, который позволит вам импортировать ваши собственные расширения Chrome.

2. Используйте кнопку «Загрузить распакованное расширение» в верхней части этой страницы, чтобы выбрать папку, созданную на шаге 1 выше.

3. Примите любые подсказки, если вы их видите. В противном случае, ваше собственное расширение Chrome будет отображаться вместе с другими расширениями в правом верхнем углу браузера.
Редактирование вашего расширения Chrome
Теперь, когда ваше расширение Chrome можно использовать, вы можете внести изменения, чтобы сделать его своим собственным. Если по каким, то причинам расширение не устанавливается читаем эту тему.
Файл styles.css управляет отображением расширения, поэтому вы можете настроить общий стиль списка и изменить цвет или тип шрифта. W3Schools — это один из лучших ресурсов, чтобы узнать обо всех различных вещах, которые вы можете сделать с помощью CSS.
Чтобы изменить порядок, в котором перечислены веб-сайты, добавить или добавить несколько сайтов или удалить существующие, отредактируйте файл popup.html. Только не забудьте сохранить ваши правки только по URL-адресу и имени. Все остальные символы, такие как <li> и <html>, являются обязательными и не должны быть изменены. Учебник HTML по W3Schools — хорошее место, чтобы узнать больше об этом языке.
Как добавить расширение в браузер Опера — простая инструкция
Разработчики любого ПО стремятся покорить пользователями широкими возможностями своих детищ. Получается далеко не у всех, но старания прикладываются колоссальные. Сегодня мы поговорим о том, как установить расширение в Опере, в процессе повествования также рассмотрим эффективный способ достижения желаемого.
Инструкция
Разработчики предусмотрели несколько возможность добавлять расширения в Opera, и долг повествователя требует удовлетворения любопытства читателей.
Однако мы рассмотрим наиболее простой и быстрый метод. Для удобства восприятия разобьем дальнейшее повествование на несколько логических блоков.
Системный подход
Для включения Opera Plugins здесь используются только встроенные алгоритмы браузер.
Для претворения задуманного в жизнь представлена следующая пошаговая инструкция:
- Запускаем Оперу и переходим в системное меню путем клика ЛКМ по соответствующей кнопке в левом верхнем углу пользовательского интерфейса.
- В новом окне кликаем на пункт «Расширения», в выпадающем списке выбираем «Загрузить…».

- После автоматического перехода попадаем в официальный магазин Оперы.
- В поисковую строку вписываем наименование нужного дополнения или просто ключевые слова.
- После выбора оптимального варианта кликаем на кнопку «Добавить в Opera».

- После чего ждем завершения процедуры и проверяем наличие нового лого на панели инструментов браузера.
Таким простым способом можно добавлять новые плагины, значительно упрощающие повседневный серфинг рядового пользователя.
Подведем итоги
Как правило, расширения разрабатываются сторонними разработчиками, так как у официальных специалистов либо не хватает времени на внедрение новых возможностей, или они просто не хотят это делать. В такой паритетной ситуации не должна страдать клиентская база, поэтому перевес на стороне «народа».










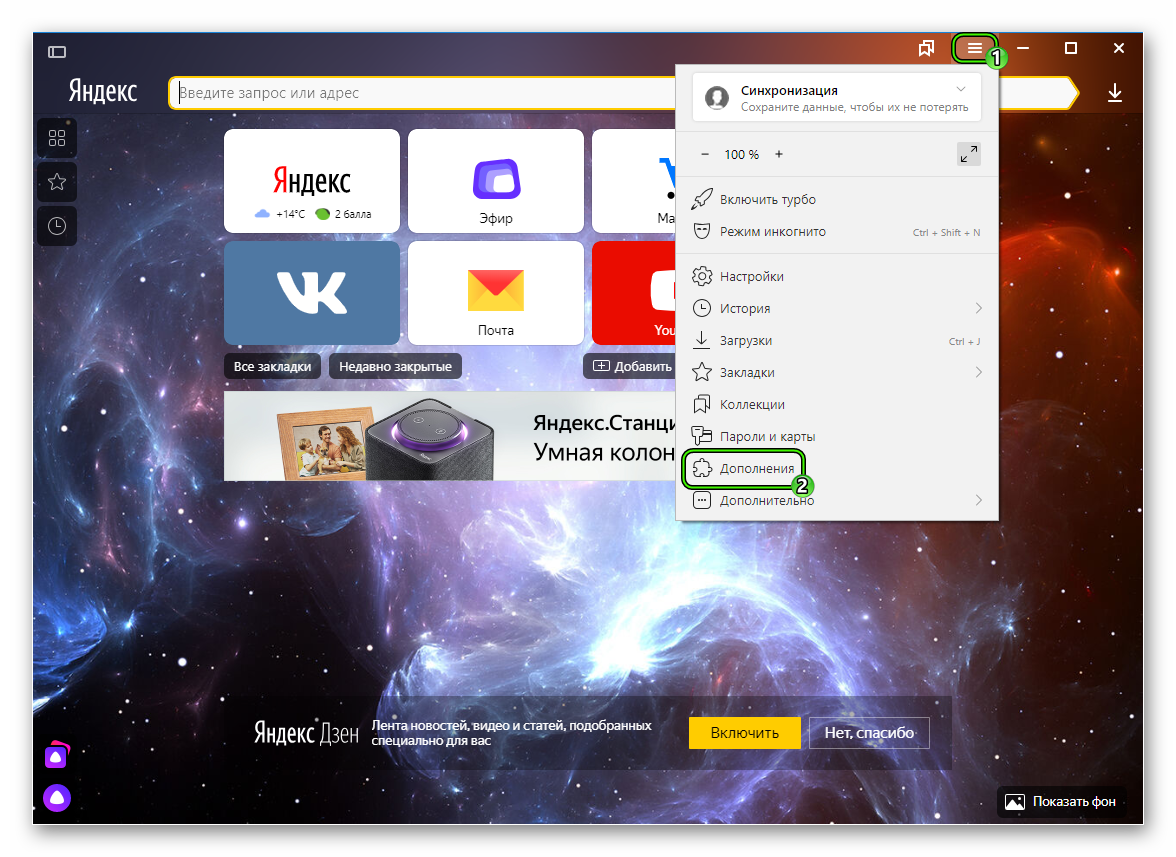
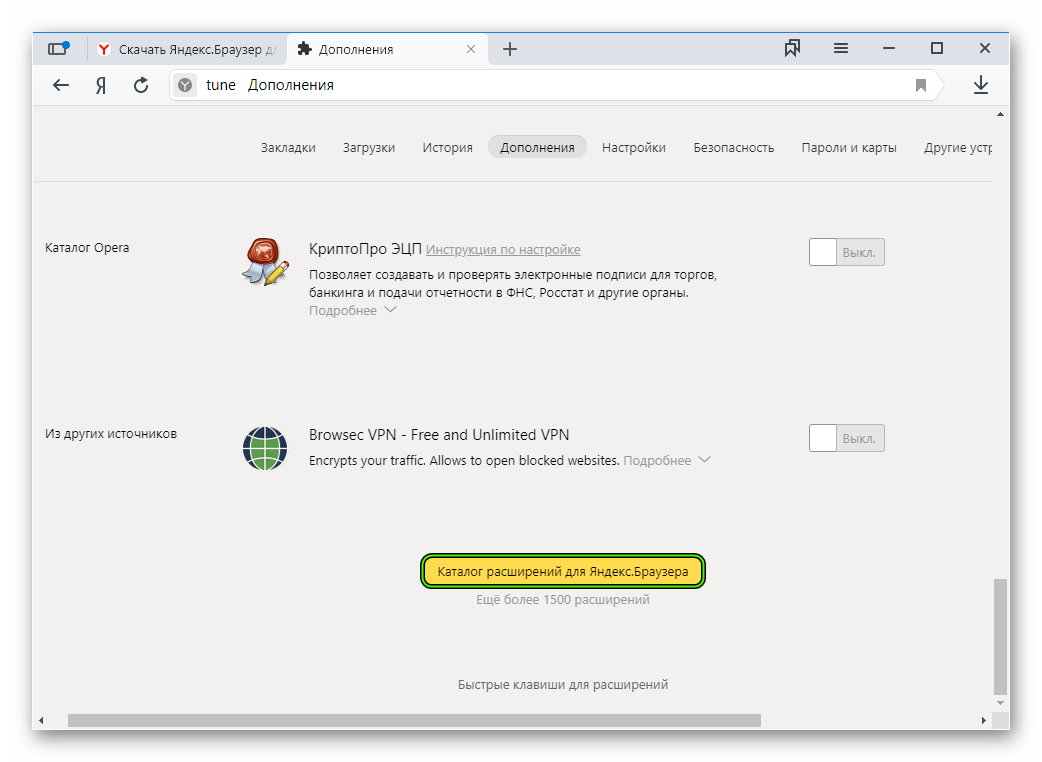 Или же просто проходим по этой ссылке.
Или же просто проходим по этой ссылке.