Как добавить принтер в список принтеров

Принтер будет отображаться в списке устройств только в том случае, когда он был добавлен с помощью выполнения определенных манипуляций. Не всегда оборудование распознается самостоятельно, поэтому пользователям приходится производить все действия вручную. В этой статье мы рассмотрим несколько рабочих способов по добавлению печатного девайса в список принтеров.
Читайте также: Определение IP-адреса принтера
Добавляем принтер в Windows
В первую очередь следует провести процесс подключения. Как известно, делается это достаточно легко. Нужно подготовить кабели, после чего соединить все необходимое, запустить устройства и дождаться, пока новая периферия будет определена. Детальное руководство по этой теме вы найдете в другой нашем материале по ссылке ниже.
Читайте также: Как подключить принтер к компьютеру
Подключение посредством Wi-Fi роутера производится немного сложнее, поэтому мы рекомендуем обратить внимание на инструкции, что находятся в материале по следующей ссылке. Благодаря им вы сможете выполнить все правильно.
Читайте также: Подключение принтера через Wi-Fi роутер
Теперь давайте перейдем к рассмотрению доступных методов добавления печатной периферии.
Способ 1: Установка драйверов
Первое, что требуется сделать – найти и установить драйверы. Скорее всего, после их успешной инсталляции и не придется делать что-то еще, поскольку операционная система проведет остальные процессы автоматически. Существует пять различных вариантов поиска и загрузки программного обеспечения. Ознакомиться со всеми ними вы можете в статье ниже.
Подробнее: Установка драйверов для принтера
При необходимости установки новой версии драйвера по причине некорректного функционирования предыдущей предварительно нужно избавиться от старых файлов. Поэтому сначала сделайте это, а потом уже переходите к работе с новой версией ПО.
Подробнее: Удаление старого драйвера принтера
Способ 2: Встроенное средство Windows
Операционная система Виндовс имеет несколько встроенных инструментов, позволяющих работать с печатным оборудованием. Процесс установки принтера через штатную возможность был рассмотрен в статье об инсталляции драйверов, ссылка на которую указана в первом методе. Однако иногда такая функция не подходит и принтер не устанавливается. Тогда нужно воспользоваться инструментом «Добавление устройства». Через «Панель управления» перейдите в раздел «Устройства и принтеры», там нажмите на соответствующую кнопку и следуйте отобразившимся на экране инструкциям.
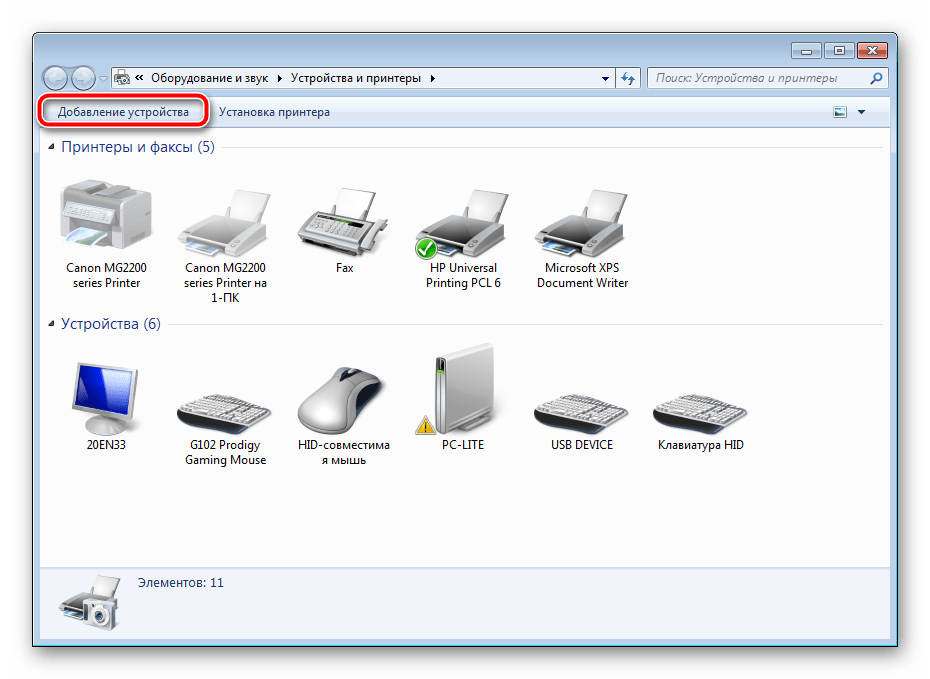
Способ 3: Добавление сетевых принтеров
Есть пользователи, состоящие в домашней или корпоративной рабочей группе, к которой подключено несколько компьютеров. Они могут не только взаимодействовать между собой, но и удаленно управлять периферийным девайсом, в нашем случае им является принтер. Чтобы добавить такое оборудование в список, потребуется включить общий доступ. О том, как это сделать, читайте в следующем материале.
Подробнее: Включение общего доступа к принтеру Windows 7
При возникновении трудностей и неполадок, связанных с этим процессом, воспользуйтесь вспомогательным руководством по ссылке ниже.
Подробнее: Решение проблемы с предоставлением общего доступа для принтера
Теперь на своем компьютере вы можете без проблем отыскать и добавить необходимый девайс. Разберем эту процедуру на примере программы Microsoft Word:
- Через «Меню» откройте «Печать».
- Нажмите на кнопку «Найти принтер» .
- Задайте его имя, расположение и место, где следует искать. По завершении сканирования просто укажите подходящий вариант, после чего он будет добавлен в список.
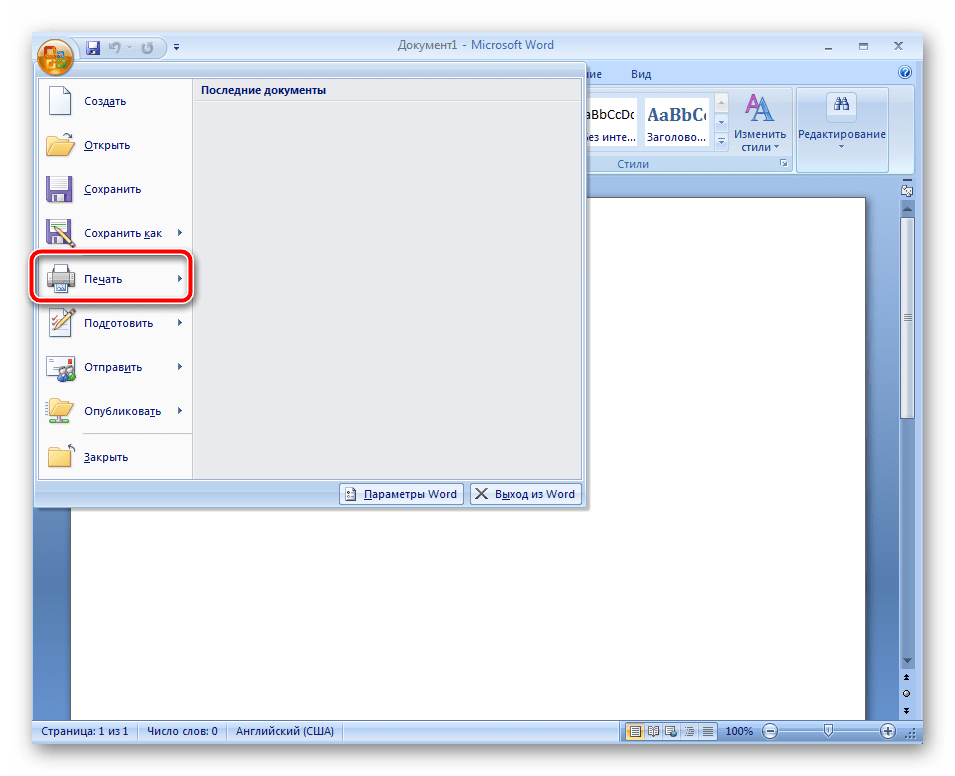
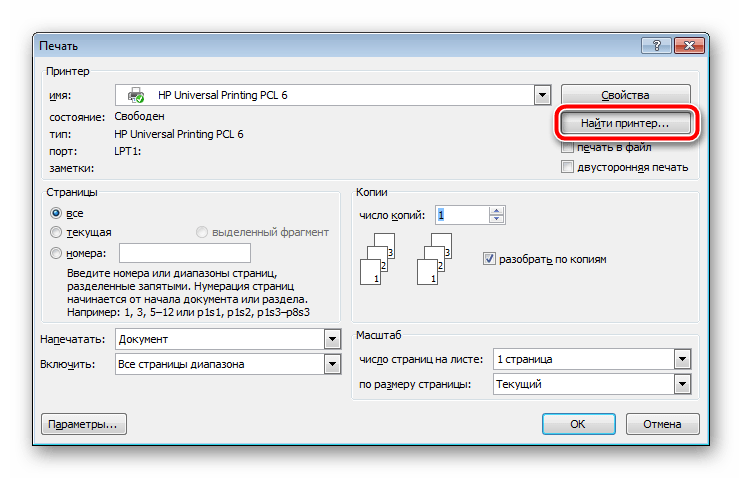

Иногда поиск в каталоге прерывается оповещением о недоступности службы Active Directory. Решается возникшая ошибка несколькими методами, каждый из которых будет полезен в определенных ситуациях. Все они разобраны в отдельной статье на нашем сайте.
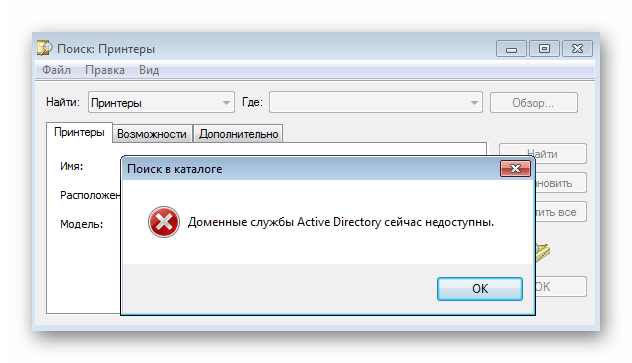
Читайте также: Решение проблемы «Доменные службы Active Directory сейчас недоступны»
Решение проблем отображением принтера
Если приведенные способы выше не принесли никаких результатов и девайс до сих пор не виден в списках принтеров, можем посоветовать два рабочих варианта исправления возможных неполадок. Вам следует открыть статью по ссылке ниже, в которой обратите внимание на Способ 3 и Способ 4. В них приведены подробные инструкции по работе с функцией «Устранение неполадок», а также показано, как запустить службу «Диспетчер печати».
Подробнее: Устранение неполадок с отображением принтера
Иногда случается так, что в окне «Устройства и принтеры» вовсе не отображается никакого оборудования. Тогда рекомендуем провести чистку и восстановление реестра. Возможно, скопившиеся временные файлы или возникшие повреждения мешают функционированию определенных служб. Развернутые руководства по этой теме ищите ниже.
Читайте также:
Восстановление реестра в Windows
Чистка реестра с помощью CCleaner
Кроме этого доступно и ручное восстановление повреждений реестра, однако оно подходит только для принтеров. Осуществляется это следующим образом:
- Запустите «Выполнить», зажав горячую клавишу Win + R. В строке напечатайте regedit и нажмите Enter.
- Перейдите по следующему пути:
HKEY_LOCAL_MACHINE\SOFTWARE\Microsoft\Windows\CurrentVersion\Explorer\ControlPanel\NameSpace - В папке NameSpace на любом пустом месте нажмите правой кнопкой мыши и создайте новый раздел.
- Задайте ему имя:
2227a280-3aea-1069-a2de-08002b30309d - В нем будет находиться лишь один параметр «По умолчанию». Кликните по нему ПКМ и выберите пункт «Изменить».
- Присвойте значение «Принтеры» и нажмите «ОК».

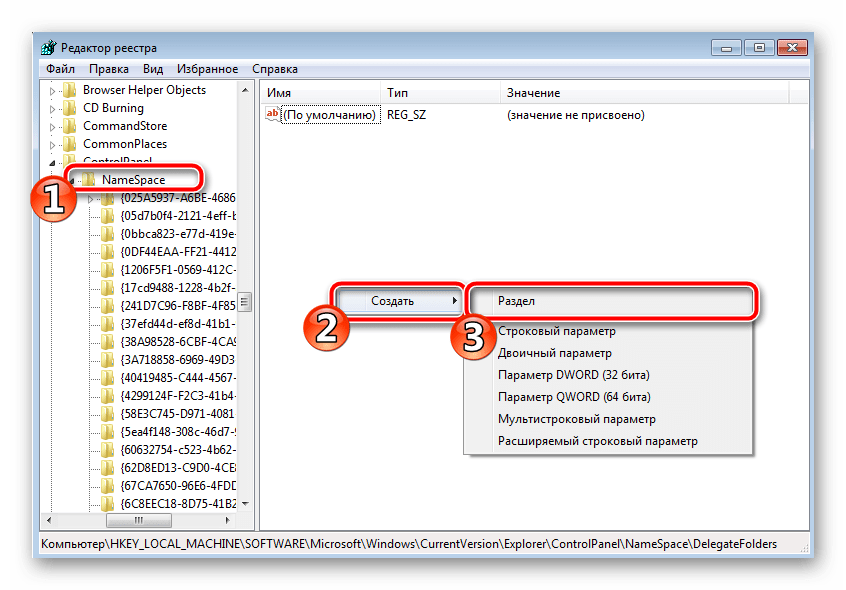
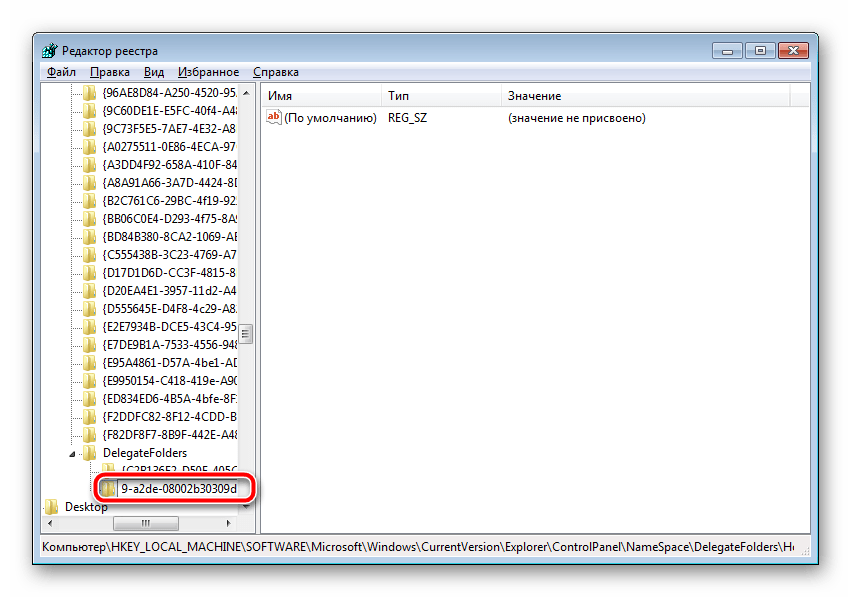
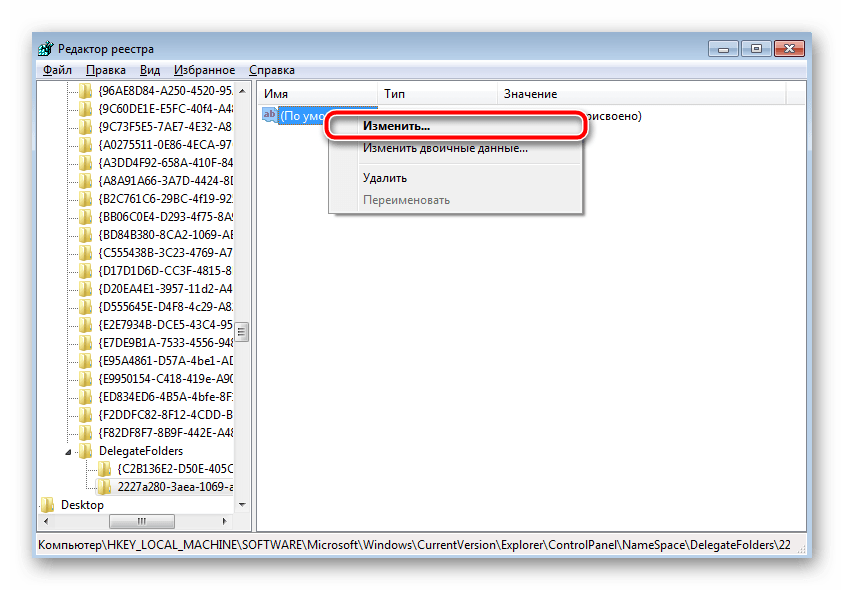

Осталось только перезагрузить компьютер, после чего в «Панель управления» создастся новый раздел с именем «Принтеры», в котором и должны отображаться все необходимые устройства. Там можно обновлять драйверы, настраивать и удалять оборудование.
Добавить принтер в список устройств несложно, однако иногда все же появляются определенные трудности. Надеемся, наша статья помогла во всем разобраться, у вас не возникло никаких ошибок и вы быстро справились с поставленной задачей.
Читайте также: Поиск принтера на компьютере
 Мы рады, что смогли помочь Вам в решении проблемы.
Мы рады, что смогли помочь Вам в решении проблемы. Опишите, что у вас не получилось.
Наши специалисты постараются ответить максимально быстро.
Опишите, что у вас не получилось.
Наши специалисты постараются ответить максимально быстро.Помогла ли вам эта статья?
ДА НЕТосновные правила, тонкости настройки и «народные» секреты
Подготовительные работы: как настроить принтер перед установкой
Прежде чем установить принтер на программном уровне, необходимо сделать ряд манипуляций на физическом уровне. Этот этап самый простой. Вам нужно только связать ПК и устройство, используя USB-провод либо беспроводные технологии.

 Поскольку комплектация разных моделей может различаться, необходимо предварительно изучить прилагаемую к оборудованию инструкцию по подключению
Поскольку комплектация разных моделей может различаться, необходимо предварительно изучить прилагаемую к оборудованию инструкцию по подключению
После этого несложного действия останется только включить принтер, просто нажав специальную кнопку на корпусе, и запустить компьютер.
Надёжное решение: как установить принтер на компьютер, работающий в ОС Windows 7/8/10, используя установочный диск
И вот заветный экран загрузки и приветствие сменились рабочим столом. Наступает черёд для самого сложного и разнопланового этапа – установки программного обеспечения. Существует несколько способов решения данного вопроса, зависящих от типа подключения принтера к компьютеру. Давайте подробно рассмотрим каждый из них.
Программа, обеспечивающая работу печатного оборудования, располагается либо на сопутствующем диске, либо записывается на флеш-накопитель
Стандартный случай – как добавить локальный принтер на компьютер
В частных домах и квартирах чаще всего устанавливается принтер с локальным подключением. При таком соединении устройство имеет связь только с одним компьютером, на который непосредственно установлен сопутствующий драйвер.
Итак, если никто, кроме вас, не планирует отправлять файлы на печать, то нужно соблюдать следующий порядок действий.
Помещаем либо диск в DVD-привод, либо USB-накопитель в соответствующий разъём на корпусе ПК. В первом случае понадобится только запустить программу и следовать инструкциям установщика.

 Как правило, все действия достаточно просты и интуитивно понятны. Установить ПО сможет даже ребёнок
Как правило, все действия достаточно просты и интуитивно понятны. Установить ПО сможет даже ребёнок
Если вы устанавливаете драйвер с «флешки», нужно нажать на кнопку «Пуск» и выбрать пункт «Устройства и принтеры».

 Также доступ к разделу можно получить через «Панель управления» — путь более долгий, но столь же эффективный
Также доступ к разделу можно получить через «Панель управления» — путь более долгий, но столь же эффективный
Проходим в раздел «Установка принтера». В появившемся окне нас интересует вариант «Добавить локальный принтер».

 Локальные инструменты для печати выделяются тем, что для их работы обязательно нужно проводное соединение
Локальные инструменты для печати выделяются тем, что для их работы обязательно нужно проводное соединение
Следующий шаг предлагает определить порт подключения. Лучше всего оставить данный раздел без изменений, поскольку компьютер самостоятельно определяет правильное расположение прибора для печати.

 Если вы обладаете достаточными навыками, то можно попробовать поэкспериментировать с вариантами подключения
Если вы обладаете достаточными навыками, то можно попробовать поэкспериментировать с вариантами подключения
Наконец, мы попадаем на новый этап, который вызывает вопросы у многих пользователей. К счастью, в данном разделе не нужно знать, как найти принтер на компьютере. Всё, что потребуется — найти наименование производителя оборудования в левой колонке, в правой же части – конкретную модель.

 Наименование изделия можно найти на коробке к устройству либо непосредственно на корпусе аппарата
Наименование изделия можно найти на коробке к устройству либо непосредственно на корпусе аппарата
В дальнейшем у пользователя есть три варианта развития событий:
- Выбрать пункт «Установка с диска». Вся суть понятна из названия – необходимые данные будут проинсталлированы с установочного диска (необходимо указать путь к файлу через «Проводник»)


- Выбрать пункт «Центр обновления Windows». Достаточно простое решение, но о нём мы поговорим отдельно, поскольку оно имеет свои особенности и «подводные камни»


- Нажать кнопку «Далее», запустив тем самым «Мастер установки оборудования». Выполнив всего два несложных требования (внести имя принтера и определить уровень доступа), вы оперативно установите необходимый драйвер


Завершающим «штрихом» является проверка работоспособности оборудования. Для этого достаточно нажать на кнопку «Печать пробной страницы». Если всё работает корректно, остаётся лишь перезагрузить компьютер и пользоваться технологичным помощником.

 При наличии различных дефектов, на пробном листе будет отображена соответствующая информация (устранить это смогут только профессиональные настройщики)
При наличии различных дефектов, на пробном листе будет отображена соответствующая информация (устранить это смогут только профессиональные настройщики)
Существует также альтернативный способ установки ПО – официальные сайты производителей продукции. На них чаще всего в свободном доступе размещаются актуальные версии драйверов. От вас требуется только знание названия модели и пара минут личного времени на выполнение инструкций установщика.
Печать, открытая всем желающим: установка принтера с доступом по сети
Не всегда герой нашей статьи используется только одним владельцем. Если его наличие необходимо целой семье или группе коллег в офисе, стоит установить сетевой принтер. Он позволит распечатывать различную информацию всем пользователям, имеющим соответствующий доступ.

 Для подключения ПК к сети можно использовать как Ethernet-провод, так и Wi-Fi-сеть
Для подключения ПК к сети можно использовать как Ethernet-провод, так и Wi-Fi-сеть
Для начала понадобится объединить имеющиеся компьютеры в рабочую группу. Эта опция имеет ряд существенных преимуществ, превращая разрозненные аппараты в единую локальную сеть. Ниже представлено видео, подробно описывающее эту процедуру:
Но это лишь начало ответа на вопрос «Как установить сетевой принтер?». Следом за проведённой подготовкой, владельцу локального печатного устройства, который является «центральным мозгом», нужно сделать лишь одно действие – найти иконку аппарата в разделе «Устройства и принтеры» и, нажав правую клавишу мыши, выбрать пункт «Свойства». Открыв внутри вкладку «Доступ», выставляем галочку в опции «Общий доступ к данному принтеру» и нажимаем «ОК».

 Активация функции «Прорисовка заданий печати» позволяет всем подключенным пользователям видеть очередь задач, отправленных на принтер
Активация функции «Прорисовка заданий печати» позволяет всем подключенным пользователям видеть очередь задач, отправленных на принтер
Остальные действия необходимо выполнить на прочих компьютерах сети, подключаемых к «центральному»:
Без проводов, а печатает: как установить беспроводной принтер
Некоторые современные модели оборудования обладают встроенным Wi-Fi или Bluetooth–модулем. Благодаря подобному «навороту», вы можете не пользоваться проводами, открыв доступ к принтеру через интернет или Bluetooth. В большинстве случаев настройка на программном уровне происходит так же, как и для сетевого аппарата. А вот в физическом плане есть несколько тонкостей, которые редакция Tehno.guru сейчас и опишет для наших читателей:
В обход стандартной схемы: как установить принтер без диска с драйвером
В ряде случаев у вас может не оказаться под рукой драйвера для принтера, а обращаться к профессионалам нет ни возможности, ни времени. В таком случае существует два альтернативных варианта установки устройства на компьютер или ноутбук без диска, которые мы и рассмотрим далее.
Сервис «Центр обновления Windows»
Если вы являетесь обладателем лицензионной версии знаменитой ОС от Microsoft, то можете воспользоваться приятной услугой по установке и обновлению драйверов оборудования.
Выбрав при установке локального принтера пункт «Центр обновления Windows», останется только подождать несколько минут, пока система найдёт необходимые файлы в интернете и проинсталлирует их на вашу машину.

 Не забудьте правильно выбрать модель оборудования. В противном случае, электронный помощник работать не будет
Не забудьте правильно выбрать модель оборудования. В противном случае, электронный помощник работать не будет
Ручная установка программы по ID оборудования
Существует также довольно хлопотный и не всегда успешный способ – поиск программы по ID принтера вручную. Процедура эта требует определённого терпения и внимательности. К счастью, на просторах Сети существует множество компьютерных мастеров, делящихся своими секретами с простыми пользователями. Видео одного из таких «талантов» наша редакция решила предоставить читателям в качестве наглядного примера. Всё-таки лучше один раз увидеть!
Время перемен: полезные советы по удалению и переустановке драйверов для принтера в Windows
Завершая инструкцию, редакция Tehno.guru хочет немного рассказать о деинсталляции старых драйверов. Необходимость в этой операции возникает при изначально неправильной установке программы и некорректной работе устройства.
Для удаления заходим в раздел «Устройства и принтеры», нажимаем на «Свойства сервера печати». Внутри находим вкладку «Драйверы», обнаруживаем среди перечня наименование нашего оборудования и нажимаем кнопку «Удалить». Возвращаемся в начальное меню. Если принтер ещё находится в общем списке, удаляем его, нажав правую клавишу мыши и выбрав «Удалить устройство».

 Можно также удалить ПО через «Программы и компоненты», но этот вариант не даёт 100%-й гарантии деинсталляции всех файлов
Можно также удалить ПО через «Программы и компоненты», но этот вариант не даёт 100%-й гарантии деинсталляции всех файлов
После выполнения всех этих условий, можно начинать переустановку оборудования, следуя описанным нами инструкциям.
Выводы
Вот и подошла к концу статья о настройке такого полезного устройства для печати. Надеемся, что наши читатели получили максимум полезной информации. Верим, что у вас не возникнет вопросов о том, как подсоединить принтер к ноутбуку или компьютеру, а также о том, как его правильно настроить.
Куда более интересен другой вопрос: как вы справлялись с подобной проблемой: самостоятельно или воспользовавшись рекомендациями редакции Tehno.guru? Делитесь в комментариях и оставляйте свои оценки. Спасибо за ваше внимание!
Читайте также:
Что делать, если принтер отказывается печатать на бумаге: простые варианты решения проблемы
Секреты качественных копий: как правильно отсканировать документ на компьютер с помощью принтера
Профессиональная печать у вас дома: изучаем способы распечатки текста с компьютера на принтере
Компьютер не видит принтер: причины и следствие
Как найти и подключить (добавить) принтер в локальной сети

Вопрос от пользователя
Здравствуйте!
Не подскажите, с одной проблемкой… У нас на работе есть принтер (МФУ), подключенный к одному из компьютеров. Мой компьютер установили позже остальных, и видимо забыли настроить возможность печати на этот принтер. Мне теперь нужно сначала скидывать файл на флешку (или в общую папку), а затем с другого ПК печатать.
Можно-ли добавить на мой компьютер этот принтер, чтобы была доступна печатать на прямую?
PS все компьютеры находятся у нас в общей локальной сети.
Галина, Саратов
Доброго времени суток!
Я думаю, что сделать это будет не сложно (и больших усилий не потребуется, должны справиться сами ☺). В этой статье покажу, как можно найти принтер в локальной сети и добавить его к себе в систему, чтобы легко и быстро отправлять файлы на печать.
♣

Кстати, прежде, чем найти и добавить принтер — необходимо его расшарить (сделать доступным для всех ПК в сети). Как это делается — см. в этой статье: https://ocomp.info/kak-sdelat-printer-setevyim-kak-podklyuchit-setevoy-printer-nastroyka-windows.html
♣
Несколько способов найти принтер в локальной сети и подключить его к своему компьютеру
Вариант №1
Самый очевидный и простой способ… Заходим в ПУСК, затем Панель управления\Оборудование и звук\Устройства и принтеры.
По умолчанию, в Windows уже есть несколько «принтеров и факсов» (ничего общего к реальным устройствам они не имеют): Fax, Foxit Reader PDF Printer (появляется после установки приложения для просмотра PDF файлов), Microsoft XPS Document Writer.
Чтобы добавить новый принтер — просто щелкните по кнопке «Установка принтера» (см. скриншот ниже).
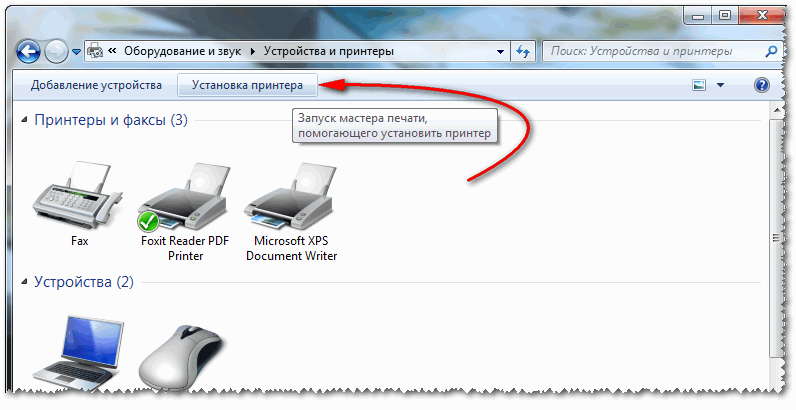
Установка нового принтера
Важно! Перед поиском и добавлением принтера — обязательно проверьте, чтобы он был включен (и компьютер, к которому он подключен — также должен работать).
Затем нажмите по варианту «Добавить сетевой, беспроводной или Bluetooth-принтер» (см. скрин ниже).
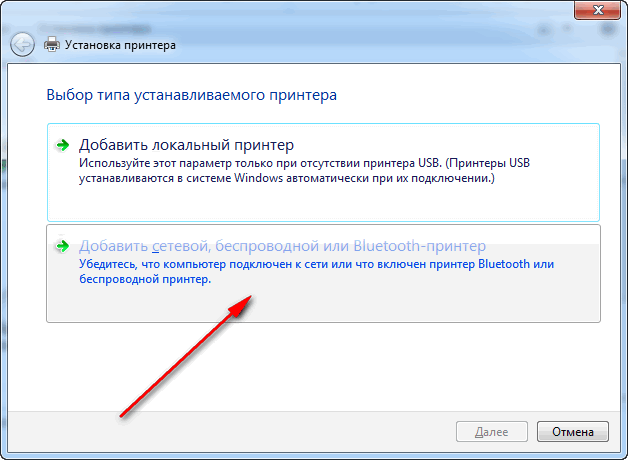
Добавить сетевой, беспроводной принтер
Если с принтером все в порядке и сеть работает, то в большинстве случаев вы должны увидеть список доступных принтеров: выбираете нужный из них, и жмете кнопку «Далее».
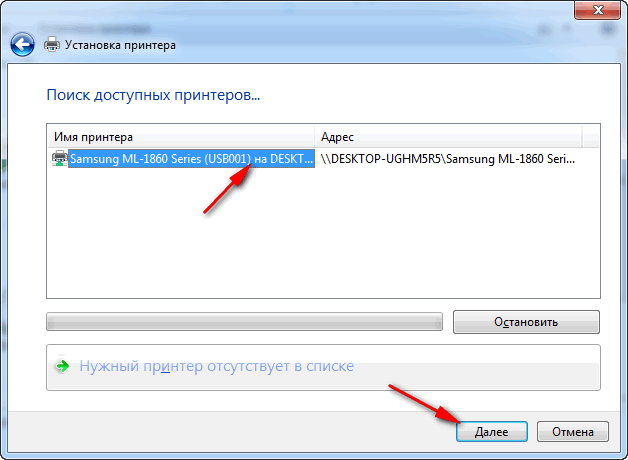
Поиск доступных принтеров
В следующем шаге Windows попытается подключиться и установить драйвера на принтер (если у вас современная ОС Windows 7, 8, 10 — то, как правило, драйвера ставятся автоматически, ничего до-устанавливать не требуется).

Установка принтеров Windows
Если всё прошло успешно — Windows сообщит вам, что принтер был установлен с драйвером таким-то. Жмите кнопку «Далее» для продолжения.
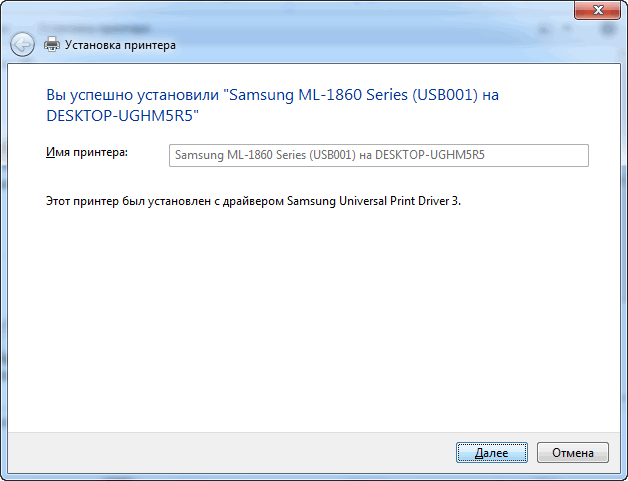
Успешно установлен принтер
Последний штрих: Windows предложит проверить работоспособность устройства — напечатать пробную страницу. Рекомендую попробовать, чтобы проверить, как и что.
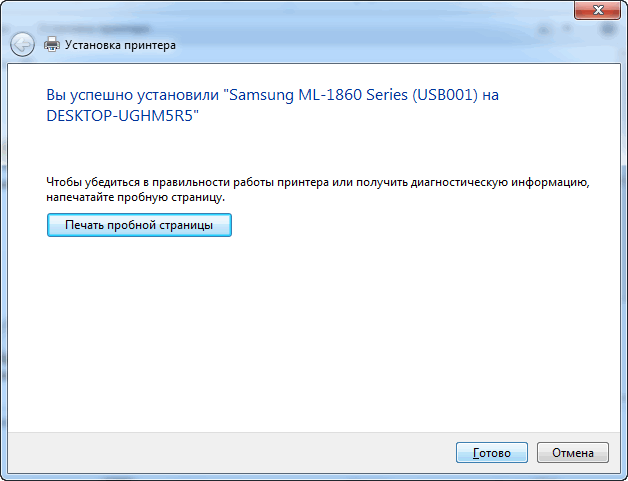
Печать пробной страницы
♦
Чтобы во всех программах использовался этот добавленный принтер по умолчанию (чтобы не переключать каждый раз в настройках при распечатке документа, а сразу печатать на него) — зайдите в Панель управления\Оборудование и звук\Устройства и принтеры, выберите добавленный принтер, и щелкните по нему правой кнопкой мышки: во всплывшем меню — активируйте вариант «Использовать по умолчанию». Всё!
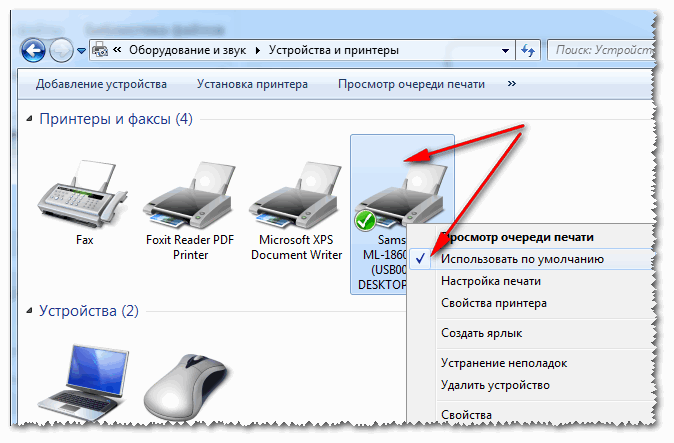
Использовать принтер по умолчанию
♣
Вариант №2
Если вы знаете на каком компьютере в локальной сети открыт доступ к принтеру, то можно открыть проводник, затем во вкладке «Сеть» (слева, см. скрин ниже) выбрать нужное имя компьютера. Далее вы должно увидеть расшаренный принтер — собственно, осталось только нажать по нему правой кнопкой мышки, и в меню выбрать вариант «Подключить». Дальнейшее подключение и настройка принтера — как в примере выше.
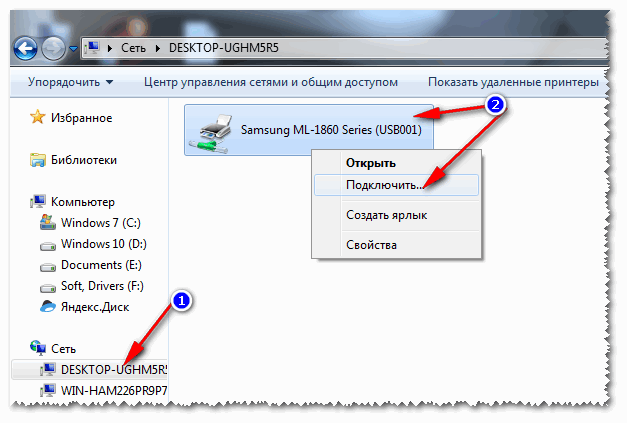
Подключение принтера из проводника
♣
Вариант №3
Можно найти принтер и не выходя из программы в которой печатаете. Например, пусть это будет Excel (одна из самых популярных офисных программ).
При распечатке документа, Excel предлагает на выбор несколько принтеров, а также добавить новый принтер (см. стрелку-2 на скрине ниже). Выбираем именно этот вариант — т.е. «Добавить принтер…».
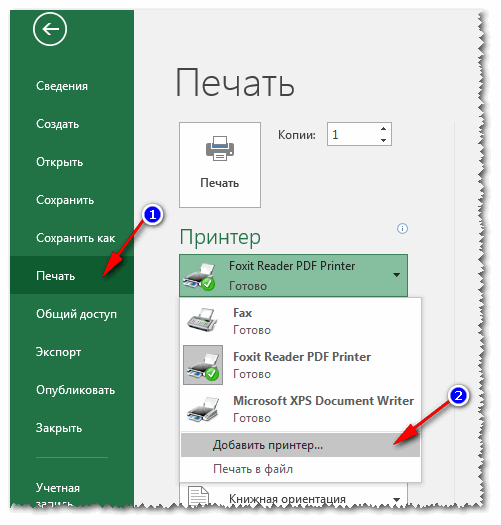
Печать документа из Excel
После чего появится окно, в котором можно найти все принтеры в локальной сети. Из найденного списка — просто выберите нужный, щелкните по нему ПКМ, и выберите вариант подключить. Дальнейшее подключение и настройку драйверов Windows выполняет самостоятельно и автоматически.
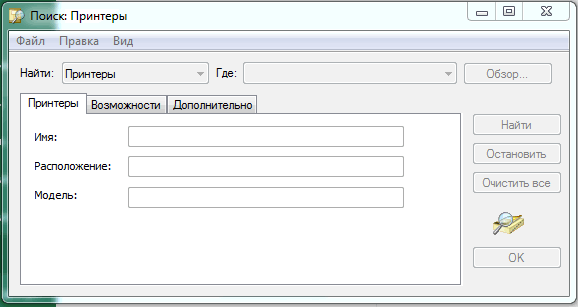
Поиск принтера в сети
Вот, собственно, и вся статья. Думаю, что если у вас настроена сеть и нет проблем с подключением принтера (и с ним самим) — то все пройдет достаточно легко и быстро.
Удачи!
Полезный софт:
-

- ВидеоМОНТАЖ
Отличное ПО для начала создания своих собственных видеороликов (все действия идут по шагам!).
Видео сделает даже новичок!
-

- Ускоритель компьютера
Программа для очистки Windows от мусора (ускоряет систему, удаляет мусор, оптимизирует реестр).
Другие записи:
Как найти принтер на компьютере

Некоторым пользователям иногда требуется настроить конфигурацию принтера. Перед выполнением этой процедуры следует отыскать оборудование на компьютере. Конечно, достаточно просто заглянуть в раздел «Устройства и принтеры», но определенное оборудование там не отображаются по разным причинам. Далее мы поговорим о том, как осуществить поиск печатной периферии, подключенной к ПК, четырьмя способами.
Читайте также: Определение IP-адреса принтера
Ищем принтер на компьютере
Сначала нужно соединить аппаратуру с ПК, чтобы он стал видимым для операционной системы. Сделать это можно разными методами, в зависимости от функциональности девайса. Самыми популярными считаются два варианта – подключение посредством USB-разъема или сети Wi-Fi. Детальные инструкции по этим темам вы найдете в других наших статьях по следующим ссылкам:
Читайте также:
Как подключить принтер к компьютеру
Подключение принтера через Wi-Fi роутер
Далее происходит процесс инсталляции драйвера, чтобы устройство корректно отображалось в Виндовс и нормально функционировало. Всего доступно пять вариантов выполнения данной задачи. Все они требуют от пользователя произведения определенных манипуляций и подходят в разных ситуациях. Ознакомьтесь с материалом, что указан ниже — там вы отыщете развернутое руководство по всем возможным способам.
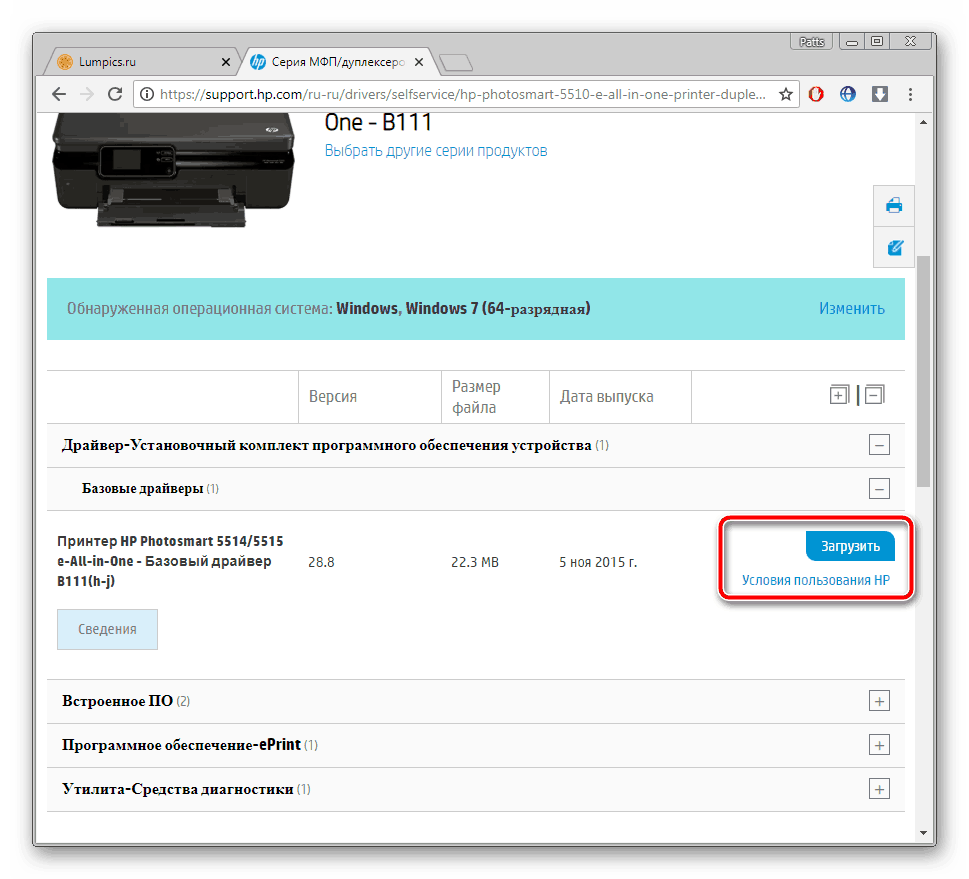
Подробнее: Установка драйверов для принтера
Теперь, когда принтер соединен и установлены драйверы, можно переходить к самой процедуре нахождения его на ПК. Как уже было сказано выше, приведенные рекомендации будут полезны в тех случаях, когда периферия по каким-то причинам не отображается в разделе «Устройства и принтеры», переместиться к которой можно через «Панель управления».
Способ 1: Поиск в сети
Чаще всего нахождением принтеров на компьютере интересуются юзеры, которые работают в домашней или корпоративной сети, где все оборудование соединено посредством Wi-Fi или LAN-кабеля. В такой ситуации оно осуществляется следующим образом:
- Через окно «Компьютер» в разделе «Сеть» выберите необходимый ПК, который соединен с вашей локальной группой.
- В отобразившемся списке вы найдете всю подключенную периферию.
- Дважды кликните ЛКМ, чтобы перейти в меню работы с девайсом. Там вы можете просмотреть очередь печати, добавить в нее документы и настроить конфигурацию.
- Если вы хотите, чтобы данное оборудование отображалось в списке на вашем ПК, нажмите на нем ПКМ и выберите пункт «Подключить».
- Используйте функцию «Создать ярлык», чтобы постоянно не переходить к параметрам сети для взаимодействий с принтером. Ярлык будет добавлен на рабочий стол.

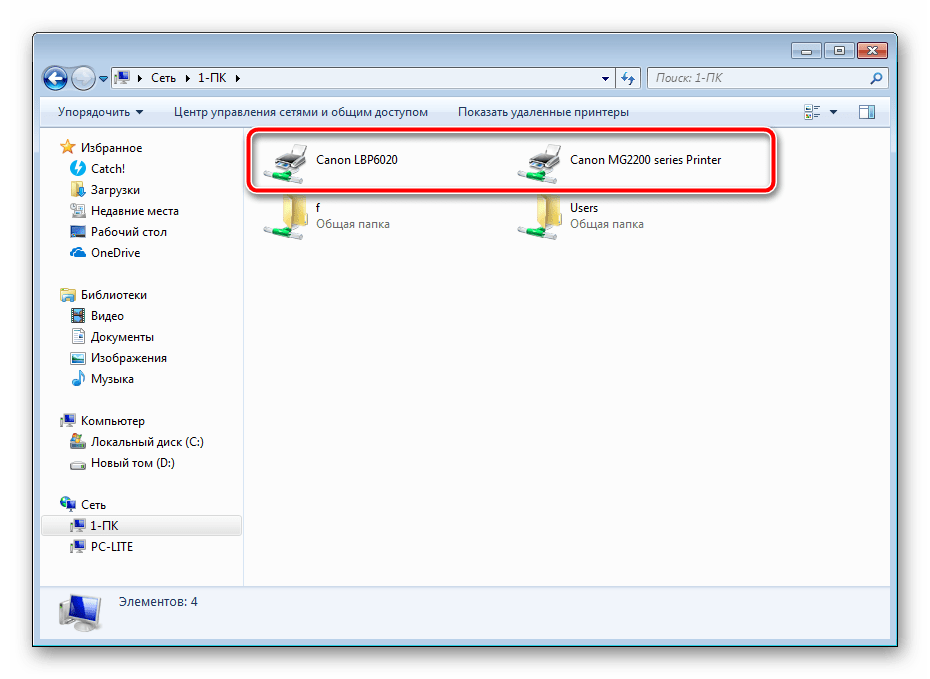



Таким методом вам доступно нахождение всех девайсов, соединенных с вашей локальной группой. Полное управление ими возможно только с учетной записи администратора. О том, как зайти в ОС через нее, читайте в другой нашей статье по ссылке ниже.
Читайте также: Используем учетную запись «Администратора» в Windows
Способ 2: Поиск в программах
Иногда при попытке распечатать изображение или документ через специальные программы, например, графический или текстовый редактор, вы обнаруживаете, что необходимой аппаратуры нет в списке. В таких случаях его следует отыскать. Давайте рассмотрим процесс нахождения на примере Microsoft Word:
- Откройте «Меню» и перейдите в раздел «Печать».
- Нажмите на кнопку «Найти принтер».
- Перед вами отобразится окно «Поиск: Принтеры». Здесь вы можете задать предварительные параметры поиска, например, указать место, выбрать имя и модель оборудования. После завершения сканирования вы увидите список всей найденной периферии. Выделите необходимый девайс и можете переходить к работе с ним.

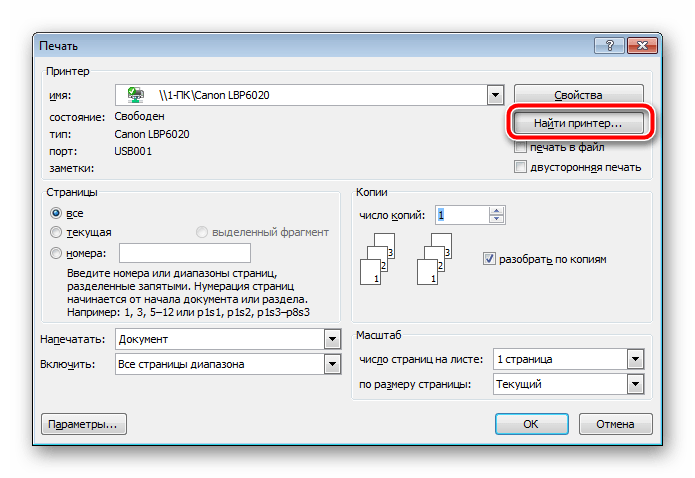

Поскольку поиск осуществляется не только на вашем компьютере, но и на всех других, подключенных к одной локальной сети, для сканирования задействуется доменная служба «Active Directory». Она проверяет IP-адресы и использует дополнительные функции ОС. В случае неправильных настроек или сбоев в работе Виндовс AD может быть недоступна. Вы узнаете об этом из соответствующего уведомления. С методами решения возникшей проблемы ознакомьтесь в другой нашей статье.

Читайте также: Решение проблемы «Доменные службы Active Directory сейчас недоступны»
Способ 3: Добавление устройства
Если самостоятельно не удается найти соединенное печатное оборудование, доверьте это дело встроенному инструменту Windows. Вам достаточно будет перейти в «Панель управления», выбрать там категорию «Устройства и принтеры». В открывшемся окне вверху найдите кнопку «Добавление устройства». Перед вами появится Мастер добавления. Ожидайте завершения сканирования и следуйте инструкциям, отобразившимся на экране.

Перед началом данной процедуры обязательно убедитесь в том, что принтер правильно подсоединен к компьютеру и включен.
Способ 4: Официальная утилита производителя
Некоторые компании, занимающиеся разработкой принтеров, предоставляют пользователям собственные утилиты, позволяющие работать с их периферией. В список этих производителей входят: HP, Epson и Samsung. Для выполнения такого способа вам нужно перейти на официальный сайт компании и отыскать там утилиту. Загрузите ее на компьютер, установите, после чего осуществите подключение и дождитесь обновления списка устройств.

Такая вспомогательная программа позволяет управлять оборудованием, обновлять его драйверы, узнать основную информацию и следить за общим состоянием.
Сегодня мы детально рассмотрели процедуру нахождения принтера на ПК. Каждый доступный способ подойдет в разных ситуациях, а также требует от пользователя выполнения определенного алгоритма действий. Как видите, все варианты достаточно легкие и справится с ними даже неопытный юзер, не обладающий дополнительными знаниями и навыками.
Читайте также:
Компьютер не видит принтер
Чем отличается лазерный принтер от струйного
Как выбрать принтер
 Мы рады, что смогли помочь Вам в решении проблемы.
Мы рады, что смогли помочь Вам в решении проблемы. Опишите, что у вас не получилось.
Наши специалисты постараются ответить максимально быстро.
Опишите, что у вас не получилось.
Наши специалисты постараются ответить максимально быстро.Помогла ли вам эта статья?
ДА НЕТ«Как добавить принтер в Windows 10?» – Яндекс.Знатоки
Войдите в систему на своем компьютере под управлением Windows с учетной записью администратора. Подключите устройство печати к ПК. Нажмите кнопку «Пуск» на рабочем столе. В меню «Пуск» выберите «Параметры». В окне «Параметры» откройте «Устройства». После открытия окна «Устройства» убедитесь, что выбрана категория «Принтеры и сканеры».
На правой панели нажмите «Добавить принтер или сканер».
Добавить принтер или сканер
Подождите, пока операционная система выполнит поиск подключенного печатающего устройства. Когда Windows найдет его, вы можете щелкнуть его имя и следовать инструкциям на экране, чтобы завершить процесс установки.
Если операционная система не может обнаружить подключенное печатающее устройство, нажмите «Необходимый принтер отсутствует в списке». В окне «Найти принтер с другими параметрами» нажмите кнопку «Добавить локальный или сетевой принтер с параметрами, заданными вручную» с помощью переключателя ручных настроек.
Добавить локальный или сетевой принтер
Щелкните «Далее», чтобы продолжить. В окне «Выбрать порт» оставьте выбранные по умолчанию параметры и нажмите «Далее».
Примечание: если вы являетесь продвинутым пользователем, вы также можете выбрать другой вариант из раскрывающегося списка «Использовать существующий порт».
В окне «Установка драйвера» из отображаемого списка производителей в левой части нажмите, чтобы выбрать тот, к которому принадлежит подключенный принтер. В правой части выберите конкретную модель печатающего устройства, подключенного к ПК.
Установка драйвера
Примечание. На этом этапе вы также можете нажать кнопку «Have Disk» и найти необходимый драйвер. Щелкните «Далее», чтобы перейти к следующему шагу.
В поле «Введите имя» введите информационное имя для принтера и нажмите «Далее». В окне «Общий доступ» убедитесь, что выбран общий доступ, чтобы другие пользователи сети могли найти и использовать его. Если вы не хотите делиться печатающим устройством с сетевыми пользователями, вы можете выбрать соответствующий параметр. В поле «Имя общего ресурса» введите короткое имя.
Примечание. Имя, которое вы укажете здесь, будет отображаться для удаленных пользователей при поиске этого принтера по сети.
При желании вы можете заполнить поля «Местоположение и комментарий». Щелкните «Далее», чтобы продолжить.
На последней странице мастера нажмите кнопку «Печать тестовой страницы», чтобы проверить правильность подключения и правильное функционирование. Щелкните «Готово», чтобы завершить процесс.
Как любой принтер сделать сетевым
Как разрешить всем пользователям печатать с одного принтера.
Начнем с того, что современные принтеры, МФУ и другие устройства различаются по типу подключения к ПК. Самые популярные и распространенные это LPT (хотя этот порт уже выходит из моды), USB, Ethernet порты. Соотвественно настройка принтера на персональном компьютере будет различаться в зависимости от того, какой порт вы используете. Все порты имеют свои плюсы и минусы. Ну например, если через usb соединение печать, можно сказать, «моментальная», то для печати по сети может потребоваться какое-то время, ведь документы различаются по своему размеру и пока они не передадуться через сеть на принтер, печать не начнется… к тому же, если принтер подключен через usb, в случае поломки серверного ПК (ПК на котором установлен принтер), принтер не будет доступен ни у кого из пользователей.
Итак, давайте начнем. Рассмотрим два примера по настройке устройств на ОС Windows 7.
Допустим, принтер установлен на вашем компьютере и подключен по USB-кабелю, как сделать так, чтобы и другие пользователи могли печатать на нем?
Нам необходимо проследовать в «Пуск» — «Устройства и принтеры«:
В появившемся окне будут отображаться все установленные принтеры, факсы, мониторы, сканеры, МФУ-шки и так далее:
Но нам нужно выбрать тот принтер, к которому следует предоставить общий доступ. Щелкаем правой кнопкой мыши по нужному принтеру (в моем случае это HP LaserJet 400 MFP M425 PCL 6). Во всплывающем окне необходимо щелкнуть по пункту «Свойство принтера«:
Далее, переходим во вкладку «Доступ«:
Что мы тут видем, это неактивный пункт «Общий доступ к данному принтеру«. Необходимо поставить галочку в этом пункте. Подобные манипуляции позволять теперь нам найти принтер по ip адресу или DNS имени компьютера. Но не торопитесь нажимать «ОК«, следует еще поставить галочку в пункте с названием «Внести в Active Directory» (Если у вас доменная машина, это упростит поиск принтера, а как, можно узнать ниже в статье):
Прежде чем нажать по кнопке «ОК«, сделаем завершающую настройку. Щелкнем по кнопке «Дополнительные драйверы…«:
В окне «Дополнительные драйверы» необходимо отметить все галочки (при условии, что установлены драйверы для x86, x64 и т.д. устройств). Это позволит устанавливать драйверы к принтеру по сети не только для 32-битных ПК, но и для 64-битных:
Все! Теперь можно нажимать «ОК» в этом и предыдущем окне. Настройка по предоставлению общего доступа завершена. Теперь рассмотрим как подключиться к нашему принтеру с другого ПК. Для этого необходимо на другом ПК перейти в окно «Устройства и принтеры» и кликнуть по ссылке «Установка принтера«:
В появившемся окне увидим два пункта: «Добавить локальный принтер» и «Добавить сетевой, беспроводной или Bluetooth-принтер«:
Для подключения принтера по IP-адресу выбираем первый пункт, для подключения принтера через Active Directory, выбираем второй пункт. Давайте сперва выберем первый пункт, щелкаем по нему и переходим в «Выбирите порт принтера«:
Выбираем «Создать новый порт«, в «Тип порта» выбираем «Standard TCP/IP Port» либо «Local Port» и нажимаем «Далее«:
В меню «Введите имя или IP-адрес принтера» необходимо указать IP адрес компьютера, на котором установлен принтер (в моем случае это 10.81.0.50), жмем «Далее«, после чего должна начаться установка принтера. По окончанию установки можно будет начать печать.
Так, теперь давайте вернемся на несколько пунктов назад и рассмотрим пример с добавлением принтера через Active Directory. Выбираем пункт «Добавить сетевой, беспроводной или Bluetooth-принтер«:
В меню «Поиск доступных принтеров..«, не дожидаясь поиска сразу нажимаем ссылку «Нужный принтер отсутствует в списке«:
В появившемся меню мы видим три варианта установки, можно выбрать любой из них. В первом пункте можно найти принтер через Active Directory, во втором пункте можно найти, указав имя компьютера или отыскав компьютер по сети, в третьем пункте можно указать ip-адрес. Выбираем первый пункт, нажимаем «Далее» и получаем окно «Поиск: Принтеры«:
Здесь появиться список всех доступных принтеров в доменной сети, а также можно отфильтровать их по параметрам. На скриншоте видно, я выбрал свой принтер, который расшарил ранее, п
Как установить принтер на Windows 10

Как правило, от пользователя не требуется дополнительных действий при подключении принтера к компьютеру под управлением Windows 10. Однако в некоторых случаях (например, если устройство довольно старое) не обойтись без средства установки, с которым мы и хотим вас сегодня познакомить.
Устанавливаем принтер на Виндовс 10
Процедура для Windows 10 не слишком отличается от таковой для других версий «окон», разве что более автоматизирована. Рассмотрим её поподробнее.
- Подключите ваш принтер к компьютеру комплектным кабелем.
- Откройте «Пуск» и выберите в нём «Параметры».
- В «Параметрах» кликните по пункту «Устройства».
- Воспользуйтесь пунктом «Принтеры и сканеры» в левом меню окна раздела устройств.
- Нажмите «Добавить принтер или сканер».
- Подождите, пока система определит ваше устройство, затем выделите его и нажмите на кнопку «Добавить устройство».
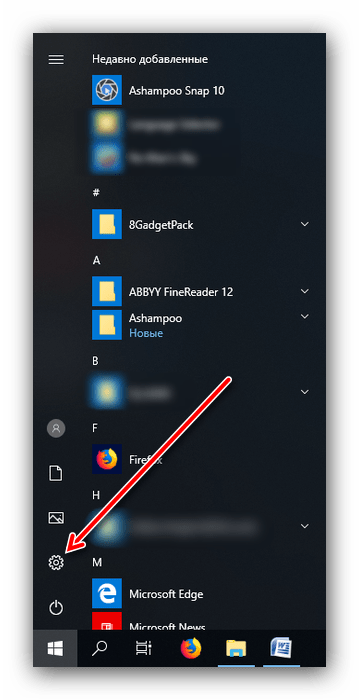

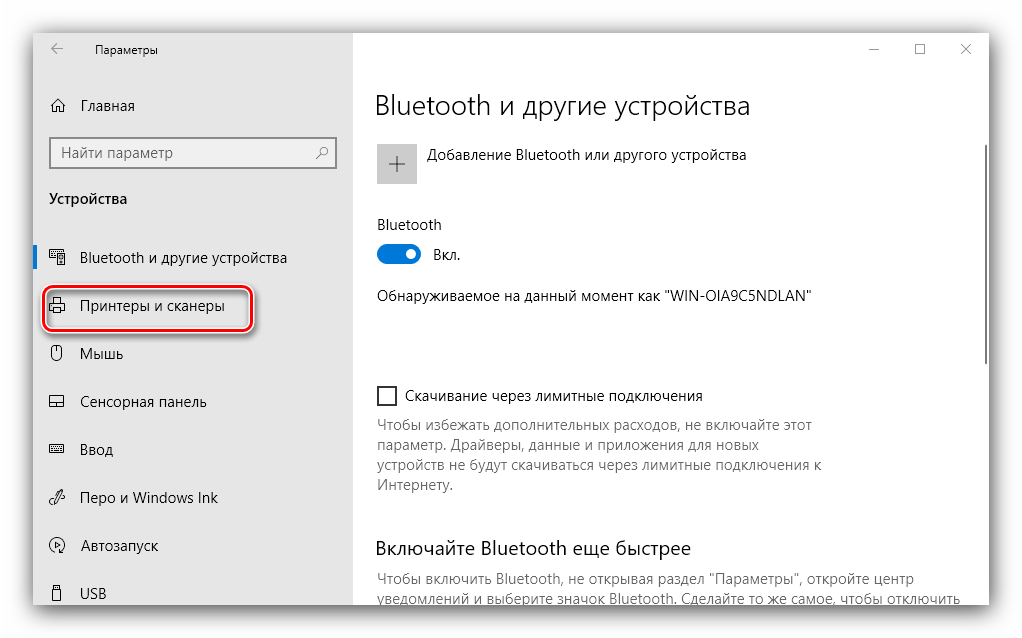

Обычно на этой стадии процедура и заканчивается – при условии корректно установленных драйверов девайс должен заработать. Если же этого не произошло, кликните по ссылке «Необходимый принтер отсутствует в списке».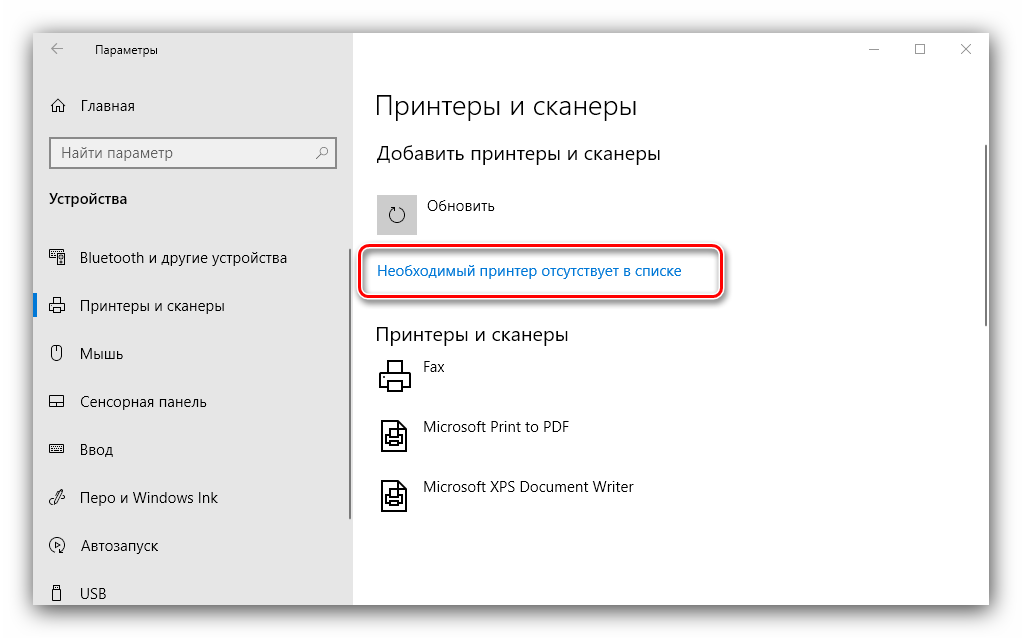
Появится окно с 5 вариантами добавления принтера.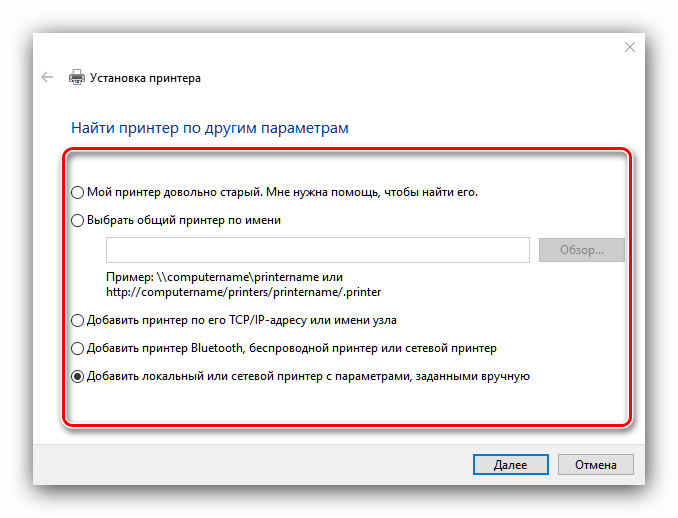
- «Мой принтер довольно старый…» – в этом случае система снова попробует автоматически определить печатающее устройство, используя другие алгоритмы;
- «Выбрать общий принтер по имени» – пригодится в случае использования девайса, подключённого в общую локальную сеть, но для этого нужно знать его точное имя;
- «Добавить принтер по TCP/IP-адресу или имени узла» – почти то же, что и предыдущая опция, но предназначенная для подключения к принтеру вне локальной сети;
- «Добавить принтер Bluetooth, беспроводной принтер или сетевой принтер» – тоже запускает повторный поиск девайса, уже по несколько иному принципу;
- «Добавить локальный или сетевой принтер с параметрами, заданными вручную» – как показывает практика, чаще всего пользователи приходят именно к этой опции, на ней и остановимся поподробнее.
Установка принтера в ручном режиме выглядит следующим образом:
- Первым делом осуществляется выбор порта подключения. В большинстве случаев здесь ничего не нужно менять, но некоторые принтеры всё-таки требуют выбора разъёма, отличного от установленного по умолчанию. Проделав все нужные манипуляции, нажимайте «Далее».
- На этой стадии происходит выбор и установка драйверов принтера. В системе присутствует только универсальное ПО, которое может не подойти к вашей модели. Лучшим вариантом будет использование кнопки «Центр обновления Windows» – это действие откроет базу данных с драйверами к большинству распространённых печатающих устройств. Если у вас есть установочный CD, можно воспользоваться им, для этого следует нажать на кнопку «Установить с диска».
- После загрузки базы данных найдите в левой части окна производителя вашего принтера, в правой – конкретную модель, после чего нажмите «Далее».
- Здесь предстоит выбрать имя принтера. Можете установить своё или оставить по умолчанию, после чего снова переходите «Далее».
- Подождите несколько минут, пока система установит нужные компоненты и определит девайс. Также необходимо будет настроить общий доступ, если эта возможность включена в вашей системе.

Читайте также: Как настроить общий доступ к папке в Windows 10
- В последнем окошке нажимайте «Готово» – принтер установлен и готов к работе.





Данная процедура не всегда проходит гладко, поэтому ниже кратко рассмотрим наиболее часто возникающие проблемы и методы их решения.
Система не видит принтер
Самая частая и самая сложная неполадка. Сложная, потому что вызывать её может масса разнообразных причин. Обратитесь к руководству по ссылке ниже для более подробной информации.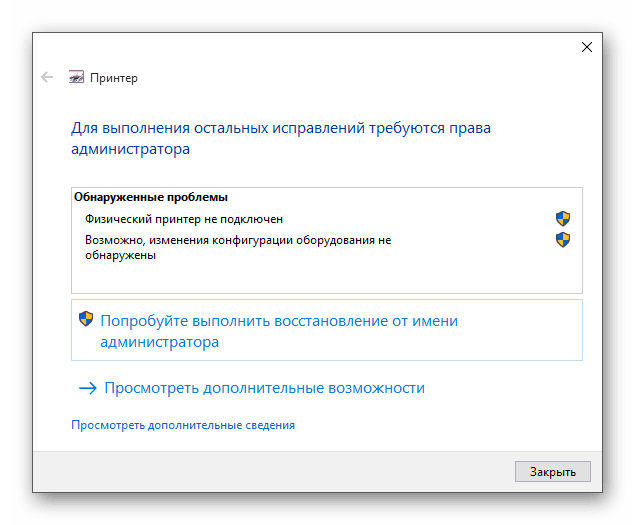
Подробнее: Решение проблемы с отображением принтера в Windows 10
Ошибка «Локальная подсистема печати не выполняется»
Тоже частая проблема, источником которой является программный сбой в соответствующей службе операционной системы. Устранение этой ошибки включает в себя как обычный перезапуск службы, так и восстановление системных файлов.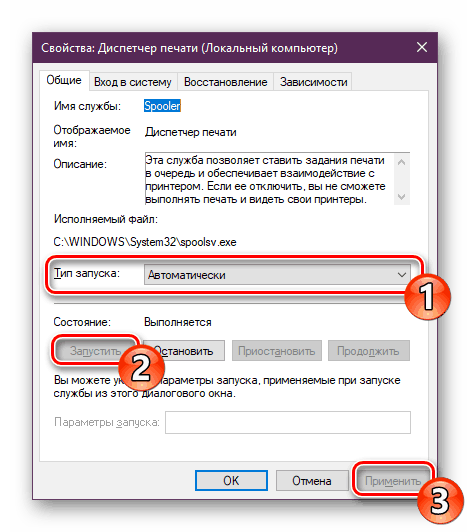
Урок: Решение проблемы «Локальная подсистема печати не выполняется» в Windows 10
Мы рассмотрели процедуру добавления принтера на компьютер под управлением Windows 10, а также решения некоторых проблем с подключением печатающего устройства. Как видим, операция очень простая, и не требует от пользователя каких-то специфических знаний.
 Мы рады, что смогли помочь Вам в решении проблемы.
Мы рады, что смогли помочь Вам в решении проблемы. Опишите, что у вас не получилось.
Наши специалисты постараются ответить максимально быстро.
Опишите, что у вас не получилось.
Наши специалисты постараются ответить максимально быстро.






