Как добавить файлы в архив WinRAR (в WinRAR)?
class=»eliadunit»>Для того, что бы добавить файлы или папки в архив с помощью WinRAR необходимо зайти в WinRAR открыть папку, в которой находятся желаемые для архивирования файлы или папки. Выделить то, что нужно и нажать «Добавить».
Если настройки при установки программы в Windows установлены по умолчанию, то можно просто нажать на файл или папку правой кнопкой мыши и в открывшимся меню нажать «Добавить в архив».
В появившемся окошке можно настраивать множество дополнительных настроек. Во вкладке общие можно:
1. Задавать имя архива в поле ввода, обозначенном на картинке цифрой 1.
2. Указывать папку для создания архива, нажав при этом кнопку «Обзор» и указав путь к папке.
3. Выбирать формат архива RAR или ZIP: «
- 3.1 RAR — это формат, который можно открыть только с помощью программы-архиватора (WinRAR, 7Zip и др.).

- 3.2 ZIP-это формат, который можно открыть на любом компьютере, ибо этот формат является стандартным и поддерживается практически на любой платформе, что является несомненным плюсом при передаче пользователю, у которого, возможно нету на компьютере программы-архиватора. Минусы данного формата противоположны плюсам формата RAR.
4. Выбирать метод сжатия, а их 6 штук начиная от «Без сжатия» и заканчивая «Максимальным». Я поясню про некоторые из них.
- 4.1. «Без сжатия» полезен для тех случаев, когда вам просто надо заархивировать большое количество файлов. Для того, чтобы упростить себе жизнь, а именно, если надо передать по почте или скопировать на какой-либо носитель (все же, наверняка знают, что копирование допустим 1 гигабайта одним файлом будет намного быстрее, нежели копирование его же, но только уже допустим 1000 файлами). И к тому же архивирование этим методом выполнится очень быстро. »
- 4.2. «Скоростной» обладает такими же преимуществами, что и «Без сжатия» и вдобавок информация немного сожмется. »
- 4.3. «Обычный» этом метод полезен тем, кто хочет навести порядок на компьютере и немного увеличить место на своей машине, но при этом иметь постоянный доступ к заархивированной информации. »
- 4.4. «Максимальный» удобен тем, что максимально сжимает информация, дабы сохранить драгоценные мегабайты. Полезен, когда необходимо, допустим, скачать у друга игрушку или т.

- 4.5 Про «Быстрый» и «Хороший» я не писал, потому, что ну они же такие быстрые и хорошие )) а, если на самом деле, не писал, т.к. они являются промежуточными и уникальности я их не вижу…немного лучше перед ним стоящего и немного хуже следующего.
5. Разделять архив на тома, указывая при этом необходимый размер для себя. Это очень удобно в том случае, если необходимо перенести большое количество информации и имеется несколько одинаковых по емкости носителей. Просто необходимо указать размер одного тома. В программе указаны размеры томов на стандартные носители:
- «Дискета — 3.5» (приблизительно 1.4 мегабайта)
- «Мини-диск — Zip100 (приблизительно 95 мегабайт)
- «CD-диск — CD700 (700 мегабайт)
- «DVD-диск — DVD+R (приблизительно 4.5 гигабайта)
6.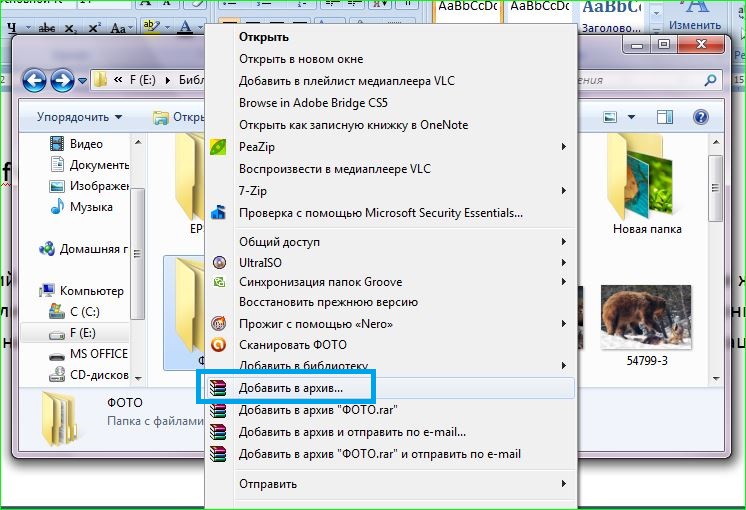 Выбирать метод обновления.
Выбирать метод обновления.
7. Указывать дополнительные параметры архивации «
- 7.1. «Удалить файлы после упаковки». Сразу после того как выбранные Вами файлы заархивируются (упакуются), они удалятся, но при этом останутся в архиве. Этот пункт можно выбирать в том случае, если Вы хотите заархивировать редко употребляемую информацию для экономии места на жестком диске. »
- 7.2. «Создать SFX-архив». Выбрав данный пункт, WinRAR создаст SFX-архив. Что такое SFX-архив? SFX-архив — это самораспаковывающийся архив, такой же архив как и обыкновенный, только с небольшим улучшением: к нему добавляется специальный модуль, который добавляет функцию самораспаковывания, т.е. «SFX-архив =RAR-архив + SFX-модуль». При открытии такого архива Вам будет предложено указать папку для разархивирования и собственно подтвердить или отменить извлечение. Выглядеть это будет так:
7.3 «Создать непрерывный архив»
А после нажатия «OK» папка начнет и через определенный промежуток времени закончит архивироваться.
Рекомендуем к просмотру:
Как быстро создать архив WinRAR
Как создать архив WinRar?Часто необходимо работать с электронными архивами. Особенно тем, кто напрямую связан с Интернетом и почтой, это приходится делать почти ежедневно. Ведь если файл большой, вы просто не сможете его отправить по почте, а если и отправите, то получатель вашего файла будете долго его загружать, и наверняка слать в ваш адрес кучу «приятных» пожеланий. Ну, а если вы работаете с файлообменниками, то там просто не примут ваш файл без архивации. Лучше всего для этого использовать программу-архиватор WinRAR. Обязательно установите её себе на компьютер. На сегодняшний день это самая популярная и легкая в обращении программа. Быстро распаковывать архив мы с вами уже научились. Теперь поговорим о том, как правильно и быстро упаковать информацию в архив
. Как создать архив WinRAR- Соберите все необходимые для архивации файлы в одну папочку;
- Переименуйте папку понятно, но латинскими буквами, т.
 к. иначе ваш файл может просто не открыться, если будет назван русскими буквами;
к. иначе ваш файл может просто не открыться, если будет назван русскими буквами; - Щелкните правой кнопкой мыши по папке, которую хотите заархивировать и в выпадающем меню выберите пункт Добавить в архив “название вашей папки.rar”. У меня папка Test, потому и написано Добавить в архив “
- После того, как вы щелкнули мышкой по надписи Добавить в архив “Test.rar”, программа-архиватор тут же упакует вашу папку и назовет архив точно таким же именем как у папки, только добавит в конце свое расширение. Упакованный в архив файл, будет находиться в том же каталоге, где и ваша папка (если папка находилась на Рабочем столе, то и архив ищете на Рабочем столе).
Вот и вся премудрость. Раньше всё было намного сложнее. Приходилось заходить в программу и архивировать уже из неё. Сейчас все эти процедуры можно произвести не открывая самой программы архиватора.
Сейчас все эти процедуры можно произвести не открывая самой программы архиватора.
Как записать большой файл на флешку
Удачи Вам!
Понравилась статья — нажмите на кнопки:
Как упаковать и распаковать архив файлов на Android-смартфоне
Как распаковать архив с помощью файлового менеджера
Распаковать архив или, наоборот, архивировать документы на большинстве смартфонов можно с помощью собственного менеджера файлов.- Сначала загрузите архив формата ZIP или RAR из почтового ящика или другого источника, а затем найдите его в папке «Загрузки» в приложении «Файлы».
- Теперь выделите файл с помощью длительного нажатия и кликните по трем точкам в правом нижнем углу.

- В меню выберите пункт «Извлечь в».
- Затем вы можете извлечь файл в текущую папку или самостоятельно указать путь распаковки файла.
- Теперь архив будет распакован, и вы сможете использовать его элементы на своем устройстве без ограничений.
Как распаковать архив файлов с помощью приложения Google
Если ваш файловый менеджер не может извлечь заархивированные файлы, вам придется использовать альтернативное приложение, например, Google Files.
- Откройте приложение и перейдите в папку, в которой находится файл архива.
- При нажатии кнопки «Извлечь» содержимое архива автоматически переместится в текущую папку, и вы сможете использовать эти файлы без ограничений.
Как создать архив файлов на смартфоне
Почти все «родные» файловые менеджеры могут легко распаковать ZIP и RAR, но не все могут их создавать. В этом поможет приложение RAR.
- Откройте приложение и выделите файлы, которые вы хотите объединить в один ZIP-файл.

- Теперь выберите опцию «Добавить в архив», символ которой — стопка книг с плюсиком.
- Выберите расширение файла и задайте подходящее имя. Если хотите, то можете дополнительно зашифровать архив с помощью пароля.
- При нажатии кнопки OK в правой нижней панели выделенные файлы будут запакованы в архив выбранного формата.
Читайте также:
Как пользоваться архиватором WinRAR
|
|
|
|
Как работать с архиватором WinRAR
|
Как создать архив WinRAR
|
|
Как сжать файл через WinRAR
|
|
Как открыть архив WinRAR
|
|
|
|
Как распаковать архив WinRAR
|
Как сменить язык в WinRAR
|
|
|
|
Как поставить пароль на архив WinRAR
|
Как разблокировать архив WinRAR
|
|
|
|
Как узнать пароль от архива WinRAR
|
Как сжать фотографии в WinRAR
|
|
|
|
Как заархивировать видео с помощью WinRAR
|
|
|
|
|
Как открыть файл mdf через WinRAR
|
Как сделать самораспаковывающийся архив WinRAR
|
|
|
|
Как разбить файл на части WinRAR
|
Как переименовать файл в архиве WinRAR
|
|
|
|
Какой максимальный размер архива WinRAR
|
Какие форматы поддерживает WinRAR
|
|
|
|
Как обновить WinRAR
|
Как удалить WinRAR с компьютера
|
|
Как создать архив в Linux tar, zip без сжатия и со сжатием файлов
Как создать архив в linux. В этой статье рассмотрим популярные средства для архивирования файлов и папок. Зачем нужно архивирование? Для удобства хранения и перемещения файлов. С его помощью происходит объединение нескольких файлов или папок в один файл.
ОГЛАВЛЕНИЕ:Показать
Следует понимать, что архивация и сжатие это не одно и тоже. Можно произвести архивацию без сжатия (уменьшения объема конечного файла) а можно сжать архив для экономии места на диске. Все зависит от задач.Работа с архивами при помощи утилиты TAR. Стандартный архиватор Linux
Стандартная утилита для создания архивов в linux — «tar». Синтаксис команды такой:
tar опции имя_файла_архива файл_для_архивации
tar опции имя_файла_архива файл_для_архивации |
Основные опции:
- c — создание нового архива
- f — имя файла для архива
- r — добавление файлов в конец архива
- x — извлечение файлов из архива
- t — вывод списка содержимого архива
- v — вывод сведений о работе программы
- -C — распаковать в указанную папку
Например. У меня есть папка «Test» и я хочу создать архив tar. Команда tar будет такой:
У меня есть папка «Test» и я хочу создать архив tar. Команда tar будет такой:
В результате получится файл архива «Test.tar»
Для того, что бы увидеть работу программы можно использовать опцию «v». Будет выведено какие файлы и папки добавлены в архив. Например:
В данном случае архив создается с полной структурой папок.
Как в linux архивировать папку по заданному пути
Часто нужно создать архив не заходя в директорию. Давайте рассмотрим пример как создать архив не сохраняя структуру а создать архив только нужной папки из дерева.
Например, у меня есть папка «test» и вложенные «test1/test2». Внутри каждой папки находится по одному файлу. Если использовать команду вида tar cf test.tar test/test1/test2 то будет архив tar со всеми папками и файлами включая и test и test1.
Чтобы сделать архив папки по определенному пути нужно использовать опцию —directory=КАТАЛОГ либо -C и в конце через пробел указываем нужную папку для архивации.
Пример использования linux tar с опцией «directory»:
tar cf test2.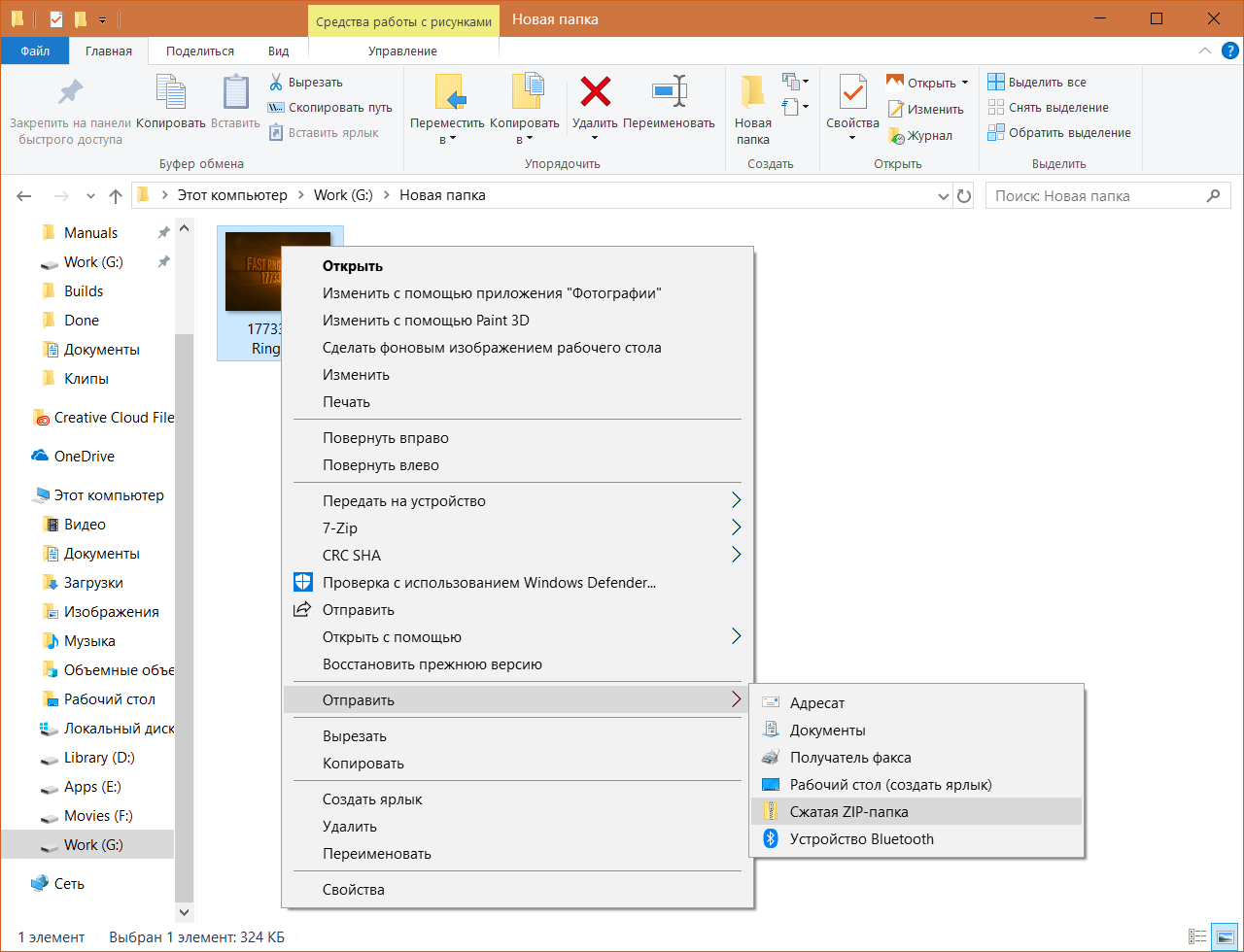 tar —directory=test/test1/ test2
tar —directory=test/test1/ test2
tar cf test2.tar —directory=test/test1/ test2 |
Теперь пример с опцией «-С»:
tar cf test2.tar -C test/test1/ test2
tar cf test2.tar -C test/test1/ test2 |
Как видим результат одинаковый. Так, что используйте тот вариант который покажется более удобным.
Теперь давайте рассмотрим как добавить файл или папку в уже созданный архив. Для этого нужно использовать опцию «r». Пример. Добавить файл «file.txt» в архив «Test.tar». Используем команду:
Что бы просмотреть содержимое архива tar используйте команду:
Будет отображено содержимое архива «Test».
Как распаковать tar архив в linux
Теперь давайте рассмотрим как распаковать архив tar. Для этого дайте команду:
Архив будет распакован в текущую папку. Как быть если нужно распаковать не весь архив а извлечь только нужный файл. Допустим я хочу извлечь файл «file.txt». Для этого нужно дать команду:
Допустим я хочу извлечь файл «file.txt». Для этого нужно дать команду:
tar xf Test.tar Test/file.txt
tar xf Test.tar Test/file.txt |
Для того, чтобы извлечь архив в другой каталог используйте атрибут «-C». Например требуется распаковать архив в папку «Driver» находящуюся в директории «Zhelezo». Выполню команду:
tar xf Test.tar -C Zhelezo/Driver/
tar xf Test.tar -C Zhelezo/Driver/ |
Думаю с архивированием и разархивированием файлов и папок в линукс без сжатия все понятно.
Создание архива в Linux с использованием сжатия
Переходим к созданию сжатых архивов. Рассмотрим два основных метода сжатия Gzip (быстрее работает) и Bzip2 (лучше сжимает).
Пример сжатия tar gz linux, методом Gzip (утилита сжатия и восстановления (декомпрессии) файлов, использующая алгоритм Deflate):
Рассмотрим, как сжать папку с файлами — «Test». Для сжатия gzip используем tar z и расширение .gz :
Для сжатия gzip используем tar z и расширение .gz :
tar zcvf Test.tar.gz Test
tar zcvf Test.tar.gz Test |
Пример сжатия Bzip2 (утилита для сжатия данных с помощью алгоритма Барроуза — Уилера.):
Для сжатия Bzip2 используем tar j и расширение .bz2 :
tar jcvf Test.tar.bz2 Test
tar jcvf Test.tar.bz2 Test |
Получили два архива «Test.tar.bz2» и «Test.tar.gz».
- Ознакомьтесь с предложением, предоставляет молниеносные скорости и не регистрирует активность пользователей Лучший Сервис VPN
- Один из лучших сервисов хотя и не дешевый. Множество функций безопасности, поддержка P2P и стримов Сервис NordVPN
Linux распаковать tar gz и tar bz2
Распаковать сжатые файлы можно способом описанным выше либо так же используя tar z и tar j . Например, чтобы распаковать gz файл (gzip), используем команду:
Например, чтобы распаковать gz файл (gzip), используем команду:
Для распаковки bzip команду:
Как разделить большой архив tar на несколько файлов определенного размера (linux многотомный архив)?
Для передачи по сети файла большого размера иногда необходимо разделить его на более мелкие части. В данном примере я расскажу как сделать это с помощью утилиты split. Работа с утилитой проста. Задаем ключ, затем указываем файл и префикс. Разберем на примере. Я «разобью» архив «Test.tar» на части по 10 килобайт:
split -b 10K Test.tar «Test.tar.part»
split -b 10K Test.tar «Test.tar.part» |
Размер задаётся целым числом и необязательной единицей изменения
(пример: 10K это 10*1024). Единицы изменения:
K, M, G, T, P, E, Z, Y (степень 1024) или KB, MB, … (степень 1000).
Можно разбить не по размеру а по частям указав количество. Например я разделю тестовый архив на 3 части. Для этого нужно использовать ключ -n . Пример:
Для этого нужно использовать ключ -n . Пример:
split -n3 Test.tar «Test.tar.part»
split -n3 Test.tar «Test.tar.part» |
Итак мы поняли как разделить архив и по размеру и обозначив желаемое количество частей. Теперь давайте посмотрим как собрать разделенный архив. Для этого будем использовать утилиту cat . Для объединения всех частей архива вводим команду:
cat Test.tar.parta* > Test.tar
cat Test.tar.parta* > Test.tar |
Символ «*» после «.parta» обозначает, что нужно использовать все файлы с именем «parta». После выполнения команды файл будет объединен.
Создание и распаковка ZIP-архивов в linux
Переходим к работе с архивами zip в linux. Для работы нам потребуется утилита zip . По умолчанию она не установлена. Для инсталляции выполним команду:
Для создания архива зип нужно указать команду zip затем имя будущего архива с расширением .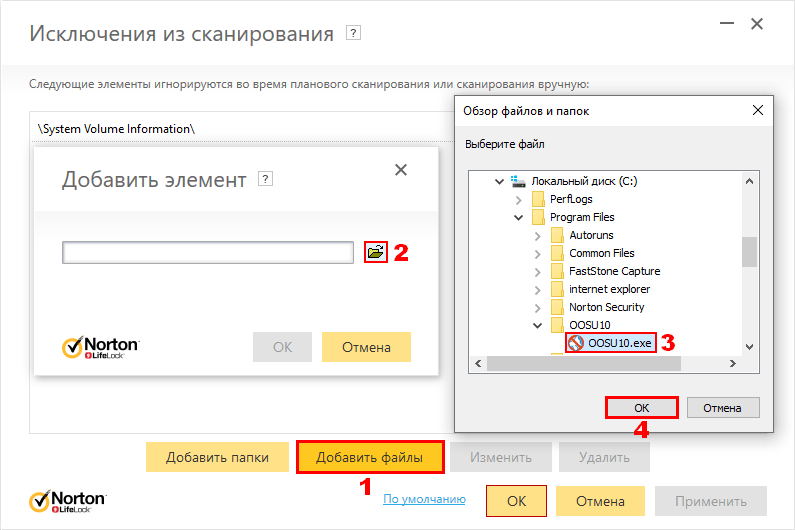 zip , затем имя файла для архивации:
zip , затем имя файла для архивации:
zip имя_файла.zip имя_файла.txt
zip имя_файла.zip имя_файла.txt |
Если нужно добавить в архив сразу несколько файлов то перечислите их через пробел. Например:
zip archive.zip file.txt file2.txt file3.txt
zip archive.zip file.txt file2.txt file3.txt |
Для архивирования папки используйте ключ -r. Например:
zip -r archive.zip Folder
zip -r archive.zip Folder |
Создаем zip-архив с паролем в Linux
С помощью утилиты «zip» можно создавать архивы с паролем. Для этого используется опция -P. Например:
zip -P пароль имя_архива.zip имя_файла
zip -P пароль имя_архива.zip имя_файла |
Так, что бы создать архив secure.zip в котором будет заархивирован файл «file. txt» с паролем «passwd» введите команду:
txt» с паролем «passwd» введите команду:
zip -P passwd secure.zip file.txt
zip -P passwd secure.zip file.txt |
Для того, что бы задавая пароль никто его не увидел укажите ключ -e или —encrypt . Например. Чтобы создать зашифрованный архив файла «file.txt» с именем «secure.zip» укажите команду:
zip -e secure.zip file.txt
zip -e secure.zip file.txt |
После выполнения команды будет выдан запрос на задание пароля и подтверждения:
Enter password: Verify password:
Enter password: Verify password: |
Напомню, что при вводе пароля отображения символов не будет.
Установка степени сжатия для zip архива. Для утилиты zip можно указать насколько сильно необходимо сжать архив. Можно указать значение от 0 до 9. Здесь 0 это отсутствие сжатия, 9 — максимально.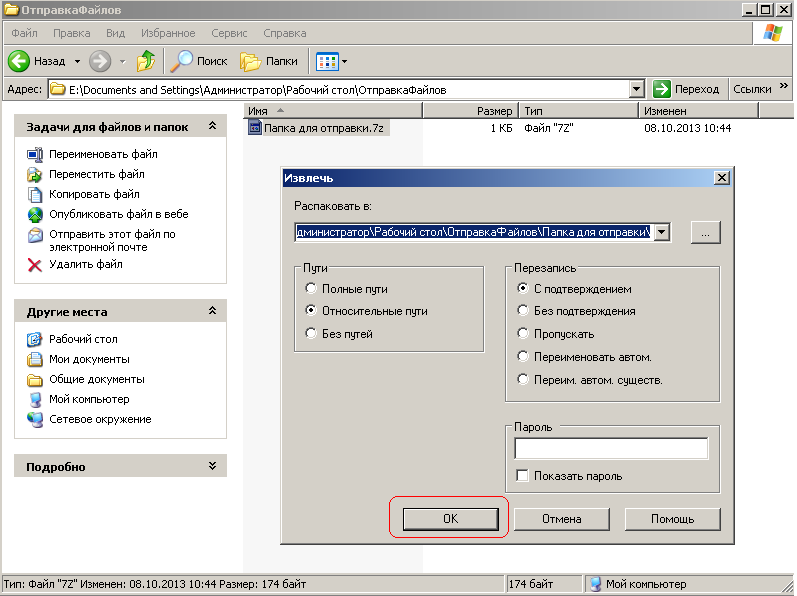 По умолчанию то есть без указания дополнительных параметров, выставлено значение 6. Пример. Для архивации папки «folder» без сжатия команда будет такой:
По умолчанию то есть без указания дополнительных параметров, выставлено значение 6. Пример. Для архивации папки «folder» без сжатия команда будет такой:
zip -0 -r folder.zip folder
zip -0 -r folder.zip folder |
Учитывайте, что чем выше укажете уровень сжатия тем выше нагрузка на систему и больше времени потребуется на операцию.
Распаковка zip-архива в Linux
Что бы распаковать zip в linux используйте команду unzip. Синтаксис такой: unzip имя_архива.zip. Например, что бы распаковать архив с именем «archive.zip» выполните:
Файлы будут распакованы в текущую директорию. Если требуется распаковать в другую папку то нужно использовать параметр -d . Например. Нужно распаковать архив «archive.zip» в папку с названием «1» находящуюся в папке «Документы». Для этого даем команду:
unzip -d ~/Документы/1 archive.zip
unzip -d ~/Документы/1 archive.zip |
Для распаковки зашифрованных архивов на которые был установлен пароль будет выдан запрос на ввод пароля а затем нужно подтвердить указав английскую букву «y».
Создание и распаковка архива tar.xz в Linux
Некоторые программы распространяются в этом формате. Как устанавливать программы в линукс читайте в этой статье.
Ещё один популярный формат архива в линукс .xz. Используется алгоритм сжатия LZMA2, такой же как и в 7z имеющий очень высокую степень сжатия. Расплачиваться за это придется нагрузкой на процессор и большее использование памяти по сравнению .gzip и .bzip2.
В этом разделе я расскажу как создавать и как распаковать tar.xz файл в Linux. Для работы потребуется поддержка утилиты сжатия XZ. Если её нет то установите командой:
sudo apt install xz-utils
sudo apt install xz-utils |
Синтаксис для создания архива tar.xz такой:
tar cfJ имя_архива.tar.xz имя_файла
tar cfJ имя_архива.tar.xz имя_файла |
- c — создать архив
- f — имя файла
- J — указывает на создание архива xz
- v или —verbose — можно указать для отображения добавленных в архив файлов
Если передаете аргументы tar с дефисами (например, tar -cf в отличие от tar cf), тогда опция -f должна быть последней , поскольку она указывает имя файла.
Для примера создадим архив папки Test. Для этого дадим команду:
Создан архив Test.tar.xz. Для распаковки архива синтаксис такой:
tar xf имя_файла.tar.xz
tar xf имя_файла.tar.xz |
Распаковка архива tar.xz
Для примера распакуем созданный ранее архив папки Test. Для этого нужно дать команду:
- x — извлечь файлы
- f — имя файла архива
На этом с архивами формата xz разобрались.
Распаковка RAR в Linux
Для распаковки «RAR» архивов в Linux используется утилиты unrar-free свободное программное обеспечение и unrar . По умолчанию онb не устанавливаются. Для инсталляции используйте команду:
sudo apt install unrar-free
sudo apt install unrar-free |
Либо установите несвободную утилиту командой:
Программа unrar-free не всегда может распаковать некоторые архивы RAR 3. 0. Для распаковки таких архивов потребуется unrar. Но, чтобы установить несвободные программы у вас должен быть подключен репозиторий non-free. В этой статье я рассказал как подключать репозитории.
0. Для распаковки таких архивов потребуется unrar. Но, чтобы установить несвободные программы у вас должен быть подключен репозиторий non-free. В этой статье я рассказал как подключать репозитории.
Рассмотрим как работать с утилитой unrar-free.
Для просмотра файлов в архиве используется ключ -t. Например:
Для извлечения файлов из архива rar используйте команду unrar с ключом -x . Например, что бы распаковать архив «archive.rar» используйте команду:
Рассмотри работу с утилитой unrar:
Основные опции:
- e — извлечь файлы в текущий каталог;
- l — cписок содержимого архива;
- p — вывести файл на стандартный вывод;
- t — протестировать архив;
- v — вывести информация об архиве;
- x — извлечь файлы с полным путем
Пример. Извлечем каталог archive.rar, для этого выполним команду:
файлы будут распакованы в ту папку в которой находитесь.
Более полную информацию по работе программ всегда можно получить указав в терминале:
имя программы —help — Краткая справка man имя программы — Подробная справка
имя программы —help — Краткая справка man имя программы — Подробная справка |
На этом все.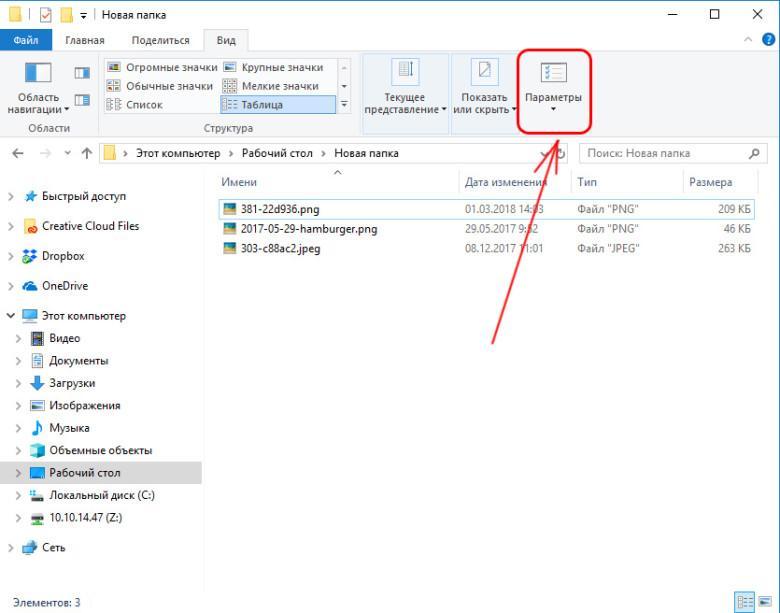 Думаю с архивированием в линукс разобрались.
Думаю с архивированием в линукс разобрались.
Видео: Как создать архив в linux:
Как загрузить и распаковать архив на сервере
1.1. Зайдите в панель Plesk, используя предоставленные Вам учетные данные.Для этого перейдите по ссылке вида https://доменное_имя_или_ip-адрес_сервера:8443/ (обратите внимание, что используется протокол HTTPS и порт 8443), введите имя пользователя и пароль, нажмите «Войти»: 1.2. После успешного входа выберите «Домены» и перейдите к станице управления доменами: 1.3. Выберите домен, для которого нужно распаковать архив. Нажмите «Менеджер файлов»: 1.
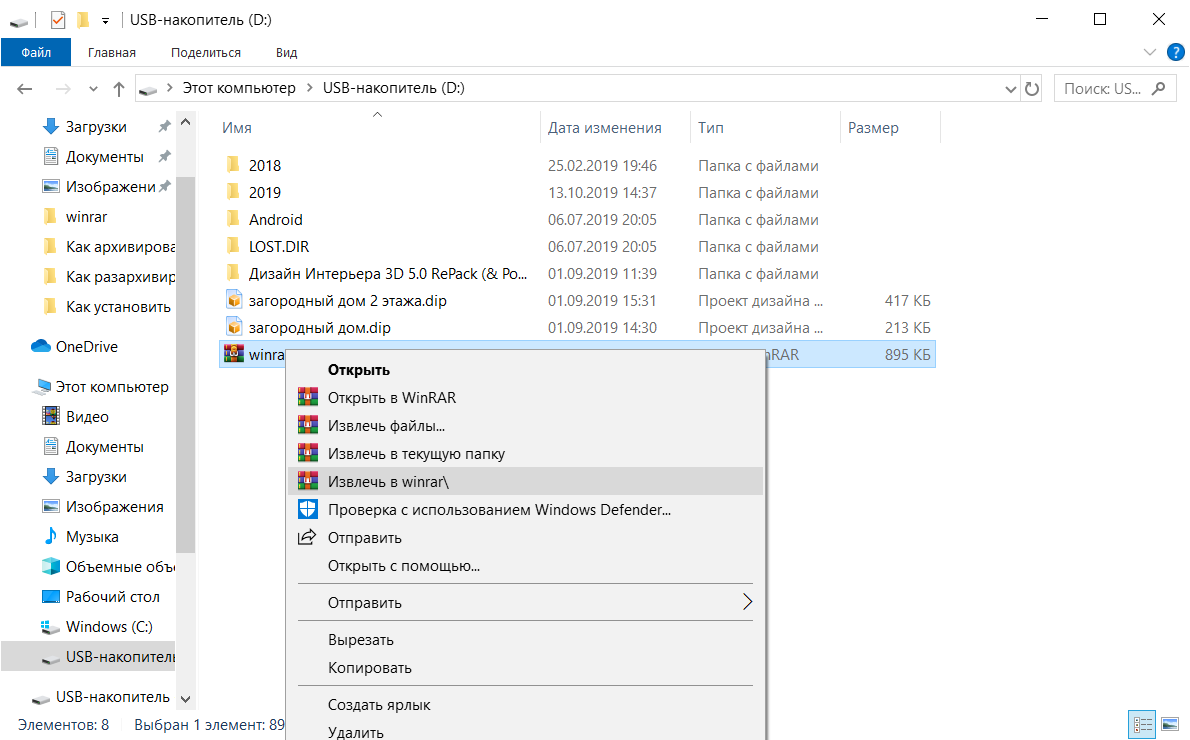 4. Перейдите в соответствующую папку, куда будет распакован архив (например, httpdocs):
1.5. После того, как Вы перешли в нужную папку, нажмите «Создать файл»:
1.6. На открывшейся странице выберите «Загрузить файл», выберите архив в формате zip,
который необходимо распаковать, поставьте галочку «Загрузить и распаковать арзив» и нажмите кнопку «OK» Внимание! Распаковка других видов архивов, отличных от формата zip, не поддерживается Plesk.
Поэтому загружайте только zip-архивы.
1.7. Если распаковка прошла успешно, то Вы увидите соответствующее сообщение.
В списке файлов и папок будут представлены файлы и папки из распакованного архива:
На этом распаковка архива завершена. 2.1. Загрузите файл архива по FTP в папку /private на хостинге.
4. Перейдите в соответствующую папку, куда будет распакован архив (например, httpdocs):
1.5. После того, как Вы перешли в нужную папку, нажмите «Создать файл»:
1.6. На открывшейся странице выберите «Загрузить файл», выберите архив в формате zip,
который необходимо распаковать, поставьте галочку «Загрузить и распаковать арзив» и нажмите кнопку «OK» Внимание! Распаковка других видов архивов, отличных от формата zip, не поддерживается Plesk.
Поэтому загружайте только zip-архивы.
1.7. Если распаковка прошла успешно, то Вы увидите соответствующее сообщение.
В списке файлов и папок будут представлены файлы и папки из распакованного архива:
На этом распаковка архива завершена. 2.1. Загрузите файл архива по FTP в папку /private на хостинге. Как загружать файлы по FTP
читайте в инструкции Как загрузить файлы сайта на FTP-сервер 2.2. Напишите письмо на support@hb.by с просьбой распаковать архив. При этом обязательно укажите
следующую информацию: 2.2.1. Имя сайта, для которого необходимо распаковать архив
Как загружать файлы по FTP
читайте в инструкции Как загрузить файлы сайта на FTP-сервер 2.2. Напишите письмо на support@hb.by с просьбой распаковать архив. При этом обязательно укажите
следующую информацию: 2.2.1. Имя сайта, для которого необходимо распаковать архив 2.2.2. Имя файла архива, предварительно загруженного по FTP в папку private на шаге 2.1.
2.2.2. В какую папку должен быть распакован архив (например, httpdocs/images) и что необходимо сделать с файлами при совпадении имен (файлы должны быть заменены файлами из архива, замена файлов не должна производиться и т.п.). Внимание! Служба технической поддержки не несет ответственности в случае некорректного указания данных, представленных выше. Поэтому при обращениях будьте внимательны и обязательно удостоверьтесь в том, что вся указанная в обращении информация корректна. 2.3. После того, как архив будет распакован, Вам будет направлено соответсвующее письмо на электронную почту.

Как архивировать файлы в zip
Формат файлов zip
ZIP-файлы — один из наиболее популярных способов экономии места на диске и отправки больших файлов или папок на другие компьютеры. Процесс создания zip-файла или zip-папки может слегка отличаться в зависимости от используемого вами устройства, поэтому здесь мы расскажем о самых лучших способах архивирования для пользователей Mac и Windows, прежде чем перейти к обсуждению более эффективных и надежных альтернативных методов.
ZIP-файл — это один или несколько сжатых файлов, которые находятся в одном месте. При архивировании файла или папки их содержимое сжимается, а избыточные данные удаляются, следовательно, для их хранения или передачи используется намного меньшее количество данных. Этот процесс называется «сжатием данных без потерь». Это означает, что существенное уменьшение размера файла не затронет его содержимое. ZIP — это формат архивирования файлов. Существуют и другие форматы, например RAR и 7-ZIP, но ZIP является наиболее распространенным из них.
Зачем архивировать файлы?
ZIP-файлы чрезвычайно полезны в том случае, если у вас есть большая группа файлов или один большой файл, которым вам нужно поделиться с рабочей группой. Многие почтовые клиенты не предоставляют возможности делиться большими файлами, поэтому сжатие файлов часто рассматривается как один из самых эффективных способов отправки больших объемов данных. Кроме того, zip-файлы можно использовать для шифрования личных данных перед отправкой по сети.
Как архивировать папку или файл на Mac
Для сжатия нескольких файлов вместе пользователям macOS нужно убедиться, что эти файлы находятся в одной папке. В идеале необходимо создать новую папку, содержащую только те файлы, которые вы хотите сжать. Затем можно просто нажать правой кнопкой мыши на папку или щелкнуть ее, удерживая нажатой клавишу Ctrl, и выбрать «Сжать элементы». ZIP-файл будет сохранен в том же месте, где находится исходная папка.
Если вам нужно сжать только определенные файлы в папке, а не всю папку, удерживайте нажатой клавишу Command и затем нажмите на файлы, которые хотите заархивировать. Выбрав все необходимые файлы, нажмите правой кнопкой мыши и выберите «Сжать [#] элементов». Все элементы будут сжаты в один zip-файл с названием «archive.zip». Можно изменить имя файла, нажав на него правой кнопкой мыши и выбрав «Переименовать». Если нужно сжать только один файл, сделайте то же самое — нажмите на него правой кнопкой мыши и выберите «Сжать [имя файла]».
Выбрав все необходимые файлы, нажмите правой кнопкой мыши и выберите «Сжать [#] элементов». Все элементы будут сжаты в один zip-файл с названием «archive.zip». Можно изменить имя файла, нажав на него правой кнопкой мыши и выбрав «Переименовать». Если нужно сжать только один файл, сделайте то же самое — нажмите на него правой кнопкой мыши и выберите «Сжать [имя файла]».
Как создать zip-файл в Windows 10
Функция «Отправить в»
Процесс идентичен для пользователей Microsoft. Убедитесь, что все файлы, которые вы хотите сжать, находятся в одной папке. Нажмите правой кнопкой мыши на папку и выберите вариант «Отправить в». В меню «Отправить в» найдите опцию «Сжатая папка». Нажмите на нее, и ваш сжатый файл будет сохранен на рабочем столе.
Чтобы выбрать несколько файлов в папке, удерживайте нажатой клавишу Ctrl и щелкните каждый файл, который хотите заархивировать. Если все файлы, которые требуется сжать, расположены друг за другом в папке, щелкните первый элемент, а затем, удерживая клавишу Shift, щелкните последний элемент, и все файлы между ними также будут выбраны автоматически. Нажатием правой кнопки мыши теперь можно сжать все выбранные файлы. Чтобы сжать один файл, просто нажмите на него правой кнопкой мыши и выполните те же действия.
Нажатием правой кнопки мыши теперь можно сжать все выбранные файлы. Чтобы сжать один файл, просто нажмите на него правой кнопкой мыши и выполните те же действия.
Вкладка «Общий доступ»
Еще один способ заархивировать файлы в Windows — выбрать все файлы, которые вы хотите сжать, и затем на вкладке «Общий доступ» в проводнике найти и нажать кнопку «Архивировать». Это можно сделать на любом компьютере с ОС Windows версии 8.1 или выше, а в более ранних версиях нужно будет воспользоваться правой кнопкой мыши и опцией «Отправить в».
Как открыть zip-файл
Для распаковки zip-файла на Mac просто дважды щелкните его. Также можно нажать на него правой кнопкой мыши, навести курсор на опцию «Открыть с помощью» и выбрать «Утилита архивирования». При распаковке архива будет создана новая папка со всеми имеющимися файлами в том же месте, что и zip-файл.
В Windows можно просмотреть содержимое zip-папки, не распаковывая ее. Однако содержимое нельзя редактировать, пока вы не извлечете файлы.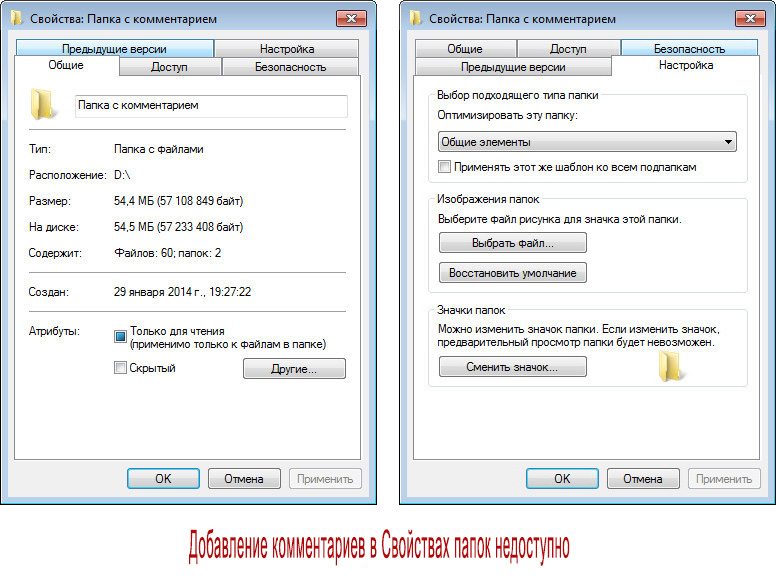 Для этого нужно нажать правой кнопкой мыши на zip-папку и выбрать «Извлечь все». Файлы будут извлечены и сохранены в том же месте, что и zip-файл, или же вы можете указать другое местоположение, нажав «Обзор» в мастере извлечения всех файлов. То же самое можно сделать с отдельными файлами в заархивированной папке, если вы не хотите извлекать сразу все файлы. Просто нажмите правой кнопкой мыши на файл и выберите «Вырезать», а затем вставьте его в ту папку, где он будет храниться.
Для этого нужно нажать правой кнопкой мыши на zip-папку и выбрать «Извлечь все». Файлы будут извлечены и сохранены в том же месте, что и zip-файл, или же вы можете указать другое местоположение, нажав «Обзор» в мастере извлечения всех файлов. То же самое можно сделать с отдельными файлами в заархивированной папке, если вы не хотите извлекать сразу все файлы. Просто нажмите правой кнопкой мыши на файл и выберите «Вырезать», а затем вставьте его в ту папку, где он будет храниться.
Добавление файлов в существующую zip-папку
Возможно, у вас уже есть заархивированная папка, в которую нужно добавить файлы. К счастью, в Windows сделать это несложно. Просто перетащите новые файлы или папки поверх zip-архива, как при добавлении файла в обычную папку.
На Mac это невозможно сделать без использования сторонних услуг. Существуют надежные сторонние программы архивирования данных, например WinZip, однако они могут представлять серьезную угрозу безопасности, особенно если вы архивируете личные файлы. Исходя из этого, самый безопасный способ добавить новые файлы в zip-папку на Mac — это создать новый zip-файл с нуля.
Исходя из этого, самый безопасный способ добавить новые файлы в zip-папку на Mac — это создать новый zip-файл с нуля.
Как создать zip-файл, защищенный паролем
В Windows 10 можно защитить zip-файлы паролем, который обеспечивает определенный уровень безопасности. Для этого нужно нажать правой кнопкой мыши на zip-файл и выбрать «Свойства». На вкладке «Общие» нажмите «Дополнительно». Выберите «Зашифровать содержимое для защиты данных», нажмите ОК в окне «Дополнительно», а затем нажмите ОК в окне «Свойства», чтобы сохранить изменения. Теперь на значке файла будет изображен замок. Вы по-прежнему сможете открыть файл обычным способом, если войдете в свою учетную запись, но доступа к файлу с других учетных записей не будет. Это надежный метод защиты zip-файла на вашем компьютере, но он не гарантирует безопасность при отправке файла в другое место.
Для пользователей Mac возможности еще более ограничены. На Mac нет возможности защитить zip-файл паролем напрямую. Вам нужно будет поработать с терминалом, что довольно непросто, и, учитывая другие доступные варианты, это и не нужно.
Существует множество сторонних приложений для защиты zip-файлов в Windows и на Mac. Однако использование сторонних приложений связано с некоторыми рисками, так как вам потребуется предоставить доступ к вашим незащищенным файлам третьим лицам.
Недостатки zip-файлов
ZIP-файлы — эффективное решение, если вы хотите уменьшить размер файла, но его эффективность прежде всего зависит от типа файла. Например, файлы MP4 и JPEG уже имеют достаточную степень сжатия, и при архивировании они ненамного уменьшатся в размерах. Хотя архивирование обычно приводит к уменьшению размера файла, для некоторых файлов это уменьшение будет незначительным, так как их невозможно сильно сжать без повреждения. Также существует риск, что файлы будут повреждены в процессе сжатия. Кроме того, сжатие файла подразумевает несколько дополнительных этапов, а отправка сжатых файлов может превратиться в проблему, поэтому стоит рассмотреть альтернативы, которые позволят сделать этот процесс более эффективным.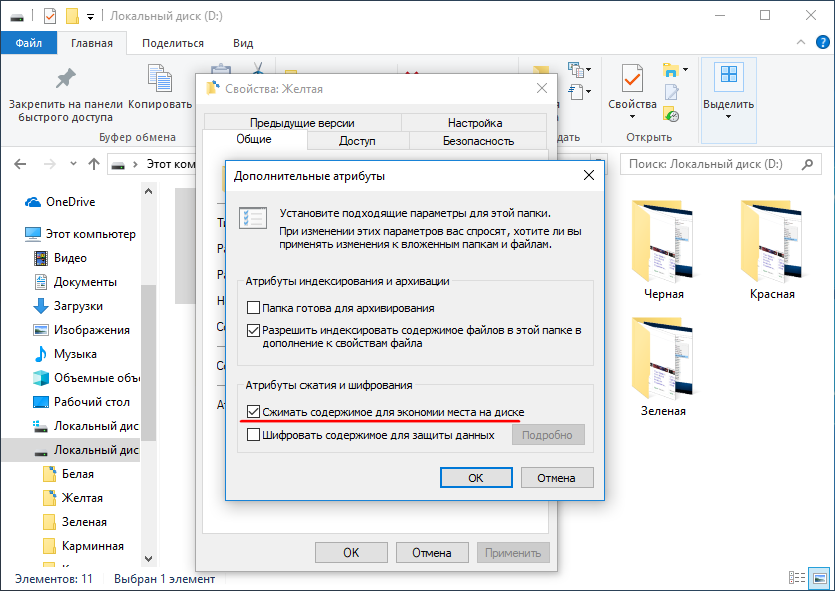
Альтернативы zip-файлам
Учитывая ограничения, описанные выше, вы можете решить, что сжатие файлов на самом деле не лучшее решение для вас. Zip-файлы — хороший способ сэкономить место на вашем устройстве, но это означает, что для работы с файлом вам потребуется найти архив, в котором он хранится, и распаковать его перед тем, как открыть файл. Это может отнять у вас много времени. Лучше выбрать вариант, который позволяет сохранять файлы в исходном размере, но при этом они не занимают место на вашем компьютере. И здесь на помощь приходят облачные хранилища.
При использовании функции умной синхронизации Dropbox вы сохраняете свои файлы на онлайн-сервере, а значит, они не будут занимать место на вашем компьютере, и вы сможете получить доступ к ним из любой точки, где есть подключение к Интернету. С помощью Dropbox можно загружать файлы любого размера в любом формате и делиться ими с другими людьми, для чего достаточно нескольких нажатий кнопок. Вы не рискуете повредить файлы во время сжатия.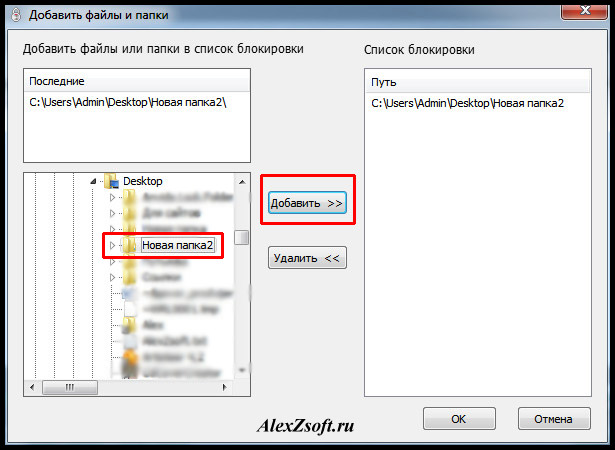 Вы можете легко загружать и мгновенно отправлять большие файлы, производя меньшее количество действий.
Вы можете легко загружать и мгновенно отправлять большие файлы, производя меньшее количество действий.
Если вам все же нужно использовать zip-файлы, вы можете сохранять и отправлять их из Dropbox. Dropbox также обеспечивает возможность предварительного просмотра заархивированных файлов.
Если вы скачаете программу Dropbox для компьютера, то получить ваши файлы будет так же просто, как перенести их в папку Dropbox. В веб-приложении можно перетаскивать файлы прямо в Google Chrome, Safari или любой другой браузер, который вы используете с открытым веб-приложением. Чтобы поделиться своими файлами и папками, просто нажмите «Поделиться» и выберите получателя. Вы можете защитить паролем файлы Dropbox точно так же, как и zip-папки. Таким образом, их смогут открыть только те пользователи, которым вы предоставили доступ и пароль. Вы и ваша рабочая группа можете редактировать файлы и папки, а также делиться ими непосредственно в Dropbox. Для этого не нужно каждый раз создавать и отправлять новые zip-файлы с обновленными документами. Вся информация в Dropbox обновляется по мере редактирования, что значительно повышает эффективность совместной работы.
Архив в Outlook для Windows
Есть несколько способов архивировать сообщения в Outlook. Способы, которые вы можете использовать, зависят от типа учетных записей электронной почты, которые вы настроили в Outlook.
Все учетные записи имеют доступ к папке архива. Для учетных записей Microsoft 365, Outlook.com и Exchange папка «Архив» является одной из папок Outlook по умолчанию, например «Входящие», «Отправленные» и «Удаленные». Эту папку нельзя удалить. Если вы используете Outlook с учетной записью Exchange или Exchange Online, к папке архива применяются политики папок, например политики хранения.
Для учетных записей POP и IMAP вы можете создать папку архива или назначить существующую папку для использования в качестве папки архива. Вы не можете изменить расположение папки архива для учетных записей Microsoft 365 или Exchange.
Использование кнопки «Архив» для перемещения сообщений в папку «Архив» не уменьшает размер почтового ящика. Если вам нужно уменьшить размер почтового ящика, вы можете использовать онлайн-архив в Microsoft 365 для предприятий или можете архивировать элементы вручную.
Архивировать сообщения с помощью кнопки «Архивировать»
Вы можете использовать кнопку «Архив» в группе «Удалить» на ленте, чтобы переместить одно или несколько сообщений в папку «Архив», не удаляя их.Использование архива дает несколько преимуществ.
Заархивированные элементы по-прежнему легко найти из окна поиска или путем перехода в папку «Архив». По умолчанию, когда вы вводите термин в поле поиска, Outlook ищет все папки в вашем почтовом ящике.
Элементы по-прежнему доступны на вашем телефоне или других устройствах в папке архива
Архивировать элементы в Outlook
Выберите одно или несколько сообщений в папке «Входящие» или в другой папке для архивации.
В группе Удалить выберите Архив . Вы также можете использовать клавишу Backspace, чтобы немедленно заархивировать одно или несколько выбранных сообщений.
Примечание. Для учетных записей Microsoft 365, Exchange, Exchange Online и Outlook.com ваша папка Archive уже существует, даже если вы никогда раньше не использовали эту функцию. Вы найдете его в списке папок Outlook.Если вы не видите папку и используете Outlook 2016 или Outlook для Microsoft 365, перейдите в Файл > Учетная запись Office > Параметры обновления > Обновить сейчас .
Ваши сообщения будут перемещены в папку «Архив». Если вы заархивировали сообщение по ошибке, перейдите в папку «Архив» и переместите сообщение обратно в папку «Входящие».
Примечание : кнопка Архив видна только в Outlook 2016, Outlook 2019 и Outlook для Microsoft 365.В старых версиях Outlook нет кнопки Архив на ленте.
Архивировать сообщения с помощью клавиатуры
Вы можете заархивировать одно или несколько выбранных сообщений, нажав клавишу Backspace. Если вы нажмете кнопку «Удалить», сообщения попадут в папку Deleted Items . Вы не можете изменить поведение клавиши Backspace.
Примечание: Если у вас открыто сообщение в отдельном окне, а не на панели Чтение , клавиша Backspace не архивирует сообщение.Вы должны закрыть сообщение и просмотреть его на панели Чтение для клавиши Backspace, чтобы заархивировать сообщение. Когда сообщение открыто в новом окне, единственный способ заархивировать сообщение — использовать кнопку Архивировать на ленте.
Как отключить архивирование с помощью клавиши Backspace Outlook для Microsoft 365?
Чтобы предотвратить перемещение элементов клавишей Backspace в папку «Архив», вы можете добавить следующие записи реестра, чтобы отключить эту функцию.
Важно
Внимательно следуйте инструкциям в этом разделе. При неправильном изменении реестра могут возникнуть серьезные проблемы. Прежде чем изменять его, сделайте резервную копию реестра для восстановления в случае возникновения проблем.
Путь реестра групповой политики:
HKEY_CURRENT_USER \ SOFTWARE \ policy \ Microsoft \ office \ 16.0 \ outlook \ options
Имя: DisableOneClickArchive
Тип: DWORD
Значение: 1
Путь в реестре центра настройки Office (OCT): HKEY_CURRENT_USER \ SOFTWARE \ microsoft \ office \ 16.0 \ outlook \ options
Имя: DisableOneClickArchive
Тип: DWORD
Значение: 1
Примечание. Это исправление не применяется к бессрочным версиям Outlook.
Как мне найти архивную папку?
Ваша папка архива находится в списке папок. Чтобы отобразить список папок, выберите Просмотр > Панель папок> Обычный .
Как выполнить поиск в папке архива?
По умолчанию при поиске элементов Outlook с помощью функции поиска в текущем почтовом ящике вверху списка папок Outlook выполняет поиск по всему почтовому ящику.
Если вы хотите охватить поиск только папкой архива, сначала выберите папку архива в списке папок. Ваше окно поиска теперь будет искать только в папке архива.
Чем он отличается от онлайн-архива?
Online Archive — это функция для корпоративных клиентов Microsoft 365, у которых необычно большие почтовые ящики. Эти клиенты могут использовать онлайн-архив, чтобы не удалять старую почту.Онлайн-архив пользователя действует как вторая учетная запись в Outlook с собственной структурой папок. Следовательно, он не включается в поисковые запросы, выполняемые из папки «Входящие».
Если включен онлайн-архив, администраторы и пользователи могут настроить свои почтовые ящики на автоматическое перемещение старых сообщений в онлайн-архив с помощью политик архивирования.
Когда мне следует использовать архив и онлайн-архив?
Мы рекомендуем использовать функцию архивации, чтобы в папке «Входящие» не было сообщений, на которые вы уже ответили или над которыми вы действовали.Думайте об архиве как о файловой папке. Вы можете хранить элементы в папке «Архив» и при этом легко получать к ним доступ. Вы также можете удалять сообщения или перемещать их в определенные папки, если это вам больше нравится.
Для пользователей, у которых есть большие почтовые ящики в организации Office 365 Enterprise, мы рекомендуем администраторам установить политику архивации, которая перемещает элементы в онлайн-архив через год или меньше, если пользователи быстрее достигают квоты своего почтового ящика. Это гарантирует, что пользователям не придется удалять старую почту, чтобы освободить место для новой.Почту старше указанного времени можно перемещать как из папки «Входящие», так и из локальной папки архива.
Часто задаваемые вопросы об архивировании
Если вы используете учетную запись Microsoft 365, Exchange, Exchange Online или Outlook.com, вы не можете изменить расположение, в которое перемещаются ваши заархивированные элементы. Папка архива является одной из системных папок Outlook по умолчанию, и ее нельзя переименовать, переместить или удалить. Если вы используете учетную запись POP или IMAP, такую как Gmail, Yahoo или iCloud, вы можете изменить расположение папки архива, выбрав Файл > Настройки почтового ящика > Инструменты > Установить папку архива .
Archive — это хорошо известная функция, которая уже доступна в Outlook Mobile, Outlook Web App, Outlook.com и даже в других провайдерах электронной почты, таких как Gmail. Поскольку это устоявшееся имя и поскольку онлайн-архив — это уже существующая функция, мы решили сохранить то же самое.
AutoArchive — это более старая функция Outlook, которая позволяет автоматически перемещать старые письма в файл.pst файл. Это означает, что сообщения удаляются с сервера, и их труднее найти с помощью поиска. Если жесткий диск, содержащий AutoArchive.pst, становится непригодным для использования, эти сообщения теряются. Online Archive — это замена AutoArchive корпоративного уровня.
AutoArchive можно использовать, если у вас нет онлайн-архива и если ваш ИТ-отдел не отключил эту функцию. Дополнительные сведения об автоархивации в Outlook 2016 см. В разделе Архивирование старых элементов вручную в Outlook для Windows.
Archive широко доступен в Outlook для Windows, Outlook Mobile, Outlook в Интернете и Outlook.com. Функцию архивирования нельзя отключить с помощью групповой политики.
Нужна дополнительная помощь?
Как создать новую папку архива в Outlook?
Почтовый ящик Outlook имеет определенный размер, и новые сообщения электронной почты вряд ли перестанут приходить.Чтобы предотвратить его переполнение, вы можете переместить старые элементы в архив — отдельный файл данных Outlook (PST), который при необходимости можно открыть в Outlook. Как создать новую папку архива в Outlook?
Есть несколько способов архивировать сообщения в Outlook. Способы, которые вы можете использовать, зависят от типа учетной записи электронной почты, которую вы настроили в Outlook.
Все учетные записи имеют доступ к папке «Архив». Для учетных записей в Office 365, Outlook.com и Exchange папка «Архив» является одной из папок Outlook по умолчанию, как и папки «Входящие», «Отправленные» и «Удаленные».Эта папка не может быть удалена. Если вы используете Outlook с учетной записью Exchange или Exchange Online, политики папок, например политики хранения, применяются к папке архива.
Для учетных записей POP и IMAP вы можете создать папку архива или назначить существующую папку, которая будет использоваться в качестве папки архива. Вы не можете изменить расположение папки архива для учетных записей в службах Office 365 и Exchange.
Использование кнопки «Архив» для перемещения сообщения в папку «Архив» не уменьшает размер почтового ящика.Если вам нужно уменьшить размер почтового ящика, вы можете использовать онлайн-архив в Office 365 для предприятия или архивировать элементы вручную.
По умолчанию Outlook архивирует элементы через регулярные промежутки времени с помощью функции автоархивации. Для получения дополнительной информации см. Автоматическое архивирование старых элементов.
unsplash.comПри необходимости вы также можете архивировать элементы вручную. Таким образом, вы можете контролировать, какие элементы архивируются, где их хранить и сколько им должно быть лет для архивирования.
- Выполните одно из следующих действий:
В Outlook 2013 щелкните Файл> Информация> Инструменты очистки> Архив.
В Outlook 2016: щелкните Файл> Информация> Инструменты> Очистить старые элементы.
- Щелкните «Архивировать эту папку и все подпапки», затем выберите папку, которую хотите заархивировать.
- В разделе Архивировать элементы старше даты ввода.
- Если вы хотите заархивировать несколько папок с разными настройками, вы можете создать несколько файлов .pst. Например, вы можете захотеть хранить элементы в папке «Отправленные» дольше, чем в папке «Входящие» .
- Установите флажок «Включить элементы» с установленным флажком «Не архивировать автоматически», чтобы заархивировать отдельные элементы, исключенные из автоматического архивирования.Эта опция не отменяет исключение этих элементов, но позволяет игнорировать настройку Не автоматически архивировать только для этого архива.
- Щелкните кнопку ОК.
Отключение автоархивации
- Чтобы архивировать только тогда, когда вы хотите, отключите функцию автоархивации. Щелкните Файл> Параметры> Дополнительно.
- В разделе «Автоархивирование» щелкните «Параметры автоархивации».
- Снимите флажок Запускать автоархивирование каждые n дней.
Добавьте архив почтовых кампаний на свой веб-сайт
Добавьте настраиваемый архив почтовых кампаний Mailchimp на свой веб-сайт и позвольте посетителям просматривать ваши недавние кампании, что может улучшить видимость и SEO вашего сайта.Вы можете встроить наш код генератора архивов или спроектировать и разместить свой собственный архив кампании для дополнительного контроля. Мы будем автоматически обновлять ссылки в архиве каждый раз, когда вы отправляете кампанию.
Из этой статьи вы узнаете, как добавить архив кампании на свой веб-сайт.
Перед тем, как начать
Вот некоторые вещи, которые нужно знать перед тем, как начать этот процесс.
- Это расширенная функция, рекомендованная для пользователей, знакомых с пользовательским кодированием.Свяжитесь со своим разработчиком или наймите эксперта Mailchimp, если вам нужна помощь.
- Если вас не устраивает код, поделитесь архивом рассылки вашей аудитории по электронной почте в Интернете, чтобы продемонстрировать свои недавние кампании.
- Отображение последней кампании в архиве может занять до 48 часов.
- Эта функция совместима с сайтами http: // и https: //.
Получить архивный код
Сгенерированный архивный код, который вы разместите на своем веб-сайте, связан с папкой кампаний в вашей учетной записи.Если ваши кампании еще не организованы по папкам, вам необходимо создать их. Затем вы внесете любые изменения в код, скопируете его и вставите на свой сайт, где должен появиться архив.
Создать папку
Чтобы получить код архива, который вам нужен, переместите любые кампании, которые вы хотите отображать на своем сайте, в новую папку. Это может помочь вам дать ей описательное имя, например «Публичные кампании», но имя папки не будет видно посетителям вашего веб-сайта.
Распределите кампании по папкам
Скопируйте архивный код
После того, как ваша папка настроена, вы готовы скопировать код встраивания архива.
Чтобы скопировать код архива, выполните следующие действия.
- Щелкните значок Кампании .
- Нажмите Все кампании .
- Выберите папку и нажмите Получить код архива .
- Щелкните имя папки, которую вы хотите отобразить.
- Скопируйте код в буфер обмена или в текстовый файл.
Отредактируйте и вставьте архивный код
Вы можете внести изменения в предоставленный код.По умолчанию в коде отображаются 10 последних кампаний, но вы можете изменить его так, чтобы отображалось любое число. Найдите код атрибута show = 10 и замените «10» на любое другое целое число.
Чтобы отразить дизайн вашего веб-сайта в архиве, вам необходимо отредактировать CSS, включенный во фрагмент кода. Поскольку каждый сайт индивидуален, обратитесь к своему разработчику или наймите эксперта Mailchimp, если вам неудобно делать это самостоятельно.
Если вас устраивает код как есть или вы внесли нужные изменения, скопируйте код из того места, где он был сохранен, и вставьте его в HTML-код своего веб-сайта, где вы хотите разместить архив.И все готово!
Размещайте собственные архивы
Если у вас есть доступ к разработчику или если вам удобен код, у вас также есть возможность разместить свои собственные архивы Mailchimp. Скопируйте HTML-код из архива рассылки электронной почты, размещенного на Mailchimp, и переместите его на свой веб-сайт в качестве новой страницы.
Если вы решите разместить свои собственные архивы, поисковые системы будут индексировать ваши заархивированные кампании, так что они станут общедоступными для поиска.
Вот как найти архив вашей электронной рассылки.
5 шагов к архивации электронных писем и расширению возможностей Outlook — технический блог
Вы когда-нибудь замечали, что ваша учетная запись Microsoft Outlook замедлилась до сканирования? Базовые функции электронной почты, такие как отправка и получение, выглядят немного забавно? Подумайте о том, чтобы проверить размер вашего почтового ящика. Вы можете быть шокированы, обнаружив, насколько он раздут.
Для большинства версий Outlook, щелкнув Файл > Папка > Свойства > Хранилище — или щелкнув правой кнопкой мыши любую папку и выбрав Свойства — отобразится общий размер не только выбранной папки, но и также любых связанных вложенных папок.
Функция автоматического архивированияOutlook настроена на автоматическое резервное копирование удаленных, отправленных и просроченных задач и элементов календаря. Но если вы получаете сотни сообщений в день и не удаляете их и не перемещаете из папки «Входящие», вы рискуете саботировать свою учетную запись. Превышите 2 ГБ хранилища в переполненном почтовом ящике, и Outlook действительно начнет работать медленно.
Но решить проблему возможно. CMIT Solutions рекомендует вам или вашей команде ИТ-поддержки выполнить пять (5) шагов, описанных ниже, чтобы изменить настройки автоархива.
1. Создайте новую локальную папку или файл .pst (личные папки) для хранения заархивированной почты . Щелкните правой кнопкой мыши заголовок На моем компьютере внизу списка папок и выберите Новая папка . Назовите папку Archived Mail или как-нибудь еще, что легко узнать. В более старых версиях Outlook вы можете выбрать Файл> Архив и изменить дату в разделе Архивировать элементы старше .
2. Создайте новое правило архивации . Щелкните Инструменты > Правила , выберите Exchange из раздела На моем компьютере и щелкните значок + в нижней части окна. Назовите правило значимым и узнаваемым, например «120 дней, автоархив».
3. Определите ограничение по времени и место назначения для сообщений электронной почты, подлежащих архивированию. В меню При поступлении нового сообщения меню измените Дата получения (мы предлагаем 120–180 дней), а затем измените Выполните следующие действия на определенное действие, например « Переместить сообщение + Архивная почта .”Установите флажок для Включено и нажмите OK . В более старых версиях Outlook при нажатии «Инструменты »> «Параметры»> «Другое»> «Автоархив » открывается аналогичный набор параметров.
4. Запустите новое правило для существующих папок электронной почты. Если вы установили новое правило, согласно которому все электронные письма старше шести месяцев будут архивироваться, не позволяйте устаревшим сообщениям, полученным до того, как это правило было реализовано, продолжать засорять ваш почтовый ящик. Выберите предпочтительную почтовую папку, нажмите Сообщения > Правила > 180 дней, Автоархив и терпеливо подождите, пока ваша учетная запись электронной почты реорганизуется.Помните, что вам нужно будет выполнить эту функцию для каждой желаемой папки; кроме того, для архивации Outlook использует «дату последнего изменения», а не «дату получения».
5. Хотите получить доступ к своим архивным письмам? Просто — они ждут вас прямо в левом столбце папок — или под списком файлов PST на вашем компьютере — со всеми другими вашими почтовыми папками. Ключ? Они больше не занимают место в вашем почтовом ящике.
Конечно, архивирование не может вылечить все болезни электронной почты.Если вы получаете доступ к своей почте через Outlook Web App, любые электронные письма, заархивированные на вашем локальном компьютере, не будут отображаться в Интернете — их архивирование означает, что они больше не размещаются на сервере Exchange. А файл .pst или заархивированная папка, хранящиеся на вашем локальном жестком диске, по-прежнему подвержены катастрофической потере данных, если для них не создана резервная копия в рамках вашего плана резервного копирования и аварийного восстановления (BDR).
Кроме того, помните, что Outlook не является настоящим решением для архивирования электронной почты — этот QuickTip просто поможет вам освободить место для хранения в программе, а НЕ защитить вашу электронную почту с помощью резервного копирования или поиска по многолетним накопленным сообщениям.
Чтобы узнать больше о том, как CMIT Solutions может вернуть вашу учетную запись Outlook в боевое пространство и обеспечить беспрецедентную безопасность вашей электронной почты, следите за обновлениями во второй части нашего краткого руководства по архивации электронной почты, в которой подробно описаны преимущества CMIT RADAR (быстрое архивирование, обнаружение и восстановление) Следующая неделя.
Как заархивировать или восстановить документы и папки Paper
Эта статья предназначена для пользователей Dropbox, использующих более старую версию Dropbox Paper. Архивирование недоступно для пользователей Dropbox Paper версии 2020.
Чтобы узнать, используете ли вы старую версию Dropbox Paper:
- Войдите на dropbox.com.
- Щелкните Создать .
- Наведите указатель мыши на Документ
Если вы не видите Dropbox Paper в списке типов документов, значит, вы используете старую версию.
Если вы видите Dropbox Paper в списке типов документов, значит, вы используете Dropbox Paper версии 2020.
Только создатели и пользователи с разрешением на редактирование могут архивировать документы Paper.Когда документ Paper заархивирован, он становится доступным только для чтения для всех, с кем был предоставлен доступ.
Как заархивировать документ Paper
- Откройте документ, который хотите заархивировать.
- Щелкните «… » (многоточие).
- Щелкните Архив .
Как заархивировать папку Paper
- Наведите указатель мыши на папку, которую хотите заархивировать.
- Установите флажок.
- Щелкните Архив .
Как найти и восстановить заархивированный документ Paper
- Войдите в Dropbox.com.
- Щелкните значок сетки в верхнем левом углу.
- Щелкните Paper в появившемся меню.
- Перейдите на вкладку Документы .
- Щелкните раскрывающееся меню сортировки / фильтрации в правом верхнем углу списка документов. По умолчанию установлено значение . Недавно просмотрели .
- Щелкните Архивировано . Вы увидите список ваших заархивированных документов.
- Щелкните документ, чтобы открыть его.
- Щелкните «… » (многоточие) в правом верхнем углу.
- Щелкните Восстановить .
Как найти и восстановить архивную папку Paper
- Войдите на dropbox.com.
- Щелкните значок сетки в верхнем левом углу.
- Щелкните Paper в появившемся меню.
- Щелкните вкладку Папки .
- Щелкните раскрывающееся меню сортировки / фильтрации в правом верхнем углу списка документов. По умолчанию это по алфавиту .
- Щелкните Архивировано .
- Щелкните папку.
- Щелкните Восстановить .
Как навсегда удалить папку Paper
- Заархивируйте папку.
- Щелкните Папки .
- Щелкните Архивировано .
- Щелкните папку.
- Щелкните Безвозвратно удалить .
- Щелкните Безвозвратно удалить .
Заметка о документах, заархивированных до 1 июня 2017 г.
ДокументыPaper, заархивированные до 1 июня 2017 г., будут перемещены на вкладку Deleted в Paper (вместо того, чтобы оставаться в Archived ).
Раньше Dropbox Paper не предлагал простой способ удаления документов. Таким образом, многие пользователи использовали бы Archive для удаления документов из своего списка документов, когда они действительно хотели их удалить. Теперь, когда в Paper есть возможность удаления, мы переместим все заархивированные документы в список Deleted .
Если документ, который вы хотите сохранить, попадает в список Deleted , не беспокойтесь: вы можете легко переместить эти документы обратно в список Archive .
Электронная почта: перемещение заархивированной почты из файла PST в Office 365 | Информационные технологии
Перенос университетом электронных почтовых ящиков преподавателей и сотрудников на Office 365 приносит много новых преимуществ пользователям Pitt Email.Одна особенность, которую оценят большинство пользователей, — это увеличенный объем хранилища для сохраненной почты. В этих инструкциях рассказывается, как переместить сохраненные сообщения из локальных почтовых архивов (файлов PST) в хранилище электронной почты Office 365 в облаке Microsoft.
Всем пользователям Pitt Email (Outlook), которые были перенесены на Office 365 Mail, выделяется не менее 50 гигабайт дискового пространства в облаке Microsoft. Это представляет собой значительное увеличение доступного пространства по сравнению с выделением хранилища по умолчанию в старой локальной службе Microsoft Exchange (Enterprise Exchange).Enterprise Exchange запускал пользователей с 500 мегабайтами хранилища (половиной гигабайта), а затем потребовались билеты службы поддержки, чтобы получить дополнительное пространство. Обычно они выдавались увеличениями на один гигабайт.
Из-за этих ограничений хранения многие пользователи предпочитают хранить свои старые почтовые сообщения локально в архивных файлах PST на своем основном ПК или ноутбуке. Это решение функционально, но не очень надежно. Если вы не сохраните свои архивные почтовые папки на сервере или не создадите их вручную вручную, вы рискуете потерять свои старые сообщения в случае выхода из строя жесткого диска.
По этой причине пользователям, чья учетная запись Pitt Email (Outlook) была перенесена в Office 365, следует подумать о перемещении своих заархивированных файлов обратно в папку «Входящие» по умолчанию, где они будут легко доступны и будут регулярно создаваться резервными копиями со стороны Microsoft.
Пользователи электронной почты
Если вы пользуетесь электронной почтой Pitt (Outlook) только в Интернете и никогда не сталкивались с какими-либо проблемами с квотами электронной почты в своей учетной записи Pitt Email, то вам не нужно читать эту страницу. Эти инструкции предназначены для преподавателей и сотрудников, которые в основном используют почтовый клиент Outlook на ПК или ноутбуке и по какой-то причине должны были создать локальный почтовый архив.
Файл PST
PST-файл — это файл почтового архива, созданный Microsoft для семейства почтовых приложений под торговой маркой «Outlook». Эти приложения включают почтовый клиент Entourage для Macintosh и электронную почту Office 365 (плитка «Outlook» в среде Office 365). Формат файлов PST является проприетарным и предназначен для открытия только почтовыми приложениями Microsoft. PST-файл будет обозначен расширением «.pst», если он указан в реестре файлов. Если вы посмотрите на свойства файла PST в системе Windows, он будет указан как файл данных Outlook .
Поиск папки почтового архива
Если вы не уверены, хранится ли у вас почта в архивных файлах, вам нужно будет открыть почтовый клиент Outlook и просмотреть список папок слева. Для Outlook 2010, 2013 и 2016 необходимо убедиться, что выбрана вкладка Home .
Если ваша версия Outlook обращается к локально хранящемуся архивному файлу, он будет указан под другими записями папки («Входящие», «Отправленные», «Черновики») и выделен собственным треугольным значком.Если вы хотите убедиться, что список является файлом PST в вашей локальной системе, щелкните один раз на имени, чтобы оно было выделено. Затем щелкните правой кнопкой мыши, чтобы открыть дополнительное меню. Если Свойства файла данных указаны как вариант, то выбранный вами файл является файлом PST.
Если вам нужно узнать расположение файла в вашей системе, нажмите кнопку Advanced в поле Properties . Расположение файла PST в вашей локальной файловой системе будет указано в разделе Имя файла .
Импорт почты из файла PST
Если у вас есть почта, хранящаяся в файле PST, вы можете легко импортировать эти сообщения в архив входящих сообщений Pitt Email (Outlook), выполнив несколько шагов. Как вы это сделаете, будет зависеть от того, как вы получаете доступ к своей почте.
Импорт почты из файла PST с помощью интерфейса веб-почты Office 365
Импорт почты из файла PST с помощью интерфейса веб-почты Office 365
Вам потребуется установить и настроить клиентское приложение электронной почты Outlook на ноутбуке или ПК, если вам нужно загрузить заархивированные почтовые сообщения из файла PST в электронную почту Office 365.Если вы используете Office 365 для управления своей электронной почтой Pitt, вам нужно будет настроить почтовый клиент на ноутбуке или ПК хотя бы один раз, чтобы переместить почту из архива PST в ваш онлайн-почтовый ящик. Это связано с тем, что стандартный почтовый интерфейс Office 365 (Outlook Online) не поддерживает функцию импорта почты PST.
Если у вас есть специальный ПК для преподавателей или сотрудников в офисе университета, то, вероятно, у вас установлена версия пакета Microsoft Office. Этот пакет должен включать версию Outlook для настольных приложений (Outlook 2010, Outlook 2011 для Mac, Outlook 2013 или Outlook 2016).Если вы обнаружите, что в вашей системе уже установлена версия Outlook, настройте ее для управления электронной почтой Pitt (Outlook), следуя инструкциям на веб-странице «Чтение электронной почты с помощью клиента (например, Outlook)».
Если у вас не установлен Outlook, возможно, вам придется установить его самостоятельно. Инструкции по установке текущей версии Outlook доступны на веб-странице «Установка Office 365 профессиональный плюс».
Инструкции по импорту почты из файла PST из различных версий Outlook доступны в разделах ниже.
Импорт почты из файла PST с помощью Outlook 2007
Импорт почты из файла PST с помощью Outlook 2010
Импорт почты из файла PST с помощью Outlook 2013
Импорт почты из файла PST с помощью Outlook 2016
Как создавать папки в Gmail для организации электронной почты
- Вы можете создавать папки в Gmail с помощью ярлыков, которые отлично подходят для сортировки различных писем, которые вы получаете каждый день.
- Функции ярлыков в Gmail, по сути, служат той же цели, что и папки, позволяя группировать электронные письма по разным категориям.
- Gmail также имеет функцию «Переместить в», которая позволяет легко отправлять электронную почту в определенную папку, которую вы создали.
- Посетите домашнюю страницу Business Insider, чтобы узнать больше.
Gmail использует ярлыки вместо папок.Однако метки работают почти так же, как папки в любом другом почтовом сервисе.
Уловка для использования ярлыков в качестве папок заключается в использовании опции «Переместить в». Это переместит сообщение — или цепочку сообщений — из вашего почтового ящика на ярлык.
Это полезно для электронных писем, которые вы хотите хранить в течение длительного времени, но не обязательно хотите, чтобы они были вверху вашего почтового ящика, например, планы на отпуск или приглашения на вечеринку.
Вот как создать ярлык Gmail на вашем компьютере или мобильном устройстве.
Ознакомьтесь с продуктами, упомянутыми в этой статье:
MacBook Pro (от 1299,99 долл. США при лучшей покупке)
iPhone 11 (от 699,99 долл. США при наилучшей покупке)
iPad (от 329,99 долл. США при наилучшей покупке)
Lenovo IdeaPad 130 (от 299,99 долл. США) в Best Buy)
Samsung Galaxy S10 (от 899,99 долларов США в Best Buy)
Как создать ярлык в Gmail с помощью компьютера1. Откройте Gmail в любом браузере на ПК или компьютере Mac. Убедитесь, что вы вошли в свою учетную запись Google.
2. Щелкните значок шестеренки в правом верхнем углу экрана.
3. Щелкните «Настройки».
Откройте настройки Gmail.Марисса Перино / Business Insider4 . Щелкните вторую вкладку вверху страницы под названием «Ярлыки».
5. Прокрутите вниз, пока не найдете подраздел «Ярлыки».
6. Щелкните маленькую белую кнопку «Создать новую этикетку».
Найдите свои ярлыки.Марисса Перино / Business Insider7. Откроется всплывающее окно. Введите имя ярлыка, и если вы хотите вложить ярлык под уже существующий — это похоже на создание подпапки или папки внутри папки. Если вы хотите вложить его, установите флажок рядом с ним и выберите родительский ярлык в раскрывающемся меню.
8. По завершении нажмите синюю кнопку «Создать».
Создайте новую этикетку. Марисса Перино / Business InsiderВы также можете создать новую этикетку прямо в папке «Входящие».
1. Выберите любое сообщение в папке «Входящие».
2. Наведите указатель мыши на параметр «Отметить как» и нажмите «Создать».
Нажмите «Создать».» Марисса Перино / Business Insider3. Откроется всплывающее окно для создания новой метки. Введите имя нового ярлыка и нажмите «Создать», когда закончите.
Как создать ярлык в Gmail с помощью мобильного устройства1. Откройте приложение Gmail на своем iPhone, iPad или устройстве Android.Убедитесь, что вы вошли в свою учетную запись.
2. Коснитесь трех полос в верхнем левом углу экрана.
Коснитесь значка меню. Марисса Перино / Business Insider3. Прокрутите вниз, пока не найдете подраздел «Ярлыки». Нажмите «Создать» рядом со знаком «+».
Создайте новую этикетку. Марисса Перино / Business Insider4. Откроется всплывающее окно. Введите название вашего нового ярлыка. Нажмите на синюю опцию «Готово» в правом верхнем углу.
Назовите этикетку, прежде чем использовать ее в качестве папки. Марисса Перино / Business InsiderВы также можете создать новую метку, зайдя в меню «Переместить в» — это то, что вы в любом случае использовали бы для передачи сообщений из общего почтового ящика на ярлык.
1. Начните с открытия сообщения электронной почты и коснитесь трех точек в правом верхнем углу.
Коснитесь трех точек. Марисса Перино / Business Insider2. Нажмите «Переместить в».
Переместить сообщение. Марисса Перино / Business Insider3. Нажмите на знак «+» в правом верхнем углу, чтобы создать новую метку. Откроется тот же экран, на котором вы можете ввести название ярлыка, а затем нажать синюю опцию «Готово», чтобы завершить процесс.
Создайте новый ярлык, на который нужно переместить электронную почту.Марисса Перино / Business Insider Как переместить сообщения в ярлык в Gmail с помощью компьютераПросто щелкните и перетащите сообщение, которое вы хотите переместить, в ярлык на левой боковой панели. Чтобы переместить несколько сообщений одновременно, установите флажки рядом с сообщениями, которые вы хотите переместить, а затем перетащите их с помощью мыши.
Вы также можете щелкнуть правой кнопкой мыши электронные письма, навести указатель мыши на «Переместить в» и затем выбрать ярлык в раскрывающемся меню.
Щелкните правой кнопкой мыши и переместите сообщение с помощью раскрывающегося меню.Изабелла Паолетто / Business Insider Как переместить сообщения в ярлык в Gmail с помощью мобильного устройстваК сожалению, вы не можете перемещать несколько писем одновременно в приложении Gmail, но чтобы переместить отдельное письмо, откройте его, а затем нажмите на три точки в правый верхний угол. Нажмите «Переместить в», а затем выберите ярлык во всплывающем меню.
Переместите свое сообщение на желаемый ярлык. Марисса Перино / Business Insider .

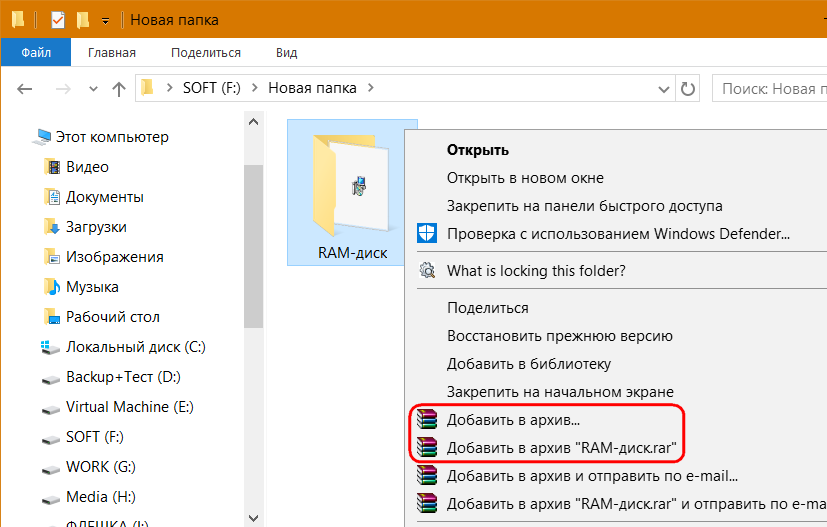

 к. иначе ваш файл может просто не открыться, если будет назван русскими буквами;
к. иначе ваш файл может просто не открыться, если будет назван русскими буквами;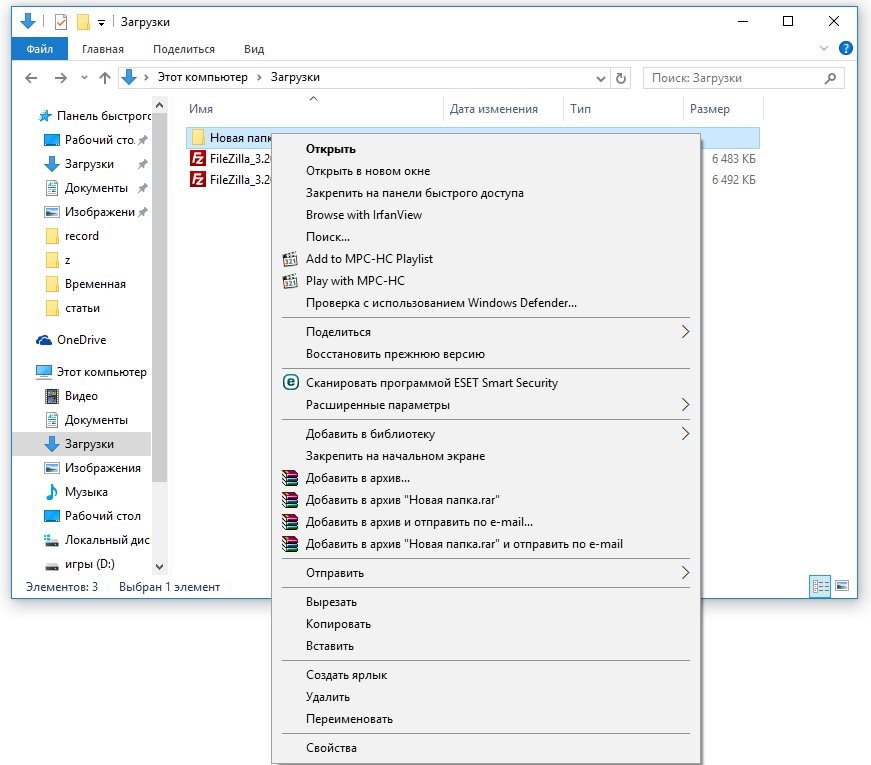


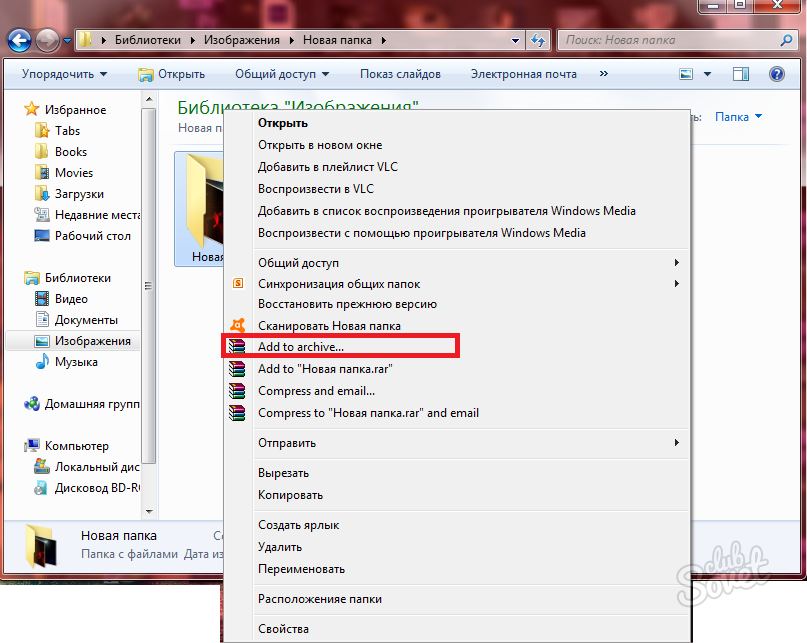
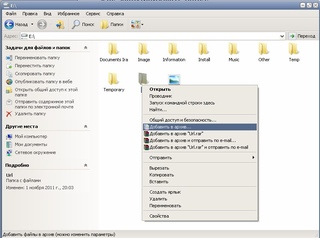 Также архивы удобно передавать по сети, особенно, если это большие объемы информации. Обратите внимание, что наиболее компактно упаковываются текстовые документы или программы. Выбрав после запуска WinRAR и добавления файла имя будущего архива, укажите в выпадающем меню метод сжатия. Если размер папки не имеет значения, можно не сжимать файл. Для стандартного архивирования укажите обычный метод.
Также архивы удобно передавать по сети, особенно, если это большие объемы информации. Обратите внимание, что наиболее компактно упаковываются текстовые документы или программы. Выбрав после запуска WinRAR и добавления файла имя будущего архива, укажите в выпадающем меню метод сжатия. Если размер папки не имеет значения, можно не сжимать файл. Для стандартного архивирования укажите обычный метод.
 Однако, все равно, есть необходимость просмотреть информацию в архиве для ознакомления. Воспользуйтесь следующими рекомендациями:
Однако, все равно, есть необходимость просмотреть информацию в архиве для ознакомления. Воспользуйтесь следующими рекомендациями:
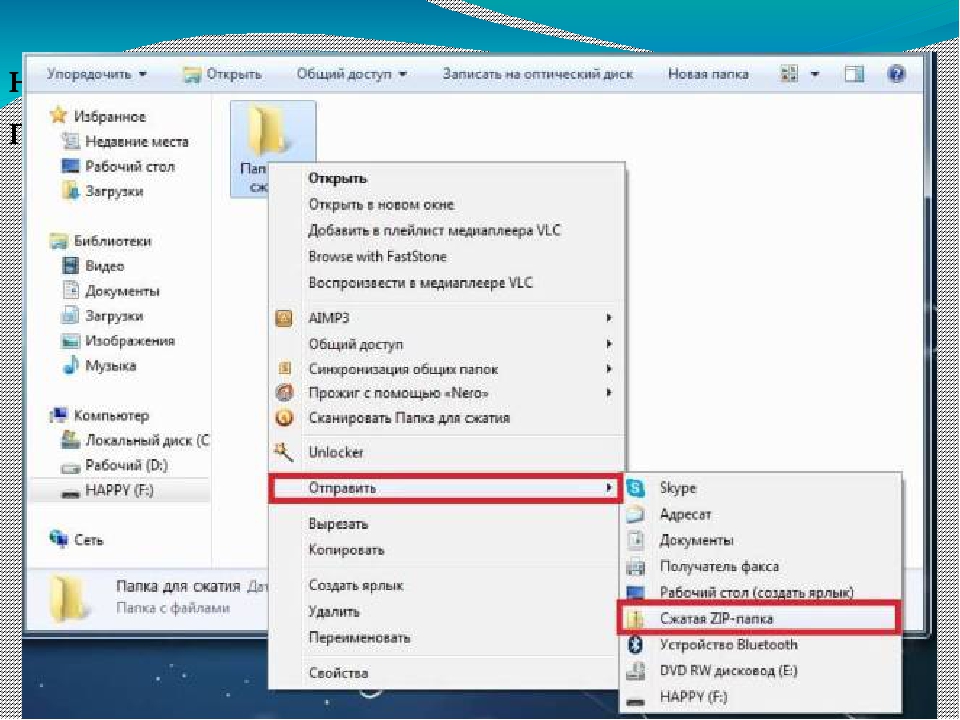 Для извлечения больших объемов информации можно поставить распаковку в фоновом режиме. Распаковка однозначно требуется в том случае, если вы устанавливаете какое-либо приложение или игру, сжатую в архив. Даже если у вас есть свободный доступ к exe-файлу, программа может не установиться, указав на то, что ей недоступны некоторые файлы в архиве. Извлечь файлы и папки можно:
Для извлечения больших объемов информации можно поставить распаковку в фоновом режиме. Распаковка однозначно требуется в том случае, если вы устанавливаете какое-либо приложение или игру, сжатую в архив. Даже если у вас есть свободный доступ к exe-файлу, программа может не установиться, указав на то, что ей недоступны некоторые файлы в архиве. Извлечь файлы и папки можно:
 Рекомендуем приобретать программу на русском языке, чтобы не испортить важные документы или не удалить случайно фотографии памятных событий.
Рекомендуем приобретать программу на русском языке, чтобы не испортить важные документы или не удалить случайно фотографии памятных событий.
 Чтобы надежно защитить документы, установите галочку напротив пункта «Шифровать имена файлов и папок», чтобы названия нельзя было просмотреть.
Чтобы надежно защитить документы, установите галочку напротив пункта «Шифровать имена файлов и папок», чтобы названия нельзя было просмотреть.
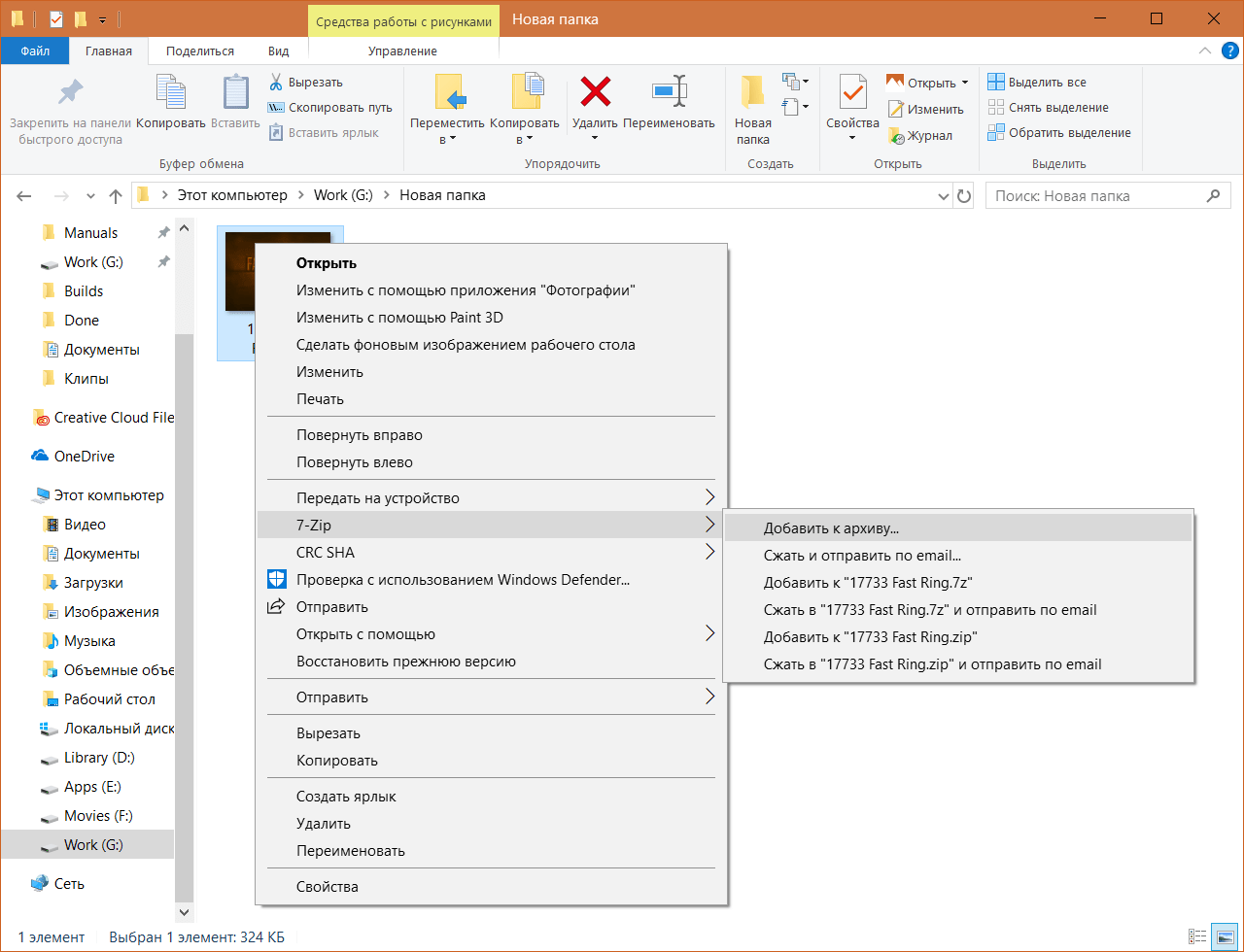
 Выделите изображения или папку с фото и нажмите «Добавить в архив». Многих пользователей интересует, каким образом можно уменьшить размер изображений, при добавлении в архив. К сожалению, использование программы минимально изменит размер фото.
Выделите изображения или папку с фото и нажмите «Добавить в архив». Многих пользователей интересует, каким образом можно уменьшить размер изображений, при добавлении в архив. К сожалению, использование программы минимально изменит размер фото.
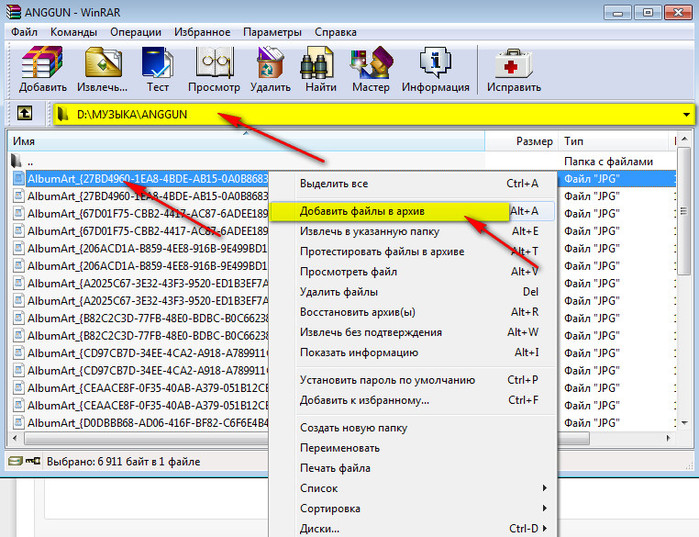

 В открывшемся меню укажите «Открыть с помощью». Вам будет предложено выбрать программу для открытия в Интернете или на компьютере. Чтобы корректно открыть файл, выберите второй пункт «Выбор программы из списка установленных» и в списке укажите WinRAR. После указанных действий все файлы и папки из архива mdf можно быстро извлечь стандартными действиями.
В открывшемся меню укажите «Открыть с помощью». Вам будет предложено выбрать программу для открытия в Интернете или на компьютере. Чтобы корректно открыть файл, выберите второй пункт «Выбор программы из списка установленных» и в списке укажите WinRAR. После указанных действий все файлы и папки из архива mdf можно быстро извлечь стандартными действиями.

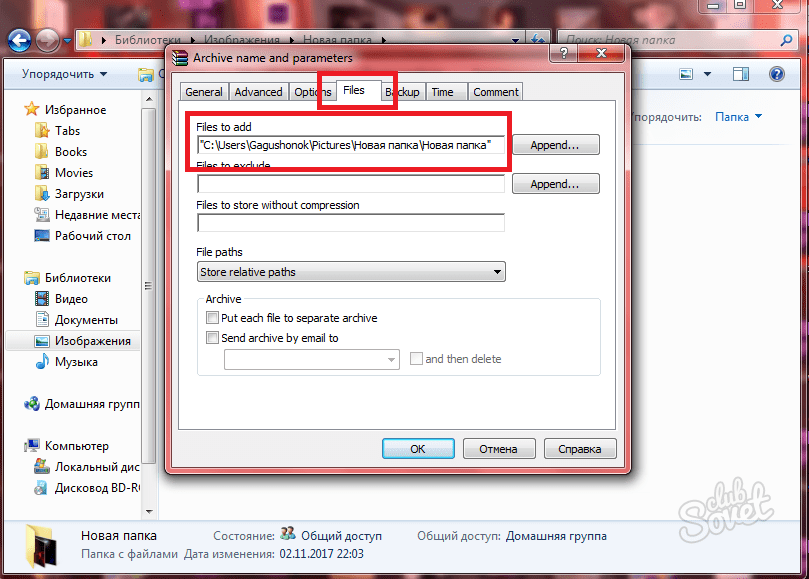 Для того, чтобы архивирование не занимало много времени, укажите в меню быстрое сжатие.
Для того, чтобы архивирование не занимало много времени, укажите в меню быстрое сжатие.
 Непосредственно при работе с файлами, архиватор выполняет все основные действия со следующими форматами: UUE, ISO, GZ, ARJ, 7Z, JAR, ACE, Z и некоторыми другими. Каждый формат распознается автоматически и для него выбирается оптимальный метод сжатия.
Непосредственно при работе с файлами, архиватор выполняет все основные действия со следующими форматами: UUE, ISO, GZ, ARJ, 7Z, JAR, ACE, Z и некоторыми другими. Каждый формат распознается автоматически и для него выбирается оптимальный метод сжатия.
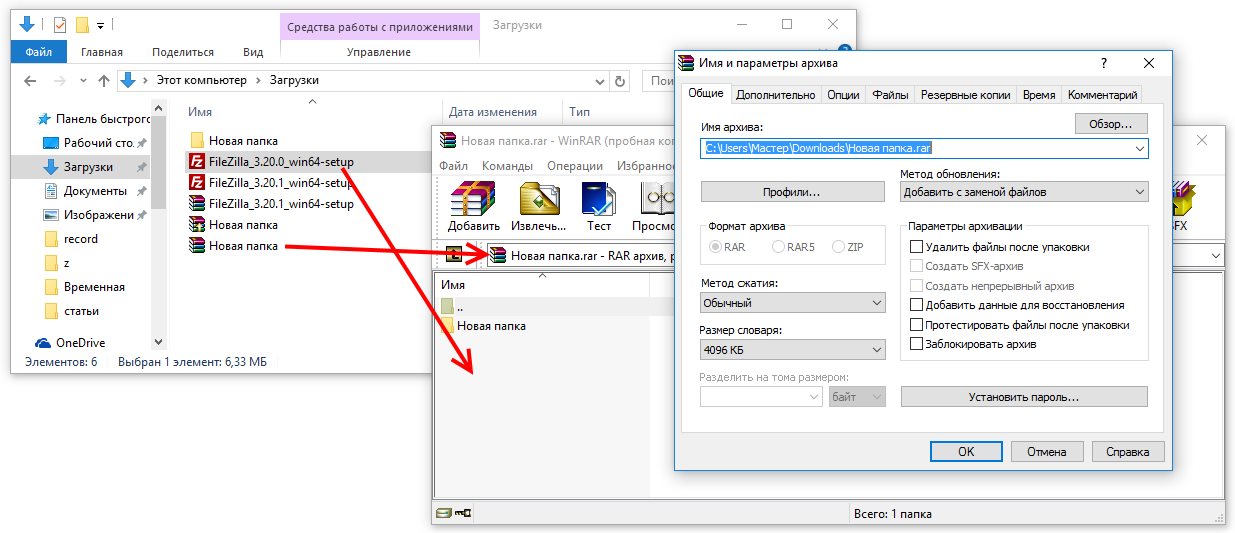 exe, при помощи которой можно легко удалить WinRAR.
exe, при помощи которой можно легко удалить WinRAR.
