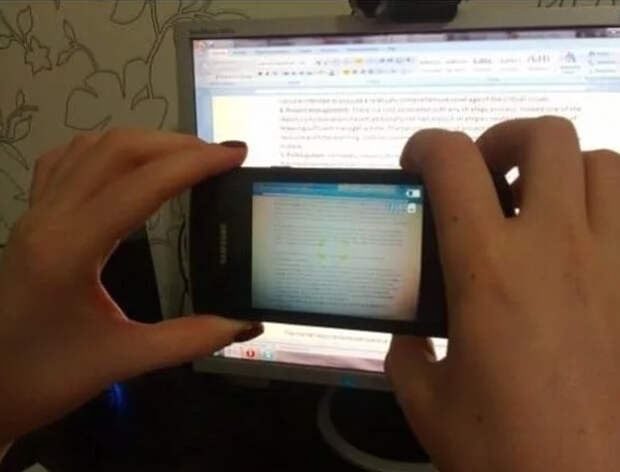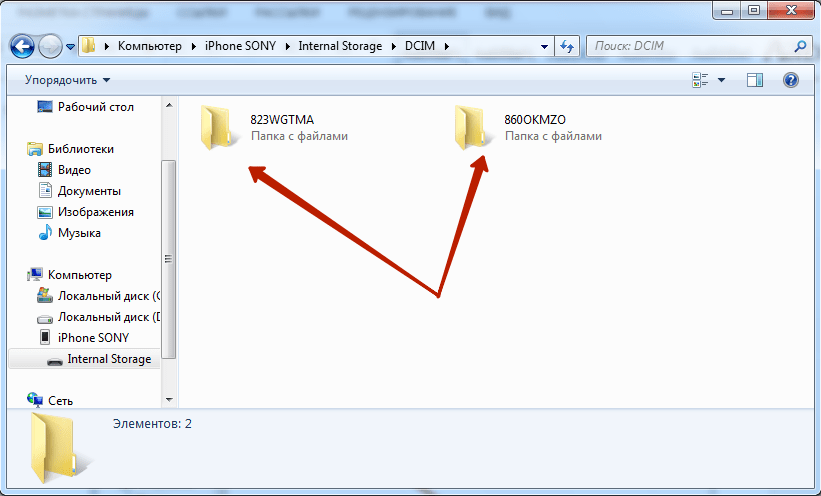Как добавить фотографию в Инстаграм с Компьютера или Телефона?
Содержание статьи
- Как добавить фото в Инстаграм?
- Как добавить фото в историю Инстаграм?
- Как добавить фото в инстаграм с компьютера?
- Как в Инстаграме добавить фото из галереи?
- Как добавить несколько фото в Инстаграм?
- Как добавить фотографию в Инстаграм из другого приложения?
- FAQ
Раньше нужно было ждать, чтобы поделиться впечатлениями с поездок. Ждали, пока закончатся кадры на пленке. Фотографии распечатывали. Чтобы показать их, приглашали друзей в гости. Сейчас можно узнать о приключениях знакомых и посторонних людей просто открыв приложение Инстаграм в телефоне. Оно разработано, чтобы показывать фотографии подписчикам и гостям страницы быстро и легко. И теперь друзья из разных городов и стран могут разделить впечатления друг друга. Остается только их разместить в этой соцсети. Рассмотрим несколько способов, как это сделать на смартфоне и компьютере.
Как добавить фото в Инстаграм?
Изображения загружаются для публикации в ленте или в историях. В первом случае они остаются на странице пользователя и видны в виде «сетки». Второй способ размещения временный. История видна зрителям сутки с момента ее запуска. Фотографии можно добавить из галереи телефона или аккаунта в Инстаграм. Просматривая снимки в Галерее смартфона, удобно сразу отправлять их оттуда в ленту или историю. Кому-то привычнее загружать фотографии через приложение соцсети.
Как добавить фото в историю Инстаграм?
Есть несколько способов. Можно это сделать из аккаунта в Инстаграм или отправить картинку в соцсеть можно из приложения для редактирования фотографий. Начать публикацию изображения в самом приложении можно, свайпнув главный экран вправо. Откроется сервис для создания историй. Загрузить в него изображение можно, указав на значок внизу слева.
Другой способ – возле своей аватарки нажать на голубой кружочек с плюсиком. Приложение демонстрирует Галерею смартфона в хронологическом порядке от последнего снимка к тем, что сделаны раньше. Можно выбрать нужную папку, если картинка для загрузки находится не в хранилище данных камеры.
Можно выбрать нужную папку, если картинка для загрузки находится не в хранилище данных камеры.
Как добавить фото в инстаграм с компьютера?
- Мобильная версия сайта.
На компьютере войдите в аккаунт Инстаграм. Откроется сайт, рассчитанный на просмотр в браузере. Выберите в нем мобильную версию веб страницы:
- Кликните правой кнопкой по полю страницы, в меню нажмите на пункт «Просмотреть код», либо используйте комбинацию клавиш: Ctrl + Shift + I.
- Откроется консоль разработчика. Выберите тип устройства – значок в виде смартфона, или нажмите комбинацию клавиш Ctrl + Shift + M.
- Внизу появится кнопка для загрузки фото, как на смартфоне. Значок фотоаппарата вверху слева открывает сервис публикации историй.
 После изменения отображения можно закрыть консоль разработчика.
После изменения отображения можно закрыть консоль разработчика.
Важно! Функционал для обработки историй на компьютере значительно ограниченнее, чем в мобильном приложении Инстаграм. В зависимости от браузера функционал может меняться. Как минимум, можно добавить текст, несколько стикеров и рисовать фигурные линии. Часто не доступны фильтры, анимации и другие эффекты.
- Расширение для браузера.
Установите расширение Chrome, благодаря которому на компьютере открывается мобильная версия Инстаграм. Этот сервис работает на Windows и Mac. На сайте Instagram.com войдите в свой аккаунт. Загрузите расширение Desktop for Instagram через раздел Apps в Chrome и войдите в аккаунт соцсети.
На странице появится изображение экрана смартфона, блок настройки и кнопка для загрузки изображений. Чтобы добавить в историю фотографию из памяти компьютера, нажмите на значок фотоаппарата в левом верхнем углу и далее действуйте по обычной схеме публикации историй.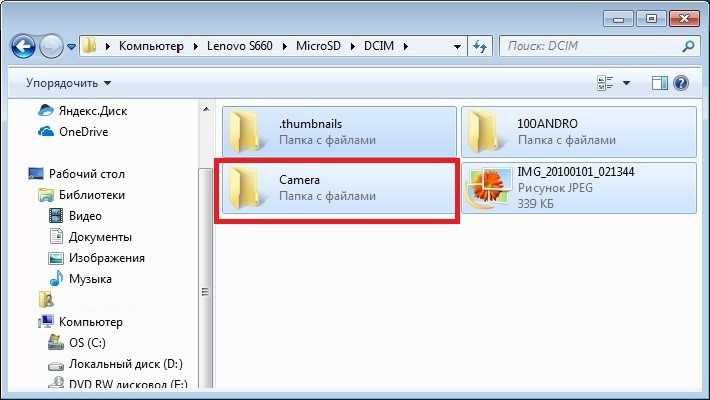
У расширения Desktop for Instagram есть недостатки:
- Видео не загружаются.
- Изображения добавляются по одному. Невозможны пакетная загрузка и редактирование снимков.
- Не отображаются смайлики, выполненные в графике.
Как в Инстаграме добавить фото из галереи?
Это можно сделать с телефона или компьютера. Если использовать приложение Инстаграм в мобильном устройстве, будет проще, чем публиковать с ноутбука:
- Перед тем, как добавить фото с телефона в Инстаграм, не требуется никакой подготовки. Открыв просмотр фотографии в Галерее смартфона, вы увидите возможные действия со снимком. Нажмите значок «Поделиться», а затем «Инстаграм stories». Фотография отправится в сервис создания историй в приложение соцсети. Если нужно разместить изображение в ленте, нажмите на квадратик с плюсом внизу по центру экрана.
- Прежде, чем публиковать фотографию в компьютере или ноутбуке, нужно сделать доступной эту функцию. Последуйте инструкции, указанной выше.
 Затем нажмите на кнопку с «плюсом» внизу экрана.
Затем нажмите на кнопку с «плюсом» внизу экрана.
Так снимки из Галереи попадают в сервис Инстаграм. Их можно обработать внутренними фильтрами и опубликовать.
Как добавить несколько фото в Инстаграм?
Внимание! На компьютере изображения открываются для публикации только по одному. Одновременно несколько снимков можно загрузить только в приложение мобильного устройства.
Перед тем, как добавить в историю Инстаграм несколько фото, откройте в телефоне сервис для публикации Историй и укажите на квадратик внизу слева. Отобразится Галерея с фотографиями. Значок серого цвета справа вверху позволяет выбрать несколько изображений. При активации функции значок изменится на голубой и на картинках появятся кружочки. Нажмите на нужные вам снимки в том порядке, в котором хотите их разместить. Потом при необходимости, их можно поменять местами.
Нажмите «Далее». Фотографии обрабатываются по отдельности. Миниатюры внизу экрана слева активируют снимок для редактирования. Удерживая их, изображение можно перемещать вперед или назад, удалить или скопировать. Когда все готово, нажмите «Далее» и укажите, размещать Историю для всей аудитории или для «Близких друзей».
Удерживая их, изображение можно перемещать вперед или назад, удалить или скопировать. Когда все готово, нажмите «Далее» и укажите, размещать Историю для всей аудитории или для «Близких друзей».
Как добавить фотографию в Инстаграм из другого приложения?
Если вы любите обрабатывать снимки перед публикацией на сторонних сервисах, например, из Lightroom или PicsArt, можно отправлять их в Инстаграм прямо оттуда. Закончив редактирование фотографии, нажмите значок «Поделиться», из предложенных вариантов выберите «Инстаграм», затем Stories. Если нужно разместить изображение в ленте, укажите соответствующий значок. Картинка откроется уже в приложении соцсети. Продолжайте стандартные действия для публикации.
Хотя чаще в Инстаграм добавляют фотографии через мобильное приложение, при необходимости можно это сделать с помощью браузера в компьютере. На PC потребуется открыть такую возможность вручную или с помощью расширения. Помните, что все функции обработки снимков доступны только со смартфона. Выбирайте подходящий для себя метод, и радуйте близких своими фото новостями.
Выбирайте подходящий для себя метод, и радуйте близких своими фото новостями.
FAQ
☆ Как добавить несколько фото в Инстаграм после публикации?
Если снимок опубликован, уже не получится сделать в посте галерею. Нужно начать размещение заново. Сразу выберите несколько изображений.
☆ Добавить фото в инстаграм с компьютера и с ноутбука получится одинаково?
Схема действий на ноутбуке для загрузки фото такая же, как и на стационарном компьютере. Функционал сервиса может отличаться в зависимости от браузера и других факторов.
☆ Нужно ли сжимать файл перед тем, как добавить фото в Инстагра?
Это не обязательно. При необходимости система сожмет его сама. Однако, может снизиться качество.
☆ Как добавить фото в Инстаграм, чтобы система не сжала его?
Максимальная величина изображения в Instagram — 1 080 пикселей в ширину.
☆ Как добавить фото в Инстаграм, чтобы система его не обрезала?
Есть много сервисов, которые «подгоняют» фото под размер для публикации в Инстаграм. Для этого часто фоном добавляют недостающую ширину.
☆ Как добавить фото в Инстаграм с компьютера быстрее?
Самый быстрый способ – настроить в просмотре страницы мобильную версию. Инструкция, как это сделать, записана в данной статье.
☆ Нужно ли учитывать количество фотографий перед тем, как добавить несколько фото в инстаграм? Сколько можно разместить за раз?
Да, ограничение есть. Учитывайте, что можно загрузить не больше 10 фотографий.
Как загрузить фото в Вк с телефона
Как загрузить фото в Вк с телефона
Содержание
- 1 Как загрузить фото в Вк с телефона
- 2 Как добавить фото Вконтакте с Android
- 3 Как добавить фото в Вк с m.
 vk.com (мобильной версии)
vk.com (мобильной версии) - 4 Компьютерный портал. Решение проблем в Windows.
- 5 Как скачать фотографии из ВКонтакте на компьютер и телефон?
- 6 Скачать фотографии с ВК стандартным способом
- 7 Как скачать все фотографии из альбома ВКонтакте?
- 7.1 Программа для скачивания фото с ВК
- 7.2 Онлайн сервис SaveFrom
- 7.3 Онлайн сервис vkpic
- 7.4 Приложение (расширение) VkOpt
- 8 Перенос фото из ВК в ОК
- 9 Как скачать фото с ВК на телефон?
- 10 Как сохранить фото из ВК на компьютер и телефон: несколько способов
- 11 Как сохранить фото из ВК на компьютер
- 11.1 Как скачать фотографии из ВК на телефон
- 12 Как загрузить фото вконтакте с телефона – Как загрузить фото в ВК с телефона?
- 13 Как добавлять фото в ВК с телефона в приложении
- 13.1 Как поменять главное фото в ВК
- 13.2 Как в ВК добавить фото на стену
- 13.3 Как добавить фото в альбом ВК
- 14 Как выложить фото в группу в контакте: с компьютера и телефона
- 14.
 1 Информация для администраторов
1 Информация для администраторов- 14.1.1 Простой пост на стену
- 14.1.2 Множественная загрузка
- 14.1.3 Фотошредер
- 14.1.4 Эскизы на главной
- 14.2 Информация для подписчиков и пользователей
- 14.3 Мобильная работа
- 14.3.1 Администрирование с телефона
- 14.3.2 Добавление картинок в чужой паблик
- 14.4 Совет начинающим администраторам
- 14.
- 15 Как загрузить фото в вконтакте с Айфона
- 16 Как отправить видео и фото в сообщении ВКонтакте?
- 16.1 Отправляем фото в сообщении
- 16.2 Теперь добавляем видеозапись в сообщение
- 16.3 Видео урок: как отправить видео и фото в сообщении ВКонтакте
- 16.4 Заключение
Загрузка фотографий в социальную сеть Вконтакте — одна из основных функций, которой пользуются люди, проводящие время в мире онлайн. Добавление фото с компьютера процесс довольно тривиальный и уже всем известный, так как веб версия появилась значительной раньше мобильной. А вот пополнение альбомов новыми фотками с телефонов андроид и iphone или со стандартной мобильной версии сайта не так подробно описано в сети, поэтому рассмотрим как это сделать.
А вот пополнение альбомов новыми фотками с телефонов андроид и iphone или со стандартной мобильной версии сайта не так подробно описано в сети, поэтому рассмотрим как это сделать.
Как добавить фото Вконтакте с Android
Используя клиентское приложение Вконтакте для android можно легко пополнить свой альбом фотографиями. Для этого переходим в нужный альбом или создаем его, если нет. Нажимаем на плюсик и в меню выбираем Загрузить из галереи если фото уже есть, либо Сделать снимок, если вы только собираетесь что-нибудь запечатлеть.
Далее переходим к вашей галерее внутри телефона и выбираем нужное изображение, можно несколько. Нажимаем на Прикрепить.
Фотографии успешно загружены в альбом, о чем вы будете оповещены.
Для iphone весь процесс примерно совпадает с описанным для android.
Как добавить фото в Вк с m.vk.com (мобильной версии)
Чтобы добавить фотографии с мобильной версии сайта, переходим в Фотографии, выбираем альбом и нажимаем на кнопку Добавить новые фотографии.
К сожалению, в мобильной версии одновременно можно добавить только 3 фото. Нажимаем Выбрать файл и из галереи телефона подгружаем то что вам нужно. Далее жмем на Загрузить фотографии.
Нужно больше изображений? Процесс придется повторить, либо воспользоваться полной версией сайта.
searchlikes.ru
Компьютерный портал. Решение проблем в Windows.
Как скачать фотографии из ВКонтакте на компьютер и телефон?
Пользуясь социальной сетью ВКонтакте, рано или поздно вам понадобится сохранить ту или иную картинку, или фотографию себе на компьютер. Причины для этого могут быть совершенно разными, от коллекционирования вами определенного типа картинок, до сохранения фотографии вашей любимой девушки.
Скачать фотографии с ВК стандартным способом
Для этого выберите нужную вам фотографию или картинку, затем откройте ее, щелкнув по ней левой кнопкой мыши. После этого вызовите контекстное меню, нажав на фотку правой кнопкой мыши, и найдите строчку «Скачать изображение».
После нажатия на «Скачать изображение», выскочит дополнительное диалоговое окно, где вам предстоит выбрать паку на вашем ПК – там и будет храниться ваша загруженная фотография.
«В моем случае это локальный диск «Е», картинки». После чего нажмите на клавишу «Сохранить».
Достигается это простым действием в один клик. Сперва вы также выбираете нужную картинку и открываете ее. Далее внизу этой картинки вы видите надпись «Еще», наводите на нее курсор мыши и выбираете пункт «Открыть оригинал».
Далее проводите те же самые действия. Правой кнопкой вызываете контекстное меню, далее «Скачать изображение» и сохраняете в любую нужную вам папку на вашем компьютере.
Как скачать все фотографии из альбома ВКонтакте?
Что же делать, если необходимо скачать много фото за раз, а сидеть и сохранять каждую по отдельности просто мука? Решение есть, и даже не одно:
Программа для скачивания фото с ВК
Что бы сохранить нужные вам фото с ВК на компьютер этим способом, вам первым делом необходимо перейти на официальный сайт программы VKMusic 4.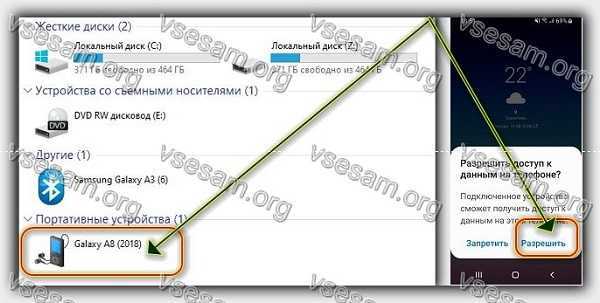 Данная программа абсолютно бесплатная, поэтому качайте ее только на официальном сайте производителя. И так, скачав и установив данную программу, первым делом запустите ее, используя для этого появившейся на рабочем столе ярлык. Теперь авторизуйтесь в ней, введя ваш логин и пароль от странички ВК.
Данная программа абсолютно бесплатная, поэтому качайте ее только на официальном сайте производителя. И так, скачав и установив данную программу, первым делом запустите ее, используя для этого появившейся на рабочем столе ярлык. Теперь авторизуйтесь в ней, введя ваш логин и пароль от странички ВК.
Теперь на время сверните программу и откройте нужный вам альбом для скачивания и скопируйте его адресную строку.
Теперь, дабы сохранить фотографии с ВК целым альбомом, на главной страничке программы откройте вкладку «ВКонтакте» и в появившемся меню выберите «Скачать фотоальбом с контакта».
После этого перед вами откроется дополнительное диалоговое окно, в которое вам необходимо вставить скопированную ранее ссылку на нужный вам альбом и выбрать место на вашем ПК, куда будут скачаны эти фотографии.
Теперь нажмите «Скачать фотоальбом» и всё. После этого альбом целиком загрузился в указанную вами папку.
Онлайн сервис SaveFrom
В отличие от первого способа, этот не требует предварительной установки. Для того чтобы перенести фото с ВКонтакте на компьютер скопируйте адресную ссылку нужного вам альбома так как указано выше. Затем перейдите на сайт ru.savefrom.net и вставьте в соответствующее поле скопированный адрес нужного вам альбома. Теперь подождав несколько секунд и выбрав нужную папку, нажмите «скачать». Таким образом, вы всего в пару щелчков своей мыши скачали целый альбом с нужными вам фото.
Для того чтобы перенести фото с ВКонтакте на компьютер скопируйте адресную ссылку нужного вам альбома так как указано выше. Затем перейдите на сайт ru.savefrom.net и вставьте в соответствующее поле скопированный адрес нужного вам альбома. Теперь подождав несколько секунд и выбрав нужную папку, нажмите «скачать». Таким образом, вы всего в пару щелчков своей мыши скачали целый альбом с нужными вам фото.
Онлайн сервис vkpic
Данный метод значительно отличается своей повышенной функциональностью.
Чтобы скачать фотоальбом, вам понадобится скопировать ссылку на свой профиль и вставить ее в соответствующее окно на сайте, либо выбрать предложенную группу, на которую вы подписаны, где могут находиться интересующие вас фотоальбомы.
Теперь после нажатия на клавишу «Далее», вашему взору откроются все доступные для сохранения фото и альбомы. Отмечаете нужными галочками и нажимаете «Переместить» либо «Скачать».
Приложение (расширение) VkOpt
Подходит для большинства современных браузеров. После его установки вам необходимо зайти в любой интересующий вас фотоальбом, который находится в ВК. После чего можно заметить, что вверху справа от вашего экрана расположилась кнопка действия, которая так и называется «Действия». Жмем на нее левой кнопкой мыши и в появившемся дополнительном контекстном меню выбираем нужное нам действие.
После его установки вам необходимо зайти в любой интересующий вас фотоальбом, который находится в ВК. После чего можно заметить, что вверху справа от вашего экрана расположилась кнопка действия, которая так и называется «Действия». Жмем на нее левой кнопкой мыши и в появившемся дополнительном контекстном меню выбираем нужное нам действие.
После чего нужный выбранный альбом уже на вашем компьютере.
Перенос фото из ВК в ОК
Для того чтобы перенести фото с ВКонтакте в одноклассники, сохраните фото на компьютере любым выше описанным способом, а затем следуйте инструкциям, изложенным в предыдущей статье.
Как скачать фото с ВК на телефон?
Для этого откройте на своем смартфоне нужное вам фото, которое располагается на вашей страничке ВКонтакте и долгим удерживанием пальца на экране, вызовите контекстное меню, где и выберите пункт «Загрузить изображение». Загрузка начнется автоматически.
Важно: способа сохранить много фотографий на смартфон за пару кликов без использования компьютера, не существует.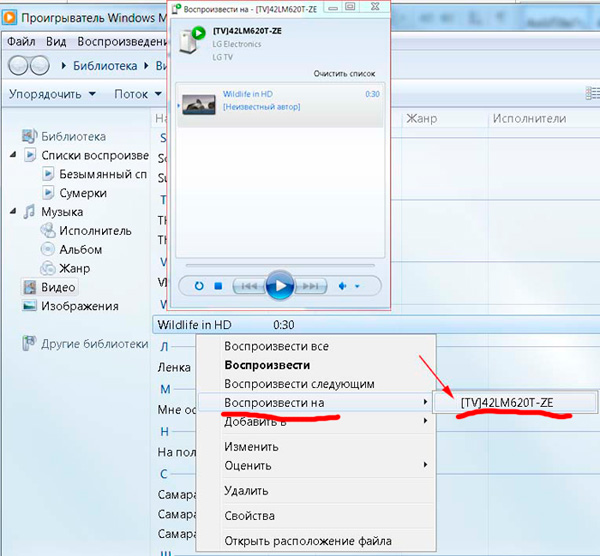
xodex.ru
Как сохранить фото из ВК на компьютер и телефон: несколько способов
Добрый день. В сегодняшней статье мы узнаем, как сохранить фото из ВК на компьютер и на ваш смартфон.
Как сохранить фото из ВК на компьютер
Существует два способа скачать фото или изображение с ВК на компьютер. Принцип один и тот же, различия только в размере и качестве скачиваемого файла.
Способ №1
1. Выбираем любую фотографию или изображение, которую мы хотим сохранить к себе на компьютер. То может быть фотография в альбоме или в новости, прикрепленное фото к сообщению или комментарию. Это не важно, принцип сохранения один и тот же. Далее кликаем по ней чтобы она открылась в окне просмотра. После – правая кнопка мыши – “Сохранить картинку как…”
2. После назначаем на компьютере папку, куда вы хотите сохранить фото. При необходимости можно изменить имя.
Все, после выполненных действий ваш файл сохранится в указанную папку.
Способ №2
1. Выбираем фото или картинку, кликаем по ней и переходим в экран просмотра. В нижней правой части пункт “Еще” – “Открыть оригинал”
2. После – правая кнопка – пункт “Сохранить картинку как…”
3. Снова назначаем папку, куда сохраниться файл, при необходимости меняем имя и нажимаем “Сохранить”.
Как скачать фотографии из ВК на телефон
1. Находим фото, которое нам нужно, кликаем по нему, в верхней части экрана щелкаем по иконке с тремя вертикальными точками – “Сохранить”.
2. Переходим в раздел Галерея – Фото, или Галерея – Альбомы – Другие альбомы – Downloads. Наш скачанный фотофайл находится там.
vkazi.ru
Как загрузить фото вконтакте с телефона – Как загрузить фото в ВК с телефона?
Как добавлять фото в ВК с телефона в приложении
Привет! Сегодня я покажу вам как добавлять фото в приложении ВК с телефона. Вы можете очень просто и быстро загрузить фотографии на свою страницу ВКонтакте, на телефоне андроид или айфон. Смотрите далее инструкцию и пишите комментарии, если вам что-то не понятно.
Смотрите далее инструкцию и пишите комментарии, если вам что-то не понятно.
Откройте на своём смартфоне приложение ВК. Внизу справа, нажмите на кнопку Меню. Затем, на открывшейся странице, вверху слева, нажмите на вкладку Перейти в профиль.
Как поменять главное фото в ВК
Далее, я покажу как добавить главное фото для вашей страницы. На странице вашего профиля, вверху, на изображении внизу справа, нажмите на кнопку с фотоаппаратом (смотри скриншот ниже).
В открывшемся окне, вы можете Загрузить из галереи фото, либо Сделать снимок на камеру вашего смартфона. После чего, изображение появится на вашей странице.
Как в ВК добавить фото на стену
На главной странице своего профиля, в поле Что у Вас нового, нажмите на кнопку с фотоаппаратом.
Далее, выберите фото, которые хотите добавить, отметьте их и нажмите внизу на кнопку Прикрепить.
Далее, вы можете добавить сообщение к фото. Можно настроить видимость и время внизу. Чтобы опубликовать пост, нажмите вверху справа на галочку. Добавленная фотография появится на вашей странице.
Чтобы опубликовать пост, нажмите вверху справа на галочку. Добавленная фотография появится на вашей странице.
Как добавить фото в альбом ВК
Вам нужно перейти в меню и нажать на вкладку Фотографии.
На странице фотографий, вверху, перейдите на вкладку Альбомы. Внизу нажмите по изображению или названию альбома.
На странице альбома, вверху справа, нажмите на кнопку Плюс.
В открывшемся окне, вы можете Загрузить из галереи картинку или Сделать снимок на своём телефоне.
Всё готово. Загруженное фото появится в вашем альбоме.
Если у вас остались вопросы по данной записи, вам что-то не понятно, напишите свой комментарий внизу страницы. Вам обязательно ответят и помогут разобраться с вашим вопросом. Успехов Вам!
Как выложить фото в группу в контакте: с компьютера и телефона
Доброго времени суток, уважаемые читатели моего блога. Наверное, каждый кто учился в школе и периодически болел сталкивался с такой ситуацией. Пропускаешь занятие по математике и потом приходиться «доходить» до темы самостоятельно.
Пропускаешь занятие по математике и потом приходиться «доходить» до темы самостоятельно.
Всего один урок, какая-то ерунда, но для того чтобы понять приходится тратить уйму времени. В интернете почти тоже самое, только одноклассников, которые подскажут или дадут списать нет.
Сегодня мы поговорим с вами о элементарной вещи. Вы узнаете как выложить фото в группу в контакте. Нередко простые действия могут вызывать тучу неудобств. И это одна из них. Ведь для достижения цели вам предлагается великое множество вариантов, о которых вы можете не догадываться.
Информация для администраторов
Сперва давайте поговорим о том, как действовать если вы владелец группы. Все-таки мой блог предназначен для тех, кто стремится зарабатывать в интернете.
Простой пост на стену
Прошу прощения за небольшое лирическое отступление, у тех, кто торопится. Начну с совета. Не могу не затронуть этот вопрос.
На скриншотах в моем блоге вы можете видеть в основном портреты девушек и мужчин. Раньше я выставлял цветы, котиков, собачек и так далее. Но проанализировав статистику, понял кое-что важное. Подборки с людьми увеличивают время, проведенное на сайте читателями.
Раньше я выставлял цветы, котиков, собачек и так далее. Но проанализировав статистику, понял кое-что важное. Подборки с людьми увеличивают время, проведенное на сайте читателями.
Даже те, кто не вникает в суть публикации просматривает ее до конца. Возьмите на заметку, когда будете выкладывать фотографии в свой паблик.
Теперь можем продолжать, Итак, если ты создатель группы, то выкладывать фотки можно несколькими способами. Для начала о самом простом.
Заходим на главную страницу сообщества. Скриншоты могут несколько отличаться от ваших реалий. Для моего браузера установлено специальное расширение, которое помогает работать администраторам.
Однако функции, о которых я рассказываю, и их расположение не отличается, просто у меня чуть больше кнопок и ссылок.
Кликаете левой клавишей мыши по окну, куда вставляется запись.
В меню «Прикрепить» есть специальная ссылка «Фотографии».
В верхней панели выбираем «Загрузить», если хотите залить картинки с компьютера или просто щелкните по изображению, если они уже есть в вашем профиле.
Выделяете картинку и кликаете «Отправить».
Теперь можно нажать кнопку «Отправить».
Множественная загрузка
Можете выкладывать сразу несколько фотографий.
Действия будут отличаться только на завершающем этапе. Сперва кликните на «Прикрепить фото». Потом выберите загрузку. А вот теперь щелкайте по всем картинкам, которые хотите добавить, одновременно зажимая на клавиатуре кнопку Ctrl.
Двигать иллюстрации можно захватывая их и перемещая мышью после загрузки. Непосредственно в окне записи.
Фотошредер
На моем скриншоте вы могли увидеть функцию «Фотошредер». Что это такое? Она позволяет разрезать фотки на несколько частей. Сейчас этот флеш-плеер по каким-то непонятным для меня причинам не работает. Мне не очень хочется терять время на починку. Поэтому могу предложить вам видео, в котором подробно рассказано о этой функции.
Расширение VkOpt, которое стоит и у меня, вы можете скачать по этой ссылке — www. vkopt.net/download
vkopt.net/download
Эскизы на главной
Сейчас я покажу вам еще одну интересную возможность, которая есть в ВК. Речь пойдет о добавлении эскизов фото под описание.
Переходим в «Управление».
Внизу находим «Фотографии» и включаем их.
Если поставите «открытые», то их сможет добавлять кто угодно. Если занимаетесь администрированием бизнес-сообщества или делаете это профессионально, то я бы порекомендовал использовать ограничение.
Многие мои клиенты начинают спорить и настаивать, чтобы картинки были открыты. Им хочется, чтобы аудитория могла добавлять рисунки когда угодно. Я противник такого свободолюбия.
В большинстве сообществ находится подписчики, которые начинают активно участвовать в жизни группы. Делятся направо и налево записями, которые где-то увидели. Эти посты не всегда соответствуют бренду и политике, которой придерживается фирма.
Удалять выложенные записи не дипломатично, а вот не опубликовать, но отправить какое-то сообщение в личку – отличная идея.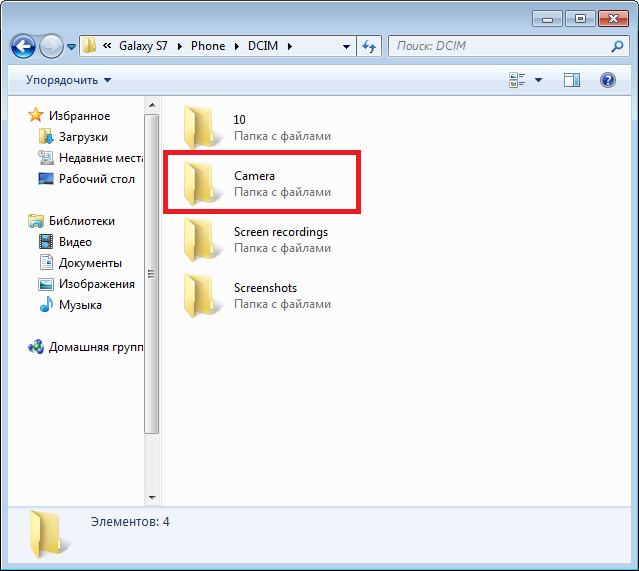
Однажды мне позвонил один из клиентов, которого я консультировал по социальным сетям. Он был взволнован и обрадован одновременно. Один из подписчиков раскритиковал конкурентов этого бренда прямо на стене сообщества.
Думаю, что этот клиент позвонил мне, чтобы поделиться радостью, но вызвал у меня другие эмоции. А что бы вы сделали, будучи администратором? Пишите в комментариях, мне интересно, что вы думаете об этом. Сколько людей, столько и мнений.
Я же решил, что пост нужно срочно удалять, пока его не увидело много людей, а главное сами конкуренты. Хорошо было бы, если б этот пост вообще не отобразился, но… я посоветовал своему клиенту не открывать войну.
Ведь другая компания могла начать оставлять негативные отзывы о нас. Кто знает поверили бы они в случайность произошедшего факта. Короче говоря, не люблю я разводить подобную грязь.
Я посоветовал удалить пост и написать сообщение автору, что мы будем рады сотрудничеству, надеемся не разочаровать его в будущем, как было с той фирмой. Потом нужно было бы извиниться за удаление поста и объяснить, что в этой группе он бы мог быть расценен неправильно.
Потом нужно было бы извиниться за удаление поста и объяснить, что в этой группе он бы мог быть расценен неправильно.
Так что, ограничивайте все, что только можно. Так у вас будет возможность подумать.
После того как вы примите решение, под описанием появится окно с фотками. Щелкните на «Добавить».
Выбирайте картинки. Можно массово. Кликайте, удерживая Ctrl.
Они откроются в отдельном окне. Добавьте описание, которое появится под самой картинкой, если хотите.
По умолчанию фото загружаются в основной альбом. Можно выбрать иную подборку, чтобы потом их было легче найти.
Почему все фото разного размера? Все дело в пропорциях. Некоторые картинки чуть длиннее по ширине, другие по длине. Сервис ничего не обрезает и не выравнивает, а просто сжимает до нужного размера, сохраняя пропорции. Чтобы все отражалось правильно, вам придется самостоятельно подогнать их по параметрам.
Как узнать кто выложил фото? Эта информация отображается под рисунком.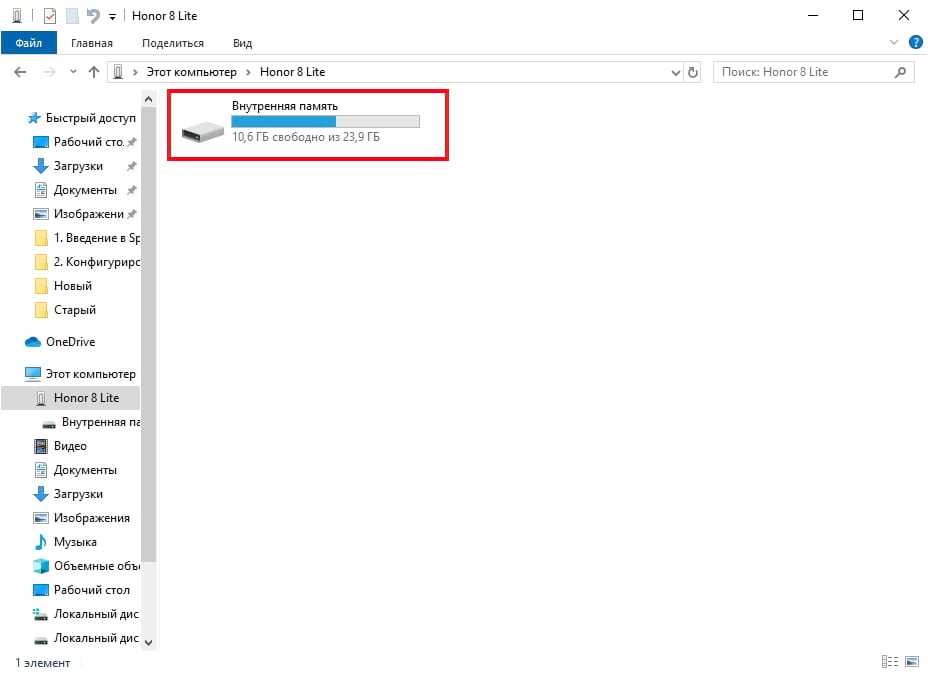 Нажмите на него и посмотрите справа снизу. В данном случае иллюстрация загружена от имени сообщества «Вот такая группа».
Нажмите на него и посмотрите справа снизу. В данном случае иллюстрация загружена от имени сообщества «Вот такая группа».
Информация для подписчиков и пользователей
Если ты не создатель, то возможности будут несколько ограничены. Конечно же в том случае, если стена не открыта. Такое случается и тогда ваши действия ничем не будут отличаться от тех, что я описывал ранее.
Однако, стены бывают совсем закрыты. Вы ничего не можете поделать с этим, придется забыть о своем желании.
Но чаще всего паблики ограничивают возможность загрузки собственных фотографий и постов. При этом на стене, перед записями появляется кнопка «Предложить новость». Щелкните по ней.
Осталось только прикрепить фотографию, отправить на модерацию и ждать, когда администратор одобрит ваше сообщение.
Через какое-то время картинка появится на стене сообщества. Конечно же, если она не противоречит политике группы.
Мобильная работа
Работа в социальных сетях хороша еще и тем, что вы можете заниматься ей из любой точки планеты.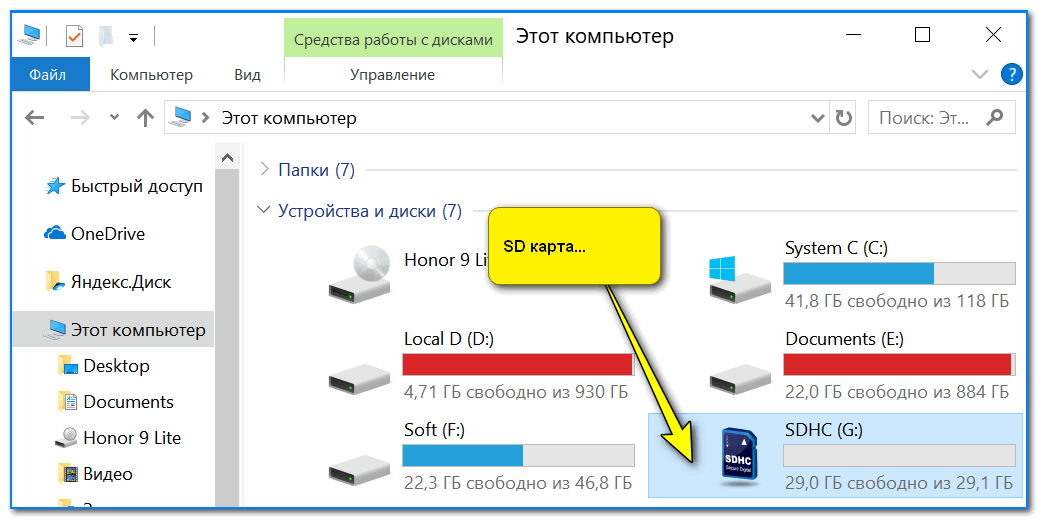 Необходим лишь доступ в интернет и мобильный телефон.
Необходим лишь доступ в интернет и мобильный телефон.
Администрирование с телефона
Заходите в сообщество, которым управляете, и кликаете на раздел «Фотография».
Появляется галерея телефона, из которой вам нужно выбрать картинки. После нажатия в правом углу высвечивается цифра (число загружаемых рисунков). Останется только нажать на галку сверху, чтобы перейти к загрузке.
Подождите пока круг в центре изображения не поменяется на галочку, а затем отправляйте фото.
Добавление картинок в чужой паблик
В сообществе, которое вам не принадлежит придется найти «Предложить новость». Если такой возможности нет, значит загрузка невозможна.
Далее жмите на иконку фотоаппарата. Вас перенесет в галерею. Действия ничем не будут отличаться от тех, которые вы бы проделывали, будучи администратором.
Совет начинающим администраторам
Если вы уже начали вести группу или только собираетесь, то хочу сразу вас предупредить. Энергии понадобится очень много.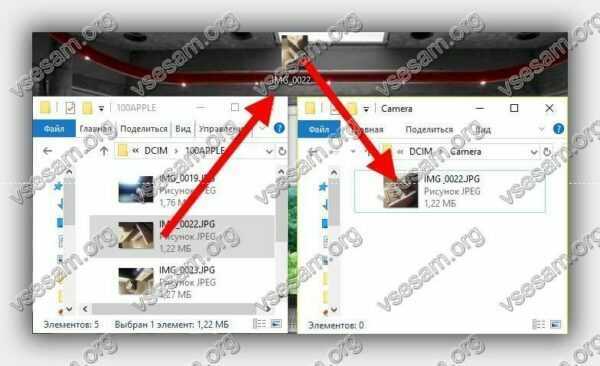 Научиться технической части не так уж сложно. Основное вы знаете, а для того чтобы понять больше – подписывайтесь на рассылку моего блога. В интернете очень мало публикаций, которые действительно помогают новичкам разобраться.
Научиться технической части не так уж сложно. Основное вы знаете, а для того чтобы понять больше – подписывайтесь на рассылку моего блога. В интернете очень мало публикаций, которые действительно помогают новичкам разобраться.
Хотя, откровенно говоря, вся эта техническая составляющая – далеко не самое важное в работе. Если мозг есть, то учиться можно и на собственном опыте. Помешать может лишь лень и откладывание на потом. Вам нужно действительно заниматься работой и на первых порах делать это каждый день. Постоянно практиковаться. Это в разы сложнее.
Чтобы справиться, я рекомендую вам получить бесплатную серию уроков Елены Заитовой, которая поможет захотеть делать что-то каждый день, двигаться вперед и достигать отличных результатов во всех ваших начинаниях.
И еще, могу рекомендовать интересный сервис по продвижению в социальных сетях — SocLike.
Ну вот и все. Я желаю вам удачи.
До новых встреч.
Как загрузить фото в вконтакте с Айфона
Как добавлять фото в vk)))Как загрузить фотографию из Интернета в фотопленку iOS или android устройства
Как скачать альбом с фото Вконтакте| одним кликом
Как ПОМЕНЯТЬ ФОТО В ГРУППЕ ВК С ТЕЛЕФОНА?
КАК добавить фото в альбом вк на телефоне?
Скинуть фото с компьютера на Айфон.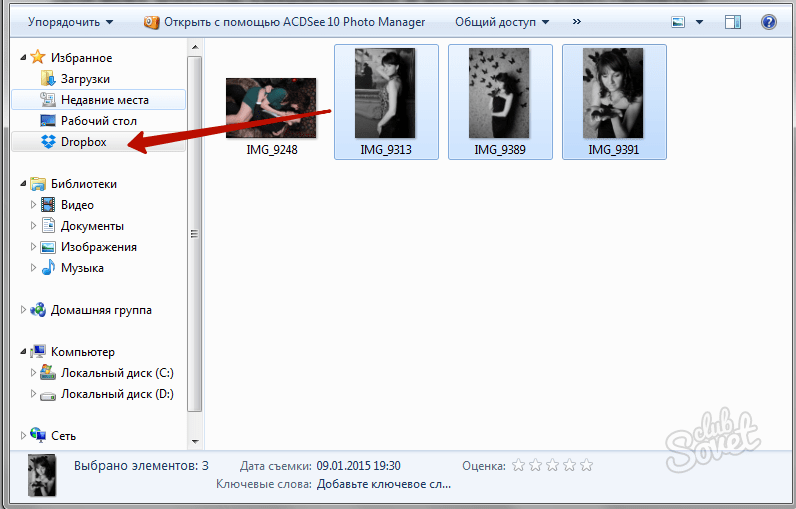 5 способов!
5 способов!
КАК ДОБАВИТЬ ФОТО В ВК!
Видео урок! Как выложить фотографию в ВК…
КАК Поставить ПАРОЛЬ На ФОТО/ВИДЕО Без ПК Без Джейлбрека/IPhone/IPad/IPod
Как добавить фото в контакте с телефона или компьютера
- Можно ли заряжать Айфон от USB в машине
- Где серийный номер у iPad Mini
- После обновления мерцает экран iPhone
- Рингтоны для iPhone мелодии в m4r формате скачать
- В настройках iPhone пропал режим модема
- Лучшие женские приложения для iPhone
- Imei iPhone что это такое
- У Айфона 6S погас экран но он работает
- Как завести учетную запись на Айфон
- Перестала работать фронтальная камера на iPhone 6
- Как списать фото с Айфона
- Как сделать боке на iPhone
- Как найти владельца iPod Touch
- iPhone 4S или nokia lumia 640
- Как на Айфоне усилить сигнал вай фай
Главная »
Лучшее »
Как загрузить фото в вконтакте с Айфона
Как отправить видео и фото в сообщении ВКонтакте?
Мы с вами уже не раз говорили на тему диалогов в ВК. Вот инструкции: как отправить сообщение всем друзьям вконтакте, как сделать сообщение вконтакте непрочитанным.
Вот инструкции: как отправить сообщение всем друзьям вконтакте, как сделать сообщение вконтакте непрочитанным.
Давайте продолжать. Сейчас я покажу вам, как отправить фото и видео в сообщении ВКонтакте. Это пригодится вам в том случае, если необходимо переслать другу классную фотку (см. как добавить фото в контакте с телефона), или интересный видео ролик (см. как загрузить видео ВКонтакте).
- Отправляем фото в сообщении
- Теперь добавляем видеозапись в сообщение
- Видео урок: как отправить видео и фото в сообщении ВКонтакте
- Заключение
Отправляем фото в сообщении
Перейдите в раздел «Сообщения», и откройте диалог с нужным пользователем (см. как узнать прочитал ли человек сообщение в вк).
В нижней части экрана нажмите на значок фотоаппарата, для прикрепления фотографии к сообщению.
У вас откроется проводник Windows. Найдите и выберите нужную фотку с вашего компьютера. Выделите ее и нажмите «Открыть».
Она будет прикреплена к сообщению (см. можно ли отправить архив вк).
Для того чтобы выбрать снимок из контакта, нажмите в левой части на значок в виде скрепки. Затем выберите в выпадающем меню пункт «Фотография».
У вас откроется окно, в котором доступны варианты выбора фотографии:
Добавьте фотографию к сообщению, любым из предложенных способов.
И самый последний вариант, который я хочу вам показать, это вставка ссылки на изображение (см. сократить ссылку вк). Допустим, вы нашли в гугл картинках, или в любом другом месте, классную фотку. И хотите отправить ее в сообщении в вк. Что нужно сделать? Щелкаем на изображении правой кнопкой мыши, и в дополнительном меню выбираем пункт «Скопировать ссылку на изображение».
Теперь вставьте ее в сообщение. Картинка автоматически загрузится.
Теперь добавляем видеозапись в сообщение
Здесь действуем по аналогии. Самый простой вариант — вставить ссылку на видео (см. не загружается видео с ютуба в вк).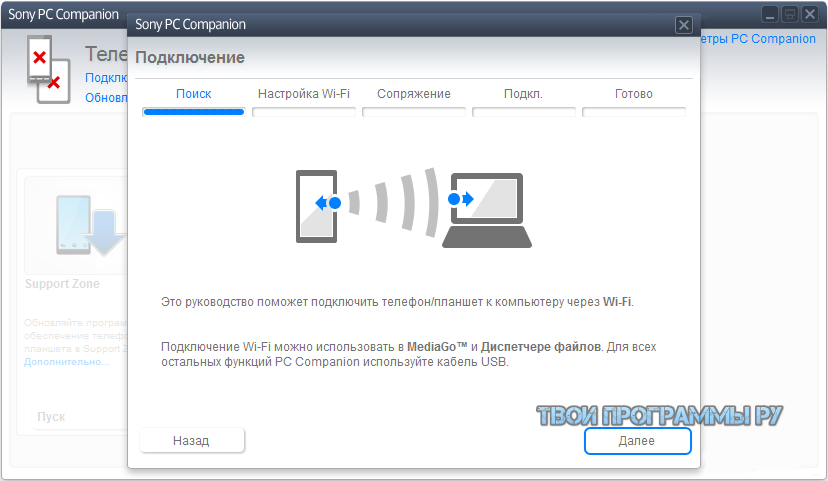
Либо добавляем ролик из контакта. Для этого нажимаем на значок в виде скрепки, и выбираем пункт «Видеозапись».
Здесь выбираем нужный ролик из нашей коллекции видео (см. как загрузить видео в контакт). Либо пишем нужный запрос в строке поиска, и выбираем из найденных результатов. Достаточно щелкнуть на ролик курсором мыши, чтобы он добавился к сообщению.
Видео урок: как отправить видео и фото в сообщении ВКонтакте
Заключение
Когда вы добавите весь необходимый контент к сообщению, останется только отправить его.
offvkontakte.ru
Поделиться:
- Предыдущая записьБыстрый способ сменить пароль в ВК на телефоне
- Следующая записьКак скрыть друзей в ВК с телефона (в мобильной версии)
×
Рекомендуем посмотреть
Adblock
detector
Как добавить фото в Facebook с телефона и компьютера: 3 способа
Чтобы выложить фото в Фейсбуке с телефона, пользователю нужно дать приложению доступ к внутреннему хранилищу. Через смартфон можно создать отдельные альбомы, загружать снимки в Историю и Хронику.
Через смартфон можно создать отдельные альбомы, загружать снимки в Историю и Хронику.
Оглавление
- Как добавить фото через телефон в Facebook
- Загрузить снимки с компьютера
- Сделать альбом в Фейсбуке
- Почему фотографии не загружаются
- Список проблем при загрузке фото в Facebook
Как добавить фото через телефон в Facebook
Владелец профиля может выкладывать видео в Фейсбук, используя «Альбомы» или публикации. Во втором случае записи будут добавлены отдельный раздел: «Загружено с телефона». Фотоальбомы можно редактировать, перемещать снимки, добавлять параметры конфиденциальности и подписи.
Как загрузить снимок со смартфона:
- Зайти в Фейсбук – Моя страница.
- Публикации – Фото.
- Выбрать снимок из Галереи для размещения.
- Добавить подпись – Поделиться.
Фотографию увидят подписчики и посетители страницы. Автор может указать настройки конфиденциальности до размещения поста в общий доступ.
Максимальное количество фотокарточек, которые можно добавить к записи – 80 и после первого десятка они будут опубликованы отдельным альбомом. Кроме фото, к публикациям добавляют короткие видеоролики, продолжительностью не более двух минут.
Добавляя от десяти фотографий, можно выбрать их формат отображения: плитка или отдельный просмотр. Также есть редактирование каждой карточки отдельно, если выбрать формат «Список».
Загрузить снимки с компьютера
На ПК версии есть доступ к загрузке фото в Ленту: до 80 штук и с дополнительным описанием. Создавая текстовую публикацию, снизу появится функция: «Прикрепить фотографию», нажав по которой, откроются места хранения медиафайлов на компьютере.
Отдельно нужно рассматривать добавление фотографий в сообщества:
- Зайти в группу с компьютера – выбрать: «Добавить пост».
- Фото или видео – загрузить отмеченные материалы.
- Снизу: «Запланировать» – указать дату, когда пост появится в общем доступе.

После загрузки одного снимка, в панели инструментов появится новая вкладка: «Медиафайлы». Через нее можно просматривать список ранее загруженных фотографий, видеозаписей.
Для картинок, которые были добавлены подписчиками есть отдельные правила:
- если владелец подключил к сообществу страницу и была создана публикация через публичный аккаунт – добавленное фото или видео останутся в разделе: «Медиафайлы». Но они недоступны к просмотру подписчикам;
- администратор может редактировать посты, которые были предложены участникам. Удалять или изменять фотографии, не предупредив автора.
Любой загруженный контент будет доступен по вкладке: «Медиафайлы». Публикации можно перемещать между альбомами, обладая правами редактора или администратора.
Сделать альбом в Фейсбуке
Чтобы отдельно добавить фото в Фейсбуке в группу или на личную страницу, нужно создать фотоальбом. Таким способом доступно редактирование, систематизация файлов, которые загружены в профиль.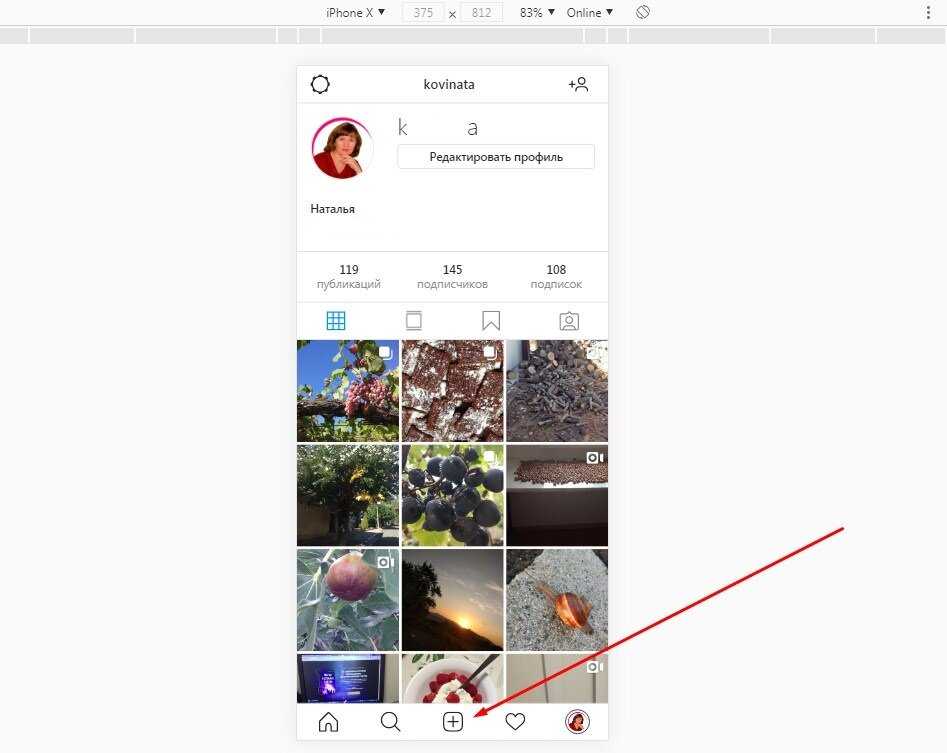
Как сделать альбом с мобильной версии:
- Зайти в приложение – Мой профиль.
- Фото – Альбомы.
- Создать новый – добавить название и описание.
- Указать параметры доступа – Сохранить.
Далее, чтобы наполнить фотоальбом: открыть его – нажать по кнопке: «Загрузить фотографии». В альбомах есть редактирование описания всей подборки, удаление. Если зажать по снимку – доступно перемещение среди других файлов.
Сделать с компьютерной версии:
- Зайти в свой аккаунт – выбрать вкладку: «Еще».
- Фото – Создать новый альбом.
- Заполнить основную информацию – Добавить.
В том же разделе пользователь может отдельно загружать снимки и видеозаписи. Для этого: перейти во вкладку: «Фото» и выбрать: «Добавить фото». Картинка будет загружена вне альбома, если автор не укажет её путь.
Почему фотографии не загружаются
Есть стандартные проблемы, почему снимки могут не загружаться в социальную сеть. Основная причина – несоответствие техническим требованиям.
Правила для размещения картинок в Фейсбуке:
- формат: PNG, JPEG и JPG;
- рекомендуемое разрешение: 1080х1080, 1280 на 720 пикселей;
- максимальный размер: 500 Мб;
- максимальное количество в альбоме – 10 000.
Запрещено в соответствии с политикой пользования:
- спам или реклама на вредоносные ресурсы;
- снимки детей до 13 лет без присутствия взрослых;
- эротика и порнографические материалы;
- торговля незаконными товарами;
- дискриминация по расовому, половому признаку;
- размещение чужой интеллектуальной собственности;
- добавление фото, выдавая себя за популярную личность.
Если картинка не была заблокирована администрацией – на нее можно подать жалобу. Например, если в какой-то сообществе появился снимок без согласия автора. Нужно перейти к изображению и выбрать в дополнительном меню: «Отправить жалобу», выбрать причину и отправить.
Список проблем при загрузке фото в Facebook
Есть технические проблемы, почему не добавляется фото в Фейсбук.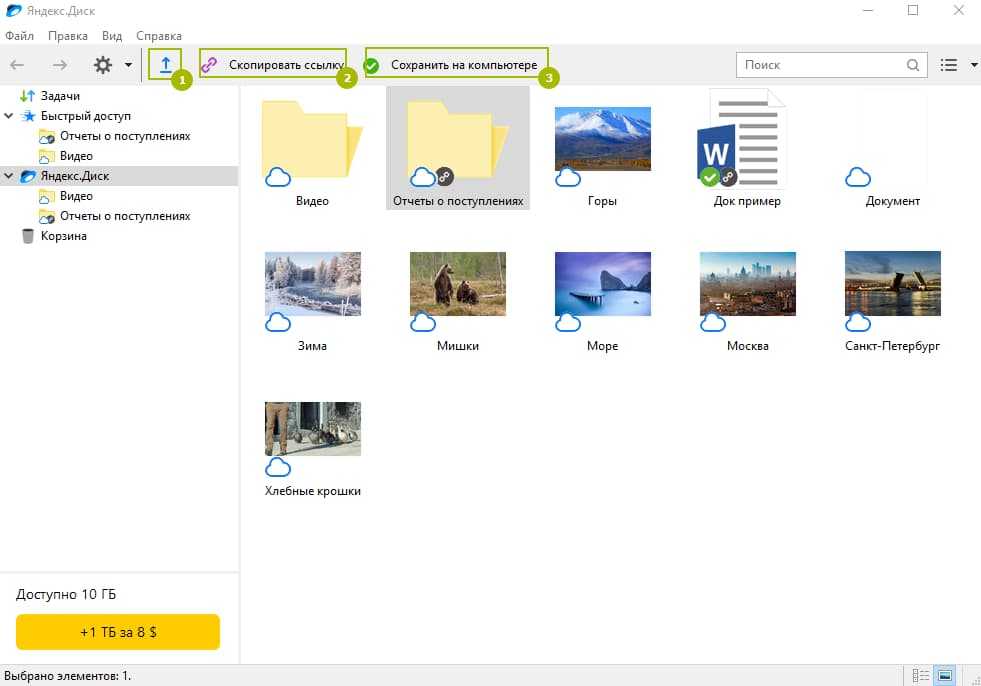 В список основных проблем входят:
В список основных проблем входят:
- формат не подходит. Появится уведомление, что нужно изменить тип файла;
- превышен максимальный размер. С помощью сервисов по сжатию файлов можно уменьшить размер, с минимальной потерей качества;
- низкая скорость подключения к сети. Переключиться на более стабильное или проверить соединение с Интернетом;
- разрешение слишком маленькое или большое. Обычно, такой проблемы не возникает, но она может появиться при 4K-изображениях;
- спам. Пользователь часто добавлял публикации одинакового типа.
К примеру, если загрузить в профиль или группу до двадцати одинаковых фото в промежуток до 5 минут – система пришлет уведомление: «Вы часто отправляете публикации». Лимит на размещение работает, если пользователь совершает в короткий срок череду однотипных действий.
Если со скоростью интернета нет проблем, но снимки все еще находятся в обработке – перезапустить приложение. Или перейти в Play Market, AppStore, чтобы установить обновление. При повторяющейся ошибке нужно воспользоваться другим типом соединения, проверить доступ к кэш-памяти.
При повторяющейся ошибке нужно воспользоваться другим типом соединения, проверить доступ к кэш-памяти.
Последняя проблем, с которой сталкиваются пользователи, – отсутствие разрешений. В таком случае, перейти к настройкам смартфона и выбрать: «Приложения». В подробной информации будет указано, к каким разделам у Facebook есть доступ.
[9 способов] Как перенести фотографии с телефона на компьютер и наоборот?
Неудивительно, что существуют различные способы передачи фотографий с телефона на компьютер или с компьютера на телефон. Это всего лишь вопрос нескольких кликов.
Мы подготовили это краткое руководство, чтобы дать вам представление о том, как перенести фотографии с телефона на компьютер и наоборот, используя различные эффективные методы. Кроме того, методы передачи, представленные на этой странице, хороши не только для передачи фотографий, но также могут без проблем использоваться для передачи любых файлов с ПК на телефон или с телефона на ПК. Следовательно, чтение этого руководства будет беспроигрышным для вас.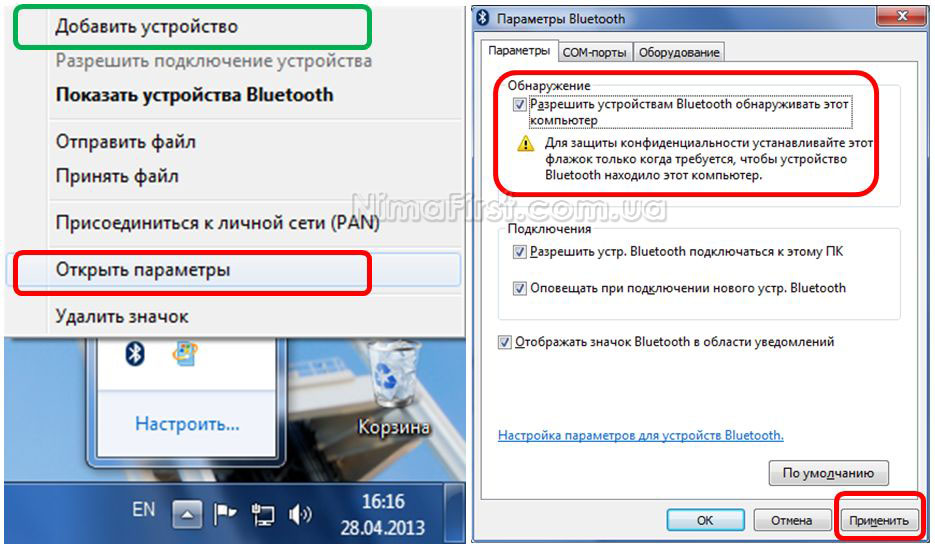
Часть 1. Перенос фотографий с любого телефона на любой компьютер
Вы хотите перенести фотографии с Android на Mac или iPhone на Windows или наоборот? Не паникуйте, независимо от телефона или компьютера, на который вы хотите перенести фотографии, мы объяснили, как лучше всего использовать удобный способ переноса фотографий с любого телефона на любой компьютер.
Метод 1: передача фотографий между телефоном и компьютером с помощью MobileTrans
В последнее время множество программ для передачи данных заполонило Интернет, заявляя, что они лучшие. Но дело в том, что ни один из них не подходил для программного обеспечения Wondershare MobileTrans.
Wondershare MobileTransПеренос фотографий с телефона на компьютер в несколько кликов!
- • Экспорт фотографий, музыки, видео и многого другого с телефона на ПК (Windows и Mac).
- • Резервное копирование 18+ типов данных с Android и iPhone на ПК (Windows и Mac).

- • Поддерживает передачу 18+ типов данных между 6000+ мобильными устройствами.
- • Поддержка передачи WhatsApp между устройствами Android и iOS.
- • Поддержка последних версий Android 12 и iOS 15.
скачать бесплатно скачать бесплатно
4 085 556 человек скачали это
4.5/5 Отлично
ПК с Windows и подключите телефон к ПК с помощью USB-кабеля. Затем выберите «Передача по телефону» и нажмите «Экспорт на компьютер» в интерфейсе MobileTrans.
Шаг 2: В левой части страницы выберите «Фотографии», затем отметьте флажком каждую фотографию, которую хотите перенести на компьютер.
Шаг 3: Наконец, нажмите «Экспорт» в нижней части экрана. Программное обеспечение для передачи данных MobileTrans начнет перемещать выбранные фотографии с телефона на компьютер.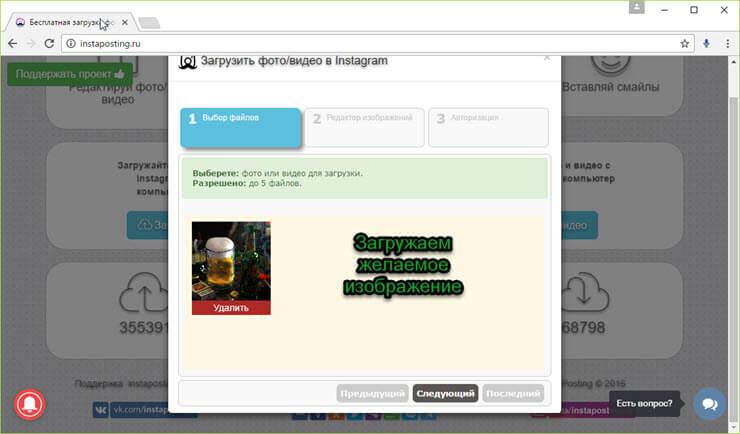 Обычно этот процесс занимает всего несколько минут.
Обычно этот процесс занимает всего несколько минут.
Скачать бесплатно Скачать бесплатно
Haven понял шаги по переносу фотографий с телефона на компьютер, давайте посмотрим, как перенести фотографии с ПК на телефон с помощью Wondershare MobileTrans.
Как перенести фотографии с ПК на телефон с помощью MobileTrans
Шаг 1: Запустите приложение MobileTrans на компьютере Mac/Windows и подключите телефон к ПК с помощью USB-кабеля. Выберите «Передача по телефону» еще раз, но на этот раз выберите «Импорт на телефон» в интерфейсе MobileTrans.
Шаг 2: На следующей странице нажмите «Фотографии», затем нажмите кнопку «Импорт» внизу, чтобы выбрать фотографии, которые вы хотите отправить.
Шаг 3: Установите флажок рядом с каждой импортированной фотографией, затем снова нажмите «Импортировать», чтобы наконец перенести фотографии с компьютера на телефон.
Бесплатная загрузка Бесплатная загрузка
Метод 2: синхронизация фотографий с телефона на компьютер с облачным хранилищем с помощью Google Диска
Еще один эффективный способ передачи фотографий с любого телефона на любой компьютер — через облачное хранилище. Да, облачные сервисы, такие как Google Диск, можно использовать для сохранения данных нашего телефона в облачном хранилище без каких-либо компромиссов.
Кроме того, сохранение данных в облачном хранилище еще безопаснее, поскольку оно обеспечивает легкий доступ к вашим файлам в любое время и в любом месте. Достаточно войти в облачный сервис, и ваши данные будут доступны мгновенно.
См. инструкции по синхронизации фотографий с телефона на компьютер с облачным хранилищем ниже.
Шаг 1: Войдите в учетную запись Google Photos через браузер, чтобы получить доступ к синхронизированным фотографиям.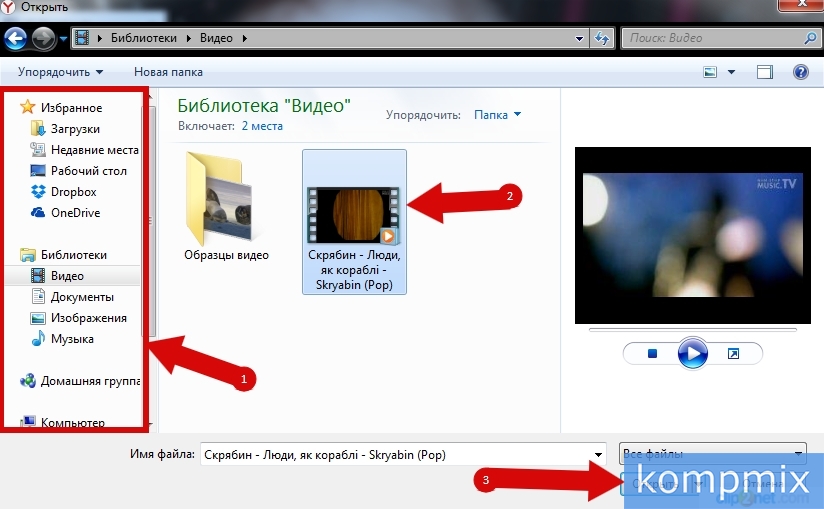 Затем перейдите в правый верхний угол страницы и нажмите кнопку «Настройки».
Затем перейдите в правый верхний угол страницы и нажмите кнопку «Настройки».
Шаг 2: Нажмите «Показать больше» в опции «Экспорт данных». Затем выберите «Резервное копирование», чтобы продолжить.
Шаг 3: Нажмите «Все фотоальбомы включены», чтобы выбрать папки, которые вы хотите загрузить на свой компьютер. Затем отметьте все папки, для которых вы хотите создать резервную копию.
Шаг 4: Нажмите «Следующий шаг». > выберите «Экспортировать один раз» в разделе «Частота» >
Шаг 5: Выберите «Создать экспорт». Таким образом, фотографии начнут мгновенно копироваться на ваш компьютер.
Шаг 6: После завершения процесса резервного копирования нажмите ссылку «Загрузить», чтобы скопировать фотографии на свой компьютер.
Способ 3. Загрузка фотографий с телефона на ноутбук по электронной почте Передача по электронной почте эффективна для передачи фотографий с телефона на ПК без ущерба для качества.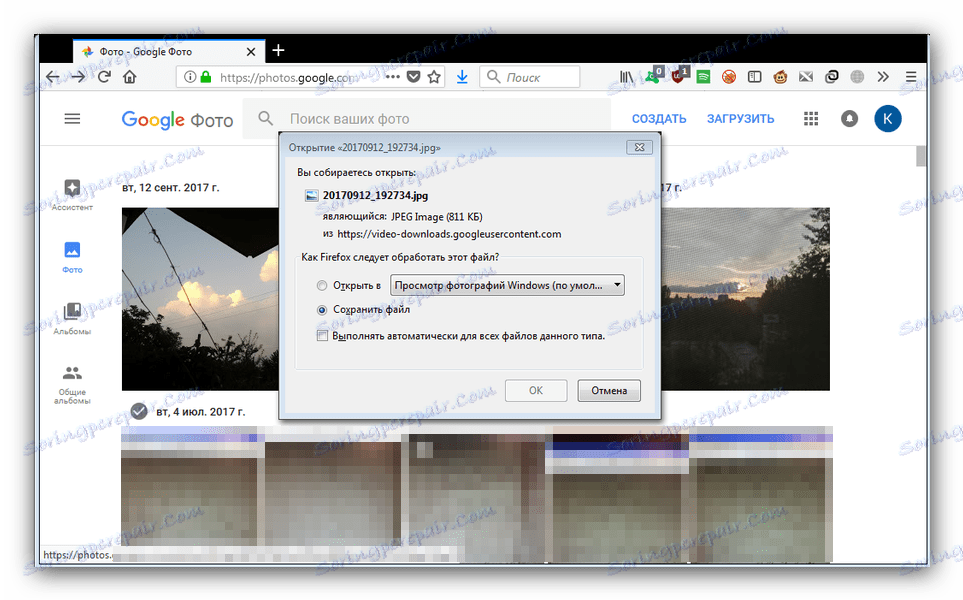 Хотя количество файлов, которые можно отправить по электронной почте, ограничено, использование этого метода передачи избавляет вас от процесса подключения телефона к ПК. Кроме того, это также последний вариант восстановления ваших фотографий, если, к сожалению, что-то случится с вашим ПК или мобильным устройством.
Хотя количество файлов, которые можно отправить по электронной почте, ограничено, использование этого метода передачи избавляет вас от процесса подключения телефона к ПК. Кроме того, это также последний вариант восстановления ваших фотографий, если, к сожалению, что-то случится с вашим ПК или мобильным устройством.
См. приведенное ниже пошаговое руководство по передаче фотографий с телефона на ноутбук с помощью электронной почты.
Шаг 1: Откройте приложение «Фото»/галерею на устройстве Android/iOS и выберите фотографии, которые хотите отправить на компьютер.
Шаг 2: Нажмите кнопку «Поделиться» в нижней части экрана. Затем в появившемся меню выберите «Gmail».
Шаг 3: Введите адрес электронной почты, на который вы хотите отправить фотографии, затем нажмите «Отправить», чтобы передать фотографии с телефона на ПК.
Часть 2. Передача фотографий с телефона Android на ПК с Windows
Передача фотографий между Android и ПК с Windows также может выполняться без использования инструмента передачи данных, облачной службы или электронной почты. Да, вы можете легко использовать популярный метод перетаскивания, используемый для передачи файлов между ПК с Android и Windows.
Да, вы можете легко использовать популярный метод перетаскивания, используемый для передачи файлов между ПК с Android и Windows.
Способ 1: передача фотографий с помощью проводника Windows
Все, что вам нужно сделать, это подключить устройство Android к ПК с Windows с помощью кабеля, и вы можете передавать фотографии на ПК с помощью проводника Windows.
Шаги, описанные ниже, лучше объясняют процесс переноса фотографий с Android на Windows.
Шаг 1: Подключите телефон Android к ПК с Windows с помощью USB-кабеля.
Шаг 2: Запустите проводник Windows на своем ПК и найдите свое устройство Android в левой части страницы Windows.
Шаг 3: Затем перейдите в папку, в которой вы сохранили фотографии на своем ПК.
Шаг 4: Выберите фотографии, которые вы хотите передать на компьютер Windows, затем перетащите их в нужное место на ПК.
Часть 3. Загрузка фотографий с телефона Android на Mac
В отличие от ПК с Windows, компьютеры Mac не поддерживают передачу файлов на Android или с Android с помощью «приложения Finder». Следовательно, для передачи фотографий с телефона Android на Mac вам необходимо установить приложение для передачи файлов Android на свой ПК.
Следовательно, для передачи фотографий с телефона Android на Mac вам необходимо установить приложение для передачи файлов Android на свой ПК.
Способ 1. Передача фотографий с помощью передачи файлов Android
В приведенных ниже шагах объясняется процедура передачи фотографий с Android на Mac с помощью передачи файлов Android.
Шаг 1: Загрузите и установите приложение для передачи файлов Android на свой компьютер Mac.
Шаг 2: Откройте передачу файлов Android с помощью приложения Mac Finder > подключите устройство Android к компьютеру Mac с помощью USB-кабеля.
Шаг 3: Теперь откройте папку, в которой вы сохранили фотографии в приложении для Android, затем перетащите файлы фотографий, которые вы хотите перенести на Mac, в нужное место на компьютере.
Часть 4. Перенос фотографий с iPhone на ПК с Windows
Перенос фотографий с iPhone на ПК с Windows может осуществляться различными способами. Да, вы можете использовать iTunes или просто загрузить через проводник с помощью USB-кабеля. Продолжайте прокручивать, чтобы узнать о простых шагах по переносу фотографий с iPhone на ПК с Windows.
Да, вы можете использовать iTunes или просто загрузить через проводник с помощью USB-кабеля. Продолжайте прокручивать, чтобы узнать о простых шагах по переносу фотографий с iPhone на ПК с Windows.
Способ 1: синхронизация фотографий с iPhone на ПК с Windows с помощью iTunes
iTunes — это официальный инструмент Apple для управления мультимедийными файлами всех устройств iOS. С помощью iTunes вы можете без проблем переносить фотографии с iPhone на ПК с Windows. Все, что вам нужно, это загрузить приложение iTunes на свой компьютер, и все готово.
Шаги по синхронизации фотографий с iPhone на ПК с Windows с помощью iTunes описаны ниже;
Шаг 1: Загрузите и установите последнюю версию iTunes на свой компьютер с Windows, затем запустите приложение.
Шаг 2: Подключите iPhone к ПК с помощью USB-кабеля. Затем «доверьте» компьютер своему устройству.
Шаг 3: Щелкните свое устройство на верхней панели «iTunes».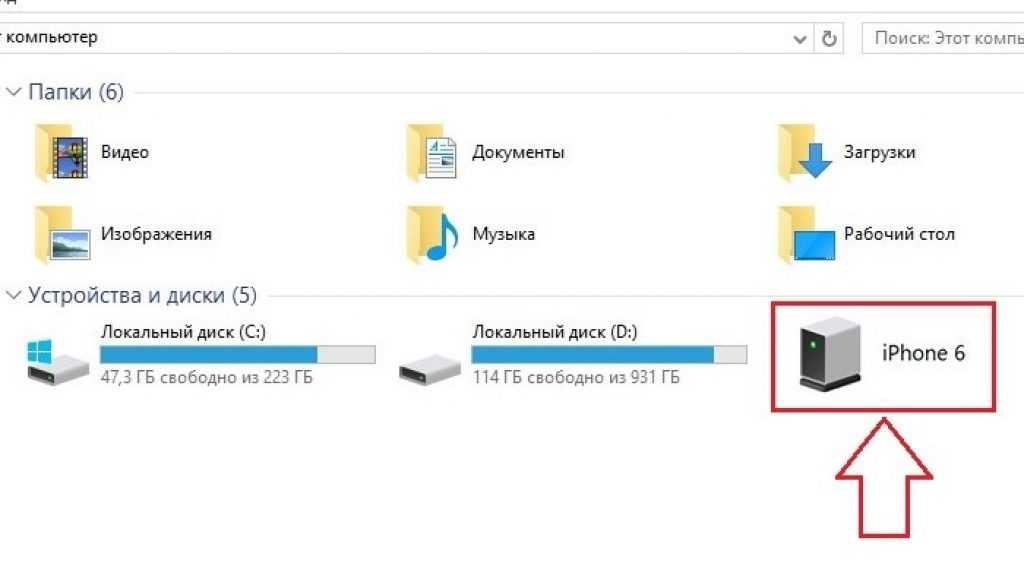 Затем перейдите в левую часть интерфейса iTunes и нажмите «Фотографии».
Затем перейдите в левую часть интерфейса iTunes и нажмите «Фотографии».
Шаг 4: Установите флажок, расположенный рядом с «Синхронизировать фотографии», «Выбранная папка», затем выберите «Папка или приложение», из которого вы хотите синхронизировать фотографии.
Шаг 5: Нажмите «Синхронизировать все фотографии и альбомы». Вы также можете выбрать «Включить видео», чтобы добавить видео с iPhone в процесс синхронизации.
Шаг 6: Теперь нажмите «Пуск» и выберите фотографии, чтобы запустить приложение «Фотографии».
Шаг 7: Наконец, нажмите кнопку «Импорт» и выберите вариант «С USB-устройства». Затем выберите свой iPhone и следуйте приведенным инструкциям. После этого выберите фотографии, которые вы хотите импортировать на ПК, и выберите предпочтительное место для их сохранения.
Процесс передачи займет всего несколько минут.
Способ 2: Загрузка фотографий с iPhone на ПК через USB-кабель
Второй, но очень распространенный способ передачи фотографий с iPhone на ПК — через USB-кабель.
USB-кабель для iPhone можно использовать для загрузки фотографий на ПК с Windows через проводник. Однако этот метод передачи рекомендуется только в том случае, если вы хотите перенести небольшие файлы фотографий с вашего iPhone.
В приведенном ниже руководстве объясняется пошаговая инструкция по загрузке фотографий на ПК через USB-кабель.
Шаг 1: Подключите устройство iOS к компьютеру с Windows с помощью USB-кабеля. Затем запустите проводник Windows, чтобы начать операцию.
Шаг 2: Теперь найдите свое устройство iOS в левой части интерфейса проводника и перейдите к файлу или папке, в которой вы сохранили файлы фотографий.
Шаг 3: Наконец, выберите фотографии, которые вы хотите передать, и добавьте их в папку на вашем ПК. Вы также можете перетаскивать файлы фотографий, чтобы упростить задачу.
Часть 5. Отправка фотографий с iPhone на Mac
Отправить фотографии с iPhone на Mac очень просто. Вы можете использовать метод передачи приложения «Фотографии» или AirDrop.
Вы можете использовать метод передачи приложения «Фотографии» или AirDrop.
В любом случае, независимо от того, какой метод передачи вы предпочитаете, мы помогли подготовить простые инструкции по отправке фотографий с iPhone на Mac с помощью приложения «Фотографии» или AirDroid. Итак, читайте дальше.
Метод 1: импорт фотографий iPhone на Mac с помощью приложения Photos
Помимо использования iTunes или кабеля для импорта фотографий iPhone на Mac, вы также можете использовать приложение Photos для идеального выполнения операции передачи.
Читайте дальше, чтобы узнать, как импортировать фотографии с iPhone на Mac с помощью приложения для фотографий.
Шаг 1: Подключите устройство iOS к ПК с помощью USB-кабеля. Затем запустите приложение «Фотографии» в системе Mac.
Шаг 2: Перейдите в верхнее меню приложения «Фотографии» и выберите «Импорт». Затем выберите фотографии, которые вы хотите отправить на компьютер Mac, и нажмите «Импортировать выбранные».
Шаг 3: Процесс передачи займет всего несколько минут.
Метод 2: AirDrop iPhone Photos на Mac
Вы когда-нибудь задумывались о переносе файлов с iPhone на Mac без необходимости подключения iPhone через USB или через какой-либо процесс установки программного обеспечения? AirDrop позволяет пользователям устройств Apple передавать файлы между различными устройствами iOS, включая Mac, всего за несколько секунд. Все, что вам нужно, это убедиться, что оба устройства находятся в пределах досягаемости Bluetooth и используют одну и ту же сеть Wi-Fi.
См. инструкции по использованию передачи AirDroid для перемещения фотографий с iPhone на Mac ниже;
Шаг 1: Запустите приложение «Фото» на iPhone и выберите фотографии, которые хотите перенести на Mac.
Шаг 2: Нажмите кнопку «Поделиться» и выберите «AirDrop» в меню, которое появляется на экране.
Шаг 3: При этом AirDrop мгновенно просканирует все устройства Apple, на которых AirDrop включен.
Шаг 4: Выберите свое устройство Mac из списка и нажмите «Отправить». Затем нажмите «Готово», когда процесс передачи будет завершен.
ЗаключениеПеренести фотографии с телефона на компьютер проще простого. Из методов, упомянутых выше, очевидно, что вам не нужны какие-либо технические знания для выполнения передачи фотографий с телефона на компьютер. Неважно, какой метод вы пытаетесь использовать, скорее всего, вы справитесь с работой без компромиссов.
От передачи по электронной почте до передачи через USB, передачи программного обеспечения и т. д. вы обязательно найдете способ, который подойдет именно вам. Однако мы рекомендуем выбирать способ передачи с помощью MobileTrans, так как он более эффективен и быстр. Кроме того, Wondershare MobileTrans позволяет не только передавать фотографии, но и предлагает множество функций для удобного выполнения различных операций с данными на телефоне и ПК.
Бесплатная загрузка Бесплатная загрузка
Новые тренды
9 простых способов переноса файлов и фотографий с ПК на iPhone без iTunes
На вашем компьютере есть файлы, фотографии, видео и музыка, которые вы хотели бы хотели бы перейти на ваш iPhone? iTunes является распространенным выбором для передачи данных.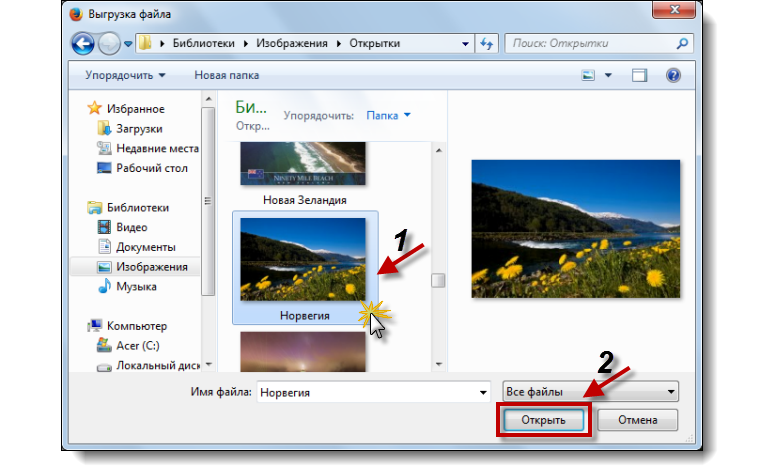 Тем не менее, многие люди считают его сложным, потому что он не идеален и имеет несколько проблем, например, он работает медленно и несколько раз падает.
Тем не менее, многие люди считают его сложным, потому что он не идеален и имеет несколько проблем, например, он работает медленно и несколько раз падает.
Многие пользователи сбиты с толку и задаются вопросом, как перенести фотографии с ПК на iPhone без iTunes. Хорошая новость заключается в том, что вместо iTunes можно использовать множество других приложений. В этой статье будет рассмотрено, как еще можно перенести файлы с ПК на iPhone. Продолжайте читать для получения дополнительной информации.
Способы передачи файлов с ПК на iPhone без iTunes iCloud Библиотека фотографий iCloud — это ответ на вопросы пользователей о том, как перенести фотографии с ПК на iPhone без iTunes. Просто выберите свои фотографии на компьютере и загрузите их на iCloud.com. Ваши фотографии будут автоматически синхронизированы, когда вы загрузите их, когда Wi-Fi доступен. Кроме того, вы можете загрузить приложение iCloud на свой компьютер и включить библиотеку фотографий iCloud в приложении iCloud и на iPhone. Ваши фотографии будут синхронизироваться между двумя устройствами. Кроме того, вы должны помнить о том, что загрузка может быть запрещена во многих странах. Для этого вы всегда можете воспользоваться обзором NordVPN для ознакомления и легко обойти ограничения.
Ваши фотографии будут синхронизироваться между двумя устройствами. Кроме того, вы должны помнить о том, что загрузка может быть запрещена во многих странах. Для этого вы всегда можете воспользоваться обзором NordVPN для ознакомления и легко обойти ограничения.
Вы должны быть взволнованы, чтобы узнать, как передавать файлы с iPhone на ПК; однако библиотека фотографий iCloud имеет ограниченное свободное пространство для хранения до 5 ГБ. Это означает, что он будет израсходован до того, как вы закончите передачу фотографий, видео, музыки или других файлов. Дополнительное хранилище iCloud стоит 0,99 доллара за 50 ГБ в месяц, но его стоит купить, учитывая, что вы можете передавать файлы с ПК на iPhone, Mac, iPad, Apple Watch и Apple TV, используя один и тот же Apple ID.
С другой стороны, iMyFone TunesMate iPhone Transfer — лучшее программное обеспечение для передачи мультимедиа на iPhone. Поэтому не расстраивайтесь, если вы надеетесь перенести мультимедийные данные на свои iDevices. Вместо этого скачайте и установите TunesMate, испытав на себе функцию быстрой передачи.
Вместо этого скачайте и установите TunesMate, испытав на себе функцию быстрой передачи.
Если вы ищете простое программное обеспечение для импорта и резервного копирования фотографий с iPhone, то DearMob iPhone Manager — это надежный выбор. DearMob полностью совместим со всеми типами iPhone, iPad и iPod под управлением iOS 7.0 и более поздних версий. Таким образом, вы можете передавать фотографии в формате JPG/JPEG/PNG/TFFT с Windows/Mac на iPhone или наоборот без потери качества. И он может интуитивно конвертировать или сохранять HEIC/Live/Raw/GIF/отредактированные фотографии по мере необходимости. Официальные результаты испытаний показывают, что он может передавать более 10 000 фотографий в течение 2 минут.
Перенос фотографий с ПК на iPhone занимает всего несколько шагов. Запустите DearMob iPhone Manager и подключите свое устройство к Wi-Fi или USB, затем выберите нужные фотографии и нажмите «Экспорт». Вы можете найти эти фотографии на вашем компьютере немедленно.
Вы можете найти эти фотографии на вашем компьютере немедленно.
Выступая в качестве идеальной альтернативы iTunes, DearMob поддерживает двустороннюю передачу, поэтому вы можете передавать фотографии, видео, музыку, сообщения, контакты и даже чат WhatsApp с ПК на iPhone или наоборот без ограничений iTunes. Он также может автоматически преобразовывать неподдерживаемое видео/аудио в удобный для Apple формат MOV/MP4/MP3/AAC и создавать рингтоны для iPhone. Он использует передовую систему шифрования, чтобы вы могли защитить паролем полную резервную копию и конфиденциальные файлы, включая фотографии и видео. Все эти функции помогут вам лучше управлять своим iPhone.
Этот видеоурок может помочь вам лучше понять, как экспортировать фотографии с ПК на iPhone.
FonePaw DoTrans
Помимо iCloud, стороннее программное обеспечение для передачи файлов также может быть надежным выбором.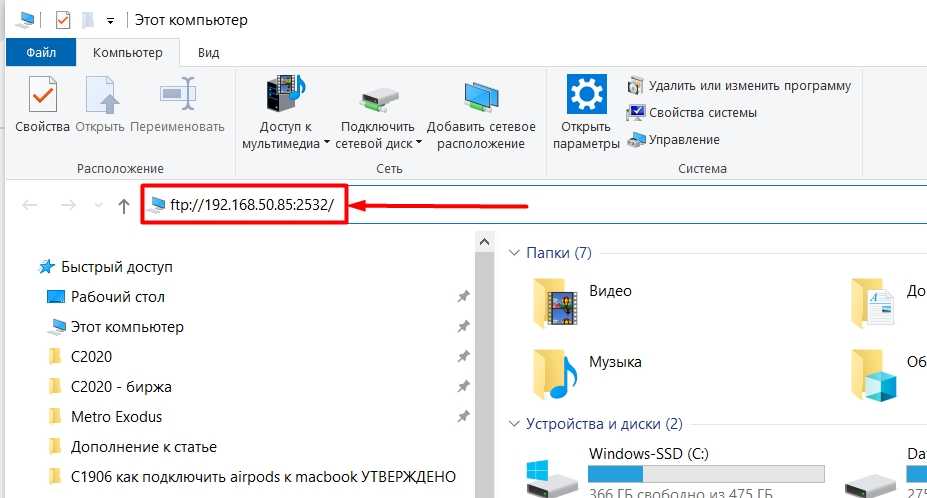 И FonePaw DoTrans — первая рекомендация. По сути, это повышает эффективность передачи файлов на устройствах iOS. Вы можете создавать резервные копии фотографий, видео, аудио и других данных, включая ваши контакты, текстовые сообщения и даже чаты WhatsApp.
И FonePaw DoTrans — первая рекомендация. По сути, это повышает эффективность передачи файлов на устройствах iOS. Вы можете создавать резервные копии фотографий, видео, аудио и других данных, включая ваши контакты, текстовые сообщения и даже чаты WhatsApp.
Просто подключите ваше устройство к компьютеру и запустите программное обеспечение, DoTrans может быстро сканировать файлы на вашем iPhone, а затем сортировать их по типу файла. Выберите файл, для которого вы хотите создать резервную копию, а затем нажмите кнопку «Экспорт на ПК». Все выбранные вами файлы могут быть переданы и сохранены в выбранном вами месте вывода.
В качестве универсальной альтернативы iTunes DoTrans также поддерживает импорт файлов с компьютера на устройство iOS. Расширенные инструменты включают в себя средство для создания рингтонов и конвертер HEIC, которые помогают гибко управлять медиафайлами на устройствах iOS. В целом, DoTrans может выиграть у iTunes, поскольку DoTrans имеет интуитивно понятный интерфейс и не требует сложного обучения.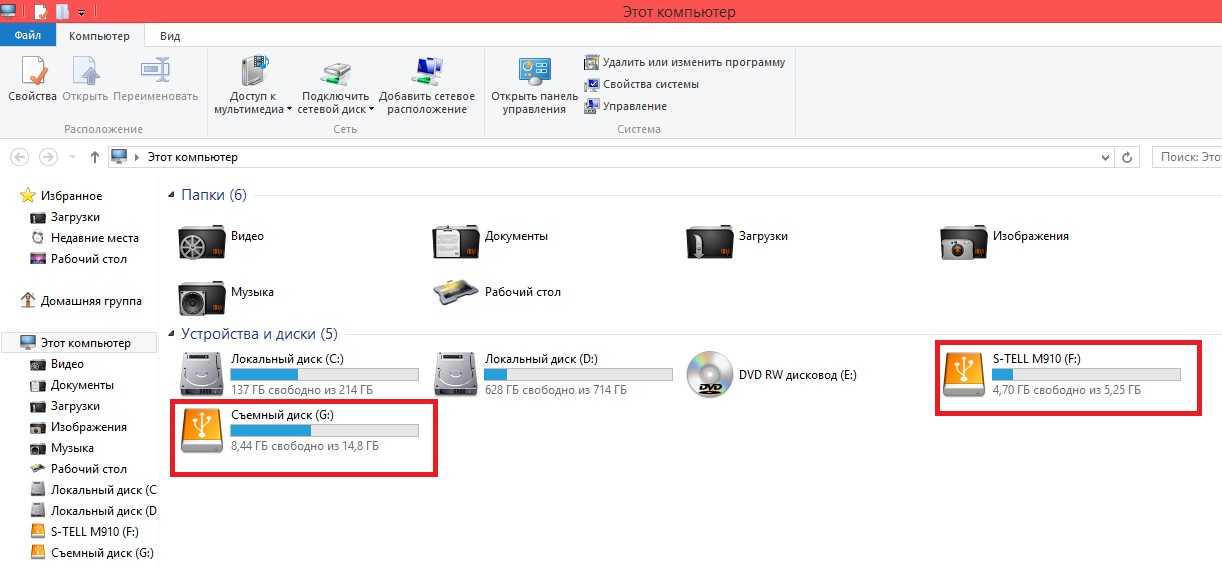
Tenorshare iCareFone
Это комплексная утилита для мобильных телефонов, которая управляет устройствами iOS, такими как iPad и iPhone. Он имеет множество функций, таких как упрощение резервного копирования и передачи файлов iOS.
Фактически, вы можете экспортировать фотографии на ПК/Mac одним щелчком мыши. Вы также можете гибко добавлять, редактировать, удалять или экспортировать свои приложения, закладки, фотографии, видео и контакты. Тем не менее, вы можете легко удалить файлы и приложения, которые вам не нужны, чтобы освободить ограниченное пространство 9.0003
Tenorshare iCareFone совместим с различными моделями iPhone, такими как iPadOS 15, iPhone 13 (mini), 13 Pro (max), iPhone SE (поколения 2 и ), 12 Pro (max) и другими.
EaseUS MobiMover Если вы ищете инструмент для управления и экспорта фотографий и файлов с iPhone более прямым способом, EaseUS MobiMover будет вашим лучшим выбором.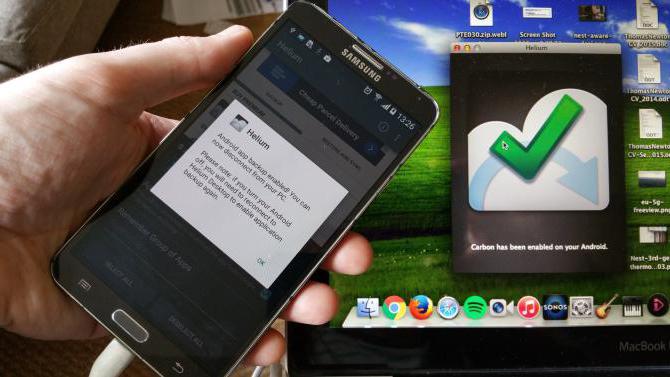 Это многофункциональный инструмент для передачи данных iOS, который позволяет просматривать фотографии, видео, сообщения и контакты с ПК, передавать фотографии с iPhone на ПК, добавлять файлы на iPhone с ПК, передавать файлы между устройствами iOS, создавать резервные копии чатов WhatsApp и т. Контент iPhone на ПК. Вы также можете использовать его для копирования аудио из видео и пакетного преобразования HEIC в JPG. Поскольку EaseUS MobiMover также поддерживается на Mac, вы также можете использовать его для передачи файлов между iPhone и Mac.
Это многофункциональный инструмент для передачи данных iOS, который позволяет просматривать фотографии, видео, сообщения и контакты с ПК, передавать фотографии с iPhone на ПК, добавлять файлы на iPhone с ПК, передавать файлы между устройствами iOS, создавать резервные копии чатов WhatsApp и т. Контент iPhone на ПК. Вы также можете использовать его для копирования аудио из видео и пакетного преобразования HEIC в JPG. Поскольку EaseUS MobiMover также поддерживается на Mac, вы также можете использовать его для передачи файлов между iPhone и Mac.
EaseUS MobiMover полностью совместим с последней версией iOS 15. Таким образом, вы можете использовать его для передачи файлов между iPhone 13 и вашим Windows или Mac. Вот список типов файлов, которые EaseUS MobiMover поддерживает передачу: фотографии, видео, песни, мелодии звонка, аудиокниги, голосовая почта, фильмы, телепередачи, контакты, сообщения, PDF-файлы, заметки и книги.
WinX MediaTrans (Windows) Если вам нужно добавить файлы фотографий или папки с вашего компьютера на iPhone, не беспокоясь о потере данных, WinX MediaTrans — лучший выбор. Это простая в использовании программа для передачи фотографий для iPhone, которая может передавать фотографии в формате JPG/PNG/GIF/BMP/TIFF/HEIC (HEIF) с ПК с Windows на iPhone или наоборот без потери качества. Для передачи 100 фотографий 4K требуется всего 8 секунд. Он также позволяет управлять изображениями по дням / месяцам / годам, удалять / упорядочивать фотографии iPhone, экспортировать и конвертировать HEIC в JPEG и многое другое.
Это простая в использовании программа для передачи фотографий для iPhone, которая может передавать фотографии в формате JPG/PNG/GIF/BMP/TIFF/HEIC (HEIF) с ПК с Windows на iPhone или наоборот без потери качества. Для передачи 100 фотографий 4K требуется всего 8 секунд. Он также позволяет управлять изображениями по дням / месяцам / годам, удалять / упорядочивать фотографии iPhone, экспортировать и конвертировать HEIC в JPEG и многое другое.
Помимо передачи фотографий между iPhone и ПК, WinX MediaTrans также может синхронизировать музыку/видео/электронную книгу между ПК и iPad iPhone, конвертировать видео/аудио в MP4, MP3, создавать рингтон для iPhone, а также шифровать фотографии и видео на iPhone в защитить конфиденциальность. Загрузите бесплатную пробную версию WinX MediaTrans для передачи данных и управления ими между ПК и iPhone без использования iTunes или iCloud.
Dr.Fone-Phone Manager (iOS) Смартфоны, помимо приема звонков, проверки электронной почты и работы в Интернете, являются незаменимой камерой. Тем не менее, вы можете захотеть, чтобы файлы, музыка и фотографии, сохраненные на вашем ПК, были перемещены на ваш iPhone, потому что к ним удобно обращаться, когда вам это нужно.
Тем не менее, вы можете захотеть, чтобы файлы, музыка и фотографии, сохраненные на вашем ПК, были перемещены на ваш iPhone, потому что к ним удобно обращаться, когда вам это нужно.
iTunes позволяет передавать файлы с ПК на iPhone, но разработчики создали другие приложения, помогающие пользователям переносить файлы с ПК на iPhone из-за некоторых проблем. С помощью Dr.Fone-Phone Manager пользователи могут перемещать фотографии, музыку, видео, сообщения и контакты между устройствами. Так что скачайте бесплатную копию Dr.Fone и следуйте простому и удобному процессу переноса файлов с ПК на iPhone.
Приложение Google Photos Google понимает, что многих пользователей беспокоит вопрос о том, как перенести музыку с iPhone на компьютер и наоборот. Тем не менее, некоторые беспокоятся о передаче фотографий, в то время как для других пользователей важно, как перенести файлы с ПК на iPhone. Процесс перемещения вашей музыки, изображений или файлов без использования iTunes очень прост.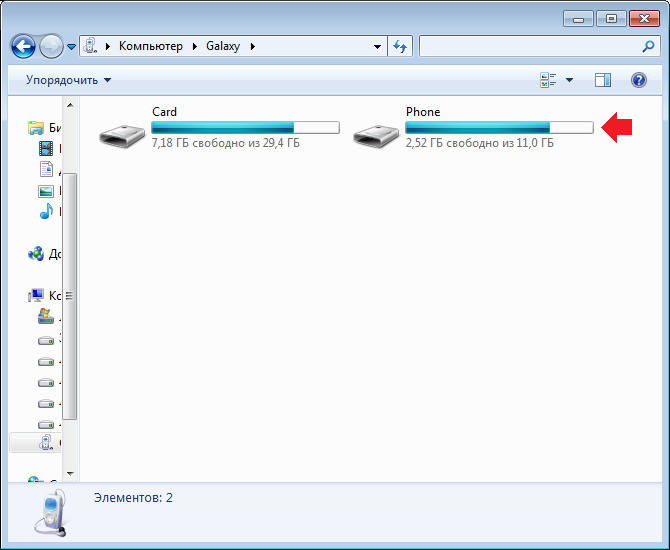 Это включает в себя сначала создание нового альбома в Google Фото с помощью вашего ПК, затем установку Google Фото из App Store на ваш iPhone и вход в эту учетную запись с помощью вашего компьютера. Ваши фотографии будут автоматически синхронизированы, что позволит вам загружать их из Google Фото на iPhone.
Это включает в себя сначала создание нового альбома в Google Фото с помощью вашего ПК, затем установку Google Фото из App Store на ваш iPhone и вход в эту учетную запись с помощью вашего компьютера. Ваши фотографии будут автоматически синхронизированы, что позволит вам загружать их из Google Фото на iPhone.
Комплексный менеджер данных iPhone позволяет импортировать, экспортировать или управлять фотографиями различными способами. Например, вы можете переместить свои изображения с компьютера на iPhone, загрузив AnyTrans на ПК, а затем используя USB-кабель для подключения двух устройств. Затем перетащите фотографии с ПК на iPhone. Затем перейдите в приложение для фотографий на вашем iPhone, чтобы увидеть их.
Онлайн-диски Dropbox и Google Drive — это другие облачные диски, которые решают проблему переноса фотографий с iPhone на ПК без iTunes или наоборот. Их бесплатных пробных версий и места достаточно, чтобы помочь вам перенести файлы с ПК на iPhone. С другой стороны, этот процесс передачи будет сильно зависеть от сети, которую вы используете.
С другой стороны, этот процесс передачи будет сильно зависеть от сети, которую вы используете.
Как восстановить данные с помощью программного обеспечения для восстановления данных iCloud
Многие люди впадают в панику, когда по ошибке удаляют файл, случайно выполняют сброс до заводских настроек, обновляются до новой iOS, их iPhone повреждают, украдут и многое другое. Но знаете ли вы, что вы можете восстановить удаленные данные? Удаленные данные на самом деле не теряются, пока у вас есть D-back. Но чем короче продолжительность, тем легче его восстановить.
iMyFone D-Back iOS Data Recovery — лучшее программное обеспечение для восстановления данных iPhone на рынке по следующим причинам:
- Имеет самый высокий показатель успешного восстановления.
- Быстро восстанавливает удаленные данные с устройств iOS, iTunes, iCloud и резервных копий сторонних программ.
- Он выборочно восстанавливает удаленные сообщения WhatsApp, фотографии, а также более 18 других типов данных.

- Он может восстанавливать данные из iCloud, у которого есть доступ только к учетной записи iCloud.
Программное обеспечение для восстановления данных D-Back iOS было специально разработано для iOS 9 – iOS 15. Цель состояла в том, чтобы помочь этим пользователям iDevice восстановить данные из iCloud на свои устройства. Поддержание учетной записи iCloud гарантирует, что все данные, хранящиеся в резервной копии iCloud или службе iCloud, будут легко восстановлены, если вы по ошибке удалите их или ваше устройство будет повреждено. Это означает, что потери данных нет вообще. Пользователи также могут синхронизировать сторонние приложения, чтобы любые ценные данные, которые они могут содержать, могли быть легко доступны на их iPhone из резервной копии iCloud.
Три режима восстановления
- Восстановление потерянных данных с устройств iOS путем подключения их к ПК и сканирования удаленных данных.
- Восстановление утерянных данных на устройствах iOS из резервной копии iTunes
- Восстановление данных iPhone из резервной копии iCloud и их восстановление напрямую
Причины, по которым D-Back является конкурентоспособным
Бесплатная пробная версия: Вы можете проверить, работает ли программное обеспечение для восстановления данных iOS D-back для ваших нужд, используя бесплатную версию.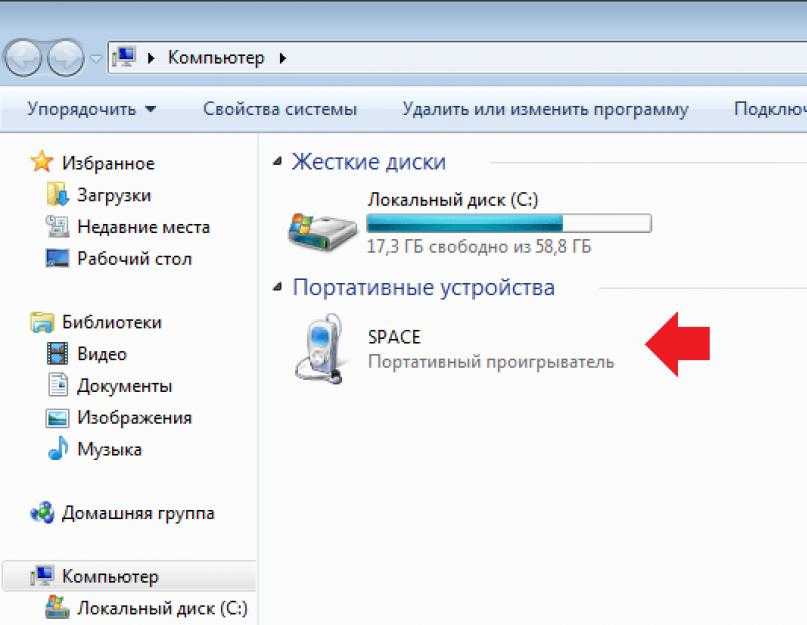
Предварительный просмотр удаленных данных: Эта функция позволяет свободно просматривать удаленные сообщения и фотографии перед полным восстановлением.
Выборочное восстановление: Выборочное восстановление программы не перезаписывает существующие данные.
Самая высокая скорость восстановления данных: Уникальный встроенный алгоритм сделал восстановление данных более интеллектуальным и мощным.
ЗаключениеВ статье вы найдете 9 простых способов переноса файлов и фотографий с ПК на iPhone без использования iTunes. AnyTrans, Dr.Fone-Phone Manager, iCloud, приложение Google Фото и онлайн-диски — самые удобные и простые способы передачи файлов с ПК на iPhone благодаря их более мощным функциям по сравнению с iTunes. Помимо этих вариантов, вы также можете попробовать Klingeltöne для загрузки рингтонов для вашего iPhone.
Dr.Fone-Phone Manager (iOS) — отличный вариант, поскольку он предлагает вам простое в использовании решение для переноса данных с ПК на iPhone. Это также может помочь вам не только передавать, но и управлять своими фотографиями.
Это также может помочь вам не только передавать, но и управлять своими фотографиями.
Лучшие бесплатные способы поделиться фотографиями с кем угодно
Благодаря смартфонам и другим мобильным устройствам с приложениями камеры вы можете делать фотографии каждый раз, когда встречаетесь или снова общаетесь с семьей и друзьями после долгого времени.
Хотя вы можете быстро поделиться красивыми фотографиями, которые вы сделали со своими близкими, вы не хотите, чтобы весь мир следил за событиями в вашей жизни, которые могут просматривать только избранные.
Содержание
К счастью, вы можете создавать фотоальбомы в Интернете, загружать свои фотографии и делиться ими с кем-либо из вашего списка контактов, сохраняя при этом их конфиденциальность от случайных незнакомцев.
Делаете ли вы фотографии на семейном собрании, свадьбе, в церкви или на деловом мероприятии, мы перечислили лучшие способы поделиться фотографиями в частном порядке с семьей или друзьями.
Если вы хотите поделиться фотографиями с другими, найдите приложение или сайт, который удобен, прост в использовании для вас и вашего получателя, предлагает достаточно места для хранения и столь необходимую конфиденциальность.
1. Google ФотоGoogle Фото — это хорошее решение для резервного копирования ваших документов и мультимедийных файлов, но вы также можете использовать его для обмена фотографиями с семьей, друзьями или товарищами по команде. Вы можете создавать общие альбомы, предоставлять всем доступ к кому угодно и мгновенно обмениваться фотографиями с кем угодно, независимо от их устройства.
Все, что вам нужно, это учетная запись Gmail, и вы получите мгновенный доступ к личной учетной записи Google Photos. Если у вас есть устройство Android, приложение может быть предварительно установлено на вашем телефоне, и вы можете переместить фотографии в Google Фото со своего устройства.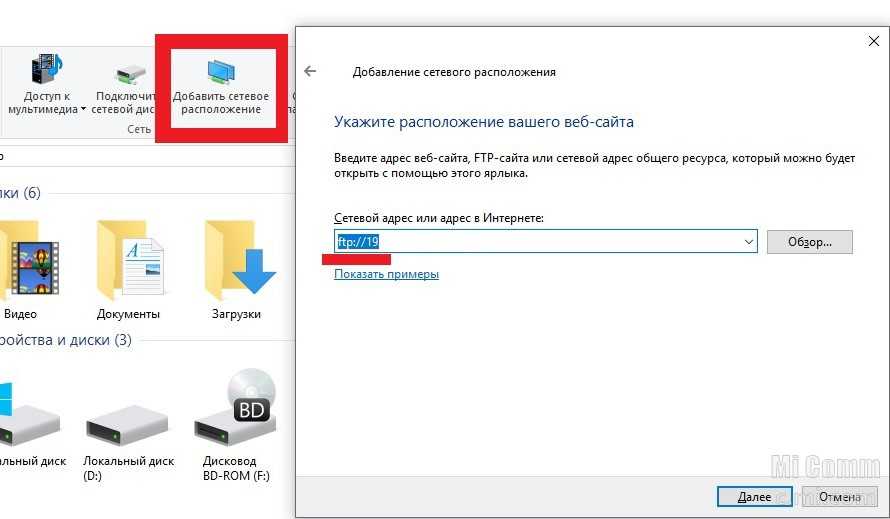
Google автоматически пометит ваши фотографии и создаст их резервную копию на свободном месте на вашем устройстве. Google Фото не позволяет защитить паролем, но вы можете предоставить доступ к определенным альбомам частной группе, защищая другие альбомы.
2. Apple PhotosApple Photos сортирует все ваши фотографии, отображает их в формате сетки, чтобы вам было проще их просматривать, и сохраняет их в iCloud для удобства доступа с вашего устройства iOS или Mac.
В отличие от Google Фото, который помечает изображения на основе содержимого, Apple Фото автоматически помечает ваши фотографии на основе местоположения и содержимого. Кроме того, приложение предлагает определенные условия поиска, которые помогут вам быстро найти свои фотографии, и автоматические предложения по распознаванию лиц, которые облегчают обмен с другими.
Создав группу семейного доступа, вы можете разрешить членам семьи просматривать общие альбомы и загружать фотографии, которые вы добавили в альбом.
Вы можете обмениваться фотографиями в виде вложений электронной почты в программе «Фото» в iCloud или использовать ссылку iCloud. Однако, если вы используете ссылку iCloud, фотографии, которыми вы делитесь, отличаются от общих альбомов, которые вы создаете на своем iPhone, Mac или ПК.
Чтобы поделиться фотографиями с кем-либо с помощью вложений из электронной почты iCloud, выберите фотографии, коснитесь Поделиться > Электронная почта . Вложения размером более 20 МБ заменяются ссылкой iCloud, которой вы можете поделиться с кем угодно через сообщения или почту, и они смогут получить доступ к фотографиям и просмотреть их.
4. DropboxDropbox — это удобный менеджер фотобиблиотеки, который хорошо подходит для семейных коллекций и профессиональных фотохранилищ.
Решение для обмена файлами легко доступно и совместимо с несколькими устройствами. Как только вы загрузите свои фотографии в Dropbox, вы можете создать общую папку, чтобы делиться ими с другими, и они тоже могут делиться своими фотографиями с вами.
Как только вы загрузите свои фотографии в Dropbox, вы можете создать общую папку, чтобы делиться ими с другими, и они тоже могут делиться своими фотографиями с вами.
Dropbox позволяет загружать фотографии из фотопленки, папки со снимками экрана и просматривать эскизы для более чем 35 различных расширений файлов. Кроме того, вы можете отправить общую ссылку по электронной почте, в социальных сетях или мгновенном сообщении, куда хотите.
Служба также предлагает защиту паролем, поэтому вы можете защитить свои файлы с помощью персонального кода доступа или пароля. Узнайте больше советов и рекомендаций, которые помогут вам эффективно использовать Dropbox.
5. Microsoft OneDriveOneDrive — это запатентованное облачное хранилище Microsoft, которое работает с фотографиями и любыми другими файлами, которые вам нужно хранить. Вы можете загрузить его на свое мобильное устройство или компьютер и синхронизировать фотографии между устройствами.
Приложение упорядочивает и помечает фотографии на основе заданных вами параметров, и вы можете поделиться ими с другими через общую папку в OneDrive. В этой папке вы или ваша семья и друзья можете хранить, просматривать и загружать фотографии.
В этой папке вы или ваша семья и друзья можете хранить, просматривать и загружать фотографии.
Чтобы поделиться фотографиями с OneDrive, выберите папку, а затем выберите Поделиться > Разрешить редактирование, чтобы другие могли добавлять фотографии. Выберите Электронная почта , введите имена получателей, а затем выберите Поделиться , чтобы завершить процесс.
6. WeTransferWeTransfer — это бесплатная платформа для обмена файлами, которая исключительно проста в использовании и не требует регистрации. Если у вас есть папка с фотографиями, которыми вы хотите поделиться, просто добавьте адреса электронной почты получателей, и они быстро получат файлы.
Вы можете использовать WeTransfer на своих устройствах, если они совместимы с веб-приложениями. Если вам нужна дополнительная безопасность для ваших фотографий, вы можете заплатить за премиум-план, чтобы получить доступ к защите паролем, 1 ТБ хранилища и увеличить лимит передачи до 20 МБ.
Flickr идеально подходит для фрилансеров и профессиональных фотографов, но любой может использовать его для хранения фотографий и обмена ими с другими. Независимо от того, делаете ли вы фотографии для бизнеса или для хобби, Flickr позволяет сделать ваши фотографии приватными, автоматически синхронизировать их и назначать их в альбомы по вашему усмотрению.
Приложение имеет понятный интерфейс с простыми в использовании меню и инструментами для редактирования фотографий. Для подписчиков премиум-плана Flickr предлагает дополнительные функции, включая автоматическое резервное копирование, работу без рекламы, неограниченное хранилище и статистику фотографий.
На странице галереи вы можете выбрать, будут ли ваши изображения бесплатными для повторного использования или нет, а также пообщаться с другими креативщиками на платформе.
8. AirDrop Если ваша семья или друзья используют продукты Apple, такие как iPhone, iPad или Mac, AirDrop — лучший способ поделиться с ними фотографиями.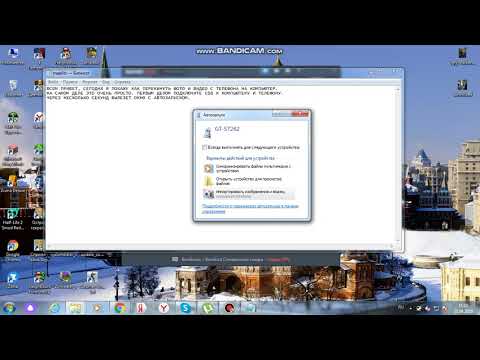 Сервис идеально подходит для отправки одной или небольшого количества фотографий вместо обмена большими файлами и папками.
Сервис идеально подходит для отправки одной или небольшого количества фотографий вместо обмена большими файлами и папками.
Вы можете передавать фотографии и альбомы через AirDrop, чтобы делиться воспоминаниями о всей семье. Тем не менее, вам нужно расположить свои устройства как можно ближе друг к другу и отправить несколько фотографий сразу, если вы хотите обмениваться фотографиями быстрее.
Лучшая часть использования AirDrop заключается в том, что вам не нужно настраивать какие-либо специальные учетные записи. Если вы и ваш получатель находитесь в сети Wi-Fi и у вас включены AirDrop и Bluetooth, процесс обмена фотографиями будет простым.
Чтобы использовать AirDrop, выберите «Фото» на Mac, выберите фотографии, которыми хотите поделиться, а затем выберите Поделиться > AirDrop . Найдите имя получателя и выберите Готово .
9. Instagram Instagram удобен, когда вы хотите регулярно обмениваться фотографиями, а не отправлять несколько фотографий в одном пакете. Приложение для ежедневного обмена фотографиями особенно полезно, если ваши получатели уже подписаны на вас, поэтому они будут получать регулярные обновления.
Приложение для ежедневного обмена фотографиями особенно полезно, если ваши получатели уже подписаны на вас, поэтому они будут получать регулярные обновления.
Вы можете использовать обширные возможности редактирования фотографий в Instagram, чтобы редактировать свои фотографии в приложении и сделать свой контент самым лучшим.
Если вы не хотите, чтобы все следили за вашими фотографиями, Instagram позволяет вам установить настройки конфиденциальности вашей учетной записи, чтобы ограничить доступ только к утвержденным подписчикам. Однако, пока вы не откажетесь или не сделаете свою учетную запись закрытой, любой может найти ваши изображения через поисковые системы.
Основным недостатком этой опции является то, что вы не можете загружать фотографии со своего рабочего стола. Кроме того, ему не хватает возможности обмена и хранения, что делает его менее чем идеальным для обмена с вашей семьей.
10. Cluster Cluster — это приватное приложение для обмена фотографиями, которое позволяет создавать неограниченное количество альбомов и приглашать важных людей.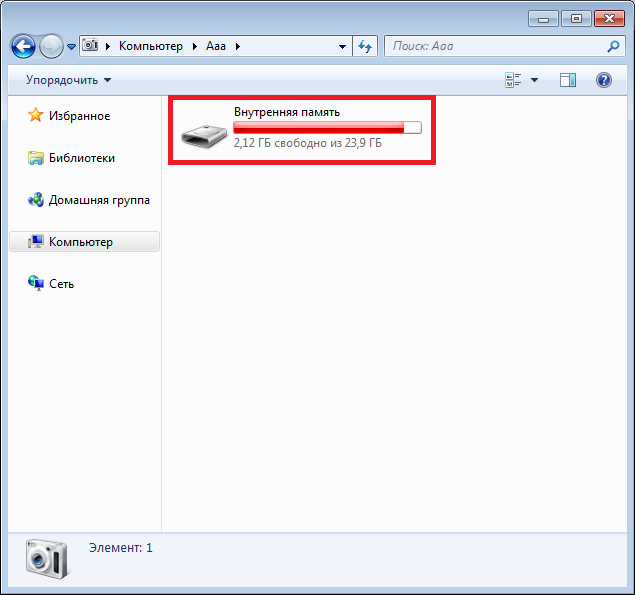 Вы можете обмениваться фотографиями, комментировать и общаться с семьей и друзьями вне социальных сетей, и только приглашенные пользователи могут просматривать и публиковать ваши альбомы.
Вы можете обмениваться фотографиями, комментировать и общаться с семьей и друзьями вне социальных сетей, и только приглашенные пользователи могут просматривать и публиковать ваши альбомы.
От близких друзей до членов расширенной семьи, вы можете делиться чем угодно, включая поездки, бранчи или свадебные фотографии.
Вы можете получить доступ к Cluster через веб-браузер или мобильное приложение и получать уведомления, когда что-то добавляется или когда кто-то просматривает ваши сообщения и лайкает их.
Выберите лучший способ поделиться фотографиями с другими Существует множество специализированных приложений и сайтов для обмена фотографиями, которые позволяют вам хранить и управлять своими медиафайлами, а также выбирать, кто может их просматривать. В то время как многие люди используют сайты социальных сетей для обмена фотографиями и видео в Интернете, есть и другие, которые предпочитают варианты, ориентированные на конфиденциальность.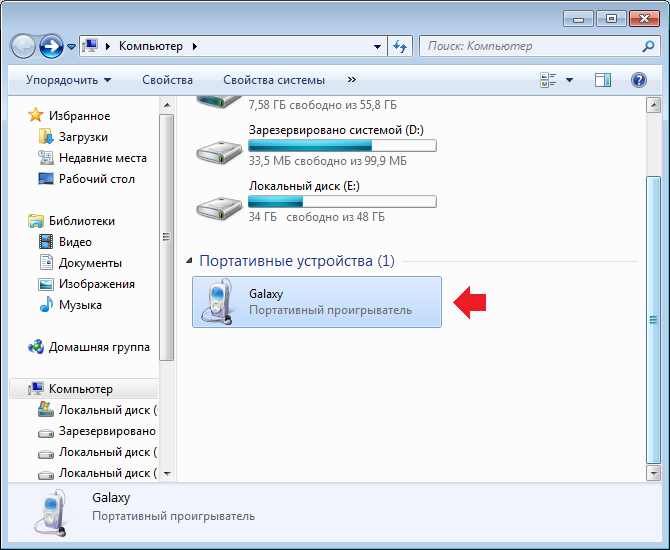


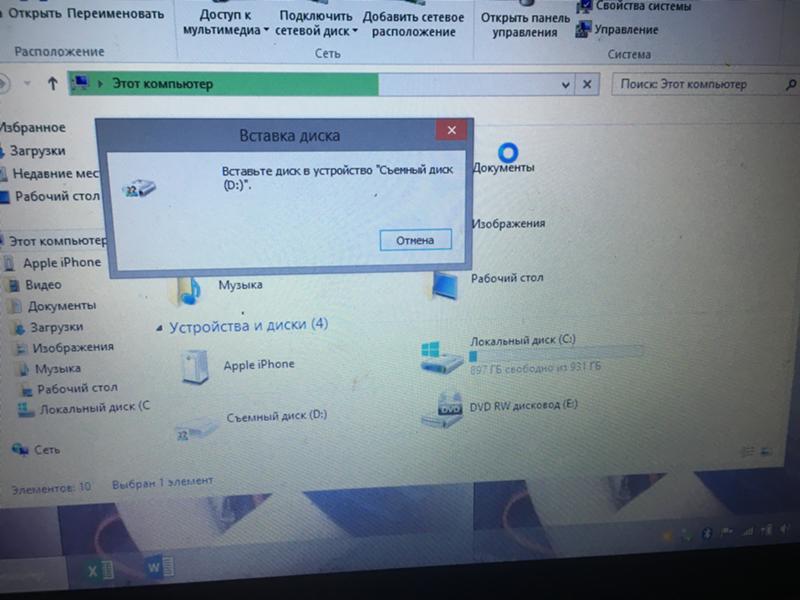 После изменения отображения можно закрыть консоль разработчика.
После изменения отображения можно закрыть консоль разработчика.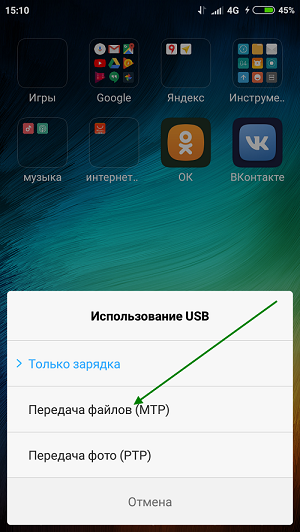 Затем нажмите на кнопку с «плюсом» внизу экрана.
Затем нажмите на кнопку с «плюсом» внизу экрана. vk.com (мобильной версии)
vk.com (мобильной версии) 1 Информация для администраторов
1 Информация для администраторов