Руководство: как загрузить фото на Google Диск
Телефоны ломаются, теряются или падают в ванну в самый неподходящий момент. Чтобы обезопасить любимые снимки, заведите привычку переносить их на облачные хранилища. В этой статье мы расскажем, как загрузить фото на Google Диск в браузере и мобильном приложении.
Загружаем фото на Google Диск с телефона
Для начала скачайте приложение Google Диск, зарегистрируйтесь или войдите в свой аккаунт Google.
Создаем папку
1. Перейдите в раздел «Файлы»
2. Нажмите + в правом нижнем углу
2. Выберите «Папка»
3. Придумайте название
4. Нажмите «Создать»
Загружаем фотографии
1. Нажмите +
2. Выберите «Загрузить»
3. Нажмите «Фото и видео»
Загружаем фотографии
4. Отметьте нужные снимки из фотопленки или альбома
5. Нажмите «Загрузить»
6. Готово!
Если фотографий очень много, рекомендуем перенести их на компьютер и загрузить на облако через десктопную версию. В приложении Google Диск нет возможности выделить все фото одним нажатием — приходится выбирать каждый снимок вручную. На компьютере вы сможете выделить все фото из папки и сразу перенести их на Диск.
В приложении Google Диск нет возможности выделить все фото одним нажатием — приходится выбирать каждый снимок вручную. На компьютере вы сможете выделить все фото из папки и сразу перенести их на Диск.
Полезная функция Google Диска
Вы можете раскрасить папки, чтобы быстрее находить нужные альбомы. Например, выбрать один цвет для семейных фотографий или кадров из путешествий.
Чтобы поменять цвет папки, нажмите на три точки у названия и выберите «Изменить цвет».
Загружаем фото на Google Диск с компьютера
Откройте браузерную версию Google Диска, зарегистрируйтесь или войдите в свой аккаунт Google.
Создаем папку
1. Нажмите на кнопку + в левом углу экрана
2. Выберите «Создать папку»
3. Придумайте название
4. Нажмите «Создать»
Загружаем фотографии
1. Откройте созданную папку
2. Выделите нужные снимки на компьютере
3. Перетащите фото из папки компьютера на Google Диск
Как открыть доступ к папке на Google Диске
Вы можете отправить ссылку на папку своим близким, чтобы поделиться с ними фотографиями. Для этого нужно открыть к ней доступ — рассказываем, как это сделать.
Для этого нужно открыть к ней доступ — рассказываем, как это сделать.
Открываем доступ в iOS-приложении
1. Нажмите на три точки рядом с названием папки
2. Выберите «Настроить доступ» (вторая кнопка в списке)
3. В поле «Общий доступ» измените «Ограниченный доступ» на «Все, у кого есть ссылка»
4. Скопируйте ссылку
Открываем доступ в приложении для Android
1. Нажмите на три точки рядом с названием папки
2. Выберите «Открыть доступ»
3. В поле «Ссылка» нажмите на «Изменить» и выберите «Читатель»
4. Скопируйте ссылку
Открываем доступ в браузере
1. Нажмите на стрелку рядом с названием папки
2. Выберите «Открыть доступ»
3. В поле «Общий доступ» измените «Доступ ограничен» на «Все, у кого есть ссылка»
4. Скопируйте ссылку
Как еще можно сберечь любимые фотографии?
Мы редко открываем те тысячи снимков, что накапливаются на облачных хранилищах за многие годы. Чтобы чаще напоминать себе о приятных моментах жизни, напечатайте фотокнигу со всеми любимыми кадрами 💙
Вы можете собрать книгу самостоятельно или воспользоваться услугой «Соберем за вас». Просто поделитесь с нами ссылкой на папку из Google Диска или другого облачного хранилища, а дизайнер Периодики оформит красивую фотокнигу с учетом ваших пожеланий.
Просто поделитесь с нами ссылкой на папку из Google Диска или другого облачного хранилища, а дизайнер Периодики оформит красивую фотокнигу с учетом ваших пожеланий.
| ✨ Услуга дизайнера |
Блог Периодики
18 фактов о приложении Google Фото, о которых вы, вероятно, не знали
Google Фото может показаться простой службой хостинга изображений, но на самом деле она довольно мощная. Google Фото устраняет разрыв между облачным хранилищем, фотохостингом и сервисами обмена фотографиями, создавая жесткую конкуренцию Flickr, iCloud, Dropbox и OneDrive.
Возможно, вы знаете, что Google Фото может создавать резервные копии фотографий с Android-устройство أو iOS ваш и что вы можете Доступ к нему из Интернета для отображения вашей библиотеки. Вы, вероятно, знаете, что Google Фото предлагает неограниченное бесплатное хранилище, когда вы выбираете настройку высокого качества (что означает, что фотографии имеют разрешение до 16MP, а видео HD — до 1080p).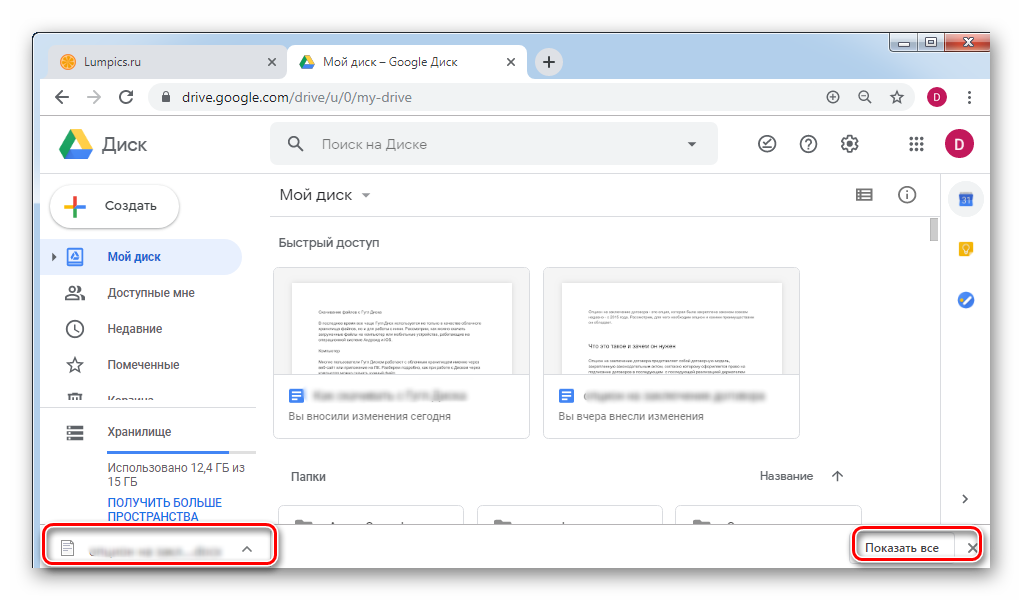 Любое число выше этого будет учитываться в вашем хранилище Google Диска. Хотя большинство функций и услуг, которые поставляются с этим приложением, обсуждались уже некоторое время, вот некоторые уловки, выходящие за рамки основ, о которых вы, возможно, не знали.
Любое число выше этого будет учитываться в вашем хранилище Google Диска. Хотя большинство функций и услуг, которые поставляются с этим приложением, обсуждались уже некоторое время, вот некоторые уловки, выходящие за рамки основ, о которых вы, возможно, не знали.
Google Фото
Разработчик: Google LLC
Цена: Это Бесплатно
Поиск людей, мест и предметов
Сгруппируйте похожие лица и назовите их
Измените настройки резервного копирования и синхронизации
Удалить фото после загрузки
Резервное копирование фотографий из других приложений
Возможность изменить предложение
Выберите несколько фотографий одним щелчком мыши
Отменить удаление фотографий
Загружайте быстрее с настольным клиентом
Просмотр фотографий на телевизоре с помощью Chromecast
Загрузите все свои фото сразу
Заставьте Google Диск и Фото работать вместе
Отправляйте фото и видео в Gmail и YouTube
Делитесь фотографиями и видео с кем угодно
Скрыть место съемки фото или видео
Используйте Google Фото, когда вы не в сети
Создавайте красивые истории, анимации и коллажи из ваших фотографий
Редактируйте фотографии на ходу
Поиск людей, мест и предметов
Google Фото автоматически упорядочит загруженные фотографии по месту и дате съемки.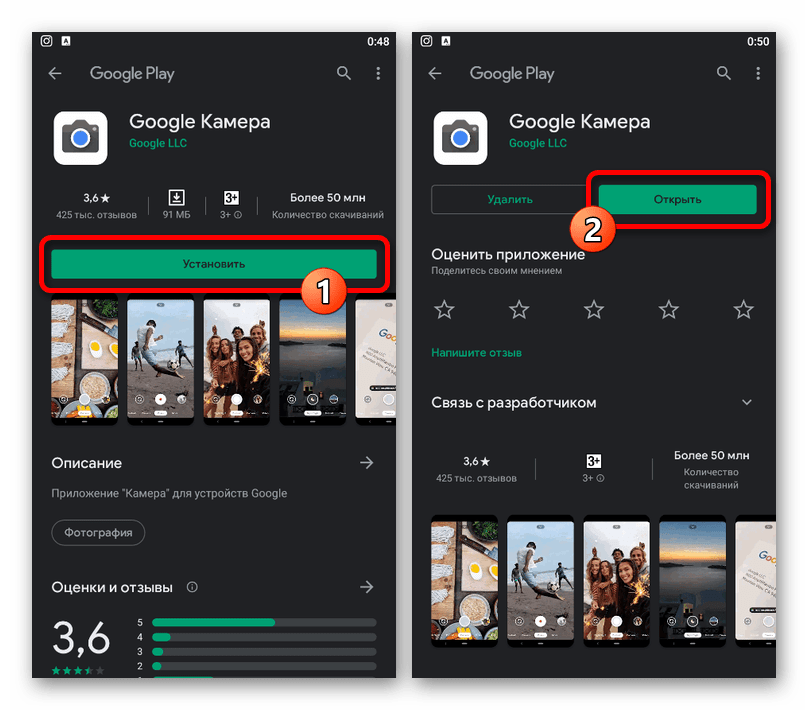 Используя расширенное распознавание изображений и большую базу данных Google, он может довольно легко идентифицировать предмет ваших фотографий. Ищите на своих фотографиях что угодно: свадьбу, которую вы посетили в прошлом месяце, фотографии, сделанные во время отпуска, фотографии ваших домашних животных, еду и многое другое. В правом нижнем углу коснитесь значка поиска и в поле введите то, что вы хотите найти, например еду, автомобили или вашего питомца, и нажмите Enter или Search.
Используя расширенное распознавание изображений и большую базу данных Google, он может довольно легко идентифицировать предмет ваших фотографий. Ищите на своих фотографиях что угодно: свадьбу, которую вы посетили в прошлом месяце, фотографии, сделанные во время отпуска, фотографии ваших домашних животных, еду и многое другое. В правом нижнем углу коснитесь значка поиска и в поле введите то, что вы хотите найти, например еду, автомобили или вашего питомца, и нажмите Enter или Search.
يستخدم Приложение Google Фото Некоторые сложные методы обработки изображений для сшивания изображений. Собранные изображения автоматически отображаются в главном поисковом интерфейсе. Категории, которые вы здесь увидите, зависят от того, что вы фотографируете. Эти группы могут быть местами, которые вы посещаете, людьми, которых вы знаете, или такими вещами, как еда, автомобили, велосипеды и многое другое. Вверху вы увидите несколько лиц, которые приложение «Фото» обнаружило на загруженных вами фотографиях.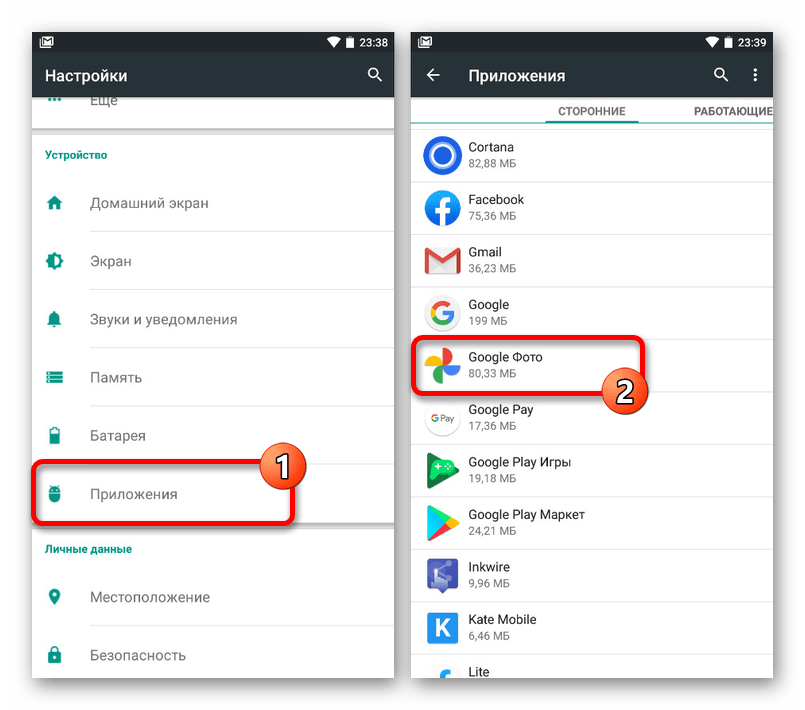
Сгруппируйте похожие лица и назовите их
Google Фото создает модели лиц на ваших фотографиях, чтобы сгруппировать похожие лица. Таким образом, вы можете искать в своей фото-библиотеке фотографии конкретных людей (например, «Мама» или «Дженни»). Группы лиц и ярлыки являются личными для вашей учетной записи и не будут видны никому, с кем вы делитесь фотографиями. Чтобы создать метку для группы лиц, нажмите « Это кто?Он находится вверху группы, отсортированной по лицам. Введите имя или псевдоним (или выберите из предложенных). После классификации группы лиц вы можете выполнять поиск по этой классификации с помощью окна поиска.
Если вы хотите изменить или удалить название ярлыка, нажмите на «Список»опции«и выберите»Изменить или удалить метку имени».
Если для одного человека существует несколько групп лиц, их можно объединить. Дайте одной группе лиц имя, а затем назовите другую группу лиц таким же именем.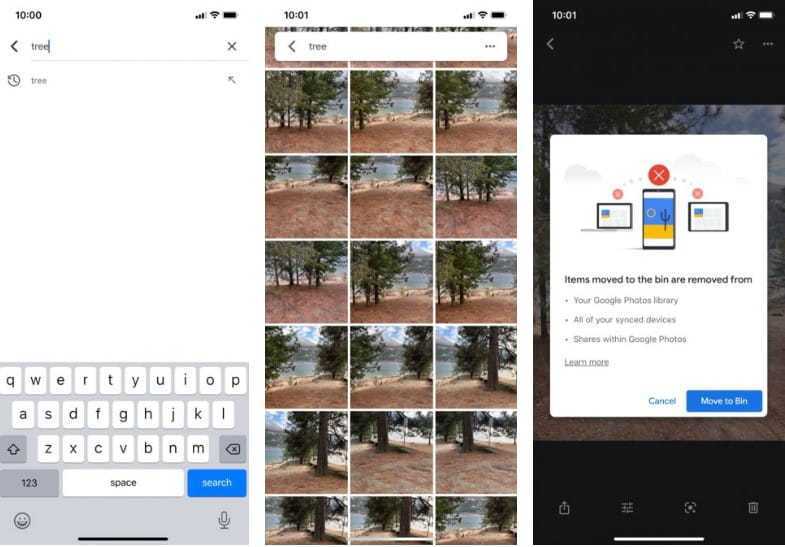 Когда вы подтвердите второе имя, Google Фото спросит вас, хотите ли вы объединить группы лиц. Группировка лиц включена по умолчанию, но вы можете отключить группировку похожих лиц вместе в Настройках. В правом верхнем углу нажмите или коснитесь меню гамбургера. следующий за «
Когда вы подтвердите второе имя, Google Фото спросит вас, хотите ли вы объединить группы лиц. Группировка лиц включена по умолчанию, но вы можете отключить группировку похожих лиц вместе в Настройках. В правом верхнем углу нажмите или коснитесь меню гамбургера. следующий за «
Измените настройки резервного копирования и синхронизации
Ваши фото и видео копируются в определенную учетную запись Google. Однако вы можете изменить учетную запись, которую хотите использовать, фотографии для резервного копирования и многое другое в настройках Google Фото. В правом верхнем углу нажмите на меню с тремя точками и выберите «Настройки> Резервное копирование и синхронизация».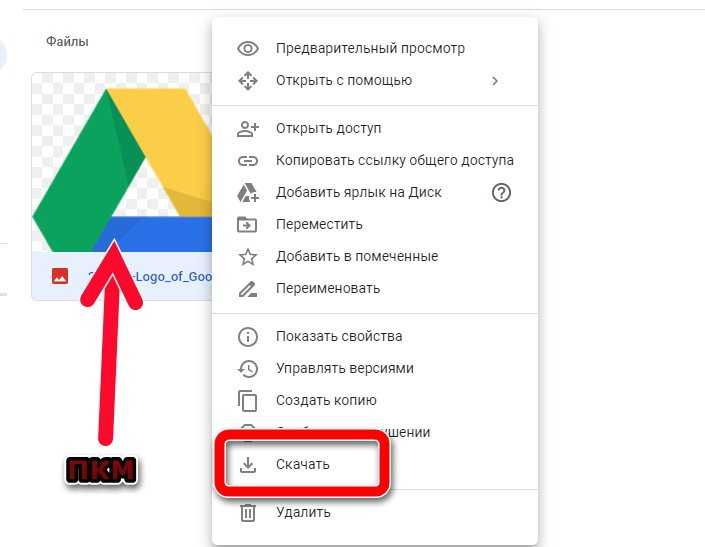
- активная учетная запись Чтобы изменить учетную запись Google, в которой вы также сохраняете свои фото и видео, коснитесь имени учетной записи, чтобы изменить его.
- Размер загрузки Здесь вы можете выбрать один из двух размеров хранилища.Высокого качества«И»Уроженец. используя настройку «Высокого качестваВы можете создавать резервные копии неограниченного количества фото и видео. Этот вариант полезен для людей, которые не очень заботятся о качестве, но его достаточно для типичной печати и совместного использования. с настройкой «оригиналВы получаете ограниченное хранилище (15 ГБ бесплатного хранилища), но если вы заботитесь об исходном качестве и снимаете на зеркалку, это хороший вариант. нажать на «Размер загрузки«Чтобы изменить настройки качества, но помните, что если вы измените их на« Настройки »»оригиналУ вас должно быть достаточно места для хранения в вашей учетной записи.

- Резервное копирование фотографий Через Wi-Fi или оба: выберите, хотите ли вы создавать резервные копии фотографий только через Wi-Fi или Wi-Fi и сотовую сеть. Вы можете выбрать «Резервное копирование всех», если хотите также сделать резервную копию видео. Помните, что при загрузке через мобильную сеть вы можете использовать данные или взимать плату с вашего оператора связи.
- Только во время зарядки : Если вы включите этот параметр, ваши фото и видео будут загружаться только тогда, когда ваше устройство подключено к внешнему источнику питания. Так что, если вы отправляетесь в отпуск, вам не нужно беспокоиться о времени автономной работы вашего устройства.
Удалить фото после загрузки
Если вы хотите загружать свои фотографии в облако, зачем хранить их на телефоне? Google Фото может автоматически удалять фотографии и видео с вашего телефона, как только вы их загружаете, устраняя ненужные копии фотографий. Ранее эта функция была активирована только в том случае, если вы настроили приложение на резервное копирование фотографий в полном исходном разрешении, что стоило вам места на Google Диске. Но теперь он также доступен в «высоком качестве (неограниченное бесплатное хранилище)». Функция Ассистента в Google Фото предложит вам удалить фотографии с телефона, когда память заканчивается. Если вы примете приглашение, оно предоставит информацию о том, сколько места вы можете освободить, если удалите фотографии и видео на устройстве.
Но теперь он также доступен в «высоком качестве (неограниченное бесплатное хранилище)». Функция Ассистента в Google Фото предложит вам удалить фотографии с телефона, когда память заканчивается. Если вы примете приглашение, оно предоставит информацию о том, сколько места вы можете освободить, если удалите фотографии и видео на устройстве.
Если «Автозагрузка и синхронизация» всегда включены, вы также можете удалить локальные копии фотографий и видео вручную. В правом верхнем углу нажмите на меню гамбургеров и выберите «Настройки». Нажмите «Освободить память устройства», чтобы удалить с устройства исходные фото и видео, для которых уже были созданы резервные копии.
Резервное копирование фотографий из других приложений
Автоматическое резервное копирование Google Фото полезно, но по умолчанию оно создает резервные копии только фотографий, сделанных с помощью приложения камеры по умолчанию. Если вы также хотите сделать резервную копию фотографий, сделанных в Instagram, WhatsApp, Viber и других подобных приложениях для Android, вы можете это сделать. Вам просто нужно знать, где эти приложения хранят сделанные вами фотографии.
Вам просто нужно знать, где эти приложения хранят сделанные вами фотографии.
Откройте приложение Google Фото на своем телефоне Android и коснитесь значка меню гамбургера в верхнем левом углу. В появившемся меню выберите «Папки устройств». Вы заметите, что есть разные папки, содержащие изображения из разных приложений, таких как Facebook, Instagram, приложения для обмена сообщениями и снимки экрана. Выберите папки, которые вы хотите включить или исключить из процесса резервного копирования. Если вы не хотите, например, загромождать хранилище Google Фото снимками экрана, вы можете оставить эту папку отключенной. И если вам нужны все эти симпатичные отфильтрованные фотографии из Instagram, нажмите значок облака, и вы очистите эту папку в будущем.
Вместо этого перейдите кНастройки> Резервное копирование и синхронизация, и коснитесьВыберите папки для резервного копирования … »И выберите папки для резервного копирования.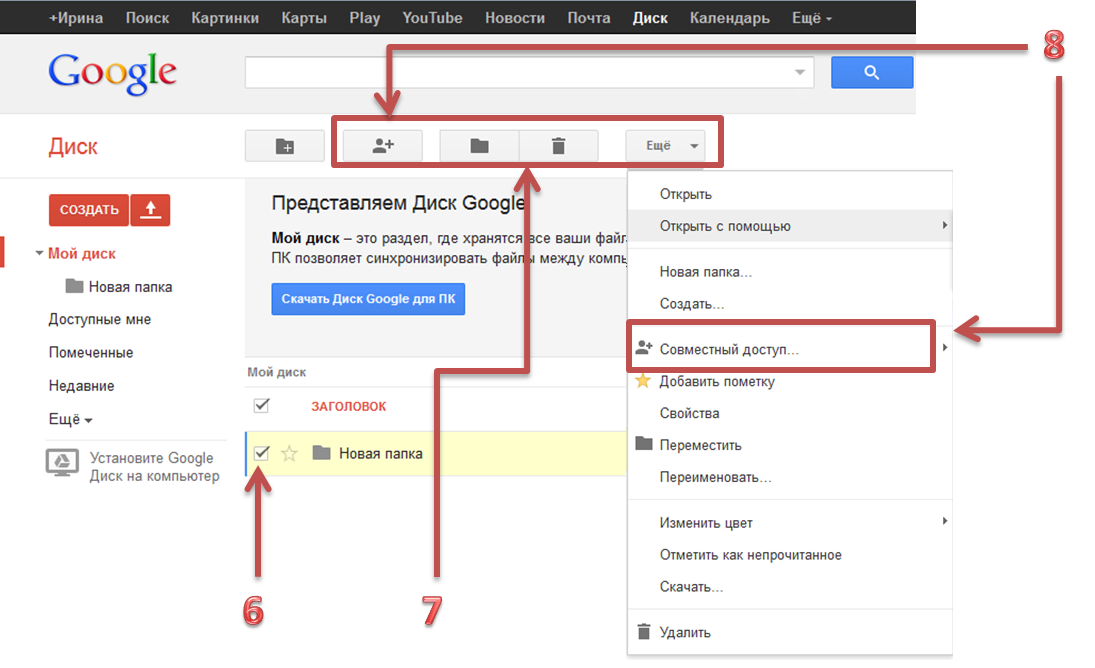 Обратите внимание, что этот параметр доступен только на устройствах Android.
Обратите внимание, что этот параметр доступен только на устройствах Android.
Возможность изменить предложение
Вы, наверное, знаете, что для увеличения и уменьшения масштаба можно ущипнуть, но с Google Фото это еще не все. По умолчанию приложение отображает ваши фотографии в ежедневном просмотре с миниатюрами, расположенными в хронологическом порядке, но есть ряд других опций, таких как ежемесячный просмотр и «расслабленный» вид, при котором фотографии отображаются на экране во всю ширину. Вы можете перемещаться между представлениями, просто нажимая или удаляя на экране вашего устройства. Вы также можете коснуться изображения в представлении, чтобы открыть его как отдельное изображение, и коснуться полноэкранного изображения, чтобы вернуться к списку изображений. Смахивание вверх или вниз по полноэкранному изображению будет иметь тот же эффект.
Выберите несколько фотографий одним щелчком мыши
Представьте, что вам нужно выбрать сотни фотографий из своей галереи и сотни раз нажать на экран.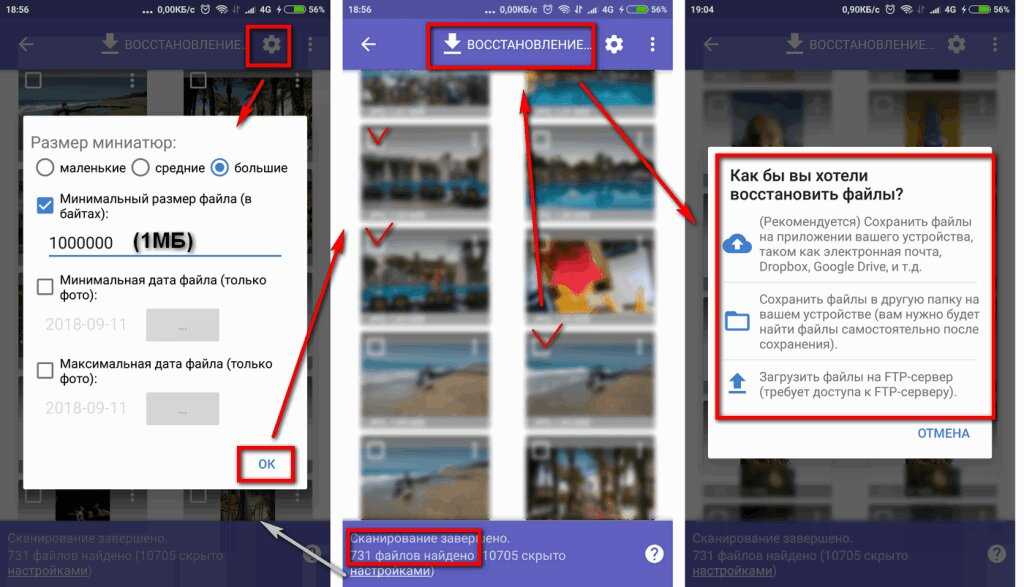 Поговорим о скучном! К счастью, Google Фото позволяет выбрать сразу несколько фотографий. При просмотре фотографий в приложении Google Фото нажмите и удерживайте любую фотографию, чтобы начать выбор фотографий. Затем, не отрывая пальца, проведите вверх, вниз или в сторону. Этот процесс позволит вам быстро выбрать серию изображений, не отрывая пальца. В Интернете вы можете сделать то же самое, удерживая клавишу Shift.
Поговорим о скучном! К счастью, Google Фото позволяет выбрать сразу несколько фотографий. При просмотре фотографий в приложении Google Фото нажмите и удерживайте любую фотографию, чтобы начать выбор фотографий. Затем, не отрывая пальца, проведите вверх, вниз или в сторону. Этот процесс позволит вам быстро выбрать серию изображений, не отрывая пальца. В Интернете вы можете сделать то же самое, удерживая клавишу Shift.
Отменить удаление фотографий
Допустим, у вас есть счастливый лаунчер с указанными выше жестами, и вы по ошибке удалили не те фотографии. Или, может быть, вы просто передумали после нажатия кнопки удаления. Google Фото будет хранить эти фотографии в корзине не менее 60 дней. Все, что вам нужно сделать, это перейти в папку «Корзина», нажать и удерживать фотографию, которую вы хотите восстановить, а затем нажать стрелку восстановления в правом верхнем углу. Вы также можете навсегда удалить эти фотографии из корзины: просто выберите те фотографии, от которых хотите избавиться, и снова нажмите значок удаления.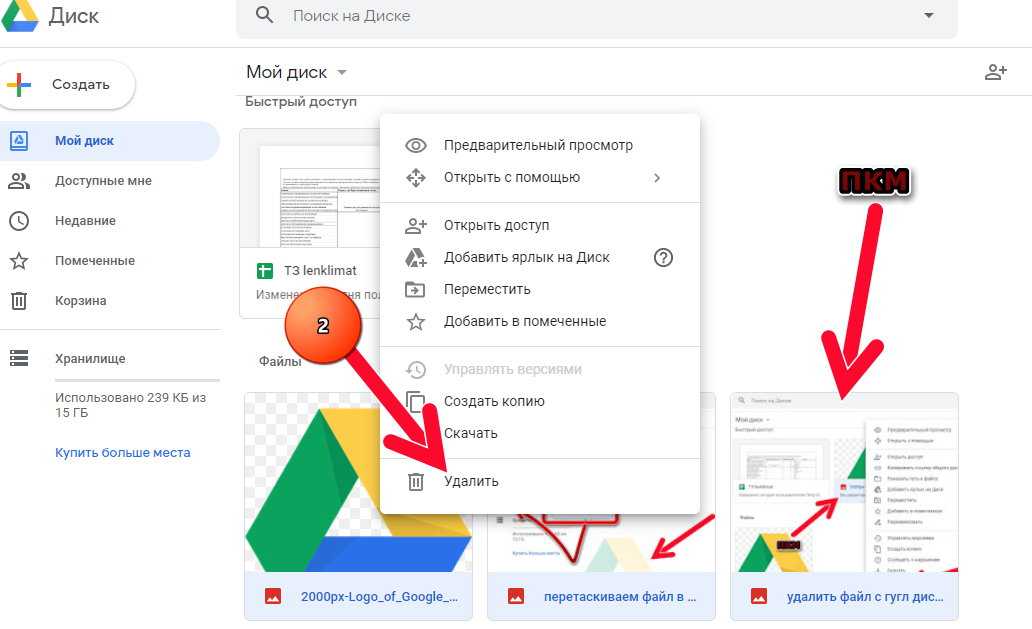
Примечание. Если вы удалили фотографию или видео и кажется, что они вернулись (без восстановления), попробуйте удалить их с помощью приложения «Галерея» на вашем устройстве. Фотография или видео, которые вы пытались удалить, могут быть на съемной карте памяти вашего устройства.
Загружайте быстрее с настольным клиентом
Google Фото автоматически загружает фотографии с вашего телефона, но также содержит Программное обеспечение для загрузки на рабочий стол для Windows и Mac OS X. Вы также можете перетащить папки со своего рабочего стола на photos.google.com, и они загрузятся мгновенно. Это полезно, если вы загружаете большое количество фотографий и хотите, чтобы скорость загрузки была выше, чем у вашего оператора сотовой связи. Настольные программы загрузки также могут автоматически загружать фотографии с цифровых камер и SD-карт, когда они подключены, что отлично, если вы делаете фотографии не на телефон, а на что-то другое.
Просмотр фотографий на телевизоре с помощью Chromecast
Если у вас есть Chromecast, вы можете просматривать свои фотографии и видео на большом экране. Установите приложение Chromecast для Android Играть на Android أو iOS И убедитесь, что ваши устройства находятся в той же сети Wi-Fi, что и Chromecast. В левом верхнем углу нажмите на значок трансляции и выберите Chromecast. Откройте фото или видео на своем устройстве и коснитесь значка трансляции, чтобы просмотреть его на телевизоре. Пролистайте фотографии, и вы увидите, что изменение происходит и на экране телевизора. Если вы используете ПК или Mac, вы также можете отправлять фотографии и видео из браузера Chrome на свой телевизор. Просто установите Расширение Google Cast. И следуйте инструкциям на экране.
Установите приложение Chromecast для Android Играть на Android أو iOS И убедитесь, что ваши устройства находятся в той же сети Wi-Fi, что и Chromecast. В левом верхнем углу нажмите на значок трансляции и выберите Chromecast. Откройте фото или видео на своем устройстве и коснитесь значка трансляции, чтобы просмотреть его на телевизоре. Пролистайте фотографии, и вы увидите, что изменение происходит и на экране телевизора. Если вы используете ПК или Mac, вы также можете отправлять фотографии и видео из браузера Chrome на свой телевизор. Просто установите Расширение Google Cast. И следуйте инструкциям на экране.
Загрузите все свои фото сразу
В отличие от Dropbox, программа загрузки Google Фото для рабочего стола является односторонним клиентом. Вы не можете скачать все свои фотографии прямо с него. Если вы хотите загрузить все свои медиафайлы с серверов Google одновременно, вы можете сделать это с помощью Google Блюда с собой . Войдите в свою учетную запись Google и перейдите на страницу Google Блюда с собой .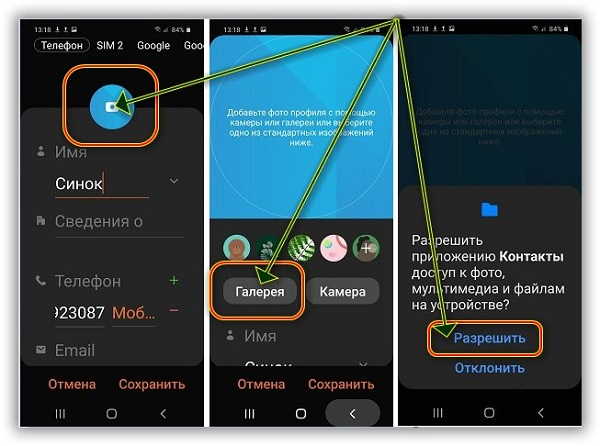 Выберите Google Фото и выберите альбомы, которые хотите скачать. Теперь вы можете загружать все свои медиафайлы в виде ZIP-файла, не утомительно выбирая каждое изображение по отдельности в Google Photo Gallery.
Выберите Google Фото и выберите альбомы, которые хотите скачать. Теперь вы можете загружать все свои медиафайлы в виде ZIP-файла, не утомительно выбирая каждое изображение по отдельности в Google Photo Gallery.
Заставьте Google Диск и Фото работать вместе
Совместимость между приложениями является серьезной проблемой, когда речь идет о различных облачных приложениях. Тем не менее, Google Фото и Google Диск работают в идеальной синхронизации, и Google Фото может даже находиться внутри корневой папки Google Диска и работать так же, как обычная папка на Google Диске. Чтобы включить эту функцию на Диске, перейдите в настройки Google Диска в браузере и выберите «Автоматически помещать Google Фото в папку на Моем диске». Теперь все ваши фото и видео находятся на Диске в папке под названием «Google Фото», к которой можно получить доступ с любой платформы.
Если у вас есть фотографии на Google Диске, которые вы хотите просмотреть или отредактировать с помощью Google Фото, нажмите гамбургер-меню и выберите «Показать фотографии и видео на Google Диске в библиотеке фотографий». Однако помните, что если вы редактируете какие-либо фотографии в Google Фото, эти изменения не будут перенесены на Google Диск. Кроме того, если вашей учетной записью Google управляет компания или учебное заведение, вы не сможете включить этот параметр. Дополнительным преимуществом использования Google Диска с фотографиями является то, что вы можете делиться фотографиями или вставлять их в документы, электронные таблицы и презентации.
Однако помните, что если вы редактируете какие-либо фотографии в Google Фото, эти изменения не будут перенесены на Google Диск. Кроме того, если вашей учетной записью Google управляет компания или учебное заведение, вы не сможете включить этот параметр. Дополнительным преимуществом использования Google Диска с фотографиями является то, что вы можете делиться фотографиями или вставлять их в документы, электронные таблицы и презентации.
Отправляйте фото и видео в Gmail и YouTube
По умолчанию доступ к Google Фото из Gmail невозможен. Но если вы связали свои фотографии с Google Диском, как упоминалось ранее, вы можете легко прикрепить любую из своих фотографий Google к электронному письму. Просто нажмите на опцию «Вставить с диска» в Gmail, затем перейдите в папку Google Фото.
Вы также можете сделать это с помощью YouTube. Перейти к Страница загрузки YouTube И есть возможность импортировать клипы прямо из Google Фото на ваш канал YouTube, где вы можете присвоить им заголовки, пометить теги и поделиться ими по мере необходимости.
Делитесь фотографиями и видео с кем угодно
С помощью Google Фото вы можете легко поделиться фотографией, альбомом, фильмом или историей с кем угодно по ссылке, даже если они не используют приложение Google Фото. Откройте приложение Google Фото и выберите фотографии, которыми хотите поделиться. В левом верхнем углу нажмите на значок Поделиться. Теперь вы можете решить, как вы хотите участвовать. Вы можете выбрать приложение или выбрать «Получить ссылку», чтобы отправить кому-нибудь ссылку.
Любой, у кого есть ссылка, может видеть выбранные фотографии, поэтому вы можете периодически просматривать их и удалять фотографии, которые больше не нужны. В правом верхнем углу нажмите на гамбургер-меню и выберите «Общие ссылки». Коснитесь значка параметров и выберите Удалить ссылку. Если человек, с которым вы поделились ссылкой, уже загрузил или скопировал то, что вы отправили, удаление общей ссылки не приведет к удалению сделанных им копий.
Совместное использование альбомов теперь намного проще с помощью приложения Google Фото. В левом верхнем углу нажмите значок «+». Внизу откроется экран и нажмите «Общий альбом».
В левом верхнем углу нажмите значок «+». Внизу откроется экран и нажмите «Общий альбом».
Выберите фотографии и видео, которые хотите добавить, и нажмите «Поделиться». Получите ссылку на свой альбом и отправьте ее своим друзьям или семье. Вы также можете разрешить другим пользователям добавлять фотографии в альбом, включив Collaborate. Для этого откройте альбом, над которым хотите работать. В правом верхнем углу коснитесь или щелкните Параметры. Выберите «Параметры общего доступа» и на следующем экране включите параметр «Совместная работа» (если вы не видите этот параметр, сначала включите «Общий доступ к альбому»).
Используйте созданную ссылку, чтобы поделиться альбомом по электронной почте, в WhatsApp или в любом другом приложении для обмена сообщениями по вашему выбору. Если вы хотите увидеть все альбомы, которыми вы поделились, коснитесь гамбургер-меню и выберите «Общие альбомы». Вы можете видеть фотографии профилей людей, которые присоединились к вашему альбому.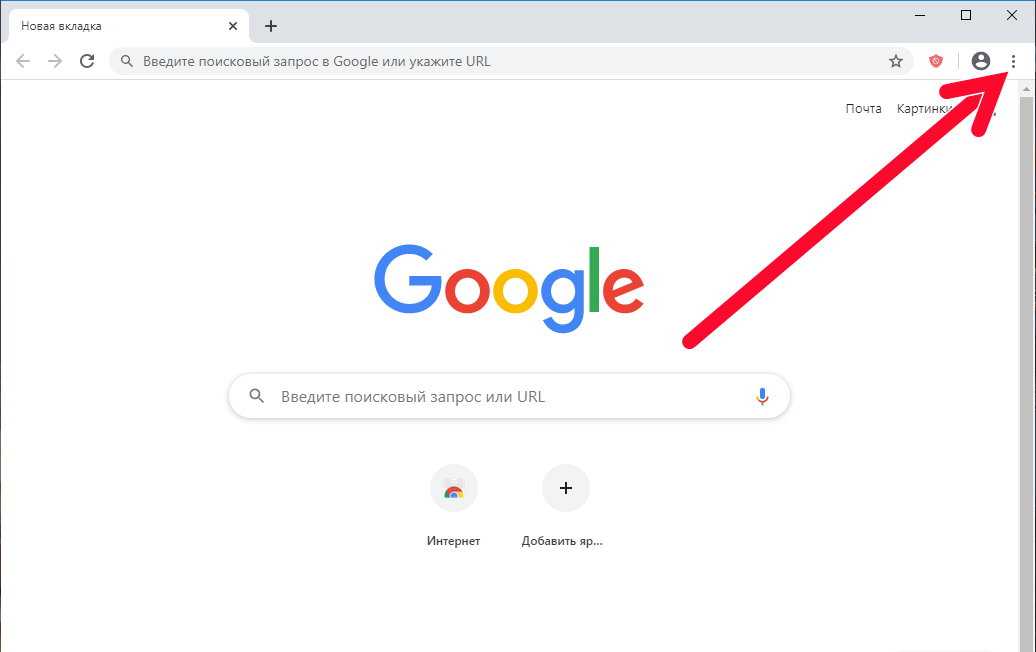 Вы не можете удалять отдельных людей, но можете запретить всем добавлять свои фотографии, отключив совместную работу, или вы можете полностью прекратить совместное использование.
Вы не можете удалять отдельных людей, но можете запретить всем добавлять свои фотографии, отключив совместную работу, или вы можете полностью прекратить совместное использование.
Скрыть место съемки фото или видео
Данные о местоположении, хранящиеся с вашими фотографиями, помогают Google группировать ваши фотографии вместе, но вы не обязательно хотите включать эти данные, когда вы делитесь фотографиями с другими. Слева коснитесь меню гамбургеров и выберите «Настройки». В разделе «Местоположение» включите «Удалить геолокацию», что позволит вам удалить информацию о геолокации из фотографий и видео, которыми вы делитесь по ссылке, но не другими способами.
Используйте Google Фото, когда вы не в сети
Вы по-прежнему можете использовать приложение Google Фото, если вы не подключены к Wi-Fi или мобильной сети. Если вы включите Автозагрузку и синхронизацию, фото и видео, которые вы снимаете в автономном режиме, будут скопированы, как только вы снова подключитесь к своей Wi-Fi или мобильной сети.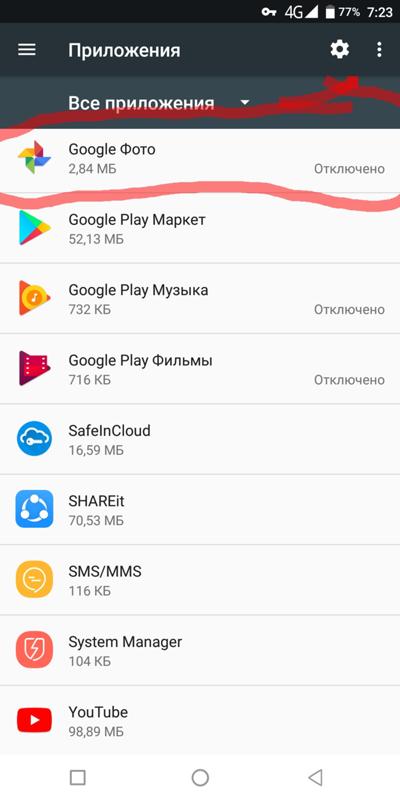 Вы увидите значок загрузки на фотографиях и видео, ожидающих резервного копирования, и, если вы не выполняли резервное копирование фотографий в течение нескольких дней или недель, приложение будет периодически уведомлять вас.
Вы увидите значок загрузки на фотографиях и видео, ожидающих резервного копирования, и, если вы не выполняли резервное копирование фотографий в течение нескольких дней или недель, приложение будет периодически уведомлять вас.
Создавайте красивые истории, анимации и коллажи из ваших фотографий
Функция Google Фото «Истории» создает повествовательный альбом, в котором отображаются серии фотографий в хронологическом порядке. Однако истории можно создавать только в мобильном приложении. Откройте приложение Google Фото и коснитесь значка создания (+) в правом верхнем углу. Выберите «История», и вы сможете выбрать похожие фотографии и видео, добавить комментарии, места и изменить обложку. Вы можете просмотреть историю позже, открыв группы. Вы можете удалить историю в любой момент, не удаляя в ней фотографии. Вы также можете создавать коллажи или анимацию из своих фотографий. Повторите вышеуказанные шаги и выберите «Анимация» или «Коллекция».
Редактируйте фотографии на ходу
Google Фото позволяет добавлять фильтры, кадрировать фотографии и многое другое на мобильном устройстве.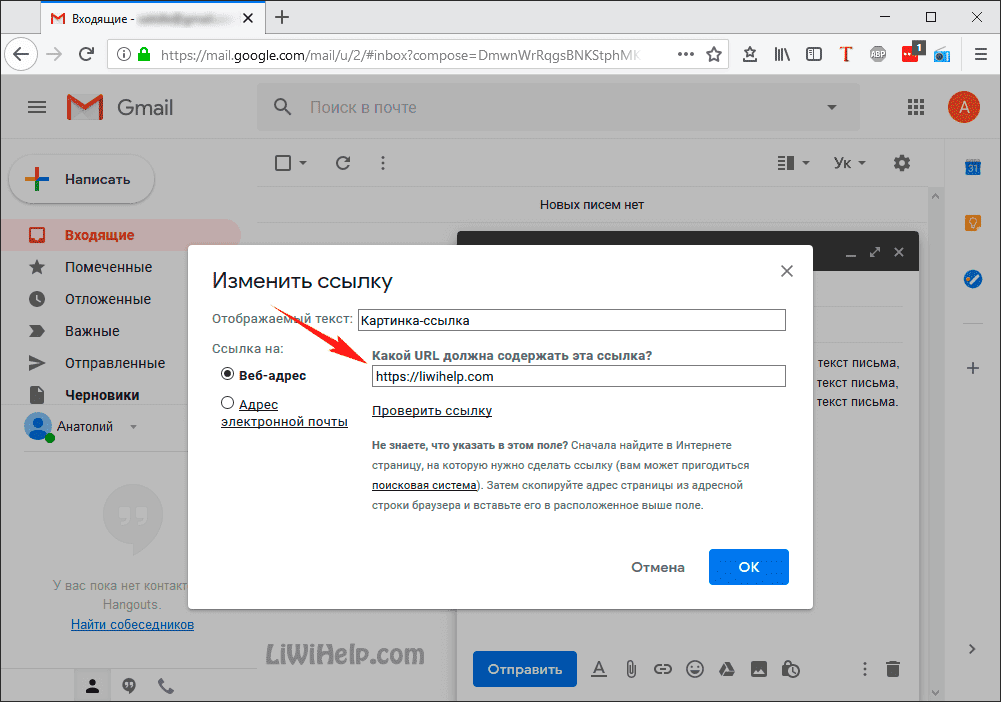
Когда вы закончите редактировать фотографию, нажмите на галочку и выберите «Сохранить». Ваши правки будут отображаться на новой копии изображения. Ваша исходная неотредактированная фотография также будет в библиотеке Google Фото. Если вам не нравятся внесенные вами изменения, вы можете удалить отредактированную версию. Исходная фотография останется в вашей библиотеке Google Фото (если вы ее не удалите).
Google Фото теперь является приложением для фотографий по умолчанию на большинстве телефонов Android, и это намного больше, чем просто обычное приложение-галерея. Вам больше не нужно создавать резервные копии всех ваших фотографий на жестких дисках и компакт-дисках. Google Фото предлагает вам неограниченное бесплатное хранилище, поэтому нет причин не сохранять ваши драгоценные воспоминания в облаке и не пользоваться отличными функциями сортировки Google.
Вам больше не нужно создавать резервные копии всех ваших фотографий на жестких дисках и компакт-дисках. Google Фото предлагает вам неограниченное бесплатное хранилище, поэтому нет причин не сохранять ваши драгоценные воспоминания в облаке и не пользоваться отличными функциями сортировки Google.
Источник
Как загрузить фотографии в Google Фото
Человеку, который делает фотографии и снимки экрана каждый день, Google Фото стал спасением. Все изображения, зарезервированные и синхронизированные с Google Фото, доступны в любом месте и с любого устройства. Знание того, как загружать свои фотографии в Google Фото, — неплохое начало.
ПОДРОБНЕЕ: Руководство для начинающих по работе с Google Фото
КРАТКИЙ ОТВЕТ
Чтобы загрузить фотографии в Google Фото с iPhone или устройства Android, откройте браузер и перейдите на веб-сайт Google Фото. Здесь вы найдете кнопку загрузки в правом верхнем углу. Кроме того, вы можете включить Резервное копирование и синхронизация из Настройки фотографий в приложении Google Фото для автоматической загрузки фотографий и видео на ваше устройство.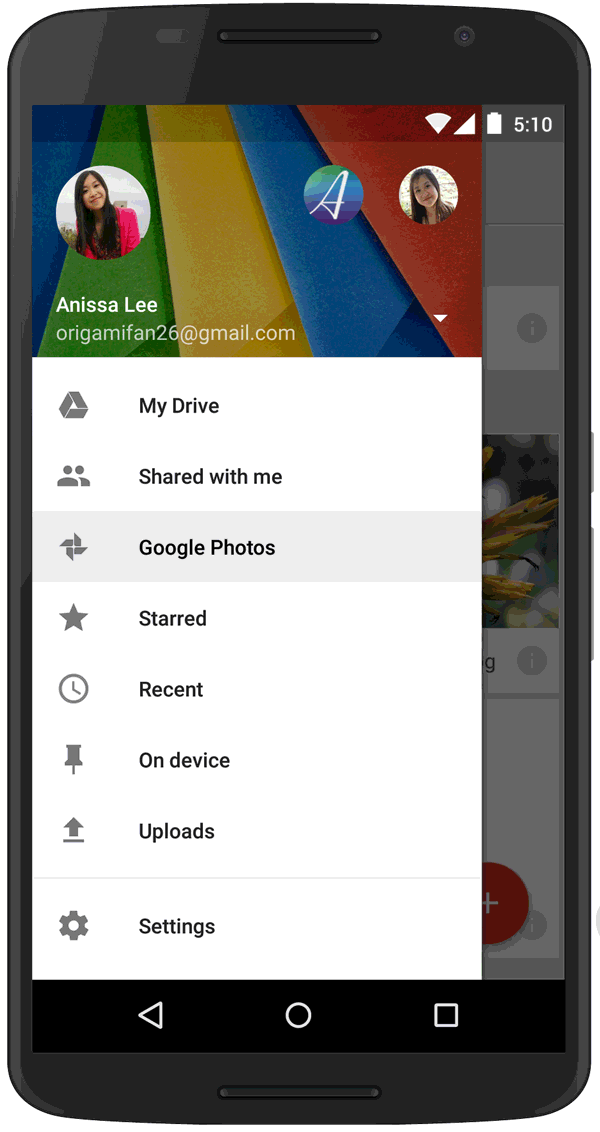
Чтобы загрузить фотографии в Google Фото со своего компьютера, откройте браузер и перейдите на веб-сайт Google Фото. Кнопка загрузки находится в правом верхнем углу. Кроме того, вы можете перетаскивать фотографии и видео прямо на страницу из Проводника.
КЛЮЧЕВЫЕ РАЗДЕЛЫ
- Как загрузить фотографии в Google Фото (для мобильных устройств)
- Как загрузить фотографии в Google Фото (на компьютере)
Когда вам нужен быстрый доступ к фотографиям или снимкам экрана, сделанным на вашем телефоне, на другом устройстве, Google Фото незаменим.
Например, когда я делаю мобильные скриншоты для таких статей, как эта, я не подключаю свой телефон к компьютеру для передачи файлов скриншотов. Вместо этого эти скриншоты автоматически резервируются и загружаются в Google Фото, поэтому я могу перейти на веб-сайт Google Фото и легко получить к ним доступ.
Curtis Joe / Android Authority
Вы получаете 15 ГБ бесплатного хранилища с вашей учетной записью Google, которое используется совместно с Google Фото, Google Диском и Gmail. Если вам нужно больше, вам нужно будет заплатить за подписку Google One для дополнительного хранилища.
Если вам нужно больше, вам нужно будет заплатить за подписку Google One для дополнительного хранилища.
Как загружать фотографии в Google Фото (Android и iPhone)
Приложение Google Фото на вашем устройстве Android или iOS работает так же, как ваше приложение Галерея . Все фотографии, видео и скриншоты, которые вы делаете, доступны в Google Фото.
Обычно вам нужно будет активировать Резервное копирование и синхронизацию из приложения, чтобы «загрузить» свои фотографии и видео. Однако вам не нужно включать это. Вместо этого вы можете загрузить каждую часть контента вручную.
В этом случае откройте мобильный браузер и перейдите на photos.google.com . Вы перейдете на мобильный веб-сайт Google Фото.
Curtis Joe / Android Authority
Вы должны найти маленькую кнопку Upload в правом верхнем углу на веб-сайте Google Photos. Это стрелка вверх с горизонтальной скобкой под ней.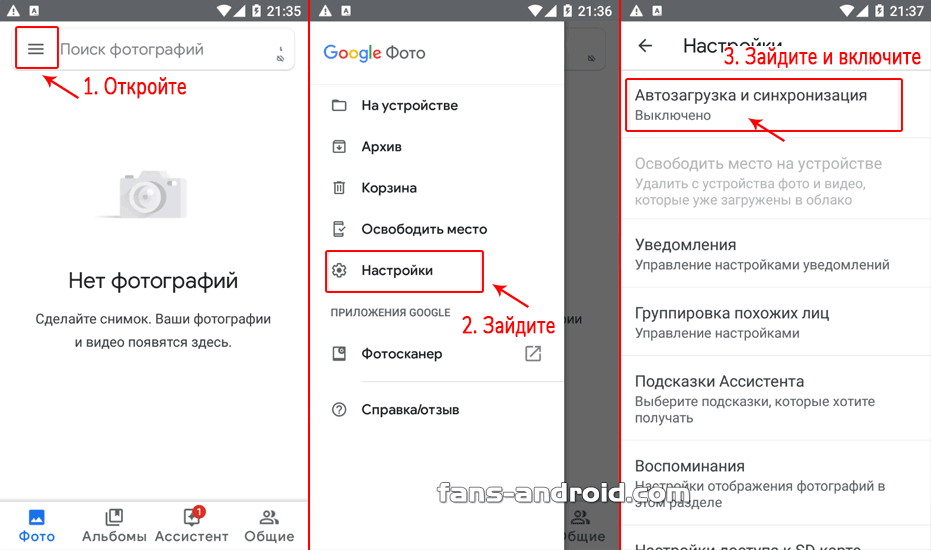 Выберите это, и откроется небольшое меню, позволяющее выбрать местоположение вашего контента для отправки в Google Фото.
Выберите это, и откроется небольшое меню, позволяющее выбрать местоположение вашего контента для отправки в Google Фото.
Curtis Joe / Android Authority
Выберите, что вы хотите загрузить, а затем, если будет предложено, Выберите размер загрузки . Вы можете выбрать Исходное качество или Экономия памяти , что немного снизит качество.
Нажмите Продолжить , чтобы закончить и загрузить фото или видео в Google Фото.
Резервное копирование и синхронизация
Самый простой способ загрузить фото и видео в Google Фото — включить Резервное копирование и синхронизация . На мобильных устройствах включение этой функции гарантирует, что как только вы сделаете фотографию, снимок экрана или видео, вы сможете найти их в Google Фото.
Откройте приложение Google Фото на устройстве Android или iOS. Коснитесь своего изображения профиля или инициалов в правом верхнем углу, чтобы открыть меню Google Фото.
Curtis Joe / Android Authority
В меню Google Фото выберите Настройки фотографий .
Curtis Joe / Android Authority
В Настройки фотографий , выберите Резервное копирование и синхронизация . Эта опция обычно появляется вверху списка.
Curtis Joe / Android Authority
Нажмите кнопку Резервное копирование и синхронизация , чтобы включить или выключить эту функцию.
Curtis Joe / Android Authority
Как загрузить фотографии в Google Фото (компьютер)
Загрузка контента с компьютера, ПК или Mac выполняется быстро и легко. Сначала откройте браузер и перейдите по адресу photos.google.com . Вы перейдете на сайт Google Фото.
Отсюда вы можете открыть проводник и перетащить фото или видео на веб-страницу, чтобы начать загрузку. Или вы можете нажать кнопку Загрузить в правом верхнем углу.
Curtis Joe / Android Authority
Если вы решите нажать кнопку Загрузить , вы должны нажать Компьютер в раскрывающемся списке ЗАГРУЗИТЬ ИЗ , чтобы открыть Проводник.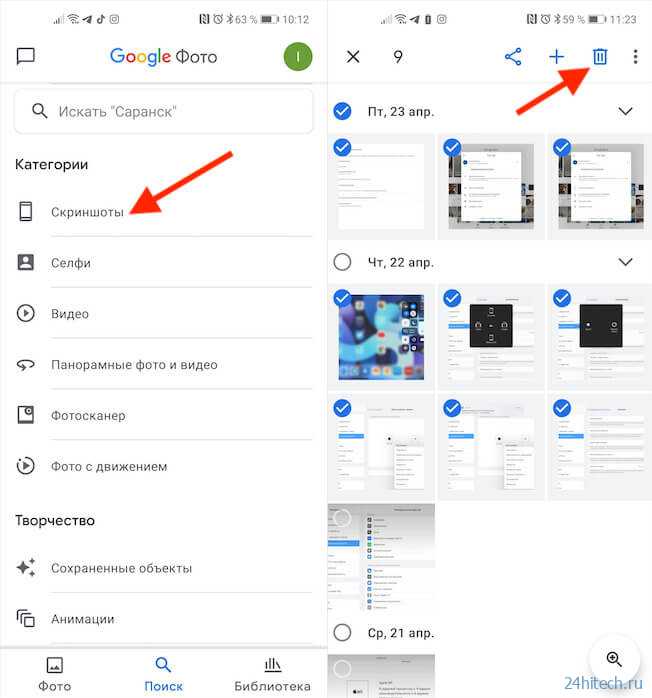 Выберите любые фотографии или видео, которые вы хотите загрузить, а затем загрузите их.
Выберите любые фотографии или видео, которые вы хотите загрузить, а затем загрузите их.
Можно также нажать Автоматически создавать резервные копии фотографий с компьютера в раскрывающемся списке ЗАГРУЗИТЬ ИЗ . Вы должны загрузить Google Диск на свой компьютер, чтобы продолжить и завершить настройку.
Однако, если на вашем компьютере много фотографий и видео, вам может потребоваться обновить подписку Google One, чтобы получить больше места в облачном хранилище. Помните, что если вы используете платформу без подписки, вы получаете бесплатно только 15 ГБ дискового пространства.
ПОДРОБНЕЕ: Как удалить фотографии из Google Фото
Часто задаваемые вопросы
Да, вы можете загружать свои фотографии с мобильного устройства и компьютера. Вы можете включить Резервное копирование и синхронизацию , чтобы все ваши фотографии и видео автоматически загружались на Google Диск с вашего устройства. Однако вы ограничены 15 ГБ во всех службах Google, включая Gmail и Google Диск. Если вы знаете, что превысите этот лимит, вам придется приобрести подписку Google One для большего объема памяти.
Однако вы ограничены 15 ГБ во всех службах Google, включая Gmail и Google Диск. Если вы знаете, что превысите этот лимит, вам придется приобрести подписку Google One для большего объема памяти.
Самый быстрый способ обеспечить загрузку фотографий в Google Фото — включить Резервное копирование и синхронизация .
Многие считают, что для загрузки контента в Google Фото необходимо включить Резервное копирование и синхронизация . Однако это не так. Если вы посещаете веб-сайт Google Фото из своего браузера, в правом верхнем углу будет доступна кнопка «Загрузить ». Вы можете вручную загружать фотографии таким образом.
Как загрузить в Google Фото
Когда вы покупаете по ссылкам на нашем сайте, мы можем получать партнерскую комиссию. Вот как это работает.
(Изображение предоставлено Shutterstock) Важно знать, как загружать фотографии в Google Фото, особенно если вы делаете много фотографий на свой телефон.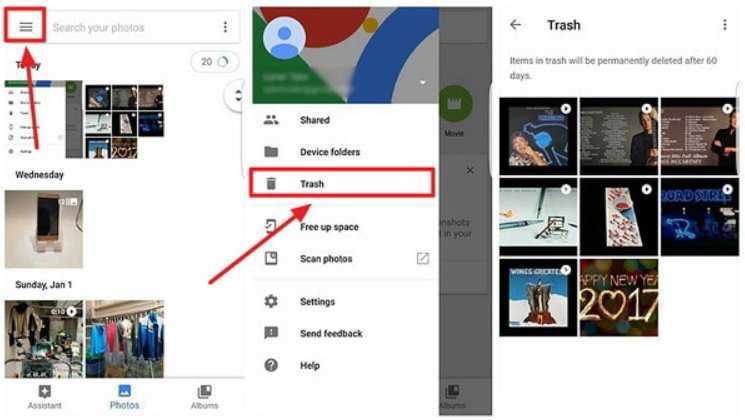 В конце концов, вы не хотите потерять все свои драгоценные фотографии, если ваше устройство потеряно, украдено или сломано.
В конце концов, вы не хотите потерять все свои драгоценные фотографии, если ваше устройство потеряно, украдено или сломано.
Приложение Google Фото должно автоматически создавать резервные копии всех ваших фотографий и видео, но это происходит не всегда. Возможно, ваш телефон настроен на загрузку контента только при подключении к Wi-Fi или приложение не синхронизирует нужные папки.
- Как использовать Google Фото
- Узнайте, как удалить историю поиска Google
- Узнайте, как Google перевести веб-сайт
- Вот как проверить использование хранилища Google
К счастью, вручную загрузить в Google Фото очень просто , как на вашем мобильном устройстве, так и на вашем настольном компьютере. Вы также можете убедиться, что служба автоматически создает резервные копии фотографий и видео в будущем с качеством по вашему выбору.
В этом руководстве мы расскажем о самых простых способах загрузки в Google Фото, где бы вы ни находились.
Как загрузить в Google Фото: со своего телефона
Если у вас включена функция «Резервное копирование и синхронизация», приложение Google Фото на вашем телефоне или планшете Android или iOS должно автоматически загружать ваши фотографии и видео в облако.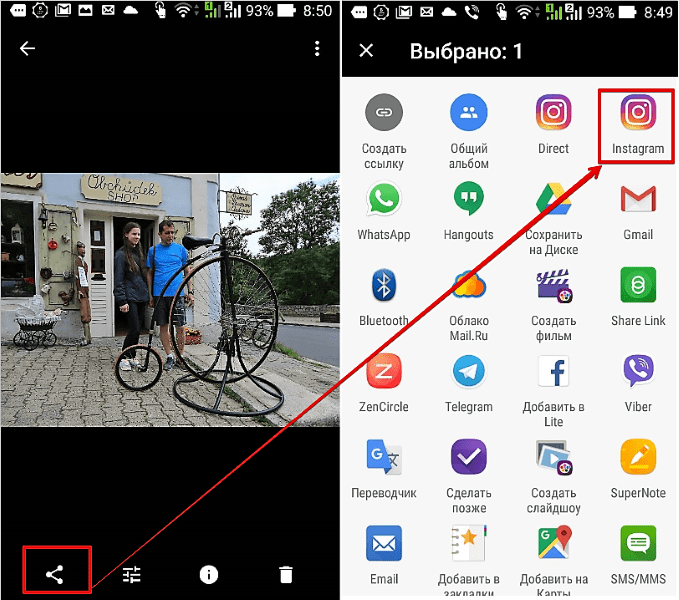 Но вы также можете загрузить их вручную. Вот как.
Но вы также можете загрузить их вручную. Вот как.
1. Откройте приложение Google Фото на телефоне или планшете и выберите фото или видео, которое хотите загрузить.
Коснитесь значка облака в правом верхнем углу приложения. В нижней части экрана вы должны увидеть сообщение «Идет загрузка».
(Изображение предоставлено Google)2. Если вы не видите значок облака, нажмите трехстрочную кнопку в правом верхнем углу приложения. Выберите «Создать резервную копию сейчас» , чтобы загрузить фото или видео в Google Фото.
(Изображение предоставлено Google)3. Чтобы ваши фотографии и видео загружались в Google Фото автоматически, коснитесь изображения своего профиля в правом верхнем углу приложения и выберите «Настройки фотографий».
Включите «Резервное копирование и синхронизация» , если она отключена.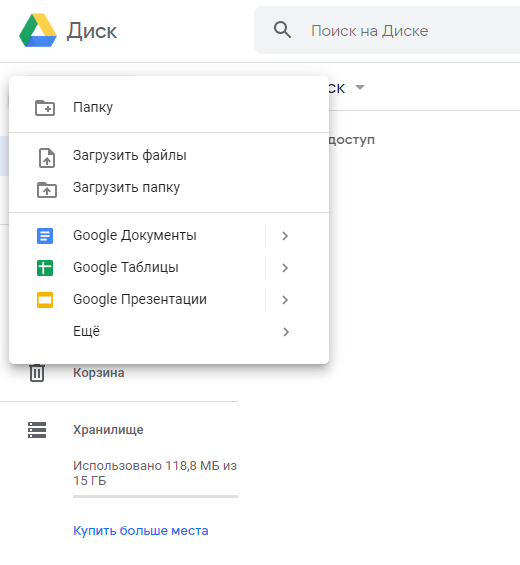 Если вы беспокоитесь о превышении месячного лимита использования данных, нажмите «Использование мобильных данных» внизу экрана и установите дневной лимит для резервных копий , от 5 МБ до Неограниченно.
Если вы беспокоитесь о превышении месячного лимита использования данных, нажмите «Использование мобильных данных» внизу экрана и установите дневной лимит для резервных копий , от 5 МБ до Неограниченно.
4. Google Фото автоматически загрузит содержимое папки вашей камеры , но вы можете сделать резервную копию и других папок. Нажмите «Резервное копирование папок устройства» и выберите, какие папки вы хотите синхронизировать , например, «Снимки экрана» и «Изображения WhatsApp».
(Изображение предоставлено Google)5. Чтобы настроить Google Фото на , загружайте свои фото и видео только при подключении к Wi-Fi, отключите «Резервное копирование и синхронизация», затем вернитесь к экран вашей учетной записи и нажмите «Включить резервное копирование».
(Изображение предоставлено Google) 6. Отключите параметр «Резервное копирование через мобильные данные при отсутствии Wi-Fi».
Отключите параметр «Резервное копирование через мобильные данные при отсутствии Wi-Fi».
Чтобы улучшить качество ваших загрузок, измените значение по умолчанию «Экономия места» (что снижает их качество, но использует меньше вашего лимита хранилища) на «Исходное качество». Нажмите «Подтвердить », чтобы сохранить эти изменения.
(Изображение предоставлено Google)Как загрузить в Google Фото: со своего рабочего стола
Вы можете загружать отдельные фотографии и видео или целые их пакеты в Google Фото со своего рабочего стола. Вот самые простые способы сделать это через веб-браузер и с помощью «Резервного копирования и синхронизации».
1. Посетите веб-сайт Google Фото (откроется в новой вкладке) в браузере. Нажмите кнопку «Загрузить» в правом верхнем углу страницы «Фотографии» и выберите «Компьютер» .
Когда откроется окно «Открыть», выберите фото или видео, которые вы хотите загрузить, и нажмите «Открыть» .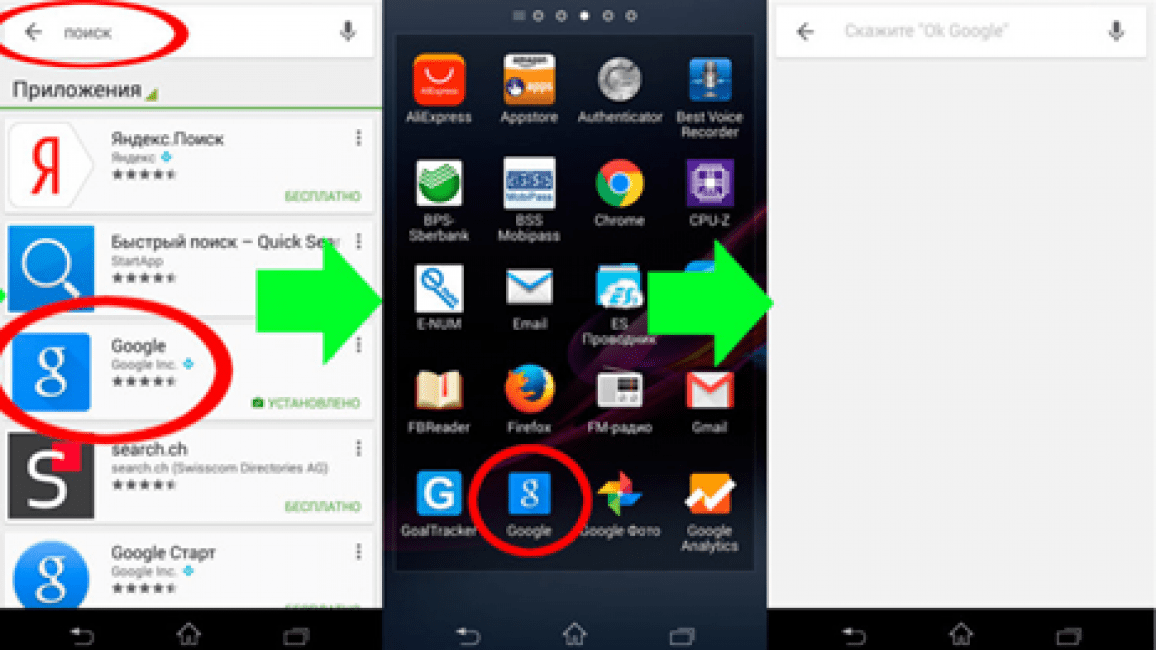 Чтобы загрузить несколько файлов, либо щелкайте их, удерживая нажатой клавишу Ctrl, либо выделите их мышью .
Чтобы загрузить несколько файлов, либо щелкайте их, удерживая нажатой клавишу Ctrl, либо выделите их мышью .
2. Кроме того, вы можете просто перетаскивать фотографии и видео со своего рабочего стола в Google Фото в браузере. Вы увидите всплывающее окно , подтверждающее, что элементы были загружены в левом нижнем углу окна.
Чтобы добавить фотографии и видео в определенный альбом, вы можете либо выбрать альбом при их загрузке, либо нажать «Альбомы» и выбрать там альбом. Нажмите кнопку «Добавить фотографии» в правом верхнем углу и выберите «Выбрать с компьютера».
(Изображение предоставлено Google) 3. Вы также можете импортировать фотографии и видео с Google Диска , выбрав этот параметр в меню «Загрузить». Откроется окно Google Диска, где вы можете выбрать файлы для загрузки в Google Фото .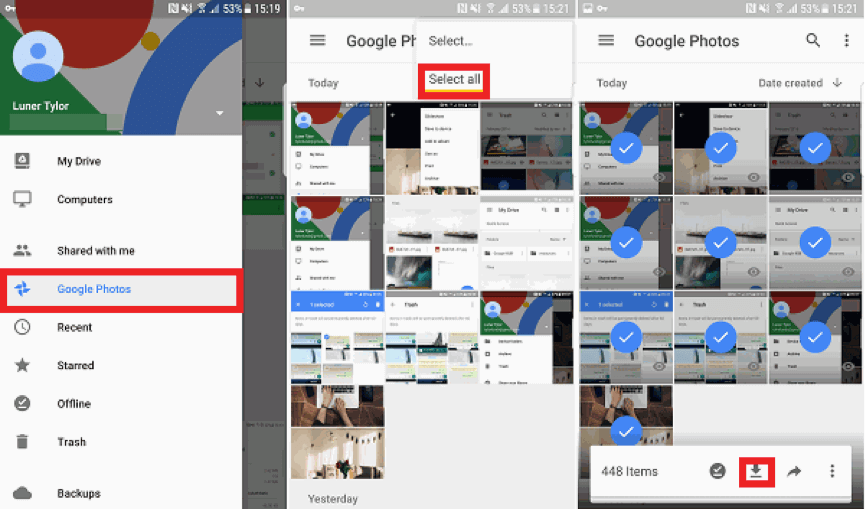
4. Чтобы избавить вас от необходимости загружать фотографии и видео на Google Диск вручную, выберите «Загрузить резервную копию и синхронизировать» в меню «Загрузка» и загрузите бесплатное приложение на свой ПК или Mac .
(Изображение предоставлено Google)5. После загрузки установите и откройте приложение «Резервное копирование и синхронизация» . Нажмите «Начать», затем выберите «Войти с помощью браузера».
Нажмите «Разрешить», чтобы предоставить приложению доступ к вашей учетной записи Google.
(Изображение предоставлено Google) 6. Вернувшись в приложение «Резервное копирование и синхронизация», выберите «Резервное копирование фотографий и видео», , затем нажмите «Далее». Выберите папки на вашем компьютере , для которых вы хотите автоматически создавать резервные копии и синхронизировать их с Google Фото.
Укажите, сохранять ли фотографии и видео в исходном размере, или выберите «Экономия памяти», чтобы уменьшить их разрешение и сэкономить место.
Наконец, нажмите «Пуск» , чтобы начать загрузку содержимого выбранных папок в Google Фото. В будущем это будет происходить автоматически при добавлении новых элементов в эти папки.
(Изображение предоставлено Google)Для получения дополнительных советов и рекомендаций по Google Фото ознакомьтесь с нашими руководствами о том, как скрыть фотографии и видео в Google Фото, как размыть фон в Google Фото и как загрузить в Google Фото.
Лучшие на сегодняшний день предложения по DSLR камерам вкладка)
(откроется в новой вкладке)
(открывается в новой вкладке)
$ 43,72
(Opens in New Tab)
$ 37,95
(Opens in New Tab)
View Deal (Opens in New Tab)
(Openen (открывается в новой вкладке)
282,34 $
(открывается в новой вкладке)
Посмотреть предложение (открывается в новой вкладке)
Показать больше предложений
Получите мгновенный доступ к последним новостям, самым горячим обзорам, выгодным предложениям и полезным советам.


