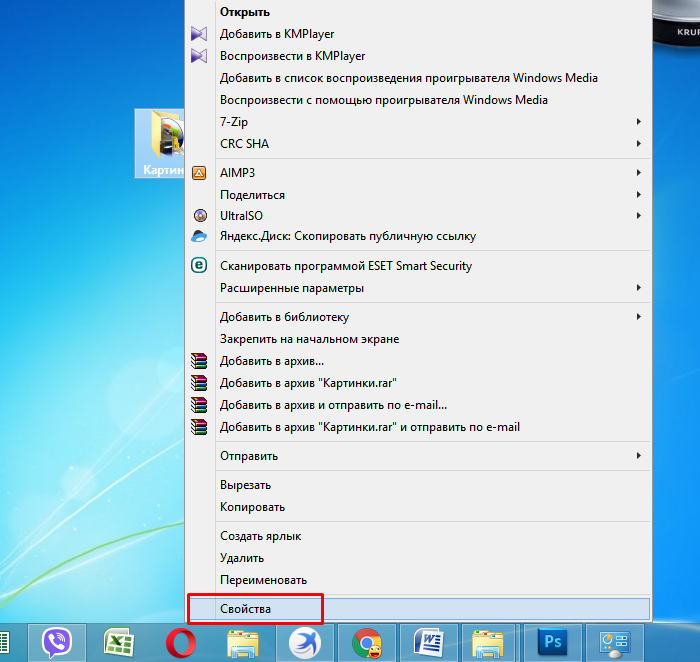Как создать нового пользователя на Windows 7
В процессе установки на компьютер операционной системы «Microsoft Windows 7» пользователю предоставляется возможность определить имя компьютера. Указанное имя является названием первого профиля, то есть учетной записи пользователя, обладающей правами администратора. Существует возможность создания дополнительных пользовательских профилей. Подобные учетные записи будут обладать всем функционалом, однако у них не будет прав администратора.

Как создать нового пользователя на Windows 7
Создание дополнительного профиля пользователя через консоль командной строки
Консоль командной строки – это многофункциональный интерпретатор, позволяющий производить настройку системы. Она выглядит так:

Консоль командной строки
Для того, чтобы создать новый пользовательский профиль с ее помощью, необходимо:
Шаг 1. Войти в основную учетную запись, обладающую полными правами администратора. Мышью кликнуть на «Пуск» в левом нижнем углу экрана.

Мышью кликаем на «Пуск» в левом нижнем углу экрана
Шаг 2. В появившемся «Поиск» ввести словосочетание «Командная строка». После этого необходимо правым щелчком мыши кликнуть на появившуюся иконку, чтобы вызвать всплывающее контекстное меню.

В поле «Поиск» вводим словосочетание «Командная строка»
Шаг 3. В меню требуется кликнуть по иконке «Запуск от имени Администратора».

Нажимаем правой клавишей мышки на названии «Командная строка», щелкаем по строке «Запуск от имени администратора»
Важно! Открытая командная строка без прав администратора не сможет создать новый профиль.
Шаг 4. После этого на экране появится всплывающее окно, где потребуется нажать на кнопку «Да». Таким образом консоль откроется с правами администратора.

Нажимаем на кнопку «Да»
Шаг 5.

Кликаем по строке в появившейся области
Шаг 6. Для создания совершенно нового профиля введите: «net user «имя нового пользователя» и «пароль» /add». Затем на клавиатуре необходимо нажать «Enter».

Вводим команду «net user «имя нового пользователя» и «пароль» /add», нажимаем «Enter»
Справка! Для удаления профиля используйте команду «net user «имя нового пользователя» и «пароль» /delete». Удаленный профиль восстановить не получиться.

Для удаления профиля используем команду «net user «имя нового пользователя» и «пароль» /delete», нажимаем «Enter»
Создание дополнительного пользовательского профиля, используя «Локальные пользователи и группы»
«Локальные пользователи и группы» – это специальные средства для администрирования, что позволяют комфортно управлять не только персональным компьютером, но и дистанционными или локальными профилями. Подобными стандартными программами успешно ограничивают действия тех или иных пользователей, назначая им определенные разрешения и права. Кроме того, таким образом можно управлять и контролировать права доступа всей группы.
Как сделать новый профиль учетной записи:
- Кликнуть «Пуск», запустить «Панель управления».

Кликаем «Пуск», запускаем «Панель управления»
- Среди появившихся компонентов найти и запустить «Администрирование».

В режиме «Просмотр» выбираем «Мелкие значки», находим и открываем раздел «Администрирование»
- В ней потребуется кликнуть на иконку «Управление компьютером», в соответствующей вкладке нажать «Локальные пользователи и группы».

Левым двойным кликом мышки раскрываем параметр «Управление компьютером»

Раскрываем строку «Локальные пользователи и группы»
Справка! Существует иной метод запуска. Пользователю необходимо скомбинировать нажатие кнопок «WIN»+«R». Таким образом запустится специальный процесс «Выполнить». В свободном поле которого необходимо будет ввести «lusrmgr.msc», нажать «ОК».
- В левой области потребуется кликнуть на иконку «Пользователи» правой кнопкой мышки. В появившемся меню нужно нажать на «Новый пользователь».

Кликаем на иконку «Пользователи» правой кнопкой мышки, нажимаем на «Новый пользователь»
- В появившемся окне вводим необходимые пользовательские данные. Имеется возможность запретить изменять пароль, ограничить срок его действия или провести полную деактивацию учетной записи.

Вводим данные, отмечаем необходимые пункты, нажимаем «Создать»
Создание нового пользовательского профиля через использование «Панели управления»
Чтобы сформировать запись совершенно нового пользователя для любого ПК, нужно:
- Нажать на иконку «Пуск» в левом нижнем углу монитора, найти вкладку «Панель Управления».

Кликаем «Пуск», запускаем «Панель управления»
- В запущенном процессе потребуется кликнуть «Учетные записи пользователей».

В режиме «Просмотр» выбираем «Мелкие значки», открываем раздел «Учетные записи пользователей»
- В «Учетные записи пользователей» запустить левым кликом мышки опцию «Управление другой учетной записью».

Запускаем левым кликом мышки опцию «Управление другой учетной записью»
- Кликнуть левым щелчком мышки по ссылке «Создание учетной записи».

Кликаем левой кнопкой мышки по ссылке «Создание учетной записи».
- В появившихся областях вводим все необходимые данные и информацию о юзере, нажимаем «Создать учетную запись».

Вводим все необходимые данные и информацию о юзере, нажимаем «Создать учетную запись»
Дополнительная пользовательская запись через команду «control userpasswords2»
Для создания с помощью такого способа необходимо выполнить несколько простых действий:
- В «Пуск» найти и запустить окно «Выполнить».

Открываем «Пуск», находим и запускаем окно «Выполнить»
Справка! Кроме такого способа запуска можно воспользоваться специальной комбинацией сразу двух клавиш «Win»+«R».
- В появившейся области прописать команду «control userpasswords2», после чего нажать «ОК».

Печатаем команду «control userpasswords2», нажимаем «ОК»
- После выполнения всех действий появится окно «Учетные записи пользователей», в котором требуется нажать на кнопку «Добавить…», после чего должно появиться «Добавление нового пользователя».

Нажимаем на кнопку «Добавить…»
- Теперь следует ввести все необходимые данные и кликнуть «Далее».

Вводим все необходимые данные, кликаем «Далее»
- В следующем всплывшем окне прописываем пароль. Затем «Далее».

Вводим пароль дважды, нажимаем «Далее»
- Выбираем для созданного пользователя уровень доступа. При правильном соблюдении алгоритма в «Учетные записи пользователей» отобразится новый профиль.

Отмечаем для созданного пользователя уровень доступа, нажимаем «Готово»
Видео — Как создать нового пользователя в Windows 7
Как быстро скрыть абсолютно любую папку в Windows 7
Для успешного скрытия одной из папок необходимо:
- Запустить «Панель управления» и выбрать «Параметры папок».

Кликаем «Пуск», запускаем «Панель управления»

В режиме «Просмотр» выбираем «Мелкие значки», открываем «Параметры папок»
- Выбрать «Вид» и отключить «Не показывать скрытые файлы, папки и диски», нажать «ОК».

Выбираем «Вид», отключаем «Не показывать скрытые файлы, папки и диски», нажимаем «ОК»
- Чтобы полностью скрыть конкретную папку, нужно будет нажать на нее правой клавишей мышки, вызвать меню «Свойства».

Нажимаем на папке правой клавишей мышки, кликаем в меню «Свойства»
- В «Свойствах» требуется активировать требование «Скрытый». Нажать на «Другие».

Активируем требование «Скрытый», нажимаем на «Другие»
- Деактивировать «Разрешить индексировать содержимое файлов в этой папке».

Снимаем галочку с атрибута «Разрешить индексировать содержимое файлов в этой папке»
- Нажать «ОК» во всех окнах, чтобы применить изменения.

Нажимаем «ОК»
Как определить разрядность операционной системы
Для определения разрядности следует:
- Открыть «Пуск», затем «Панель управления».

Кликаем «Пуск», запускаем «Панель управления»
- В режиме «Просмотр» выставить значение «Крупные значки», найти и открыть раздел «Система».

В режиме «Просмотр» выбираем «Крупные значки», открываем раздел «Система»
- В окне «Система» и разделе «Тип системы» будет отображаться разрядность – х32 или х64.

В поле «Тип системы» находим разрядность своей системы
Понравилась статья?
Сохраните, чтобы не потерять!
«Как создать пользователя в Windows 10?» – Яндекс.Знатоки
Основной способ создания нового пользователя в Windows 10 — использование пункта «Учетные записи» нового интерфейса настроек, доступного в «Пуск» — «Параметры».
В указанном пункте настроек откройте раздел «Семья и другие пользователи».
В разделе «Ваша семья» вы сможете (при условии, что используете учетную запись Майрософт) создать учетные записи для членов семьи (также синхронизируемые с Майкрософт), подробнее о таких пользователях я писал в инструкции Родительский контроль Windows 10.
Ниже, в разделе «Другие пользователи» можно добавить «простого» нового пользователя или администратора, учетная запись которого не будет контролироваться и являться «членом семьи», можно использовать как учетные записи Майкрософт, так и локальные учетные записи. Этот вариант будет рассматриваться далее. Добавление нового пользователя в параметрах Windows 10
В разделе «Другие пользователи» нажмите «Добавить пользователя для этого компьютера». В следующем окне вам будет предложено указать адрес электронной почты или номер телефона.
Добавление E-mail пользователя
Если вы собираетесь создавать локальную учетную запись (или даже учетную запись Майкрософт, но пока не зарегистрировали e-mail для нее), нажмите «У меня нет данных для входа этого человека» внизу окна.
В следующем окне будет предложено создать учетную запись Майкрософт. Вы можете заполнить все поля для создания пользователя с такой учетной записью или нажать «Добавить пользователя без учетной записи Майкрософт» внизу.
Создание учетной записи Microsoft
В следующем окне останется ввести имя пользователя, пароль и подсказку для пароля, чтобы новый пользователь Windows 10 появился в системе и под его учетной записью был возможен вход.
Создание локального полльзователя Windows 10
По умолчанию, новый пользователь имеет права «обычного пользователя». Если нужно сделать его администратором компьютера, выполните следующие шаги (при этом, вы для этого также должны быть администратором):
Зайдите в Параметры — Учетные записи — Семья и другие пользователи.
В разделе «Другие пользователи» нажмите по пользователю, которого нужно сделать администратором и кнопку «Изменить тип учетной записи».
В списке выберите «Администратор» и нажмите Ок. Установка прав администратора для пользователя
Войти под новым пользователем можно, нажав по имени текущего пользователя вверху меню пуск или с экрана блокировки, предварительно выйдя из текущей учетной записи.
Переключение пользователей в Windows 10
Как создать нового пользователя в командной строке
Для того, чтобы создать пользователя с помощью командной строки Windows 10, запустите ее от имени администратора (например, через меню правого клика по кнопке «Пуск»), после чего введите команду (если имя пользователя или пароль содержат пробелы, используйте кавычки):
net user имя_пользователя пароль /add
И нажмите Enter.
Создание пользователя в командной строке
После успешного выполнения команды, в системе появится новый пользователь. Также вы можете сделать его администратором, используя следующую команду (если команда не сработала, а у вас не лицензия Windows 10, попробуйте вместо Администраторы писать administrators):
net localgroup Администраторы имя_пользователя /add
Вновь созданный таким образом пользователь будет иметь локальную учетную запись на компьютере.
Создание пользователя в «Локальные пользователи и группы» Windows 10
И еще один способ создания локальной учетной записи с помощью элемента управления «Локальные пользователи и группы»:
Нажмите клавиши Win+R, введите lusrmgr.msc в окно «Выполнить» и нажмите Enter.
Выберите «Пользователи», а затем в списке пользователей кликните правой кнопкой мыши и нажмите «Новый пользователь». Управление локальными пользователями Windows 10
Задайте параметры для нового пользователя. Создание нового пользователя в lusrmgr
Чтобы сделать созданного пользователя администратором, кликните по его имени правой кнопкой мыши, выберите пункт «Свойства».
Затем, на вкладке «Членство в группах» нажмите кнопку «Добавить», наберите «Администраторы» и нажмите «Ок».
Добавление пользователя в группу Администраторы
Готово, теперь выбранный пользователь Windows 10 будет иметь права администратора.
control userpasswords2
И еще один способ, о котором я забыл, но мне напомнили в комментариях:
Нажмаем клавиши Win+R, вводим control userpasswords2 Запуск Control userpasswords2
В списке пользователей нажимаем кнопку добавления нового пользователя Список пользователей Windows 10
Дальнейшее добавление нового пользователя (доступны как учетная запись Майкрософт, так и локальная учетная запись) будет выглядеть тем же самым образом, что и в первом из описанных способов. Добавление нового пользователя Windows 10
«Как создать пользователя в Windows 10?» – Яндекс.Кью
Основной способ создания нового пользователя в Windows 10 — использование пункта «Учетные записи» нового интерфейса настроек, доступного в «Пуск» — «Параметры».
В указанном пункте настроек откройте раздел «Семья и другие пользователи».
В разделе «Ваша семья» вы сможете (при условии, что используете учетную запись Майрософт) создать учетные записи для членов семьи (также синхронизируемые с Майкрософт), подробнее о таких пользователях я писал в инструкции Родительский контроль Windows 10.
Ниже, в разделе «Другие пользователи» можно добавить «простого» нового пользователя или администратора, учетная запись которого не будет контролироваться и являться «членом семьи», можно использовать как учетные записи Майкрософт, так и локальные учетные записи. Этот вариант будет рассматриваться далее. Добавление нового пользователя в параметрах Windows 10
В разделе «Другие пользователи» нажмите «Добавить пользователя для этого компьютера». В следующем окне вам будет предложено указать адрес электронной почты или номер телефона.
Добавление E-mail пользователя
Если вы собираетесь создавать локальную учетную запись (или даже учетную запись Майкрософт, но пока не зарегистрировали e-mail для нее), нажмите «У меня нет данных для входа этого человека» внизу окна.
В следующем окне будет предложено создать учетную запись Майкрософт. Вы можете заполнить все поля для создания пользователя с такой учетной записью или нажать «Добавить пользователя без учетной записи Майкрософт» внизу.
Создание учетной записи Microsoft
В следующем окне останется ввести имя пользователя, пароль и подсказку для пароля, чтобы новый пользователь Windows 10 появился в системе и под его учетной записью был возможен вход.
Создание локального полльзователя Windows 10
По умолчанию, новый пользователь имеет права «обычного пользователя». Если нужно сделать его администратором компьютера, выполните следующие шаги (при этом, вы для этого также должны быть администратором):
Зайдите в Параметры — Учетные записи — Семья и другие пользователи.
В разделе «Другие пользователи» нажмите по пользователю, которого нужно сделать администратором и кнопку «Изменить тип учетной записи».
В списке выберите «Администратор» и нажмите Ок. Установка прав администратора для пользователя
Войти под новым пользователем можно, нажав по имени текущего пользователя вверху меню пуск или с экрана блокировки, предварительно выйдя из текущей учетной записи.
Переключение пользователей в Windows 10
Как создать нового пользователя в командной строке
Для того, чтобы создать пользователя с помощью командной строки Windows 10, запустите ее от имени администратора (например, через меню правого клика по кнопке «Пуск»), после чего введите команду (если имя пользователя или пароль содержат пробелы, используйте кавычки):
net user имя_пользователя пароль /add
И нажмите Enter.
Создание пользователя в командной строке
После успешного выполнения команды, в системе появится новый пользователь. Также вы можете сделать его администратором, используя следующую команду (если команда не сработала, а у вас не лицензия Windows 10, попробуйте вместо Администраторы писать administrators):
net localgroup Администраторы имя_пользователя /add
Вновь созданный таким образом пользователь будет иметь локальную учетную запись на компьютере.
Создание пользователя в «Локальные пользователи и группы» Windows 10
И еще один способ создания локальной учетной записи с помощью элемента управления «Локальные пользователи и группы»:
Нажмите клавиши Win+R, введите lusrmgr.msc в окно «Выполнить» и нажмите Enter.
Выберите «Пользователи», а затем в списке пользователей кликните правой кнопкой мыши и нажмите «Новый пользователь». Управление локальными пользователями Windows 10
Задайте параметры для нового пользователя. Создание нового пользователя в lusrmgr
Чтобы сделать созданного пользователя администратором, кликните по его имени правой кнопкой мыши, выберите пункт «Свойства».
Затем, на вкладке «Членство в группах» нажмите кнопку «Добавить», наберите «Администраторы» и нажмите «Ок».
Добавление пользователя в группу Администраторы
Готово, теперь выбранный пользователь Windows 10 будет иметь права администратора.
control userpasswords2
И еще один способ, о котором я забыл, но мне напомнили в комментариях:
Нажмаем клавиши Win+R, вводим control userpasswords2 Запуск Control userpasswords2
В списке пользователей нажимаем кнопку добавления нового пользователя Список пользователей Windows 10
Дальнейшее добавление нового пользователя (доступны как учетная запись Майкрософт, так и локальная учетная запись) будет выглядеть тем же самым образом, что и в первом из описанных способов. Добавление нового пользователя Windows 10
Как создать пользователя в Windows 7
С установкой операционной системы Windows 7 у нас автоматически по умолчанию создается учетная запись с правами администратора. И, если вы один (одна) работаете за компьютером, то особо углубляться в учетные записи пользователей может вам и не к чему. Однако бывают случаи, когда за одним компьютером работают несколько человек по очереди и у каждого из них есть свой логин и пароль в системе, каждый загружает Windows под своим именем и имеет в системе свои определенные права.
Давайте разберемся, как создать нового пользователя в Windows 7.
1. Жмем «Пуск – Панель управления». Устанавливаем напротив «Просмотр» пункт «Мелкие значки». И ищем, где у нас пункт «Учетные записи пользователей». Кликаем по нему.
В следующем окошке выбираем пункт «Управление другой учетной записью».
Далее нажимаем «Создание учетной записи».
В следующем окошке пишем имя для нашей будущей учетной записи, а также устанавливаем для нее обычный доступ либо даем возможность обладать правами администратора. И нажимаем на кнопку «Создание учетной записи»
Появляется вновь созданная учетная запись, можем на нее нажать.
Появляется окошко, в котором мы теперь можем управлять нашим новым пользователем. Здесь мы можем изменить имя учетной записи, создать для нее пароль, изменить рисунок. Также мы можем при помощи пункта «Изменения типа учетной записи» поменять права: из обычного пользователя сделать администратора и наоборот администратора превратить в простого смертного))).
В этом окошке также можно удалить данного пользователя.
Как все это делается можно посмотреть также в видеоформате:
Оценить статью: Загрузка… Поделиться новостью в соцсетях
Об авторе: Олег Каминский
Вебмастер. Высшее образование по специальности «Защита информации». Создатель портала comp-profi.com. Автор большинства статей и уроков компьютерной грамотности
Как создать нового пользователя на Windows 7
В процессе установки на компьютер операционной системы «Microsoft Windows 7» пользователю предоставляется возможность определить имя компьютера. Указанное имя является названием первого профиля, то есть учетной записи пользователя, обладающей правами администратора. Существует возможность создания дополнительных пользовательских профилей. Подобные учетные записи будут обладать всем функционалом, однако у них не будет прав администратора.

Как создать нового пользователя на Windows 7
Консоль командной строки – это многофункциональный интерпретатор, позволяющий производить настройку системы. Она выглядит так:

Консоль командной строки
Для того, чтобы создать новый пользовательский профиль с ее помощью, необходимо:
Шаг 1. Войти в основную учетную запись, обладающую полными правами администратора. Мышью кликнуть на «Пуск» в левом нижнем углу экрана.

Мышью кликаем на «Пуск» в левом нижнем углу экрана
Шаг 2. В появившемся «Поиск» ввести словосочетание «Командная строка». После этого необходимо правым щелчком мыши кликнуть на появившуюся иконку, чтобы вызвать всплывающее контекстное меню.

В поле «Поиск» вводим словосочетание «Командная строка»
Шаг 3. В меню требуется кликнуть по иконке «Запуск от имени Администратора».

Нажимаем правой клавишей мышки на названии «Командная строка», щелкаем по строке «Запуск от имени администратора»
Важно! Открытая командная строка без прав администратора не сможет создать новый профиль.
Шаг 4. После этого на экране появится всплывающее окно, где потребуется нажать на кнопку «Да». Таким образом консоль откроется с правами администратора.

Нажимаем на кнопку «Да»
Шаг 5. Теперь необходимо сделать курсор активным внутри самой консоли, для чего потребуется кликнуть по появившейся области.

Кликаем по строке в появившейся области
Шаг 6. Для создания совершенно нового профиля введите: «net user «имя нового пользователя» и «пароль» /add». Затем на клавиатуре необходимо нажать «Enter».

Вводим команду «net user «имя нового пользователя» и «пароль» /add», нажимаем «Enter»
Справка! Для удаления профиля используйте команду «net user «имя нового пользователя» и «пароль» /delete». Удаленный профиль восстановить не получиться.

Для удаления профиля используем команду «net user «имя нового пользователя» и «пароль» /delete», нажимаем «Enter»
«Локальные пользователи и группы» – это специальные средства для администрирования, что позволяют комфортно управлять не только персональным компьютером, но и дистанционными или локальными профилями. Подобными стандартными программами успешно ограничивают действия тех или иных пользователей, назначая им определенные разрешения и права. Кроме того, таким образом можно управлять и контролировать права доступа всей группы.
Как сделать новый профиль учетной записи:
- Кликнуть «Пуск», запустить «Панель управления».

Кликаем «Пуск», запускаем «Панель управления»
- Среди появившихся компонентов найти и запустить «Администрирование».

В режиме «Просмотр» выбираем «Мелкие значки», находим и открываем раздел «Администрирование»
- В ней потребуется кликнуть на иконку «Управление компьютером», в соответствующей вкладке нажать «Локальные пользователи и группы».

Левым двойным кликом мышки раскрываем параметр «Управление компьютером»

Раскрываем строку «Локальные пользователи и группы»
Справка! Существует иной метод запуска. Пользователю необходимо скомбинировать нажатие кнопок «WIN»+«R». Таким образом запустится специальный процесс «Выполнить». В свободном поле которого необходимо будет ввести «lusrmgr.msc», нажать «ОК».
- В левой области потребуется кликнуть на иконку «Пользователи» правой кнопкой мышки. В появившемся меню нужно нажать на «Новый пользователь».

Кликаем на иконку «Пользователи» правой кнопкой мышки, нажимаем на «Новый пользователь»
- В появившемся окне вводим необходимые пользовательские данные. Имеется возможность запретить изменять пароль, ограничить срок его действия или провести полную деактивацию учетной записи.

Вводим данные, отмечаем необходимые пункты, нажимаем «Создать»
Чтобы сформировать запись совершенно нового пользователя для любого ПК, нужно:
- Нажать на иконку «Пуск» в левом нижнем углу монитора, найти вкладку «Панель Управления».

Кликаем «Пуск», запускаем «Панель управления»
- В запущенном процессе потребуется кликнуть «Учетные записи пользователей».

В режиме «Просмотр» выбираем «Мелкие значки», открываем раздел «Учетные записи пользователей»
- В «Учетные записи пользователей» запустить левым кликом мышки опцию «Управление другой учетной записью».

Запускаем левым кликом мышки опцию «Управление другой учетной записью»
- Кликнуть левым щелчком мышки по ссылке «Создание учетной записи».

Кликаем левой кнопкой мышки по ссылке «Создание учетной записи».
- В появившихся областях вводим все необходимые данные и информацию о юзере, нажимаем «Создать учетную запись».

Вводим все необходимые данные и информацию о юзере, нажимаем «Создать учетную запись»
Для создания с помощью такого способа необходимо выполнить несколько простых действий:
- В «Пуск» найти и запустить окно «Выполнить».

Открываем «Пуск», находим и запускаем окно «Выполнить»
Справка! Кроме такого способа запуска можно воспользоваться специальной комбинацией сразу двух клавиш «Win»+«R».
- В появившейся области прописать команду «control userpasswords2», после чего нажать «ОК».

Печатаем команду «control userpasswords2», нажимаем «ОК»
- После выполнения всех действий появится окно «Учетные записи пользователей», в котором требуется нажать на кнопку «Добавить…», после чего должно появиться «Добавление нового пользователя».

Нажимаем на кнопку «Добавить…»
- Теперь следует ввести все необходимые данные и кликнуть «Далее».

Вводим все необходимые данные, кликаем «Далее»
- В следующем всплывшем окне прописываем пароль. Затем «Далее».

Вводим пароль дважды, нажимаем «Далее»
- Выбираем для созданного пользователя уровень доступа. При правильном соблюдении алгоритма в «Учетные записи пользователей» отобразится новый профиль.

Отмечаем для созданного пользователя уровень доступа, нажимаем «Готово»
Для успешного скрытия одной из папок необходимо:
- Запустить «Панель управления» и выбрать «Параметры папок».

Кликаем «Пуск», запускаем «Панель управления»

В режиме «Просмотр» выбираем «Мелкие значки», открываем «Параметры папок»
- Выбрать «Вид» и отключить «Не показывать скрытые файлы, папки и диски», нажать «ОК».

Выбираем «Вид», отключаем «Не показывать скрытые файлы, папки и диски», нажимаем «ОК»
- Чтобы полностью скрыть конкретную папку, нужно будет нажать на нее правой клавишей мышки, вызвать меню «Свойства».

Нажимаем на папке правой клавишей мышки, кликаем в меню «Свойства»
- В «Свойствах» требуется активировать требование «Скрытый». Нажать на «Другие».

Активируем требование «Скрытый», нажимаем на «Другие»
- Деактивировать «Разрешить индексировать содержимое файлов в этой папке».

Снимаем галочку с атрибута «Разрешить индексировать содержимое файлов в этой папке»
- Нажать «ОК» во всех окнах, чтобы применить изменения.

Нажимаем «ОК»
Для определения разрядности следует:
- Открыть «Пуск», затем «Панель управления».

Кликаем «Пуск», запускаем «Панель управления»
- В режиме «Просмотр» выставить значение «Крупные значки», найти и открыть раздел «Система».

В режиме «Просмотр» выбираем «Крупные значки», открываем раздел «Система»
- В окне «Система» и разделе «Тип системы» будет отображаться разрядность – х32 или х64.

В поле «Тип системы» находим разрядность своей системы
Создание/добавление пользователей в Windows 7
Причин сделать несколько пользователей в windows достаточно много. Разделение пользователей позволяет персонализировать рабочее место, разделить ресурсы между пользователями. Каждый пользователь может настроить компьютер под себя: свои ярлыки, обои на рабочем столе, свои папки. Документы и прочие файлы пользователей хранятся в разных папках и не смешиваются. Доступ к документам другого пользователя запрещен (если пользователь не администратор, конечно). Кроме того, пользователи могут иметь разные права на компьютер. Администратору позволено все, а ограниченный пользователь живет только в своем маленьком мирке, создает документы и пользуется уже установленными программами. |
Для того чтобы добавить нового пользователя в Windows 7 нажмите кнопку «Пуск». В меню пуск выберите пункт «Панель управления»:
Запуск панели управления
Если в панели управления включен вид по категориям, то в открывшейся панели управления в категории «Учетные записи пользователей и семейная безопасность» выберите пункт «Добавление и удаление учетных записей пользователей»:
панель управления
Если вид панели управления установлен как значки, то выберите пункт «Учетные записи пользователей» и в открывшемся окне вашей учетной записи выберите пункт «управление другой учетной записью».
Откроется окно «Выберите учетную запись для изменения». В этом окне, в верхней его части перечислены все уже существующие в Windows пользователи, их роль в системе, а так же статус (например, «отключена»). Кликнув на существующей учетной записи можно изменить ее параметры, пароль, рисунок, права. Для добавления нового пользователя выберите пункт «Создание учетной записи»:
Выбор учетных записей
В открывшемся окне введите имя новой учетной записи (1) и выберите права нового пользователя в системе: «Администратор» или «Ограниченная запись» (2). Роль «Администратор» имеет наивысшие права в системе. Администратору позволено все: устанавливать программы, настраивать систему, добавлять/удалять пользователей и т.п. Роль «Ограниченная учетная запись» дает пользователю только ограниченный набор прав: выполнять программы, создавать файлы документов и не более того.
После выбора прав пользователя нажмите кнопку «Создание учетной записи» (3):
Создание пользователя
Новый пользователь добавлен. Его запись появится в окне «Выберите учетную запись для изменения». Если необходимо, чтобы пользователь при входе в Windows вводил пароль, новому пользователю нужно добавить этот пароль. Для этого нужно кликнуть левой кнопкой мыши на имени нового пользователя:
Выбор пользователя для изменения его свойств
В окне свойств учетной записи нужно нажать пункт «Создание пароля»:
Свойства пользователя
После чего ввести пароль. Вводимый пароль отображается черными точками, для того, чтобы его нельзя было подсмотреть со стороны. Для того, чтобы не ошибиться при вводе пароля, необходимо так же ввести его подтверждение. Т.е. в поле «Введите пароль для подтверждения» нужно ввести тот же самый пароль (1). Поле «Введите подсказку для пароля» (2) является необязательным, и служит для того, чтобы напомнить пользователю, с чем связан его пароль, если он его забудет. Заполняется по желанию.
По окончании ввода пароля и подтверждения нужно нажать кнопку «Создать пароль» (3):
Создание пароля
Все, новый пользователь и его пароль созданы. Теперь, при загрузке Windows в окне приветствия будет предложено выбрать пользователя.
А вообще, если вы испытываете трудности с новой Windows 7, рекомендую внимательно изучить Мультимедийное издание «Азбука Windows 7»
Поделиться с друзьями:
Как сделать еще одного пользователя на компьютере. Создание нового пользователя в Windows
Операционная система Windows ХР построена так, что позволяет работать с одним компьютером нескольким людям.
При этом каждый человек регистрируется как пользователь в системе Windows XP. Каждый пользователь имеет свой идентификатор и пароль, используемые для подтверждения личности пользователя. Кроме того, каждый пользователь имеет свои собственные настройки рабочего стола, список установленных программ и так далее.
Например, если ваш компьютер расположен дома, то вы можете каждого члена семьи зарегистрировать как уникального пользователя, и все будут работать на компьютере независимо друг от друга. Поскольку можно создавать пользователей различных категорий, то, например, детям вы можете запретить изменять настройки системы, чтобы они не испортили компьютер по неопытности.
Внимание
Для создания, удаления и изменения свойств пользователей, вы должны обладать правами администратора системы.
Чтобы перейти в режим работы с пользователями, следует открыть панель управления из главного меню Windows, а затем выбрать элемент Учетные записи пользователей (User Accounts). После этого вы перейдете в папку для работы с пользователями (Рис. 11.10).
Рис 11.10.
По умолчанию после установки системы автоматически создаются два пользователя. Это администратор, который обладает всеми правами по изменению настроек системы, а также гость, который обладает минимальными правами. Для работы с пользователями предназначен список задач в соответствующей папке. Вы можете изменять характеристики пользователей, а также удалять и добавлять учетные записи пользователей. -Учетная запись хранит информацию о пользователе и содержит его имя, пароль, права доступа и другую служебную информацию. Давайте рассмотрим работу с учетными записями пользователей в Windows XP.
Если вы хотите зарегистрировать нового пользователя, например одного из членов вашей семьи, выберите задачу Создать новую учетную запись (Create a new account), чтобы запустить мастер создания учетных записей и открыть его первый диалог (Рис. 11.11).
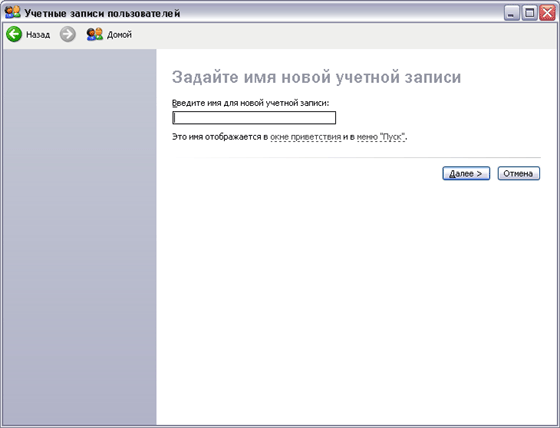
Рис 11.11.
В данном диалоге вам предлагается ввести имя новой учетной записи. Это имя будет использоваться для входа в систему, отображаться в экране приглашения, а также в верхней части меню Пуск (Start). Вы можете ввести любое имя в этом диалоге, но лучше посоветоваться с тем человеком, который будет работать с Windows XP под этим именем. После ввода имени нажмите кнопку Далее (Next), чтобы продолжить создание новой учетной записи.
Появится следующий диалог мастера, в котором определяется тип новой учетной записи (Рис. 11.11). В системе поддерживается несколько типов учетных записей: администратор, обычный пользователь и ограниченный пользователь. Администратор обладает всеми правами и может регистрировать других пользователей, устанавливать на компьютер новые программы, менять настройку системы. Обычный пользователь может устанавливать программы и запускать их, однако не может менять настройки системы и создавать учетные записи для других пользователей. Ограниченный пользователь может лишь запускать установленные на компьютере программы.
Выбор типа учетной записи осуществляется с помощью переключателя. При выборе положения переключателя ниже отображается краткий перечень возможностей данного типа пользователей. Более подробно о типах пользователей и их возможностях, вы можете узнать, если выберете ссылку Узнать про (Learn more), расположенную в левой части диалога выбора типа учетной записи. Установите переключатель в нужное положение и нажмите кнопку Создать учетную запись (Create Account).
Появится следующий диалог мастера (Рис. 11.12). По умолчанию записи создаются без пароля, и вы можете ничего не вводить в этом диалоге, а просто нажать кнопку Отмена (Cancel), чтобы закрыть диалог. Но для безопасности хранения информации навашем компьютере рекомендуется устанавливать пароли для всех пользователей.
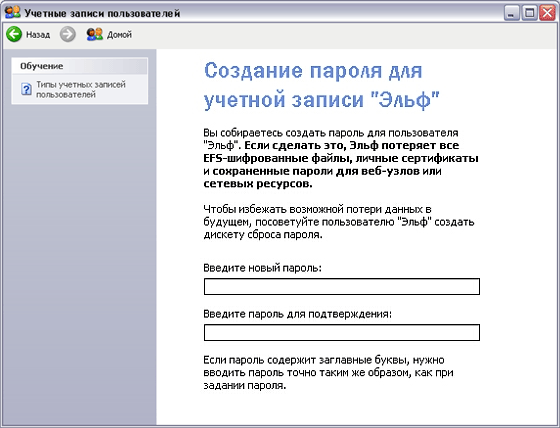
Рис 11.12.
Вам предлагается ввести новый пароль для пользователя, а также повторно его ввести для проверки. Обратите внимание, что регистр символов при вводе пароля является важным, и пароли сергей и Сергей являются разными. Если вы забыли свой пароль, работать с Windows ХР вы не сможете. Пароль любого пользователя сможет изменить администратор, однако, если администратор забыл пароль, то работать в системе станет практически невозможно.
Чтобы облегчить вам процедуру входа в систему, если вы забыли пароль, используется принятая во многих областях система подсказки пароля. Суть состоит в том, что при изменении пароля, вы, кроме нового пароля, вводите ключево