Как стать популярным на YouTube — Российская газета
Многие пользователи ежедневно посещают крупнейший в мире видеохостинг YouTube и наверняка хотя бы раз задумывались над тем, чтобы создать свой собственный канал. Но осуществить свою мечту удается лишь немногим. Согласно последней статистике, меньше одного процента роликов, выложенных на сервис, набирает хотя бы 100 тысяч просмотров. При этом большая часть видео не может преодолеть порог даже в 1000 просмотров. О том, как сделать так, чтобы ролик заметили, рассказали эксперты.
«Прежде всего нужно понимать, что далеко не каждый канал на YouTube является блогом, — говорит игровой журналист и блогер Денис Русаков. — Например, люди могут выкладывать какие-то видео просто для себя или для семейного просмотра, создавая личный видеоархив. Но даже если речь о блогах, которые ведут все-таки с целью быть увиденными, там все равно есть контент для узкого круга лиц — например, для спонсоров канала, что-то вроде «съемок со съемок», или неудачных дублей, или обращения блогера к спонсорам».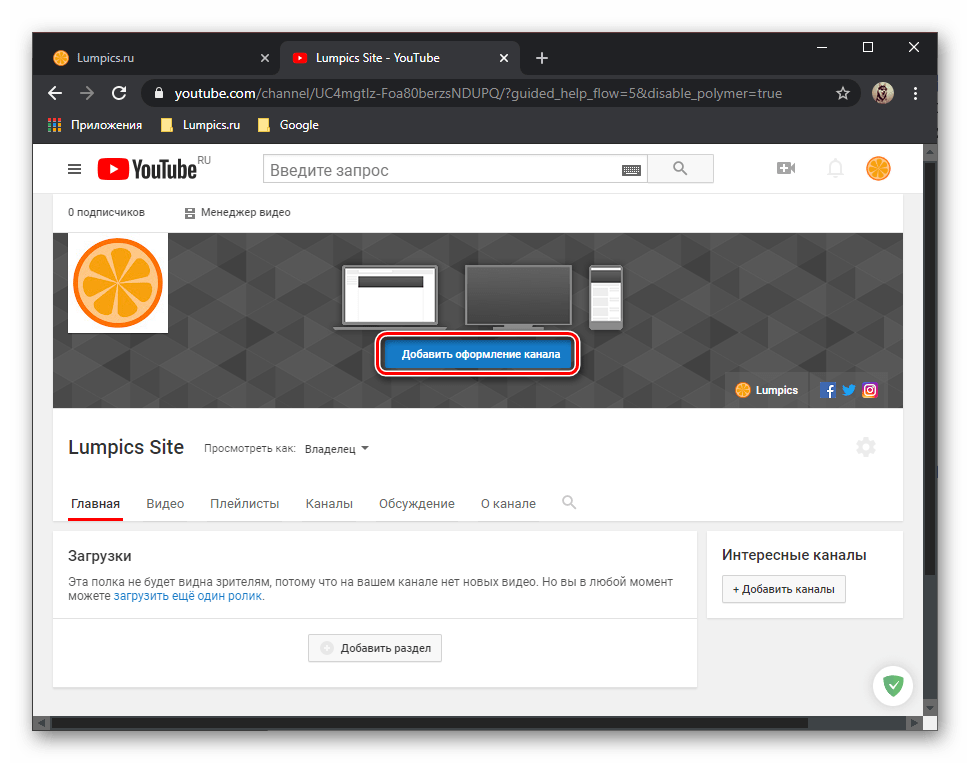
По словам Русакова, чтобы привлечь внимание к своему каналу, нужно очень много времени и денег. Условно: время + ценность информации + подача + затраты на раскрутку. «Допустим, вы не тратитесь на рекламу и подача у вас в стиле «ну я просто рассказал», тогда и ценность информации невысокая. Следовательно, придется потратить много времени — может, даже до 10 лет. Нужно пытаться нарастить каждую из этих составляющих и не забывать про регулярность. Многие известные сейчас видеоблогеры начинали давно — например, популярный ИТ-блогер Wylsacom начал свой путь 9 лет назад, и сейчас у него 9,3 млн подписчиков».
Много просмотров набирают новостные видео, считает Евгения Лампадова, основатель коммуникационного агентства «Лампа». Кроме того, пользуются популярностью и интервью со звездами: «Сегодня друг у друга не берут интервью только коты, — отмечает она. — Людям до сих пор интересно, как поживает условно Регина Тодоренко». Также на этой платформе хорошо заходят «треш-видео» из серии «избей собеседника селедкой». Из-за пандемии коронавируса в этом году пользуются популярностью трэвел-блоги. Ну и отлично смотрятся видеолайфхаки: от «Как собрать шкаф ИКЕА» до «Как упаковать чемодан».
Из-за пандемии коронавируса в этом году пользуются популярностью трэвел-блоги. Ну и отлично смотрятся видеолайфхаки: от «Как собрать шкаф ИКЕА» до «Как упаковать чемодан».
Директор по digital & social media коммуникационного агентства PR Partner Дамир Фейзуллов объясняет, что для того, чтобы ролик стал популярным, нужно придерживаться следующей схемы: во-первых, он должен быть актуальным — для этого необходимо посмотреть, какие запросы популярны на сегодняшний день в Сети. Во-вторых, надо заранее продумать тизерную тему ролика, чтобы одно только название заинтриговало пользователей. Далее необходимо прописать сценарий, а также решить, в каком месте будет записано видео.
При размещении видео на YouTube нужно соблюсти все правила SEO-продвижения: подобрать 30 тегов, пять из которых должны быть топовыми в поиске, в название и описание видео включить топ-теги, добавить ссылки на другие каналы, добавить конечную заставку, подсказки. «Посеять видео в соцсетях, попросить коллег и друзей в первые два часа лайкнуть и прокомментировать видео — все это очень важно при продвижении», — отмечает специалист. На заключительном этапе необходимо настроить таргетинг — например, показывать видео на каналах конкурентов или тематических каналах, которые смотрит ваша целевая аудитория.
На заключительном этапе необходимо настроить таргетинг — например, показывать видео на каналах конкурентов или тематических каналах, которые смотрит ваша целевая аудитория.
Что посмотреть на YouTube
На YouTube есть множество каналов по абсолютно разным тематикам — начиная от путешествий и заканчивая автоблогами. «РГ — Неделя» выбрала самые интересные каналы для каждой из тематик.
Детские
Читатели наверняка помнят передачу «Галилео», которая выходила на канале СТС, — теперь она переехала на YouTube. Записи программы выкладываются по несколько раз в неделю, и ее будет интересно смотреть детям и подросткам.
YouTube-канал «Синий трактор» предназначен для малышей от года до пяти лет. Основной контент — мультфильмы, которые показывают ребенку окружающий мир. Отдельно стоит отметить и песенки, которые придумывают авторы канала.
Если ребенок любит рисовать, то ему определенно понравится канал «Простые рисунки». Здесь подробно, очень медленно и понятно рассказывают, как можно нарисовать котика, собачку, домик и т. д.
д.
Автоблоги
Любители автомобильной тематики наверняка помнят передачу «Авто-Вести», которая выходила на телеканале «Россия 24». Один из авторов передачи, Павел Блюденов, уже довольно давно ведет собственный канал на YouTube, где доступно рассказывает про новинки автоиндустрии.
Еще один блог, который обязаны посмотреть все, кто интересуется автомобильной тематикой, — Alan Elineev. Его автор прославился тем, что в 2006 году стал чемпионом мира в серии компьютерных гонок Need For Speed. Блогер снимает видео про самые разные автомобили, начиная от обычных повседневных и заканчивая спортивными автомобилями вроде Porsche и McLaren.
AcademeG — блогера Константина Заруцкого можно смело назвать царем российского автомобильного YouTube. В настоящее время у него уже 4,7 млн подписчиков. Основной контент канала — автомобильные шоу, где участвуют абсолютно разные машины, начиная от «УАЗов» и заканчивая Gelandewagen.
Хайтек
Самый популярный ИТ-канал на российском YouTube — это Wylsacom. Название канала возникло от аббревиатуры Would You Like Some Apples, что можно перевести как «Хотите ли вы свежих яблочек?». Блогер Валентин Петухов, который скрывается за этим ником, начал деятельность в далеком 2011 году, а его первым видео стала инструкция на тему того, как установить сторонний браузер на iOS. Валентин делает обзоры техники и рассказывает про нее простым и понятным языком.
Название канала возникло от аббревиатуры Would You Like Some Apples, что можно перевести как «Хотите ли вы свежих яблочек?». Блогер Валентин Петухов, который скрывается за этим ником, начал деятельность в далеком 2011 году, а его первым видео стала инструкция на тему того, как установить сторонний браузер на iOS. Валентин делает обзоры техники и рассказывает про нее простым и понятным языком.
YouTube-канал 808 возник из передачи «Чудо техники», которая идет на НТВ. Ведущий канала Ким Коршунов снимает обзоры смартфонов и других гаджетов. Нередко на канале можно встретить обзоры экзотических автомобилей. Канал понравится тем, кто интересуется ИТ-индустрией.
Еще один канал на ИТ-тематику — Droider.ru. Его ведущие — Валерий Истишев и Борис Веденский. Ребята делают репортажи с крупнейших выставок, объясняют подписчикам, в чем разница между дисплеями смартфонов разного типа, и делятся другим познавательным контентом.
Развлечения
Если интересно, какие «пасхалки» скрыты в тех или иных фильмах, рекомендуем канал Cut The Crap. Автор канала Артем Харченко дотошно разбирает как сами киноленты и подробно объясняет, что могли не заметить зрители, так и вышедшие трейлеры к фильмам. Кроме того, на канале регулярно выходят рецензии к кинофильмам и репортажи с выставок киноиндустрии.
Автор канала Артем Харченко дотошно разбирает как сами киноленты и подробно объясняет, что могли не заметить зрители, так и вышедшие трейлеры к фильмам. Кроме того, на канале регулярно выходят рецензии к кинофильмам и репортажи с выставок киноиндустрии.
Любителям популярных франшиз вроде «Звездных войн», «Гарри Поттера» рекомендуем канал «НеСпойлер».
На YouTube можно найти канал практически любой тематики. Фото: istock
Почему мне не удается внедрить видео в PowerPoint?
В PowerPoint в Интернете и PowerPoint для Microsoft 365 можно вставлять видео с YouTube и Vimeo. Если у вас есть организационная учетная запись Microsoft 365 (версия 1907 или более поздняя), вы также можете вставить онлайн-видео из Microsoft Stream, видео сервиса для предприятий.
В более старых версиях PowerPoint можно вставлять только видео с сайта Youtube.
Если вы хотите, чтобы в PowerPoint поддерживались видео из других каналов, отправьте нам свой отзыв.
Ошибка: «PowerPoint не может вставить видео, используя этот код внедрения»
Чтобы внедрить видео, используйте URL-адрес видео, начинающийся с http , или код внедрения, начинающийся с <iframe и заканчивающийся на </iframe>:
Внедрение видео с YouTube
-
Найдите в YouTube видео, которое хотите вставить.
-
Под видео нажмите Поделиться.
-
Нажмите Копировать.
-
В PowerPoint нажмите кнопку Видео и выберите пункт Видео из Интернета.
 Щелкните правой кнопкой мыши поле Из кода внедрения видео, выберите пункт Вставить, чтобы вставить код внедрения, и щелкните стрелку.
Щелкните правой кнопкой мыши поле Из кода внедрения видео, выберите пункт Вставить, чтобы вставить код внедрения, и щелкните стрелку. -
На вкладке Слайд-шоу нажмите кнопку С текущего слайда, чтобы просмотреть внедренное видео. Чтобы вывести эскиз видео, может потребоваться щелкнуть его заполнитель.
Если видео не было правильно внедрено, прочтите требования к использованию функций YouTube в PowerPoint и проверьте, установлены ли все необходимые обновления для вашей версии PowerPoint.
Устранение неполадок: установка соответствующей версии браузера Internet Explorer
В PowerPoint для воспроизведения внедренных в слайд видео используется технология Internet Explorer.
Получение или обновление Internet Explorer
-
Используйте Internet Explorer 11 с ОС Windows 7, Windows 8/8.
 1 и Windows 10.
1 и Windows 10. -
Используйте
Нет необходимости в том, чтобы окно браузера Internet Explorer было открыт во время воспроизведения видео, для этого используется базовая технология PowerPoint.
В PowerPoint 2010 больше нельзя воспроизводить видео с YouTube (см. описание ниже).
Ошибка: внедренные Flash-видео больше не поддерживаются
Видео с YouTube в PowerPoint 2010 больше не работают. В сентябре 2017 г. корпорацией Google была удалена инфраструктура Flash Player, от которой зависело воспроизведение видео с YouTube в PowerPoint 2010.
Наиболее эффективный способ решения этой проблемы — переход на более новую версию Office. Также можно использовать веб-приложение PowerPoint, которое бесплатно и доступно с учетными записями учетная запись Майкрософт (Hotmail, outlook.
(В PowerPoint 2013 и более новых версиях вместо Flash Player используется инфраструктура воспроизведения видео HTML5, поэтому их эти изменения не затронули.)
Если вы хотите всегда иметь последнюю версию Office, вы можете стать подписчиком Microsoft 365. Щелкните, чтобы попробовать или приобрести подписку, а также сравнить подписку и единовременную покупку.
Внедрение видео с YouTube с помощью PowerPoint 2010
Видео можно вставить, выполнив инструкции в следующем абзаце, но PowerPoint 2010 не сможет его воспроизвести. Однако в новых версиях PowerPoint воспроизведение видео возможно.
-
Найдите в YouTube видео, которое хотите вставить.
-

-
Щелкните правой кнопкой мыши код внедрения и выберите пункт Копировать.
-
В PowerPoint 2010 нажмите Видео > Видео с веб-сайта. Щелкните правой кнопкой мыши поле Вставка видео с веб-сайта, выберите пункт Вставить, чтобы вставить код внедрения, и нажмите кнопку Вставить.
Важно! Если команда Видео с видеосайта присутствует в раскрывающемся меню, но отключена или неактивна, убедитесь в том, что у вас установлен Adobe Shockwave Player.
-
Если видео не было правильно внедрено, прочтите требования к использованию функций YouTube в PowerPoint и проверьте, установлены ли все необходимые обновления для вашей версии PowerPoint.

В PowerPoint для Microsoft 365 для Mac или PowerPoint 2019 для Mac вы можете вставить в слайд видео с YouTube или Vimeo.
В PowerPoint для Microsoft 365 для Mac также можно вставлять видео из Интернета, используя Microsoft Stream — видеослужбу для предприятий, которая позволяет пользователям в организации добавлять, просматривать и публиковать видео друг для друга. Для использования этой возможности требуется PowerPoint для Microsoft 365 для Mac версии 16.27 или более поздней.
В PowerPoint 2016 для Mac можно вставлять видео с YouTube или Vimeo, используя надстройку «Видеопроигрыватель для веб-программ».
Дополнительные сведения об этих параметрах см. в статье Вставка видео с YouTube или другого сайта.
К сожалению, PowerPoint для Mac 2011 не поддерживает вставку видео из Интернета.
Как добавить конечную заставку и подсказки в YouTube-видео
13 минут чтения
25 авг.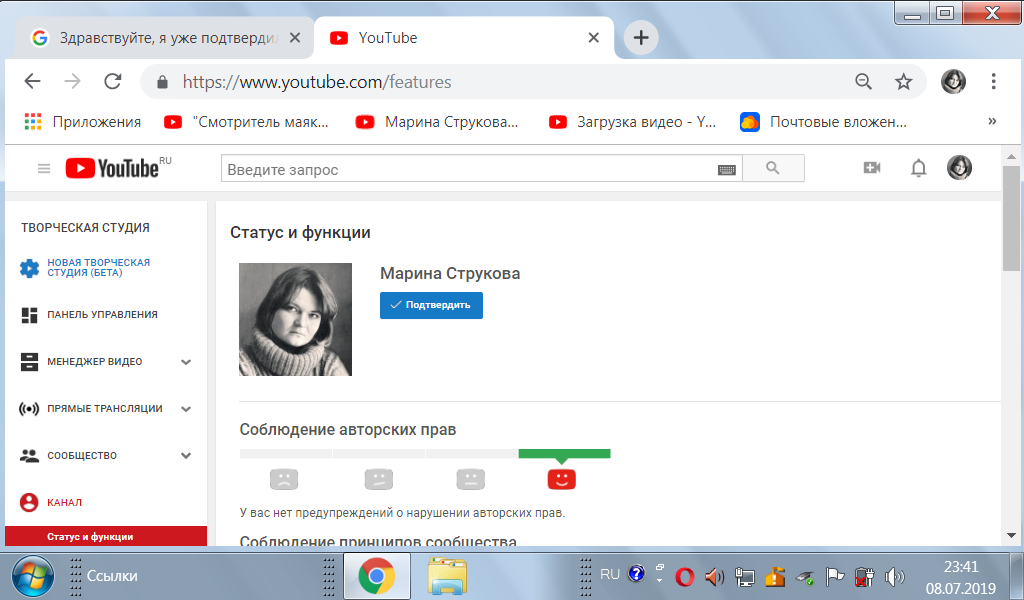 2020
2020
Среди инструментов продвижения видеороликов на YouTube особое место занимают конечные заставки и подсказки. Данные инструменты были запущены в 2016 году с целью заменить YouTube-аннотации, которые были не особо удобны и не подходили для использования на мобильных устройствах. Новые же инструменты, благодаря простоте использования и эффективности, стали излюбленными фишками многих ютуберов.
В этой статье мы расскажем о том, как создать конечные заставки и подсказки на YouTube, и как их можно использовать в своих видеороликах.
Что из себя представляют конечные заставки, и для чего они нужны?
Конечные заставки и подсказки YouTube — это интерактивные элементы, которые вы можете добавить в качестве концовки своего видео (последние 20 секунд). Их функция — призвать пользователей выполнить определенное действие: посмотреть видео, подписаться на канал, нажать на плейлист и т. д.
Если вы хотите расширить свою аудиторию и набрать подписчиков, конечные заставки могут стать отличным дополнением к вашим инструментам видеомаркетинга.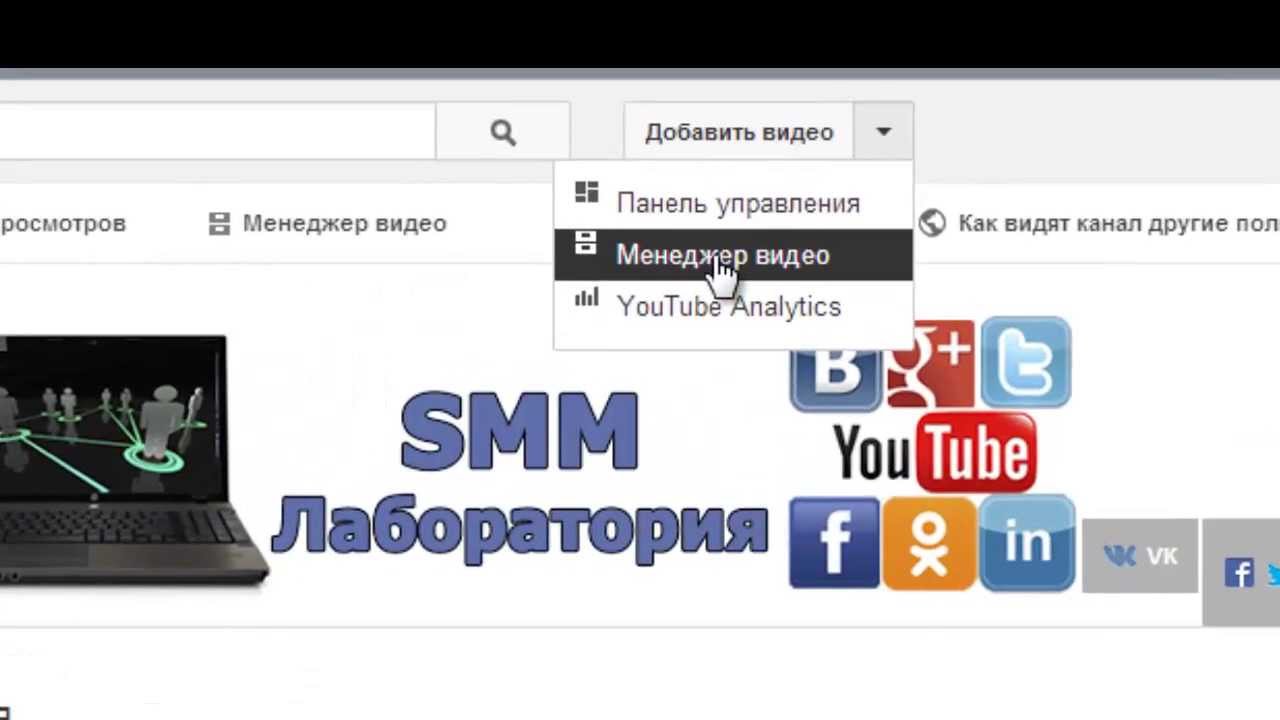 Так как данные элементы появляются к концу ролика, их видят уже заинтересованные и вовлеченные в просмотр пользователи. И данная фишка увеличивает вероятность того, что они начнут действовать, тем самым стимулируя расширение аудитории или направление трафика на ваш канал.
Так как данные элементы появляются к концу ролика, их видят уже заинтересованные и вовлеченные в просмотр пользователи. И данная фишка увеличивает вероятность того, что они начнут действовать, тем самым стимулируя расширение аудитории или направление трафика на ваш канал.
Конечные заставки и подсказки обладают различными функциями, которые вы можете использовать, чтобы подтолкнуть пользователей к нужному действию в зависимости от ваших целей по продвижению.
Как добавить конечную заставку в YouTube-ролик?
Давайте рассмотрим, как добавить конечную заставку в YouTube-видео. Это можно сделать двумя способами: 1) добавить конечную заставку, когда вы только загружаете видео или 2) добавить конечную заставку к уже созданному видео. Разберем оба варианта по отдельности.
Добавление конечных заставок во время загрузки видео
Для начала загрузите свой видеоролик на YouTube. Обратите внимание, что ролик, в который вы хотите добавить конечную заставку, должен быть продолжительностью не менее 25 секунд. Если вы новичок на платформе, советуем ознакомиться с нашей статьей о том, как загрузить видео на YouTube.
Если вы новичок на платформе, советуем ознакомиться с нашей статьей о том, как загрузить видео на YouTube.
После того, как ваше видео загружено, а заголовок и описание ролика добавлены, перейдите в раздел “Дополнения”.
Там будут доступны 2 вида элементов. Начнем с конечной заставки.
В данном разделе вы можете либо добавить конечную заставку из другого видео с вашего канала, либо создать свою конечную заставку вручную.
Нажмите на кнопку “Импортировать из другого видео”, которая направит вас к уже добавленным видео на вашем канале. Если вы ранее добавляли конечные заставки к своим видео, вы можете просто импортировать их из нужного видео. Если же вы решили добавить конечную заставку впервые, вам нужно создать заставку с нуля.
Чтобы создать свою конечную заставку, нажмите на кнопку “Добавить”. В окне, которое откроется, вы можете добавлять конечные заставки и редактировать настройки.
Чтобы упростить процесс создания конечной заставки, можете воспользоваться шаблонами YouTube-заставок, которые находятся слева.
Кроме того, вы можете добавить элементы конечной заставки самостоятельно, создав, таким образом, оригинальную конечную заставку. Для этого нажмите на кнопку “+” в правом верхнем углу открывшегося окна. Вне зависимости от того, используете ли вы шаблон конечной заставки YouTube или создаете ее с нуля, процесс редактирования элементов заставки будет одинаков.
YouTube предлагает пять типов элементов, которые вы можете добавить в свою конечную заставку: Видео, Плейлист, кнопку “Подписаться”, Канал и Ссылку. Первые четыре типа элемента доступны для всех каналов. Что касается добавления ссылки, ваш YouTube-канал должен быть частью партнерской программы YouTube и монетизации, чтобы ее добавить.
Рассмотрим основные четыре элемента по отдельности.
Если ваша цель — перенаправить своих зрителей на просмотр какого-либо видео, выбирайте тип элемента Видео. Есть три опции для использования данного элемента: Самое новое — всегда показывать видео, которое было загружено последним; Самое подходящее — подбирать видео для каждого зрителя отдельно; Выбранное видео — всегда показывать одно видео с вашего или другого канала YouTube.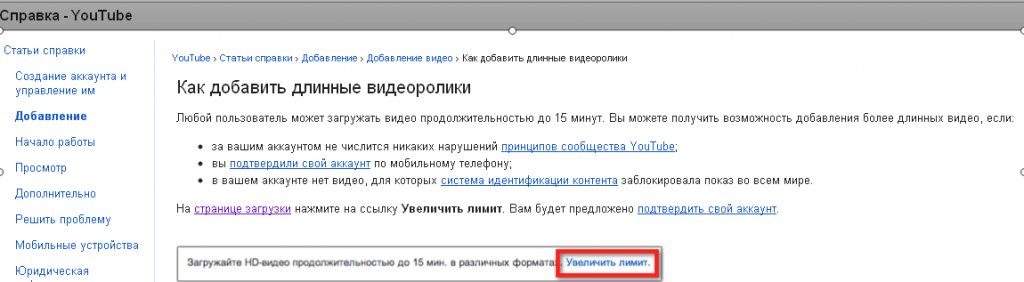
В данном разделе вы также можете добавить видео со своего канала YouTube, либо любое другое видео с YouTube.
После того, как вы выбрали видео, вы можете изменить размеры и положение элемента, переместив его из угла в другое подходящее место.
Следующий элемент — Плейлист. Логика та же, вы можете выбрать один из своих плейлистов, либо добавить любой плейлист с YouTube в открытом доступе.
Просто подберите нужный плейлист в поисковике и нажмите на него, чтобы добавить в свое видео, после чего можете настроить размер и расположение элемента.
Если ваша цель — увеличить количество подписчиков канала, обратите внимание на элемент с кнопкой «Подписаться». Он представляет собой небольшой квадрат с иконкой вашего канала, при наведении курсора на который пользователю откроется информация о вашем канале и кнопка “Подписаться”. Нажав на данный элемент, пользователь попадет на ваш канал. Если вы планируете постоянно использовать элемент подписки в своей конечной заставке, советуем создать логотип для Youtube для оформления своего канала, чтобы пользователям было легче вас узнать.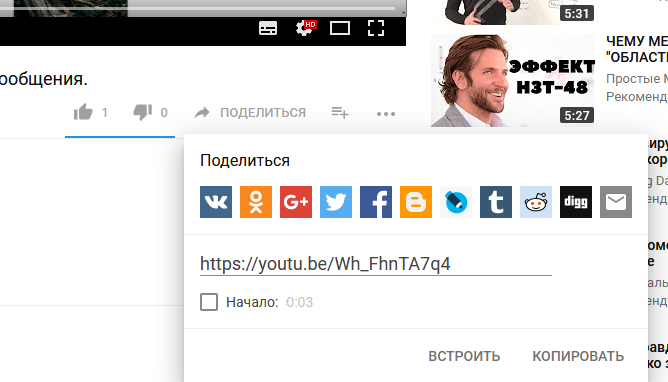
Чтобы просмотреть размер элемента и отрегулировать его, поставьте галочку на “Показать контур карточки”. Данная функция пригодится, чтобы конечная заставка не отвлекала зрителей.
Последний тип элемента — Канал. Он схож с кнопкой “Подписаться”. Но в отличие от подписки на свой канал, его следует использовать, если вы хотите перенаправить зрителя на другой канал. Например, если у вас есть второй канал, этот элемент — отличный способ его раскрутить.
Выберите канал, который хотите продвинуть, в поисковике, нажмите на него и введите текст сообщения для аудитории.
Затем вы можете настроить продолжительность и расположение каждого элемента на временной шкале. Нажмите на нужный элемент и установите его продолжительность в таймере над названием элемента.
Установите продолжительность для каждого элемента и переместите их на временной шкале. Если вы хотите добавить несколько конечных заставок, можете включить отображение по порядку, чтобы заставки не наслаивались друг на друга.
Когда работа закончена, необходимо сохранить изменения. Сохранив, вы вернетесь на страницу “Дополнения”. Зеленая галочка означает, что ваша конечная заставка успешно добавлена. Если вы хотите внести изменения, нажмите “Изменить”.
Добавление конечной заставки к уже загруженному видео
Чтобы добавить конечную заставку к загруженному видео, перейдите на страницу своего аккаунта, выберите нужное видео и нажмите “Изменить видео”.
Нажмите на иконку карандаша в меню в правом нижнем углу, чтобы изменить имеющиеся конечные заставки или добавить новые.
Вы также можете перейти во вкладку “Редактор” в левой части экрана и добавить или отредактировать конечную заставку оттуда.
Нажмите на кнопку “+”, чтобы выбрать и добавить элементы. Процесс редактирования элемента будет тот же.
Как добавить подсказки в YouTube-ролик?
Подсказок во время проигрывания конечной заставки не видно, поэтому, если вы хотите, чтобы в ролике были и подсказки, и конечная заставка, добавьте их в разные части видео.
Еще один тип элемента от YouTube — это интерактивные подсказки. Что они собой представляют? Подсказки — небольшие прямоугольники с текстом, которые появляются в правом верхнем углу во время просмотра видео и содержат ссылку на ваш бренд, другое видео, плейлист или канал, чем могут значительно повысить ваши показатели видимости и вовлеченности.
Как и в случае с конечной заставкой, в подсказках вы можете использовать как свое видео, так и добавить любое видео с YouTube в открытом доступе.
Добавление плейлиста: выберите любой плейлист с YouTube в поисковике или добавьте свой. Например, если вы планируете загрузить серию роликов, вы можете добавить плейлист данной серии.
Последняя опция: вы можете добавить подсказку со ссылкой на определенный канал. Так вы можете соединить свои YouTube-каналы или прорекламировать другой канал. Введите цепляющий текст и тизер, которые привлекут внимание зрителей.
Перетащите синий значок на временной шкале, расположенной в нижней части окна, чтобы выбрать нужный момент видео для отображения подсказки. Здесь, в отличие от конечных заставок, вы не ограничены последними 20 секундами. Но продолжительность показа подсказки не меняется.
Здесь, в отличие от конечных заставок, вы не ограничены последними 20 секундами. Но продолжительность показа подсказки не меняется.
Вы можете добавить столько подсказок в свой видеоролик, сколько вам нужно, но не забудьте настроить их так, чтобы они не наслаивались друг на друга, так как YouTube отображает только одну подсказку за раз.
Когда все готово, нажмите “Сохранить”, и вы будете перенаправлены на страницу для публикации видео.
Если вы хотите добавить в свой ролик и конечные заставки, и подсказки — добавляйте. Однако советуем не использовать их одновременно, так как это рассеет внимание зрителей.
Подведем итоги
Конечные заставки и подсказки к YouTube-роликам как эффективный призыв к действию — прекрасный способ повысить узнаваемость своего канала, повысить вовлеченность и привлечь зрителей. Данные фишки определенно стоит включить в свою маркетинговую стратегию.
Надеемся, что наши советы окажутся полезными, и вы создадите яркие и интересные конечные заставки и подсказки. Поэкспериментируйте с различными элементами и проанализируйте результаты, чтобы понять, какие из них работают. Сделайте концовку своих видеороликов по-настоящему эффектной!
А чтобы почерпнуть вдохновение для следующего YouTube-ролика, просмотрите нашу коллекцию готовых шаблонов на Renderforest. Шаблоны легко редактируются и помогут сэкономить время при создании видео. Чтобы начать работу, нажмите на кнопку:
СОЗДАТЬ РОЛИК
YouTube запускает новый сервис — аналог TikTok | Новости из Германии о событиях в мире | DW
Видеохостинг YouTube в конкуренции с популярным китайским приложением TikTok запустил сервис коротких видео YouTube Shorts. «Shorts – это новый опыт короткоформатного видео для разработчиков и деятелей искусства, которые хотят снимать короткие, захватывающие видео, не используя ничего, кроме своих мобильных телефонов», — говорится в сообщении, выложенном в официальном блоге YouTube в понедельник, 14 сентября.
Новый сервис, так же, как TikTok, позволяет снимать 15-секундные видео, на которые можно накладывать музыку прямо из обширной библиотеки YouTube. Первоначально YouTube Shorts будет работать только на платформе операционной системы Android, но в дальнейшем этот сервис станет доступным и для пользователей операционной системы iOS.
В сообщении YouTube отмечается, что в настоящее время сервис YouTube Shorts, находящийся еще на стадии ранней бета-версии, тестируется лишь на территории Индии. Власти этой страны в конце июня заблокировали TikTok и ряд других китайских приложений, сославшись на то, что они «наносят ущерб суверенитету и целостности» Индии, угрожают ее безопасности и общественному порядку.
Конфликт властей США с TikTok
Запуск YouTube Shorts осуществляется на фоне конфликта между властями США и TikTok. Президент США Дональд Трамп в августе подписал указы, фактически запрещающие TikTok на территории Соединенных Штатов. Трамп обосновал свои действия тем, что TikTok, по его словам, позволяет составлять профили передвижений американских чиновников и шпионить за американскими фирмами. Владельцы TikTok отвергают эти обвинения и пытаются опротестовать указы Трампа в суде.
В ноябре 2019 года сервис, аналогичный TikTok, запустила и соцсеть Instagram. Приложение получило название Reels. На этапе тестирования оно было доступно лишь в Бразилии, но в августе 2020 года Reels запустили в 50 странах, в том числе в США, Германии, Великобритании, Франции, Австралии и Японии.
Смотрите также:
Мессенджеры: не только WhatsApp
Не летаем, но чатимся!
Писатели-фантасты мечтали, что в 21 веке мы будем летать по Галактике, но по факту одно из «бытовых» достижений новой эпохи — возможность в любой момент связаться с кем угодно где бы то ни было. Для этого мудрое человечество придумало мессенджеры. И их появилось огромное количество. Какие-то нам известны, какие-то нет. Посмотрим на них вместе!
Мессенджеры: не только WhatsApp
WhatsApp: гегемон и гигант
Один из самых популярных мессенджеров в мире — WhatsApp (его название, вероятно, игра слов от английского «What’s up?» — «Что такое?»). Компания, которая создала мессенджер, была основана в 2009 году. За эти годы WhatsApp добился огромного прогресса — его общая аудитория по всему миру превышает миллиард пользователей. В 2014 году WhatsApp был приобретен другим гигантом — Facebook.
Мессенджеры: не только WhatsApp
WeChat: китайский фурор
По охвату аудитории WeChat — тоже один из самых популярных мессенджеров, однако большинство его пользователей находятся в Китае. Среди интересных особенностей этого сервиса — возможность общения со случайно подобранным собеседником (идеально для знакомств или просто для болтовни ни о чем). А еще WeChat — успешная и удобная платежная система. Правда, только для китайцев.
Мессенджеры: не только WhatsApp
Snapchat: молодежь США в восторге
Абсолютный фурор в США — приложение Snapchat, позволяющее делиться фото, видео, добавлять текст и рисунки. Одна из интересных особенностей мессенджера — весь контент доступен ограниченное количество времени, после чего все фотографии, видео и прочие драгоценности исчезают навсегда. С особой охотой его использует молодежь.
Мессенджеры: не только WhatsApp
Telegram: свобода слова и не только
Мессенджер Павла Дурова в последнее время очень часто попадает в заголовки СМИ. Тем не менее Telegram (основан в 2013 году) — не только форпост свободы слова (по крайней мере, как считают его владельцы) — он еще и удобен по ряду параметров. Там можно вести свои каналы, создавать огромные группы (до 10 тысяч человек), загружать авторские стикеры, есть удобная веб-версия и масса полезных ботов.
Мессенджеры: не только WhatsApp
Allo: роботы угрожают общению!
Мессенджер от Google со встроенным автоматическим помощником — можно искать информацию, не выходя из беседы. А еще здесь существует функция «умного ответа» — во-первых, Allo предлагает варианты ответа на последнее сообщение собеседника, а во-вторых, мессенджер (якобы!) анализирует ваши сообщения, чтобы предлагать более подходящие ответы в дальнейшем. Скоро будем общаться только при помощи роботов.
Мессенджеры: не только WhatsApp
Viber: популярный, но обычный
Весьма популярный в России мессенджер, однако какими-либо уникальными особенностями Viber не обладает — разве что внедренной системой денежных переводов через одного из крупнейших мировых операторов.
Мессенджеры: не только WhatsApp
Threema: альтернатива за 3 евро
Швейцарский Threema многими рассматривается как альтернатива WhatsApp — в первую очередь, как сервис, который занимается безопасностью переписки. К примеру, можно просканировать код на телефоне друга — и тогда ему будет присвоен самый высокий уровень верификации. Threema — мессенджер популярный, однако настоящему росту мешает его «небесплатность» — жители Германии должны заплатить за него 3 евро.
Мессенджеры: не только WhatsApp
Line: легенда из Японии
В принципе, это довольно обычный мессенджер, который заслуживает внимания как самый популярный сервис мгновенных сообщений в Японии. Интересна легенда о создании Line: говорят, что одной из причин стала авария на АЭС «Фукусима-1». С многими находившимися в районе бедствия нельзя было связаться из-за перебоев в связи, хотя интернет работал. Это якобы и вдохновило создателей Line.
Мессенджеры: не только WhatsApp
Signal: Сноуден, возможно, рекомендует
Еще один малоизвестный мессенджер, которым якобы пользуется (или пользовался раньше) Эдвард Сноуден. Создатели Signal клянутся, что безопасность переписки — максимальная. Среди функций Signal — возможность настройки автоудаления старых сообщений и запрет на скриншоты. А еще у этого мессенджера открытый код, то есть любой специалист может убедиться, что переписка защищена.
Мессенджеры: не только WhatsApp
Facebook и прочие
Существуют, конечно, и мессенджеры Facebook, Skype, приложение от российской соцсети vk.com, но они вам, вероятно, и без нашего обзора хорошо известны. А какими сервисами для общения пользуетесь вы?
Автор: Григорий Аросев
Как оформить канал на YouTube • sdelano.media
Оформление канала — работа со статичными изображениями, не требующая ничего сверхъестественного. Однако, учитывая ее специфику, при выборе ПО для создания, обработки графики желательно исходить из того, что у него должны быть:- полноценная бесплатная версия;
- интуитивно понятный функционал;
- готовый демо-материал;
- возможность масштабировать рабочий процесс.
Бесплатная версия
Независимо от тематики канала, наполнение контентом сопровождается затратами (микрофон, декорации, перемещения, софт для профессионального редактирования видео и т.д.), поэтому как минимум на первых порах нет необходимости добавлять в этот список еще и платное ПО для работы с фото.
Интуитивно понятный функционал
Для большинства профессиональных блогеров ведение канала на YouTube — работа фул-тайм. Продумывание темы, сценария, видеоряда, запись, редактирование, сведение звука и видео, подготовка описания, ключевых слов, общение с подписчиками — задач много. Соответственно, нет необходимости тратить время на изучение техник для сложных графических редакторов, если не стоит вопрос о создании произведений искусства.
Готовый демо-материал
Как мы отметили выше, главное — хорошая идея. Чтобы создать уникальные, выразительные логотип, шапку и превью для ролика не нужно ломать законы верстки, если только на этом не построена концепция оформления. Шаблоны, макеты помогают промотать стадию пустого полотна, сконцентрироваться на «изюминке».
Возможность масштабировать рабочий процесс
У каждого YouTube-канала по ходу развития вырабатывается собственный фирменный стиль: особые шрифты, комбинации цветов, графические вставки, варианты верстки. Под рукой всегда должны быть заготовки для создания нового оформления — дублирование, комбинирование, полное или частичное редактирование.
Один из наиболее мощных графических редакторов, подпадающих под эти характеристики — Canva. Бесплатная версия не ограничена по времени, нет лимита по количеству создаваемых, сохраняемых, публикуемых дизайнов, нет водяных знаков, доступна большая встроенная коллекция бесплатных фотографий, графических элементов, шрифтов (в том числе, более 160 кириллических).
Работать можно индивидуально и командой (до 30 человек) в веб-версии, приложениях для Android, iOS, Windows, macOS. Изменения сохраняются и синхронизируются автоматически. Если видео не требует сложного монтажа и редактирования, здесь же можно объединить фрагменты, наложить текст, изображения, музыку из встроенной библиотеки треков, сделать видео на подложке. Добротный, многофункциональный, и при этом предельно простой инструмент как для текучки, так и для реализации креативных идей в перспективе.
Как смотреть YouTube одновременно с друзьями
Смотрите YouTube с друзьями в режиме реального времени
С друзьями можно не просто делиться интересными видео на YouTube, но и смотреть их в одно и то же время. Такие сайты как Watch3Gether позволяют приглашать пользователей и создавать «комнаты», где вы сможете смотреть видео в режиме реального времени.
- Чтобы смотреть видео на YouTube одновременно с другими пользователями, все, что вам нужно будет сделать, это открыть веб-страницу Watch3Gether. Регистрация на сайте не требуется.
- Далее нажмите кнопку «Создать свою комнату».
- Чтобы пригласить друзей к просмотру, отправьте им ссылку на созданную страницу. Ее можно скопировать, нажав кнопку «Пригласить друзей».
Watch3Gether также предлагает возможность общаться или вести видеочат, обмениваться музыкальными плейлистами и даже совершать совместно покупки в интернете на Amazon.
Другие возможности для обмена и совместного просмотра видео
Помимо Watch3Gether есть еще много сервисов для совместного просмотра видео.
- Sync Video: если у вас или ваших друзей медленный интернет, то этот вариант вам идеально подходит. После того, как вы создадите учетную запись и комнату, вы и ваши друзья сможете смотреть синхронизированное видео. Сайт позволяет обезопасить ваше пространство с помощью пароля.
- &Chill: с помощью этой программы вы можете сделать свой вечер гораздо интереснее. Интерфейс комнаты позволяет воссоздать ощущение посещения кинотеатра, а еще одновременно общаться с друзьями.
- Sync Tube: один из самых простых сервисов, позволяющих смотреть видео вместе с друзьями и делиться с ними своими роликами. Добавьте любые видео в верхнюю строку меню, и они появятся в списке воспроизведения. А если ваши друзья еще не в сети, вы можете «прогуляться» по открытым комнатам.
Читайте также:
Как добавить ссылки в шапку YouTube канала: пошаговая инструкция
Оформление бизнес канала на YouTube должно быть не только внешне привлекательным и тематическим, но и функциональным. И поэтому, рассказывая обо всех полезных для продвижения вашего бизнеса фишках YouTube, мы не можем обойти стороной такую удобную и эффективную штуку, как добавление активных ссылок на сайт или соцсети в шапку канала.
Читайте в статье, зачем нужны ссылки на сайт компании и соцсети каналу на YouTube, какую пользу они принесут вашему бизнесу, и как можно легко и быстро их добавить в шапку.
Содержание:
В чем польза активных ссылок на другие ресурсы в шапке YouTube
Канал на YouTube, посвященный бизнесу, поможет вам как можно полнее раскрыть перед пользователями привлекательность ваших предложений, рассказать о своих проектах, товарах и услугах, их особенностях и преимуществах. Такая популяризация пойдет вам на пользу в любом случае, так как зрителей на YouTube миллионы, и у вас есть хорошие шансы заинтересовать их и сделать своими клиентами.
Но для того, чтобы привлечь в свой бизнес побольше реальных покупателей, нужно, чтобы канал на YouTube не стал для зрителей конечной остановкой. Если вы умело и ненавязчиво направите пользователей на другие ресурсы, вы повысите их заинтересованность и свои шансы на получение хорошей прибыли:
- Перейдя прямо на ваш основной сайт по активной ссылке, установленной в шапке канала, людям будет проще решиться оформить заказ «по горячим следам», пока информация из ваших видео не забылась и не отодвинулась на задний план.
- Если ваш канал на YouTube действует давно и успешно, и вы решили создать еще один, то ссылка в шапке действующего ресурса на новый принесет ему зрителей и подписчиков уже с первых дней существования.
- Если в шапку добавить ссылки на свои группы в популярных соцсетях, вы получите дополнительных подписчиков для сообществ. И там, в процессе живого общения, которое повышает уровень доверия к бизнесу, вам будет проще довести их до состояния клиентов.
- Также вы можете договориться со своими партнерами, и разместить на своих каналах ссылки на ресурсы друг друга. Такое сотрудничество будет взаимовыгодным, и поможет привлечению пользователей.
Как на Ютубе установить ссылки в шапку канала
Вставить ссылки на нужные сайты или соцсети в шапку канала действительно предельно просто, благодаря понятному и удобному интерфейсу видеохостинга YouTube. Если вы заранее решите, какие ссылки вам необходимо вставить, то сама установка займет у вас минимум времени.
Начнем с того, что в шапку канала на YouTube возможно вставить до 14 ссылок, но людям будут видны только самые первые 5. Поэтому особого смысла в том, чтобы стараться добавить все 14, нет, и лучше сосредоточить свое внимание на выборе 5 важнейших внешних ресурсов, на которые вы хотите перенаправить пользователей.
После того, как вы определились, какие сайты, каналы и соцсети достойны привлечения внимания пользователей YouTube в первую очередь, то есть какие ресурсы способны принести вам реальных клиентов, переходим к их добавлению.
Для этого вам нужно сделать следующее:
- Зайдите в свой профиль на YouTube, и откройте вкладку «Мой канал».
- Вверху открывшейся страницы нажмите на заметную крупную кнопку «Настроить вид канала».
- В меню этой страницы найдите пункт «О канале», и кликните по надписи.
- Далее перед вами откроется окно с полями для заполнения, в самом низу которого будет строка «Ссылки» (если у вас не заполнены строки с указанием страны и электронной почты для коммерческих предложений, рекомендуем сперва добавить эти данные).
- Далее кликаем «+Ссылки», нажимаем кнопку «Добавить» и переходим непосредственно к их размещению. Вы увидите 2 поля для ввода данных – в одно вписывается название, а в другое URL-адрес сайта или группы в соцсетях.
В шапке канала название отображается только к первому URL, поэтому здесь следует поставить самую важную и приоритетную ссылку. Для мотивации к переходу в левой колонке можете написать слова призывающие к действию, но только так, чтобы вся надпись была не больше 30 знаков. Для остальных добавленных ссылок в шапке будет отображаться только фавикон.
- Чтобы окончательно установить ссылку, после ввода данных кликайте по кнопке «Готово». И после этого она будет доступна зрителям в шапке вашего канала на YouTube.
При оформлении шапки YouTube канала можете на ней нарисовать стрелочку или другой призыв к действию для привлечения внимания пользователей к ссылкам.
Как видите, для того, чтобы добавить в шапку канала на YouTube ссылки на полезные для вашего бизнеса сайты и соцсети, вам нужно сделать всего лишь несколько щелчков мышкой и ввести минимум текста. А пользу от данной функции вы заметите в самое ближайшее время, когда обнаружите приток пользователей на свои внешние ресурсы.
P.S. Хотите развивать свой Ютуб-канал и привлекать к нему заинтересованных потенциальных клиентов? Тогда присоединяйтесь к курсу «YouTube для бизнеса». Пошаговый алгоритм работы и профессиональная поддержка специалистов помогут вам уже в ближайшее время увидеть результаты своей работы. Переходите по ссылке выше и с промо-кодом «YouTube-Link» вас будет ждать дополнительный приятный бонус.
Как «поговорить» с друзьями на YouTube
Время от времени вы сталкиваетесь с чем-то на платформе Google для обмена видео YouTube, чем хотите немедленно поделиться со своими друзьями. Однако знаете ли вы, что есть возможность поболтать во время просмотра видео. Это означает, что вам не нужно выходить из приложения YouTube, чтобы поговорить или отправить кому-то важное сообщение. Вот пошаговое руководство, как это сделать: С помощью приложения YouTube:
* Нажмите на вкладку «Действия», расположенную на третьем месте внизу
* Здесь вы найдет два подзаголовка — Общие и уведомления.Нажмите на Shared.
* Нажмите «Контакты»
* Здесь вы найдете список предлагаемых контактов, которые YouTube считает «вы, возможно, знаете», с быстрым ярлыком для их добавления
* Кроме того, YouTube предоставит вам два варианта добавления контактов
* Сначала отправим ссылку-приглашение. Это настраиваемая ссылка, которую вам нужно передать своим друзьям, чтобы они добавили их в ваши контакты.
* Во-вторых, «Найти в телефонной книге», что намного удобнее, если вы предоставите доступ своим контактам к YouTube
* Нажмите на чат, чтобы найти знакомое окно личного чата
* Нажмите на значок с тремя точками в правом верхнем углу, чтобы найти такие параметры, как — добавление участника (чтобы превратить его в групповой разговор), оставьте уведомления о чате и отключении звука
* Вы даже можете создать группу с самого начала, нажав «Новая группа» на общей вкладке.Сначала вам нужно будет создать имя группы, а затем добавить участников из ваших контактов
Однако обратите внимание, что у получателя должны быть включены настройки уведомлений YouTube, иначе они не будут уведомлены.
Недавно та же функция обмена сообщениями была развернута и для веб-версии. Вот как его использовать:
* Откройте YouTube, войдите в свою учетную запись и перейдите на главную страницу
* Найдите кнопку «Поделиться» между колокольчиком и средством быстрого запуска
* Нажмите на этот значок, и вы найдете список контактов, которые у вас есть на YouTube
* Чтобы добавить новый контакт, нажмите «Контакты» в правом углу вкладки
* Здесь список предлагаемых контактов, которые YouTube считает «вы можете знать» с помощью быстрый ярлык для их добавления
* Если вы не нашли нужного человека в предложенном списке, есть только один способ добавить его, отправив ссылку-приглашение.Это настраиваемая ссылка, которой нужно поделиться с друзьями, чтобы они добавили их в свои контакты.
* Параметры создания группы, выхода из беседы, отключения уведомлений также доступны на рабочем столе.
Как и в случае с приложением, обратите внимание, что у получателя должны быть включены настройки уведомлений YouTube, иначе они не будут уведомлены.
FacebookTwitterLinkedin
Верхний комментарий
Как добавить кого-нибудь на свой канал YouTube
Как добавить кого-нибудь на свой канал YouTube: Вы когда-нибудь хотели, чтобы кто-то помогал вам с вашим каналом YouTube? Воспользуйтесь этим кратким видеоуроком, чтобы предоставить новому пользователю доступ к вашей учетной записи без необходимости сообщать свое имя пользователя и пароль.
Только владелец учетной записи бренда может предоставить людям доступ к каналу YouTube. Убедитесь, что вы вошли в правильный аккаунт.
Как добавить кого-то на свой канал на YouTube — AskBunka Press Avenue
Владельцы могут назначать других владельцев, менеджеров или менеджеров по связям с общественностью. У менеджеров по коммуникациям нет доступа к каналу YouTube. Если вы добавите к каналу других владельцев, они смогут выполнять с ним все действия, включая удаление канала и других владельцев.Узнайте больше о ролях для аккаунтов брендов.
- Войдите на YouTube как владелец учетной записи бренда.
- В правом верхнем углу щелкните значок учетной записи и выберите канал, которым хотите управлять.
- Перейдите к настройкам учетной записи канала, щелкнув значок канала> затем Настройки или значок настроек.
- Щелкните Добавить или удалить менеджеров. Вы будете перенаправлены на страницу «Подробная информация об аккаунте бренда».
- Рядом с полем «Менеджеры» щелкните «Управление разрешениями».
- Добавить владельца. Нажмите на стрелку раскрывающегося списка под именем человека и выберите «Передать право собственности».
- Добавить менеджера: введите адрес электронной почты человека, которого вы хотите стать менеджером. Щелкните Пригласить. Как только они примут приглашение, они смогут получить доступ к каналу из своей учетной записи Google. Вы также можете сделать это, чтобы сменить владельца на менеджера.
//////////
Подпишитесь на Press Avenue ➤ http://bit.ly/2n5cueh
//////////
Есть вопрос? Спросите в комментариях ниже или на https://pressavenue.com/ask-question/
Присоединяйтесь к нам на Facebook
https: // www.facebook.com/pressavenue/
//////////
Если это поможет, подпишитесь на наш канал YouTube http://bit.ly/2n5cueh//////////
Если это видео окажется полезным, подпишитесь на наш канал, чтобы быть в курсе других руководств по WordPress, подобных этому. Нажмите здесь, чтобы подписаться, и нажмите на колокольчик, чтобы получать уведомления о новых обучающих видео по WordPress.
Как добавить учетные записи в подписку YouTube TV
- Вы можете добавить учетные записи в подписку YouTube TV, создав семейную группу и пригласив других членов семьи.
- В семейную группу YouTube TV можно добавить до пяти других учетных записей, помимо своей.
- Вы можете пригласить всех членов своей семьи сразу или вернуться в настройки позже и управлять группой, добавляя или удаляя участников.
- Посетите домашнюю страницу Business Insider, чтобы узнать больше .
Ваша подписка на YouTube TV предназначена для семей — вы можете позволить до пяти других людей использовать эту услугу без дополнительных затрат.
Каждый дополнительный пользователь может создавать свою личную библиотеку контента, сохранять избранное и записывать телешоу. Чтобы начать добавлять аккаунты на YouTube TV, вам нужно создать семейную группу, а затем пригласить других людей присоединиться к ней.
Вот как это сделать.
Как добавить учетные записи в YouTube TV1. Откройте YouTube TV в веб-браузере.
2. Щелкните аватар своей учетной записи в правом нижнем углу экрана.Если он переместится в верхнюю часть экрана, щелкните аватар еще раз. В раскрывающемся меню нажмите «Настройки».
Откройте страницу настроек в меню своей учетной записи на YouTube TV.Дэйв Джонсон / Business Insider3. В левой части окна настроек нажмите «Семейный доступ».
4. Нажмите «Настроить».
Вы можете добавить до пяти учетных записей на YouTube TV с помощью окна настроек.Дэйв Джонсон / Business Insider5. Следуйте инструкциям, чтобы создать семейную группу и отправить электронные письма с приглашениями каждому человеку, которого вы хотите добавить в свою группу.
6. Когда члены вашей семьи получают приглашение по электронной почте, им просто нужно щелкнуть ссылку, чтобы принять приглашение, а затем нажать «Присоединиться к семье» в окне браузера.
Члены вашей семьи могут добавить свою учетную запись на YouTube TV одним щелчком мыши. Дэйв Джонсон / Business Insider7. Вы можете редактировать семейную группу в любое время, добавляя или удаляя участников — просто нажмите «Управление» в настройках семейного доступа. Он будет там, где раньше была «Настройка».
После настройки семейной группы вы увидите возможность управлять участниками группы.Дэйв Джонсон / Business Insider8. На веб-странице участников щелкните «Пригласить членов семьи» и следуйте инструкциям, чтобы отправить электронное письмо с приглашением тому человеку, которого вы хотите добавить.
Используйте семейный веб-сайт, чтобы добавлять и удалять участников.Дэйв Джонсон / Business Insider8 способов смотреть видео на YouTube вместе с друзьями
Делиться видео или фильмом YouTube с другом для развлечения — большая радость. Однако что еще лучше, так это возможность смотреть это вместе с ними.
К сожалению, это не всегда возможно, особенно если они живут отдельно.Итак, мы составили список способов смотреть YouTube вместе с друзьями.
Эти сервисы не только помогают вам вместе смотреть YouTube, но и синхронизируют воспроизведение, чтобы вы и ваши друзья смотрели одно и то же в одно и то же время.
Watch3Gether не требует регистрации учетной записи.Вы просто создаете комнату, а затем можете отправить URL-адрес, чтобы ваши друзья могли присоединиться. Используйте поиск вверху, чтобы найти видео, или вставьте конкретную ссылку YouTube. Вы также можете использовать функцию чата, чтобы поговорить со всеми, что помогает держать просмотр и общение в одном месте.
SyncTube имеет простой интерфейс, но работает отлично.Создайте комнату, и вы сразу сможете начать просмотр видео на YouTube. Найдите видео или вставьте URL-адрес, используя панель вверху. Любое новое видео будет автоматически добавлено в плейлист комнаты.
Вы также можете контролировать конфиденциальность комнаты и устанавливать разрешения пользователей; это означает, что вы можете запретить присоединяться случайным людям и делать что-то вроде того, чтобы ваши друзья случайно не пропустили видео.
Синхронизация видео позволяет вам управлять собственной комнатой, в которую вы можете пригласить других, поделившись ссылкой.Просто введите URL-адрес YouTube в поле справа и нажмите «Воспроизвести», чтобы начать. Любые видео, добавленные после, будут помещены в плейлист.
Отличной особенностью Sync Video является то, что вы можете включить «Паузу при буферизации», которая приостанавливает поток для всех, если кто-то в интернет-соединении комнаты вызывает задержку видео.
Чтобы использовать twoseven, вам и вашим друзьям необходимо создать бесплатную учетную запись, но это того стоит.
Помимо возможности синхронизировать видео с YouTube для всех в комнате, twoseven также может предоставить каждому доступ к своей веб-камере и микрофону.Это означает, что вы можете смотреть видео одновременно и одновременно видеть и слышать всех. Это замечательно для поддержания личной связи на расстоянии.
& chill предлагает нечто уникальное по сравнению с другими сервисами, позволяющими смотреть YouTube вместе.Он может похвастаться всеми обычными функциями, которые вы ожидаете, — частными комнатами, возможностью вставлять URL-адреса YouTube, чтобы добавить их в список воспроизведения, текстовым чатом — но у него есть интересный интерфейс.
Вы выбираете свое место в виртуальном кинотеатре, и он изменяет положение видео на основе этого.Не волнуйтесь, вы все равно можете установить видео в полноэкранный режим, если это звучит неубедительно. Кроме того, вы можете общаться с друзьями через микрофон.
Чтобы начать работу с myCircle.tv, просто введите URL-адрес YouTube в поле на главной странице, и сайт создаст комнату. Интерфейс разделен на вкладки, где вы можете видеть пользователей, прошлые просмотренные видео и предстоящие видео.
Есть окно чата для письменного разговора, но, возможно, более полезной для друзей является возможность голосового чата.Одновременно смотреть длинные фильмы на YouTube с друзьями и болтать — это почти так же хорошо, как пригласить их на вечеринку. Удобно, что вы также можете увидеть, сколько видео было предварительно загружено другими пользователями, чтобы помочь преодолеть любые проблемы с буферизацией.
Как только вы войдете в комнату, у Togethr TV есть быстрое и удобное руководство, которое расскажет вам о его функциях.Хотя с этим легко разобраться.
В поле вверху вы вводите URL-адрес видео YouTube, поле слева отображает пользователей в комнате, а поле справа предназначено для текстового чата.Аудиочат также включен по умолчанию, хотя вы можете отключить его, если хотите.
До сих пор все эти сервисы были созданы с целью совместного просмотра видео на YouTube и синхронизации с друзьями.
Однако вы также можете использовать инструмент видеоконференцсвязи с возможностью совместного использования экрана, чтобы выполнить свою работу.В этом сценарии вы и ваши друзья присоединитесь к виртуальной встрече. Затем один человек делился своим экраном с группой, чтобы все могли смотреть.
В отличие от других сервисов, которые воспроизводят видео локально для каждого человека, это решение означает, что только один человек воспроизводит видео — в идеале тот, у кого самое сильное интернет-соединение.
Вы можете найти подходящее программное обеспечение для этого в нашем обзоре бесплатных инструментов для демонстрации экрана.
Устранение распространенных проблем синхронизации видео
Хотя ваша вечеринка по просмотру YouTube должна пройти без сбоев, у вас могут возникнуть некоторые технические проблемы.
Сначала попробуйте обновить страницу.Вы пропустите пару секунд видео, но в большинстве случаев простое обновление может решить любые проблемы. Не волнуйтесь, это не прервет трансляцию для всех остальных в комнате.
Если ваше видео постоянно заикается или буферизуется, во-первых, снизьте качество потока.Это уменьшит разрешение, поэтому видео может выглядеть более пиксельным. Однако это лучше, чем постоянно останавливаться видео, чтобы загрузить больше.
Кроме того, если служба поддерживает веб-камеры и микрофоны, вы можете попробовать отключить одну или обе из них.Это связано с тем, что веб-камеры и микрофоны используют полосу пропускания, которую можно было бы лучше использовать в самом видео YouTube.
Наконец, блокировщики рекламы могут вызвать проблемы с синхронизацией.Некоторые службы вообще не будут работать, если вы их запустите, поэтому отключите все, что у вас есть. Кроме того, многие видеоролики YouTube будут поддерживаться рекламой в середине ролика. Если у вас есть блокировщик рекламы, а у вашего друга нет, поток будет рассинхронизирован после воспроизведения рекламы.
Как смотреть видео с друзьями вдали
Как вы можете видеть выше, существует множество сервисов, позволяющих вам смотреть видео на YouTube вместе с друзьями.Попробуйте поскорее понять, что вам нравится больше всего. В качестве бонуса все они бесплатны. Таким образом, ваши предпочтения будут сводиться к тому, какой пользовательский интерфейс и функции вы предпочитаете лично.
Если вы хотите транслировать фильм, а не видео на YouTube, мы ранее объясняли, как смотреть Netflix с друзьями далеко.И вы также можете организовать Facebook Watch Party.
12 полезных способов повторного использования старого маршрутизатора (не выбрасывайте его!)Старый маршрутизатор загромождает ваши ящики? Вот как перепрофилировать старый маршрутизатор и сэкономить деньги, а не выбрасывать его!
Читать далее
Об авторе Джо Кили (Опубликовано 611 статей)Джо родился с клавиатурой в руках и сразу начал писать о технологиях.Он имеет степень бакалавра (с отличием) в сфере бизнеса, а теперь работает внештатным писателем, которому нравится делать технологии простыми для всех.
Более От Джо КилиПодпишитесь на нашу рассылку новостей
Подпишитесь на нашу рассылку, чтобы получать технические советы, обзоры, бесплатные электронные книги и эксклюзивные предложения!
Еще один шаг…!
Подтвердите свой адрес электронной почты в только что отправленном вам электронном письме.
Как поделиться YouTube Premium со своей семьей
YouTube Premium — это собственная (и, по общему признанию, запутанная) служба подписки YouTube.Он удаляет рекламу из видеороликов YouTube, дает вам доступ к YouTube Originals, позволяет слушать YouTube Music без рекламы и включает подписку на Google Play Music.
Всего за 11,99 долларов в месяц — это неплохая сделка, учитывая, что вы получаете доступ к двум сервисам потоковой передачи музыки, YouTube Originals и удаление рекламы из всех видео на YouTube. Однако, если у вас есть целая семья, которая хочет получить доступ к этим преимуществам, вы можете подсластить сделку, поделившись с ними своим YouTube Premium. Вот как.
Совместное использование YouTube Premium
Как и в случае подписки на Amazon Prime или Spotify, вы можете поделиться своей подпиской на YouTube Premium со своей семьей. Вы можете добавить до пяти других членов семьи, но это будет стоить вам — на 8 долларов больше в месяц, если быть точным.
После перехода на семейный план YouTube все шесть членов семьи получат одинаковые преимущества. Это означает, что YouTube и YouTube Music без рекламы, а также Google Play Music для всех.
Сейчас играет: Смотри: Google заменяет YouTube Red на YouTube Premium
1:55
Чтобы обновить подписку Premium до семейного плана, войдите в YouTube и перейдите на YouTube.com / premium. Щелкните Управление . Затем нажмите Управление членством , а затем Обновление . Еще раз нажмите Upgrade для подтверждения. Кроме того, вы можете перейти прямо на youtube.com/premium/family и щелкнуть Получить семейный тариф для обновления.
После подтверждения с вас будет немедленно снята пропорциональная плата за переход на YouTube Premium Family на оставшуюся часть расчетного периода.
Затем вам нужно пригласить членов вашей семьи в семейную группу.Участники должны быть не моложе 13 лет и иметь учетную запись Google, чтобы быть добавленными.
Чтобы добавить нового члена семьи, перейдите на страницу платного членства, нажмите кнопку переполнения действий рядом с YouTube Premium и выберите Настройки семейного доступа . Вы также можете сразу перейти на family.google.com. Нажмите на знак плюса, чтобы добавить члена семьи. Начните вводить их адрес электронной почты и выберите их из предложенных контактов. Щелкните Отправить .
После того, как вы пригласили новых членов в свою семейную группу, они должны будут их принять до истечения срока действия приглашения (или в течение 14 дней со дня отправки приглашения).
Члены семьи также получат другие преимущества при добавлении, такие как Семейная библиотека Google Play, которая делится приобретенным контентом с другими членами семьи, YouTube TV (65 долларов США на YouTube TV) (если применимо), общий метод оплаты, общие заметки Google Keep, общие фотографии и видео, а также общий календарь.
После добавления членов семьи вы можете изменять группу только раз в 12 месяцев.
Как смотреть видео с друзьями онлайн
Даже такое любимое занятие, как просмотр телевизора, может стать причиной одиночества, особенно если вы привыкли гулять с друзьями и смотреть вместе.Хотя вы можете транслировать и отправлять текстовые сообщения, FaceTime или поделиться своим экраном в Zoom, иногда это просто не помогает. Если вы ищете способ сделать ваш сериал о социальном дистанцировании более увлекательным, ну, в общем, социальным, существуют расширения для браузера, которые позволяют проводить вечеринки в цифровом формате.
Вот несколько приложений, которые можно использовать для проведения вечеров фильмов с друзьями в Интернете, а также пошаговые инструкции о том, как начать просмотр.
Чтобы использовать эти приложения, вам потребуется собственная подписка на каждую услугу, и каждый, кто будет смотреть, должен будет войти в свою учетную запись.Эти расширения работают поверх существующей подписки и синхронизируют видео с вашими друзьями — они не обеспечивают бесплатный просмотр для тех, у кого нет подписки.
Вечеринка NetflixNetflix Party синхронизирует ваши потоки с потоками ваших друзей и добавляет чат в реальном времени на одной стороне экрана. Приложение предназначено только для использования с Netflix и доступно только для Chrome.
Для проведения вечеринки Netflix:
- Скачать расширение
- Откройте Netflix и начните воспроизведение видео.
- Значок расширения Netflix Party рядом с адресной строкой должен измениться с серого на красный. Нажмите здесь.
- Появится окно с предложением «Создать вечеринку Netflix». У вас есть возможность либо предоставить себе полный контроль над воспроизведением, либо оставить его открытым для всех. Нажмите «Начать вечеринку».
- Еще одно всплывающее окно со ссылкой. Нажмите «Копировать URL» и поделитесь им с друзьями. Если вам нужно, вы можете найти эту ссылку еще раз, щелкнув значок расширения Netflix Party.
- Netflix Party автоматически выдаст вам значок. Нажав на значок, вы можете изменить его (есть несколько альтернатив), а также свой ник.
Чтобы присоединиться к уже существующей вечеринке Netflix:
- Щелкните ссылку.
- Щелкните значок Netflix Party.
Amazon Prime Video теперь имеет приложение Watch Party для многих (но не всех) видео Prime.Одновременно могут смотреть до 100 человек; все участники должны быть членами Prime. В настоящее время он доступен только для настольных компьютеров и не поддерживается браузерами Safari и Internet Explorer. В этой бета-версии только хост может приостанавливать, перематывать вперед или назад.
Для проведения Amazon Watch Party:
- Перейдите на страницу сведений о выбранном вами видео и найдите кнопку «Watch Party» рядом с кнопкой «Watchlist». Если он там есть, вы золотой; нажмите на кнопку.
- В правом столбце решите, какое имя вы хотите использовать в чате, и введите его.Нажмите «Создать группу просмотра».
- Видео будет по центру; справа будет ваша область чата и вкладка настроек. В настройках вы можете скопировать и поделиться ссылкой на Watch Party или завершить вечеринку.
Чтобы присоединиться к Amazon Watch Party:
- Щелкните ссылку, которую отправил вам друг.
- Вы будете перенаправлены на Prime Video и вам будет предложено ввести имя пользователя. Как только вы это сделаете, нажмите «Присоединиться к Watch Party».
Metastream позволяет вам общаться в чате во время просмотра видео на различных платформах, включая Netflix, Hulu, YouTube, Twitch и Crunchyroll (Metastream откроет Netflix в отдельном окне).Приложение все еще находится в стадии бета-тестирования, поэтому есть некоторые недостатки — например, мы столкнулись с некоторыми проблемами при использовании его с Hulu в Chrome; Metastream рекомендует использовать Firefox при просмотре Hulu, который работал лучше, когда мы его пробовали.
Для проведения вечеринки по просмотру Metastream:
- Загрузите расширение для Firefox или Chrome. Расширение сможет читать и изменять данные на веб-сайтах, которые вы посещаете.
- Перейдите на https://app.getmetastream.com/
- Введите отображаемое имя и нажмите «Начать работу».”
- Нажмите «Начать сеанс» на следующем экране.
- Нажмите кнопку «Пригласить» слева, чтобы получить ссылку для обмена; нажмите «Копировать» и отправьте его своим друзьям. В том же окне вы также можете сделать сеанс общедоступным, частным или автономным и изменить количество разрешенных пользователей (у вас может быть неограниченное количество пользователей). Закройте это окно.
- Ваши друзья нажмут на эту ссылку, чтобы присоединиться к сеансу. Когда они присоединятся, вы увидите поле слева с вашим и их именем; вам нужно будет нажать на зеленую галочку рядом с их именем, чтобы впустить их.Чтобы предоставить им разрешение на добавление видео и изменение воспроизведения, нажмите на три точки рядом с их именем, а затем нажмите «Toggle DJ».
- Экран Metastream может быть немного занят. Вы можете прояснить ситуацию, настроив чат для игры с правой стороны. Щелкните три точки в дальнем правом углу панели в нижней части главного экрана. Нажмите кнопку «Чат». Когда откроется окно чата, щелкните значок прямоугольника в правом верхнем углу этого окна.
- Если вы щелкните значок шестеренки, вы можете выбрать аватар и изменить свое имя пользователя.
Чтобы что-то посмотреть, у вас есть несколько вариантов. Нажмите кнопку «Добавить медиа» в центре главного экрана, после чего вы можете:
- Вставьте URL-адрес видео в панель вверху или внизу экрана, а затем нажмите «Добавить в сеанс».
- Щелкните один из источников видео в центре экрана. Это перенесет вас на главный экран для этого источника. Найдите нужное видео и нажмите кнопку «Добавить в сеанс» в правом верхнем углу.
Выполнение любого из этих действий поместит видео в очередь, чтобы вы могли создать список вещей, которые хотите посмотреть.
СценарийScener позволяет вам общаться в видеочате с друзьями во время просмотра Netflix, HBO Now, HBO Go (в настоящее время не поддерживает HBO Max), Disney Plus или Vimeo; есть также функция текстового чата. Раньше вы могли использовать Scener только с основным профилем вашей учетной записи Netflix, но, поскольку приложение было обновлено, теперь вы можете использовать его из любого из ваших профилей Netflix.
Для использования Scener:
- Загрузите расширение Chrome. Расширение запросит разрешение на чтение и изменение ваших данных на Netflix и Scener, отображение уведомлений и «связь с сотрудничающими веб-сайтами».
- Откройте приложение, щелкнув значок расширения (справа от адресной строки Chrome). Если вы не видите его, нажмите на значок головоломки, и вы сможете получить к нему доступ оттуда.
- Это откроет окно вместе с боковой панелью, которая проведет вас через настройку сторожевой вечеринки.Нажмите «Создать театр» на боковой панели.
- Вы можете создать частный театр до 10 человек, но все должны быть приглашены, или вы можете разместить общественный театр с 10 ведущими (с аудио и видео) и неограниченным количеством зрителей (с доступом только к функция текстового чата). Сделайте свой выбор (допустим, вы хотите создать частный театр) и нажмите «Создать».
- Появится окно с просьбой создать учетную запись. Нажмите кнопку «Создать учетную запись» или, если у вас есть учетная запись, нажмите кнопку с надписью «Уже есть учетная запись? Авторизуйтесь здесь.”
- Введите имя пользователя, адрес электронной почты и пароль, чтобы создать учетную запись Scener.
- Вы получите уведомление, объясняющее, как работает Scener. Нажмите «Далее.»
- Выберите потоковую службу, которую хотите использовать. Затем войдите в эту службу.
- Нажмите кнопку со значком камеры, на котором написано «включить», чтобы включить камеру.
- Откроется всплывающее окно. Нажмите «Разрешить камеру и микрофон». Вы можете получить другое окно с рекомендацией использовать наушники. Нажмите «Понятно» в нижней части нового окна, а затем «Все готово» в первом всплывающем окне.(Вы можете снова увидеть это окно наушников — просто нажмите «Понятно».)
- Если навести указатель мыши на окно видео, вы увидите маленькие значки камеры и микрофона. Нажмите на них, чтобы включить или выключить видео или звук.
- Scener даст вам возможность поделиться с друзьями ссылкой или кодом. Нажмите кнопку «Копировать ссылку для приглашения», чтобы получить ссылку и отправить ее друзьям.
- Если у них еще нет Scener, ссылка отправит их на страницу со ссылкой для загрузки.Им нужно будет установить расширение, создать учетную запись, войти в службу, включить аудио и видео, а затем они будут добавлены в ваш кинотеатр.
- Если у них уже есть Scener, просто отправьте им код, и они смогут ввести его через расширение приложения, чтобы присоединиться к вашему кинотеатру.
- Выберите шоу или фильм и нажмите кнопку воспроизведения, чтобы начать просмотр.
Scener имеет виртуальный пульт дистанционного управления, который вы можете передать своим друзьям. Тот, у кого он есть, получает возможность контролировать то, что все смотрят; они также могут перематывать, приостанавливать и воспроизводить фильм или телешоу — другими словами, он действует как настоящий пульт дистанционного управления.Чтобы «передать» пульт, наведите указатель мыши на окно видео, пока не появится кнопка пульта. Щелкните по нему, а затем выберите, кому передать его во всплывающем окне.
TwoSevenTwoSeven также имеет функцию видеочата, но поддерживает больше услуг. Помимо Netflix, вы можете использовать его для просмотра Amazon Prime Video, HBO Now, YouTube и Vimeo. Если вы оплатите абонентскую плату, вы также можете использовать приложение с Hulu и Disney Plus.Стоимость подписки варьируется от 5 до 20 долларов в месяц, но из-за COVID-19 TwoSeven предлагает все эти платные функции за 3 доллара в месяц.
Для проведения вечеринки TwoSeven Watch:
- Загрузите расширение для Firefox или Chrome. Расширение запросит разрешение на отображение уведомлений, а также на чтение и изменение данных на посещаемых вами веб-сайтах.
- Создайте учетную запись, нажав на значок расширения и перейдя на сайт. Вам нужно будет подтвердить свой адрес электронной почты.
- Щелкните значок TwoSeven рядом с адресной строкой, затем щелкните «Перейти к twoseven.xyz »
- Нажмите «Начать». Здесь вы можете изменить свой аватар и имя пользователя, щелкнув значок в правом верхнем углу справа от значка шестеренки. Выберите «Учетная запись», чтобы получить доступ к настройкам вашего профиля.
- Нажмите «Начать просмотр».
- Откроется всплывающее окно, в котором можно создать отдельную комнату. Установите флажки, чтобы разрешить другим участникам иметь доступ к веб-камере и микрофону или разрешить только администраторам управлять воспроизведением. Если вы уже добавляли друзей на TwoSeven, вы можете добавить их в свою комнату здесь.Сделайте свой выбор и нажмите «Только я».
- Щелкните значок в правом верхнем углу, на котором изображены два человека и знак плюса. Нажмите «Копировать ссылку» и поделитесь этой ссылкой с друзьями. Как только вы это сделаете, они будут добавлены в сеанс просмотра.
- Щелкните значки камеры и микрофона в правой части экрана, чтобы включить видео и аудио.
- В нижней части экрана также есть функция живого чата. Щелкните «Сообщения» в правом нижнем углу, чтобы открыть его.
- Щелкните кнопку выбранного источника видео в верхней части экрана. Для Netflix это приведет вас к главному экрану вашей учетной записи, где вы можете нажать на фильм или показать там, чтобы начать просмотр. Чтобы смотреть видео на YouTube, вам нужно вставить URL-адреса.
После того, как вы добавили кого-то в сеанс просмотра по ссылке, вы можете добавить его в список друзей, чтобы упростить включение его в будущие сеансы просмотра.
Для этого:
- Щелкните значок с двумя людьми (не со знаком плюс).
- Найдите их имя и щелкните значок с изображением человека и знаком плюса. Это отправит им запрос о дружбе; им нужно будет принять это.
- Когда вы получаете запрос на добавление в друзья, вы можете принять его, перейдя на домашнюю страницу TwoSeven (если у вас уже открыт сеанс просмотра, обязательно откройте его на другой вкладке, иначе вы выйдете из сеанса). Любые запросы на добавление в друзья должны отображаться справа в разделе «Ожидающие запросы». Нажмите на зеленую галочку, чтобы принять.
Hulu без рекламы теперь позволяют организовать виртуальную вечеринку с участием до восьми человек, используя текстовый чат в рамках сервиса.Хотя эта функция доступна в плане Live TV (без рекламы), вы не можете использовать функцию Watch Party для контента Live TV или контента из премиальных надстроек. Вы можете присоединиться из своего профиля, что означает, что несколько человек в одной учетной записи могут использовать функцию Watch Party вместе. Пользователи младше 18 лет не могут присоединиться.
- Откройте Hulu.com. Убедитесь, что вы используете последнюю версию Chrome, Firefox, Safari или Edge.
- Найдите фильм или шоу, чтобы посмотреть.Не все видео доступны для просмотра с помощью Watch Party. Вы можете проверить, совместим ли заголовок с этой функцией, посмотрев значок с изображением трех человек в нем на странице «Подробности» рядом с «Начать просмотр».
- На странице сведений нажмите значок Watch Party.
- Нажмите «Начать вечеринку» во всплывающем окне.
- Щелкните значок ссылки, чтобы скопировать ссылку и отправить ее другим, чтобы они могли присоединиться к вашей вечеринке (при условии, что у них есть тарифный план без рекламы и им исполнилось 18 лет).
- Когда будете готовы, нажмите «Начать вечеринку». Чтобы добавить людей позже, вы можете щелкнуть значок ссылки в правом верхнем углу панели чата.
- После того, как они перейдут по ссылке, ваши гости войдут в систему и увидят сообщение о том, что они были приглашены на вечеринку. Они могут нажать «Присоединиться к вечеринке», чтобы смотреть вместе с вами.
- Если вы или ваши друзья не синхронизированы, синюю кнопку в верхней части панели чата с надписью «Нажмите, чтобы наверстать упущенное» можно использовать для синхронизации вашего видео.
Обновление 1 июля, 17:04 ET: Эта статья была первоначально опубликована 25 марта 2020 г .; он был обновлен, чтобы включить два новых приложения и обновить несколько записей.
ПриложениеRave похоже на Netflix Party для мобильных устройств: как им пользоваться
Вы, наверное, задаетесь вопросом, как пользоваться приложением Rave. Рейв стал набирать обороты, когда все больше людей, застрявших дома, хотели использовать развлекательные платформы, которые им нравятся, при этом оставаясь на связи с друзьями.
Приложение Rave позволяет транслировать видео с Netflix, YouTube и других сайтов вместе с друзьями со своего телефона или планшета. Rave синхронизирует то, что вы смотрите, чтобы ваш групповой чат мог общаться и общаться в голосовом чате, пока все, что играет, разворачивается на вашем экране.
Прежде чем вы узнаете, как использовать приложение Rave, вы захотите поставить в очередь некоторый контент. Взгляните на наши лучшие рейтинги сериалов Netflix или наши лучшие шоу, чтобы получить рекомендации по просмотру. Вы также можете использовать Rave для просмотра видео с YouTube, Reddit и Google Drive с друзьями.
Rave предназначен для просмотра на мобильных устройствах, поэтому ознакомьтесь с нашим руководством Netflix Party, чтобы узнать, как смотреть Netflix с друзьями в Интернете, если вы предпочитаете потоковую передачу со своего компьютера.
Вот как использовать приложение Rave для синхронного просмотра YouTube и Netflix с друзьями.
Как использовать приложение Rave
- Загрузите приложение Rave ( iOS , Android ), откройте его на своем телефоне
- Создайте учетную запись в Facebook, Twitter или Google.
- Добавьте друзей , нажав значок меню> Друзья. Найдите своих друзей по имени, чтобы добавить их. Вы также можете отправлять текстовые приглашения присоединиться к Rave через приложение.
- Решите, что вы хотите смотреть:
- Щелкните значок плюса в правом нижнем углу экрана, чтобы увидеть все доступные варианты.
- Если платформа, которую вы хотите использовать, бесплатна, вы можете сразу начать просмотр.
- Для Netflix вам необходимо войти в свою учетную запись.
- Нажмите кнопку воспроизведения на том, что вы хотите посмотреть, и установите частную видимость комнаты чата, если вы хотите разрешить общение только вам и вашим друзьям.
Добавьте своих друзей в свою комнату, чтобы вы могли смотреть и болтать вместе, независимо от того, как далеко вы друг от друга находитесь.


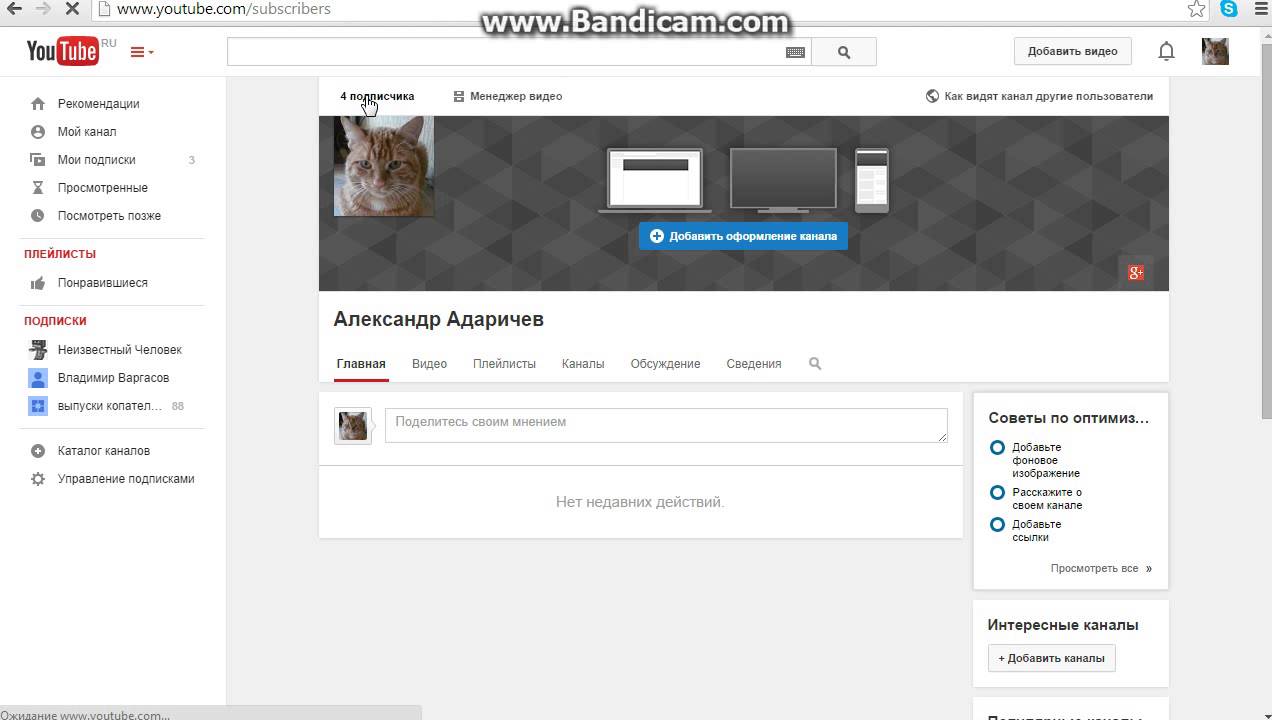 Щелкните правой кнопкой мыши поле Из кода внедрения видео, выберите пункт Вставить, чтобы вставить код внедрения, и щелкните стрелку.
Щелкните правой кнопкой мыши поле Из кода внедрения видео, выберите пункт Вставить, чтобы вставить код внедрения, и щелкните стрелку. 1 и Windows 10.
1 и Windows 10.
