как сделать и настроить быстрые ссылки
Экспресс панель для Гугл Хром — инструмент, установленный в веб-проводник по умолчанию и созданный для удобства пользователей. С его помощью пользователи получают доступ к часто посещаемым сайтам и могут редактировать настройки с учетом своих предпочтений. При желании можно заменить экспресс-панель и установить приложение другого разработчика со своими настройками.
Что такое экспресс-панель в Гугл Хром
В погоне за удобством серфинга пользователи часто спрашивают, как в Гугл Хром настроить экспресс панель и тем самым получить быстрый доступ к закладам. С помощью упомянутого инструмента это легко. Он позволяет входить на интересные сайты через стартовую страницу. Для перехода в такую панель необходимо зайти в браузер, а далее нажать на кнопку создания новой вкладки («плюс»). Под поисковым полем для ввода запроса или URL можно увидеть иконки популярных сайтов для быстрого входа.
Для чего она нужна
Главная задача инструмента — ускорение входа в наиболее посещаемые сайты. В случае правильной настройки страницы быстрого доступа в Гугл Хром можно упростить процесс серфинга и сэкономить время на поиске нужных интернет-площадок. Для пользования инструментом перейдите на новую вкладку и кликните на иконку ресурса.
Добавление сайтов в инструмент происходит автоматически с учетом частоты посещения пользователем той или иной площадки. Повлиять на вывод информации не получится, но вот настроить панель быстрого доступа в Google Chrome вполне реально.

Как создать экспресс панель
Пользователи Интернета часто спрашивают, как в Google Chrome сделать экспресс-панель. Сам по себе вопрос не корректен, ведь инструмент доступен по умолчанию, а сайты в списке выставляются с учетом действий пользователя в Интернете. Если человеку не нравится оформление или наполнение вкладок, он может внести изменения с учетом предпочтений или установить дополнительное расширение.
Настройка
Каждый пользователь веб-проводника должен знать, как настроить страницу быстрого доступа в Гугл Хром. Если вам не нравятся небольшие изображения, которые приведены на стартовой странице, можно внести изменения в их внешний вид. Кроме того, можно изменить отображение панели закладок. По умолчанию она показывается только при переходе на новую вкладку, но этот лимит можно убрать. Для этого:
- Справа вверху перейдите в раздел инструментов Гугл Хром. Этот символ имеет вид трех точек.
- В появившейся панели выберите и жмите на раздел Настройки.

- Жмите на кнопку Внешний вид в левом вертикальном меню.
- Активируйте переключатель Показывать панель закладок. В этом случае они разу же появляются под строкой поиска.

Таким способом можно включить экспресс панель в Гугл Хром, чтобы она отображалась всегда. Для добавления в этот список новой вкладки перейдите на интересующую страницу, жмите на картинку с символов звезды, пропишите название и путь для размещения Панели закладок. Количество таких сохранений не лимитировано. Когда вкладки перестанут помещаться в Гугл Хром, появляется сноска с информацией о сохраненных страницах.
Добавление новой вкладки и внесение правок
При желании можно создать экспресс панель в Гугл Хром с учетом личных предпочтений. Здесь доступно два пути:
- Добавление вкладки в уже существующий список. Для этого жмите на знак «плюс», который находится в сроке вкладок или жмите комбинацию Ctrl+T. После этого внесите название и УРЛ.
- Наведите на сайт в экспресс панели, который не устраивает. После этого жмите на три вертикальные точки, а далее замените название и URL на те, что необходимы.
Зная, как настроить быстрые ссылки в Гугл Хром, вы сможете выставить в списке необходимые сайты и тем самым подстроить функционал веб-проводника под себя.
Настройка стартовой страницы
Как вариант, можно установить экспресс панель в качестве стартовой страницы. В таком случае сделайте следующее:
- кликните на кнопку с тремя точками, которые находятся справа вверху;
- выберите меню Настройки;

- перейдите в раздел Запуск Chrome;
- поставьте отметку в строчке Новая вкладка и проверьте, чтобы она управлялась расширением.

Теперь после запуска Гугл Хром или нажатии ссылки добавления вкладки будет открываться экспресс панель.
Применение расширений
Одно из популярных решений — установить экспресс панель в Гугл Хром с помощью стороннего разрешения, а после этого сделать необходимые настройки. Для примера рассмотрим внесение изменений для веб-проводника Яндекс. Для внесения изменений сделайте следующее:
- загрузите экспресс панель из магазина расширений;
- жмите на кнопку Настройки, расположенную под картинками добавленных по умолчанию сайтов;
- с левой стороны найдите специальный раздел, и с его помощью внесите необходимые изменения — уберите лишнее, отразите Дзен-ленту и т. д;
- в секции Фон выберите изображение или загрузите свое, после чего установите отметку ежедневного изменения;
- с помощью графы Вид закладок внесите изменения в отображение блоков с ресурсами таким образом, чтобы не было описания и названия.
На этом же этапе отключите автоматическую отправку и фиксацию местоположения, чтобы сохранить анонимность.

Как убрать экспресс панель
Выше мы рассмотрели, как в Гугл Хром добавить экспресс панель на сайт, и что сделать для настройки нужного режима. Бывают ситуации, когда человек, наоборот, хочет избавиться от этой информации. Такой опции не предусмотрено, но можно установить другие расширения и настроить их по своему желанию. Для этого сделайте следующие шаги:
- войдите в веб-проводник;
- введите в адресной строке ссылку chrome.google.com/webstore;
- в магазине расширений вбейте поисковый зарос Визуальные закладки;
- найдите и скачайте нужное расширение.

В зависимости от предпочтений можно выбрать Яндекс экспресс панель, о которой упоминалось выше, Speed Dial, IOS7 New Tab Page и другие варианты. Решение можно принимать после установки и проверки разных программ. При желании поставьте расширение для Алиэкспресс в Гугл Хром и делайте с его помощью покупки. Для веб-браузера предусмотрено много полезных программ, которые бесплатны для скачивания.

Что делать, если панель исчезла
Иногда пользователи жалуются, что страница со ссылками пропадает. При этом пользователи спрашивают, как в Гугл Хром восстановить экспресс панель до первоначального варианта. Анализ форумов показал два решения:
- Сделайте правый клик по панели закладок, после чего поставьте отметку в разделе Показывать кнопку Сервисы.
- В адресной строке пропишите chrome://flags, а после этого найдите все фразы, которые начинаются на New Tab Page — Background Selection, Custom Links, Material Design Icons, Material Design UI. Во всех случаях установите Enabled. Аналогичное действие сделайте для строки Enable using the Google local NTP. После этого перезапустите браузер.

В крайнем случае, можно установить дополнительное расширение экспресс панели и пользоваться им для доступа к популярным страницам.
Итоги
Экспресс панель — надежный помощник для пользователей Гугл Хром, позволяющая быстро получить доступ к нужной странице. Сервис отличается гибкой настройкой, но его можно заменить другим расширением и настроить уже под свои предпочтения.
Как сделать быструю ссылку в хроме: создание закладок
 Всеми известный браузер Хром, система поиска которого имеет большое количество возможностей: различные расширения, внешнее оформление, нужные приложения – маленькая часть его потенциала.
Всеми известный браузер Хром, система поиска которого имеет большое количество возможностей: различные расширения, внешнее оформление, нужные приложения – маленькая часть его потенциала.
Хром своим пользователям дает выбрать большое разнообразие возможностей для работы. Это помогает настроить профиль для каждого -согласно вашим нуждам.
Создание закладок
При использовании различных браузеров со временем у каждого появляется несколько страниц, доступ к которым нужен быстрый и удобный, не тратя на это лишнее время. В хроме создатели и разработчики учли и этот факт и была введена возможность создавать закладки страниц.
Для того, чтобы нужная страница сохранилась, вы должны открыть эту страницу, найти кнопку меню, которая находится справа от строки с адресом. В данном списке выберите раздел Закладки.
Дальше курсором мышки клацкните на пункте Добавить страницу в закладки. Или просто воспользуйтесь быстрой комбинацией клавиш Ctrl+D
Снизу под строкой с адресом откроется форма, которая подтверждает операцию и ее успешность. Там же можно определиться и с местонахождением сохраненной закладки. Если же вы пропустите этот этап, то будет автоматическое сохранение в папке другие.
Выбрав для сохранения Панель закладок, то она сразу окажется в панели ниже строки поиска.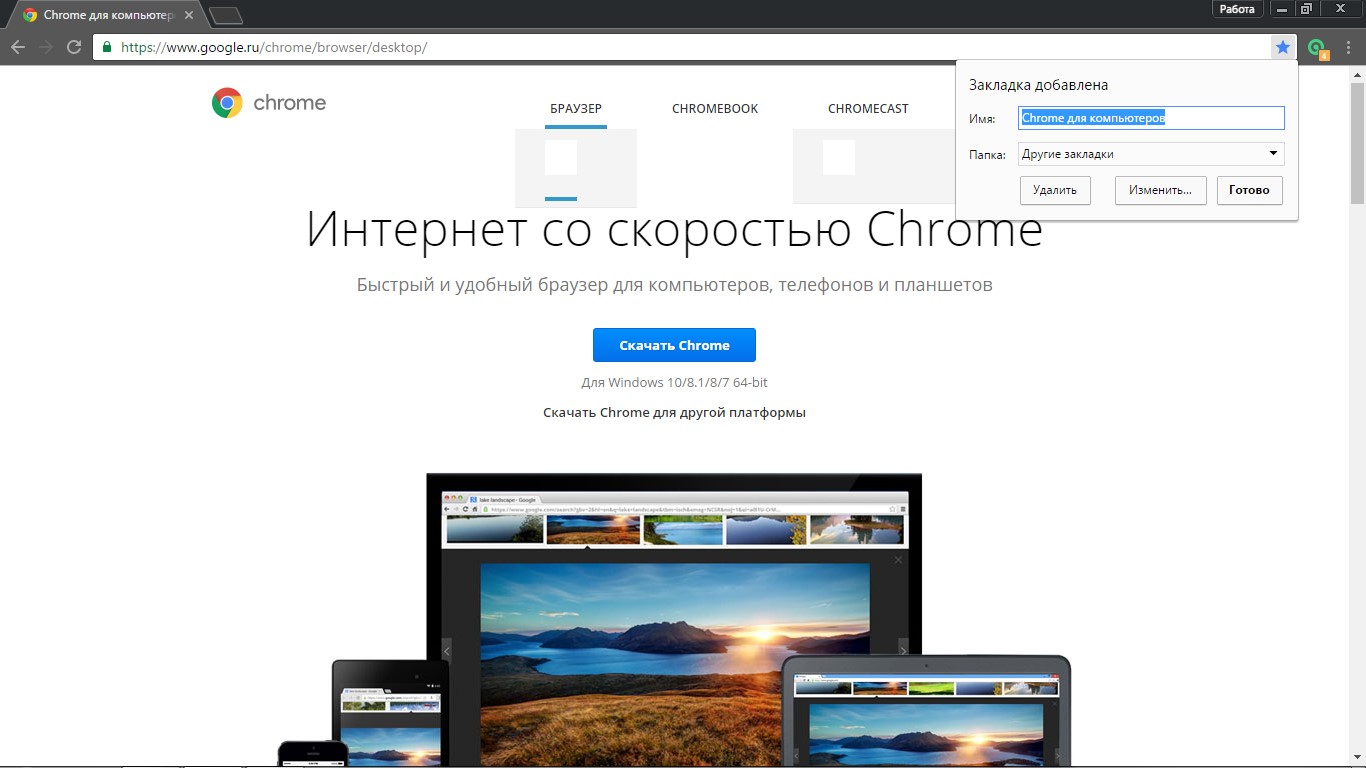
Выбранные ссылки будут открываться при помощи лишь одного клика из списка в выбранном разделе в меню или с панели закладок.
Создание визуальных закладок
Для того, чтобы еще больше облегчить работу в гугл хроме можно использовать определенные расширения, которые могут добавить визуальные закладки хром. Вам нужно будет лишь заглянуть в магазин Chrome на вашем устройстве.
Для этого нужно в строке поиска прописать Speed Dial. После, в поиске выберите Speed Dial 2. Сначала нажмите на кнопке добавить бесплатно, после чего вы перейдете в новое окно, где вы должны будете подтвердить установку.
После окончания установки откройте новую вкладку, подтвердите сохранение данных, которые вы изменили в открытом окне, где увидите предупреждение
После всех этих действий приложение уже готово к использованию и можете попробовать добавить свою первую закладку. Сразу же вам будет предоставлена возможность ознакомиться с полным описанием всех функций и возможностей. Если же вы хотите это пропустить просто кликните на кнопке Пропустить приветствие.
Уже после прочтения или пропуска всех возможностей можно начать использование приложения и начать добавлять нужные закладки.
Чтобы добавить страницу выберите в круге плюс. После увидите специальное новое окно, где будет возможность редактировать и изменять свои закладки согласно вашим запросам и требованиям.
В этом окне вам будет видно:
- Строка, чтоб скопировать ссылку.
- Имя ссылки, которое будет видно под маленькой панелью.
- Клавиша, чтобы сохранять закладки.
- Клавиша, которая служит для сохранения закладок, когда вы находитесь на открытой странице.
После этого страница с вашими закладками постоянно будет открываться при открытии любой новой вкладки. Эту функцию можно легко выключить, открыв настройки браузера хром.
Если рассматривать браузер Опера там тоже есть такая удобная возможность как Экспресс-панель. Она имеет вид начальной страницы, где пользователь добавляет необходимые сайты самостоятельно, для того, чтобы иметь быстрый доступ. В Хроме эта же панель выглядит немного по-другому. В этом случае сайты добавляются на панель автоматически, что зависит от количества посещений сайта. То есть, на панели будут появляться те сайты, которые вы чаще всего посещаете.
Вкладки в Chrome имеют свое ограничение – это восемь квадратов. Использовать больше сайтов здесь не получится. Стоит помнить, что при удалении истории в браузере, все располагающие сайты на панели будут удалены.
Но проведя определенные манипуляции можно настроить Экспресс-панель таким образом, как и другие, к примеру, в Опере. Она будет иметь такие же функции и возможности. Как это произвести мы и рассмотрим далее.
Экспресс-панель в гугл хром
Сейчас мы подробно рассмотрим с вами как добавлять страницы в браузер гугл хром на панель с визуальными закладками. Это можно сделать двумя различными способами:
- Использовав визуальные закладки в Яндексе.
- Скачав и установив приложение Speed Dial 2, о котором шла речь выше.
Создание экспресс-панели при помощи Яндекса
Прежде всего, вам нужно посетить интернет-магазин браузера Chrome.  Ранее мы уже рассказывали, как это сделать, но для того, чтобы полностью сократить время на поиски можете просто воспользоваться этой ссылкой .
Ранее мы уже рассказывали, как это сделать, но для того, чтобы полностью сократить время на поиски можете просто воспользоваться этой ссылкой .
Когда вы откроете сайт магазина любым удобным для вас способом в строке поиска нужно ввести искать Визуальные закладки и отметить вид Расширения. Дальше вы увидите приложения, которые представлены от фирмы Яндекс. Именно это расширение вам нужно будет установить на ваше устройство. Просто выберите клавишу Бесплатно.
После того, как вы нажмете на Бесплатно, откроется новое окно, где нужно будет выбрать Добавить. Подождав несколько минут, появится еще одно окно, которое будет символизировать об успешном установлении расширения. И после всех этих проведенных операций при первой загрузке браузера или просто открытии новой вкладки у вас теперь открываться будут ваши визуальные закладки.
Настройки панели от Яндекса
Дальше мы рассмотрим настройки, которые предоставляет экспресс-панель от Яндекса. Воспользуйтесь ссылкой, которая находится в правом углу снизу. Теперь вы увидите список, где будут представлены определенные настройки работы. Там у вас будет возможность:
- Определить количество нужных закладок, которые вы будете видеть на экране.
- Внешний вид экспресс-панели
При выборе клавиши Другие параметры у вас появится возможность:
- Управлять названиями заголовков.
- Настроить строку поиска.
- Установить еще несколько дополнительных закладок
- Подтвердить или отменить получение анонимной статистики для Яндекс о том, как работает расширение.
Если вы обратите внимание на закладки, которые у вас имеются и уже добавлены, то увидите сайты, которые посещали в последнее время. Это происходит вследствие того, что Яндекс таким образом заполняет пустоту, которая происходит, если нет ни одной закладки. Для того, чтобы начать работу нужно также уметь удалять закладки.
Удаление закладок в Хроме
Удаление закладок происходит достаточно легко. Для этого вам нужно подвести курсор мышки на выбранную закладку, дальше вы увидите небольшой крестик, который появится в правом верхнем углу закладки. После этого подтвердите удаление, нажав на крестик.
Теперь можно увидеть, что на этом месте появилась пустота, которая может быть использована по вашему применению. Просто наведите на пустую ячейку курсор и увидите кнопку, которая используется для добавления.
Добавление новых закладок
Дальше перед вами откроется несколько рядков, которые нужно заполнить. В первой ячейке нужно указать адрес сайта, после того, как вы начнете писать название, браузер вам поможет и предложит сайт нужный для вас. Вам нужно будет просто выбрать подходящую. Дальше подтвердите все свои изменения кнопкой Сохранить. Это и все, что необходимо для создания закладки.
Еще у вас есть возможность редактировать данные, которые были внесены во время добавления закладки. Просто подведите курсор мыши на нужную закладку и выберите иконку, которая имеет вид шестеренки. Внесите изменения и сохраните.
Стоит упомянуть, что у вас также есть возможность изменить местами закладки. Зажмите левой клавишей мышки и переставьте на нужное место.
Как добавить быструю ссылку в Гугл Хром?
Google Chrome сегодня является самым популярным браузером среди всех пользователей сети Интернет, ведь несмотря на то, что появился он на порядок позже большинства других программ, сам по себе он предоставляет большое количество функций и возможностей для пользователя. Но при этом в таком широком функционале многие могут запутаться, и в частности, не у всех получается самостоятельно найти, как добавить быструю ссылку в Гугл Хром для облегчения работы в сети.Быстрыми ссылками называются различные закладки, которые делаются в специальной экспресс-панели вашего браузера. С их помощью пользователь может выбрать для себя определенный набор необходимых ему страниц, которые можно было бы запускать одним кликом мыши. Сама же экспресс-панель представляет собой своеобразную доску, которая открывается вместе с новой вкладкой и предлагает пользователю выбранный им набор ресурсов.
Так как в Гугл Хром настроить экспресс-панель невозможно, приходится пользоваться посторонними приложениями. Главная проблема заключается в том, что Google просто фильтрует активность пользователя и меняет на панели страницы так, чтобы сделать их наиболее релевантными под запросы человека, но на самом деле далеко не всегда это получается у него правильно, в связи с чем приходится устанавливать другие экспресс-панели.
Менять вручную страницы в стандартной панели Гугл Хром нельзя.
Оптимальным решением будет приложение от сервиса onlinezakladki.ru. Главными преимуществами этой экспресс-панели является возможность настраивать различные вкладки, их количество и задний фон, то есть вы получаете все, что только можно хотеть от такого приложения, и они становятся особенно приятными, так как в Google Chrome сделать экспресс-панель самостоятельно в принципе невозможно.
Также стоит отметить, что данный ресурс поддерживает возможность импорта/экспорта закладок, что тоже является чрезвычайно удобным. Другими словами, вы можете сохранить определенный набор страниц у себя на компьютере или на сервере этого сайта (выбираете в настройках), и потом переместить в новый браузер или, к примеру, на новый компьютер.
Единственным недостатком данного ресурса можно назвать только то, что вы не можете настраивать закладки без подключения к интернету.
Как добавлять вкладки в хроме и восстановить закрытые вкладки Chrome
Многие пользователи компьютером путают вкладки с закладками так вот вкладки в браузере хром это открытые страницы, а сохранённые страницы в хроме являются закладками. Вкладки можно открывать и закрывать, а закрытые легко восстановить.
Как добавлять вкладки в хроме
Новая вкладка гугл хром используется для того чтобы на ней открыть какую-нибудь страницу, обычно для этого на ней устанавливают визуальные закладки. Чтобы открылась новая вкладка в Google Chrome нужно навести курсор на панели вкладок прямо на прямоугольник расположенный в конце последней вкладки и нажать левую кнопку мыши.
 Как сделать вкладку в гугл хроме
Как сделать вкладку в гугл хромеТакже можно добавить вкладки в гугл хром нажимая на клавиатуре одновременно клавиши Ctrl + T.
Как закрыть вкладку в Google Chrome
Чтобы закрыть вкладку хром достаточно навести курсор на панели вкладок прямо на крестик расположенный на вкладке которую нужно закрыть и нажимаете левую кнопку мыши.
 В Chrome закрыть вкладку очень легко
В Chrome закрыть вкладку очень легкоТаким образом убрать вкладки в хроме даже не переходя на эти страницы. Если вам нужно закрыть все вкладки кроме одной то на панели закладок наведите курсор на ту вкладку которую нужно оставить, а затем нажмите правую кнопку мыши и выберите из открывшегося контекстного меню пункт Закрыть другие вкладки. Закрыть просматриваемую вкладку можно одновременно нажав на клавиатуре клавиши Ctrl + W.
Как устанавливается начальная страница хром
Чтобы изменить стартовую вкладку нужно сначала открыть настройки.
 В Google Chrome начальная страница задаётся в настройках
В Google Chrome начальная страница задаётся в настройкахНаводите курсор на три точки которые расположены в правой верхней части браузера и нажимаете левую кнопку мыши. Откроется контекстное меню в котором выбираете Настройки.
 В настройках задаётся начальная страница гугл хром
В настройках задаётся начальная страница гугл хромВ настройках в рубрике под названием При запуске открывать нужно поставить галочку у пункта Заданные страницы и потом нажать Добавить.
 Google Chrome открывает вкладки при запуске которые укажите
Google Chrome открывает вкладки при запуске которые укажитеОткроется контекстное окно в котором нужно вписать адрес страницы которая должна открываться при запуске браузера и не забыть нажать кнопку ОК. Вписать можно несколько адресов. Когда в Google Chrome настройка начальной страницы будет завершена то при запуске браузера у вас сразу откроются те страницы которые вы указали.
Как восстановить закрытые вкладки в Google Chrome
Восстановить закрытые вкладки Chrome можно несколькими способами.
- В первом способе чтобы открыть закрытую вкладку Chrome можно использовать горячие клавиши Ctrl + Shift + T. Если на клавиатуре нажать эти клавиши одновременно то откроется последняя закрытая вкладка.
- Во втором способе чтобы в Chrome восстановить вкладки используют историю открываемых вами страниц.
 Как восстановить вкладки в гугл хром
Как восстановить вкладки в гугл хромИсторию в браузере можно открыть с помощью горячих клавиш Ctrl + H или нажав на три точки расположенные в верхней части браузера и выбрав из открывшегося меню История — История. Чтобы открыть закрытую вкладку в хроме нужно в истории найдите адрес нужной страницы и нажать на него после этого выбранная страница откроется.
- При третьем способе чтобы восстановить вкладки в хроме наводите курсор на свободное место в панели вкладок и нажав левую кнопку мыши выбираете из открывшегося контекстного меню пункт Открыть закрытую вкладку.


 Как восстановить вкладки в гугл хром
Как восстановить вкладки в гугл хром