Как загрузить аудио на YouTube
Загрузить видео на YouTube просто, но когда вы пытаетесь загрузить аудиофайлы, возникает следующая ошибка.
Судя по всему, YouTube не поддерживает файлы MP3, и вам придется конвертировать их в видеофайл. Но что интересно, ссылка, которую Google передает в ошибке, ничего не говорит вам о том, как преобразовать аудио в видеофайл. Не волнуйтесь, мы здесь для этого.
Хотя вы можете редактировать их в программном обеспечении для редактирования видео, таком как Premiere Pro, Final Cut Pro и т. Д., Они часто излишни для большинства пользователей. Самый простой способ — сделать это с помощью приложения «Конвертер аудио в видео». Всего существует 4 способа сделать это, и давайте обсудим их подробнее.
1. Приложение для iOS
Программы для Windows, мобильные приложения, игры — ВСЁ БЕСПЛАТНО, в нашем закрытом телеграмм канале — Подписывайтесь:)
В iOS загрузка файлов MP3 на YouTube является сложной задачей, поскольку iOS не позволяет загружать музыку на телефон. Но есть обходной путь с помощью двух сторонних приложений. Во-первых, вам нужно будет скачать и установить iMovie а второе приложение WhatsApp который у вас, возможно, уже есть. Затем отправьте музыкальный файл себе или кому-нибудь еще в WhatsApp. Теперь нажмите и удерживайте музыкальный файл и нажмите «Вперед» во всплывающем окне.
Но есть обходной путь с помощью двух сторонних приложений. Во-первых, вам нужно будет скачать и установить iMovie а второе приложение WhatsApp который у вас, возможно, уже есть. Затем отправьте музыкальный файл себе или кому-нибудь еще в WhatsApp. Теперь нажмите и удерживайте музыкальный файл и нажмите «Вперед» во всплывающем окне.
Читайте: Приложения для редактирования видео для iPad Pro
После того, как вы нажмете на опцию «Переслать», вы получите список приложений, которые помогут вам передать файл. Проведите пальцем вправо, коснитесь Еще и перейдите в конец списка. Вы найдете опцию «Копировать в iMovie», нажмите на нее. Выберите соответствующий проект или создайте новый. iOS автоматически загрузит и импортирует файл в iMovie.
После импорта музыкального файла нам нужно добавить изображение для наложения музыкального файла. Коснитесь значка «+» в левом углу шкалы времени. Выберите идеальное изображение из своей галереи и импортируйте его в iMovie. Изображение будет автоматически настроено и соответственно обрезано. Если нет, просто нажмите на слой изображения и отредактируйте его соответствующим образом.
Изображение будет автоматически настроено и соответственно обрезано. Если нет, просто нажмите на слой изображения и отредактируйте его соответствующим образом.
Когда вы закончите редактирование, нажмите кнопку «Готово» в верхнем левом углу. На следующем экране нажмите кнопку «Поделиться», а затем нажмите на YouTube. iMovie спросит у вас настройки экспорта, которые должны быть 1080p или 720p в соответствии с вашими предпочтениями. Разрешение на самом деле не имеет значения, поскольку нас больше беспокоит звук. Далее вам будет предложено войти в свою связанную учетную запись Google, и iMovie напрямую поделится видео на YouTube.
Плюсы:
- Лучшая настройка с помощью инструментов редактирования iMovie
- Возможность применять GIF и несколько изображений
Минусы:
- Импорт аудио не работает со сторонними видеоредакторами.
2. Веб-сервис
Это самый простой способ, требующий ограниченного понимания кодеков и коэффициентов сжатия. Все, что вам нужно сделать, это зайти на сайт как ТовВид или EZ-конвертер. Первый позволяет напрямую подключаться к YouTube, но это также означает, что ему потребуется доступ к вашей учетной записи YT для публикации от вашего имени. Итак, в этом случае мы перейдем ко второму.
Все, что вам нужно сделать, это зайти на сайт как ТовВид или EZ-конвертер. Первый позволяет напрямую подключаться к YouTube, но это также означает, что ему потребуется доступ к вашей учетной записи YT для публикации от вашего имени. Итак, в этом случае мы перейдем ко второму.
EZ-Convertor позволяет загружать 2 файла. Одно из них — изображение, которое будет выступать в качестве наложения для видеофайла, а другое — ваш фактический аудиофайл.
Читайте: 6 бесплатных мест для поиска фоновой музыки для видео на YouTube
После загрузки изображения и видеофайла нажмите кнопку «Создать видео». Загрузка файлов на сервер займет некоторое время, в зависимости от размера файла mp3. После этого записи будут сброшены, и у вас будет ссылка для скачивания прямо над текстовым полем для загрузки изображения. Щелкните по нему, чтобы загрузить видео.
Плюсы:
- Простой и одноэтапный процесс
- Более быстрое преобразование
- Работает как на мобильных, так и на настольных компьютерах
Минусы:
- Нет возможности настройки
- Невозможно загрузить несколько изображений
- Никаких инструментов для резки или обрезки.

3. Онлайн-конвертер видео
Если вам нужно больше настроек музыкальной дорожки, лучше использовать онлайн-редактор. Веб-редактор более эффективен для машины, чем его загрузка. И лучшее, что вы можете получить, это Онлайн-редактор видео ClipChamp. Единственный нюанс — вам придется зарегистрироваться на сайте. Если видео — это то, с чем вы сталкиваетесь регулярно, регистрация на сайте имеет смысл. После регистрации создайте новый проект и выберите размер «Широкоэкранный».
Войдя в редактор, перетащите музыкальный файл и наложенное изображение в окно мультимедиа. Вам нужно растянуть изображение, чтобы оно уместилось во всем видео. Вы можете использовать значки + — для увеличения и уменьшения масштаба временной шкалы.
Теперь, когда видео готово, нажмите кнопку «Экспорт видео» в правом верхнем углу окна. ClipChamp позволяет экспортировать только в формате 480p для бесплатной учетной записи. Это не имеет большого значения, поскольку нас беспокоит только звук, а качество звука не зависит от разрешения.
Плюсы:
- Больше элементов управления громкостью музыки, обрезкой и другими инструментами редактирования
- Наложение нескольких изображений или GIF
Минусы:
- Неинтуитивно, если вы новичок в этом
- Сложно использовать на мобильном телефоне
- Требуется регистрация.
4. Приложение для Android
Если вы загружаете музыку через телефон и у вас нет доступа к ноутбуку, Avee Player — лучшее приложение для Android, к которому вы можете прибегнуть. Название может сбивать с толку, но Avee Player также может конвертировать файлы mp3 в видео. Установите приложение и перейдите на вкладку «Библиотека», чтобы выбрать файл MP3.
После открытия файла перейдите на вкладку «Визуализатор». Плеер выставляет изображение по умолчанию и визуализатор для вашей песни. Теперь вы можете изменить фон и изображение, если вам не нравится изображение по умолчанию. Просто нажмите кнопку «Изменить» в правом верхнем углу и следуйте инструкциям соответственно. Теперь, чтобы преобразовать MP3 в видео, нажмите значок «Загрузить» в правом верхнем углу. Кроме того, у вас будет возможность выбрать битрейт, например «1080p 256 Кбит / с», и профили видеокодеков, такие как H.264. Если вы хотите установить собственный битрейт, вам, возможно, придется выложить колоссальные 8 долларов * не рекомендуется *.
Теперь, чтобы преобразовать MP3 в видео, нажмите значок «Загрузить» в правом верхнем углу. Кроме того, у вас будет возможность выбрать битрейт, например «1080p 256 Кбит / с», и профили видеокодеков, такие как H.264. Если вы хотите установить собственный битрейт, вам, возможно, придется выложить колоссальные 8 долларов * не рекомендуется *.
Заключение
Самый простой и быстрый способ сделать это — использовать онлайн-конвертер аудио в видео. Если вам нужен больший контроль над битрейтом и визуализатором, Avee Player — идеальный вариант. По любым вопросам или вопросам, дайте мне знать в комментариях ниже, и я свяжусь с вами.
Читайте также: Как провести опрос на канале YouTube
Программы для Windows, мобильные приложения, игры — ВСЁ БЕСПЛАТНО, в нашем закрытом телеграмм канале — Подписывайтесь:)
Как добавить музыку в YouTubeVideo с помощью видео-редактора YouTube(2021)
Мария Матвеева
Oct 19, 2022• Проверенные решения
Добавление нужной музыки на YouTube может значительно повысить его развлекательную ценность. Профессиональный создатель видео не будет воспроизводить музыкальный фон во время съемки видео; они делают это во время редактирования. Вы можете удалить фоновый шум во время редактирования и добавить свой собственный звук музыки во время редактирования, но вы также можете загрузить видео на YouTube сначала, а затем выбрать правильную музыку для вашего видео в YouTube. В этой статье мы покажем вам, как добавлять или изменять музыку в YouTube видео в YouTube платформы после загрузки и как добавлять музыку в YouTube Video с роялти-бесплатной музыкой в Audio Library.
Профессиональный создатель видео не будет воспроизводить музыкальный фон во время съемки видео; они делают это во время редактирования. Вы можете удалить фоновый шум во время редактирования и добавить свой собственный звук музыки во время редактирования, но вы также можете загрузить видео на YouTube сначала, а затем выбрать правильную музыку для вашего видео в YouTube. В этой статье мы покажем вам, как добавлять или изменять музыку в YouTube видео в YouTube платформы после загрузки и как добавлять музыку в YouTube Video с роялти-бесплатной музыкой в Audio Library.
Вам также может понравиться: Как редактировать видео на YouTube >>.
Перед тем, как мы начнем, есть лучший способ добавить музыку в YouTube Video. Вы можете использовать Wondershare Filmora для лучшего управления вашим видео. Это позволяет импортировать любой трек, который вы хотите в различных форматах, включая, но не ограничиваясь MP3, WAV, AAC, FLAC и другие. У них также есть огромная и лучшая коллекция безвозмездной музыки.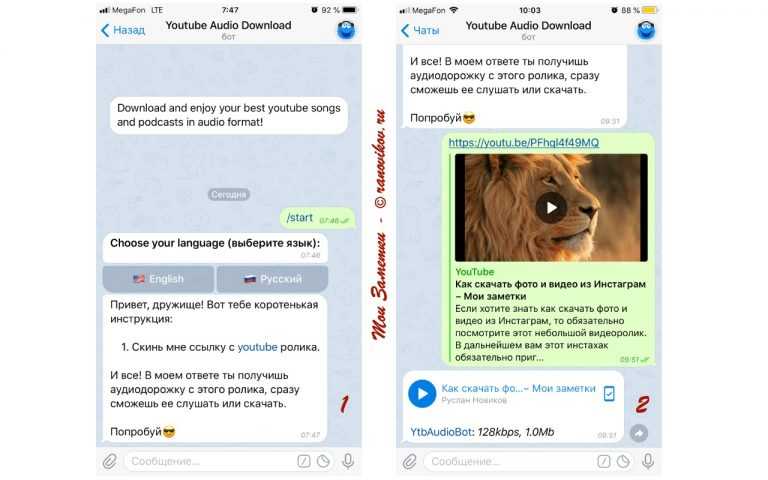 По сравнению с Видеоредактор YouTube , где у вас есть довольно ограниченный менеджер аудио миксов, Filmora поставляется с аудио эквалайзером. Вы также можете отключить музыку легко или добавить несколько треков в одном видео. Вы также можете импортировать созданное вами видео в другом формате или загрузить его прямо на YouTube.
По сравнению с Видеоредактор YouTube , где у вас есть довольно ограниченный менеджер аудио миксов, Filmora поставляется с аудио эквалайзером. Вы также можете отключить музыку легко или добавить несколько треков в одном видео. Вы также можете импортировать созданное вами видео в другом формате или загрузить его прямо на YouTube.
Мы предлагаем вам два способа добавить музыку в видео на YouTube со встроенными функциями редактирования видео на YouTube.
Раздел 1: Использование видео-менеджера
Есть тысячи песен, которые вы можете использовать в YouTube видео. Вы можете выбрать из различных жанров и настроений песни с разной длительностью, а также. Вот как добавить музыку к видео YouTube на вкладке Video Manager.
Шаг 1 Войти в систему
Первое, что вам нужно сделать, когда вы хотите знать, как добавить музыку в YouTube Video, это войти в свой аккаунт на YouTube. Зайдите на официальный сайт YouTube и нажмите на опцию входа, расположенную в правом верхнем углу экрана. Затем вам будет предложено войти в аккаунт Gmail и ввести пароль. После того, как вам удалось войти в аккаунт, в правом верхнем углу страницы должно появиться изображение вашего профиля. Щелкните по картинке, и вы увидите опцию Creator Studio. Нажмите на эту кнопку.
Зайдите на официальный сайт YouTube и нажмите на опцию входа, расположенную в правом верхнем углу экрана. Затем вам будет предложено войти в аккаунт Gmail и ввести пароль. После того, как вам удалось войти в аккаунт, в правом верхнем углу страницы должно появиться изображение вашего профиля. Щелкните по картинке, и вы увидите опцию Creator Studio. Нажмите на эту кнопку.
Шаг 2 Выбор Видео
Начните просмотр своего видеоканала. Вы можете сделать это, нажав на вкладку Video Tab на странице вашего профиля или нажав на опцию Video Manager, расположенную в левой панели. После этого вы будете перенаправлены на загруженные вами видео. Выберите видео, которое вы хотите иметь с фоновой музыкой..
Шаг 3 Выбор музыки
Нажмите на опцию Edit, расположенную рядом с видео, которое вы хотите отредактировать. Откроется онлайн-инструмент для редактирования видео на YouTube. В верхней части страницы находятся различные команды, которые вы можете выполнить для редактирования видео; вы можете улучшить, добавить аудио, поставить аннотацию, создать карты, добавить субтитры и добавить авторские права. Нажмите кнопку Аудио Вариант. Это приведет вас к библиотеке музыки, которую вы можете добавить в видео.
Нажмите кнопку Аудио Вариант. Это приведет вас к библиотеке музыки, которую вы можете добавить в видео.
Шаг 4 Поиск правильной музыки
Следующее, что нужно сделать, как добавить музыку в YouTube Video, это найти подходящую музыку для вашего видео. Вы также должны убедиться, что длина трека будет идеально соответствовать длине вашего видео. Для этого нажмите на выпадающее меню с надписью «Top Tracks», и вы увидите другой жанр музыки. Если у вас уже есть музыка в голове, просто введите название песни в строке поиска и нажмите «Enter».
Дополнительный совет: Не удовлетворены треком? Попробуйте звуковые эффекты, перейдя по ссылке Аудио библиотека YouTube. Вы можете создать предварительный поиск, настроив результат на основе популярности, продолжительности, инструмента, настроения и жанра.
Шаг 5 Добавление выбранной музыки.
Перед тем, как вы решили добавить музыку в видео, убедитесь, что она соответствует продолжительности вашего видео. Если вы хотите узнать, как добавлять музыку в YouTube Video, вам нужно лишь нажать кнопку ДОБАВИТЬ К ВИДЕО и она автоматически интегрируется в ваше видео.
Если вы хотите узнать, как добавлять музыку в YouTube Video, вам нужно лишь нажать кнопку ДОБАВИТЬ К ВИДЕО и она автоматически интегрируется в ваше видео.
Шаг 6 Редактирование музыки
- После успешной интеграции музыки в видео вы увидите название музыки под вашим видео. У вас также есть дополнительные инструменты, которые вы можете использовать. Давайте посмотрим на аудио позицию и опцию слайд-бара немного ближе.
- После того, как Вы нажмете кнопку Position Audio Button, Вы сможете настроить и расположить встроенную музыку, а также сжать длину музыки. Чтобы убрать музыку, просто поместите указатель либо в конец, либо в начало музыки. Когда вы захотите переместить аудио, просто перетащите музыку.
- Для регулировки громкости музыки можно использовать опцию «Только музыка», расположенную в левой части Position Audio. В случае, если вы хотите удалить оригинальный звук из видео, перетащите указатель справа.
Шаг 7 Сохранение изменений
При сохранении отредактированного видео вы можете сохранить его как отдельное видео или перезаписать существующее видео.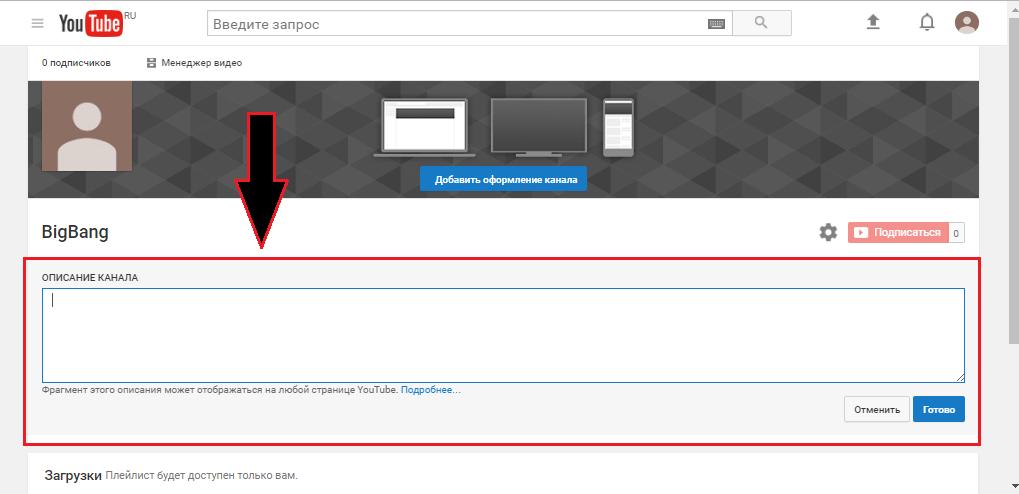
Дополнительное напоминание: Вы не можете добавить несколько аудио дорожек в одном видео с youtube видео редактор, если вы хотите получить расширенное редактирование аудио, проверьте эту статью Как смешивать аудио дорожки в один файл для видео .
Раздел 2: Использование аудиобиблиотеки
С тех пор как в 2017 году YouTube отключил модуль Видеоредактор, теперь вы можете добавлять музыку в модуль Видеоредактор YouTube. Хотя есть обильное программное обеспечение для редактирования видео YouTube , вы также можете скачать бесплатную музыку и звуковые эффекты в YouTube Audio Library сначала, а затем добавить его в видеоклипы. Вот как добавить музыку в YouTube видео с YouTube Audio Library.
Шаг 1 Нажмите на аудиобиблиотеку.
На этот раз вместо того, чтобы нажать на опцию Video Manager, вам нужно будет нажать на Создать опцию и выбратьАудиотека.
Шаг 2 Скачайте целевую бесплатную музыку или звуковой эффект
В аудио библиотеке YouTube вы найдете некоторые бесплатные музыкальные звуки и звуковые эффекты. Вы можете искать музыку в библиотеке и фильтровать жанр, продолжительность, настроение, атрибуцию и свойства инструментов. Нажмите на значок загрузки, чтобы скачать этот роялти бесплатную музыку и звуковые эффекты на вашем компьютере. А затем вы можете объединить аудио и видео и сделать его как видео с музыкальным звуком. Вы можете скачать несколько аудио файлов, а затем добавить несколько песен на YouTube видео.
Вы можете искать музыку в библиотеке и фильтровать жанр, продолжительность, настроение, атрибуцию и свойства инструментов. Нажмите на значок загрузки, чтобы скачать этот роялти бесплатную музыку и звуковые эффекты на вашем компьютере. А затем вы можете объединить аудио и видео и сделать его как видео с музыкальным звуком. Вы можете скачать несколько аудио файлов, а затем добавить несколько песен на YouTube видео.
Шаг 3 Добавить музыку в видео и редактировать музыкальный трек
Существует множество видеоредакторов, которые вы можете добавить загруженную музыку из аудиобиблиотеки YouTube к видео. Вы можете ознакомиться с нашим руководством о том, как редактировать YouTube видео в Windows Movie Maker или как добавлять музыку в видео в iMovie. В то время как, как мы уже описывали ранее, видеоредактор Filmora является одним из лучших видеоредакторов для YouTubers. И вот как добавлять музыку в видео на YouTube с помощью Filmora. Вы можете редактировать высокие и низкие частоты, панорамирование и громкость. Тем не менее, вы не можете расположить музыку в нужном месте. Если вы хотите получить больше контроля над аудио треками, пожалуйста, прочитайте эту статью, чтобы знать. как добавить аудиоэффекты к вашему видео
Тем не менее, вы не можете расположить музыку в нужном месте. Если вы хотите получить больше контроля над аудио треками, пожалуйста, прочитайте эту статью, чтобы знать. как добавить аудиоэффекты к вашему видео
Импорт видео и аудио
Импорт мультимедийных файлов в Фильмору прост. После запуска Filmora сначала импортируйте все файлы в медиатеку, а затем перетащите нужное видео и аудио на временную шкалу. Одна из лучших вещей использования Filmora для редактирования видео на YouTube — это встроенная музыкальная библиотека, которая включает в себя некоторые звуковые и звуковые эффекты безвозмездной музыки.
Получить исходный звук из видео [Необязательно].
Если вы хотите удалить записанный оригинальный аудиофайл из видео, просто щелкните правой кнопкой мыши на видео и выберите Audio Detach option, и аудио будет отделено от видео автоматически, а затем удалено.
Более того, вы также можете использовать Filmora, чтобы удалить фоновые шумы, а затем сохранить оригинальное звучание.
Редактировать музыку
В Фильморе можно изменять скорость видео и аудио, добавлять в музыку увядать и исчезать, а также изменять звук музыки.
Читать дальше: 10 Лучших создателей музыкальных видео >>
Смотрите видео ниже, чтобы проверить, как редактировать YouTube видео в Filmora
Мария Матвеева
Мария Матвеева писатель и любитель все, что связано с видео.
Автор @Мария Матвеева
Как загрузить аудио на YouTube (3 эффективных способа)
Являясь крупнейшей в мире онлайн-платформой для обмена видео, каждый день на YouTube загружается множество замечательных видеороликов. Но если мы захотим загрузить собственные записи, музыку, песни, YouTube напомнит нам, что такие файлы загружать нельзя. Это связано с тем, что YouTube не поддерживает прямую загрузку аудиофайлов, таких как MP3.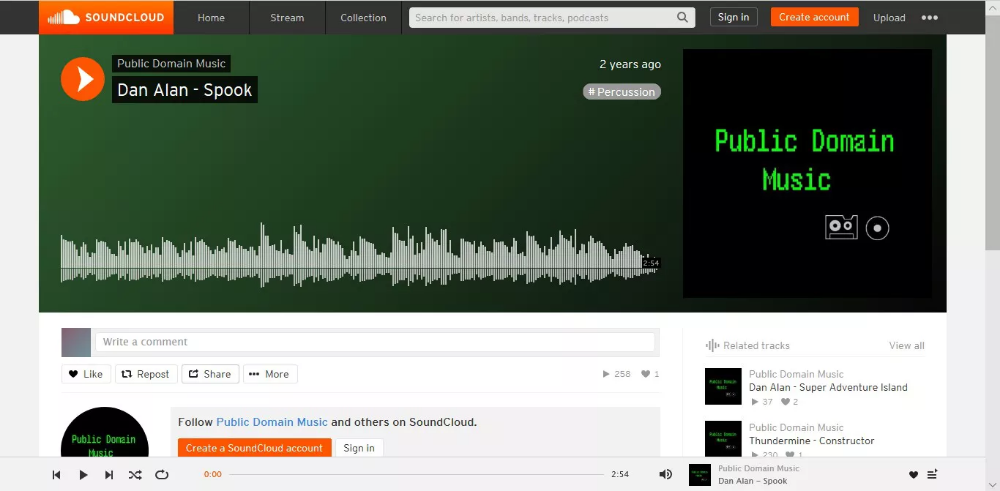
Так как же загрузить аудиофайл на YouTube?
Решение состоит в том, чтобы преобразовать аудиофайл в видеофайл, поддерживаемый YouTube, и затем загрузить его. Так что вы можете загрузить свой любимый аудиофайл на YouTube.
Здесь мы представляем три способа преобразования аудиофайлов в видео.
1. Преобразование аудио в видео с помощью программного обеспечения для редактирования видеоYouTube поддерживает только видеоформаты, такие как MP4, поддерживаемые форматы можно просмотреть здесь. Если вы хотите загрузить аудиофайлы на YouTube, вам необходимо преобразовать их в эти видеоформаты.
Преобразование аудио в видео можно легко выполнить с помощью программного обеспечения для редактирования видео YouTube, такого как YouTube Movie Maker.
Первый шаг — загрузить YouTube Movie Maker, который можно скачать здесь и установить.
Шаг 2, откройте программное обеспечение, нажмите кнопку «красный плюс» в интерфейсе. Затем выберите «добавить аудио» и добавьте аудиофайл в программу.
Затем выберите «добавить аудио» и добавьте аудиофайл в программу.
Шаг 3, щелкните правой кнопкой мыши звук в левом верхнем углу окна и выберите «добавить выделение в > Добавить строку 0».
Шаг 4, выберите «Настройка фильма» в «Опциях», выберите формат видео, который вы хотите вывести. Здесь мы выбираем формат, наиболее подходящий для YouTube, а затем нажимаем ОК.
Шаг 5, щелкните программное обеспечение сразу после кнопки «Визуализация», выберите путь для сохранения видео, и вы сможете экспортировать видео.
Шаг 6. Вы можете войти в свою учетную запись YouTube из YouTube Movie Maker и загрузить полученное видео непосредственно на YouTube.
Вы также можете сделать аудиовизуализатор видео с помощью YouTube Movie Maker, см. руководство здесь.
2.
Преобразование аудио с помощью онлайн-конвертеров аудио в видео Помимо программного обеспечения, существует ряд онлайн-инструментов, которые также могут конвертировать аудио и видео. Иногда, если размер файла невелик, мы также можем конвертировать аудио в этом типе онлайн-инструмента.
Иногда, если размер файла невелик, мы также можем конвертировать аудио в этом типе онлайн-инструмента.
Таких инструментов много. Но минус в том, что есть общие ограничения на размер файла и определенные требования к сети пользователя. Здесь мы используем Dovid в качестве примера, чтобы продемонстрировать, как конвертировать аудио в видео, поддерживаемое YouTube. Это бесплатно.
Откройте сайт Tovid, мы увидим, что операция очень проста.
Один — это необходимость подготовки картинки для видеоэкрана, а другой — аудиофайл, который нужно конвертировать.
Просто добавьте изображение и аудиофайл в соответствующую область сайта. Вы увидите, что кнопка загрузки становится зеленой, когда файл загружен. Просто нажмите кнопку загрузки, чтобы загрузить видео.
Полученное видео должно постоянно показывать картинку, которую вы загружали, а затем воспроизводить загруженный вами звук. Вы просто загружаете видеофайл на YouTube.
Конечно, вы также можете авторизовать веб-сайт для доступа к вашей учетной записи YouTube, загрузить видео непосредственно на YouTube. Его не нужно загружать, но с его помощью легко сообщить об ошибках и, как правило, это не рекомендуется.
Его не нужно загружать, но с его помощью легко сообщить об ошибках и, как правило, это не рекомендуется.
Другие сайты работают аналогичным образом, загружая аудиофайлы, конвертируя их, а затем загружая преобразованное видео.
3. Преобразование аудио и видео с помощью приложенийКроме того, если ваше аудио находится на вашем телефоне, вы также можете использовать приложение для его преобразования. Здесь мы используем Avee Music Player в качестве примера.
Первый шаг, как и в случае с программным обеспечением для настольных ПК, заключается в загрузке музыкального проигрывателя Avee из Google Play на телефон.
Второй шаг: откройте программное обеспечение, добавьте файлы, которые необходимо преобразовать в программное обеспечение, затем выберите понравившийся эффект изображения, а затем создайте видео.
На третьем этапе мы можем загрузить сгенерированное видео на YouTube через мобильный телефон.
Подведение итогов YouTube не может загружать аудиофайлы, но мы можем загружать аудиофайлы, конвертируя их в видео. Это легко сделать на вашем ПК/мобильном/онлайн-сайте. Существует множество ПРИЛОЖЕНИЙ и веб-сайтов, которые поддерживают преобразование и загрузку аудио, просто выберите то, что вам нравится.
Это легко сделать на вашем ПК/мобильном/онлайн-сайте. Существует множество ПРИЛОЖЕНИЙ и веб-сайтов, которые поддерживают преобразование и загрузку аудио, просто выберите то, что вам нравится.
Добавьте звуковые дорожки к вашему видео на YouTube
Добавьте аудио к вашему видео на YouTube Онлайн, бесплатноХотите добавить аудио к одному из ваших видео на YouTube? Хотите добавить музыку, звуковые эффекты, озвучку? С VEED вы можете добавлять, удалять и редактировать звук ваших видео на YouTube. Видеоредактор VEED бесплатен и доступен онлайн, и вы можете загрузить свое окончательное видео в формате MP4, когда закончите.
Помните, что вы должны добавлять звук только в те видеоролики YouTube, которыми владеете сами. Никогда не загружайте материалы, защищенные авторским правом, и всегда соблюдайте условия обслуживания YouTube. Удачного редактирования!
How to Add Audio to your YouTube Videos:
Upload
Upload your YouTube content to VEED — whether audio or video — just drag & drop
Add your audio tracks
Загружайте свои собственные звуковые дорожки, записывайте озвучку или используйте нашу бесплатную библиотеку Stock Audio!
Экспортируйте и делитесь своим видео
Видео YouTube с обновленными звуковыми дорожками теперь можно загрузить в виде файла MP4.
 Нажмите «Экспорт», и все готово!
Нажмите «Экспорт», и все готово!
Выберите видео/аудио
Добавить аудио к видео на YouTube
Добавить музыку к видео на YouTube онлайн Добавить музыку и другие аудиотреки в онлайн-режиме очень просто. YouTube видео. Экспертиза не требуется. Когда вы закончите, вы можете загрузить видео с новыми звуковыми дорожками в виде файла MP4. Это безболезненно и бесплатно!
Хотите заменить оригинальный саундтрек к видео своим собственным аудиофайлом? Вы можете отключить существующий звук, щелкнув значок звука в настройках. Если вы хотите, чтобы ваш собственный звук воспроизводился поверх видео, просто добавьте дорожку и отрегулируйте громкость, если хотите. Это отлично подходит для добавления повествования или фоновой музыки.
Добавить любое количество аудио- и видеоклипов.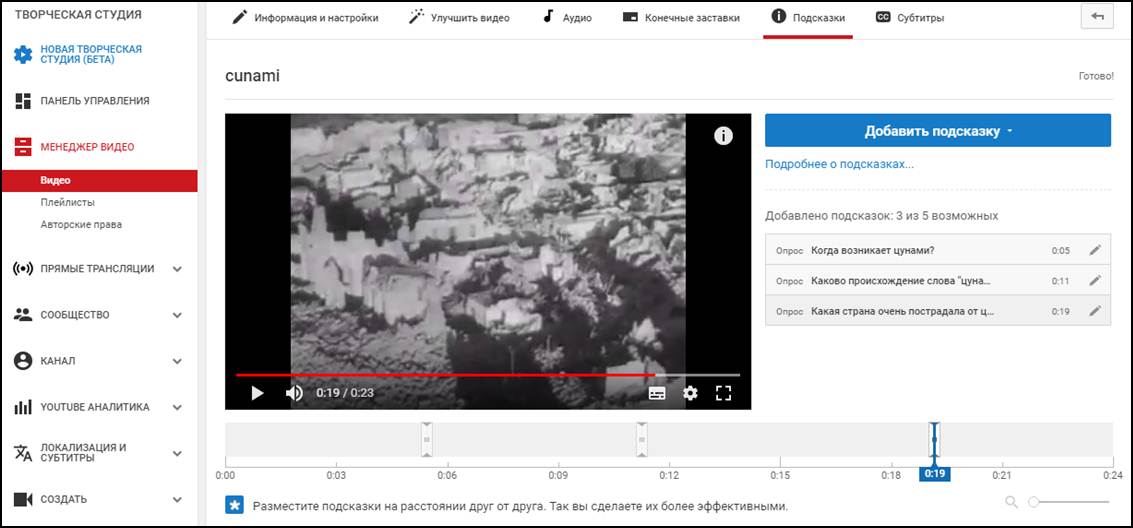 Отредактируйте каждый клип, если хотите, используя инструменты редактирования видео. Вы можете экспортировать финальное видео как один файл MP4.
Отредактируйте каждый клип, если хотите, используя инструменты редактирования видео. Вы можете экспортировать финальное видео как один файл MP4.
Как добавить звук в видео на YouTube 2020?
+
1. Загрузите свои видеофайлы
2. Отметьте добавление своей музыки и звуковых дорожек или выберите из нашей библиотеки бесплатного стокового аудиоконтента
3. Экспортируйте новое видео в формате MP4
Могу ли я изменить звук в своем видео на YouTube?
+
Да, можно! Замените исходный звук видео на YouTube, отключив его. Просто нажмите на значок звука и убедитесь, что звук отключен. Затем вы можете добавить другую звуковую дорожку, чтобы заменить ее.
Как добавить аудио к видео на iPhone?
+
VEED работает на iPhone, Android и всех мобильных устройствах, а также на ПК, Mac и Linux. Просто откройте любой браузер с вашего iPhone и перейдите на VEED. Вы можете получить доступ к своим проектам в любое время и в любом месте.
Просто откройте любой браузер с вашего iPhone и перейдите на VEED. Вы можете получить доступ к своим проектам в любое время и в любом месте.
Могу ли я отредактировать звук после его добавления к своему видео?
+
Наш аудио- и видеоредактор позволяет редактировать аудио- и видеодорожки в одном месте! Вы можете разделить, обрезать или изменить порядок аудиоклипов на временной шкале видео. Улучшите запись, нажав «Очистить звук» в настройках. VEED улучшит качество звука вашего аудиофайла в один клик!
Это действительно бесплатно? Сколько стоит?
+
Ага! VEED можно использовать бесплатно. У нас есть дополнительные функции для наших клиентов Basic и Pro, но мы хотим, чтобы наши бесплатные пользователи могли пользоваться как можно большей частью продукта бесплатно. Мы надеемся, что вам понравится наш бесплатный сервис редактирования видео! Посетите нашу страницу с ценами для получения дополнительной информации.
Больше, чем просто добавление звука в видео на YouTube Вы можете делать гораздо больше, чем просто добавлять музыку в видео на YouTube, VEED — это полнофункциональный программный пакет для редактирования видео. В нем есть все, что вам нужно для создания забавных, потрясающих видеороликов, которыми вы можете поделиться в социальных сетях. Редактируйте аудио- и видеодорожки с помощью наших простых в использовании инструментов. Вы можете добавлять изображения к своим видео, тексты, субтитры и многое другое. Бесплатно и онлайн — из любого браузера и любого устройства!
В нем есть все, что вам нужно для создания забавных, потрясающих видеороликов, которыми вы можете поделиться в социальных сетях. Редактируйте аудио- и видеодорожки с помощью наших простых в использовании инструментов. Вы можете добавлять изображения к своим видео, тексты, субтитры и многое другое. Бесплатно и онлайн — из любого браузера и любого устройства!
Начать сейчас
Добавить аудио в MP4
Добавить музыку в GIF
Veed — отличный браузер с лучшей командой, которую я когда-либо видел.
Veed позволяет создавать субтитры, редактировать, кодировать эффекты/текст и использовать многие другие расширенные функции, с которыми другие редакторы просто не могут конкурировать. Бесплатная версия прекрасна, но версия Pro не идеальна. Имейте в виду, что это браузерный редактор, о котором мы говорим, и уровень качества, который позволяет Veed, ошеломляет и в худшем случае полностью меняет правила игры.
Крис Ю.
Мне нравится использовать VEED, поскольку транскрипция речи в субтитры является наиболее точной из всех, что я видел на рынке.


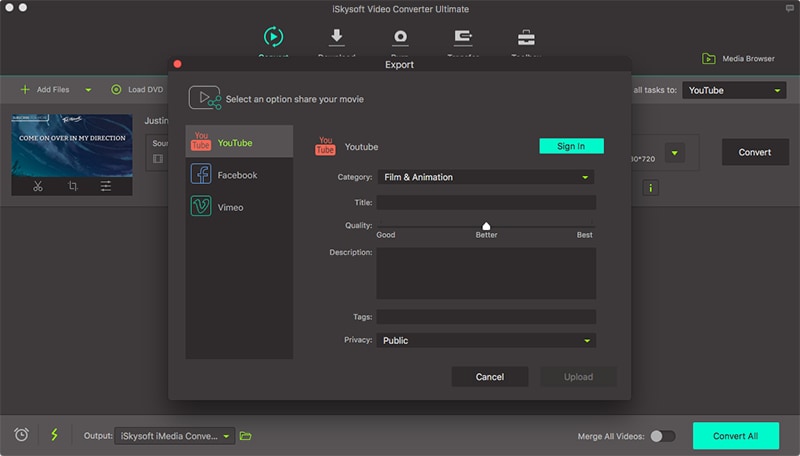
 Нажмите «Экспорт», и все готово!
Нажмите «Экспорт», и все готово!